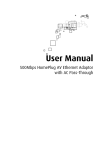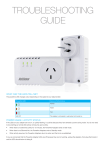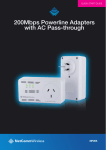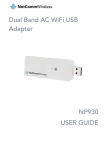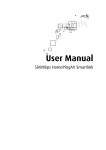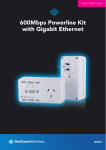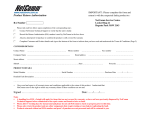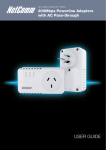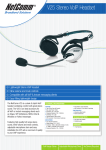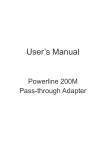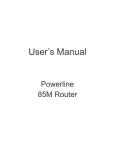Download NP207 user guide
Transcript
USER GUIDE NetCommWirele 200Mbps Powerline Adapters with AC Pass-through NetCommWireless NP207 CONTENTS Contents�����������������������������������������������������������������������������������������������������������������������������������������������������������������������������������������������������2 Introduction �����������������������������������������������������������������������������������������������������������������������������������������������������������������������������������������������4 How Does It Work?�����������������������������������������������������������������������������������������������������������������������������������������������������������������������������������������������������������4 AC Pass-through��������������������������������������������������������������������������������������������������������������������������������������������������������������������������������������������������������������5 Package Contents������������������������������������������������������������������������������������������������������������������������������������������������������������������������������������������������������������5 Device Design�������������������������������������������������������������������������������������������������������������������������������������������������������������������������������������������������������������������5 How to Use Simple Connect���������������������������������������������������������������������������������������������������������������������������������������������������������������������������������������������6 Determining Connection Rate��������������������������������������������������������������������������������������������������������������������������������������������������������������������������������������������7 Getting Started�������������������������������������������������������������������������������������������������������������������������������������������������������������������������������������������9 Plan Your Network������������������������������������������������������������������������������������������������������������������������������������������������������������������������������������������������������������9 Powerline Utility����������������������������������������������������������������������������������������������������������������������������������������������������������������������������������������12 Requirements������������������������������������������������������������������������������������������������������������������������������������������������������������������������������������������������������������������12 Opening Powerline Utility ������������������������������������������������������������������������������������������������������������������������������������������������������������������������������������������������12 Powerline User Interface��������������������������������������������������������������������������������������������������������������������������������������������������������������������������14 The Powerline Utility user interface is divided into tabs. These tabs include:��������������������������������������������������������������������������������������14 Home������������������������������������������������������������������������������������������������������������������������������������������������������������������������������������������������������������������������������14 Private Network Name ���������������������������������������������������������������������������������������������������������������������������������������������������������������������������������������������������15 Quality of Service������������������������������������������������������������������������������������������������������������������������������������������������������������������������������������������������������������16 Devices���������������������������������������������������������������������������������������������������������������������������������������������������������������������������������������������������������������������������17 Firmware Upgrade����������������������������������������������������������������������������������������������������������������������������������������������������������������������������������������������������������17 Frequently Asked Questions��������������������������������������������������������������������������������������������������������������������������������������������������������������������19 Can I use 200Mbps Powerline Adapters with older Powerline versions?���������������������������������������������������������������������������������������������19 Legal & Regulatory Information���������������������������������������������������������������������������������������������������������������������������������������������������������������22 2 NetCommWireless NetCommWireless Introduction 3 200Mbps Powerline Adapters with AC Pass-through- NP207 INTRODUCTION Powerline Adapters are ready to use out of the box and do not require the installation of any software to work. They can be connected to computers, routers, gaming consoles, hubs, IPTV set-top boxes, and other Ethernet devices regardless of operating system. HOW DOES IT WORK? Powerline Adapters utilise the existing electrical wiring in the house as a path to send an Internet signal between a household modem and the connected device at the other end. The Powerline Adapters that are in your box are pre-paired so all you have to do is plug them in, in accordance with the QSG and you are ready to begin. With a maximum data rate of up to 200 Mbps, Powerline Adapters can reliably handle high throughput applications like broadband Internet, high definition video streaming, Voice over IP and high definition gaming. The NP207 also has a built-in AC pass-through socket that allows you to connect other electrical devices to the same power outlet. The AC pass-through socket will filter out the noise created by the connected devices, ensuring the data signal is not compromised. Powerline converts digital signals to a complex analog signal that traverses along the electrical wires. When receiving the analog signal, Powerline converts the analog signal back to digital. To make the signal secured, a 128-bit AES encryption is applied. A Powerline device can only communicate with other Powerline devices that use the same Private Network Name. The Private Network Name can be changed manually using the Powerline Utility software on a computer with a Windows operating system (downloadable off the NetComm website). When you use the software, you have to manually type the Private Network Name for the device. Another way to change the Private Network Name is to use the Simple Connect button. Simple Connect automatically creates an encrypted Private Network Name. It can also be used to reset the Private Network Name or to add a device into an existing Powerline network. Note: Powerline devices from the Twin Pack are already configured to use a common Private Network Name unique for that pair and are ready to use. When a Powerline Adapter communicates with another device, the Powerline Activity LED color will give you an idea about the connection rate: red means below 30 Mbps; amber means 30 to 80 Mbps; and green means more than 80 Mbps. 4 NetCommWireless NetCommWireless AC PASS-THROUGH With built in AC pass-through, you are conveniently able to use the same power point to plug in other electrical appliances. All you have to do is connect the electrical appliance into the built-in pass-through socket and it will have power as if it was connected directly into the wall. This will eliminate the need to connect your Powerline Adapter to a power board which will improve your networking performance. PACKAGE CONTENTS The package contains the following items: • 2 Powerline Adapters • 2 Ethernet cables • Quick Start Guide DEVICE DESIGN LABEL STATUS DESCRIPTION/ FUNCTION Simple Connect Button Power Powerline Activity Ethernet Activity Press to create or join a Powerline network. It can also be used to reset the Private Network Name to a random key. Off No power. On • After Simple Connect is pressed for two seconds, this LED will blink to confirm the button press. • When Simple Connect is pressed for at least 12 seconds, this LED will blink to confirm the Private Network Name reset. Off Device is not connected to a Powerline network. On • This LED remains on when the device is part of a Powerline network. • The LED colors represents the connection rate within the Powerline network whether it is good (red), better (amber), or best (green). • The LED flashes to indicate network activity. Off An Ethernet device is not connected. On • An Ethernet device is connected. • The LED flashes to indicate Ethernet activity. Ethernet Port Accepts either cross or straight Ethernet cable. Reset Button Press for 2 seconds to reset to the factory default settings. When you reset to the factory default, all your configuration changes will be removed. 5 200Mbps Powerline Adapters with AC Pass-through- NP207 HOW TO USE SIMPLE CONNECT Note: The Powerline Adapters that you have received are ready for use straight out of the box. They require no initial set-up or configuration - all you need to do is connect them as detailed in the Quick Start Guide. The following Instructions about the Simple Connect button to configure your network are only applicable if you are wanting to change the default private network name or include more adaptersinto the same powerline network. Simple Connect provides a more convenient way of creating your Powerline network without the need to open the Powerline Utility software from a computer. The button has three main functions which includes: • Creating a Powerline Network • Resetting the Private Network Name • Joining an existing Powerline Network Creating a Powerline Network To create a Powerline network, you need at least two Powerline devices using random Private Network Names. When you press Simple Connect on both devices, a common Private Network Name will be automatically generated to enable them to communicate with each other. Note: New Powerlines from a Twin Pack can already communicate with each other out of the box. However, if you intend to create a new Private Network Name using Simple Connect for both devices, you need to reset their Private Network Names to a random key before proceeding. To create a Powerline network using Simple Connect: 1. Plug your Powerlines side by side where you can easily observe the LED behavior. Upon connection, the LEDs will blink simultaneously and then the Power LED lights on steadily. 2. Press Simple Connect for two seconds on Adapter X. After you release the button, the Power LED did not blink, press Simple Connect again for two seconds. Note: will blink. If the Power LED Do not press Simple Connect for more than 2 seconds. 3. Press Simple Connect for two seconds on Adapter Y. After you release the button, the Power LED will blink. If the Power LED did not blink, press Simple Connect again for two seconds. Make sure to press Simple Connect on Adapter Y within two minutes after you press Simple Connect on Adapter X. The LEDs on both devices will switch off and on twice to signify that they are searching for another device to pair with. Note: Do not press Simple Connect for more than 2 seconds 4. To confirm if the connection was established, check the LEDs. The Power LEDs Adapters are on. and the Powerline Activity LEDs on both • When the Powerline Activity LED on either Adapter X or Adapter Y is off, this means the pairing is not successful. In this case, please repeat the the process as outlined from point 1. 5. Unplug the Powerline Adapters and then connect them to your Ethernet devices using the Ethernet cables from the product package. After connecting the Ethernet cable, plug the Adapters directly to a wall outlet. • An Ethernet-enabled device can be a router, computer, hub, gaming console, IP phone, network printer, or IP TV set-top box. Note: Powerlines work best when connected directly to a wall socket. Avoid plugging it to a power strip or power extension. Other electrical devices in the power strip produce electrical noise that may affect the performance of the Adapter. 6 NetCommWireless NetCommWireless Computer IP TV Resetting the Private Network Name Simple Connect allows you to reset the Powerline Adapter’s Private Network Name to a random key. When a Powerline Adapter is reset to a random key, it will not be able to communicate with any other device. Note: Resetting the Private Network Name is different from resetting the device to its factory default settings. If you intend to reset the device to its factory default settings, press RESET on the device. To reset the Private Network Name using Simple Connect: 1. Press Simple Connect, wait for the Power LED to blink, and then release. It may take at least 12 seconds for the Power LED to blink. 2. To confirm the Private Network Name reset, the Powerline Activity LED will switch off. Joining an Existing Powerline Network Simple Connect will enable a new device to join an existing network, By copying the Private Network Name of the existing network to the new Powerline. Printer DETERMINING CONNECTION RATE Each LED color of the Powerline Activity represents a connection rating. The connection rating can only be calculated when the device is part of an existing network. The exact connection rate value can also be viewed using Powerline Utility. Good (Red) – Connection rate is less than 30 Mbps Better (Amber) – Connection rate is between 30 to 80 Mbps Best (Green) – Connection rate is more than 80 Mbps 7 200Mbps Powerline Adapters with AC Pass-through- NP207 Getting Started NetCommWireless GETTING STARTED PLAN YOUR NETWORK Here are ideas on how you can plan your Powerline network. Local Network Share ultra fast Internet connection with any computer is TV in the house. Printer wherever itIP Computer ter Router IP TV Computer Printer Gaming Network Printer Console TV Laptop Connect yourIPgaming console to the Internet andTelephone competeGaming with other online players. IP TV Router ter Laptop Laptop Gaming Console Laptop 9 200Mbps Powerline Adapters with AC Pass-through- NP207 Entertainment Network Experience IP TV streaming into your home entertainment system. Router Ro IP TV Laptop Telephone Gaming C Media Network Realise your high tech lifestyle by converging your IP devices into a single network. Router Rout Router Laptop IP TV Laptop Telephone Gaming Console Printer Laptop IP TV • Router Laptop Laptop 10 NetCommWireless Gaming Console Laptop Powerline Utility POWERLINE UTILITY Note: The Powerline utility is downloadable from the NetComm website. Please visit www.netcommwireless.com and visit the product page to download. Powerline Utility is a software application that allows you to configure the Powerline Adapters. It is mainly used for changing the Private Network Name, detecting other Powerline Adapters in the network, and measuring the throughput of devices. Installation is straightforward and the user interface is easy to use. Note: To use Powerline Utility, you need a computer using a Windows operating system with the .NET Framework installed. If you do not have .NET installed, the Powerline installer will installer it for you. REQUIREMENTS Your computer must meet the following minimum requirements: • Windows 98SE, ME, 2000, XP (32 and 64 bit), Vista (32 and 64 bit) or 7 (32 and 64 bit) • 300 MHz Processor • 128 Mb of RAM • .NET Framework • Network Interface Card • 128 Mb of free hard disk space OPENING POWERLINE UTILITY Two ways to open Powerline Utility: • Double-click the Powerline Utility desktop shortcut and then select Open. • Click the Start button, click Programs, and then click the powerline Utility icon. 12 NetCommWireless Powerline User Interface POWERLINE USER INTERFACE The Powerline Utility user interface is divided into tabs. These tabs include: • Home • Private Network Name • Quality of Service • Devices • Firmware Upgrade HOME Home provides a list of all the possible tasks you can perform in the Powerline Utility. To start a task, you first need to select the network card connected to your Powerline Adapter. This is most helpful when you have more than one network card in your computer. When you select a network card, the MAC Address of the Powerline Adapter connected to your computer appears. If there is no Powerline Adapter connected to your computer, no MAC address will appear. After selecting the network card, there are four possible tasks you can perform. These tasks include: • Change the Private Network Name • Change the QoS settings • View devices in the network • Upgrade the firmware 14 NetCommWireless NetCommWireless PRIVATE NETWORK NAME Private Network Name provides the function to manually change the Private Network Name of local and remote Powerline Adapters. A Private Network Name is a string of 8 to 64 characters that enables Powerline devices to communicate with each other. If you intend to create multiple networks, you can assign different Private Network Names among your devices. You have to, however, make sure that at least two Powerline Adapters have a similar Private Network Name. A Powerline Adapter that uses a unique or random Private Network Name will not be able to communicate with other devices. Note: In case you cannot connect into the network after changing the Private Network Name, please power cycle the device. To power cycle, disconnect and then reconnect the Powerline Adapters from the power outlet. You must change the Private Network Name (PNN) on the remote Powerline Adapters before changing your local PNN. If you change the local PNN first you will lose connectivity to the remote. Local Private Network Name Local Private Network Name refers to the Private Network Name of the Powerline Adapter that is directly connected to the computer where you use Powerline Utility. To change the local Private Network Name: 1. Open Powerline Utility. 2. Click Private Network Name. 3. Type the new Private Network Name. This field is case sensitive. It accepts 8 to 64 alphanumeric characters including punctuation marks but no spaces. 4. Click Apply. When the process is complete, the message Settings Applied appears. Remote Private Network Name Without leaving your computer, you can change the Private Network Name of remote Powerline devices, provided they are using the same Private Network Name as your local Powerline Adapter. You cannot change the Private Network Name of remote devices that are not currently networked with your local Powerline Adapter. Note: When changing the Private Network Name of remote devices, you will need the Device ID that appears on the label pasted on the device. It will be more helpful if you list down the Device Password (P/W) of all your Powerline Adapters to enable you to remotely change their settings using the Powerline Utility software. To change the Private Network Name of a remote Powerline Adapter: 1. Open Powerline Utility. 2. Click Private Network Name. 3. Type the new Private Network Name. This field is case sensitive. It accepts 8 to 64 alphanumeric characters including punctuation marks but no spaces. 4. Select Change Private Network Name of remote device. 5. Type the Device Password (P/W) of the remote device. This can be found on the device label. NP205 Powerline Adapters with AC Pass-through Password: MAC: Certificate Number: SAA111557EA 220-240V AC, 50-60 Hz Ethernet Port - 3.0W Pass-through socket 10A, 2400W Max Load For indoor use only S/N: 6. Click Apply. When the process is complete, the message Settings Applied appears. 15 200Mbps Powerline Adapters with AC Pass-through- NP207 After changing the Private Network Name of the remote Powerline Adapter, it will no longer be able to communicate with your local Powerline Adapter, unless you use a similar Private Network Name for your local Powerline Adapter. Simulate Simple Connect Button Simulate Simple Connect Button allows you to apply functionalities without manually pressing the Simple Connect button on a Powerline device. However, this only works on local devices. Note: Simple Connect Select to search and pair with another device, or search and join an existing Powerline network. NMK Randomize Select to reset to a random Private Network Name. A Powerline Adapter using a random Private Network Name will be disconnected from the Powerline network and will not be able to communicate with other devices until it forms a new network or joins an existing network. AVLN Status Displays the Powerline Adapters Logical Network membership status number. The Simulate Simple Connect Button functions from Powerline Utility can be used for 200Mbps Powerline versions with or without the Simple Connect button on the device. To simulate a Simple Connect function: 1. Connect Powerline Adapter to your computer. 2. Select a Simulate Simple Connect Button action: a. Simple Connect b. NMK Randomize c. AVLN Status 3. Click Simulate Button Push. QUALITY OF SERVICE Quality of Service gives you the capability to prioritize particular applications within your network. QoS is not enabled by default. QoS Modes: Online Game/Internet Prioritizes data streaming Audio or Video Prioritizes data and multimedia streaming Voice over IP Prioritizes voice applications To enable QoS: 1. Open Powerline Utility. 2. Click Quality of Service. 3. Check Enable QoS. 4. Select a QoS mode. 5. Click Apply. When the process is complete, the message Settings Applied appears. 16 NetCommWireless NetCommWireless DEVICES Devices displays information about remote Powerline Adapters detected on the network. Only Powerline Adapters using the same Private Network Name as the local Powerline Adapter will appear in the Remote Devices list. Devices displays the following information: TEI Displays the Terminal Equipment Identifier. Device MAC address Displays the Powerline MAC Address. Bridge MAC Address Displays the MAC Address of the Ethernet network adapter connected to the Powerline. Connection Rate Displays the Transmit and Receive connection rates. FIRMWARE UPGRADE Use this to upgrade the firmware of your Powerline Adapter. After upgrading, the Powerline Adapter will retain the same Private Network Name and MAC address settings. To upgrade, you need to have both the configuration file (.PIB extension) and firmware file (.NVM extension). Firmware upgrades can be downloaded from www.netcommwireless.com. To upgrade the firmware of a Powerline: 1. Connect Powerline Adapter to the computer where you are using Powerline Utility. 2. Open Powerline Utility. 3. Click Firmware Upgrade. 4. Click Browse to select the location of the configuration and firmware files. The configuration file has a PIB extension while the firmware file has an NVM extension. After you select the location of the configuration and firmware files, the upgrade will immediately start. To reset to factory default: 1. Connect the Powerline Adapter to the computer where you are using Powerline Utility. 2. Open Powerline Utility. 3. Click Firmware Upgrade. 4. Click Factory Default. Note: You can also perform a reset to the factory default when you press the RESET button on the device for 2 seconds. 17 200Mbps Powerline Adapters with AC Pass-through- NP207 Frequently Asked Questions NetCommWireless FREQUENTLY ASKED QUESTIONS Can I use 200Mbps Powerline Adapters with older Powerline versions? All Powerline versions can co-exist with each other. 200Mbps Powerline Adapters, however, are not compatible with other Powerline releases. If you will use different versions of 200Mbps Powerline Adapters in a single network, you need to use the Powerline Utility software to create a Private Network Name for all devices. Unlike the new version of 200Mbps Powerline, older versions do not feature the Simple Connect button which enables the device to create a common Private Network Name without using the software. How does 200Mbps Powerline achieve a higher bandwidth than earlier Powerline releases? 200Mbps Powerline complies with the Powerline standard. It achieves higher data throughput by using a broader frequency spectrum (2-30 MHz rather than 4-21 MHz), by using a better access method (Time Division Multiple Access rather than Carrier Sense Multiple Access/Collision Detection), and by using a better processor with a greater bitload per Hz. Can 200Mbps Powerline Adapters be used alongside 85Mbps or 500Mbps Powerline devices within the network? 85Mbps, 200Mbps and 500Mbps Powerline standards can co-exist but they will not be able to communicate with each other. Which operating system (OS) is compatible with 200Mbps Powerline? Powerline is operating system independent. However, the Powerline Utility requires a Windows operating system (98SE/ME/2000/XP/ Vista/7) with the .NET Framework installed. How difficult is it to set up a Powerline network? Powerline Adapters are plug and play devices. Connect to an Ethernet device, plug it to a wall socket, and it is ready to use. Even the most inexperienced user can set up the network with ease. Installing the Powerline Utility software is only needed if you intend to manually change the Private Network Name or view the connection rate. How many devices do I need to create a Powerline network? At least two devices are needed to create a Powerline network. Is 200Mbps Powerline suitable for triple play i.e. use of data, voice, and video applications simultaneously? Yes, triple play is supported. What data transfer rates do I need for high definition TV? A variety of HDTV resolutions are available. The following are the most common resolutions opposite the required transfer rate: • 720p, mpeg2: 09-10 Mbps • 720p, mpeg4: 06-08 Mbps • 1080i, mpeg2: 12-15 Mbps • 1080i, mpeg4: 08-10 Mbps Does 200Mbps Powerline have a security mechanism? Yes. 200Mbps Powerline uses 128-bit AES encryption. Are Gigabit Ethernet adapters required for use with 200Mbps Powerline Adapters? No. Under ideal conditions, Powerline has a physical gross data rate of up to 200 Mbps. The effective net data rate is somewhat lower. A 100 Mbps Ethernet adapter is therefore adequate in most cases. Does the technology support multicast video server streams (IP-TV)? Yes. Do I need an Automatic Voltage Regulator (AVR) for Powerline networking? No. Powerline can operate in an environment using 100-240V. How many Powerline Adapters can operate in one household? Up to 15 devices can be used within the household. What is the maximum range of a 200Mbps Powerline network? The maximum range is 200 meters. 19 200Mbps Powerline Adapters with AC Pass-through- NP207 If one Powerline adapter is connected to a LAN switch, is it possible for other computers in the switch to communicate with other Powerline devices? Yes. Can my neighbors access my Powerline network? Your electric meter prevents any signal from going outside your household. However, we strongly suggest that you create your own personalized Private Network Name to prevent unauthorized access into your network. How much is the power consumption of 200Mbps Powerline on a 230-volt power supply? Powerline has a power consumption of 4.5 watts when in use. Can I use Powerline Adapters to connect computers located in different floors of the building? Yes, as long as the electric wires are connected and do not exceed 200 meters. Can I use Powerline Adapters in an old house with old power supply lines (partly without separated ground wire)? Yes. However, performance may be affected because of the quality of the wires. Can I plug Powerline Adapters into a multiple socket switch or do I have to plug it directly to the wall socket? You can plug Powerline Adapters into a multiple socket switch. However, we strongly advise to plug it directly to a wall socket to achieve optimal performance. Do I need electrical grounding for the device? Powerline networks do not require electrical grounding. After a blackout, will the Powerline Adapters switch on automatically? Yes. If you experience connection issues, unplug the device and plug it back. What will happen if I connect two Powerlines Adapters to the same router? This will cause collision and slow down the network traffic. To prevent collision, you need to assign different Private Network Names on each Adapter. 20 NetCommWireless Appendix LEGAL & REGULATORY INFORMATION This manual is copyright. Apart from any fair dealing for the purposes of private study, research, criticism or review, as permitted under the Copyright Act, no part may be reproduced, stored in a retrieval system or transmitted in any form, by any means, be it electronic, mechanical, recording or otherwise, without the prior written permission of NetComm Limited. NetComm Limited accepts no liability or responsibility, for consequences arising from the use of this product. NetComm Limited reserves the right to change the specifications and operating details of this product without notice. NetComm is a registered trademark of NetComm Limited. All other trademarks are acknowledged the property of their respective owners. PRODUCT WARRANTY The warranty is granted on the following conditions: 1. This warranty extends to the original purchaser (you) and is not transferable; 2. This warranty shall not apply to software programs, batteries, power supplies, cables or other accessories supplied in or with the product; 3. The customer complies with all of the terms of any relevant agreement with NetComm and any other reasonable requirements of NetComm including producing such evidence of purchase as NetComm may require; 4. The cost of transporting product to and from NetComm’s nominated premises is your responsibility; and, 5. NetComm does not have any liability or responsibility under this warranty where any cost, loss, injury or damage of any kind, whether direct, indirect, consequential, incidental or otherwise arises out of events beyond NetComm’s reasonable control. This includes but is not limited to: acts of God, war, riot, embargoes, acts of civil or military authorities, fire, floods, electricity outages, lightning, power surges, or shortages of materials or labour. 6. The customer is responsible for the security of their computer and network at all times. Security features may be disabled within the factory default settings. NetComm recommends that you enable these features to enhance your security. The warranty is automatically voided if: 1. You, or someone else, use the product, or attempts to use it, other than as specified by NetComm; 2. The fault or defect in your product is the result of a voltage surge subjected to the product either by the way of power supply or communication line, whether caused by thunderstorm activity or any other cause(s); 3. The fault is the result of accidental damage or damage in transit, including but not limited to liquid spillage; 4. Your product has been used for any purposes other than that for which it is sold, or in any way other than in strict accordance with the user manual supplied; 5. Your product has been repaired or modified or attempted to be repaired or modified, other than by a qualified person at a service centre authorised by NetComm; and, 6. The serial number has been defaced or altered in any way or if the serial number plate has been removed. LIMITATIONS OF WARRANTY The Trade Practices Act 1974 and corresponding State and Territory Fair Trading Acts or legalisation of another Government (“the relevant acts”) in certain circumstances imply mandatory conditions and warranties which cannot be excluded. This warranty is in addition to and not in replacement for such conditions and warranties. To the extent permitted by the Relevant Acts, in relation to your product and any other materials provided with the product (“the Goods”) the liability of NetComm under the Relevant Acts is limited at the option of NetComm to: • Replacement of the Goods; or • Repair of the Goods; or • Payment of the cost of replacing the Goods; or • Payment of the cost of having the Goods repaired. All NetComm ACN 002 490 486 products have a standard 12 months warranty from date of purchase. However some products have an extended warranty option (refer to packaging). To be eligible for the extended warranty you must supply the requested warranty information to NetComm within 30 days of the original purchase by registering on-line via the NetComm web site at www.netcommwireless.com 22 NetCommWireless NetCommWireless NETCOMM WIRELESS LIMITED Head Office - 18-20 Orion Road, Lane Cove, NSW 2066, Sydney, Australia ABN 85 002 490 486 E: [email protected] Product Warranty NetComm Wireless products have a standard 12 months warranty from date of purchase. However some products have an extended warranty option, via registering your product online at the NetComm website www.netcommwireless.com. Technical Support If you have any technical difficulties with your product, please refer to the support section of our website. www.netcommwireless.com/support Note: NetCommWireless Technical Support for this product only covers the basic installation and features outlined in the Quick Start Guide. For further information regarding the advanced features of this product, please refer to the configuring sections in the User Guide or contact a Network Specialist. Trademarks and registered trademarks are the property of NetComm Limited or their respective owners. Specifications are subject to change without notice. Images shown may vary slightly from the actual product. 200Mbps Powerline Adapters with AC Pass-through- NP207