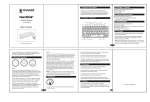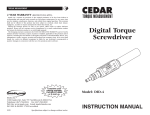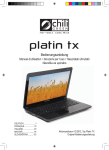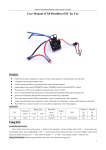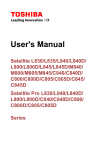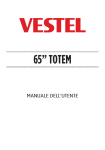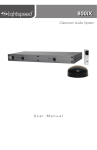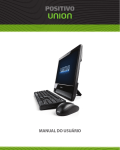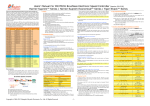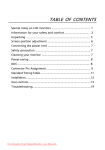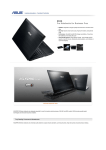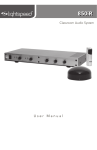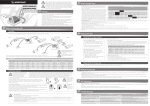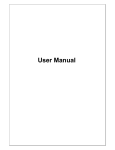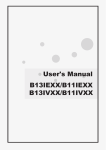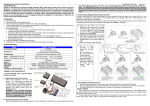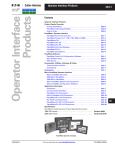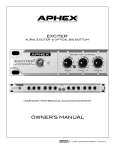Download User Guide
Transcript
User Guide Notice The illustrations in this user’s manual are for reference only. Actual product specifications may vary with territories. The information in this user’s manual is subject to change without notice. THE MANUFACTURER OR RESELLER SHALL NOT BE LIABLE FOR ERRORS OR OMISSIONS CONTAINED IN THIS MANUAL AND SHALL NOT BE LIABLE FOR ANY CONSEQUENTIAL DAMAGES, WHICH MAY RESULT FROM THE PERFORMANCE OR USE OF THIS MANUAL. The information in this user’s manual is protected by copyright laws. No part of this manual may be photocopied or reproduced in any form without prior written authorization from the copyright owners. Product names mentioned herein may be trademarks and/or registered trademarks of their respective owners/companies. The software described in this manual is delivered under a license agreement. The software may be used or copied only in accordance with the terms of the agreement. This product incorporates copyright protection technology that is protected by U.S. patents and other intellectual property rights. Reverse engineering or disassembly is prohibited. TABLE OF CONTENTS Notice................................................................................................2 Preface..............................................................................................5 1.1 Regulations Information...................................................5 1.2 Safety Instructions...........................................................7 1.3 Notes for this Manual.......................................................8 1.4 Release History................................................................9 Getting to know the basics..............................................................10 2.1 Product Specification.....................................................10 2.2 Preparing your Computer...............................................13 2.3 Product Overview...........................................................14 2.3.1 Top-Open View....................................................14 2.3.2 Bottom Side View.................................................16 2.3.3 Right Side View....................................................17 2.3.4 Left Side View......................................................18 2.3.5 Front Side View....................................................19 Getting Started................................................................................20 3.1 AC Adapter....................................................................20 3.2 Installing the battery pack..............................................21 3.3 Knowing the Keyboard...................................................23 3.3.1 Windows 7/ XP for keyboard users......................24 3.3.2 Windows 8 for keyboard users.............................26 3.4 Using the touchpad........................................................28 3.4.1 Windows 7/ XP Touchpad Usage........................29 3.4.2 Windows 8 Touchpad Usage...............................32 BIOS SETUP...................................................................................34 4.1 About BIOS Setup..........................................................34 4.1.1 When to Use BIOS Setup ?.................................34 4.1.2 How to Run BIOS Setup ?...................................34 4.2 BIOS Setup Menu..........................................................35 4.2.1 Info Menu.............................................................36 4.2.2 Main Menu...........................................................37 4.2.3 Advanced Menu...................................................39 4.2.4 Security Menu......................................................40 4.2.5 Boot Menu............................................................42 4.2.6 Exit Menu.............................................................43 English Preface 1.1 Regulations Information • FCC-B Radio Frequency Interference Statement This device complies with Part 15 of the FCC Rules. Operation is subject to the following two conditions: (1) this device may not cause harmful interference, and (2) this device must accept any interference received, including interference that may cause undesired operation. Any changes or modifications not expressly approved by the party responsible for compliance could void the authority to operate equipment. This equipment has been tested and found to comply with the limits for a Class B digital device, pursuant to Part 15 of the FCC Rules. These limits are designed to provide reasonable protection against harmful interference in a residential installation. This equipment generates, uses and can radiate radio frequency energy and, if not installed and used in accordance with the instructions, may cause harmful interference to radio communications. However, there is no guarantee that interference will not occur in a particular installation. If this equipment does cause harmful interference to radio or television reception, which can be determined by turning the equipment off and on, the user is encouraged to try to correct the interference by one or more of the following measures: • Reorient or relocate the receiving antenna. • Increase the separation between the equipment and receiver. • Connect the equipment into an outlet on a circuit different from that to which the receiver is connected. • Consult the dealer or an experienced radio/TV technician for help. CAUTION: Any changes or modifications not expressly approved by the guarantee of this device could void the user's authority to operate the equipment. English • CE compliance This device is classed as a technical information equipment (ITE) in class B and is intended for use in living room and office. The CE-mark approves the conformity by the EU-guidelines: - EMV-guideline 89/336/EWG electromagnetic tolerance - LVD-guideline 73/23/EWG use of electric devices within certain voltage-limits English 1.2 Safety Instructions The following safety precautions will increase the life of the Computer. Follow all Precautions and instructions. Do not place this device underneath heavy loads or in an unstable position. Do not use or expose this device around magnetic fields as magnetic interference may affect the performance of the device. Do not expose this device to high levels of direct sunlight, high-humidity or wet conditions. Do not block the air vents to this device or impede the airflow in any way. Do NOT expose to or use near liquid, rain, or moisture. Do NOT use the modem during electrical storms. •The unit can be operated at an ambient temperature of max. 35°C (95°F). Do not subject it to temperatures below 5°C (41°F) or above 35°C (95°F). •CAUTION: RISK OF EXPLOSION IF BATTERY IS REPLACED BY AN INCORRECT TYPE DISPOSE OF USED BATTERIES ACCORDING TO THE INSTRUCTIONS. English 1.3 Notes for this Manual CAUTION! Important information that must be followed for safe operation. NOTE : Information for special situations. English 1.4 Release History Version Revision Note Date 1.0 First Released 10.2012 Getting to know the basics English 2.1 Product Specification This User’s Manual provides instructions and illustrations on how to operate this notebook. It is recommended to read this manual carefully before using this notebook. ・Physical Characteristic Dimension 14": 343.57 × 236.6 × 34.5 mm (w/o rubber foot) 15.6": 382 × 255 × 35.9 mm (w/o rubber foot) Weight 14": 1.91kg w/4cells ; 2.0kg w/6cells 15.6": 2.63kg w/4cells ; 2.73kg w/6cells (depend upon the actually shipping product) ・CPU Support Processor (Optional) Intel® Chief River Ivy Bridge Intel® Huron River Sandy Bridge ・Core Chips Express Chipset (Optional) Intel® HM76 / Intel® HM75 / Intel® HM70 ・Memory DDRIII DDR3 1066/1333 MHz, RAM socket x2 ・Power AC Adapter 65 Watts, 2 Pin Battery Li-ion Battery 10 English ・Storage HDD 2.5” SATA HDD support Card reader 4 in 1 Card Reader Card ・Optical Device ODD 12.7mm SATA ODD support ・I/O Port DC-in x1 USB (Optional) USB2.0 x 2 + USB3.0 x 1 or USB2.0 x 3 CRT x1 RJ45 x1 Phone jacks for x 2 (microphone/ headphone) Card Reader x 1 (SD/MS/MMC/MS pro) HDMI x1 ・Audio Audio Codec Azalia standard support, D3 mode support Speaker/MIC Build-in 2 speakers and internal MIC support ・Input Keyboard Standard NB KB Pointing Device PS2 Touch Pad with 2 buttons 11 English ・Display VGA (Optional) Integrated Graphic or Integrated HD Graphic LCD 14.0" HD, 16:9 LED type, resolution 1366 x 768 15.6" HD, 16:9 LED type, resolution 1366 x 768 ・Communication Port LAN 10/100/1000 Mb/Sec Wireless LAN IEEE802.11b/g/n support Bluetooth (Optional) BT 3.0 & 4.0, USB interface support ・Webcam Webcam or HD webcam (Optional) Build-in Webcam module CAUTION : M ODEL IS DESIGNED TO USE WITH THE FOLLOWING AC ADAPTER MODEL ONLY. Manufacture: APD Model: DA-65A19 Manufacture: Delta Model: ADP-65JH AB 12 English 2.2 Preparing your Computer 1 2 4 3 1 Turn your notebook computer upside down so the bottom is facing up. Insert the battery pack as shown into the battery compartment until it clicks into place. Then slide the lock/unlock latches into the lock position. 2 Plug the AC adapter cable into the DC power connector. 3 To open your notebook computer. 4 Press the power button to turn on your notebook computer. 13 English 2.3 Product Overview This section provides the description of basic aspects of the notebook. NOTE: The product’s color, I/O port, indicator location, and specification will depend upon the actually shipping product. 2.3.1 Top-Open View The figure of top-open view and description shown below will lead you to browse the main operating area of your notebook. 1 2 8 10 9 3 4 5 6 7 CAUTION:When you are not using the computer, keep the LCD screen closed to protect it from dust. 14 Function Description 1 Webcam (Optional) The built-in Webcam allows picture taking or video recording. 2 LCD screen Displays of your notebook computer. 3 Power Button Turns on the power of your notebook computer. 4 Keyboard The keyboard provides keys with comfortable travel. 5 Touchpad Touch-sensitive pointing device which functions like the mouse. 6 Left and right touchpad buttons English Top Side Components The left and right buttons function like the left and right buttons on a standard mouse. 7 Power Status LED The Power indicator shows the Power status. 7 Wireless Status LED The Wireless indicator shows the Wireless status. 7 Battery Status LED The Battery indicator shows the Battery status. 7 HDD Status LED The HDD indicator shows the HDD status. 8 Microphone Built-in microphone. 9 Internet Quick Launch Button (Optional) The key provides quick launch internet. Multi-Media Quick 10 Launch Button (Optional) The key provides quick launch media player. 15 English 2.3.2 Bottom Side View Refer to the following illustration to identify the components on this side of the computer. NOTE : T he product’s thermal vent will depend upon the actually shipping product. 1 2 3 Top Side Components Function Description 1 4-in-1 Card Reader SD/MMC/MS/MS Pro Memory Card. 2 Battery lock latch Slide to lock / unlock ( Battery Release). 3 Battery pack Insert the battery into this compartment. the battery CAUTION:Do not put the computer on your LAP or other Parts of the body to avoid injury from the heat. 16 English 2.3.3 Right Side View Refer to the following illustration to identify the components on this side of the computer. 1 3 2 Top Side Components 4 5 Function Description 1 Headphone jack Connects amplified speakers or headphones into this jack. 2 Microphone jack Connects a microphone into this jack. 3 USB Ports Connects an USB device. (such as USB Zip drive, keyboard or mouse) into this jack. 4 Optical drive Slot for inserting a disc. 5 Eject button Ejects the CD/DVD disc. 17 English 2.3.4 Left Side View Refer to the following illustration to identify the components on this side of the computer. 1 2 3 Top Side Components 4 5 6 Function Description 1 Power Connector Connects the AC adapter into this connector. 2 HDMI Port Connects an external monitor. 3 Network Jack Connects network. 4 External monitor Connects an external monitor. connector 5 USB Port Connects an USB device (such as USB Zip drive, keyboard or mouse) into this jack. -Intelligent charging for external USB device in power off mode. (Press power button in 5secs when power off, than the USB LED indicator is brightness, the charging function is enable. Press power button in 1sec, it can be disable the charging function.) -Enhance USB power from 500mA to 1.5A 6 Vent 18 Thermal Vent. English 2.3.5 Front Side View Refer to the following illustration to identify the components on this side of the computer. 2 1 Top Side Components Function Description 1 Stereo speakers Produce stereo sound. 2 4-in-1 Card Reader SD/MMC/MS/MS Pro Memory Card. 19 Getting Started English 3.1 AC Adapter Please be noted that it is strongly recommended to connect the AC adapter and use the AC power while using this notebook for the first time. When the AC adapter is connected, the battery is being charged immediately. Note that the AC adapter included in the package is approved for your notebook; using other adapter model may damage either the notebook or other devices attached to it. CAUTION:Do not use inferior extension cords as this may result in damage to your notebook. The notebook comes with its own AC adapter. Do not use a different adapter to power the computer and other electrical devices. 20 NOTE: The power adapter may become warm to hot when in use. Be sure not to cover the adapter and keep it away from your body. English 3.2 Installing the battery pack Insert the battery pack as shown into the battery compartment until it clicks into place. Then slide the lock / unlock latches into the lock position. Unlock Battery pack Lock Battery pack NOTE: N ever attempt to remove the battery pack while the computer is turned ON, as this may result in the loss of working data. 21 English CAUTION! Only use batteries that are approved by an authorized dealer. All batteries are not the same and therefore should not be treated as such. Using the wrong battery could cause serious damage to your computer and yourself through toxic emissions. CAUTION! Danger of explosion if battery is incorrectly replaced. Replace only with the same or equivalent type recommended by the manufacturer. Dispose of used batteries according to the manufacturer's instructions. Never remove the battery pack while the power is on as this may result in data loss when the system loses power. 22 English 3.3 Knowing the Keyboard The following defines the colored hot keys on the Keyboard. The colored commands can only be accessed by first pressing and holding the function key while pressing a key with a colored command. • Keyboard for Windows 7/XP : • Keyboard for Windows 8 : NOTE: The keyboard differs for each territory. 23 English 3.3.1 ���������������������������������� Windows 7/ XP for keyboard users To activate these functions, press and hold down <Fn> together with the keys described below: Function Keys Keypad Function Description BT on/off: (Optional) Press this key combination (Fn+Esc) to enter BTon/off mode. “When users would like to upgrade BT2.1 to BT3.0, please power on Fn+F4 WiFi function first, but cannot connect to WLAN AP (WLAN Access Points). Only WLAN module RTL8188CE could support BT3.0 feature. BT3.0 will advance OPP, FTP & PAN profile throughput performance.” + Suspend: Press this key combination (Fn+F1) to enter sleep mode. + Power Saving: Press this key combination (Fn+F2) to enter power saving mode (CPU will keep the lowest speed). + LCD/CRT/ HDMI mode: Press this key combination (Fn+F3) to enter LCD/CRT/HDMI mode. Changes Display Mode: LCD only, LCD+ CRT, CRT only, HDMI+CRT, HDMI only, LCD+HDMI simultaneously. + WLAN on/off: Press this key combination (Fn+F4) to enter WLAN on/off mode. “When users disable WLAN function, WLAN device will be removed from Windows Device Manager or not is depending on WLAN module itself power design.” 24 English Function Keys Keypad Function Description + OSD: (on screen display): Press this key combination (Fn+F5) to show a OSD bar for knowing the definition of function keys. + Touch pad: Press this key combination (Fn+F6) to enter Touch pad mode. + Webcam on/off: Press this key combination (Fn+F7) to enter Webcam on/off mode. + MUTE: Press this key combination (Fn+F8) to enter MUTE mode. + Volume down: Press this key combination (Fn+F9) to enter Volume down mode. + Volume up: Press this key combination (Fn+F10) to enter Volume up mode. + Brightness down: Press this key combination (Fn+F11) to decrease brightness of LCD display. + Brightness up: Press this key combination (Fn+F12) to increase brightness of LCD display. 25 English 3.3.2 ������������������������������ Windows 8 for keyboard users To activate these functions, press and hold down <Fn> together with the keys described below: Function Keys Keypad Function Description + Suspend: Press this key combination (Fn+F1) to enter sleep mode. + Power Saving: Press this key combination (Fn+F2) to enter power saving mode (CPU will keep the lowest speed). + LCD/CRT/ HDMI mode: Press this key combination (Fn+F3) to enter LCD/CRT/HDMI mode. Changes Display Mode: LCD only, LCD+ CRT, CRT only, HDMI+CRT, HDMI only, LCD+HDMI simultaneously. + RADIO on/off: Press this key combination (Fn+F4) to turn all radios on or off. Annotation:FN+F4 is combo key for Bluetooth and WIFI function on/off. OSD instruction will show WIFI icon only. + 26 OSD: (on screen display): Press this key combination (Fn+F5) to show a OSD bar for knowing the definition of function keys. English Function Keys Keypad Function Description + Touch pad: Press this key combination (Fn+F6) to enter Touch pad mode. + Webcam on/off: Press this key combination (Fn+F7) to enter Webcam on/off mode. + MUTE: Press this key combination (Fn+F8) to enter MUTE mode. + Volume down: Press this key combination (Fn+F9) to enter Volume down mode. + Volume up: Press this key combination (Fn+F10) to enter Volume up mode. + Brightness down: Press this key combination (Fn+F11) to decrease brightness of LCD display. + Brightness up: Press this key combination (Fn+F12) to increase brightness of LCD display. 27 English 3.4 Using the touchpad The touchpad is a rectangular electronic panel located just below your keyboard. You can use the static-sensitive panel of the touchpad and slide it to move the cursor. You can use the buttons below the touchpad as left and right mouse buttons. Press the left 1 and right 2 buttons located on the edge of the touchpad to make selections and run functions. These two buttons are similar to the left and right buttons on a mouse. Tapping on the touchpad produces similar results. Touchpad 1 2 CAUTION: Keep your fingers dry and clean while using the touchpad. Also keep the touchpad dry and clean. The touchpad is sensitive to finger movements. Therefore, the lighter the touch, the better theresponse. Tapping too hard will not increase the touchpad’s responsiveness. 28 English 3.4.1 ���������������� Windows 7/ XP Touchpad Usage Multi-finger gesture input Finger gesture Function Description Zooming In/Out Zooming In Zooming Out Rotating Left Rotating Right Rotation Scroll Up or On-pad Scroll Scroll Down Two-finger Up or On-pad Scroll Two-finger Down Two-finger Left Two-finger Right Scroll Left/Right 29 English Finger gesture Function Description Play Slide Show Three-finger Up End Slide Show Three-finger Down Page Up Three-finger Left Page Down Three-finger Right 30 English If users do not install Touchpad gesture driver, then they could follow below finger gesture to execute Touchpad scrolling up and down function. Finger gesture Function Description or or Scroll Up One-finger Up On-pad Scroll Scroll Down or or On-pad Scroll Two-finger Up One-finger Down Two-finger Down 31 English 3.4.2 ������������ Windows 8 Touchpad Usage Win8 Touch Pad Gesture Modern touchpad gesture: A Windows 8 modern touchpad should support the core touch gestures described in the following table. Finger gesture Function Description Single-finger Slides Mouse cursor manipulation Single/two-finger tap, double tap Primary button click, double click at cursor location Two-finger Slides Horizontal or vertical scroll (mouse wheel) Two-finger Pinch Zoom ( 32 + mouse wheel ) English Finger gesture Function Description Swipe in from the right edge Toggle the charms Swipe down from the top edge Toggle the app commands Swipe in from the left edge Switch to last application ( ( ( + + + ) ) + ) 33 BIOS SETUP English 4.1 About BIOS Setup 4.1.1 When to Use BIOS Setup ? You may need to run the BIOS Setup when: ・An error message appears on the screen during the system booting up and is requested to run SETUP. ・You want to change the default settings for customized features. ・You want to reload the default BIOS settings. 4.1.2 How to Run BIOS Setup ? To run the BIOS Setup Utility, turn on the notebook and press the [Del] key during the POST procedure. If the message disappears before you respond and you still wish to enter Setup, either restart the system by turning it OFF and ON, or simultaneously pressing [Ctrl]+[Alt]+[Del] keys to restart. Be noted that the screen snaps and setting options in this chapter are for your references only.The actual setting screens and options on your Notebook may be different because of BIOS update. The setup function only can be invoked by pressing [Del] or [F2] key during POST that provide a approach to change some setting and configuration the user prefer, and the changed values will save in the NVRAM and will take effect after the system rebooted. The setup uses a menu interface to allow the user to configure their system and the features are briefly listed as follow. Press [F7] key for Boot Menu. 34 NOTE : The drivers, BIOS and utilities bundled in the support DVD may vary by models and are subject to change without notice. English 4.2 BIOS Setup Menu Once you enter the BIOS Setup Utility, the Main Menu will appear on the screen. Select the tags to enter the other menus. Info Menu Show System Information about BIOS version,CPU features and Manufacturer. Main Menu Show system overview about memory size, main HDD or ODD and setting of system time and date. Advanced Menu To select the XD feature enable or disable XD feature only work with Intel platform + Windows. Security Menu Install or clear the password settings for supervisor and user. Boot Menu Configure Settings during System Boot. EXIT Menu Save or discard the changes before leaving the BIOS Setup Menu. 35 English 4.2.1 Info Menu ・System Information This item provides the information about the firmware, processor, and system memory. ・BIOS Information BIOS VERSION : BIOS version EC VERSION : EC version Build Date : BIOS Build Date ・Processor : Processor Type / Processor Speed ・Manufacturer : Manufacturer Name ・Product Name : Product Name 36 English 4.2.2 Main Menu ・System Date This item allows you to set the system date. The date format is [day:month:date:year]. Use [ENTER], [TAB] or [SHIFT-TAB] to select a field. ・System Time This item allows you to set the system time. The system clock will go on no matter you shut down the PC or get into sleep mode. The time format is [hour:minute:second]. Use [+] or [-] to configure system Time. 37 English Day Day of the week, from Sun to Sat, which is determined by BIOS (read-only). Month (Month) The month from 01 (January) to 12 (December). Date (Date) The date from 01 to 31. Year (Year) The year can be adjusted by users. ・Memory Information This item provides the information about the system memory. ・Total Memory This allows you to see the total amount of memory. 38 English 4.2.3 Advanced Menu ・Execute-Disable Bit When disabled, force the XD feature flag to always return 0. ・SATA Mode Selection SATA AHCI mode or IDE mode select. ・Serial ATA Port 0/1 While entering setup,BIOS auto detects the presence of AHCI devices. This displays the status of auto detection of AHCI devices. ・Trusted Computing Turn TPM Enable/Disable. NOTE: Your Computer will reboot during restart in order to change State of TPM. 39 English 4.2.4 Security Menu ・Change Administrator Password When this item is selected, a message box shall appear on the screen as below: Enter New Password Type a maximum of 20-digit password and press [Enter]. The password typed now will replace any previously set password from CMOS memory. You may also press [ESC] to abandon new password setting. 40 Note that Administrator Password field allows users to enter and change the settings of the BIOS SETUP UTILITY, while User Password field only allows users to enter the BIOS SETUP UTILITY without having the authorization to make any change. The Password Check item is used to specify the type of BIOS password protection that is implemented. To clear a set Administrator Password/ User Password, just press [Enter] under Change Administrator Password/ Change User Password field when you are prompted to enter the password. A message box will pop up confirming password will be disabled. Once the password is disabled, the system will boot and user can enter setup without entering password. 41 English Select Change User Password to give or to abandon password setting same as Change Administrator Password item above. English 4.2.5 Boot Menu ・Boot Configuration Configure Settings during System Boot. ・LAN Remote Boot: Boot from LAN or not. ・Set Boot Priority (1st/2nd/3rd/..... Boot) Specifies the boot sequence from the available devices. A device enclosed in parenthesis has been disabled in the corresponding type menu. ・USB KEY Drive / UEFI Boot Drive BBS Priorities Specifies the Boot Device Priority sequence. 42 English 4.2.6 Exit Menu ・Save Changes and Exit Exit system setup after saving the changes. F4 key can be used for this operation. ・Discard Changes and Exit Exit system setup without saving any changes. ESC key can be used for this operation. ・Discard Changes Discards changes done so far to any of the setup questions. F2 key can be used for this operation. ・Restore Defaults Restore/Load Defaults values for all the setup options. F3 key can be used for this operation. 43