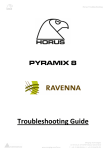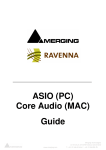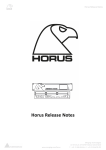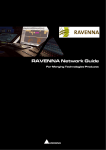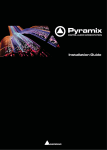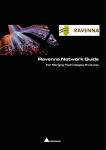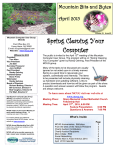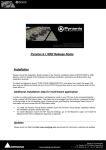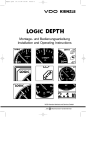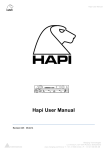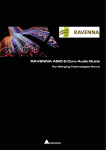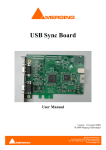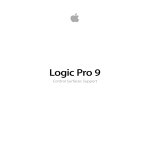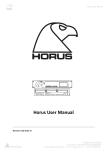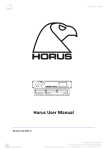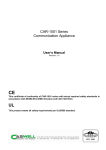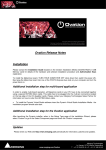Download obtain - Merging Technologies
Transcript
Horus Troubleshooting PYRAMIX 8 Troubleshooting Guide www.merging.com/horus Merging Technologies Le Verney 4, CH-1070 Puidoux Switzerland T : +41 21 946 04 44 • F : +41 21 946 04 45 Horus Troubleshooting HORUS Make sure that you are running the latest certified firmware: http://www.merging.com/horus/download Verify your Horus firmware version by going to the Horus Setup menu and open the System info page to verify the firmware version installed. Refer to the Horus User Manual Firmware Update section in order to proceed with a Firmware update. My Horus shows a white screen at start up Recommendation: Shutdown and Power ON your Horus, This is known to happen if the voltage of your Horus is not calibrated correctly. Contact Merging Support or your local dealer in order to have access to the Technical Document on the voltage adjustment. My Horus starts up but stays on the Horus logo Recommendation: Shutdown and Power ON your Horus in Maintenance Mode and perform a Firmware update to the latest version http://www.merging.com/horus/download .Please refer to the Horus Firmware update guide. Horus does not start up, no reaction to Power ON button pressing. Recommendation: Do a complete shutdown of the Horus and power off at the back of the unit. Wait a few seconds and Power back ON the Horus, it should now be starting up. Contact Merging Support or your local dealer in order to have access to the Technical Document on the voltage adjustment The Horus is missing a Module (A/D or D/A) after start up. Recommendation: Shutdown and restart the Horus cleanly. If it is still missing try to restart in maintenance mode and install the latest firmware version. Contact Merging Support if the problem persists. At which temperature should you start to worry? Recommendation: Above 60 degrees you should start to monitor the situation and make sure that your Fan is turning. If the temperature continues to rise consider shutting down the Horus in order to cool it down. The Horus temperature can be monitored under Setup>System info Cannot route a module to another module (example: A/D routed to the MADI internally) See Horus User Manual. The Horus Module routing menu describes where the signal for each module in the Horus is coming from. Each button will go to a sub-menu that allows the user to change the origin of the signal feed to that specific module. Example: A/D routed to the MADI internally The A/D must been routed from the destination Module (in this case the MADI routing page) 1. Select the Horus Routing Page 2. Select the MADI module 3. At the bottom of the MADI Routing page select A/D (MADI routing is supported for banks of 8 channels) 4. It should then show up in the Output Source Section of the MADI Routing page How to provide Merging Support with a debug dump file of the Horus Dump procedure: 1. Connect the Horus with the Ethernet link to your system 2. Open a web browser (e.g. Google Chrome) and make sure that you type in your Horus Ip address 3. This should open the Main Horus Page (you could also have opened the Horus Web page from the MT Discovery tool) 4. Follow up the ip address with the /debug/syslog Example: Horus_80062.local./debug/syslog 5. Mouse+Right click and export the Horus syslog.txt file and send it to us at [email protected] 6. Do the same but for the config. Example: Horus_80062.local./debug/config 7. Mouse+Right click and export the Horus config.txt file and send it to us at [email protected] www.merging.com/horus Page 2 - 8 Horus Troubleshooting PTP sync takes some time before locking and Pyramix is continuously dropping during that time Only perform realtime operations when the PTP sync is green and locked, it should take only a few seconds. Make sure you have the latest firmware version installed. The Horus is not always visible under the MT Discovery tool Recommendation: If the problem occurs with the Horus in network Manual mode make sure that your system Ethernet card is configured (TCP/IP) to obtain the IP address automatically. On some systems it might be preferable to start up the Horus after the Pyramix system for good recognition in MTDiscovery. You can also try to type the Horus IP address directly in your Chrome Browser to see if it finds the Horus. If the problem persist for user that have the MassCore Ethernet PCIe card. Perform the procedure below. 1. Open a shell CMD type net stop masscorenicsrv followed by enter 2. Go under the Windows Device Manager and disable and re-enable the MassCore PCIe Ethernet Card 3. In the shell CMD type net start masscorenicsrv followed by enter You should now see the Horus entry. If the problem persists, retry restarting the Horus or MTDiscovery or your System. Ultimately simply take not of the Horus IP Address in the Setup>Advanced>Network page and type the address in your Chrome browser in order to open the Horus remote web access. When installing Pyramix my Horus remote Web application no longer communicates with Horus When performing the Pyramix v8 installation we are stopping the MassCore PCIe Ethernet card and services for driver’s updates. After the Pyramix v8 installation your Horus should be back online. Also make sure that your Windows firewall is turned off. Cannot open the Horus when in Maintenance mode, the entry is not present in MT Discovery. Procedure: 1. First launch MTDiscovery and open the Horus Maintenance Mode entry 2. If such entry does not show up, reboot your system and retry 3. Also verify that your Network card is set to Automatic IP addressing (see Horus User Manual) In case none of the above works try to access the Horus directly from your Chrome browser 4. First make sure that the Horus if well connected to your system via Ethernet, be aware that the Port or Switch must be Gigabit. 5. Verify that you are using Ethernet cable category 5E or 6 6. On the Horus Maintenance TFT screen take note of the written IP Address 7. Type this address in your Chrome browser followed by :8080 Example: 169.254.182.31:8080 You should now have access to the Horus remote Maintenance page and be able to update your Horus firmware. I have a small distortion or clicks on my Horus AD inputs. - Make sure that your Horus sampling rate is matching the Pyramix one and that the Pyramix Core is not red. - Try changing the Horus sampling rate to a different one (under setup>format) and back to the sampling rate that you are working in - Verify your synchronization under the Horus i/o & sync page. Make sure that the status is locked and green - Make sure that if running Pyramix MassCore that your Core indicator is not red (peaking). It might also be good to try having fewer connections enabled under Ravenna Easy Connect. Only enable what is necessary since the Enabled Connections will consume system and network resources. My Horus Ethernet port looks to be down and not working (no light indication). The Ethernet link to the Horus must be a Gigabit one. It is mandatory to connect the Horus to a Gigabit Ethernet port or switch connections, for remote access or for a Ravenna setup with multiples Horus. See Ravenna MassCore Guide for example or certified switch and configurations. Do not try to use the Horus when connected to a 100MB Ethernet port or switch. www.merging.com/horus Page 3 - 8 Horus Troubleshooting My Horus AD levels seems to be different on some channels. Please perform a test with a generator in order to make sure that each input channel is at the same level. See AD warning below. Hardware: AD Module Warning (applies only to initial run 3 production batch of AD8 and AD8P): The 48V power MUST be turned off prior to changing the connection in certain patch bays. Many such patch bays do short the Hot, Cold or both signals to Ground during insertion or removal of the Jacks with the risk of deteriorating permanently the protective resistors in the input of the PreAmp circuitry. If an AD module input circuitry is damaged, following such a short, it will end up permanently having inaccurate gain levels, distortion or even no signal at all on some channels. That would require hardware replacements at your own cost, since such damage is not covered by our warranty Rollback Firmware: Users that need to rollback to a previous firmware version can do so, but will have to make sure that their Maintenance Mode version is also being rollback if doing so. Firmware v427 and above go with Maintenance Mode v23 Firmware v323 and below go with Maintenance Mode v10 Note: What might occur if your Firmware version is not in front of the Maintenance Mode version is that the Horus might always start up in Maintenance mode. Also we recommend that if you rollback the Maintenance Mode that you also re-install the desired firmware version, as the version numbering indicated under the Horus system info page might be misleading. Be aware that the Horus firmware is in synchronization with the Pyramix v8 versioning. So a Recent Firmware might not work with an old Pyramix v8 beta and vise-versa. The Firmware build version now matches the Pyramix build version (e.g. 18491 = latest firmware and Pyramix v8 RC1) www.merging.com/horus Page 4 - 8 Horus Troubleshooting RAVENNA Current limitations: Ultra/Extra low latency not yet supported 256 simultaneous I/Os at 1FS (44.1 kHz/ 48 kHz) Note that minimum requirement for Ravenna is a Quad Core and that it is supported under Windows 7 (32bit) After a system reboot or start up I must wait a few minutes before seeing the Horus. MassCore/Ravenna NET-MSC-GBEX1 PCIe Ethernet card users might have to wait up to 2 minutes after their system startup/login before the Horus shows up online and in MT Discovery. My MassCore Ethernet card NET-MSC-GBEX1 is not recognized and shows exclamation point in Windows Control Panel. Recommendation: You must have MassCore installed from the MT Security settings to have the card functional. My Horus has Noise on the A/D PreAmps when the Horus is set at 2 FS (88.2kHz/96kHz) or 4FS (176.4kHz/192kHz) Recommendation: If you try to work at 2FS (88.2kHz/96kHz) Try to re-set the sampling rate of the Horus. In order to do so go under the SetUp>Format page. Also make sure that if running Pyramix MassCore that your Core indicator is not red (peaking). Then if problem persists try having fewer connections enabled under Ravenna Easy Connect. Only enable what is necessary since the Enabled Connections will consume system and network resources. Peaks are showing under Pyramix Core section if you power OFF or disconnect the Horus. Recommendation: A valid connection an online Horus is always required if the Horus is PTP Master When Pyramix is configured in Ravenna mode the Core indicator has a tendency to Peak Recommendation: For the moment make sure that the MSC peaks are not occurring during Realtime operations. And also verify the BISO settings (refer to the Pyramix v8 Installation Guide). Runtime error when rebooting the Horus is Pyramix if running in Ravenna mode. Recommendation: A valid connection an online Horus is always required if the Horus is PTP Master. If you need to reboot the Horus, for the moment close Pyramix and restart Pyramix after the Horus has started up. Ravenna: Horus & Network configuration 1. First check IP address of Horus device under Setup page > Network To be able to see each other, Merging Technologies Network card and Horus must be in the same range of address. (for example 192.168.xxx.xx). 2. The Horus IP address can be set checked (and changed if required in the Horus Setup page> Network) 3. The IP address of the MT Network card can be changed in Windows Control Panel > Change Adapter Settings 4. Right click on the Merging Technologies NIC and select Properties. 5. Select Internet Protocol Version 4 (which is the only one activated) and click on Properties. 6. Switch to Use the following IP address and enter an IP address that is in the same range as the Horus IP address. The Subnet Mask should be added automatically. Windows Firewall: Windows Firewall: The Windows Firewall can block communication between MassCore and Horus. We recommend users to disable the Public Network Firewall Procedure: 1. Go in Windows Control Panel > Windows Firewall. 2. Click on “Turn Windows Firewall on or off” 3. Go to the Public Network section and select “Turn Off Windows Firewall” www.merging.com/horus Page 5 - 8 Horus Troubleshooting Disable Antivirus: Merging also recommends users to disable their Antivirus, some Antivirus as Avast have been known to block the Horus discovery and Ravenna I/O Connections DisableUAC: Merging also recommends users to disable their Windowws UAC (User Account Control) Avoid changing a network address on your system or disconnecting Ethernet ports on your system when MassCore Ravenna is running. This might just reset your Horus connection and addressing. Horus connection to the Horus remains offline. If the connection is still not working you can try using the Windows Troubleshoot Problem option (under network). This as been known to renew the addressing and at times make the connection work. Otherwise try to simply restart the Horus. If the problem persists go under the Horus Preset page and Save your Horus configuration preset, afterwards perform a “Reboot to Factory Settings” Only Ravenna devices can be connected to the Merging PCIe Ethernet Controller Card NET-MSC-GBEX1. Avoid mixing up non-Ravenna device on this network (like Controllers such as Tango/Isis/Euphonix) or other network devices). The same will apply if you are connected to the Dell Power Connect 2816 certified for Ravenna network use. Cannot use the ISIS since running Ravenna with the Merging PCIe Ethernet Controller Card NET-MSC-GBEX1 Recommendation: Refer to the ISIS support document below http://download.merging.com/beta/SupportTools/Docs/ISIS_Vista_or_7_dedicated_lan.pdf Ravenna ASIO Driver error when launching VS3 control Panel If you have an error like “unable to bind to the network interface” make sure that you disabled the Windows UAC (User Account Control) and restart your system. Ravenna ASIO Driver: Pyramix has no playback nor inputs coming from Ravenna If you have no playback and the cursor is stopped verify this - On the Horus make sure that the ASIO/CoreAudio Clock in enabled (auto) under the Horus page SetUp>Advanced - Then make sure that Pyramix, Horus and the Ravenna ASIO panel are all indicating the same sampling rate. If one of them is not at the same sampling rate, exit Pyramix, then select the proper sampling rate on the Horus itself, then launch back Pyramix and Ravenna Easy Connect. - If problem persists then force a Clear all Connections under Easy Connect (CTRL+ Click on Clear All Connections), restart and redo your connections. www.merging.com/horus Page 6 - 8 Horus Troubleshooting RAVENNA-EASY-CONNECT When Changing sampling rate the Horus does not detect the Pyramix Sampling Rate change correctly Recommendation: Make sure that the Horus is always set to the Pyramix sampling Rate. Both must have matching sampling rates in order for the Ravenna Easy Connect to work properly. You can also enable the Lock sampling Rate option by activation “Force Host Sampling Rate To All Connected Devices” in the Ravenna Easy Connect dialog. My Ravenna Easy Connect are made but my audio inputs are muted Recommendation: Verify the list below - Make sure that the Horus is at the same sampling rate than your Pyramix project - Open the Ravenna Easy Connect window in Pyramix and make sure that you see two green arrows next to the AD module connected <> If one arrow is missing, recreate the Ravenna Connection - Verify that you have no Red warning messages - Make sure that the Windows Firewall is disabled, as it can block some Ravenna connections - Make sure that in Pyramix your Track headers are set to input monitoring (circle O ) See more details on the Ravenna Easy Connect under the Pyramix v8 Release Notes Easy-Connect cannot enable the I/O connections. Recommendation: Make sure that the Horus is always set to the Pyramix sampling Rate. Also make sure that the Horus module that you want to connect is set to Ravenna (on Horus itself) Note: Easy Connect will not be active if Pyramix is not running in Ravenna mode. Easy-Connect crash and does not restart Recommendation: Go to the Windows Start menu and launch the Ravenna Easy Connect utility located in the Merging Technologies folder. Some connections cannot be made as if there is a numbering gap in the listed banks Recommendation: Perform a CTRL+Click on Clear All Connections. Be aware that this will force a clean up of all the Ravenna I/O connections that were made, so it could affect another Ravenna device on the same network. PYRAMIX v8/Configuration My Core indicator in Pyramix is always overloading (red) Recommendation: Consult the Pyramix v8 installation guide. - The Hyper-Threading must be disabled in the Bios. If it was enabled you might have to un-install RTX MassCore and re-install it also. - Make sure that you do not connect all of the Ravenna Easy connect connections especially if working at high sampling rate. Try first with a few connections. - Go into your system Bios, under the power options and make sure that the Intel SpeedStep and CPU C State options are disabled. MT USB Sync slow initialization Users experiencing a MT USB Sync slowdown at start up should be using previous USB Sync driver v 1.0.15 When starting my PC I have a RTX blue screen Recommendation: - It is mandatory that MassCore users select the MassCore boot line entry at system start up. Otherwise this will cause you such problem www.merging.com/horus Page 7 - 8 Horus Troubleshooting - Make sure that your system HyperThreading is disabled under you Bios settings. If it was enabled you will have to remove MassCore RTX interval Zero and re-install it. When shutting down my PC I have a blue screen or an automatic system reboot Merging is aware that on some configurations a blue screen can occur at shutdown indicating “RTX” or the system might reboot immediately. Most of those issues have been fixed in the official release, The issue appeared with the new Interval Zero RTX/ MassCore that is now included in Pyramix v8. Merging plans to work on this problem with its partners and solve that matter. www.merging.com/horus Page 8 - 8