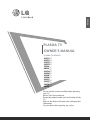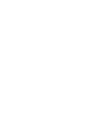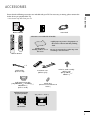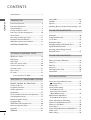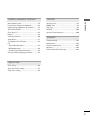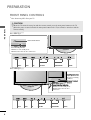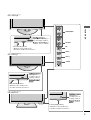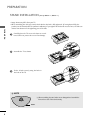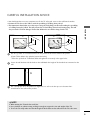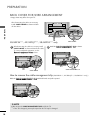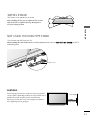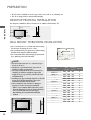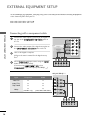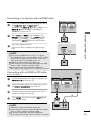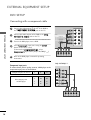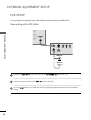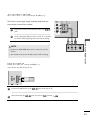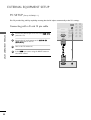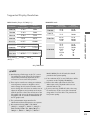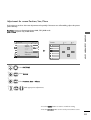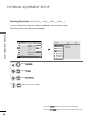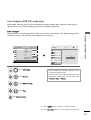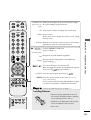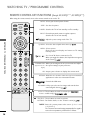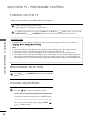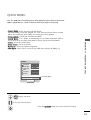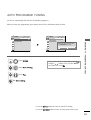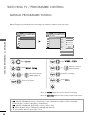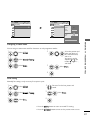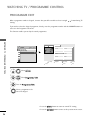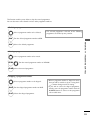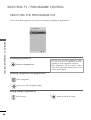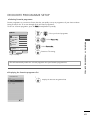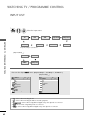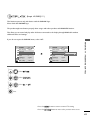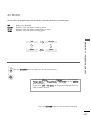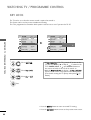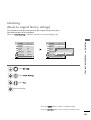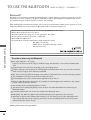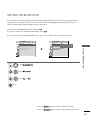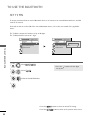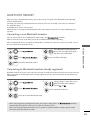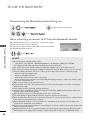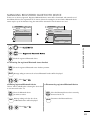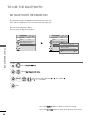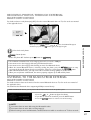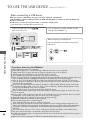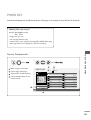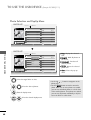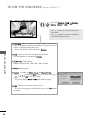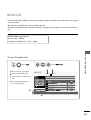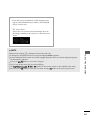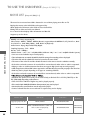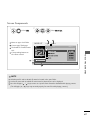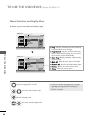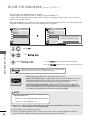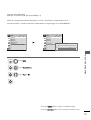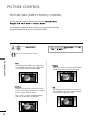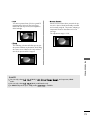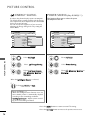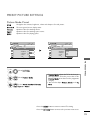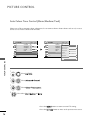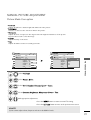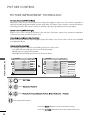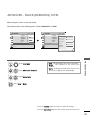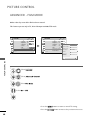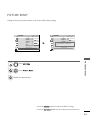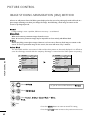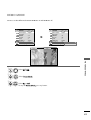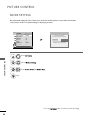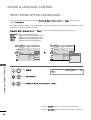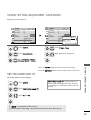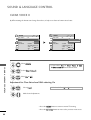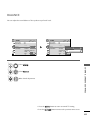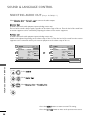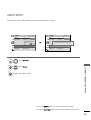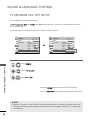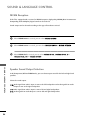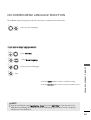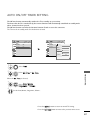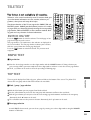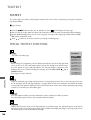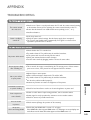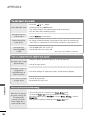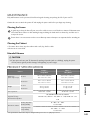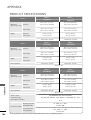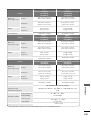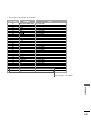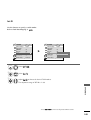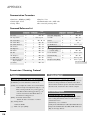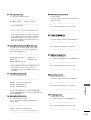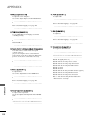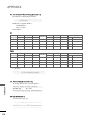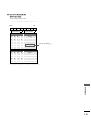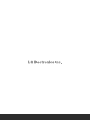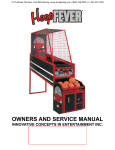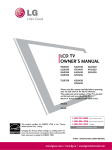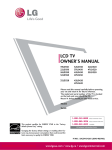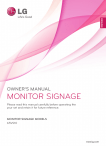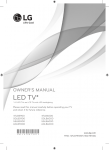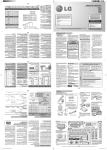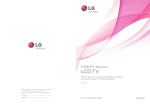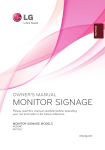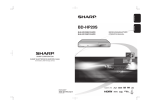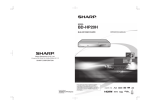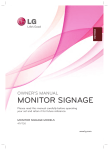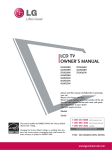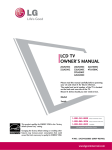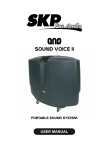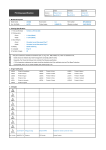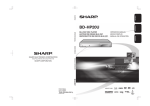Download OWNER`S MANUAL PLASMA TV
Transcript
ENGLISH PLASMA TV OWNER’S MANUAL PLASMA TV MODELS 42PQ1*** 50PQ1*** 42PQ3*** 50PQ3*** 50PS4*** 60PS4*** 42PQ6*** 50PQ6*** 42PS6*** 50PS6*** 42PQ7*** 50PQ7*** 50PS8*** 60PS8*** Please read this manual carefully before operating your TV. Retain it for future reference. Record the model number and serial number of the TV. Refer to the label on the back cover and quote this information. To your dealer when requiring any service. ACCESSORIES ■ Here shown may differ from your TV Owner’s Manual ACCESSORIES Ensure that the following accessories are included with your TV. If an accessory is missing, please contact the dealer where you purchased the TV. Power Cord Batteries RATIO POWER ENERGY SAVING SLEEP POWER RATIO Q. MENU MENU INPUT OK 1 2 3 4 5 6 7 RETURN AV MODE LIST This item is not included for all models. ENERGY SAVING AV MODE 8 9 0 Q.VIEW * Lightly wipe any stains or fingerprints on the surface of the TV with the polishing cloth. MUTE MARK FAV P A G E or P P A G E MUTE 1 2 3 4 5 6 7 8 9 LIST 0 Q. VIEW OK MENU RETURN FAV Q.MENU FREEZE MARK Polishing Cloth Polishing cloth for use on the screen. FREEZE Do not use excessive force. This may cause scratching or discolouration. Remote Control x2 Cable Holder (Refer to P. 10) Cable Management Clip (only 50/60PS4***, 42/50PQ7***, 50/60PS8***) (Refer to P. 10) Wall Mounting Bracket (Separate purchase) AW-50PG60MS x4 or Protection cover (Refer to p.11) Bolts for stand assembly (Refer to P.8) (Except 60PS4***, 60PS8***) Ferrite Core (This item is not included for all models.) (Only 60PS4***, 60PS8***) AW-60PG60MS 1 CONTENTS ACCESSORIES.......................................................1 PREPARATION CONTENTS Front Panel Controls................................................. 4 Back Panel Information ............................................ 7 Stand Installation....................................................... 8 Careful installation advice.........................................9 Back Cover for Wire Arrangement....................... 10 Swivel Stand ..............................................................11 Not using the desk-type stand ..............................11 Desktop Pedestal Installation.................................12 Wall Mount: Horizontal installation ......................12 ANTENNA CONNECTION.....................................13 Input LABEL....................................................................46 AV Mode .........................................................................47 key Lock...........................................................................48 Initializing (Reset to original factory settings) .....49 TO USE THE BLUETOOTH Bluetooth? .....................................................................50 Setting the Bluetooth ..................................................51 Set TV PIN......................................................................52 Bluetooth headset ......................................................53 Managing Registered Bluetooth device..................55 My Bluetooth Information .........................................56 Receiving photos through external Bluetooth device...........................................................57 EXTERNAL EQUIPMENT SETUP HD Receiver Setup .................................................. 14 DVD Setup ................................................................ 16 VCR Setup................................................................. 18 Other A/V Source Setup....................................... 20 external stereo Setup ..............................................20 AV output setup ......................................................21 Usb in setup ............................................................ 21 PC Setup ................................................................... 22 - Screen Setup for PC Mode........................... 24 WATCHING TV / PROGRAMME CONTROL REMOTE CONTROL KEY FUNCTIONS ................28 Turning on the TV ........................................................32 Programme Selection...................................................32 Volume Adjustment ................................................... 32 Quick Menu....................................................................33 On Screen Menus Selection and adjustment.......34 Auto programme tuning ............................................35 Manual programme Tuning ........................................36 Programme Edit ...........................................................38 SELECTING THE Programme List ............................40 favourite programme setup ........................................41 Input LIST .......................................................................42 SIMPLINK........................................................................43 2 TO USE THE USB DEVICE When connecting a USB device ...............................58 Photo list.........................................................................59 Music list.........................................................................63 Movie list ........................................................................66 DivX Registration Code .............................................70 Deactivation ..................................................................71 PICTURE CONTROL Picture Size (Aspect Ratio) Control........................72 Energy Saving ......................................................74 Power Saving ..................................................................74 Preset picture settings Picture Mode-Preset .................................................75 Auto Colour Tone Control (Warm/Medium/Cool) .............................................76 Manual Picture Adjustment Picture Mode-User option ......................................77 Picture Improvement Technology ............................78 Advanced - Black(Darkness) Level...........................79 Advanced - Film Mode................................................80 Picture Reset ..................................................................81 Image Sticking Minimization (ISM) Method .........82 Demo mode ...............................................................83 Mode setting .............................................................84 TELETEXT Auto Volume Leveler ................................................85 Preset Sound Settings-Sound Mode ...................86 Sound Setting Adjustment -User Mode..............87 SRS TruSurround XT................................................87 Clear Voice II .............................................................88 Balance .......................................................................89 Selecting audio out .................................................90 Audio Reset................................................................91 TV Speakers On/ Off Setup ..................................92 I/II Stereo/Dual Reception .......................................93 NICAM Reception ................................................94 Speaker Sound Output Selection......................94 On-Screen Menu Language Selection .................95 Switch on/off ...........................................................99 SIMPLE Text...............................................................99 TOP Text.....................................................................99 FASTEXT ..................................................................100 Special Teletext Functions....................................100 CONTENTS SOUND & LANGUAGE CONTROL APPENDIX Troubleshooting......................................................101 Maintenance ............................................................103 Product Specifications ..........................................103 IR Codes...................................................................106 External Control Device Setup............................108 TIME SETTING Clock Setup ...............................................................96 Auto on/off timer setting .......................................97 Sleep Timer setting ..................................................98 3 PREPARATION FRONT PANEL CONTROLS ■ Here shown may differ from your TV CAUTION G PREPARATION When the TV cannot be turned on with the remote control, press the main power button on the TV. (When the power is turned off with the main power button on the TV, it will not be turned on with the remote control.) 42/50PQ1*** Remote Control Sensor Power/Standby Indicator •Illuminates red in standby mode. •Illuminates blue when the TV is switched on. OK MENU INPUT INPUT MENU P OK VOLUME PROGRAMME 42/50PQ3*** POWER OK MENU INPUT P Intelligent Sensor Adjusts picture according to the surrounding conditions. Remote Control Sensor Power/Standby Indicator • Illuminates red in standby mode. • Illuminates blue when the TV is switched on. INPUT MENU INPUT INPUT 4 MENU OK OK MENU INPUT P OK MENU P OK VOLUME P PROGRAMME POWER 42/50PQ6*** PROGRAMME P Intelligent Sensor Adjusts picture according to the surrounding conditions. Remote Control Sensor Power/Standby Indicator • Illuminates red in standby mode. • The LED is off while the TV remains on. PREPARATION P VOLUME OK OK MENU 42/50PQ7*** MENU INPUT INPUT POWER Intelligent Sensor Adjusts picture according to the surrounding conditions. Remote Control Sensor Power/Standby Indicator • Illuminates red in standby mode. • The LED is off while the TV remains on. 50/60PS8*** Intelligent Sensor Adjusts picture according to the surrounding conditions. Remote Control Sensor Power/Standby Indicator • Illuminates red in standby mode. • The LED is off while the TV remains on. 5 PREPARATION 50/60PS4*** PREPARATION Intelligent Sensor Adjusts picture according to the surrounding conditions. Remote Control Sensor POWER Power/Standby Indicator • illuminates red in standby mode. • illuminates green when the TV is switched on. INPUT MENU INPUT INPUT 6 OK MENU OK - OK MENU INPUT - MENU - + + OK + P P P VOLUME PROGRAMME BACK PANEL INFORMATION Only 42/50PQ3***, 50/60PS4*** Here shown may differ from your TV. USB IN USB IN R 10 HDMI IN3 2 6 PR PB VIDEO IN RS-232C IN (CONTROL&SERVICE) 2 1 8 9 5 Power Cord Socket This TV operates on an AC power. The voltage is indicated on the Specifications page. Never attempt to operate the TV on DC power. 6 USB IN SERVICE ONLY 10 ANTENNA IN R R AUDIO L VARIABLE AUDIO OUT VARIABLE AUDIO OUT L PR VIDEO ) 7 AV ANTENNA IN 7 9 ( 1 2 3 4 5 HDMI Input Connect an HDMI signal to HDMI IN. Or DVI(VIDEO)signal to HDMI/DVI(Except 42/50PQ1***) port with DVI to HDMI cable. VARIABLE AUDIO OUT ) 5 OUT RS-232C IN RGB(PC) (CONTROL&SERVICE) HDMI IN - AUDIO - (Mono) ( 2 IN1 1 AV HDMI IN VIDEO HDMI HDMI/DVI IN 4 - AUDIO - (MONO) PB VIDEO AUDIO IN (RGB/DVI) Except 42/50PQ1*** COMPONENT IN 4 AV IN 2 COMPONENT IN 3 Y 2 7 Y AV IN 2 R VIDEO L/MONO AUDIO R VIDEO L/MONO AUDIO R 1 PREPARATION 2 AUDIO A 7 Audio/Video Input (AV IN1/2) Connect audio/video output from an external device to these jacks. 8 AV Output Connect second TV or monitor to the AV OUT socket on the TV. Variable Audio Output Connect an external amplifier or add a subwoofer to your surround sound system. 9 Antenna Input Connect RF antenna to this jack. 10 USB Input Used for Music, Photo and Movie (Except 42/50PQ3***). 42/50PQ1*** : Service only RGB/DVI Audio Input Connect the audio from a PC. Component Input Connect a component video/audio device to these jacks. RS-232C Input (CONTROL&SERVICE) Port Connect to the RS-232C port on a PC. This port is used for Service or Hotel mode. RGB Input Connect the output from a PC. 7 PREPARATION STAND INSTALLATION (Except 60PS4***, 60PS8***) ■ ■ PREPARATION Image shown may differ from your TV When assembling the desk type stand, check whether the bolt is fully tightened. (If not tightened fully, the product can tilt forward after the product installation.) If you tighten the bolt with excessive force, the bolt can deviate from abrasion of the tightening part of the bolt. 1 Carefully place the TV screen side down on a cushioned surface to protect the screen from damage. 2 Assemble the TV as shown. 3 Fix the 4 bolts securely using the holes in the back of the TV. ! NOTE G FRONT 8 When assembling the stand, make sure to distinguish and assemble the front and rear side of the stand correctly. CAREFUL INSTALLATION ADVICE You should purchase necessary components to fix the TV safety and secure to the wall from the market. Position the TV close to the wall to avoid the possibility of it falling when pushed. A The instructions shown below are a safer way to set up the TV, by fixing it to the wall, avoiding the possibility of it falling forwards if pulled. This will prevent the TV from falling forward and causing injury. This will also prevent the TV from damage. Ensure that children do not climb or hang from the TV. A A 2 PREPARATION 1 1 2 1 Use the eye-bolts or TV brackets/bolts to fix the product to the wall as shown in the picture. (If your TV has bolts in the eyebolts, loosen then bolts.) * Insert the eye-bolts or TV brackets/bolts and tighten them securely in the upper holes. 2 Secure the wall brackets with the bolts on the wall. Match the height of the bracket that is mounted on the wall. 3 3 Use a sturdy rope to tie the product for alignment. It is safer to tie the rope so it becomes horizontal between the wall and the product. ! NOTE G G G When moving the TV undo the cords first. Use a platform or cabinet strong and large enough to support the size and weight of the TV. To use the TV safely make sure that the height of the bracket on the wall and on the TV is the same. 9 PREPARATION BACK COVER FOR WIRE ARRANGEMENT ■ Image shown may differ from your TV. After Connecting the cables as necessary, install CABLE HOLDER as shown and bundle the cables. PREPARATION 50/60PS4***, 42/50PQ7***, 50/60PS8*** only 1 After Connecting the cables as necessary, install CABLE HOLDER as shown and bundle the cables. To connect additional equipment, see the E x t e r n a l e q u i p m e n t S e t u p section. 2 CABLE HOLDER Install the C A B L E M A N A G E M E N T C L I P as shown. CABLE HOLDER CABLE MANAGEMENT CLIP How to remove the cable management clip (50/60PS4***, 42/50PQ7***, 50/60PS8*** only ) Hold the C A B L E M A N A G E M E N T C L I P with both hands and pull it upward. ! NOTE G 10 Do not use the CABLE MANAGEMENT CLIP to lift the TV. - If the TV is dropped, you may be injured or the TV may be damaged. SWIVEL STAND This feature is not available for all models. After installing the TV, you can adjust the TV set manually to the left or right direction by 20 degrees to suit your viewing position. PREPARATION NOT USING THE DESK-TYPE STAND ■ Here shown may differ from your TV. When installing the wall-mounted unit, use the protection cover. Insert the P R O T E C T I O N C O V E R into the TV until clicking sound. Protection cover EARTHING Ensure that you connect the earth wire to prevent possible electric shock. If grounding methods are not possible, have a qualified electrician install a separate circuit breaker. Do not try to earth the TV by connecting it to telephone wires, lightening rods or gas pipes. Power Supply Circuit breaker 11 PREPARATION A A The TV can be installed in various ways such as on a wall, or on a desktop etc. The TV is designed to be mounted horizontally. DESKTOP PEDESTAL INSTALLATION For adequate ventilation allow a clearance of 4” (10cm) all around the TV. 4 inches PREPARATION 4 inches 4 inches 4 inches WALL MOUNT: HORIZONTAL INSTALLATION A We recommend the use of a LG Brand wall mounting bracket when mounting the TV to a wall. A We recommend that you purchase a wall mounting bracket which supports VESA standard. A LG recommends that wall mounting be performed by a qualified professional installer. A B ! NOTE G Should Install wall mount on a solid wall perpendicular to the floor. Should use a special wall mount, if you want to install it to ceiling or slanted wall. G The surface that wall mount is to be mounted on should be of sufficient strength to support the weight of TV set; e.g. concrete, natural rock, brick and hollow block. G Installing screw type and length depends on the wall mount used. Further information, refer to the instructions included with the mount. G LG is not liable for any accidents or damage to property or TV due to incorrect installation: - Where a non-compliant VESA wall mount is used. - Incorrect fastening of screws to surface which may cause TV to fall and cause personal injury. - Not following the recommended Installation method. G 4 inches 4 inches 4 inches 4 inches 4 inches 12 Model 42PQ1*** 50PQ1*** 42PQ3*** 50PQ3*** 50PS4*** 60PS4*** 42PQ6*** 50PQ6*** 42PS6*** 50PS6*** 42PQ7*** 50PQ7*** 50PS8*** 60PS8*** VESA Standard (A * B) Screw Quantity 400 * 400 M6 4 400 * 400 M6 4 400 * 400 M6 4 400 * 400 M6 4 400 * 400 M6 4 M8 600 * 400 4 400 * 400 M6 4 400 * 400 M6 4 400 * 400 M6 4 400 * 400 M6 4 400 * 400 M6 4 400 * 400 M6 4 400 * 400 M6 4 600 * 400 M8 4 ■ To prevent damage do not connect to the mains outlet until all connections are made between the devices. ANTENNA CONNECTION For optimum picture quality, adjust antenna direction. An antenna cable and converter are not supplied. ANTENNA IN VARIABLE AUDIO OUT ( ) VARIABLE AUDIO OUT Multi-family Dwellings/Apartments (Connect to wall antenna socket) PREPARATION Wall Antenna Socket ) ■ ( ■ RF Coaxial Wire (75 ohm) Single-family Dwellings /Houses (Connect to wall jack for outdoor antenna) ( ) UHF Antenna Signal Amplifier VARIABLE AUDIO OUT Outdoor Antenna (VHF, UHF) ANTENNA IN VHF ■ ■ In poor signal areas, to achieve better picture quality it may be necessary to install a signal amplifier to the antenna as shown above. If signal needs to be split for two TVs,use an antenna signal splitter for connection. Use of ferrite core (This feature is not available for all models.) Ferrite core can be used to reduce the electromagnetic wave when connecting the power cord. The closer the location of the ferrite core to the power plug, the better it is. Install the power plug closely. 13 EXTERNAL EQUIPMENT SETUP ■ ■ To avoid damaging any equipment, never plug in any power cords until you have finished connecting all equipment. Here shown may differ from your TV. HD RECEIVER SETUP L R Y PB 2 PR HDMI 480i/576i O X 480p/576p O O 720p/1080i O O PB L ( ) PR 1 ANTENNA IN R O (24Hz/30Hz/50Hz/60Hz) VIDEO ) ( O (50/60Hz only) AUDIO 1080p Y Component COMPONENT IN Only 42/50PQ1*** Signal 2 L 14 VIDEO COMPONENT IN L R Select C o m p o n e n t 1 input source using the I N P U T button on the remote control. If connected to C O M P O N E N T I N 2, select C o m p o n e n t 2 input source(Except 42/50PQ1***). RGB(PC) 1 4 VARIABLE AUDIO OUT VIDEO 1 OUT Turn on the digital set-top box. (Refer to the owner’s manual for the digital set-top box.) PR AV HDMI IN 2 2 3 AN Y HDMI Connect the audio output of the digital set-top box to the C O M P O N E N T I N A U D I O jacks on the TV. PB AUDIO IN (RGB/DVI) (Mono) - AUDIO - 2 Connect the video outputs (Y, PB, PR) of the digital settop box to the C O M P O N E N T I N V I D E O jacks on the TV. IN1 EXTERNAL EQUIPMENT SETUP 1 AUDIO Connecting with a component cable R Y PB PR Connecting a set-top box with an HDMI cable A HDMI RS-232C IN (CONTROL&SERVICE) ( ) RGB(PC) 1 EXTERNAL EQUIPMENT SETUP Select H D M I 1(or H D M I (Only 42/50PQ1***)), H D M I 2(Except 42/50PQ1***) or H D M I 3 (Except 42/50PQ1***, 42/50PQ3***, 50/60PS4***) input source using the I N P U T button on the remote control. 2 VIDEO 1 HDMI IN 2 - AUDIO - (Mono) HDMI/DVI IN 1 Connect the HDMI output of the digital set-top box to the H D M I / D V I I N 1(or H D M I I N(Only 42/50PQ1***)),, H D M I I N 2 (Except 42/50PQ1***) or H D M I I N 3(Except 42/50PQ1***,42/50PQ3***, 50/60PS4***) jack on the TV. HDMI-DTV OUTPUT ) ) Only 42/50PQ1*** ( ( Turn on the digital set-top box. (Refer to the owner’s manual for the digital set-top box.) 3 ( ) HDMI IN USB IN RS-232C IN SERVICE ONLY (CONTROL&SERVICE) ! NOTE that your HDMI cable is version 1.3 or higher. If the HDMI cables don’t support HDMI version 1.3, flickering or no screen display can result. Please use the latest cables that support at least HDMI version 1.3. G HDMI mode supports PCM audio format only. G Audio format was reseted to Dolby/DTS/Bitstrem in DVD Player or STB, it should be changed to PCM. G We recommed using under 10m of the HDMI cable. When using over the length, connect a amplifier or repeater. ) 1 ( G Check HDMI-DTV OUTPUT Connecting with an HDMI to DVI cable AUDIO IN (RGB/DVI) (Except 42/50PQ1***) Turn on the digital set-top box. (Refer to the owner’s manual for the digital set-top box.) 3 VARIABLE AUDIO OUT RS-232C IN (CONTROL&SERVICE) RGB(PC) OUT Connect the audio output of the digital set-top box to the A U D I O I N ( R G B / D V I ) jack on the TV. HDMI IN 2 VIDEO 2 AV HDMI HDMI/DVI IN 1 (Mono) - AUDIO - Connect the DVI output of the digital set-top box to the H D M I / D V I I N 1 jack on the TV. IN1 1 1 2 Select H D M I 1 input source using the I N P U T button on the remote control. 4 ! NOTE HDMI mode supports PCM audio format only. G Audio format was reseted to Dolby/DTS/Bitstrem in DVD Player or STB, it should be changed to PCM. G We recommed using under 10m of the HDMI cable. When using over the length, connect a amplifier or repeater. G DVI-DTV OUTPUT L R 15 EXTERNAL EQUIPMENT SETUP DVD SETUP R PB PR ( ) R-Y PB B-Y PR Y L PR VIDEO PB AUDIO Y ) PR ( PB Y To achieve better picture quality, connect a DVD player to the component input ports as shown below. Y Y Cb Cr Y Pb Pr 1 ANTENNA IN R Video output ports on DVD player 2 L 16 VIDEO COMPONENT IN PR VIDEO IN1 Y Only 42/50PQ1*** Component Input ports Component ports on the TV AN Y L 2 5 Refer to the DVD player's manual for operating instructions. RGB(PC) L Select C o m p o n e n t 1 input source using the I N P U T button on the remote control. If connected to C O M P O N E N T I N 2, select C o m p o n e n t 2 input source (Except 42/50PQ1***). 2 R 4 1 1 Turn on the DVD player, insert a DVD. AV HDMI IN 2 VARIABLE AUDIO OUT 3 HDMI OUT Connect the audio outputs of the DVD to the C O MP O N E N T I N A U D I O jacks on the TV. PB AUDIO IN (RGB/DVI) COMPONENT IN EXTERNAL EQUIPMENT SETUP 2 Connect the video outputs (Y, PB, PR) of the DVD to the C O M P O N E N T I N V I D E O jacks on the TV. (Mono) - AUDIO - 1 AUDIO Connecting with a component cable R Y PB PR Connecting with a HDMI cable RS-232C IN (CONTROL&SERVICE) 2 3 HDMI IN 2 VIDEO A HDMI HDMI/DVI IN 1 Select H D M I 1(or H D M I (Only 42/50PQ1***)), H D M I 2(Except 42/50PQ1***) or H D M I 3(Except 42/50PQ1***, 42/50PQ3***, 50/60PS4***) input source using the I N P U T button on the remote control. 1 Refer to the DVD player's manual for operating instructions. HDMI-DVD OUTPUT EXTERNAL EQUIPMENT SETUP Connect the HDMI output of the DVD to the H D M I / D V I I N 1(or H D M I I N(Only 42/50PQ1***)),, H D M I I N 2(Except 42/50PQ1***) or H D M I I N 3 (Except 42/50PQ1***, 42/50PQ3***, 50/60PS4***) jack on the TV. (Mono) - AUDIO - 1 RGB(PC) ) Only 42/50PQ1*** G The TV can receive video and audio signals simultaneously when using a HDMI cable. G If the DVD does not support Auto HDMI, you must set the output resolution appropriately. G Check that your HDMI cable is version 1.3 or higher. If the HDMI cables don’t support HDMI version 1.3, flickering or no screen display can result. Please use the latest cables that support at least HDMI version 1.3. G HDMI mode supports PCM audio format only. G Audio format was reseted to Dolby/DTS/Bitstrem in DVD Player or STB, it should be changed to PCM. G We recommed using under 10m of the HDMI cable. When using over the length, connect a amplifier or repeater. ( ! NOTE HDMI IN USB IN RS-232C IN SERVICE ONLY (CONTROL&SERVICE) 1 HDMI-DVD OUTPUT 17 EXTERNAL EQUIPMENT SETUP VCR SETUP ■ To avoid picture noise (interference), allow adequate distance between the VCR and TV. ANTENNA IN 2 EXTERNAL EQUIPMENT SETUP AUDIO ( ) C Connecting with a RF Cable 1 ANT OUT S-VIDEO ANT IN OUTPUT SWITCH 2 VIDEO L R Wall Jack Antenna Connect the A N T O U T socket of the VCR to the A N T E N N A I N socket on the TV. 2 Connect the antenna cable to the A N T I N socket of the VCR. 3 Press the P L A Y button on the VCR and match the appropriate programme between the TV and VCR for viewing. ( ) 1 18 Connecting with a RCA cable Only 42/50PQ1*** S-VIDEO ANT OUT OUTPUT SWITCH VIDEO L ANT IN S-VIDEO ANT OUT OUTPUT SWITCH VIDEO 1 Y PB COMPONENT IN L PR VIDEO DIO VIDEO - AUDIO - (MONO) ANT I IN VIDEO AUDIO 2 R 1 COMPONENT IN Y L VARIABLE AUDIO OUT OUT (PC) IN1 - AUDIO - (Mono) VIDEO PR AV I IN R 1 PB AUDIO IN (RGB/DVI) L R EXTERNAL EQUIPMENT SETUP ANT IN AV ANTENNA IN 1 V I D E O jacks between TV and VCR. Match the jack colours (Video = yellow, Connect the A U D I O/V Audio Left = white, and Audio Right = red) 2 Insert a video tape into the VCR and press PLAY on the VCR. (Refer to the VCR owner’s manual.) 3 Select A V 1 input source using the I N P U T button on the remote control. If connected to A V I N 2, select A V 2 input source(Except 42/50PQ1***). ! NOTE G If you have a mono VCR, connect the audio cable from the VCR to the A U D I O L / M O N O jack of the TV. 19 EXTERNAL EQUIPMENT SETUP OTHER A/V SOURCE SETUP Camcorder Operate the corresponding external equipment. Refer to external equipment operating guide. L R ) 3 VIDEO ( Select A V 2(Except 42/50PQ1***) input source using the I N P U T button on the remote control. If connected to A V I N 1, select A V 1 input source. USB IN 2 Video Game Set VIDEO L/MONO AUDIO R EXTERNAL EQUIPMENT SETUP 1 V I D E O jacks between TV Connect the A U D I O/V and external equipment. Match the jack colours. (Video = yellow, Audio Left = white, and Audio Right = red) 1 AV IN 2 VI PR VIDEO ! NOTE G G 20 When connecting with external audio equipments, such as amplifiers or speakers, please turn the TV speakers off. (G p . 9 2 ) Select V a r i a b l e O u t in A u d i o menu to connect the V A R I A B L E A U D I O O U T jacks.(G p . 9 0) ANTENNA IN 2 1 OUT 2 Set up your speakers through your analog stereo amplifier, according to the instructions provided with the amplifier. IN1 1 Connect the input jack of the stereo amplifier to the V A R I A B L E A U D I O O U T jacks on the TV. R R -AUDIO-L AUDIO L ) ( Use to connected either an external amplifier, or add a subwoofer to your surround sound system. COMPO EXTERNAL STEREO SETUP (Except 42/50PQ1***) 1 PR V The TV has a special signal output capability which allows you See the Operating Manual of the second TV or monitor for further details regarding that device’s input settings. L AUDIO 2 1 ANTENNA IN 2 Connect the second TV or monitor to the TV’s AV OUT jacks. OUT 1 R ( ) VARIABLE AUDIO OUT to hook up the second TV or monitor. COMP AV OUTPUT SETUP(Except 42/50PQ1***) 1 G Component, RGB, HDMI input sources cannot be used for AV out. G We recommend to use the AV OUT jacks for VCR recording. VIDEO USB IN SETUP (Except 42/50PQ1***) R USB IN R -AUDIO-L ( ) Here shown may differ from your TV. 1 R ■ L EXTERNAL EQUIPMENT SETUP S-VIDEO ! NOTE 1 Connect the USB device to the U S B I N jacks on the side of TV. 2 After connecting the U S B I N jacks, you use the U S B function. (G p .58) 21 EXTERNAL EQUIPMENT SETUP PC SETUP (Except 42/50PQ1***) Connect the PC audio output to the A U D I O I N ( R G B / D V I ) jack on the TV. 3 Turn on the TV and the PC. 4 Select R G B input source using the INPUT button on the remote control. 2 1 AUDIO ( ) RGB OUTPUT 22 1 VIDEO R AUDIO L VARIABLE AUDIO OUT RGB(PC) OUT CE) 2 VIDEO (Mono) - AUDIO - Connect the RGB output of the PC to the R G B ( P C ) jack on the TV. IN1 EXTERNAL EQUIPMENT SETUP 1 PR AV HDMI IN 2 2 HDMI PB AUDIO IN (RGB/DVI) Connecting with a D-sub 15 pin cable COMPONENT IN Y This TV provides Plug and Play capability, meaning that the PC adjusts automatically to the TV's settings. A Supported Display Resolution HDMI-DTV mode RGB-PC mode (Except 42/50PQ1***) Vertical Frequency(Hz) 59.94 60.00 720x576 31.25 50.00 1280x720 44.96 45.00 37.50 59.94 60.00 50.00 1920x1080 33.72 33.75 28.125 67.432 67.5 56.250 27 33.75 59.94 60.00 50.00 59.94 60 50 24 30 Horizontal Frequency(kHz) Vertical Frequency(Hz) Resolution 640x350 31.468 70.09 720x480 720x400 31.469 70.09 640x480 31.469 59.94 800x600 37.879 60.317 1024x768 48.363 60.004 1280x768 47.776 59.87 1360x768 47.720 59.799 1280x1024 63.668 59.895 1920x1080 66.587 59.934 Except 42PQ3***, 42PQ6*** ,42PS6*** ,42PQ7*** EXTERNAL EQUIPMENT SETUP Horizontal Frequency(kHz) 31.47 31.50 Resolution Only FHD Model ! NOTE Avoid keeping a fixed image on the TV ’s screen for prolonged periods of time.The fixed image may become permanently imprinted on the screen;use a screen saver when possible. G There may be interference relating to resolution, vertical pattern, contrast or brightness in PC mode. Change the PC mode to another resolution or change the refresh rate to another rate or adjust the brightness and contrast on the menu until the picture is clear. If the refresh rate of the PC graphic card can not be changed, change the PC graphic card or consult the manufacturer of the PC graphic card. G The synchronization input waveform for Horizontal and Vertical frequencies are separate. G We recommend using 1024 x 768, 60Hz (42PQ3***, 42PQ6***, 42PS6***, 42PQ7*** Models XGA)/1360 x 768, 60Hz(50PQ3***, 50PQ6***, 50PS6***, 50PQ7***, 50PS8*** G Models WXGA) for the PC mode, this should provide the best picture quality. G If the resolution of PC is over SXGA, there will be no picture on the TV.(Only HD Models) G Connect the audio cable from the PC to the Audio input on the TV.(Audio cables are not included with the TV). G If you use too long an RGB-PC cable, there may be interference on the screen. We recommend using under 5m of the cable. This provides the best picture quality. 23 EXTERNAL EQUIPMENT SETUP Screen Setup for PC mode (Except 42/50PQ1***) Screen Reset Returns Position, Size and Phase to the factory default settings. This function works in the following mode: Component(except 480i, 576i), RGB EXTERNAL EQUIPMENT SETUP PICTURE Move Screen OK E • Contrast Move Prev. Resolution 100 • Brightness 50 • Sharpness 70 • Colour 70 • Tint 0 Auto Config. To Set Position R G Size • Advanced Control • Picture Reset Phase Screen Screen Reset 1 MENU 2 G Select P I C T U R E. OK Select S c r e e n. OK Select R e s e t. OK Select Y e s. 3 4 5 OK Run R e s e t. • Press the M E N U button to return to normal TV viewing. • Press the R E T U R N button to move to the previous menu screen. 24 Adjustment for screen Position, Size, Phase If the picture is not clear after auto adjustment and especially if characters are still trembling, adjust the picture phase manually. P o s i t i o n operates in Component(except 480i, 576i), RGB mode. S i z e, P h a s e operate only in RGB mode. Move Screen OK Move Prev. E • Contrast Resolution 100 • Brightness 50 • Sharpness 70 • Colour 70 Auto Config. D • Tint 0 Position R G F G Size • Advanced Control • Picture Reset G E Phase Screen Screen Reset 1 MENU EXTERNAL EQUIPMENT SETUP PICTURE Select P I C T U R E. 2 OK Select S c r e e n. OK Select P o s i t i o n, S i z e or P h a s e. 3 4 Make appropriate adjustments. • Press the M E N U button to return to normal TV viewing. • Press the R E T U R N button to move to the previous menu screen. 25 EXTERNAL EQUIPMENT SETUP Selecting Resolution (Except 42PQ3***, 42PQ6*** ,42PS6*** ,42PQ7*** ) To view a normal picture, match the resolution of RGB mode at TV and selection at PC. This function works in the following mode: RGB[PC] EXTERNAL EQUIPMENT SETUP PICTURE Move Screen OK Move Prev. E • Contrast Resolution 100 • Brightness • Sharpness 70 • Colour 70 • Tint 0 G 1024 x 768 1280 x 768 50 Auto Config. 1360 x 768 Position R G • Advanced Control • Picture Reset Screen Screen Size Phase Reset 1 MENU 2 Select P I C T U R E. OK Select S c r e e n. OK Select R e s o l u t i o n. 3 4 Select the desired resolution. • Press the M E N U button to return to normal TV viewing. • Press the R E T U R N button to move to the previous menu screen. 26 Auto Configure (RGB [PC] mode only) Automatically adjust the picture position and minimizes image instability. After adjustment, if the image is still not correct, your TV is functioning properly but needs further adjustment. PICTURE Move Screen OK Move Prev. E • Contrast Resolution 100 • Brightness 50 • Sharpness 70 • Colour 70 • Tint 0 Auto Config. G Position R • Advanced Control G Size To Set Yes No • Picture Reset Screen Screen EXTERNAL EQUIPMENT SETUP Auto configure This function is for automatic adjustment of the screen position, size and phase The displayed image will be unstable for a few seconds while the auto configuration is in progress. Phase Reset 1 MENU Select P I C T U R E. • If the position of the image is still not correct, try Auto adjustment again. 2 • If picture needs to be adjusted again after Auto OK Select S c r e e n. OK Select A u t o C o n f i g .. OK Select Y e s. adjustment in RGB (PC), you can adjust the P o s i t i o n, S i z e or P h a s e. 3 4 5 OK Run A u t o C o n f i g .. • Press the M E N U button to return to normal TV viewing. • Press the R E T U R N button to move to the previous menu screen. 27 WATCHING TV / PROGRAMME CONTROL REMOTE CONTROL KEY FUNCTIONS (Only 42/50PQ1***, 42/50PQ3***) When using the remote control, aim it at the remote control sensor on the TV. This feature is not available for all models. POWER Only 42/50PQ1*** RATIO INPUT AV MODE POWER SAVING POWER SAVING Adjust the power saving mode of the TV. RATIO Selects your desired picture format. POWER RATIO INPUT AV MODE ENERGY SAVING WATCHING TV / PROGRAMME CONTROL 1 2 3 4 5 6 7 8 9 LIST 0 Q.VIEW AV MODE It helps you select and set images and sounds when connecting AV devices.(G p . 4 7) POWER Switches the TV on from standby or off to standby. INPUT External input mode rotate in regular sequence. Switches the TV on from standby. ENERGY Adjust the power saving mode of the TV. SAVING (Except 42/50PQ1***) MUTE P 0~9 number Selects a programme. button Selects numbered items in a menu. P A G E LIST Displays the programme table. Q.VIEW Returns to the previously viewed programme. OK VOLUME UP Adjusts the volume. /DOWN MENU MUTE Switches the sound on or off. RETURN Programme Selects a programme. UP/DOWN FAV 1 Q.MENU FREEZE MARK PAGE Move from one full set of screen information to the next UP/DOWN one. 1 FREEZE 1 FAV Q.MENU 28 TELETEXT These buttons are used for teletext. BUTTONS For further details, see the ‘Teletext’ section.(G p . 9 9) Coloured These buttons are used for teletext (on T E L E T E X T buttons models only) , P r o g r a m m e e d i t. THUMBSTICK Allows you to navigate the on-screen menus and adjust POWER RATIO INPUT AV MODE POWER SAVING (Up/Down/Left/ the system settings to your preference. Right) OK Accepts your selection or displays the current mode. POWER RATIO INPUT AV MODE ENERGY SAVING 2 3 4 5 6 7 8 9 LIST 0 Q.VIEW RETURN Allows the user to move return one step in an interactive application or other user interaction function. SIMPLINK / Controls SIMPLINK or USB menu. USB Menu (Except 42/50PQ1***) control buttons 2 FAV Displays the selected favourite programme. MUTE P P A G E MARK Check and un-check programmes in the USB menu. (Except 42/50PQ1***) See a list of AV devices connected to TV. When you toggle this button, the Simplink menu appears at the screen.(G p . 4 3)(Except 42/50PQ1***) OK Q. MENU Select the desired quick menu source.(G p . 3 3) MENU RETURN 2 FAV Q.MENU FREEZE MARK WATCHING TV / PROGRAMME CONTROL 1 MENU Selects a menu. Clears all on-screen displays and returns to TV viewing from any menu. FREEZE Pause the present picture at the screen. (It doesn't work at USB Mode.) The TV returns to normal viewing automatically if no signal is received or no operation is performed for 5 minutes. Controls the USB menu.(Except 42/50PQ1***) Installing Batteries FREEZE FAV ■ Open the battery compartment cover on the back and install the batteries matching correct polarity (+with +,-with -). ■ Install two 1.5V AAA batteries. Do not mix old or used batteries with new ones. ■ Close cover. Q.MENU 29 WATCHING TV / PROGRAMME CONTROL REMOTE CONTROL KEY FUNCTIONS (Except 42/50PQ1***,42/50PQ3***) When using the remote control, aim it at the remote control sensor on the TV. RATIO Selects your desired picture format. RATIO POWER SLEEP Sets the sleep timer. ENERGY SAVING SLEEP POWER Switches the TV on from standby or off to standby. Q. MENU MENU INPUT External input mode rotate in regular sequence. Switches the TV on from standby. ENERGY Adjust the power saving mode of the TV. SAVING WATCHING TV / PROGRAMME CONTROL OK Q. MENU Select the desired quick menu source.(G p . 3 3) RETURN MENU Selects a menu. Clears all on-screen displays and returns to TV viewing from any menu. AV MODE See a list of AV devices connected to TV. When you toggle this button, the Simplink menu appears at the screen.(G p . 4 3) MARK FAV P A G E THUMBSTICK Allows you to navigate the on-screen menus and adjust (Up/Down/Left/ the system settings to your preference. Right) MUTE 1 2 3 4 5 6 7 8 9 LIST 0 Q. VIEW OK Accepts your selection or displays the current mode. RETURN Allows the user to move return one step in an interactive application or other user interaction function. Controls the USB menu. AV MODE It helps you select and set images and sounds when connecting AV devices.(G p . 4 7) 1 FREEZE Coloured These buttons are used for teletext (on T E L E T E X T buttons models only) , P r o g r a m m e e d i t. 1 TELETEXT These buttons are used for teletext. BUTTONS For further details, see the ‘Teletext’ section.(G p . 9 9) FREEZE Pause the present picture at the screen. (It doesn't work at USB Mode.) The TV returns to normal viewing automatically if no signal is received or no operation is performed for 5 minutes. 30 VOLUME UP Adjusts the volume. /DOWN RATIO POWER ENERGY SAVING SLEEP MARK Check and un-check programmes in the USB menu. Q. MENU MENU FAV Displays the selected favourite programme. MUTE Switches the sound on or off. OK PAGE Move from one full set of screen information to the next UP/DOWN one. RETURN AV MODE 0~9 number Selects a programme. button Selects numbered items in a menu. LIST Displays the programme table. MARK Q.VIEW Returns to the previously viewed programme. FAV P A G E MUTE 1 2 3 4 5 6 7 8 9 LIST 0 Q. VIEW SIMPLINK / Controls SIMPLINK or USB menu. USB Menu control buttons WATCHING TV / PROGRAMME CONTROL Programme Selects a programme. UP/DOWN Installing Batteries FREEZE ■ Open the battery compartment cover on the back and install the batteries matching correct polarity (+with +,-with -). ■ Install two 1.5V AAA batteries. Do not mix old or used batteries with new ones. ■ Close cover. 31 WATCHING TV / PROGRAMME CONTROL TURNING ON THE TV - When your TV is turned on, you will be able to use its features. 1 Firstly, connect the power cord correctly. At this stage, the TV switches to standby mode. 2 )button on the TV or press the In standby mode to turn TV on, press the INPUT or P D E (or P POWER, INPUT, P or NUMBER button on the remote control and the TV will switch on. Initializing Guide WATCHING TV / PROGRAMME CONTROL If the OSD (On Screen Display) is displayed on the screen after turning on the TV, you can adjust the L a n g u a g e, M o d e S e t t i n g, A u t o T u n i n g. Note: a. If you close without completing the initial setting, the Initial Setting menu can be displayed again. b. “Store Demo” mode is only for shop display and not for general customer use. c. "Home Use” mode is the optimal setting for home environments, and is the TV's default mode. d. "Store Demo" mode is the optimal setting for store environments. If a user modifies image quality data, “Store Demo” mode initializes the product to the image quality set by us after a certain period of time. e. The mode (Home Use, Store Demo) can be changed by executing Mode Setting in the OPTION menu. PROGRAMME SELECTION 1 Press the P number. or NUMBER buttons to select a programme VOLUME ADJUSTMENT 1 Press the + or - button to adjust the volume. If you wish to switch the sound off, press the MUTE button. You can cancel this function by pressing the MUTE, + or - , AV Mode button. 32 QUICK MENU Your TV's OSD (On Screen Display) may differ slightly from that shown in this manual. Q.Menu (Quick Menu) is a menu of features which users might use frequently. • A s p e c t R a t i o: Selects your desired picture format. Q.Menu Aspect Ratio F 16:9 G Picture Mode Vivid Sound Mode Standard Mono Audio 120 Min. Sleep Timer Favourite Off USB Eject Eject WATCHING TV / PROGRAMME CONTROL For Zoom Setting, select 16:9, Original, 4:3, 14:9, Zoom and Cinema Zoom1 in Ratio Menu. After completing Zoom Setting, the display goes back to Q.Menu. • P i c t u r e M o d e : Selects your desired Picture Mode. • S o u n d M o d e : It is a feature to automatically set the sound combination which it deems the best for the images being watched. Selects your desired Sound Mode. • A u d i o : Selects the sound output. • S l e e p T i m e r : Sets the sleep timer. • F a v o u r i t e : Selects the favourite programme. • U S B E j e c t : Selects “Eject” in order to eject USB device. (Except 42/50PQ1***) Except 42/50PQ1*** Close 1Q. MENU Display each menu. 2 Select your desired Source. 3 • Press the Q . M E N U button to return to normal TV viewing. OK 33 WATCHING TV / PROGRAMME CONTROL ON SCREEN MENUS SELECTION AND ADJUSTMENT Your TV's OSD (On Screen Display) may differ slightly from that shown in this manual. ■ Here shown may differ from your TV. SETUP Move PICTURE OK Auto Tuning Move Aspect Ratio Manual Tuning Energy Saving Programme Edit Picture Mode AUDIO OK Move : 16:9 Auto Volume : Off : On Clear Voice ll : Off : Vivid • Contrast • Brightness • Level 100 Balance 50 Sound Mode WATCHING TV / PROGRAMME CONTROL Move Key Lock : Off Set ID :1 70 • SRS TruSurround XT : Off • Treble 50 • Bass 50 0 R G E TIME OK : Normal Demo Mode : Off Mode Setting Move OK Clock SETUP ISM Method R 70 Input Label : On + L • Colour : English SIMPLINK - : Standard E Menu Language 3 0 • Sharpness • Tint OPTION OK PICTURE OPTION : Home Use AUDIO INPUT BLUETOOTH TIME Off Time : Off On Time : Off Sleep Timer : Off USB E Except 42/50PQ1*** (Only 42/50PQ1***) INPUT Move OK INPUT Move OK BLUETOOTH Move OK USB TV TV Bluetooth : Off Photo List AV AV1 TV PIN : 0000 Music List Component AV2 Bluetooth Headset : Disconnected Movie List HDMI Component1 Registered Bluetooth Device DivX Reg. Code Component2 My Bluetooth Info. Deactivation Move RGB HDMI1 HDMI2 E Except 42/50PQ3*** Only 42/50PQ7***, 50/60PS8*** 1 MENU 2 OK Display each menu. Select a menu item. 3 OK Move to the pop up menu. • Press the M E N U button to return to normal TV viewing. • Press the R E T U R N button to move to the previous menu screen. 34 OK AUTO PROGRAMME TUNING Use this to automatically find and store all available programmes. When you start auto programming, all previously stored service information will be deleted. SETUP Move OK SETUP Auto Tuning Manual Tuning Manual Tuning Programme Edit Programme Edit Move OK Check your antenna connection. The previous channel information will be updated during Auto Tuning. Still Continue? Yes 1 MENU 2 Select S E T U P. OK Select A u t o T u n i n g. OK Select Y e s. No • If you wish to keep on auto tuning select Y e s using the button. Then, press the OK button. Otherwise select N o. 3 4 OK WATCHING TV / PROGRAMME CONTROL Auto Tuning Run A u t o t u n i n g. • Press the M E N U button to return to normal TV viewing. • Press the R E T U R N button to move to the previous menu screen. 35 WATCHING TV / PROGRAMME CONTROL MANUAL PROGRAMME TUNING Manual Tuning lets you manually tune and arrange the stations in whatever order you desire. SETUP Move SETUP OK Auto Tuning Auto Tuning Manual Tuning Manual Tuning Programme Edit Programme Edit Move OK Storage 1 F System G BG WATCHING TV / PROGRAMME CONTROL Band V/UHF Channel 0 Fine F G Search F G Name C 02 Store Close 1 MENU 2 OK 5 Select S E T U P. Select V / U H F or C a b l e. 6 Select M a n u a l T u n i n g. or 1 2 3 4 5 6 7 8 9 Select the desired channel number. 0 3 OK or 1 2 3 4 5 6 7 8 9 Select the desired programme number on. 7 Commence searching. 0 4 8 OK Select a TV system. Select S t o r e. 9 OK • Press the M E N U button to return to normal TV viewing. • Press the R E T U R N button to move to the previous menu screen. • B G : PAL B/G, SECAM B/G (Europe / East Europe / Asia / NewZealand / M.East / Africa / Australia) I : PAL I/II (U.K. / Ireland / Hong Kong / South Africa) D K : PAL D/K, SECAM D/K (East Europe / China / Africa / CIS) M : NTSC-M (USA / Korea / Philippines), PAL-M(South America) • To store another channel, repeat steps 3 to 8. 36 SETUP Move SETUP OK Move OK Auto Tuning Auto Tuning Manual Manual Tuning Tuning Manual Manual Tuning Tuning Storage 1 Programme Edit Programme Edit System BG Band V/UHF Channel 0 Fine F G Search F G Name C 02 Store Close Assigning a station name You can assign a station name with five characters to each programme number. 1 MENU 2 3 4 Select S E T U P. OK Select M a n u a l T u n i n g. OK Select N a m e. OK 5 OK 6 A OK Select the position and make your choice of the second character, and so on. You can use an the alphabet A to Z , the number 0 to 9 , +/ -, and blank. Select S t o r e. OK WATCHING TV / PROGRAMME CONTROL A Fine Tuning Normally fine tuning is only necessary if reception is poor. 1 MENU 2 OK 3 OK Select S E T U P. Select M a n u a l T u n i n g. Select F i n e. 4 Fine tune for the best picture and sound. 5 6 OK Select S t o r e. OK • Press the M E N U button to return to normal TV viewing. • Press the R E T U R N button to move to the previous menu screen. 37 WATCHING TV / PROGRAMME CONTROL PROGRAMME EDIT When a programme number is skipped, it means that you will be unable to select it using P viewing. button during TV If you wish to select the skipped programme, directly enter the programme number with the NUMBER buttons or select it in the Programme edit menu. This function enables you to skip the stored programmes. WATCHING TV / PROGRAMME CONTROL 6 SETUP Move C05 OK 1 C 01 Auto Tuning 2 C 04 3 C 05 Manual Tuning 4 BLN 2 5 S02 Programme Edit 6 C05 7 C06 Pr. Change Delete 1 MENU TV 0 ----- 8 C07 9 C12 10 BBC1 11 C25 12 C40 13 C50 14 C52 15 C61 Navigation P Page Change Move Previous Skip Select S E T U P. 2 OK Select P r o g r a m m e E d i t. 3 OK 4 Enter the P r o g r a m m e E d i t. Select a programme to be stored or skipped. • Press the M E N U button to return to normal TV viewing. • Press the R E T U R N button to move to the previous menu screen. 38 This function enables you to delete or skip the stored programmes. You can also move some channels and use other programme numbers. A Deleting a programme 1 Select a programme number to be deleted. • The selected programme is deleted, all the following programmes are shifted up one position. 2 RED Turn the deleted programme number to RED. RED Release the deleted programme. A Moving a programme 1 Select a programme number to be moved. 2 YELLOW Turn the moved programme number to YELLOW. 3 YELLOW Release the moved programme. A WATCHING TV / PROGRAMME CONTROL 3 Skipping a programme number 1 Select a programme number to be skipped. 2 BLUE Turn the skipped programme number to BLUE. 3 BLUE Release the skipped programme. • When a programme number is skipped it means that you will be unable to select it using the P button during normal TV viewing. • If you wish to select the skipped programme, directly enter the programme number with the NUMBER buttons or select it in the programme edit or table menu. 39 WATCHING TV / PROGRAMME CONTROL SELECTING THE PROGRAMME LIST You can check which programmes are stored in the memory by displaying the programme list. Programme List 1 C 01 1 C 02 1 C 03 WATCHING TV / PROGRAMME CONTROL Exit A Displaying programme list 1 Display the Programme List. LIST A 2 Select a programme. OK Switch to the chosen programme number. Paging through a programme list 1 P 40 have been set up to be skipped by auto programming or in the programme edit mode. • Some programmes with the channel number shown in the programme list indicate there is no station name assigned. Selecting a programme in the programme list 1 A • You may find some blue programmes. These P A G E Turn the pages. 2 LIST Return to normal TV viewing. FAVOURITE PROGRAMME SETUP A Selecting favourite programme Favorite programmes is a convenient feature that lets you quickly scan up to programmes of your choice without having to wait for the TV to scan through all the in-between programmes. To tune to a favorite programme, press the F A V(Favorite)button repeatedly. 1 Q.Menu P Aspect Ratio 16:9 Picture Mode Vivid Sound Mode Standard or 1 2 3 4 5 6 7 8 9 Select your desired programme. 0 2Q. MENU Select F a v o u r i t e. 120 Min Sleep Timer F USB Eject Favourite Eject Close G 3 Select F a v o u r i t e . 4Q. MENU Return to TV viewing. Except 42/50PQ1*** • This will automatically include the selected programme into your favourite programme list. A Displaying the favourite programme list Favourite List 1 MARK 1 C 01 WATCHING TV / PROGRAMME CONTROL Mono Audio Favourite P A G E Display the Favourite Programme List. FAV 2 C 02 2 C 02 Exit 41 WATCHING TV / PROGRAMME CONTROL INPUT LIST 1 Select the input source. OK TV AV1 WATCHING TV / PROGRAMME CONTROL HDMI3 AV2 HDMI2 Component1 HDMI1 RGB Except 42/50PQ3***,50/60PS4*** (Only 42/50PQ1***) TV AV HDMI Component • You can also adjust INPUT menu. (Only 42/50PQ1***, 42/50PQ7***, 50/60PS8***) (Only 42/50PQ1***) INPUT Move OK INPUT TV TV AV1 AV AV2 Component Component1 HDMI Move OK Component2 RGB HDMI1 HDMI2 E • T V : Select it when watching the TV. • A V : Select it when watching the VCR or external equipment. • C o m p o n e n t : Select it when using DVD or Digital set-top box depends on connector. • R G B :Select it when using PC depends on connector. • H D M I : Select it when using DVD or Digital set-top box depend on connector. 42 Component2 (Except 42/50PQ1***) This function operates only with devices with the SIMPLINK logo. Please check the SIMPLINK logo. The product might not function properly when using it with other products with HDMI-CEC function. This allows you to control and play other AV devices connected to the display through HDMI cable without additional cables and settings. If you do not require the SIMPLINK menu, select “Off”. Move Menu Language OK : English Input Label OPTION Move Menu Language OK : English Input Label Off SIMPLINK SIMPLINK On :: On SIMPLINK SIMPLINK On :: On Key Lock : Off Key Lock : Off Set ID :1 Set ID :1 ISM Method : Normal ISM Method : Normal Demo Mode : Off Demo Mode : Off : Home Use Mode Setting Mode Setting E On On : Home Use E 1 MENU Select O P T I O N. WATCHING TV / PROGRAMME CONTROL OPTION 2 OK Select S I M P L I N K. OK Select O n or O f f. 3 4 OK Save. • Press the M E N U button to return to normal TV viewing. • Press the R E T U R N button to move to the previous menu screen. 43 WATCHING TV / PROGRAMME CONTROL SIMPLINK Functions Disc playback Control connected AV devices by pressing the / / / , OK, G, A, l l, FF and GG buttons. Direct Play After connecting AV devices to the TV, you can directly control the devices and play media without additional settings. Select AV device Enables you to select one of the AV devices connected to the TV and operate it. WATCHING TV / PROGRAMME CONTROL 44 Power off all devices When you switch off the TV, all connected devices are turned off. Switch audio-out Offers an easy way to switch audio-out. -Sync Power on : When the equipment with Simplink function connected HDMI terminal starts to play, The TV will change automatically to turn on mode. * A device, which is connected to the TV through a HDMI cable but does not support SIMPLINK, does not provide this function. Note: To operate SIMPLINK, an HDMI cable over Version 1.3 with *CEC function should be used. (*CEC: Consumer Electronics Control). Connecting to Home Theater with the SIMPLINK logo. 3 1 1 RGB(PC) OUT RS-232C IN (CONTROL&SERVICE) VARIABLE AUDIO OUT VIDEO HDMI IN 2 2 Select Home Theater in the Speaker menu by pushing the S I M P L I N K button. When you select or operate a media device with home theater function, the speaker automatically switches to home theater speaker (HT speaker). Home Theater ! NOTE Connect the HDMI/DVI IN or HDMI IN terminal of the TV to the rear terminal and Side terminal (HDMI terminal) of the SIMPLINK device with the HDMI cable. G When you switch the Input source using the INPUT button on the remote control, you can stop the operation of a device controlled by SIMPLINK. G When the unit is connected to SIMPLINK Home Theater, set to Variable Out and turn off the TV Speaker to operate the Home Theater Speaker. At this time, the maximum volume of the Home Theater Speaker is set to the TV volume. G SIMPLINK Menu Press the button and then OK button to select the desired SIMPLINK source. 1 T V v i e w i n g : Switch to the previous TV programme regardless of the current mode. 2 D I S C p l a y b a c k : Select and play connected discs. When multiple discs are available, the titles of discs are conveniently displayed at the bottom of the screen. 3 WATCHING TV / PROGRAMME CONTROL G Connect the Audio output terminal on the back of the TV and the Audio input terminal of the Home Theater using optical cables. AV HDMI HDMI/DVI IN 1 - AUDIO - (Mono) 2 AUDIO IN (RGB/DVI) IN1 1 Connect the H D M I / D V I I N 1 , H D M I I N 2 or H D M I I N 3(Except 42/50PQ3***,50/60PS4***) terminal on the back of the TV and the HDMI output terminal of the Home Theater using HDMI cables. V C R p l a y b a c k : Play and control the connected VCR. 4 H D D R e c o r d i n g s p l a y b a c k : Play and control recordings stored in HDD. 5 Audio Out to Home theater/Audio Out to TV: Select Home theater or TV speaker for Audio Out. 1 2 Selected Device 3 When device is not connected (displayed in gray) 4 5 When a device is connected (displayed in bright colour) 45 WATCHING TV / PROGRAMME CONTROL INPUT LABEL Selects a label for each input source. Only 42/50PQ1*** OPTION Move Menu Language OK : English Input Label AV1 OPTION Move Menu Language : English Input Label Component Component 1 HDMI Component 2 WATCHING TV / PROGRAMME CONTROL : On SIMPLINK : On Key Lock : Off Key Lock : Off RGB Set ID :1 Set ID :1 HDMI1 ISM Method : Normal ISM Method : Normal HDMI2 Demo Mode : Off Demo Mode Mode Setting : Home Use Mode Setting : Off HDMI3 : Home Use E G AV2 SIMPLINK E F OK AV F G Close Close Except 42/50PQ3***, 50/60PS4*** 1 MENU Select OPTION. 2 OK Select Input Label. OK Select the source. 3 4 Select the label. • Press the M E N U button to return to normal TV viewing. • Press the R E T U R N button to move to the previous menu screen. 46 AV MODE You can select the optimal images and sounds when connecting AV devices to external input. Off Cinema Sport Game Off Cinema Game Sport Press the AV MODE button repeatedly to select the desired source. 2 WATCHING TV / PROGRAMME CONTROL 1AV MODE Disables the AV MODE. Optimizes video and audio for watching movies. Optimizes video and audio for watching sports events. Optimizes video and audio for playing games. OK • If you select C i n e m a in AV mode, C i n e m a will be selected both for P i c t u r e M o d e and S o u n d M o d e in P I C T U R E menu and A U D I O menu respectively. O f f” in A V m o d e, the picture and image which you ini• If you select “O tially set will be selected. • Press the R E T U R N button to return to normal TV viewing. 47 WATCHING TV / PROGRAMME CONTROL KEY LOCK The TV can be set so that the remote control is required to control it. This feature can be used to prevent unauthorized viewing. This TV is programmed to remember which option it was last set to even if you turn the TV off. OPTION Move Menu Language OK : English Input Label Move Menu Language OK : English Input Label WATCHING TV / PROGRAMME CONTROL SIMPLINK : On SIMPLINK : On Key Lock : Off Key Lock : Off Off Set ID :1 Set ID :1 On On ISM Method : Normal ISM Method : Normal Demo Mode : Off Demo Mode : Off Key Lock Mode Setting Off Use :: Home E 1 MENU OPTION Mode Setting Key Lock : :Home Off Use E Select O P T I O N. O n’, if the TV is turned off, to turn on the • In K e y L o c k ‘O OK Select K e y L o c k. OK Select O n or O f f. ) button on the TV, press the INPUT, P D or E(or P TV or POWER, INPUT, P or NUMBER buttons on the remote control then the set will be turned on. • With the K e y L o c k O n, the display ‘ X K e y L o c k O n ’ appears on the screen if any button on the front panel is r / I) pressed while viewing the TV (Except main power (r botton). 2 3 4 OK Save. • Press the M E N U button to return to normal TV viewing. • Press the R E T U R N button to move to the previous menu screen. 48 Initializing (Reset to original factory settings) Use to quickly reset all the menu options to their original factory preset values. This function deletes all TV programmes. When the I n i t i a l S e t t i n g is completed, you must restart the Initializing setup. Move OK OPTION E 2 OK Input Label SIMPLINK : On SIMPLINK Key Lock : Off Key Lock Set ID :1 Set ID ISM Method : Normal ISM Method : Normal Demo Mode : Off Demo Mode : Off Yes Mode Setting : Home Use Mode Setting : Home Use Initial Setting 1 MENU Move E Input Label : On All: Off user settings and channel settings will : 1be reset. Still continue? No Initial Initial Setting Setting Select O P T I O N. OK Select I n i t i a l S e t t i n g. OK Select Y e s. WATCHING TV / PROGRAMME CONTROL OPTION 3 4 OK Start Initial Setting. • Press the M E N U button to return to normal TV viewing. • Press the R E T U R N button to move to the previous menu screen. 49 TO USE THE BLUETOOTH (ONLY 42/50PQ7***, 50/60PS8***) Bluetooth? Bluetooth is a short distance networking technology using 2.4 GHz frequency to connect various types of information devices such as computers, cell phones and PDAs, as well as digital appliances through wireless connection, without having to connect any cable, to enable data exchange. With the Bluetooth communication function, you can connect the Bluetooth enabled wireless headset or receive images(only JPEG), listen to music from the Bluetooth enabled cell phone using this TV. • Communication Spec.: Bluetooth Specification Version 2.0 + EDR (Enhanced Data Rate) • Output: Bluetooth Specification Power Class 2 • Maximum Coymmunication Range: Line of open sight approx. 10 m (30 ft) • Frequency Band: 2.4 GHz band (2.4 GHz ~ 2.4835 GHz) • Bluetooth Module: RBFS-C921A • Compatible Bluetooth Profile: A2DP (Advanced Audio Distribution Profile) OPP (Object Push Profile) GAVDP (Generic Audio/Video Distribution Profile) HSP (Headset Profile) TO USE THE BLUETOOTH Precautions when using the Bluetooth Use within 10m(-45°~ 45°) range. If you use the device out of the range or within the range with obstacles, it can result in communication error. G Communication error can occur depending on the surrounding devices. G Products using the same frequency of 2.4 GHz (Wireless LAN, microwave oven etc.), can cause communication error by using the same frequency bandwidth. G The device search time differs depending on the number of Bluetooth devices and the operating situation. G The probability of search increases with less number of devices. G Electromagnetic wave can be interfered with applicable wireless devices. G Because applicable wireless devices have the possibility of electromagnetic wave interference, they cannot provide services related to human life. G You can only connect one Bluetooth device at a time. G You cannot receive photos(only JPEG) or listen to music from other Bluetooth devices while using the Bluetooth headset. G For details of Bluetooth, refer to the user manual of the Bluetooth device. G USB (Photo List, Music List, Movie List) and Bluetooth will not be supported at the same time. G Operation is subject to the following two conditions: (1) This device may not cause (harmful) interference, and (2) this device must accept any interference received, including interference that may cause undesired operation (of the device). G QDID(Qualified Design Identity): B015112 50 0700 FCC ID: BEJRBFS-C921A SETTING THE BLUETOOTH If you want to listen to the broadcasted sound using the Bluetooth headset or receive the jpeg images from an external device and view them on the TV, listen to music from cell phone(Bluetooth device), you can use the wireless communication without having to connect any cables. O n”. You can use the BLUETOOTH menu by selecting “O O f f”. If you do not want to use the Bluetooth function, select “O If it is connected to the external Bluetooth device, you can select “Off” after disconnecting the device. BLUETOOTH OK BLUETOOTH Bluetooth Bluetooth : Off : Off Bluetooth Bluetooth TV PIN : 0000 TV PIN Move OK :Off Off : Off On :On 0000 Bluetooth Headset : Disconnected Bluetooth Headset : Disconnected Registered Bluetooth Device Registered Bluetooth Device My Bluetooth Info. My Bluetooth Info. Select B L U E T O O T H. 2 OK Select B l u e t o o t h. OK Select O n or O f f. TO USE THE BLUETOOTH 1 MENU Move 3 4 OK Save. • Press the M E N U button to return to normal TV viewing. • Press the R E T U R N button to move to the previous menu screen. 51 TO USE THE BLUETOOTH SET TV PIN To accept connection from an external Bluetooth device or to connect to an external Bluetooth device, the PIN needs to be entered. For details on how to set the PIN of the external Bluetooth device, refer to the user manual of the applicable device. The TV PIN is composed of numbers of up to 10 digits. The TV PIN must have more than 1 digit. BLUETOOTH Move Bluetooth : On TV PIN PIN TV : 0000 0000 TVPIN PIN TV 0000 :: 0000 OK Set TV PIN Bluetooth Headset : Disconnected 0 0 0 0_ Bluetooth Headset : Disconnected Registered Bluetooth Device Registered Bluetooth Device My Bluetooth Info. My Bluetooth Info. Delete OK Select B L U E T O O T H. • Press the button to delete digits one by one. 2 Select T V P I N. OK 3 BLUETOOTH OK : On E TO USE THE BLUETOOTH 1 MENU Move Bluetooth OK 1 2 3 4 5 6 7 8 9 Select the desired PIN number. 0 4 OK • Press the M E N U button to return to normal TV viewing. • Press the R E T U R N button to move to the previous menu screen. 52 BLUETOOTH HEADSET When you select the Bluetooth headset, you can listen to the TV sound in the Bluetooth headset through wireless communication. You must pair it with any new Bluetooth device before the first use. For details, refer to the user manual of the applicable device. A maximum of 12 devices can be paired. When the unit is searching for the Bluetooth headset, other buttons except for the “Stop” (OK button) do not work. Connecting a new Bluetooth headset You can only search for the new Bluetooth headset only in the D i s c o n n e c t e d condition. When you run the search, it will show you the list of all Bluetooth headsets responding. After new Bluetooth device is searched, the PIN number is validated to connect the device. For details, refer to the user manual of the applicable device. 4 Select B L U E T O O T H. OK 1 2 3 4 5 6 7 8 9 0 2 OK Select Bluetooth headset PIN number. Refer to the user manual of the applicable device for the PIN number. 5 OK Select B l u e t o o t h H e a d s e t. Connect the Bluetooth headset. 3 OK GREEN Search the Bluetooth headset. TO USE THE BLUETOOTH 1 MENU Connecting to Bluetooth headset already registered Bluetooth headsets are listed in the order most recently used with the headset currently in use listed at the top. When connecting to the Bluetooth device already registered, you can select and connect directly without any PIN validation. 1 MENU 2 OK Select B L U E T O O T H. Select B l u e t o o t h H e a d s e t. 4 OK Message asking to connect the selected Bluetooth headset will be displayed. Select Y e s or N o. 5 OK Connect the Bluetooth headset. 3 OK Select the desired Bluetooth headset. • After connecting/using the Bluetooth headset, the headset setting will be the D i s c o n n e c t e d condition automatically when you turn off the power of the TV and then turn on. • After connecting the Bluetooth headset, the TV speaker is switched to Mute condition and the sound will only be generated from the headset. 53 TO USE THE BLUETOOTH Disconnecting the Bluetooth headset during use 1 MENU 3 Select B L U E T O O T H. OK Disconnect the Bluetooth headset. 2 OK OK Select B l u e t o o t h H e a d s e t. When requesting to connect to TV from the Bluetooth headset TO USE THE BLUETOOTH 54 When the Bluetooth menu is "On" and there is a connection request from the headset, this message is dispalyed. Not all headsets support the this feature.(Refer to the user manual of the applicable Bluetooth headset.) 1 OK Do you want to use your headset? Yes No Select Y e s or N o. ! NOTE LG recommends the following headset models. - Only Stereo : Sony Ericsson : HBH-DS980, Motorola : S9, Motorola : S605, Jabra : BT620S There might be an audio delay, depending on the buffer memory size of the headset. G The stereo/mono headset officially certified to be Bluetooth compatible can be searched and connected. G The stereo/mono headset that supports the A2DP or HSP function among the Bluetooth devices can be connected. G If the surrounding environment of the TV is as follows, the device may not be searched or connected properly. - If there is strong electromagnetic wave. - If there are many Bluetooth devices. - If the headset is turned off, not in place or has an error. - Because products such as microwave oven, wireless LAN, plasma light, gas range etc., use the same frequency range, it can cause communication error. G Only one stereo headset can be connected at once. G Connection that is lost due to the TV being turned off etc. will not be automatically recovered. Try connecting the applicable device again. G Some operations can be slower while operating the headset. G Even if you choose simplink Home Theater after using the headset during Simplink operation, the unit will not automatically switch to Home Theater speakers. G When the headset connection continuously fails, pair the device one more time. G The audio quality of mono headsets will not be as good as that for stereo headsets. G Mono headsets may suffer from noise as the distance from the TV increases, because they use a different transmission method compared with stereo headsets. G When a Bluetooth headset is in use, the Volume +/- and Mute keys do not work, and the Audio menu returns to the default value and is disabled. G Even if it is not in the registered device list, depending on a headset, it works if connected as shown below when headset power off or on. G With Bluetooth set to On, if any registered devices are turned on, the TV will switch to Bluetooth mode automatically even though you are watching in another input mode. In this case, set Bluetooth to Off. G MANAGING REGISTERED BLUETOOTH DEVICE If there are no devices registered, Registered Bluetooth Device menu will be deactivated and cannot be used. An additional device after registration of 12 devices deletes the existing list as stored order. Bluetooth device names may be up to 14 characters long; the name will be truncated if more characters are used. BLUETOOTH Move Bluetooth : On TV PIN : 0000 BLUETOOTH OK Move OK Bluetooth : On Registered TV PIN : 0000 Bluetooth Device 00:0d:44:84:14:62 Bluetooth Headset : Disconnected Bluetooth Headset : Disconnected RegisteredBluetooth BluetoothDevice Device Registered RegisteredBluetooth BluetoothDevice Device Registered FreePulse_Wireless My Bluetooth Info. My Bluetooth Info. LG L600V E E Connect Delete 1 MENU TO USE THE BLUETOOTH Select B L U E T O O T H. 2 OK Select R e g i s t e r e d B l u e t o o t h D e v i c e. 3 OK A Check the registered Bluetooth device. Connecting the registered Bluetooth stereo headset 1 Select the registered Bluetooth stereo headset you want. 2 BLUE Message asking to connect the selected Bluetooth headset will be displayed. 3 OK A Select Y e s or N o. Deleting registered Bluetooth device A Disconnecting registered Bluetooth device "Delete" will be available when selecting the device that is not connected to the TV. 1 2 Select the Bluetooth device you want to remove. Message asking to delete the selectRED ed Bluetooth device will be displayed. 1 2 Select the Bluetooth device that is currently connected to the TV. BLUE Disconnect the Bluetooth device. 3 OK Select Y e s or N o. 55 TO USE THE BLUETOOTH MY BLUETOOTH INFORMATION This function provides the My Bluetooth Information to the user. "Edit" will be available when TV is not connected with any device. You can edit the My Device Name. You can check the My Device Address. BLUETOOTH Move BLUETOOTH OK Move Bluetooth : On Bluetooth : On TV PIN : 0000 TV PIN : 0000 OK Bluetooth Headset : Disconnected Bluetooth Headset : Disconnected Registered Bluetooth Device Registered BluetoothMy Device Device Name My My Bluetooth BluetoothInfo. Info. My MyBluetooth BluetoothInfo. Info. 4 2 P Q 7 0 B R - T A My Device Address TO USE THE BLUETOOTH 0 0 : 0 5 : c 9 : f f : 0 0 f : 0 7 Edit OK 1 MENU Select B L U E T O O T H. 2 OK Select M y B l u e t o o t h I n f o .. 3 OK BLUE You can use an the alphabet A to Z , the number 0 to 9 , +/ -, and blank. 4 OK Save. • Press the M E N U button to return to normal TV viewing. • Press the R E T U R N button to move to the previous menu screen. 56 RECEIVING PHOTOS THROUGH EXTERNAL BLUETOOTH DEVICE For details on how to send photos(only JPEG) from the external Bluetooth device to TV, refer to the user manual of the applicable device. Receiving file(s) F 1/3 G E Close • When you select C l o s e with the button, the OSD will disappear. And when you press the O K button again, it will appear again. ■ (Rotate) : Rotate photos. Rotates the photo 90° clockwise upon O K button on (Rotate). • The maximum accumulated size of the image(s) that can be received is 4MBytes. • You cannot receive the image(s) while using the Bluetooth headset. • You cannot receive the image(s) while listening to music from Bluetooth device. • When the external Bluetooth device is currently sending the photo, press the R E T U R N button to stop receiving the photo. All photos already received will be deleted as a result if press the R E T U R N button. • With some Bluetooth devices, you may not be able to transmit an image (JPEG) file to the TV set. • When you send photos via Bluetooth, the memory capacity supports up to 4M and 64 photos. TO USE THE BLUETOOTH Select the desired photos. LISTENING TO THE MUSICS FROM EXTERNAL BLUETOOTH DEVICE For details on how to listen to the musics from the external Bluetooth device to TV, refer to the user manual of the applicable device. You should use the Bluetooth device supporting A2DP(as external device) • With some Bluetooth devices, you may not be able to listen to music via the TV speaker system. Back to TV + or - button to adjust the volume. • Press the • If you wish to switch the sound off, press the MUTE button. • Press the R E T U R N button to return to normal TV viewing. ! NOTE G G G You cannot listen to music while using the Bluetooth headset. You cannot listen to music while receiving image(s). When listening to music with Bluetooth, variable/monitor out which is an audio out of TV does not work. 57 TO USE THE USB DEVICE (Except 42/50PQ1***) When connecting a USB device When you connect a USB device, this pop up menu is displayed, automatically. “POP UP MENU” will not be displayed while the OSD including Menu is activated or while the Bluetooth Headset is connected. In USB device, you can not add a new folder or delete the existing folder. ■ Here shown may be somewhat different from your TV. 1 Connect the USB device to the U S B IN USB IN jacks on the side of TV. TO USE THE USB DEVICE 58 Divx (Except 42/50PQ3***). When removing the USB device USB memory stick DIO R 2 • This TV Supports on JPEG and MP3 and SD Select the USB Eject menu before removing the USB device. Select P H O T O L I S T, M U S I C L I S T or M O V I E L I S T(Except 42/50PQ3***). PHOTO LIST MUSIC LIST MOVIE LIST 1Q. MENU Select Eject. 2 OK 3 OK Precautions when using the USB device Only a USB storage device is recognizable. If the USB storage device is connected through a USB hub, the device is not recognizable. G A USB storage device using an automatic recognition programme may not be recognized. G A USB storage device which uses its own driver may not be recognized. G The recognition speed of a USB storage device may depend on each device. G Please do not turn off the TV or unplug the USB device when the connected USB storage device is working. When such device is suddenly separated or unplugged, the stored files or the USB storage device may be damaged. G Please do not connect the USB storage device which was artificially maneuvered on the PC. The device may cause the product to malfunction or fail to be played. Never forget to use only a USB storage device which has normal music files or image files. G Please use only a USB storage device which was formatted as a FAT16, FAT32, NTFS file system provided with the Windows operating system. In case of a storage device formatted as a different utility programme which is not supported by Windows, it may not be recognized. Data in a USB storage device cannot be deleted in the NTFS file system. G Please connect power to a USB storage device which requires an external power supply. If not, the device may not be recognized. G Please connect a USB storage device with cable is offered by USB maker. If connected with cable is not offered by USB maker or an excessively long cable, the device may not be recognized. G Some USB storage devices may not be supported or operated smoothly. G Maximum of 999 files and folders can be recognized. G Data in a USB storage device cannot be aligned. Up to 128 English characters can be recognized as a file name. G Please back up the important file because a data of USB device may be damaged. Data management is consumer's responsibility and in consequence the manufactures does not cover the product bearing data damage. G If the USB is connected in Standby Mode, specific hard disk will automatically be loaded when the TV is turned on. G The recommended capacity is 1TB or less for a USB external hard disk and 32GB or less for USB memory. G Any device with more than the recommended capacity may not work properly. G If a USB external hard disk with a "Energy Saving" function does not work, turn the hard disk off and on again to make it work properly. G When the list menu is displayed for USB, the bluetooth function doesn't operate. G G PHOTO LIST The On Screen Display may be different from your TV. Images are an example to assist with the TV operation. PHOTO(*.JPEG) supporting file Baseline: Max 4800 x no limit Min : 32x32 • Progressive spec out • You can play JPEG files only. • Only baseline scan is supported among JPEG (SOF0, SOF1 only). • Non-supported files are displayed in the form of bitmap. 1 MENU 2 OK Select U S B. Select Photo List. OK 2 1 Moves to upper level folder 2 Current page/Total pages 3 Total number of marked photos 4 Corresponding buttons on the remote control 3 PHOTO LIST Page 2/3 No Marked Up Folder Drive1 KY107 2009/11/11 TO USE THE USB DEVICE Screen Components KY101 1366x768, 125KB 1 Up Folder Navigation Option KY101 2009/11/11 KY108 2009/11/11 KY102 2009/11/11 KY109 2009/11/11 KY103 2009/11/11 KY110 2009/11/11 KY104 2009/11/11 KY111 2009/11/11 KY105 2009/11/11 KY112 2009/11/11 KY106 2009/11/11 KY113 2009/11/11 P Page Change MARK Mark Exit 4 59 TO USE THE USB DEVICE (Except 42/50PQ1***) Photo Selection and PopUp Menu PHOTO LIST Page 2/3 No Marked Up Folder Drive1 KY107 2009/11/11 KY101 KY101 2009/11/11 KY108 2009/11/11 KY102 2009/11/11 KY109 2009/11/11 KY103 2009/11/11 KY110 2009/11/11 KY104 2009/11/11 KY111 2009/11/11 KY105 2009/11/11 KY112 2009/11/11 KY106 2009/11/11 KY113 2009/11/11 Drive1 1366x768, 125KB Up Folder Navigation Option Page Change P MARK Mark Exit PHOTO LIST Page 2/3 TO USE THE USB DEVICE Up Folder Drive1 KY107 2009/11/11 KY101 KY101 KY108 2009/11/11 2009/11/11 KY109 2009/11/11 2009/11/11 KY110 2009/11/11 KY104 2009/11/11 KY111 2009/11/11 KY105 2009/11/11 KY112 2009/11/11 KY106 2009/11/11 KY113 2009/11/11 KY102 KY103 2009/11/11 1366x768, 125KB View Mark All Delete Close 1366x768, 125KB Up Folder Navigation 1 Option P Page Change MARK Mark Exit Select the target folder or drive. • Use the P 2 3 4 60 View : Display the selected item. G M a r k A l l : Mark all photos on the screen. G Unmark All : Deselect all marked photos. G D e l e t e : Delete the selected photo item. G C l o s e : Close the pop-up menu. G No Marked Select the desired photos. OK OK Show the PopUp menu. OK Select the desired PopUp menu. button to navigation in the photo page. • Use the M A R K button to mark or unmark a photo. When one or more photos are marked, you can view individual photos or a slide show of the marked photos. If no photos are marked, you can view all photos individually or all photos in the folder in a slide show. Set up the menu in Full-Sized Screen You can change the settings to display photos stored on a USB device, on a full-sized screen. Detailed operations are available on full-sized photo view screen. PHOTO LIST Page 2/3 No Marked Up Folder Drive1 KY107 2009/11/11 KY101 2009/11/11 KY108 2009/11/11 KY102 2009/11/11 KY109 2009/11/11 KY103 2009/11/11 KY110 2009/11/11 KY104 2009/11/11 KY111 2009/11/11 KY105 2009/11/11 KY112 2009/11/11 KY106 2009/11/11 KY113 KY101 1366x768, 125KB Up Folder Navigation P Option Page Change MARK 2009/11/11 Mark Exit Page 2/3 No Marked Up Folder Drive1 KY107 2009/11/11 KY108 2009/11/11 KY101 KY101 2009/11/11 1366x768, 125KB KY102 KY109 2009/11/11 2009/11/11 KY110 2009/11/11 2009/11/11 Delete KY111 2009/11/11 2009/11/11 KY112 2009/11/11 2009/11/11 KY113 2009/11/11 2009/11/11 View KY103 Mark All KY104 1366x768, 125KB Close KY105 1/17 Up Folder Navigation KY106 P Option Page Change MARK Mark Slideshow BGM Delete Option Hide Exit The aspect ratio of a photo may change the size of the photo displayed on the screen in full size. Press the R E T U R N button to move to the previous menu screen. 1 2 3 Select the target folder or drive. OK OK 4 5 TO USE THE USB DEVICE PHOTO LIST Select the desired photos. Show the PopUp menu. Select V i e w OK The selected photo is displayed in full size. 61 TO USE THE USB DEVICE (Except 42/50PQ1***) 6 OK Select the Slideshow , B G M, D e l e t e , Option or H i d e • Use (Rotate), button to select the previous or next photo. 1/17 Slideshow BGM Delete Option Hide • Use button to select and control the menu on the full-sized screen. TO USE THE USB DEVICE G S l i d e s h o w : When no picture is selected, all photos in the current folder are displayed during slide show. When selected, the selected photos are displayed during slide show. ■ Set the time interval of the slide show in O p t i o n. G B G M : Listen to music while viewing photos in full size. ■ Set the BGM device and album in O p t i o n . G ( R o t a t e ) : Rotate photos. ■ Rotates the photo 90°, 180°, 270°, 360° clockwise. G D e l e t e : Delete photos. G O p t i o n : Set values for S l i d e S p e e d and M u s i c F o l d e r. ■ Use button and O K button to set values. Then go to OK and press O K to save the settings. ■ You cannot change M u s i c F o l d e r while BGM is playing. Press F G to set the time interval between slides. Slide Speed Fast Music Folder Music OK G 62 H i d e : Hide the menu on the full-sized screen. ■ To see the menu again on the full-sized screen, press O K button to display. Cancel MUSIC LIST Purchased music files(*.MP3) may contain copyright restrictions. Playback of these files may not be supported by this model. Music file on your USB device can be played by this unit. The On Screen Display may be different from your TV. Images are an example to assist with the TV operation. MUSIC (*.MP3) supporting file Bit rate : 32k ~ 320kbps Sampling rate MPEG1 layer 3: 32k ~ 48kHz TO USE THE USB DEVICE Screen Components 1 MENU 2 Select U S B. OK OK Select Music List. 2 1 Moves to upper level folder 2 Current page/Total pages 3 Total number of marked music title 4 3 MUSIC LIST Page 2/3 No Marked Title Music Duration Up Folder Corresponding buttons on the remote control 00:00 / 03:28 1 Up Folder Navigation Option P Page Change MARK Mark Exit 4 63 TO USE THE USB DEVICE (Except 42/50PQ1***) Music Selection and PopUp Menu As shown , up to 6 music titles are listed per page. MUSIC LIST Page 2/3 No Marked Duration Title Music Up Folder P l a y (During stop) : Play the selected music titles. Once a music finishes playing, the next selected one will be played. When there are no selected music titles to play, the next one in the current folder will be played. G P l a y M a r k e d : Play the selected music titles. Once a music finishes playing, the next selected one will be played automatically. G S t o p P l a y (During playback) : Stop the playing music titles. G P l a y w i t h P h o t o : Start playing the selected music titles and then move to the Photo List. G M a r k A l l : Mark all music titles in the folder. G U n m a r k A l l : Deselect all marked music titles. G D e l e t e : Delete the selected music titles. G C l o s e : Close the pop-up menu. G 00:00 / 03:28 Up Folder Navigation P Page Change MARK Mark Exit TO USE THE USB DEVICE MUSIC LIST Page 2/3 No Marked Duration Title Music Up Folder 4395KB 1Kbps Play Play with Photo Mark All Delete 00:00 / 03:28 Close Up Folder Navigation 1 2 3 4 64 Option Option P Page Change MARK Mark Exit Select the target folder or drive. Select the desired music title OK OK Show the PopUp menu. OK Select the desired PopUp menu. • Use the P button to navigation in the music page. • Use M A R K button to mark or unmark a music. When one or more music files are marked, the marked music title will be played in sequence. For example, if you want to listen to only one music repeatedly, just mark the music only and play it. If no music is marked, all the music in the folder will be played in sequence. ■ If you don't press any button for a while during the playing, the play information box (as shown in the below) will float as a screen saver. ■ The ‘Screen Saver’? Screen saver is to prevent screen pixel damage due to an fixed image remaining on the screen for a extended period of time. ! NOTE When music is playing, is displayed in back of the music title. G A damaged or corrupted music does not play but displays 00:00 in playtime. G A music downloaded from a paid service with copyright protection does not start but displays inappropriate information in playtime. G If you press O K, A buttons, screen saver is stopped. G This TV can not play music files less than 32 Kbytes. G The P L A Y ( G) , P a u s e ( I I ) , A, GG, FF buttons on the remote control are also available in this mode. G You can use the GG button to select the next music and the FF button to select the previous music. G TO USE THE USB DEVICE 65 TO USE THE USB DEVICE (Except 42/50PQ1***) MOVIE LIST (Except 42/50PQ3***) The movie list is activated once USB is detected. It is used when playing movie files on TV. Displays the movies in the USB folder and supports Play. Allows playback of all movies in the folder and user desired files. Editing such as delete and add is not allowed. It is a movie list that displays folder information and Divx file. Supports up to four drives. TO USE THE USB DEVICE MOVIE(*.avi/*.Divx) supporting file Video format : MPEG1 , MPEG2, MPEG4 (Doesn’t support Microsoft MPEG4-V2, V3), DivX 3.xx , DivX 4.xx, DivX 5.xx , DivX VOD ( DRM ) , XviD, DivX 6.xx(Playback) Audio format : Mpeg, Mp3, PCM, Dolby Digital. Sampling frequency : 32k ~ 48kHz Bit rate : 32k ~ 320kbps Subtitle format : *.smi/ *.srt/ *.sub(MicroDVD, SubViewer 2.0)/ *.ass/ *.ssa/*.txt(DVD Subtitle System) • Some user-created subtitles may not work properly. • Time information in an external subtitle file should be arranged in ascending order to be played. • The video file and the subtitle file must be located in the same folder. • The name of the video file and the subtitle file must be the same to view the subtitles normally. • If the video and audio structure of recorded file is not interleaved, either video or audio is outputted. • Playing a video via a USB connection that does not support high speed may not work properly. • USB storage devices below USB 2.0 are supported as well. But they may not work properly in the movie list. • DivX may not be played depending on its types or recording methods. • If the video and audio structure of recorded file is not interleaved, either video or audio is outputted. • Max bitrate of playable DivX is 4Mbps. • Maximum FPS (Frame Per Second) can be reached only at SD level. FPS is 25 FPS (720*576) or 30 FPS (720*480) depending on Resolution. • Files of 25 FPS or 30 FPS of higher may not be played properly. • Files encoded with GMC(Global Motion Compensation) may not be played. • Certain video files created with an encoder may not be played. • Some of subtitle files that are not ordered in sequence may not be display. Extension name Video Codec Audio Codec mpg, mpeg, mpe, vob, dat MPEG1, MPEG2 AC3,MPEG,MP3,PCM MPEG 4-SP, MPEG4-ASP, Divx 3.xx,Divx 4.xx, Divx 5.xx, Divx 6.xx(Playback), AC3,MPEG,MP3,PCM Avi, divx, m4v Xvid 66 Resolution 720x576@25p 720x480@30p Screen Components 1 MENU 2 OK Select U S B. OK Select Movie List. 2 1 Moves to upper level folder 2 Current page/Total pages MOVIE LIST 3 Page 2/3 No Marked Movie Total number of marked movie title 4 Corresponding buttons on the remote control Title Duration Up Folder 720x576 , 120KB 1 Up Folder Navigation Option P Page Change MARK Mark Exit 4 TO USE THE USB DEVICE 3 ! NOTE G G G A DivX movie file and its subtitle file must be located in the same folder. A video file name and its subtitle file name must be identical for it to be displayed. Use the left/right ( / ) keys to move to a specific frame forward or backward while playing a movie. (The left/right ( / ) keys may not work properly for some files while playing a movie.) 67 TO USE THE USB DEVICE (Except 42/50PQ1***) Movie Selection and PopUp Menu As shown , up to 6 movie titles are listed per page. MOVIE LIST Page 2/3 No Marked Duration Title Movie Up Folder 720x576 , 120KB Up Folder Navigation P Page Change MARK Mark Exit TO USE THE USB DEVICE MOVIE LIST Page 2/3 No Marked Duration Title Movie Up Folder 4395KB 1Kbps Play Mark All Delete 720x576 , 120KB Close Up Folder Navigation 1 2 3 4 68 Option Option P Page Change MARK Mark Select the target folder or drive. P l a y : Play the selected movie titles. Divx Play is executed while screen changes. G P l a y M a r k e d : Play the selected movie titles. Once a movie finishes playing, the next selected one will be played automatically. G S t o p P l a y (During playback) : Stop the playing movie titles. G M a r k A l l : Mark all movie titles in the folder. G U n m a r k A l l : Deselect all marked movie titles. G D e l e t e : Delete the selected movie titles. G C l o s e : Close the pop-up menu. G Exit • In the case of files not supported, a message regarding non-supported file is displayed. This file is invalid. Select the desired movie titles. OK OK Show the PopUp menu. OK Select the desired PopUp menu. DivX Audio Language & Subtitle Language Picture Size F Full Screen Subtitle Language --- Audio Language 1/1 Subtitle --- . Language Subtitle Language Null . Position French, Spanish, Catalan Basque, Portuguese, Italian, Albanian, Rhaeto-Romanic, Dutch, German, Danish, Swedish, Norwegian, Finnish, Faroese, Icelandic, Irish, Scottish, English Latin2 Czech, Hungarian, Ploish, Romanian, Croatian, Slovak, Slovenian, Sorvian Latin4 Estonian, the Baltic languages Latvian(Lettish) and Lithuanian, Greenlandic and Lappish Latin5 English, Trukish Cyrillic Bulgarian, Byelorussian, Macedonian, Russian, Serbian and pre-1990 (no ghe with upturn) Ukrainian G Latin 1 . Sync Latin1 Greek --- Close English, modern Greek Hebrew English, modern Hebrew Chinese Chinese Thai Thai Arabic English, Arabic • When DivX is playing, if you press the R E D button, this 1 Select the desired option. message is displayed. • P i c t u r e S i z e : Selects your desired picture format dur- ing movie play. • A u d i o L a n g u a g e & S u b t i t l e L a n g u a g e : Changes the Select P i c t u r e S i z e , S u b t i t l e L a n g u a g e , Language Group of the audio/subtitle during movie play. A u d i o L a n g u a g e , S u b t i t l e , L a n g u a g e , • S y n c : Adjusts the time synchronisation of the subtitle from -10 secs ~ +10 secs by steps of 0.5 secs during movie play. S y n c or P o s i t i o n. • P o s i t i o n : Changes the position of the subtitle either up or down during movie play. • Press the M E N U button to return to normal TV viewing. • Press the R E T U R N button to move to the previous menu screen. ! NOTE TO USE THE USB DEVICE 2 Some special characters are not supported in subtitles. G HTML tags are not supported in subtitles. G Subtitles in languages other than the supported languages are not available. G Using the remote control When playing, FF / GG repeatedly, press the R E W( FF) button to speed up FF -> FFF -> FFFF -> FFFFF ->FFFFFF . repeatedly, press the F F( GG) button to speed up GG-> GGG -> GGGG -> GGGGG -> GGGGGG. ■ II During playback, press the P a u s e ( I I) button. ■ Still screen is displayed. ■ P L A Y ( G) Pressing these buttons repeatedly increases the fast forward/reverse speed. When using the or button during playback a cursor indicating the position can be viewed on the screen. Press the P L A Y( G) button to return to normal playback. 69 TO USE THE USB DEVICE (Except 42/50PQ1***) DIVX REGISTRATION CODE (Except 42/50PQ3***) Confirm the DivX registration code number of the TV. Using the registration number, movies can be rented or purchased at www.divx.com/vod. With a DivX registration code from other TV, playback of rented or purchased DivX file is not allowed. (Only DivX files matched with the registration code of the purchased TV are playable.) USB Move USB OK Photo List Photo List Music List Music List Movie List Movie List DivX DivX Reg. Reg. Code Code DivX DivX Reg. Reg. Code Code Deactivation Deactivation Move i OK DivX(R) Video On Demand Your registration code is : xxx xxxxxxx To learn more visit www.divx.com/vod Close 1 MENU Select U S B. 2 TO USE THE USB DEVICE OK Select Divx Reg. Code. 3 OK Display D i v x R e g . C o d e. • Press the M E N U button to return to normal TV viewing. • Press the R E T U R N button to move to the previous menu screen. Manufactured under license from Dolby Laboratories. “Dolby “and the double-D symbol are trademarks of Dolby Laboratories. “ DivX Certified to play DivX video, including premium content” ABOUT DIVX VIDEO: DivX® is a digital video format created by DivX,Inc. This is an official DivX Certified device that plays DivX video. Visit www.divx.com for more information and software tools to convert your files into DivX video. ABOUT DIVX VIDEO-ON-DEMAND: This DivX Certified® device must be registered in order to play DivX Video-on-Demand (VOD) content. To generate the registration code, locate the DivX VOD section in the device setup menu. Go to vod.divx.com with this code to complete the registration process and learn more about DivX VOD. ! NOTE Supported movie file Resolution : under 720x480(720x576) WxH pixels. Frame rate : under 30 frames/sec Video Codec : MPEG1, MPEG2, MPEG4(Doesn’t support Microsoft MPEG4-V2, V3), DivX3.xx, DivX4.xx, DivX5.xx, DivX VOD(DRM), XviD, DivX 6.xx(Playback) G When loading, some buttons may not work. G If you use the DivX registration code of another device, the rented or purchased DivX file cannot be played. Therefore always use the DivX registration code assigned to this product. G 70 DEACTIVATION (Except 42/50PQ3***) Delete the existing authentication information to receive a new DivX user authentication for TV. Once this function is executed, a DivX user authentication is required again to see DivX DRM files. USB Move OK USB Photo List Photo List Music List Music List Movie List Movie List DivX Reg. Code Deactivation Deactivation DivX Reg. Code Deactivation Deactivation Move OK DivX(R) Video On Demand i Do you want to deactivate your device? Yes TO USE THE USB DEVICE 1 MENU No Select U S B. 2 OK Select Deactivation. OK Select Y e s or N o. 3 4 OK • Press the M E N U button to return to normal TV viewing. • Press the R E T U R N button to move to the previous menu screen. 71 PICTURE CONTROL PICTURE SIZE (ASPECT RATIO) CONTROL You can watch the screen in various picture formats; 1 6 : 9, J u s t S c a n, O r i g i n a l, 4 : 3, 1 4 : 9, Z o o m and C i n e m a Z o o m 1. If a fixed image is displayed on the screen for a long time, that fixed image may become imprinted on the screen and remain visible. 1Q. MENU Select A s p e c t R a t i o. • You can also adjust Aspect Ratio in the P I C- T U R E or Q. Menu menu. 2 Select the desired picture format. PICTURE CONTROL • 16:9 The following selection will allow you to adjust the picture horizontally, in linear proportion, to fill the entire screen(useful for viewing 4:3 formatted DVDs) Original • Just Scan Following Selection will lead to you view the picture of best quality without loss of original picture in high resolution image. Note : If there is noise in original Picture, You can see the noise at the edge. Just Scan 72 • Original When your TV receives a wide screen signal it will automatically change to the picture format broadcast. • 4:3 The following selection will allow you to view a picture with an original 4:3 aspect ration, gray bars will appear on both the left and right of the screen. • 14:9 You can view a picture format of 14:9 or a general TV programme in the 14:9 mode. The 14:9 screen is viewed in the same way as in 4:3, but is magnified to the left and right. • Cinema Zoom1 Choose Cinema Zoom when you wish the picture to be altered, both horizontally extended and vertically cropped. The picture adopting a compromise between alteration and screen coverage. The adjustment range is 1-16. • Zoom The following selection will allow you to view the picture without any alteration, while filling the entire screen. However, the top and bottom of the picture will be cropped. G G G PICTURE CONTROL ! NOTE You can only select 4 : 3, 1 6 : 9 (Wide), 1 4 : 9, Z o o m, C i n e m a Z o o m 1 in Component, HDMI mode. You can only select 4 : 3, 1 6 : 9 (Wide) in RGB mode only. In HDMI/Component (over 720p) mode, J u s t S c a n is available. 73 PICTURE CONTROL ENERGY SAVING POWER SAVING (Only 42/50PQ1*** ) It reduces the plasma display’s power consumption. The default factory setting complies with the Energy Star requirements and is adjusted to the comfortable level to be viewed at home. You can increase the brightness of your screen by adjusting the Energy Saving level or by setting the Picture Mode. PICTURE Move Aspect Ratio PICTURE OK : 16:9 : :Intelligent Sensor Off Intelligent Sensor : Vivid Off • Contrast 100 Minimum • Brightness 50 Medium • Sharpness 70 Maximum • Colour 70 • Tint 0 R F High Power PowerSaving Saving G Picture Mode PICTURE CONTROL 2 OK 3 OK : :Off Off Off : Vivid Minimum 100 Medium • Brightness 50 Maximum • Sharpness 70 • Colour • Tint G 70 0 R G E 1 MENU Select P I C T U R E. Select OK : 16:9 • Contrast E 1 MENU Move Aspect Ratio Energy EnergySaving Saving Picture Mode This function allows you to reduce the power consumption of the TV. E n e r g y S a v i n g. Select I n t e l l i g e n t S e n s o r, O f f , M i n i m u m , M e d i u m or Maximum. 2 OK 3 OK Select P I C T U R E. Select P o w e r S a v i n g . Select O f f , M i n i m u m , M e d i u m or Maximum. When the I n t e l l i g e n t S e n s o r is selected, 4 Select L o w , M i d d l e or H i g h. (Except 42/50PQ1*** ) • When the Intelligent sensor function is on, the most suitable picture is automatically adjusted according to the surrounding conditions. • I n t e l l i g e n t S e n s o r : Adjusts picture according to the surrounding conditions. • Press the M E N U button to return to normal TV viewing. • Press the R E T U R N button to move to the previous menu screen. 74 PRESET PICTURE SETTINGS Picture Mode-Preset Vivid Standard Cinema Sport Game Strengthen the contrast, brightness, colour and sharpness for vivid picture. The most general screen display status. Optimizes video for watching movies. Optimizes video for watching sports events. Optimizes video for playing games. PICTURE Move PICTURE OK Aspect Ratio : 16:9 Aspect Ratio Energy Saving Picture Mode : On : Vivid Picture Picture Mode Mode • Contrast Energy Saving • Contrast 100 50 • Brightness • Sharpness 70 • Sharpness • Colour 70 • Colour 0 R • Tint G OK : On :: Vivid Vivid • Brightness • Tint Vivid 100Standard 50Cinema 70Sport 70Game 0 R G E E Select P I C T U R E. • P i c t u r e M o d e adjusts the TV for the best pic- 2 OK 3 OK Select P i c t u r e M o d e. Select V i v i d, S t a n d a r d, C i n e m a, S p o r t or G a m e. PICTURE CONTROL 1 MENU Move : 16:9 ture appearance. Select the preset value in the P i c t u r e M o d e menu based on the programme category. • You can also adjust P i c t u r e M o d e in the Q . M e n u. • Press the M E N U button to return to normal TV viewing. • Press the R E T U R N button to move to the previous menu screen. 75 PICTURE CONTROL Auto Colour Tone Control (Warm/Medium/Cool) Choose one of three automatic colour adjustments. Set to warm to enhance hotter colours such as red, or set to cool to see less intense colours with more blue. PICTURE Move PICTURE OK OK E E • Contrast Move 100 • Brightness • Sharpness 70 • Colour 70 • Tint • Contrast 50 0 • Brightness • Sharpness • Colour R • Tint G 100 Colour Temperature 50 Dynamic Contrast 70 Dynamic Colour 70 Noise 0 Reduction • Advanced Control Gamma • Advanced Control • Picture Reset • Picture Reset Black Level Screen Screen F Medium G High High Medium Medium Auto Film Mode Off Close PICTURE CONTROL 1 MENU Select P I C T U R E. 2 OK Select A d v a n c e d C o n t r o l. OK Select C o l o u r T e m p e r a t u r e. 3 4 Select either C o o l, M e d i u m or W a r m. • Press the M E N U button to return to normal TV viewing. • Press the R E T U R N button to move to the previous menu screen. 76 MANUAL PICTURE ADJUSTMENT Picture Mode-User option • Contrast Adjusts the difference between light and dark levels in the picture. • Brightness Increases or decreases the amount of white in the picture. • Sharpness Adjusts the level of crispness in the edges between the light and dark areas of the picture. The lower the level, the softer the image. • Colour Adjusts intensity of all colours. • Tint Adjusts the balance between red and green levels. PICTURE Move PICTURE OK Aspect Ratio : 16:9 Aspect Ratio Energy Saving Picture Mode : On : Vivid Picture Picture Mode Mode Energy Saving • Brightness 50 • Brightness • Sharpness 70 • Sharpness • Colour 70 • Colour • Tint 0 R • Tint G 2 70Sport 70Game 0 R G Select P I C T U R E. OK Select P i c t u r e M o d e. OK Select V i v i d, S t a n d a r d, C i n e m a, S p o r t or G a m e OK Select C o n t r a s t, B r i g h t n e s s, S h a r p n e s s, C o l o u r or T i n t. OK Make appropriate adjustments. 3 Vivid Vivid 100Standard 50Cinema E E 1 MENU : On :: Vivid Vivid • Contrast 100 OK PICTURE CONTROL • Contrast Move : 16:9 4 5 • Press the M E N U button to return to normal TV viewing. • Press the R E T U R N button to move to the previous menu screen. ! NOTE G You cannot adjust colour, sharpness and tint in the RGB-PC mode. 77 PICTURE CONTROL PICTURE IMPROVEMENT TECHNOLOGY Dynamic Contrast(Off/Low/High) Adjusts the contrast to keep it at the best level according to the brightness of the screen. The resolution of gradation is improved by making bright parts brighter and dark parts darker. This feature refers to dynamic contrast, and enhances the feeling of presence that contrast controls are intended to give by using dimming and other input signals. Dynamic Colour(Off/Low/High ) Adjusts screen colours so that they look livelier, richer and clearer. This feature enhances hue, saturation and luminance so that red, blue, green and white look more vivid. N o i s e R e d u c t i o n( O f f / L o w / M e d i u m / H i g h ) Reduces screen noise without compromising video quality. This feature is also used to reduce recursive noise and MPEG noise (Mosquito/Block). Gamma(Low/Medium/High) You can adjust brightness of dark area and middle gray level area of the picture. • Low : Make dark and middle gray level area of the picture brighten. • Medium: Express original picture gradation. • High: Make dark and middle gray level area of the picture darken. PICTURE Move PICTURE OK OK E E PICTURE CONTROL • Contrast Move 100 • Contrast • Brightness 50 • Brightness • Sharpness 70 • Sharpness • Colour • Tint 70 0 • Colour R • Tint G 100 Colour Temperature 50 Dynamic Contrast 70 Dynamic Colour 70 Noise 0 Reduction • Advanced Control Gamma • Advanced Control • Picture Reset • Picture Reset Black Level Screen Screen Medium F High G High Medium Medium Auto Film Mode Off Close 1 MENU Select P I C T U R E. 2 OK Select A d v a n c e d C o n t r o l. 3 OK Select D y n a m i c C o n t r a s t, D y n a m i c C o l o u r, N o i s e R e d u c t i o n or G a m m a. 4 Select your desired Source. • Press the M E N U button to return to normal TV viewing. • Press the R E T U R N button to move to the previous menu screen. 78 ADVANCED - BLACK(DARKNESS) LEVEL Makes dark parts on the screen look darker. This function works in the following mode: TV, AV, COMPONENT or HDMI. PICTURE Move PICTURE OK OK E E • Contrast Move 100 • Contrast • Brightness 50 • Brightness • Sharpness 70 • Sharpness • Colour 70 • Tint 0 • Colour R • Tint G 100 Colour Temperature 50 Dynamic Contrast 70 Dynamic Colour 70 • Advanced Control Gamma • Picture Reset • Picture Reset Black Level Screen High High Noise 0 Reduction • Advanced Control Screen Medium Medium Medium F Film Mode Low G Off Close • L o w : The reflection of the screen gets darker. • H i g h : The reflection of the screen gets Select P I C T U R E. brighter. 2 • A u t o : Realizing the black level of the screen OK Select A d v a n c e d C o n t r o l. OK Select B l a c k L e v e l. 3 and set it to High or Low automatically. PICTURE CONTROL 1 MENU 4 Select L o w or H i g h. • Press the M E N U button to return to normal TV viewing. • Press the R E T U R N button to move to the previous menu screen. 79 PICTURE CONTROL ADVANCED - FILM MODE Makes video clips recorded in film look more natural. This feature operates only in TV, AV and Component 480i/576i mode. PICTURE Move PICTURE OK OK E E • Contrast Move 100 • Contrast 100 • Brightness 50 • Brightness • Sharpness 70 • Sharpness 70 • Colour 70 • Colour 70 • Tint 0 R • Tint G 50 0 • Advanced Control • Advanced Control • Picture Reset • Picture Reset Screen Screen Colour Temperature Medium Dynamic Contrast High Dynamic Colour High Noise Reduction Medium Gamma Medium Black Level Film Mode Auto F Off G Close PICTURE CONTROL 1 MENU 2 Select P I C T U R E. OK Select A d v a n c e d C o n t r o l. OK Select F i l m M o d e. 3 4 Select O n or O f f. 5 OK • Press the M E N U button to return to normal TV viewing. • Press the R E T U R N button to move to the previous menu screen. 80 PICTURE RESET Settings of the selected picture modes return to the default factory settings. PICTURE Move PICTURE OK E 100 • Contrast 100 • Brightness 50 • Brightness 50 • Sharpness 70 • Sharpness 70 • Colour 70 • Tint 0 i R R 0 G • Advanced Control • Picture Reset Screen • Colour 70 Resetting video configuration... • Tint G • Advanced Control • Picture Reset Screen PICTURE CONTROL 1 MENU OK E • Contrast Move Select P I C T U R E. 2 OK Select P i c t u r e R e s e t. 3 OK Initialize the adjusted value. • Press the M E N U button to return to normal TV viewing. • Press the R E T U R N button to move to the previous menu screen. 81 PICTURE CONTROL IMAGE STICKING MINIMIZATION (ISM) METHOD A frozen or still picture from a PC/Video game displayed on the screen for prolonged periods will result in a ghost image remaining even when you change the image. Avoid allowing a fixed image to remain on the screen for prolonged periods. Normal If image sticking is never a problem, ISM is not necessary - set to Normal. White Wash White wash removes permanent images from the screen. Note: An excessive permanent image may be impossible to clear entirely with White Wash. Orbiter Orbiter may help prevent ghost images. However, it is best not to allow any fixed image to remain on the screen. To avoid a permanent image on the screen, the screen will move every 2 minutes. Colour Wash The colour block with the screen moved a little and the white pattern are alternately displayed. It is difficult to sense the afterimage occurred while the temporary afterimage is removed and the colour pattern is operating. OPTION Move Menu Language OPTION OK : English Menu Language Input Label OK : English Input Label PICTURE CONTROL SIMPLINK : On SIMPLINK Key Lock : Off Key Lock : Off Set ID ISM Method Method ISM :1 Normal :: Normal Set ID :1 Demo Mode : Off Demo Mode : Home Use Mode Setting Mode Setting Select O P T I O N. : On :: Normal Normal Normal Orbiter ISM ISM Method Method E 1 MENU Move : Off E : Home UseColour Wash White Wash • If you do not need this function, set N o r m a l . 2 Select I S M M e t h o d. OK 3 Select N o r m a l , O r b i t e r , C o l o u r W a s h or W h i t e Wash. OK 4 OK Save. • Press the M E N U button to return to normal TV viewing. • Press the R E T U R N button to move to the previous menu screen. 82 DEMO MODE Use it to see the difference between XD Demo on and XD Demo off. OPTION Move Menu Language OPTION OK : English Input Label Input Label : On SIMPLINK : On Key Lock : Off Key Lock : Off Set ID :1 Set ID :1 ISM Method : Normal ISM Method : Normal Demo Mode Mode Demo Off :: Off Demo DemoMode Mode : :Off Off : Home Use Mode Setting E Off : Home Use On E XD ON XD OFF Select D e m o M o d e. PICTURE CONTROL Select O P T I O N. 2 OK OK : English SIMPLINK Mode Setting 1 MENU Move Menu Language 3 OK Select O n or O f f. To stop the D e m o M o d e , press any button. 83 PICTURE CONTROL MODE SETTING We recommend setting the TV to “Home Use” mode for the best picture in your home environment. “Store Demo” mode is an optimal setting for displaying at stores. Mode Setting OPTION Move Menu Language OK Selecting the environment. Choose the setting mode you want. : English Input Label SIMPLINK : On Key Lock : Off Set ID :1 Select [Home Use] to use this TV at home. ISM Method : Normal To use this TV at store, select [Store Demo]. Demo Mode Mode Setting Setting Mode : Off Home Use Use :: Home Store Demo Home Use E 1 MENU Select O P T I O N. PICTURE CONTROL 2 OK Select M o d e S e t t i n g. 3 Select S t o r e D e m o or H o m e U s e . OK 4 OK Save. • Press the R E T U R N button to return to normal TV viewing. 84 SOUND & LANGUAGE CONTROL AUTO VOLUME LEVELER Auto Volume automatically remains on the same level of volume if you change programmes. Because each broadcasting station has its own signal conditions, volume adjustment may be needed every time the channel is changed. This feature allows users to enjoy stable volume levels by making automatic adjustments for each programme. AUDIO Move Move Auto Volume : Off Auto Volume : Off Clear Voice II : Off Clear Voice II : Off • Level Balance Sound Mode 3 - + 0 L R • Level Balance Sound Mode : Standard OK Off On On 3 - + 0 L R : Standard • SRS TruSurround XT : Off • SRS TruSurround XT : Off • Treble 50 • Treble 50 • Bass 50 • Bass 50 E 1 MENU AUDIO OK E Select A U D I O. 2 Select A u t o V o l u m e. SOUND & LANGUAGE CONTROL OK 3 OK Select O n or O f f. • Press the M E N U button to return to normal TV viewing. • Press the R E T U R N button to move to the previous menu screen. 85 SOUND & LANGUAGE CONTROL PRESET SOUND SETTINGS-SOUND MODE You can select your preferred sound setting; S t a n d a r d, M u s i c, C i n e m a, S p o r t or G a m e and you can also adjust T r e b l e, B a s s. Sound Mode lets you enjoy the best sound without any Special adjustment as the TV sets the appropriate sound options based on the programme content. S t a n d a r d, M u s i c, C i n e m a, S p o r t and G a m e are preset for optimum sound quality at the factory. Standard Music Cinema Sport Game Offers standard-quality sound. Optimizes sound for listening to music. Optimizes sound for watching movies. Optimizes sound for watching sports events. Optimizes sound for playing games. AUDIO Move Auto Volume : Off Clear Voice II : Off • Level Balance Sound Mode AUDIO OK 3 -L R + 0 L R : Off Clear Voice II : Off • Level Balance Sound Mode Standard : :Standard 3 - 0 L : :Standard Standard OK + R Standard Standard • SRS TruSurround XT : Off : Off • SRS TruSurround XT Music • Treble 50 • Treble 50 Cinema • Bass 50 • Bass 50 Sport E E SOUND & LANGUAGE CONTROL 1 MENU Move Auto Volume Select A U D I O. Game • You can also adjust S o u n d M o d e in the Q . M e n u. 2 OK Select S o u n d M o d e. 3 OK Select S t a n d a r d , M u s i c , C i n e m a , S p o r t or G a m e. • Press the M E N U button to return to normal TV viewing. • Press the R E T U R N button to move to the previous menu screen. 86 SOUND SETTING ADJUSTMENT -USER MODE Adjusting the audio equalizer. Move AUDIO OK Auto Volume : Off Auto Volume : Off Clear Voice II : Off Clear Voice II : Off • Level Balance Sound Mode 3 - + 0 L R • Level Balance Sound Mode : Standard 50 E 2 OK 3 OK - + R 0 L : Standard • SRS TruSurround XT Off E • Bass 3 OK • SRS TruSurround XT : Off • Treble 50 • Treble 50 • Bass 50 • Bass 50 E Close • SRS TruSurround XT : Off ••Treble Treble 5050 1 MENU Move E AUDIO 4 Select A U D I O. OK Select T r e b l e , B a s s. OK Make appropriate adjustments. 5 Select S o u n d M o d e. 6 Select S t a n d a r d , M u s i c , C i n e m a , S p o r t or G a m e. OK • Press the R E T U R N button to move to the previous menu screen. SRS TRUSURROUND XT Select this option to sound realistic. 1 MENU Select A U D I O. 2 OK Select S R S T r u S u r r o u n d X T. OK Select O n or O f f. S R S T r u S u r r o u n d X T : TruSurround XT is a patented SRS technology that solves the problem of playing 5.1 multicannel content over two speakers. 3 SOUND & LANGUAGE CONTROL • Press the M E N U button to return to normal TV viewing. 4 OK G G is a trademark of SRS Labs, Inc. TruSurround XT technology is incorporated under license from SRS Labs, Inc. 87 SOUND & LANGUAGE CONTROL CLEAR VOICE II By differentiating the human sound range from others, it helps users listen to human voices better. AUDIO Move Auto Volume : Off Clear Voice Voice IIII Clear : Off : Off • Level Balance Sound Mode AUDIO OK 3 - + 0 L R : Off Clear Voice II : Off : Off • Level Balance Sound Mode : Standard 3 - 0 L OK Off Off On + R : Standard • SRS TruSurround XT : Off • SRS TruSurround XT : Off • Treble 50 • Treble 50 • Bass 50 • Bass 50 E E 1 MENU Move Auto Volume Select A U D I O. O n” for C l e a r V o i c e I I, S R S • If you select “O SOUND & LANGUAGE CONTROL T r u S u r r o u n d X T feature will not work. 2 OK Select C l e a r V o i c e I I. 3 OK Select O n or O f f. Adjustment for Clear Voice Level With selecting On 4 OK Select L e v e l. OK Make desired adjustment. 5 6 ’. • Select levels from ‘-- 6’ to ’6 • Press the M E N U button to return to normal TV viewing. • Press the R E T U R N button to move to the previous menu screen. 88 BALANCE You can adjust the sound balance of the speakers to preferred levels. AUDIO Move Auto Volume : Off Clear Voice II : Off • Level 30L Balance Sound Mode OK R : Standard OK Clear Voice II : Off • Level Balance Sound Mode 30L : Standard OK + R Balance • SRS TruSurround XT : Off • SRS TruSurround XT : Off • Treble 50 • Treble 50 • Bass 50 • Bass 50 0 F L R Close E Select A U D I O. Select B a l a n c e. 3 OK G SOUND & LANGUAGE CONTROL 2 Move : Off + E 1 MENU AUDIO Auto Volume Make desired adjustment. • Press the M E N U button to return to normal TV viewing. • Press the R E T U R N button to move to the previous menu screen. 89 SOUND & LANGUAGE CONTROL SELECTING AUDIO OUT (Except 42/50PQ1***) Select M o n i t o r O u t or V a r i a b l e o u t to connect the audio outputs. Monitor Out It sounds connected to AV eqiupment input including exterior amp. The level of the sound is always regular, regardless of the volume setup of the set. Thus the level of the sound from an exterior equpment can be controled by adjusting the volume of the exterior equipment. Variable out It sounds connected to AV eqiupment input including exterior amp. Sound can be adjusted depending on the volume setup of the set. Thus the level of the sound from the exterior equipment can be controled either by the exterior equipment or the volume setup of the set. AUDIO Move AUDIO OK E Sound Mode Move 0 R : Standard Auto Balance Volume : Off Clear SoundVoice Mode II : Off Standard • SRS TruSurround XT : Off • Treble 50 Balance • Bass 50 Sound Mode R SRS TruSurround •Level 0 L XT : OffR R 0L • Treble 50 • Bass : Standard 50 TV Speaker : On TV Speaker •: On Treble Audio Audio Out Out :: Monitor Monitor Out Out Audio Out •: Monitor Bass 50 Out E SOUND & LANGUAGE CONTROL 2 0 L TruSurround XT : Off Reset • •SRS • Reset 1 MENU OK E Balance L 50 Monitor Monitor Out Out Variable Out Select A U D I O. OK Select A u d i o O u t . OK Select M o n i t o r O u t or V a r i a b l e O u t. 3 4 OK • Press the M E N U button to return to normal TV viewing. • Press the R E T U R N button to move to the previous menu screen. 90 AUDIO RESET Settings of the selected Sound Mode return to the default factory settings. AUDIO Move OK AUDIO E 0L Sound Mode Move OK E Balance R : Standard • SRS TruSurround XT : Off Auto Balance Volume : Off Clear SoundVoice Mode II : Off Standard 0L R • Treble 50 SRS TruSurround •Level 0 L XT : OffR R Balance i Resetting• sound 0 L configuration... Treble mode 50 • Bass 50 Sound Mode Reset •• Reset • Bass : Standard 50 • Reset Reset TruSurround XT : Off • •SRS TV Speaker : On TV Speaker •: On Treble Audio Out : Monitor Out Audio Out •: Monitor Bass 50 Out 50 E 1 MENU 2 OK Select A U D I O. SOUND & LANGUAGE CONTROL Select R e s e t. 3 OK Initialize the adjusted value. • Press the M E N U button to return to normal TV viewing. • Press the R E T U R N button to move to the previous menu screen. 91 SOUND & LANGUAGE CONTROL TV SPEAKERS ON/ OFF SETUP You can adjust the TV internal speaker status. In A V, C o m p o n e n t, R G B and H D M I with HDMI to DVI cable, the TV speaker can be operational even when there is no video signal. If you wish to use an external Hi-Fi system, turn off the TV internal speakers. AUDIO Move OK AUDIO E Sound Mode 0L R : Standard Balance Sound Mode SOUND & LANGUAGE CONTROL 2 OK 0L OK R : Standard • SRS TruSurround XT : Off • SRS TruSurround XT : Off • Treble 50 • Treble 50 • Bass 50 • Bass 50 • Reset 1 MENU Move E Balance • Reset Off TV Speaker Speaker TV On :: On TVSpeaker Speaker TV On ::On Audio Out : Monitor Out Audio Out On : Monitor On Out Select A U D I O. Select T V S p e a k e r. 3 OK Select O n or O f f. • Press the M E N U button to return to normal TV viewing. • Press the R E T U R N button to move to the previous menu screen. ! NOTE G 92 When the TV speaker is turned off while the Simplink home theater is operating, the sound output automatically switches to the Home theater speaker, but when the TV speaker is turned on, the sound output the TV speaker. I/II Stereo/Dual Reception When a programme is selected, the sound information for the station appears with the programme number and station name. 1Q. MENU 2 Select A U D I O. Select the sound output. Broadcast On Screen Display Mono MONO Stereo STEREO Dual DUAL I, DUAL II, DUAL I+II Mono sound selection If the stereo signal is weak in stereo reception, you can switch to mono. In mono reception, the clarity of sound is improved. A Language selection for dual language broadcast If a programme can be received in two languages (dual language), you can switch to DUAL I, DUAL II or DUAL I+II. DUAL I DUAL II DUAL I+II Sends the primary broadcast language to the loudspeakers. Sends the secondary broadcast language to the loudspeakers. Sends a separate language to each loudspeaker. SOUND & LANGUAGE CONTROL A 93 SOUND & LANGUAGE CONTROL NICAM Reception If the TV is equipped with a receiver for NICAM reception, high quality NICAM (Near Instantaneous Companding Audio Multiplex) digital sound can be received. Sound output can be selected according to the type of broadcast received. SOUND & LANGUAGE CONTROL 94 1 When NICAM mono is received, you can select N I C A M M O N O. 2 When NICAM stereo is received, you can select N I C A M M O N O or N I C A M S T E R E O. 3 When NICAM dual is received, you can select N I C A M D U A L I, N I C A M D U A L I I or N I C A M D U A L I + I I or N I C A M M O N O. Speaker Sound Output Selection In AV, Component, RGB and HDMI mode, you can select output sound for the left and right loudspeakers. Select the sound output. L + R : Audio signal from audio L input is sent to the left loudspeaker and audio signal from audio R input is sent to the right loudspeaker. L + L : Audio signal from audio L input is sent to left and right loudspeakers. R + R : Audio signal from audio R input is sent to left and right loudspeakers. ON-SCREEN MENU LANGUAGE SELECTION The installation setup menu appears on the TV screen when it is switched on for the first time. 1 OK Select your desired language. * If you want to change Language selection 1 MENU Select O P T I O N. 2 Select M e n u L a n g u a g e. OK 3 4 OK Save. • Press the M E N U button to return to normal TV viewing. • Press the R E T U R N button to move to the previous menu screen. SOUND & LANGUAGE CONTROL Select your desired language. OK ! NOTE G If you do not finish the set-up I n s t a l l a t i o n S e t u p by pressing R E T U R N or if you time out on the OSD (On Screen Display) the installation menu will continuously appear until the set up is completed whenever the TV is switched on. 95 TIME SETTING CLOCK SETUP You must set the time correctly before using on/off timer function. If current time setting is erased by a power failure or the TV is unplugged, reset the clock. TIME Move OK 1 MENU TIME Move Clock Clock Clock Clock Off Time : Off Off Time : Off On Time : Off On Time : Off Sleep Timer : Off Sleep Timer : Off OK Hour 16 Minute 09 Close Select T I M E. TIME SETTING 2 OK Select C l o c k. 3 OK Select H o u r or M i n u t e. 4 Set the H o u r or M i n u t e. • Press the M E N U button to return to normal TV viewing. • Press the R E T U R N button to move to the previous menu screen. 96 AUTO ON/OFF TIMER SETTING The Off time function automatically switches the TV to standby at a preset time. Two hours after the TV is switched on by the on time function it will automatically switch back to standby mode unless a button has been pressed. The Off time function overrides the On timer function if both are set to the same time. The TV must be in standby mode for the On timer to work. TIME Move TIME OK Clock Move Clock OK 23:59 Off Time : Off Off Time : Off On Time : Off On Time : Off Sleep Timer : Off Sleep Timer : OffHour Minute F Off G 00 00 Programme 1 Volume 30 Close 1 MENU 2 OK Select T I M E. When the O n T i m e is selected, 3 OK Select H o u r, M i n u t e, P r o g r a m m e or V o l u m e . TIME SETTING Select O f f T i m e or O n T i m e. 4 Set the hour, Minute, Programme, Volume . • Press the M E N U button to return to normal TV viewing. • Press the R E T U R N button to move to the previous menu screen. 97 TIME SETTING SLEEP TIMER SETTING You do not have to remember to switch the TV off before you go to sleep. The sleep timer automatically switches the TV to standby after the preset time has elapsed. 1Q. MENU 2 Select S l e e p T i m e r. Select O f f, 1 0, 2 0, 3 0, 6 0, 9 0, 1 2 0, 1 8 0 or 2 4 0 M i n. • When you switch the TV off, the preset sleep timer is cancelled. • You can also adjust S l e e p T i m e r in the T I M E menu. TIME SETTING 98 TELETEXT This feature is not available in all countries. 1 2 3 1 Teletext is a free service broadcast by most TV stations which gives up-to-the-minute information on news, weather, television programmes, share prices and many other topics. 4 5 6 4 5 6 7 8 9 7 8 9 0 Q.VIEW LIST 0 Q.VIEW MUTE The teletext decoder of this TV can support the SIMPLE, TOP and FASTEXT systems. SIMPLE (standard teletext) consists of a number of pages which are selected by directly entering the corresponding page number. TOP and FASTEXT are more modern methods allowing quick and easy selection of teletext information. SWITCH ON/OFF Press the T E X T button to switch to teletext. The initial page or last page viewed appears on the screen. Two page numbers, TV station name, date and time are displayed on the screen headline. The first page number indicates your selection, while the second shows the current page displayed. Press the T E X T button to switch off teletext. The previous mode reappears. P Q. MENU MENU ENERGY SAVING AV MODE 2 3 OK RETURN MUTE P A G E P AV MODE MARK P A G E FAV P A G E MUTE OK MENU OK RETURN FREEZE MENU 1 2 3 4 5 6 RETURN 7 8 9 FAV LIST 0 Q. VIEW FAV Q.MENU Q.MENU FREEZE MARK FREEZE SIMPLE TEXT A Page selection 1 Enter the desired page number as a three digit number with the NUMBER buttons. If during selection you press a wrong number, you must complete the three digit number and then re-enter the correct page number. The P button can be used to select the preceding or following page. 2 TOP TEXT A Block / group / page selection 1 4 With the blue button you can progress from block to block. Use the yellow button to proceed to the next group with automatic overflow to the next block. With the green button you can proceed to the next existing page with automatic overflow to the next group. Alternatively the P button can be used. The red button returns to the previous selection. Alternatively the P button can be used. A Direct page selection 2 3 TELETEXT The user guide displays four fields-red, green, yellow and blue at the bottom of the screen. The yellow field denotes the next group and the blue field indicates the next block. As with SIMPLE teletext mode, you can select a page by entering it as a three digit number using the NUMBER buttons in TOP mode. 99 TELETEXT FASTEXT The teletext pages are colour coded along the bottom of the screen and are selected by pressing the corresponding coloured button. A Page selection 1 2 3 4 Press the T . O P T button and then use button to select i menu. Display the index page. You can select the pages which are colour coded along the bottom line with corresponding coloured buttons. AS with SIMPLE teletext mode, you can select a page by entering its three digit page number with the NUMBER buttons in FASTEXT mode. The P button can be used to select the preceding or following page. SPECIAL TELETEXT FUNCTIONS i A Index Select the each index page. Text Option Index Time A Time When viewing a TV programme, press this button to display the time at the top right hand corner of the screen. Press this button again to remove the display. In the teletext mode, press this button to select a sub page number. The sub page number is displayed at the bottom of the screen. To hold or change the sub page, press the RED/GREEN, P / or NUMBER buttons. Press again to exit this function. Hold Reveal Update Close TELETEXT A Hold Stops the automatic page change which will occur if a teletext page consists of 2 or more sub pages. The number of sub pages and the sub page displayed is, usually, shown on the screen below the time. When this button is pressed the stop symbol is displayed at the top left-hand corner of the screen and the automatic page change is inactive. To continue press this button again. ? A Reveal Press this button to display concealed information, such as solutions to riddles or puzzles. Press this button again to remove the information from the display. A Update Displays the TV picture on the screen while waiting for a new teletext page. The display will appear at the top left hand corner of the screen. When the updated page is available then display will change to the page number. Press this button again to view the updated teletext page. 100 APPENDIX TROUBLESHOOTING The TV does not operate properly. Check to see if there is any object between the TV and the remote control causing an obstruction. Ensure you are pointing the remote control directly at the TV. A Ensure that the batteries are installed with correct polarity (+ to +, - to -). A Install new batteries. A The remote control does not work Is the sleep timer set? Check the power control settings. Has the Power supply been interrupted. A The TV goes into Standby mode automatically if no signal is received and no operation is performed for 15 minutes. A Power is suddenly turned off A The video function does not work. Check whether the TV is switched on. A Try another channel. The problem may be with the broadcast. A Is the power cord inserted correctly into the mains? A Check your antenna direction and/or location. A Test the mains outlet by plugging another TV into the same outlet. A No picture & No sound Picture appears slowly after switching on A This is normal, the image is muted during the TV startup process. Please contact your service centre, if the picture has not appeared after five minutes. Adjust Colour in menu option. A Allow a sufficient distance between the TV and the VCR. A Try another channel. The problem may be with the broadcast. A Are the video cables installed properly? A Activate any function to restore the brightness of the picture. A No or poor colour or poor picture Poor reception on some channels Lines or streaks in pictures No picture when connecting HDMI A Check for local interference such as an electrical appliance or power tool. Station or cable channel experiencing problems, tune to another station. Station signal is weak, reposition the antenna to receive weaker stations. A Check for sources of possible interference. A APPENDIX Horizontal/vertical bars or picture shaking A A Check antenna (Change the position of the antenna). A Check that your HDMI cable is version 1.3 or higher. If the HDMI cables don’t support HDMI version 1.3, flickering or no screen display can result. Please use the latest cables that support at least HDMI version 1.3. 101 APPENDIX The audio function does not work. A Picture OK & No sound A A A No output from one of the speakers + or - button. Press the Sound muted? Press MUTE button. Try another channel. The problem may be with the broadcast. Are the audio cables installed properly? A Adjust B a l a n c e in menu option. Unusual sound from inside the TV A A change in ambient humidity or temperature may result in an unusual noise when the TV is switched on or off and does not indicate a fault with the TV. No sound when connecting HDMI or USB A Check HDMI cable over version 1.3. Check USB cable over version 2.0. A *This feature is not available for all models. There is a problem in PC mode. (Only PC mode applied) The signal is out of range (Invalid format) Vertical bar or stripe on background & Horizontal Noise & Incorrect position Screen colour is unstable or single colour APPENDIX 102 A Adjust resolution, horizontal frequency, or vertical frequency. A Check the input source. A Use Auto configure or adjust clock, phase, or H/V position. (Option) A Check the signal cable. Reinstall the PC video card. A There is a problem with PICTURE settings. When the user changes the picture settings, the TV automatically converts back to the initial settings after a certain period of time. A It means that the TV is currently set to S t o r e D e m o mode. To switch to H o m e U s e mode you should do the followings: From the TV Menu, choose O P T I O N -> Choose M o d e S e t t i n g -> Choose H o m e U s e. Now, you have completed switching to the H o m e U s e mode. MAINTENANCE Early malfunctions can be prevented. Careful and regular cleaning can prolong the life of your new TV. Caution: Be sure to switch the power off and unplug the power cord before you begin any cleaning. Cleaning the Screen 1 A good way to keep the dust off your screen for a while is to wet a soft cloth in a mixture of lukewarm water and a little fabric softener or dish washing detergent. Wring the cloth until it is almost dry, and then use it to wipe the screen. 2 Ensure there is no excess water on the screen. Allow any water or dampness to evaporate before switching on. Cleaning the Cabinet To remove dirt or dust, wipe the cabinet with a soft, dry, lint-free cloth. A Do not to use a wet cloth. A Extended Absence CAUTION G If you expect to leave your TV dormant for prolonged periods (such as a holiday), unplug the power cord to protect against possible damage from lightning or power surges. PRODUCT SPECIFICATIONS MODELS Dimensions with stand (Width x Height x Depth) without stand with stand without stand Power requirement Television System 50PQ10R-TA 1031.2 x 720.9 x 308.0 mm 40.5 x 28.3 x 12.1 inches 1216.7 x 818.1 x 353.0 mm 47.9 x 32.2 x 13.8 inches 1031.2 x 656.7 x 80.8mm 40.5 x 25.8 x 3.1 inches 1216.7 x 759.0 x 83.0 mm 47.9 x 29.8 x 3.2 inches 24.3 kg / 53.5 lbs 22.2 kg / 48.9 lbs 33.7 kg / 74.2 lbs 31.2 kg/ 68.7 lbs AC100-240V~ 50/60Hz AC100-240V~ 50/60Hz VHF: NZ1~E21, UHF: E21 ~ E69, CATV: S1 ~ S20, HYPER: S21 ~ S47 External Antenna Impedance Operating Temperature 75 Ω 0 ~ 40°C / 32 ~ 104°F Operating Humidity Less than 80% Storage Temperature -20 ~ 60°C / -4 ~ 140°F Storage Humidity ■ 42PQ10R-TA PAL/SECAM B/G/D/K, PAL I/II, NTSC-M Programme Coverage Environment condition 50PQ1*** APPENDIX Weight 42PQ1*** Less than 85% The specifications shown above may be changed without prior notice for quality improvement. 103 APPENDIX PRODUCT SPECIFICATIONS MODELS Dimensions with stand (Width x Height x Depth) without stand with stand Weight without stand Power requirement MODELS Dimensions with stand (Width x Height x Depth) without stand with stand Weight without stand Power requirement 42PQ3*** 50PQ3*** 42PQ30R-TA 50PQ30R-TA 40.5 x 28.3 x 12.1 inches 1031.2 x 720.9 x 308.0 mm 47.9 x 32.2 x 13.8 inches 1216.7 x 818.1 x 353.0 mm 40.5 x 25.8 x 3.1 inches 1031.2 x 656.7 x 80.8 mm 47.9 x 29.8 x 3.2 inches 1216.7 x 759.0 x 83.0 mm 24.8 kg / 54.6lbs 22.7 kg / 50.0lbs 33.7 kg / 74.2 lbs 31.2 kg / 68.7 lbs AC100-240V~ 50/60Hz AC100-240V~ 50/60Hz 42PQ6*** 50PQ6*** 42PQ60R-TA 50PQ60R-TA 40.9 x 28.5 x 12.1 inches 1040.8 x 725.8 x 308.0 mm 48.3 x 32.4 x 13.8 inches 1228.8 x 824.6 x 353.0 mm 40.9 x 26.3 x 3.0 inches 1040.8 x 669.2 x 76.8 mm 48.3 x 30.39 x 3.1 inches 1228.8 x 772 x 78.9 mm 25.3 kg / 55.7 lbs 23.3 kg / 51.3 lbs 35.0 kg / 77.1lbs 32.5 kg / 71.6 lbs AC100-240V~ 50/60Hz AC100-240V~ 50/60Hz Refer to p. 66 Supported movie files MODELS 42PQ6 50PS4*** *** 50PQ6 60PS4*** *** 50PS40FR-TA 42PQ60R-TA Dimensions with stand (Width x Height x Depth) without stand Weight with stand APPENDIX without stand Power requirement Television System 57.7 x 37.3 x 3.4 inches 1468 x 949.5 x 88.5 mm 36.3 kg / 80.0 lbs 33.8 kg / 74.5 lbs 53.06 kg / 116.9 lbs 47.16 kg / 103.9 lbs AC100-240V~ 50/60Hz AC100-240V~ 50/60Hz VHF: NZ1~E21, UHF: E21 ~ E69, CATV: S1 ~ S20, HYPER: S21 ~ S47 External Antenna Impedance Operating Temperature 75 Ω 0 ~ 40°C / 32 ~ 104°F Operating Humidity Less than 80% Storage Temperature -20 ~ 60°C / -4 ~ 140°F Storage Humidity 104 48.4 x 30.4 x 3.1 inches 1228.8 x 772.0 x 78.9 mm PAL/SECAM B/G/D/K, PAL I/II, NTSC-M Programme Coverage ■ 57.7 x 40.5 x 15.5 inches 1468 x 1028.8 x 395.5 mm Refer to p. 66 Supported movie files Environment condition 60PS40FR-TA 50PQ60R-TA 48.4 x 32.5 x 13.9 inches 1228.8 x 824.6 x 353.0 mm Less than 85% The specifications shown above may be changed without prior notice for quality improvement. MODELS Dimensions with stand (Width x Height x Depth) without stand with stand Weight without stand Power requirement Power Consumption MODELS Dimensions with stand (Width x Height x Depth) without stand with stand Weight without stand Power requirement MODELS Dimensions with stand (Width x Height x Depth) without stand Weight with stand without stand Power requirement 50PS60R-TA 50PS60FR-TB 50PS60FR-TC 40.9 x 28.5 x 12.1 inches 1040.8 x 725.8 x 308.0 mm 48.3 x 32.4 x 13.8 inches 1228.8 x 824.6 x 353.0 mm 40.9 x 26.3 x 3.0 inches 1040.8 x 669.2 x 76.8 mm 48.3 x 30.39 x 3.1 inches 1228.8 x 772 x 78.9 mm 25.3 kg / 55.7 lbs 23.3 kg / 51.3 lbs 36.3 kg /80.02lbs 33.8 kg / 74.5 lbs AC100-240V~ 50/60Hz AC100-240V~ 50/60Hz 42PQ7*** 50PQ7*** 42PQ70R-TA 42PQ70BR-TA 50PQ70R-TA 42PQ70BR-TA 40.9 x 28.8 x 12.1 inches 1040.8 x 731.8 x 308.0 mm 48.3 x 32.9 x 14.3 inches 1228.8 x 836.5 x 364 mm 40.9 x 26.8 x 3.0 inches 1040.8 x 682.0 x 76.8 mm 48.3 x 30.8 x 3.1 inches 1228.8 x 784.5 x 78.9 mm 26 kg / 55.3 lbs 23.8 kg / 52.4 lbs 35.8 kg / 78.9lbs 32.8 kg / 72.3 lbs AC100-240V~ 50/60Hz AC100-240V~ 50/60Hz 50PS8*** 60PS8*** 50PS80R-TA 50PS80BR-TA 60PS80R-TA 42PS80BR-TA 48.3 x 32.9x 12.2inches 1228.8 x 835.8 x 309 mm 57.7 x 38.9 x 14.6 inches 1465.4x 986.4 x 371 mm 48.3 x 31.3 x 3.1 inches 1228.8x 795.1 x 78.9 mm 57.7 x 36.5 x 3.2 inches 1465.4 x 926.7 x 82.1 mm 38.3 kg / 84.4 lbs 34.3kg / 75.6 lbs 53.6kg / 118.1 lbs 46.6kg / 102.7lbs AC100-240V~ 50/60Hz AC100-240V~ 50/60Hz Operating Temperature 75 Ω 0 ~ 40°C / 32 ~ 104°F Operating Humidity Less than 80% Storage Temperature -20 ~ 60°C / -4 ~ 140°F Storage Humidity APPENDIX External Antenna Impedance ■ 42PS60R-TA 42PS60FR-TB 42PS60FR-TC VHF: NZ1~E21, UHF: E21 ~ E69, CATV: S1 ~ S20, HYPER: S21 ~ S47 Programme Coverage Supported movie files 50PS6*** PAL/SECAM B/G/D/K, PAL I/II, NTSC-M Television System Environment condition 42PS6*** Less than 85% Refer to p. 66 The specifications shown above may be changed without prior notice for quality improvement. 105 APPENDIX IR CODES 1. How to Connect A Connect your wired remote control to the Remote Control port on the TV. 2. Remote Control IR Codes A Output waveform Single pulse, modulated with 37.917KHz signal at 455KHz Carrier frequency Tc FCAR = 1/TC = fOSC/12 Duty ratio = T1/TC = 1/3 T1 A Configuration of frame 1st frame Lead code Low custom code High custom code Data code Data code C0 C1 C2 C3 C4 C5 C6 C7 C0 C1 C2 C3 C4 C5 C6 C7 D0 D1 D2 D3 D4 D5 D6 D7 D0 D1 D2 D3 D4 D5 D6 D7 Repeat frame Repeat code A Tf Lead code 9 ms 4.5 ms A Repeat code 0.55 ms 9 ms APPENDIX A 2.25 ms Bit description Bit ”0” Bit ”1” 0.56 ms 0.56 ms 2.24 ms 1.12 ms A Frame interval: Tf The waveform is transmitted as long as a key is depressed. Tf Tf Tf=108ms @455KHz 106 A This feature is not available for all models. Code (Hexa) Function 95 08 0B 79 45 43 7C 07 06 40 41 44 28 30 02 03 00 01 1E 09 10 ~19 53 1A 72 71 63 61 20 21 7E 65 0E 8E ENERGY SAVING, POWER SAVING POWER INPUT RATIO Q.MENU MENU OK( ) RETURN AV MODE + P P FAV MUTE Number Key 0~9 LIST Q.VIEW RED Key GREEN Key YELLOW Key BLUE Key TEXT T.OPT(T.Option)/ SIMPLINK FREEZE SLEEP Note R/C BUTTON R/C BUTTON (POWER ON/OFF) R/C BUTTON R/C BUTTON R/C BUTTON R/C BUTTON R/C BUTTON (Except 42/50PQ1***) R/C BUTTON R/C BUTTON R/C BUTTON R/C BUTTON R/C BUTTON R/C BUTTON R/C BUTTON R/C BUTTON R/C BUTTON R/C BUTTON R/C BUTTON R/C BUTTON R/C BUTTON R/C BUTTON R/C BUTTON R/C BUTTON R/C BUTTON R/C BUTTON R/C BUTTON R/C BUTTON R/C BUTTON R/C BUTTON R/C BUTTON (Except 42/50PQ1***) R/C BUTTON R/C BUTTON R/C BUTTON Except 42/50PQ1***, 42/50PQ3*** APPENDIX 107 APPENDIX EXTERNAL CONTROL DEVICE SETUP RS-232C Setup Connect the RS-232C (serial port) input jack to an external control device (such as a computer or an A/V control system) to control the product’s functions externally. Connect the serial port of the control device to the RS-232C jack on the product back panel. Note: RS-232C connection cables are not supplied with the product. RS-232C IN (CONTROL&SERVICE) Type of Connector; D-Sub 9-Pin Male No. Pin Name 1 2 3 4 5 6 7 8 9 No connection RXD (Receive data) TXD (Transmit data) DTR (DTE side ready) GND DSR (DCE side ready) RTS (Ready to send) CTS (Clear to send) 1 5 6 9 No Connection RS-232C Configurations 7-Wire Configurations (Standard RS-232C cable) APPENDIX 108 RXD TXD GND DTR DSR RTS CTS PC TV 2 3 5 4 6 7 8 3 2 5 6 4 8 7 D-Sub 9 D-Sub 9 TXD RXD GND DSR DTR CTS RTS 3-Wire Configurations(Not standard) RXD TXD GND DTR DSR RTS CTS PC TV 2 3 5 4 6 7 8 3 2 5 6 4 7 8 D-Sub 9 D-Sub 9 TXD RXD GND DTR DSR RTS CTS Set ID Use this function to specify a set ID number. Refer to ‘Real Data Mapping’. G p .113 OPTION Move Menu Language OK : English Input Label OPTION Input Label : On SIMPLINK : On Key Lock : Off Key Lock : Off Set ID ID Set :: 11 SetID ID Set : :11 ISM Method : Normal ISM Method : Normal Demo Mode : Off Demo Mode : Off : Home Use Mode Setting OK 3 OK F 1 G Close : Home Use E E 2 OK : English SIMPLINK Mode Setting 1 MENU Move Menu Language Select O P T I O N. Select S e t I D. Adjust Set ID to choose the desired TV ID number. The adjustment range of SET ID is 1~99. APPENDIX • Press R E T U R N to move to the previous menu screen. 109 APPENDIX Communication Parameters Baud rate : 9600 bps (UART) Data length : 8 bits A Parity : None Stop bit : 1 bit Communication code : ASCII code A Use a crossed (reverse) cable. A A A A Command Reference List COMMAND1 COMMAND2 DATA (Hexadecimal) a 00 ~ 01 k c Refer to p.111 k d 04. Volume Mute k e 05. Volume Control k f 01. Power k 02. Aspect Ratio 03. Screen Mute COMMAND1 COMMAND2 DATA (Hexadecimal) u 00 ~ 03 k r 00 ~ 64 k s 00 ~ 64 14. Colour Temperature k 15. Treble 16. Bass 00 ~ 01 17. Abnormal Status k z FF 00 ~ 64 18. ISM Method j p Refer to p.113 j u 01 j q 00 ~ 04 00 ~ 01, 10 06. Contrast k g 00 ~ 64 19. Auto Configure 07. Brightness k h 00 ~ 64 20. Energy Saving 08. Colour k i 00 ~ 64 or Power Saving 09. Tint k j 00 ~ 64 21. Tune Command m a Refer to p.114 10. Sharpness k k 00 ~ 64 22. Channel Skip m b 00 ~ 01 11. OSD Select k k l m 00 ~ 01 23. Key m c Refer to p.107 00 ~ 01 24. Input select (Main) x b Refer to p.115 k t 00 ~ 64 12. Remote Control Lock /Key Lock Mode 13. Balance (Except 42/50PQ1***) Transmission / Receiving Protocol Transmission OK Acknowledgement [Command1][Command2][ ][Set ID][ ][Data][Cr] [Command2][ ][Set ID][ ][OK][Data][x] [Command 1] : First command to control the set.(j, k, m or x) The TV transmits ACK (acknowledgement) based on this format when receiving normal data. At this time, if the data is data read mode, it indicates present status data. If the data is data write mode, it returns the data of the PC computer. [Command 2] : Second command to control the set. APPENDIX [Set ID] : You can adjust the set ID to choose desired TV ID number in Setup menu. Adjustment range is 1~ 99. When selecting Set ID ‘0’, every connected TV is controlled. Set ID is indicated as decimal (1~ 99) on menu and as Hexa decimal (0x0~ 0x63) on transmission/receiving protocol. [DATA] : To transmit command data. Transmit ‘FF’ data to read status of comand. [Cr] : Carriage Return ASCII code ‘0x0D’ [ ] : ASCII code ‘space (0x20)’ 110 Error Acknowledgement [Command2][ ][Set ID][ ][NG][Data][x] TV transmits ACK(acknowledgement) based on this format when receiving abnormal data form non-viable functions or communication errors. [Command 2] : use as command. [Set ID]: use the small character, if set ID is 10, TV will send the ‘0’, ‘a’ [Data]: use the small character, if data is 0xab, TV will send the ‘a’, ‘b’. [NG]: use the large character. 0 5 . Volume Control (Command: k f) 0 1 . Power (Command: k a) To control Power On/Off of the TV. Transmission [k][a][ ][Set ID][ ][Data][Cr] Data 00 : Power Off Data 01 : Power On Acknowledgement [a][ ][Set ID][ ][OK/NG][Data][x] To show Power On/Off. To adjust volume. You can also adjust volume with the volume buttons on remote control. Transmission [k][f][ ][Set ID][ ][Data][Cr] Data Min : 00 ~ Max : 64 Refer to ‘Real data mapping 1 ’. See page 113. Transmission [k][a][ ][Set ID][ ][FF][Cr] Acknowledgement [f][ ][Set ID][ ][OK/NG][Data][x] Acknowledgement [a][ ][Set ID][ ][OK/NG][Data][x] * If there is the time delay between command and ack message during power on sequence, It should be described like “Note: In this model, TV will send the Acknowledge after power on processing completion. There might be a time delay between command and acknowledge.” 0 6 . Contrast (Command: k g) To adjust screen contrast. You can also adjust contrast in the PICTURE menu. Transmission [k][g][ ][Set ID][ ][Data][Cr] Data Min : 00 ~ Max : 64 02. Aspect Ratio (Command: k c) (Main picture size) To adjust the screen format. (Main picture format) You can adjust the screen format using the Aspect Ratio in the PICTURE menu. Transmission [k][c][ ][Set ID][ ][Data][Cr] Data 01: Normal screen (4:3) Data 02: Wide screen (16:9) Data 04: Zoom Data 10~1F: Cinema Zoom1~ 16 Data 06: Original Data 07: 14:9 Data 09: Just Scan Acknowledgement [c][ ][Set ID][ ][OK/NG][Data][x] * Using the RGB-PC, Component or HDMI input, you select either 16:9 or 4:3 screen aspect ratio. * In HDMI/Component (over 720p)mode, Just Scan is available. 0 3 . Screen Mute (Command: k d) To select screen mute on/off. Refer to ‘Real data mapping 1’. See page 113. Acknowledgement [g][ ][Set ID][ ][OK][Data][x] 0 7 . Brightness (Command: k h) To adjust screen brightness. You can also adjust brightness in the PICTURE menu. Transmission [k][h][ ][Set ID][ ][Data][Cr] Data Min : 00 ~ Max : 64 Refer to ‘Real data mapping 1’. See page 113. Acknowledgement [h][ ][Set ID][ ][OK/NG][Data][x] 08. Colour (Command: k i) Transmission [k][d][ ][Set ID][ ][Data][Cr] To adjust the screen colour. You can also adjust colour in the PICTURE menu. Data 00 : Data 01 : Data 00 : Data 10 : Data Min : 00 ~ Max : 64 Acknowledgement [d][ ][Set ID][ ][OK/NG][Data][x] In case of Video-Out mute on only, TV will display On Screen Display(OSD) But, In case of Screen Mute On, TV will not display OSD. 04. Volume Mute (Command: k e) To control volume mute on/off. You can also adjust mute using the MUTE button on remote control. Transmission [k][i][ ][Set ID][ ][Data][Cr] Refer to ‘Real data mapping 1’. See page 113. Acknowledgement [i][ ][Set ID][ ][OK/NG][Data][x] 09. Tint (Command: k j) APPENDIX Screen mute off (Picture on) Screen mute on (Picture off) Video-Out Mute off Video-Out Mute on To adjust the screen tint. You can also adjust tint in the PICTURE menu. Transmission [k][j][ ][Set ID][ ][Data][Cr] Transmission [k][e][ ][Set ID][ ][Data][Cr] Data Red : 00 ~ Green : 64 Data 00 : Volume mute on (Volume off) Data 01 : Volume mute off (Volume on) Refer to ‘Real data mapping 1’. See page 113. Acknowledgement [j][ ][Set ID][ ][OK/NG][Data][x] Acknowledgement [e][ ][Set ID][ ][OK/NG][Data][x] 111 APPENDIX 10. Sharpness (Command: k k) 15. Treble (Command: k r) To adjust the screen sharpness. To adjust treble. You can also adjust sharpness in the PICTURE menu. Transmission [k][k][ ][Set ID][ ][Data][Cr] Transmission [k][r][ ][Set ID][ ][Data][Cr] Data Min: 00 ~ Max: 64 Data Min: 00 ~ Max: 64 Refer to ‘Real data mapping 1’. See page 113. Refer to ‘Real data mapping 1’. See page 113. Acknowledgement [r][ ][Set ID][ ][OK/NG][Data][x] Acknowledgement [k][ ][Set ID][ ][OK/NG][Data][x] 16. Bass (Command: k s) 11. OSD Select (Command: k l) To select OSD (On Screen Display) on/off when controlling remotely. Transmission [k][l][ ][Set ID][ ][Data][Cr] Data 00: OSD off Data 01: OSD on To adjust bass. Transmission [k][s][ ][Set ID][ ][Data][Cr] Data Min: 00 ~ Max: 64 Refer to ‘Real data mapping 1’. See page 113. Acknowledgement [s][ ][Set ID][ ][OK/NG][Data][x] Acknowledgement [l][ ][Set ID][ ][OK][Data][x] 17. Abnormal State (Command: k z) 12. Remote Control Lock/Key Lock Mode (Command: k m) To lock the remote control and the front panel controls on the set. (If you’re not using the remote control and front panel controls on the TV, use this mode. When main power is on/off, remote control lock is released.) Transmission [k][m][ ][Set ID][ ][Data][Cr] Data 00: Lock off Data 01: Lock on Acknowledgement [m][ ][Set ID][ ][OK/NG][Data][x] 13. Balance (Command: k t) To adjust balance. You can also adjust balance in the AUDIO menu. Transmission [k][t][ ][Set ID][ ][Data][Cr] Data Min: 00 ~ Max: 64 Refer to ‘Real data mapping 1’. See page 113. Acknowledgement [t][ ][Set ID][ ][OK/NG][Data][x] APPENDIX 14. Colour Temperature (Command: k u) To adjust colour temperature. You can also adjust Colour Temperature in the PICTURE menu. Transmission [k][u][ ][Set ID][ ][Data][Cr] Data 00: Medium 01: Cool 02: Warm Acknowledgement [u][ ][Set ID][ ][OK/NG][Data][x] 112 To recognize an abnormal state. Transmission [k][z][ ][Set ID][ ][FF][ ][Cr] Data FF: Read Acknowledgement [z][ ][Set ID][ ][OK/NG][Data][x] Data 00: Normal (Power on and signal exist) Data 01: No signal (Power on) Data 02: Turn the TV off by remote control Data 03: Turn the TV off by sleep time function Data 04: Turn the TV off by RS-232C function Data 05: 5V down Data 06: AC down Data 07: Turn the TV off by Fan Alarm function (option) Data 08: Turn the TV off by Off time function Data 09: Turn the TV off by Auto off function Data a: Turn the TV off by AV board detection. * This function is “read only”. 18. ISM Method (Command: j p) To avoid having a fixed image remain on screen. Transmission [j][p][ ][Set ID][ ][Data][Cr] MSB 0 LSB 0 0 0 0 0 0 0 Orbiter White Wash Normal Colour Wash 7 6 5 1 4 0 3 2 1 0 Function 0 0 1 0 Orbiter 0 1 0 0 White Wash 1 0 0 0 0 0 0 0 Colour Wash Normal Data 02: Orbiter Data 04: White Wash Data 08: Normal Data 20: Colour Wash * More two kinds of function can not be set at a time. Acknowledgement [p][ ][Set ID][ ][OK/NG][Data][x] 1 9 . A u t o C o n f i g u r e ( C o m m a n d : j u ) (Except 42/50PQ1***) To adjust picture position and minimize image shaking automatically. It works only in RGB (PC) mode. Transmission [j][u][ ][Set ID][ ][Data][Cr] Data 01: To set Acknowledgement [u][ ][Set ID][ ][OK/NG][Data][x] To reduce the power consumption of the TV. Transmission [j][q][ ][Set ID][ ][Data][ ][Cr] Data 00: Low Power Off Data 01: Low Power Minimum Data 02: Low Power Medium Data 03: Low Power Maximum Data 10: Intelligent Sensor Low Data 11: Intelligent Sensor Middle Data 12: Intelligent Sensor High A : Step 10 F : Step 15 10 : Step 16 * Real data mapping 2 00: -30 01: -29 02: -28 1E: 0 28: +10 64 : Step 100 6E : Step 110 (Except 42/50PQ1***) Acknowledgement [q][ ][Set ID][ ][OK/NG][Data][x] 73 : Step 115 74 : Step 116 C7 : Step 199 APPENDIX 20. Energy Saving (Command: j q) P o w e r S a v i n g ( C o m m a n d : j q )(Only 42/50PQ1***) * Real data mapping 1 00 : Step 0 3A : +28 3B : +29 3C : +30 4E: N/A 4F : N/A 50: N/A FE : Step 254 FF : Step 255 113 APPENDIX 21 . Tune Command / Channel Tuning (Command: m a) Tune Channel to following Physical number. Transmission [m][a][ ][Set ID][ ][Data0][ ][Data1] [ ][Data2][Cr] Data0, Data1: Programme Number Data0: High byte Data1: Low byte Data2: Attribute Air 7 Reserved 6 Reserved 0 x 5 4 3 RF Source Reserved Reserved Reserved 0 0 2 1 Reserved Reserved 0 ATV x x x Data 0 x x x 1 Sub picture Data 0 Main / Sub 0 x 0 1 DTV 0 x 1 0 Radio 0 x 1 1 Reserved Main / Sub Main picture Cable 7 Reserved 6 Reserved 1 x 5 4 3 RF Source Reserved Reserved Reserved 0 0 ATV x x x 0 Main picture x x x 1 Sub picture 1 x 0 1 DTV 1 x 1 0 Radio 1 x 1 1 Reserved ‘x’ : don’t care Acknowledgement [a][ ][Set ID][OK][ ][Data0][Data1][x] [a][ ][Set ID][NG][ ][Data0][x] 22. Channel Skip(Command: m b) To set skip status for the current Programme. APPENDIX Transmission [m][b][ ][Set ID][ ][Data][Cr] Data 00 : Skip 01 : Add Acknowledgement [b][ ][Set ID][ ][OK/NG][Data][x] 23. K e y (Command: m c) To send IR remote key code. Transmission [m][c][ ][Set ID][ ][Data][Cr] Data: Key code - Refer to page 107. Acknowledgement [c][ ][Set ID][ ][OK/NG][Data][x] 114 2 1 Reserved Reserved 24. Input select (Command: x b) (Main Picture Input) To select input source for TV Transmission [x][b][ ][Set ID][ ][Data][Cr] Data: Structure MSB 0 LSB 0 0 0 External Input 0 0 0 0 Input Number External Input Data 0 0 0 1 Analog 0 0 1 0 AV 0 1 0 0 Component 0 1 1 0 RGB-PC 1 0 0 1 HDMI Input Number (Except 42/50PQ1***) Data 0 0 0 0 Input1 0 0 0 1 Input2 0 0 1 0 Input3 0 0 1 1 Input4 Acknowledgement [b][ ][Set ID][ ][OK/NG][Data][x] APPENDIX 115