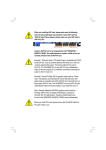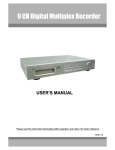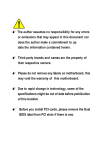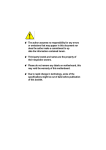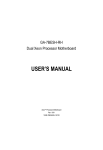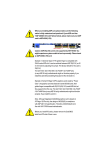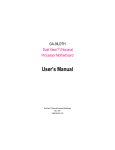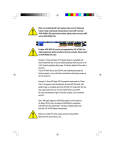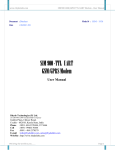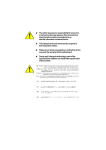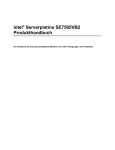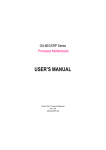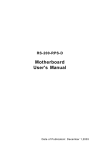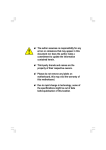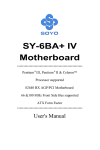Download USER`S MANUAL
Transcript
GA-8EGXDR-E Dual XeonTM Processor Motherboard USER’S MANUAL Dual XeonTM Processor Motherboard Rev. 1001 12ME-8EGXDRE-1001 GA-8EGXDR-E(C) Motherboard Table of Content Item Checklist ..................................................................................4 WARNING! .......................................................................................4 Chapter 1 Introduction .......................................................................5 Features Summary................................................................................................ 5 GA-8EGXDR-E(C) Motherboard Layout ........................................................... 7 Chapter 2 Hardware Installation Process ............................................8 Step 1: Install the CPU (Central Processing Unit) .......................................... 9 Step 1-1: Installation Kit Preparation ................................................................. 9 Step 1-2: CPU Installation ............................................................................ 10 Step 1-3: CPU Heat Sink Installation ............................................................... 11 Step 2: Installing memory modules .................................................................. 13 Step 3: Installing expansion cards ................................................................... 14 Step 4: Connect ribbon cables, cabinet wires, and power supply ............ 15 Step 4-1: I/O Back Panel Introduction ............................................................ tep 4-2: Connectors Introduction ................................................................... Step 4-3: PCI Slot Introduction ...................................................................... Step 4-4: Installating Zero Channel Card (Optional) .......................................... Step 4-5: Jumper Setting Introduction ............................................................. 15 17 23 25 26 Chapter 3 BIOS Setup .................................................................... 30 Main ....................................................................................................................... 32 Advanced ............................................................................................................... 35 Adv anced Configuration .............................................................................. Chipset Configuration .................................................................................. Pow er Management Configuration ................................................................ Plug and Play Configuration ......................................................................... Peripheral Configuration .............................................................................. 36 38 40 42 45 Security .................................................................................................................. 49 Boot ........................................................................................................................ 51 Exit .......................................................................................................................... 53 2 Table of Content Chapter 4 Technical Reference ........................................................ 55 Block Diagram ..................................................................................................... 55 Chapter 5 Appendix ....................................................................... 56 3 GA-8EGXDR-E(C) Motherboard Item Checklist þ þ þ þ The GA-8EGXDR-E(C) motherboard IDE cable x 1/ Floppy cable x 1 Driver CD for motherboard driver & utility GA-8EGXDRE user’s manual þ þ þ I/O Back Panel USB Cable x 1(Optional) SCSI Cable x 1 (Optional) WARNING! Computer motherboards and expansion cards contain very delicate Integrated Circuit (IC) chips. To protect them against damage from static electricity, you should follow some precautions whenever you work on your computer. 1. Unplug your computer when working on the inside. 2. Use a grounded wrist strap before handling computer components. If you do not have one, touch both of your hands to a safely grounded object or to a metal object, such as the power supply case. 3. Hold components by the edges and try not touch the IC chips, leads or connectors, or other components. 4. Place components on a grounded antistatic pad or on the bag that came with the components whenever the components are separated from the system. 5. Ensure that the ATX power supply is switched off before you plug in or remove the ATX power connector on the motherboard. Installing the motherboard to the chassis… If the motherboard has mounting holes, but they don’t line up with the holes on the base and there are no slots to attach the spacers, do not become alarmed you can still attach the spacers to the mounting holes. Just cut the bottom portion of the spacers (the spacer may be a little hard to cut off, so be careful of your hands). In this way you can still attach the motherboard to the base without worrying about short circuits. Sometimes you may need to use the plastic springs to isolate the screw from the motherboard PCB surface, because the circuit wire may be near by the hole. Be careful, don’tlet the screw contact any printed circuit write or parts on the PCB that are near the fixing hole, otherwise it may damage the board or cause board malfunctioning. 4 Introduction Chapter 1 Introduction Features Summary Form Factor CPU Chipset Memory I/O Control Slots On-Board IDE On-Board Peripherals Hardware Monitor — 30.5cm x 33cm Extend ATX size form factor, 8 layers PCB. — Dual socket 604 for Intel® FC-PGA Xeon processor suopprts 1.8 GB to 2.8GB and upper — Intel Pentium® 4 Xeon 533MHz FSB — 512KB internal cache depend on CPU — Serverworks CMIC-SL Northbridge — Serverworks CIOB-X2 PCI-X Bridge — Serverworks CSB6 Southbridge — 4 184-pin DDR DIMM sockets — Supports 4 ECC Register DIMM DDR 266 — Supports up to 4 GB DRAM (Max) — Supports 2.5V DDR DIMM only — NS PC87417 — Support PCI-X 100MHz x 2 slots PCI 64/66 MHz x 2 Slots PCI 64/33 MHz x 1 Slot PCI 32/33 MHz x 1 Slot — 2 IDE bus master (ATA100) IDE ports for up to 4 ATAPI devices — 1 IDE bus master (ATA66) IDE ports for up to 2 ATAPI devices (Optioanl) — Support LSI software IDE RAID 0,1,5 (Optional) — 1 Floppy port supports 360K, 720K,1.2M, 1.44M and 2.88M bytes. — 1 Parallel port supports Normal/EPP/ECP mode — 2 COM ports (COM1 & COM2; one at front and one at rear) — 2 LAN ports (LAN1: 10/100 ; & GLAN1: Gigabit Ethernet) — 4 USB 1.1 (Rear USB x 2, Front USB x 2) — CPU/Power/System Fan speed detection — CPU/Power/System Fan Control — CPU Overheat Warning to be continued...... 5 GA-8EGXDR-E(C) Motherboard On-Board LAN On-Board VGA On-Board SCSI PS/2 Connector BIOS Additional Features — — — — — — — — — — — — System Intrution Detect System Voltage Detect Build in Intel RC82545EM 10/100/1000 Gigabit Ethernet Chipset (Server Adapter) Build-in Intel 82550PM 10/100 Fast Ethernet Build in ATI Rage XL VGA PCI Chipset with 8M SDRAM on board Adaptec 7902W SCSI Chipset supports dual ultra 320 SCSI channels PS/2 Keyboard interface and PS/2 Mouse interace Licensed Award BIOS, 4Mb flash ROM Wake on LAN (LAN1 & GLAN1) AC Recovery IPMI V1.0 (Optioal) Support Adaptec ASR-2015S Zero Channel RAID (ZCR) card M Please use the same speed CPU when your system runs in the dual CPU configuration. Whether your system can run under these specific bus frequencies properly, it will depend on your hardware configurations, including CPU,Chipsets,SDRAM,Cards… .etc. 6 Hardw are Installation Process GA-8EGXDR-E(C) Motherboard Layout LPT VGA LAN 1GLAN1 COM1 USB2 KB_MS CPU 2 Install First SYS_3 Socket 604 CPU 1 GA-8EGXDR-E SYS_1 ATX 3 ATX 2 CPU FAN1 Socket 604 W83791D SCSI 1 ATX 1 CMIC-SL CIOBX2 DIMM 4 DIMM 3 DIMM 2 DIMM 1 PRI-PCI-X CPU FAN 2 Battery SCSI 2 * For GA-8EGXDR-EC Only 7 USB 1 Adaptec 7902W SCSI 82545EM ZCR Connector PCI_XSLOT2 PCI_XSLOT3 PCI_XSLOT4 PCI64SLOT5 SMBUS CSB6 GSMI *IDE 3 IDE 1 CASE OPEN IDE 2 BIOS WOL PCI32SLOT6 WOM1 PC87417 SYS_2 82550PM ATI Range XL IPMB 2 FDD 1 Front Panel1 System1 COM 2 W986432DH-6 GA-8EGXDR-E(C) Motherboard Chapter 2 Hardware Installation Process To set up your computer, you must complete the following setups: Step 1- Install the CPU2 (If you are installing one CPU ONLY) Step 2- Install memory modules Step 3- Install expansion cards Step 4- Connect cables, cabinet wires, and power supply Step 5- Setup BIOS software Step 3 Step 4 Step 2 Step 5 Step 4 Step 4 Step 4 Step 4 Step 1 8 Hardw are Installation Process Step 1: Install the CPU (Central Processing Unit) Step 1-1: Installation Kit Preparation You may use the 4 screws which come with the mainboard to reinforce the support between P4 CPU heat-sink on the mainboard and chassis. Step2: Apppearance of mainboard. Step1: The 4 new mounting holes on the chassis are for additional support for P4 CPU heatsink on the mainboard. Figure 1 Figure 2 Step 3: Preparing retention module kit. Step 4: Fit the 4 screws with 2 CPU retention modules on the chassis. Push screw into the motherboard firmly as shown below Figure 3 Figure 4 9 GA-8EGXDR-E(C) Motherboard Step 1-2: CPU Installation Pin1 indicator CPU Bottom View CPU Top View 1. Pull the lever out, than lift up the Lever. 2. Locate Pin 1 in the socket and look for a (golden) cut edge on the CPU upper corner. Then insert the CPU into the socket. 3. Press down the CPU socket lever and finish CPU installation. M Please make sure the CPU type is supported by the motherboard. M If you do not match the CPU socket Pin 1 and CPU cut edge well, it will cause improper installation. Please change the insert orientation. M Warning: If your install one CPU ON LY, please refer to the Motherboard Layout (page 7) to install the CPU 2 frist. M Note that if you insall two CPUs, please install the same speed CPUs. 10 Hardw are Installation Process Step 1-3: CPU Heat Sink Installation 1. Use qualified fan approved by Intel. 2. Heat Sink 3. First step of assembling. 4. Completive picture for Step 3. 5. Second step of assembling. 6. Completive picture for Step 5. 11 GA-8EGXDR-E(C) Motherboard 7. Fan assembly. 8. Hook one end of the cooler bracket to the CPU socket first. 9. Picture of device set on the motherboard. M You should apply the thermal paste to provide better heat conduction between your CPU and heatsink. M Make sure the CPU fan power cable is plugged in to the CPU fan connector, this completes the installation. M Please refer to CPU heat sink user’s manual for more detail installation procedure. 12 Hardw are Installation Process Step 2: Installing memory modules Before installing the processor and heatsink, adhere to the following warning: When DIMM LED is ON, do not install/remove DIMM from socket. Please note that the DIMM module can only fit in one direction due to the one notches. Wrong orientation will cause improper installation. Please change the insert orientation. The motherboard has 4 dual inline memory module (DIMM) sockets. The BIOS will automatically detects memory type and size. To install the memory module, just push it vertically into the DIMM Slot. Notch DDR 1. The DIMM slot has a notch, so the DIMM memory module can only fit in one direction. 2. Insert the DIMM memory module vertically into the DIMM slot. Then push it down. 3. Close the plastic clip at both edges of theDIMM slots to lock the DIMM module. Reverse the installation steps when you wish to remove the DIMM module. M Please note that the DIMM module can only fit in one direction due to the one notches. Wrong orientation will cause improper installation. Please change the insert orientation. 13 GA-8EGXDR-E(C) Motherboard Step 3: Installing expansion cards 1. Discharge any static electricity from your body before handling the sensitive board of the card. 2. Turn off and unplug your computer before removing your computer’s chassis. Failure do so may endamger you and damage the expansion or computer. 3. Read the related expansion card’s instruction document before install the expansion card into the computer. 4. Remove your computer’s chassis cover, screws and slot bracket from the computer. 5. Press the expansion card firmly into expansion slot in motherboard. 6. Be sure the metal contacts on the card are indeed seated in the slot. 7. Replace the screw to secure the slot bracket of the expansion card. 8. Replace your computer’s chassis cover. 9. Power on the computer, if necessary, setup BIOS utility of expansion card from BIOS. 10. Install related driver from the operating system. 14 Hardw are Installation Process Step 4: Connect ribbon cables, cabinet wires, and power supply Step 4-1: I/O Back Panel Introduction w u v x y u PS/2 Keyboard and PS/2 Mouse Connector PS/2 Mouse Connector (6 pin Female) ØThis connector supports standard PS/2 keyboard and mouse. PS/2 Keyboard Connector (6 pin Female) v USB2 Connector USB 0 USB 1 ØBefore you connect your device(s) into USB connector(s), please make sure your device(s) such as USB keyboard, mouse, scanner, zip, speaker..etc. Have a standard USB interface. Also make sure your OS (Windows 2000, Win dows ME, Win NT with SP 6) supports USB controller. If your OS does not support USB controller, please contact the OS vendor for pos sible patch or driver upgrade. For more information please contact your OS or device(s) vendors. 15 GA-8EGXDR-E(C) Motherboard w Parallel Port / Serial Port / VGA Port (LPT/COMA/VGA) Parallel Port (25 pin Female) COM1 Serial Port (9 pin Male) ØThis connector supports 1 standard COM port ,1 Parallel port and 1 VGA port. Device like printercan be connected to Parallel port ; mouse and modem etc can be connected to Serial ports. VGA VGA Port (15 pin Female) x /y GLAN1 / LAN1 Port x y ØGLAN 1: Giagbit Ethernet ØLAN 1: 10/100 Ethernet GLAN 1 LAN 1 GLAN1 / LAN1 LED Indicator Description LAN Port GLAN 1 LAN 1 Status Yellow LED Blink Yellow LED On Green LED On Green LED Off Yellow LED Blink Yellow LED On Green LED On Green LED Off Description GLAN1 active GLAN1 connected GLAN1 at Speed 100MB/1000MB GLAN1 at speed 10MB LAN1 active LAN1 connected LAN1 at speed 100MB LAN1 at speed 10MB 16 Hardw are Installation Process Step 4-2: Connectors Introduction V W L D S P A R N X B G M C K Y T J Z I Q H O E F A) ATX1 U N ) F_Panel 1 B) ATX3 O ) System FAN 1 C) ATX2 P ) System FAN 2 D) BT1 Q ) System FAN 3 E) SCSI 1 R ) System 1 (Optional) F) SCSI 2 S ) COM 2 G) FDD1 T ) CPU FAN 1 H) USB1 U ) CPU FAN 2 I) IDE1 V ) WOM J) IDE2 W) WOL K ) IDE3 X ) I2C L ) IPMB_CON 1 (Optional) Y ) CASE Open M ) IPMB_CON 2 (Optional) Z ) GSMI Connector (Optional) 17 GA-8EGXDR-E(C) Motherboard A) ATX3 (2x12 Pin ATX Power ) 24 1 Ø AC power cord should only be connected to your power supply unit after ATX power cable and other related devices are firmly connected to the mainboard. B) ATX1 (ATX1 Power ) +12V +12V +12V +12V ØThis connector (ATX +12V) is used only for CPU Core Voltage. 1 GND GND GND GND C) ATX2 (+12V Power Connector) +12V ØThis connector (ATX +12V) is used only for CPU Core Voltage. +12V 3 1 4 2 GND GND 18 Hardw are Installation Process T/U) CPU FAN 1/2 Connectors ØPlease note, a proper installation of the CPU cooler is essential to prevent the CPU from running under abnormal condition or damaged by overheating.The CPU fan connector supports Max. current up to 600mA . 1 GND Sense +12V/Control O/P/Q) System FAN 1/2/3 Connectors J34 J31 Sense +12V/Control GND 1 1 GND Sense +12V/Control Y) Power FAN Connector W) Wake On LAN Connector 1 Sense +12V/Control GND +5V SB GND Signal 1 HNot e that when CPU FAN connector and S) COM 2 Connector Po w er FAN con nec tor ex i st in the motherboard, you are ONLY allowed to NDTRBNSINB connect either CPU FAN 1 or Power FAN. NDSRB- NC 1 NDCDBNSOUTB GND 19 NCTSB- NRIBNRTSB- GA-8EGXDR-E(C) Motherboard E/F) SCSI1/SCSI2 Connector SCSI 2 SCSI 1 I) IDE 1/ IDE 2/ IDE 3 [IDE1 / IDE2 / Connectors(Primary/Secondary)] IDE3 (Optional) 1 1 1 IDE1 IDE2 Z) CASE OPEN G) FDD1 (Floppy Connector) 1 This 2 pin connector allow s y our sy stem to enable or disable the “case open” item in BIOS if the sy stem case begin remov e. Floppy 1 GND Signal 20 Hardw are Installation Process H) USB1 (Front USB Connector) USB D3+ NC GND USB D3Power Power USB D2- GND NC ØBe careful with the polarity of the front panel USB connector. Check the pin assignment while you connect the front panel USB cable. Please contact your nearest dealer for optional front panel USB cable. USB D2+ J) IPMB_CON1/IPMB_CON2 3 2 1 SDA_IPMB GND SCL_IPMB 1) GSMI 1: IPMI Moudule Interface (2X35 Pins IPMI Connector) ØWe have IPMI module to customer used for option. D) BT1 (Battery) Li-Battery 3V CAUTION + CR2032 v Danger of explosion if battery is incorrectly replaced. v Replace only with the same or equivalent type recommended by the manufacturer. v Dispose of used batteries according to the manufacturer’s instructions. 21 GA-8EGXDR-E(C) Motherboard K) F_PANEL1 (2x15 Pins connector) +GD +FE +AE +GN +HE +BS +PE 29 +PDG -PW -PDG +PW +PD 1 +IR -HD -IR +HD 30 -PE -HE -AE -RST -BS -GN +RST -FE -GD +SPK 2 NC -SPK 1) HD+ (HDD LED) 2) HD- (HDD LED) 3) PD- (Power LED) 4) SK-(Speaker) 5) PD- (Power LED) 6) NC (Speaker) 7) PD+(Power LED) 8) NC (Speaker) 9) PW- (Power Button) 10) SK+ (Speaker) 11) PW+ (Power Button) 12) RS+ (Reset Button) 13) KEY 14) RS- (Reset Button) 15) GD+ (Green LED) 16) GD- (Green LED) 17) GN+ (Green Button) 18) GN- (Green Button) 19 )BS+ (Buzzer Stop Button) 20) BS- (Buzzer Stop Button) 21 ) AE+ (All Error LED) 22) AE- (All Error LED) 23 ) HE+ (HDD Error LED) 24 ) HE- (HDD Error LED) 25) FE+ (Fan Error LED) 26) FE- (Fan Error LED) 27) PE+ (Power Supply Error LED) 28) PE- (Power Supply Error LED) 29) IR+ (NC) 30) IR- (NC) Ø Please connect the power LED, PC speaker, reset switch and power switch etc of your chassis front panel to the F_PANEL1 connector according to the pin assignment above. 22 Hardw are Installation Process Step 4-3: PCI Slot Introduction k j DIMM4 DIMM3 DIMM2 DIMM1 l m o n CPU2 (INSTALL FIRST) 23 CPU1 GA-8EGXDR-E(C) Motherboard j PCI_X_SLOT1 k PCI_X_SLOT2 Supports PCI-X 100MHz l PCI_X_SLOT3 Supports PCI-X 100MHz m PCI_X_SLOT4 Supports PCI 64/66MHz Supports PCI 64/66MHz n PCI_64_SLOT5 o PCI_32_SLOT6 Supports PCI 32/33MHz Supports PCI 64/33MHz 24 Hardw are Installation Process Step 4-4: Installating Zero Channel Card (Optional) 1. ZCR connector location. 2. The ZCR connector has a notch, and the ZCR module can only fit in one direction. 3. Insert the card into the connecotor by 60 degree and push it in until hearing ‘click’ sound. 4. Then, push the card down vertically. 5. Installation completed. 6. To remove the ZCR card just simply pull out the clips. 25 GA-8EGXDR-E(C) Motherboard Step 4-5: Jumper Setting Introduction 7 2 10 6 1 8 5 3 12 11 4 1) 2) 3) 4) 5) 6) 7) G 9 JP2 JP3 JP4 JP5 JP6 JP7 JP8 8) JP9 9) JP10 10) JP11 11) J7 12) J8 Please note that the highlight white mark on the motherboard is presented as 26 Jumper Setting 1) JP2 (10/100 LAN Function) 1 1-2 close: LAN Enabled (Default) 1 2-3 close: LAN Disabled Please note that the the highlight w hite mark is presented as Pin 1. 2) JP3 (Onboard VGA Functon) 1 1-2 close: VGA Enabled (Default) 2-3 close: VGA Disabled 1 3) JP4 (Clear CMOS Function) 1 1-2 close: Clear CMOS (Default) 1 2-3 close: Normal Please note, You may clear the CMOS data to its default values by this jumper 4) JP5 (SCSI Function) 1 1-2 close: SCSI Enables (Default) 1 2-3 close: SCSI Disabled 5) JP6 (Primary PCI-X Bus Speed Function) 1 1-2 close: 100MHz (Default) 1 2-3 close: 133MHz 6) JP7 (Secondary PCI-X Bus Speed Function) 1 1 1-2 close: 100MHz (Default) 2-3 close: 133MHz 27 GA-8EGXDR-E(C) Motherboard 7) JP8 (Primary PCI-X Bus Speed Functon) 1 1-2 close: Conventional PCI Mode (PCI 66MHz) 1 2-3 close: PCI-X 66MHz Jumper Open: Auto (Default) PCI-X - Slot 3, PCI-X - Slot 4, On board SCSI 8) JP9 (Secondary PCI-X Bus Speed Functon) 1 1-2 close: Conventional PCI Mode (PCI 66MHz) 1 2-3 close: PCI-X 66MHz(Default) Open: Auto PCI-X - Slot 1, PCI-X - Slot 2, On board Gigabit Ethernet 9) JP10 (Host Clock Frequency Setting Functon) 1 1-2 close: 100MHz 1 2-3 close: 133MHz (Default) 10) JP11 (Gigabit LAN Functon) 1 1-2 close: Enable (Default) 1 2-3 close: Disabled 28 Jumper Setting 11) J8 (SCSI 1 On-Board Terminator Functon) Close: Enable (Default) Open: Auto 12) J7 (SCSI 2 On-Board Terminator Functon) Close: Enable (Default) Open: Auot 29 GA-8EGXDR-E(C) Motherboard Chapter 3 BIOS Setup BIOS Setup is an overview of the BIOS Setup Program. The program that allows users to modify the basic system configuration. This type of information is stored in battery-backed CMOS RAM so that it retains the Setup information when the power is turned off. ENTERING SETUP Power ON the computer and press <DEL> immediately will allow you to enter Setup. CONTROL KEYS <á> Move to previous item <â> Move to next item <ß> Move to the item in the left hand <à> Move to the item in the right hand <Esc> Main Menu - Quit and not save changes into CMOS Status Page Setup Menu and Option Page Setup Menu - Exit current page and return to Main Menu <+/PgUp> Increase the numeric value or make changes <-/PgDn> Decrease the numeric value or make changes <F1> General help, only for Status Page Setup Menu and Option Page Setup Menu <F2> Reserved <F3> Reserved <F4> Reserved <F5> Restore the previous CMOS value from CMOS, only for Option Page Setup Menu <F6> Reserved <F7> Load the Optimized Defaults <F8> Reserved <F9> Reserved <F10> Save all the CMOS changes, only for Main Menu 30 BIOS Setup GETTING HELP Main Menu The on-line description of the highlighted setup function is displayed at the bottom of the screen. Status Page Setup Menu / Option Page Setup Menu Press F1 to pop up a small help window that describes the appropriate keys to use and the possible selections for the highlighted item. To exit the Help Window press <Esc>. l Main This setup page includes all the items in standard compatible BIOS. l Advanced This setup page includes all the items of AMI special enhanced features. (ex: Auto detect fan and temperature status, automatically configure hard disk parameters.) l Boot This setup page include all the items of first boot function features. l Security Change, set, or disable password. It allows you to limit access the system and setup. l Exit There are five optionsin this selection: Exit Saving Changes, Exit Discarding Changes, Load Optimal Defaults, Load Failsafe Defaults, and Discard Changes. 31 GA-8EGXDR-E(C) Motherboard Main Once you enter AMI BIOS CMOS Setup Utility, the Main Menu (Figure 1) will appear on the screen. Use arrow keys to select among the items and press <Enter> to accept or enter the sub-menu. AMI EASY Setup Utility Main Adv anced Security Boot Sy stem Date: Jan 30 2002 Sy stem Time: [00:13:12] Floppy Driv e A: 1.44MB 31/2 Floppy Driv e B: Not Installed 4Primary IDE Master ST380021A Ex it [Setup Help] 4 Primary IDE Slav e 4 Secondary IDE Master 4 Secondary IDE Slav e 4 Sy stem Information F1: Help Esc: Ex it hi: Select Item fg: Select Menu + -: Change Values F5: Setup Defaults Enter: Select4Sub-Menu F10: Sav e&Ex it Figure 1: Main C System Date Set the System Date. Note that the “Day” automatically changed after you set the date. (Weekend: DD: MM: YY) (YY: 1099~2099) C System Time The time is calculated based on the 24-hour military time clock. Set the System Time (HH:MM:SS) T hi s fi el d only displ ays the BI O S I D 32 BIOS Setup C Floppy Drive A/B This category identifies the type of floppy disk drive A or drive B that have been installed in the computer. 8None No floppy driv e installed 81.2MB, 3.5 in. 3.5 inch AT-ty pe high-density driv e; 1.2M by te capacity 8720K, 3.5 in. 3.5 inch double-sided driv e; 720K by te capacity 81.44M, 3.5 in. 3.5 inch double-sided driv e; 1.44M by te capacity . 82.88M, 3.5 in. 3.5 inch double-sided driv e; 2.88M by te capacity . C IDE Primary Master, Slave / Secondary Master, Slave The category identifies the types of hard disk from drive C to F that has been installed in the computer. There are two types: auto type, and manual type. Manual type is user-definable; Auto type which will automatically detect HDD type. Note that the specifications of your drive must match with the drive table. The hard disk will not work properly if you enter improper information for this category. If y ou select User Type, related information will be asked to enter to the following items. Enter the information directly from the keyboard and press <Enter>. Such information should be provided in the documentation form your hard disk vendor or the system manufacturer. TYPE 81-50: Predefined ty pes. 8Users: Set parameters by User. 8Auto: Set parameters autom atically. (Default Vaules) 8CD-ROM: Use for ATAPI CD-ROM driv es. Or double click [Auto] to set all HDD parameters automatically . 8Cy linders Number of cy linders 8Write Precompensation Write precompensation 8SECTORS Number of sectors 8Max imum Capacity Max imum Capacity 8LBA Mode This field show s if the dev ice ty pe in the specific IDE channel support LBA Mode 8Block Mode This field only show s the information of Block Mode. 33 GA-8EGXDR-E(C) Motherboard 8Fast Programmed I/O Mode This field only show s the information of Fast Programmed I/O Mode. 832 Bit Transfer Mode Enables 32 bit access to max imize the hard disk data transfer rate. Option: On (Default Value); Off If a hard disk has not been installed select NONE and press <Enter>. C System Information This category displays the system information on Processor type, speed, cache and Total Memory Size. 34 BIOS Setup Advanced AMI EASY Setup Utility Main Adv anced Security Boot Ex it [Setup Help] } Adv anced Configuration } Chipset Configuration } Pow er Management Configuration } Plug & Play Configuration }Peripheral Configuration F1: Help Esc: Ex it hi: Select Item fg: Select Menu + -: Change Values F5: Setup Defaults Enter: Select4Sub-Menu F10: Sav e&Ex it Figure 2: Adv anced G About This Section: Advanced This section “Advanced” will be divided into five sub-menus. E Advanced Configuration E Chipset Configuration E Power Management Configuration E Plug & Play Configuration E Peripheral Redirection With this section, allowing user to configure your system for basic operation. A user can change the system’s default boot-up sequence, keyboard operation, shadowing and security, etc. 35 GA-8EGXDR-E(C) Motherboard Advanced Configuration AMI EASY Setup Utility Main Adv anced Security Boot Ex it Adv anced Configuration [Setup Help] Show Full Screen Logo [Enabled] S.M.A.R.T for Hard Disk [Disabled] MPS Version for O.S 1.4 BootUp Num-Lock Intel Hy per Threading On [Enabled] F1: Help Esc: Ex it hi: Select Item fg: Select Menu + -: Change Values F5: Setup Defaults Enter: Select4Sub-Menu F10: Sav e&Ex it Figure 2-1: Adv anced Configuration 36 BIOS Setup C Advanced Configuration } Show Full Screen Logo This option allows user to set whether to show the Logo while boot. 8Enabled Set this option “Enable” to permit BIOS to show full screen logo. (Default Value) 8Disabled Disable this function. } S.M.A.R.T for Hard Disk This filed shows if the device in the specific IDE channel supports S.M.A.R.T. S.M.A.R.Tstands for Self-Monitoring Analysis and Reporting Technology. Set this option “Enable” to permit BIOS to use S.M.A.R.T. 8Enabled Set this option “Enable” to permit BIOS to use S.M.A.R.T. 8Disabled Disable S.M.A.R.T function. (Default Value) } MPS Version for O.S This option allows a user to select MP (Multi Processors) system supported version. Note: Some old MPS OS support 1.1 version only. 81.4 Support MPS Version 1.4 . (Default Value) 81.1 Support MPS Version 1.1. } BootUp Num-Lock Set this option “On” to turn the Num Lock On at a system boot. 8ON Set this option “On” to turn the Num Lock On at a system boot. (Default Value) 8OFF Disable this function. } Intel Hyer Threading 8Enabled Enable Intel Hyper Threading. (Default Value) 8Disabled Disable Inel Hyper Threading. 37 GA-8EGXDR-E(C) Motherboard Chipset Configuration AMI EASY Setup Utility Main Adv anced Security Boot Ex it Chipset Configuration [Setup Help] Memory Scrubbing Enabled Fatal# CPU Parity Error Fatal# IMBus Bus Error Enabled Enabled Fatal# For MultiBit Error Enabled Fatal# For SingleBit Error Enabled Alert# on IMB Parity Error Enabled F1: Help Esc: Ex it hi: Select Item fg: Select Menu + -: Change Values F5: Setup Defaults Enter: Select4Sub-Menu F10: Sav e&Ex it Figure 2-2: Chipset Configuration C Chipset Configuration } Memory Scrubbing Enables this option to write back the ECC corrected memory data to the DRAM. 8Enabled Enabled Memory Srubbing (Default Value) 8Disabled Disable this function. 38 BIOS Setup } Fatal# CPU Parity Error Enables this option to report the CPU Parity Error. 8Enabled Enable CPU Parity Error Checking (Default Values) 8Disabled Disable this function. } Fatal# IMBus Bus Error Enables this option to report the IMBus Bus Error. 8Enabled Enable IMBus Bus Error Checking (Default Values) 8Disabled Disable this function. } Fatal# For MultiBit Error Enables this option to report the Multibit Error. 8Enabled Enable MultiBit Error Checking (Default Values) 8Disabled Disable this function. } Fatal# For SingleBit Error Enables this option to report the Singlebit Error. 8Enabled Enable SingleBit Error Checking (Default Values) 8Disabled Disable this function. } Alert# on IMB Parity Error 8Enabled Enable IMB Parity Alerting (Default Values) 8Disabled Disable this function. 39 GA-8EGXDR-E(C) Motherboard Power Management Configuration AMI EASY Setup Utility Main Adv anced Security Boot Ex it Pow er Management Configuration Soft-Off By Pow er Button Instant off Sleep Button Enabled Wake Up On Ring Sy stem After AC Back Enabled Off F1: Help Esc: Ex it hi: Select Item fg: Select Menu [Setup Help] + -: Change Values F5: Setup Defaults Enter: Select4Sub-Menu F10: Sav e&Ex it Figure 2-3: Pow er Management Configuration C Power Management Confi guration The Power Management Configuration allows you to reduce system power consumption through different saving power methods for various devices. } Soft-Off by Power Button 8Instant-off: Soft switch ON/OFF for Power Button. } Sleep Button Leaves on the default for best compatibility 8Enabled Enables Sleep button(Default Value) 8Disabled Disabled this function. 40 BIOS Setup } Wake Up On Ring 8Enabled Enabled Wake Up On Ring(Default Value) 8Disabled Disabled this function. } System After AC Back 8Options: Pre-State; OFF (Default Value) 41 GA-8EGXDR-E(C) Motherboard Plug and Play Configuration AMI EASY Setup Utility Main Adv anced Security Boot Ex it Plug and Play Configuration [Setup Help] PCI Slot 1/5 IRQ Priority Auto PCI Slot 2/6 IRQ Priority PCI Slot 3 IRQ Priority Auto Auto PCI Slot 4 IRQ Priority Auto IRQ 3 PCI/PnP IRQ 4 PCI/PnP IRQ 5 PCI/PnP IRQ 7 PCI/PnP IRQ 9 PCI/PnP IRQ 10 PCI/PnP IRQ 11 PCI/PnP IRQ 14 PCI/PnP IRQ 15 PCI/PnP F1: Help Esc: Ex it hi: Select Item fg: Select Menu + -: Change Values F5: Setup Defaults Enter: Select4Sub-Menu F10: Sav e&Ex it Figure 2-4: Plug and Play Configuration 42 BIOS Setup C Plug and Play Config uration This option describes the configuration of PCI bus system, or Personal Conputer Interconnect, is a system which allows I/O devices to operate at a speeds nearing the speed the CPU itself uses when communicating withits own special components. This section covers some technical items and it si stongly recommended that only experienced users should make any changes to the default settings. } PCI Slot 1/5 IRQ Priority Select PCI Slot 1/5 IRQ Priority. 8Auto Auto assign IRQ to PCI 1/5 (Default Value) 83, 4, 5, 7, 9, 10, 11 Set 3, 4, 5, 7, 9, 10, 11 to PCI 1/5 } PCI Slot 2/6 IRQ Priority Select PCI Slot 2/6 IRQ Priority. 8Auto Auto assign IRQ to PCI 2/6 (Default Value) 83, 4, 5, 7, 9, 10, 11 Set 3, 4, 5, 7, 9, 10, 11 to PCI 2/6 } PCI Slot 3 IRQ Priority Select PCI Slot 3 IRQ Priority. 8Auto Auto assign IRQ to PCI 3 (Default Value) 83, 4, 5, 7, 9, 10, 11 Set 3, 4, 5, 7, 9, 10, 11 to PCI 3 } PCI Slot 4 IRQ Priority Select PCI Slot 4 IRQ Priority. 8Auto Auto assign IRQ to PCI 4 (Default Value) 83, 4, 5, 7, 9, 10, 11 Set 3, 4, 5, 7, 9, 10, 11 to PCI 4 43 GA-8EGXDR-E(C) Motherboard } IRQ 3, 4, 5, 7, 9, 10, 11, 14, 15 This option allows a user to set if let BIOS detect the IRQ events. When the BIOS detects an IRQ trigger event being actived, the system will wake up and resumes its activities. 8Option: PCI/PnP (Default Value); ISA 44 BIOS Setup Peripheral Configuration AMI EASY Setup Utility Main Adv anced Security Boot Ex it Peripheral Configuration [Setup Help] OnBoard IDE Both OnBoard FDC Enabled Onboard Serial Port A Onboard Serial Port B 3F8/COM1 2F8/COM2 Onboard Parallel Port 378 Parallel Port Mode ECP Parallel Port IRQ 7 Parallel Port DMA 3 USB Function Enabled USB Legacy Support Disabled Port 64/60 Emulation Disabled F1: Help Esc: Ex it hi: Select Item fg: Select Menu + -: Change Values F5: Setup Defaults Enter: Select4Sub-Menu F10: Sav e&Ex it Figure 2-5: Peripheral Configuration C Peripheral Configuration } OnBoard IDE 8Option: Both (Default Value), Primary, Secondary, Disabled } OnBoard FDC 8Enabled Select “Enabled” to active Onboard Floppy Controller. (Default Value) 8Disabled Disable this function. 45 GA-8EGXDR-E(C) Motherboard } OnBoard Serial Port A This option specifies the base I/O port address of serial prot A. 83F8/COM1 Enable onboard serial port A and set I/O address to 3F8/COM1. (Default value) 82F8/COM2 Enable onboard serial port A and set I/O address to 2F8/COM2. 83E8/COM3 Enable onboard serial port A and set I/O address to 3E8/COM3. 82E8/COM4 Enable onboard serial port A and set I/O address to 2E8/COM4. } OnBoard Serial Port B This option specifies the base I/O port address of serial prot B. Note: If one port address is assigned to serial portA, than that address will not be able to resign to serial port B. 83F8/COM1 Enable onboard serial port A and set I/O address to 3F8/COM1. 82F8/COM2 Enable onboard serial port A and set I/O address to 2F8/COM2. (Default value) 83E8/COM3 Enable onboard serial port A and set I/O address to 3E8/COM3. 82E8/COM4 Enable onboard serial port A and set I/O address to 2E8/COM4. } OnBoard Parallel Port This option specifies the base I/O address of the parallel prot on the motherboard. 8378 Enable onboard LPT port and set I/O address to 378. (Default value) 8278 Enable onboard LPT port and set I/O address to 278 83BC Enable onboard LPT port and set I/O address to 3BC 46 BIOS Setup } Parallel Port Mode This option specifies the parallel mode. 8Normal The normal parallel pro is used. 8Bi-Directional Use this setting to support bi-directional transfers on the parallel port. 8EPP The parallel port can be used with devices that adhere to the enhanced Parallel Port ( EPP ) specifications. EPP uses the existing parallel port signal to provide asymmetric bi-directional data transfer driven by the host device. 8ECP The parallel port can be used with devices that adhere to the extended Capabilities Port specifications. ECP uses the DMA protocol to achieve data transfer rate up to 2.5Mbit/s. ECP provides the symmetric bi-directional communication. (Default value) } Parallel Port IRQ This option is to select Parallel Port IRQ 8Option: 7 (Default Value) , 5 } Parallel Port DMA This option iallows user to select Parallel Port DMA. 8Option: 3 (Default Value) , 1 } USB Function This option allows user to enable USB host controller. 8Enable Enable USB host controller (Default Value) 8Disabled Disable this function. } USB Legacy Support This option allows user to function support for legacy USB. 8Enabled Enables support for legacy USB 8Disabled Disables support for legacy USB (Default Value) 47 GA-8EGXDR-E(C) Motherboard } Port 64/60 Emulation This option allows user to enable or disable the Port 64/60 Emulation function. 8Enable Enables the Port 64/60 Emulation function 8Disabled Disable this function. (Default Value) 48 BIOS Setup Security AMI EASY Setup Utility Main Adv anced Security Boot No] [Setup Help] Set Superv isor Passw ord: [Enter] Set User Passw ord: Passw ord Check F1: Help Esc: Ex it Ex it [Enter] [Setup] hi: Select Item fg: Select Menu + -: Change Values F5: Setup Defaults Enter: Select4Sub-Menu F10: Sav e&Ex it Figure 3: Security G About This Section: Security In this section, user can set either supervisor or user passwords, or both for different level of password securities. In addition, user also can set the virus protection for boot sector. CSet Supervis or Password You can install and change this options for the setup menus. Type the password up to 6 characters in lengh and press <Enter>. The password typed now will clear any prev iously entered password from the CMOS memory. You w ill be asked to confirm the entered password. Type the password again and press <Enter>. You may also press <Esc> to abort the selection and not enter a specified password or press <Enter> key to disable this option. 49 GA-8EGXDR-E(C) Motherboard CSet User Password You can only enter but do not have the right to change the options of the setup menus. When you select this function, the following message will appear at the center of the screen o assist you in creating a password. Type the password up to 6 characters in lengh and press <Enter>. The password typed now will clear any previously entered password from the CMOS memory. You will be asked to confirm the entered password. Type the password again and press <Enter>. You may also press <Esc> to abort the selection and not enter a specified password. CPassword Check } Setup will check password while invlolking setup. (Default Value) } Alw ays will check the password w hile involking setup as well as on each boot. 50 BIOS Setup Boot AMI EASY Setup Utility Main Adv anced Security Boot Ex it [Setup Help] Boot Dev ice Priority Floppy : 1.44 MB 31/2 CD/DVD: C-540E IDE-0: ST380021A OnBoard 82545 LAN PXE ROM Enabled OnBoard 82550 LAN Boot ROM Enabled OnBoard SCSI ROM Enabled F1: Help Esc: Ex it hi: Select Item fg: Select Menu + -: Change Values F5: Setup Defaults Enter: Select4Sub-Menu F10: Sav e&Ex it Figure 4: Boot G About This Section: Boot The “Boot” menu allows user to select among four possible types of boot devices listed using the up and down arrow keys. By applying <+> and <Space> key, you can promote devices and by using the <-> key, you can demote devices. Promotion or demotion of devices alerts the priority that the system uses to search for boot device on system power on. CBoot Device Priority } 1st / 2nd / 3 rd Boot Device These three fields determines which type of device the system attempt to boot from after AMIBIOS Post completed. Specifies the boot sequence from the available devices. If the first device is not a bootable device, the system will seek for next available device. 51 GA-8EGXDR-E(C) Motherboard } The Choice for 1st Boot Device: , 8Removable Device (Default Value) 8 ATAPI CDROM 8Hard Disk 8Disabled. } The Choice for 2nd Boot Device: 8Removable Device 8 ATAPI CDROM (Default Value) 8Hard Disk 8Disabled. } OnBoard 82545 LAN PXE ROM 8Enabled Enable OnBoard 82545 LAN PXE ROM. (Default Value) 8Disabled Disable this function. } OnBoard 82550 LAN Boot ROM 8Enabled Enable OnBoard 82550 LAN Boot ROM. (Default Value) 8Disabled Disable this function. } OnBoard SCSI ROM 8Enabled Enable OnBoard SCSI LAN Boot ROM. (Default Value) 8Disabled Disable this function. 52 BIOS Setup Exit AMI EASY Setup Utility Main Adv anced Security Boot Ex it [Setup Help] Ex it Sav ing Changes [Enter] Ex it Discarding Changes [Enter] Load Defaul Settings [Enter] Load Original Values [Enter] F1: Help Esc: Ex it hi: Select Item fg: Select Menu + -: Change Values F5: Setup Defaults Enter: Select4Sub-Menu F10: Sav e&Ex it Figure 5: Ex it G About This Section: Security Once you have changed all of the set values in the BIOS setup, you should save your chnages and exit BIOS setup program. Select “Exit” from the menu bar, to display the following sub-menu. E Exit Saving Changes E Exit Discarding Changes E Load Default Settings E Load Original Values 53 GA-8EGXDR-E(C) Motherboard CExit Saving Changes This option allows user to exit system setup with saving the changes. Press <Enter> on this item to ask for the following confirmation message: Pressing ‘Y’to store all the present setting values tha user made in this time into CMOS. Therefore, whenyou boot up y our computer next time, the BIOS will re-configure your system according data in CMOS. CExit Discarding Changes This option allow s user to exit system setup without changing any previous settings values in CMOS. The previous selection remain in effect. This w ill exit the Setup Utility and restart your compuetr when selecting this option. Press <Enter> on this item to ask for confirmation message. CLoad Default Settings Press <Enter> on this item to load the default values for all the setup options. Enable this function you will get a confirmation dialog box with a message as below: Press [ Enter] to continue Or press [ESC] to Abort Press [Enter] to load the default settings that are factory settings for default performance system operations. CLoad Origi nal Values Press <Enter> on this item to discard changes w ithout exiting setup. Enable this function you will get a confirmation dialog box with a message as below: Press [ Enter] to continue Or press [ESC] to Abort Press [Enter] to load the original values that are factory settings for factory original value system operations. 54 Technical Reference Revision History Chapter 4 Technical Reference Block Diagram 55 GA-8EGXDR-E(C) Motherboard Revision Chapter History 5 Appendix Appendix A: Intel Network Driver Installation (Note: Driver CD Ver. : 1.1) Insert the driver CD-title that came with your motherboard into your CD-ROM driver, the driver CD-title will auto start and show a series of Setup Wizard dialog boxes. If not, please double click the CD-ROM device icon in "My computer", and execute the setup.exe. 2.Click "Install Software" item. 1.Click "Intel Network Driver" item. (1) (2) 4. Select “I accept the terms in the lincense aggrement and 3. Click Next” to process the installation. click "Yes". (4) (3) 56 Appendix 6. Ready to install the program. Click "Install" to begin the 5.Slect either Typical or Custom Setup type and click installation. "Next". (6) (5) Step 5. Note that user can select either Typical or Custom Setup Types. Typical setup type allows users to install basic connectivity and the adapter management utility. Custom setup type embraces installing features and subfeatures user selects, including modern utilities, manage ment components and drivers. Recommended for advanced users. 8. Wizard completed. Click "Finish". Starting installation (7) (8) 57 GA-8EGXDR-E(C) Motherboard Appendix B: ATI Rage XL VGA Driver Installation Insert the driver CD-title that came with your motherboard into your CD-ROM driver, the driver CD-title will auto start and show the installation guide. If not, please double click the CD-ROM device icon in "My computer", and execute the setup.exe. 2.Click "Next". 1.Click "ATI Rage XL VGA Driver" item. (1) (2) 4. Select “Yes, I want to restart my computer” item and click "Finish" to restart computer. 3.Click "Yes" at License Agreement window. (3) (4) 58 Appendix Appendix C: Adaptec SCSI Driver Installation Insert the driver CD-title that came with your motherboard into your CD-ROM driver, the driver CD-title will auto start and show the installation guide. If not, please double click the CD-ROM device icon in "My computer", and execute the setup.exe. 2. A n exploer window will pops up. Click in the “SCSI 7902W” folder, the followed up screen will guide you to install the SCSI driver depends on the operating system. 1. Click "Adaptec SCSI Driver" item. (2) (1) 59 GA-8EGXDR-E(C) Motherboard Appendix D: Utilities Installation Insert the driver CD-title that came with your motherboard into your CD-ROM driver, the driver CD-title will auto start and show the installation guide. If not, please double click the CD-ROM device icon in "My computer", and execute the setup.exe. The Utilities item contains the utility of DirectX 8.1, Adabe Acrobate Reader V.5.0, and Norton Internet Security 2002 2. Click on the desired item and follow up a series of installation 1. Click "Utilities" item. wizard. (1) (2) Appendix E: About Updating latest version of BIOS To update the latest BIOS version, please go to Gigabyte Networking official web site: Http://networking.gigabyte.com.tw Appendix F: ZCR Software Installation For detail information of ZCR Software and Hardware Installation, please refer to Promise RAID Function (For 20276 Chipset Used) User’s Manual that come with your motherboard. 60 Appendix Appendix G: Acronyms Acronyms ACPI Meaning Advanced Configuration and Power Interface APM AGP Advanced Power Management Accelerated Graphics Port AMR ACR Audio Modem Riser Advanced Communications Riser BBS BIOS BIOS Boot Specification Basic Input / Output System CPU CMOS Central Processing Unit Complementary Metal Oxide Semiconductor CRIMM CNR Continuity RIMM Communication and Networking Riser DMA DMI Direct Memory Access Desktop Management Interface DIMM DRM Dual Inline Memory Module Dual Retention Mechanism DRAM DDR Dynamic Random Access Memory Double Data Rate ECP ESCD Extended Capabilities Port Extended System Configuration Data ECC EMC Error Checking and Correcting Electromagnetic Compatibility EPP ESD Enhanced Parallel Port Electrostatic Discharge FDD FSB Floppy Disk Device Front Side Bus HDD IDE Hard Disk Device Integrated Dual Channel Enhanced IRQ I/O Interrupt Request Input / Output IOAPIC ISA Input Output Advanced Programmable Input Controller Industry Standard Architecture to be continued...... 61 GA-8EGXDR-E(C) Motherboard Acronyms LAN Meaning Local Area Network LBA LED Logical Block Addressing Light Emitting Diode MHz MIDI Megahertz Musical Instrument Digital Interface MTH MPT Memory Translator Hub Memory Protocol Translator NIC OS Network Interface Card Operating System OEM PAC Original Equipment Manufacturer PCI A.G.P. Controller POST PCI Power-On Self Test Peripheral Component Interconnect RIMM SCI Rambus in-line Memory Module Special Circumstance Instructions SECC SRAM Single Edge Contact Cartridge Static Random Access Memory SMP SMI Symmetric Multi-Processing System Management Interrupt USB VID Universal Serial Bus Voltage ID ZCR Zero Channel RAID 62 Appendix Technical Support/RMA Sheet Customer/Country: Company: Contact Person: E-mail Add. : Model name/Lot Number: BIOS version: O.S./A.S.: Hardware Model name Mfs. Phone No.: PCB revision: Size: Driver/Utility: Configuration CPU Memory Brand Video Card Audio Card HDD CD-ROM / DVD-ROM Modem Network AMR / CNR Keyboard Mouse Power supply Other Device Problem Description: 63