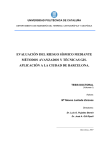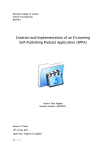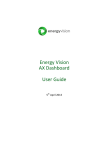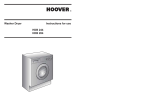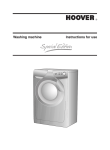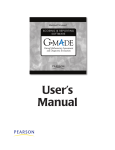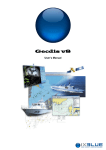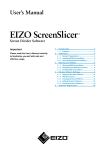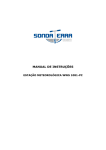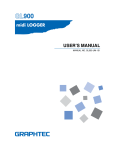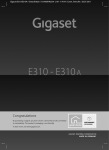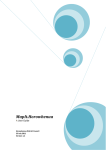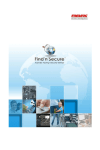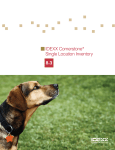Download DESURBS Deliverable 3.3: Mapping and visualization software tools
Transcript
DESURBS Deliverable 3.3: Mapping and visualization software tools Project full title: ‘Designing Safer Urban Spaces’ Grant agreement no.: 261652 Lead beneficiary for Deliverable 3.3: Centre Internacional de Metodes Numerics en Enginyeria Dissemination level: Public Expected delivery date: Month 34 Author: Francisco Zárate, CIMNE Actual delivery date (final version): Month 47 This project has received funding from the European Union’s Seventh Framework Programme for research, technological development and demonstration under grant agreement no 261652 DESURBS Deliverable 3.3: Mapping and visualization software tools user manual Table of Contents 1. Introduction .......................................................................................................................... 3 2. MAP TOOL USER MANUAL .................................................................................................... 3 2.1 Front Office ............................................................................................................................. 3 2.2 Back Office............................................................................................................................... 6 3. RISK-AT USER MANUAL ........................................................................................................... 13 3.1 System Requirements ........................................................................................................... 13 3.2 The Risk AT Main Interface.................................................................................................... 14 3.2.1 Main Menu ................................................................................................................. 14 3.2.2 The Risk AT Toolbar .................................................................................................... 16 3.2.3 The Risk AT Legend Window ...................................................................................... 27 3.2.4 Print Layout ................................................................................................................ 51 2 FP7 Grant agreement no.: 261652 DESURBS Deliverable 3.3: Mapping and visualization software tools user manual 1. Introduction This report is meant as a supplement to Deliverable 3.3 of the FP7 Security Program research project ‘Designing Safer Urban Spaces’ (DESURBS, Grant Agreement no. 261652). The purpose of this report is to present the user manuals of the WP3 mapping tool software packages which constitute Deliverable 3.3. This report is also meant to be complementary to Deliverable 3.2 which is a summary of the work carried out in realizing the WP3 mapping tools. 2. MAP TOOL USER MANUAL The tool is divided in two areas: The Front Office and the Back Office. The Front Office is the visible part of the program to the web. The Back Office is the tool administrator. 2.1 Front Office When the user reaches the tool via http://www2.cimne.com/WebsMaps/desurbs the main window is open and all the facilities are available here. The window is divided in three areas (Figure A1): the world map, the tree tool and the social networks zone. Figure A1 Front Office. 2.1.1 Social Networks zone In this area the latest information aviable on the DESURBS facebook account is displayed. The user can browse it with the scroll bar and clicking on each comment it is conducted to the DESURBS Facebook page. 2.1.2 Tree tool zone This zone is designed to select and filter the kind of security case to be displayed on the map. The user has a list of case types organized in the folder. Each case has a check box to allow displaying or not the different cases. 3 FP7 Grant agreement no.: 261652 DESURBS Deliverable 3.3: Mapping and visualization software tools user manual Also a time bar with two limits allows the user to choose the period range for the selected cases. Once the filtering is done, it is necessary to select the Refresh button to display on the map the filtering events. In Figure A2 the Tree tool zone is displayed. Figure A2 Tree tool zone. 2.1.3 World Map This zone displays over the world all the events filtered by the user. Each dot represents an event (see Figure A1) and the same coulor is applied to the same kind of event. There are 3 tools for moving arround the world. The Full Extend, the Pan and the Zoom Area. The last two are duplicates. (Figure A3) Figure A3 Moving tools. Full Extended Button This button resets all the movement done in the world map, and displays the map zone in a scale where all the events filtered appears. 4 FP7 Grant agreement no.: 261652 DESURBS Deliverable 3.3: Mapping and visualization software tools user manual Pan Button This funcionality is duplicated. The hand button is a dynamic pan of the map. The arrow buttons move the map with discrete values on the screen. These values are proportional to the map visualization scale. Zoom Button This funcionality is duplicated The magnify glass allows to select a rubber box over the map to zoom in the area selected. The zoom bar allows to select a zoom power in the map. In this case, the map center do not moves. World Map In this area the user can localize geographically all the events that the filter allows. Passing the mouse over each one a label is dispayed showing the year and the event case, as is shown in Figure A4 Figure A4 Event display If the user clicks on it, an emergent window appears with three tabs. The event description, The event gallery and the event comments (Figure A5) In the first tab a full description of the event is shown, including possible hyperlinks of interest. Pictures, videos or files relevant to the event case can be found in the gallery sectoin. The user can leave a message or comment In the comments tab . All past coments are displayed. Figure A5 Event description 5 FP7 Grant agreement no.: 261652 DESURBS Deliverable 3.3: Mapping and visualization software tools user manual 2.2 Back Office When the user reaches the tool via http://www2.cimne.com/WebsMaps/desurbs/admin the tool administrator window is open. First it is necessary to provide a valid user name and a password to get full access (Figure A6). There are two kinds of users: Administrators and operators. The administrators have all the right to control the tool while the operators are only allowed to update or modify existing events. Figure A6 Back Office access Once the user has provided the right keys, the management window is open with a left side menu divided in three zones: The welcome zone, the Manage zone and the Settings zone. . Figure A7 Back Office left menu. In all the following options the pencil icon represents the edit button and the red cross icon is the delete button. 2.2.1 Welcome zone In this area only two links exists: The View the Site and the Sign Out. The first one redirects the user to the front desk to present the tool with the updated information. The second one exits the administration of the site. 6 FP7 Grant agreement no.: 261652 DESURBS Deliverable 3.3: Mapping and visualization software tools user manual 2.2.2 Manage zone Clicking on the Manage zone a submenu is displayed with two options: Types of disasters and Disasters data base. Figure A8 Back Office Manage menu. Types of disasters When the Types of disasters option is selected, the list of disaster classifications is displayed on the right window. Each type has an edit button and a delete button. Also an Add button appears on the bottom of the list (Figure A9). Clicking on the edit button allows the administrator to change the type name. Figure A9 Back Office List of disasters types. If the Add button is selected a new window is open to introduce a new type name (Figure A10). Also the same window appears to edit the name of an existing one. This classification list is presented as folders in the Tree tool zone of the Front Desk. 7 FP7 Grant agreement no.: 261652 DESURBS Deliverable 3.3: Mapping and visualization software tools user manual Figure A10 Back Office New disasters types. Once a new disaster type is created it is possible to add new subclassifications as a list of subtypes. This is done clicking on the disaster type of the disaster list (Figure A11). New records of subtype can be added with the Add button to enter the subtype name and the color asociated with the dots in the world zone of the Front Desk. (Figure A12). Figure A11 Back Office Subtypes list. Figure A12 Back Office Add options for subtypes. Clicking on the subtype name the tool redirects to the disaster database described in the next section. Disasters data base When the Disasters option is selected, the list of disasters (security incidents) is displayed on the right window. Each record has an edit button and a delete button. Figure A13 Also an Add button appears on the bottom of the list. Clicking on the edit button allows the administrator to change the register with the same options as a new one. 8 FP7 Grant agreement no.: 261652 DESURBS Deliverable 3.3: Mapping and visualization software tools user manual Figure A13 Back Office Disaster data base. If the Add button is selected a new window is opened to introduce a new record. With the Image Uploader, new pictures can be added to the disaster record, selecting from any storage media available from the computer. In the record form a disaster name needs to be given and a description that can include hyperlinks. (see Figure A14) Figure A13 Back Office Disaster record name and description. 9 FP7 Grant agreement no.: 261652 DESURBS Deliverable 3.3: Mapping and visualization software tools user manual In the same window, there is a field for giving the disaster date and a pulldown menu for classifying the event according to the disaster type and subtype as can be see in Figure A14. Also a file of any kind (audio, video or any multimedia) can be associated to the disaster record. This file can be downloaded from the user at the Front Desk. Figure A14 Back Office Disaster record date, type and subtype. Finally for locating geographically a disaster record, a map is presented where, by clicking on it, the coordinates of the disaster are calculated; also these coordinates can be given in the fields below the map. Figure A15 The funcionality of the map is similar to those described in the Front Desk. Figure A15 Back Office Disaster record world localization. 10 FP7 Grant agreement no.: 261652 DESURBS Deliverable 3.3: Mapping and visualization software tools user manual 2.2.3 Setting zone By clicking on the Setting zone, a submenu is displayed with two options: Your profile and Users and Permissions. Figure A16 Back Office Settings menu. Selecting the Your Profile option gives you the window to change your personal information, (Figure A17) such as the user name, e-mail, password and permission (only the tool administrator is allowed to change the roles). By clicking on the send button the information is updated. Figure A17 Back Office Your Profile window. The following option is reserved for administrators: Selecting the Users and Permission option gives you the window to add new users, providing the same information as that described in the Your Profile option. 11 FP7 Grant agreement no.: 261652 DESURBS Deliverable 3.3: Mapping and visualization software tools user manual Also the permissions and the option to reset the password of any user can be reached by clicking on the edit option of each user record (Figure A18). Figure A18 Back Office Users and Permissions window. 12 FP7 Grant agreement no.: 261652 DESURBS Deliverable 3.3: Mapping and visualization software tools user manual 3. RISK-AT USER MANUAL Risk AT is a tool based on GIS technology to perform the calculation, simulation and visualization of damage caused by a shock, with explosions used as an example here. Because the main component of the application is a GIS system, mapping information can be loaded from various sources. The main types of maps that can be loaded in Risk AT are: Vector Layers: Layers of points, lines and polygons in shapefile format (shp). Raster Layers: A raster data type is, in essence, any type of digital image represented by reducible and enlargeable grids. Raster data type consist of rows and columns of cells, with each cell storing a single value. Raster data can be images (raster images) with each pixel (or cell) containing a color value. The most popular types of raster layers used by the system are: *.asc (Ascii Grid) and *.tiff (Tagged Image File Format). Image Layers: Georeferenced Satellite Images. The most popular types of image layers used by the system are: tif, bmp,jpg. WMS Layers: A Web Map Service (WMS) is a standard protocol for serving georeferenced map images over the Internet that are generated by a map server using data from a GIS database. WMS layers supported by Risk AT are: OpenStreet map, Google Maps, Bing Satellite and Bing Maps. Tips: To run a simulation, Risk AT requires a vector layer (shapefile) of type polygon, representing the GIS Cadastral town or area to be evaluated. 3.1 System Requirements Risk AT is a standalone (Desktop) system that needs to be installed on a computer with Windows XP or higher operating system with .Net 4 Framework for correct operation. 13 FP7 Grant agreement no.: 261652 DESURBS Deliverable 3.3: Mapping and visualization software tools user manual 3.2 The Risk AT Main Interface Risk AT User Interface Risk AT has a familiar primary interface similar to most desktop GIS. It includes the Main Menu, Toolbar, Legend Window, and main Map Display. The Map Display is always open. The Legend Window displays all of the features, active and inactive, concerned with the map in the current project (or Map). A number of options have been added to this version to customize and manipulate the symbology and properties of each data type in the Legend Window. The Main Menu and toolbar contain functions for managing projects, running simulations and querying the map. 3.2.1 Main Menu The Main Menu is located in the upper left of the screen beneath the Risk AT title. It consists of the headings File, Layers, Tools and Calculation. The Main Menu is still a work in progress and certainly subject to change. The File menu is populated as follows: New Map, Load Map, Save Map, Close Map, Clear, Export, Print, Recent Files, Recent Map, Exit. New Map: Clears the current map and opens a fresh screen. The user is prompted beforehand to save any changes to the current map. Load Map: Clears the current map and brings up an Open window that allows the user to navigate to a previously saved map. Save Map: Allows the user to name the file and locations where the map is to be saved on their computer. Close Map: Close the current map. The user is prompted beforehand to save any changes to the current map. 14 FP7 Grant agreement no.: 261652 DESURBS Deliverable 3.3: Mapping and visualization software tools user manual Clear: Clears the current map and opens a fresh screen. The current map is still active and open new layers will be able to be stored in the current map. Export: Export an image to the current map view. Allows the user to name the file and locations where the image is to be saved on their computer. Print: This button opens the Risk At Print Layout window to be discussed at greater length in another chapter. Recent Files: View the latest open layers. Recent Map: View the latest open maps. Exit: Closes the Risk At application. The Layers menu is populated as follows: Open Layer, Load WMS Layer, Remove Layer, Zoom to Layer, Export Vector Layer, and Properties. Open Layer: Brings up the Open window which allows the user to navigate to and select files containing layers to add to the current map. Load WMS Layer: Open a WMS layer between the following alternatives: Open Street Map, Google Maps, Bing Satellite or Bing Maps. Remove Layer: Click this option to remove the active layer (selected in the Legend Window) from the Legend Window and the Map Display. Create Layer Points: Create new empty layer points. Add Points to Layer: Edit a point layer and add new points to the layer. Also used to indicate the type of building/structure to the point. Remove Points from Layer: Edit a point layer and delete points of the layer. Zoom to Layer: Click this option to do a complete zoom extends of the active layer (selected in the Legend Window). Export Vector Layer: Exports the active vector layer to a shapefile file. Allows the user to name the file and locations where the shapefile layer is to be saved on their computer. Properties: Click this option to open the ‘Layer Properties’ window. This window provides a great deal of functionality when dealing with a particular layer’s properties. The Tools menu is populated as follows: Measure, Palette and Create Color Map. Measure: Opens a tool to measure distances on the map based on the current map projection. Palette: Opens a window to edit the color palette of the thematic map of simulation result. Equivalence Table: Functionality that creates equivalence between types of structures used by the system and the types of structures in the working layer. Create Color Map: Creates a thematic map layer colors on simulation results. The colors of the thematic map are based on the colors shown in the palette. 15 FP7 Grant agreement no.: 261652 DESURBS Deliverable 3.3: Mapping and visualization software tools user manual The Calculation menu is populated as follows: Damage By Single Event, Global Damage Measurement and Damage By Path. Damage by Single Event: If the active layer is the type of vector polygons, opens a window to run the simulation of Damage by Single Event to be discussed at greater length in another chapter. Global Damage Measurement: If the active layer is the type of vector polygons, opens a window to run the simulation of Global Damage Measurement to be discussed at greater length in another chapter. Damage by Path: If the active layer is the type of vector polygons, opens a window to run the simulation of Damage by Path to be discussed at greater length in another chapter. 3.2.2 The Risk AT Toolbar 1-Full Extend 2-Zoom In 4-Pan 6-Measure 3-Zoom Out 5-Information 1. Full Extend: Clicking this button automatically zooms the map to its fullest extent. 2. Zoom In: This button provides the user with the option for zooming in. First the user can click the left mouse button to zoom in. Second, the user can zoom to a portion of the map by drawing a rectangle around the desired portion. Note: regardless of which function is active (Pan, Select or Zoom) a mouse with a scroll wheel can zoom by rolling the wheel forward or out by rolling backward. 3. Zoom Out: This button provides the user with the option for zooming out. First the user can click the left mouse button to zoom out. Second, the user can zoom to a portion of the map by drawing a rectangle around the desired portion. Note: regardless of which function is active (Pan, Select or Zoom) a mouse with a scroll wheel can zoom by rolling the wheel forward or out by rolling backward. 4. Pan: This button is used when manipulating the map and changes the cursor to a four directional arrow when active. Click and hold the left mouse button to grab the map then move the mouse in the desired direction to move the map. Releasing the mouse button releases the map. 5. Information: This button changes the mouse to a crosshairs and is used to access detailed information about a desired portion of the map. Click an area of the map to open the ‘Feature Information’ window which contains a table of information associated with the selected feature. 6. Measure: Opens a tool to measure distances on the map based on the current map projection. 16 FP7 Grant agreement no.: 261652 DESURBS Deliverable 3.3: Mapping and visualization software tools user manual Measure Distance Tool This tool is used to measure linear distances between two or more points on the map. The tool allows you to display the measurements in the following units: Kilometers, Meters, Centimeters, Miles, Yards, Inches or Feet. Measure Distance Tool Window To start the measurement, you have to click with the left mouse button in the area where you want to start measuring and then go by successive clicks to draw the line or path where you want to perform measurement; to end the current measurement, double click with the left mouse button. Elements of Measure Tool Segment Length: Displays the measured distance of the last stretch drawn (the last two marked points). Total Length: Displays the total accumulated distance from the line or path created. Units: Indicates the units in which the measurements are displayed in the above two fields. Clear: Clears the marked line to start a new measurement. Measure Distance Example 17 FP7 Grant agreement no.: 261652 DESURBS Deliverable 3.3: Mapping and visualization software tools user manual Color Palette The color palette is used to customize the colors of the thematic map that is performed on the vector layer of the simulation results calculated. The input values (Initial, Final) to calculate the simulation must be between 0 and 1. Palette Window Each palette entry has associated with it: Initial Value: Numerical data that represents the initial value of the range (Initial Value is Inclusive Value). Final Value: Numerical data that represents the ending value of the range (Final Value is not Inclusive). Color: Color that is applied to the range of values (Initial, Final). To change the color of the entry, you must click with the left mouse button on the color you want to edit. The main properties of the palette are: Default: Load the color palette system default. Reload: Load the last saved color palette before making changes. New: Create a new color palette. All entries in the color palette are emptied on the window. Save: Save a file in the current color palette. Save as: Add to a new file the current color palette. Load: Retrieves a color palette from a palette file. 18 FP7 Grant agreement no.: 261652 DESURBS Deliverable 3.3: Mapping and visualization software tools user manual Equivalence Table The equivalence table is used to make an equivalence relation (one on one) between types of structures used by the system and the types of structures of the layer of work or types of structures standard for the study area. Equivalence Table The main properties of the table are: Directory with file of structure types (DDF.dat): Must indicate the directory where the types of structures are found for the calculation. This directory should include DATA.dat file and normally found in the same directory where the program is located. Common types are for explosions or earthquakes. Vectorial Layers: The working layer which has the types of structures to make the equivalence. Structure Type Field: The field inside the working layer which defines the types of structures. Type of structure in the working layer for equivalence: List of types of structures within the working layer to make equivalence. Type of structure used by the system (DDF.dat): List of types of structures of system used for the calculation, located within the file DDT.dat. Add New: Added to the table a new equivalence between structure types indicated in the working layer and the type of structure of system. Remove Selection: Removes selected equivalences in the table 19 FP7 Grant agreement no.: 261652 DESURBS Deliverable 3.3: Mapping and visualization software tools user manual Save: Save equivalence table to a file. Damage by Single Event A single explosion is evaluated in a restricted area of the map. In order to run this calculation, it is first necessary to select the cadastral layer in the map legend (layer should be highlighted). Damage by Single Event Window The main elements of the tool are: Directory with file of structure types (DDF.dat): Must indicate the directory where the types of structures are found for the calculation. This directory should include DATA.dat file and normally is found in the same directory where the program is located. Common types are for explosions or earthquakes. Size (Radio): Represents the distance (radius, in meters) to calculate the affected area in the calculation (circular area will contain all affected buildings). Action Size: Represents the explosive load to simulate (in kilograms of TNT). Field in the catastral layer that contains the structure type: Field associated with the cadastral database containing information on the type of structure of each building in the layer. Select the affected area: The selected area informs the structure type to the interpolator. o Select: With the value of the distance (radius) entered, press the select button to select the area calculation. o Clear: Clears the selected area on the map. Saving Layer Results to Disk: Saves calculation results to disk. Run: If all values have been entered and are valid, run the simulation calculation. Procedure for running a calculation: 1. Enter the distance (in meters) that is affected by the calculation. 2. Enter explosive load in Action size (in kilograms of TNT). 20 FP7 Grant agreement no.: 261652 DESURBS Deliverable 3.3: Mapping and visualization software tools user manual 3. 4. 5. 6. Mark the point on the map where you want to perform the simulation. Select the area that will be affected by the calculation (Select Button). Select the layer field to represent the structure of the buildings. Press the RUN button to run the simulation. Damage by Single Event: Selected point and area calculation Damage by Single Event: Result of a simulation executed 21 FP7 Grant agreement no.: 261652 DESURBS Deliverable 3.3: Mapping and visualization software tools user manual Global Damage Measurement The same explosion is evaluated for each building (Earthquake analysis). In order to run this calculation, it is first necessary to select the cadastral layer in the map legend (layer should be highlighted). Global Damage Measurement Window The main elements of the tool are: Directory with file of structure types (DDF.dat): Must indicate the directory where the types of structures are found for the calculation. This directory should include DATA.dat file and normally is found in the same directory where the program is located. Common types are for explosions or earthquakes. Distance: Represents the constant distance to the buildings (in meters) to make the calculation of the area affected. Action size: Represents the explosive load to simulate (in kilograms of TNT). Field in the catastral layer that contains the structure type: Field associated with the cadastral database containing information on the type of structure of each building in the layer. Include the complete layer: Runs the calculation in entire layer and is not necessary to select an area on the map. Saving Layer Results to Disk: Saves calculation results to disk. Run: If all values have been entered and are valid, run the simulation calculation. Procedure for running a calculation: 1. Enter the constant distance (in meters) that affects the calculation. 2. Enter explosive load in Action size (in kilograms of TNT). 3. Select an area on the map by a rectangular selection to perform the simulation. Press the left mouse button and do not release to create the rectangle with the area where you want to perform the calculation 4. OR check ‘Include the complete layer’ to perform the calculation on the entire layer. 5. Select the layer field to represent the structure of the buildings 22 FP7 Grant agreement no.: 261652 DESURBS Deliverable 3.3: Mapping and visualization software tools user manual 6. Press the RUN button to run the simulation. Global Damage Measurement: area calculation Global Damage Measurement: Result of a simulation executed 23 FP7 Grant agreement no.: 261652 DESURBS Deliverable 3.3: Mapping and visualization software tools user manual Damage by Path The same explosion located anywhere in a defined path is evaluated for each building. In order to run this calculation, first it is necessary to select the cadastral layer in the map legend (layer should be highlighted). Damage by Path Window The main elements of the tool are: Directory with file of structure types (DDF.dat): Must indicate the directory where the types of structures are found for the calculation. This directory should include DATA.dat file and is normally found in the same directory where the program is located. Common types are for explosions or earthquakes. Buffer Size: Represents the distance (buffer, in meters) to calculate the affected area in the calculation (buffer area around the path drawn will contain all affected buildings). Action size: Represents the explosive load to simulate (in kilograms of TNT). Field in the catastral layer that contains the structure type: Field associated with the cadastral database containing information on the type of structure of each building in the layer. Select the affected area: The selected area informs the structure type to the interpolator. o Select: With the value of the distance (buffer) entered press the select button to select the area calculation. o Clear: Clears the selected area on the map. Saving Layer Results to Disk: Saves calculation results to disk. Run: If all values have been entered and are valid, run the simulation calculation. Procedure for running a calculation: 1. Enter the buffer distance (in meters) that is affected by the calculation. 2. Enter explosive load in Action size (in kilograms of TNT). 24 FP7 Grant agreement no.: 261652 DESURBS Deliverable 3.3: Mapping and visualization software tools user manual 3. Mark the path on the map where you want to perform the simulation. Enter at least two points on the map to create the line or path to calculate the simulation. 4. Select the area that will be affected by the calculation (Select Button). 5. Select the layer field to represent the structure of the buildings. 6. Press the RUN button to run the simulation. Damage by Path: Path and buffer area calculation Damage by Path: Result of a simulation executed 25 FP7 Grant agreement no.: 261652 DESURBS Deliverable 3.3: Mapping and visualization software tools user manual Create buildings from a point layer Allows run to calculations when you do not have a layer of polygons of parcels or buildings. To do this, you can use a layer of existing points or create a new point layer through “Create Layer Points”. The only requirement is that the point layer has a field that indicates the value of the type of structure or building. If you create the layer by the method “Create Layer Points”, the system automatically creates the field and will be referred “Riskue”. To edit the layer and add new points, select the point layer in the legend and execute “Add Points to Layer”, which opens a window to assign the type of structure to the new point or new point groups. Form to Assign Type of Structure To create new points, (add one or more points on the map), select a type of structure and press the save button. To remove existing points, you must activate “Remove Points from Layer”, select the point to delete and confirm the action removed. 26 FP7 Grant agreement no.: 261652 DESURBS Deliverable 3.3: Mapping and visualization software tools user manual 3.2.3 The Risk AT Legend Window The Risk AT Legend displays all the map layers in the current project. It also provides tools to manipulate the layers. The figure below shows the Legend Window as it typically appears during a project. Risk AT Legend Window Checkboxes These indicate whether a layer is visible (checked) or hidden (unchecked) in the current view on the Map Display. Layer Symbology These provide a visual indicator for the layer. If the layer is a polygon, the indicator for that layer will be represented by the color of the polygon. If the layer is a line or point, the icon will be represented by the color and features of the line or point and so on. [+] or [-] boxes These expand (+) or collapse (-) to show or hide a layer’s details and only appear if a layer has more than one feature such as a color scheme. Symbology Controls The symbology of any given layer can be manipulated by double clicking the indicator for that layer in the ‘Legend Window.’ This will bring up a dialog box appropriate to the data type of the layer: point, line, polygon (vector) or raster. 27 FP7 Grant agreement no.: 261652 DESURBS Deliverable 3.3: Mapping and visualization software tools user manual Point Symbolizer Dialog Double clicking the indicator for a layer with point type data brings up the ‘Point Symbolizer Dialog’ window. This window contains options for managing the various characteristics of the point symbol. It is divided into four main parts: Symbol Layers, Symbolizer Characteristics, Symbol Type and Placement. Also of note are the ‘Apply’, ‘Cancel’ and ‘OK’ buttons at the bottom right of the window. After making any changes within the dialog, click the ‘Apply’ button to apply the changes to the map without closing the window or the ‘OK’ button to apply the changes and close the window. Click ‘Cancel’ to ignore the changes and close the window. Point Symbolizer Dialog Window Symbol Layers The ‘Point Symbolizer Dialog’ provides a great deal of flexibility in creating a symbol for a point type features in that the symbol itself can be comprised of multiple layers. In section 1 (refer to the figure above) all of the layers for the point symbol are listed with tools for adding and removing as well as moving a layer up and down the list. The layers adhere to a bottom up drawing order. Note that any changes made to the symbol in the other sections of the dialog only apply to the layer that is currently selected in the Symbol Layers list. 28 FP7 Grant agreement no.: 261652 DESURBS Deliverable 3.3: Mapping and visualization software tools user manual Symbol Characteristics This section of the ‘Point Symbolizer Dialog’ (refer to number 2 in the figure above) has three main features: A drop down list entitled ‘Scale Mode.’ Click the arrow to the right to reveal the options Symbolic and Geographic. o Symbolic – The size of the symbol on the map remains static regardless of the extent to which the map is being viewed. o Geographic – The size of the symbol is relative to the geographic scale of the map. A checkbox entitled ‘Smoothing.’ When checked the smoothing feature for the symbol is active. A ‘Preview’ box that allows the user to view the changes made to the symbol before applying them. Symbol Type The appearance of this section (refer to number 3 above) is determined by a drop down list entitled ‘Symbol Type.’ Click the arrow to the right to reveal the options Simple, Character and Picture. Symbol Type Options Simple – Clicking the Simple option in the ‘Symbol Type’ drop down list changes this section to appear like the image on the left in figure. The Simple option has three main features: o A drop down menu entitled ‘Style’ with the option to change the general shape of the symbol. Click the arrow to the right to access the options Diamond, Hexagon, Ellipse, Pentagon, Rectangle, Star and Triangle. o A color button and opacity slider for altering the color and transparency of the symbol. Click the color button on the left to bring up the ‘Color’ window with basic 29 FP7 Grant agreement no.: 261652 DESURBS Deliverable 3.3: Mapping and visualization software tools user manual color options as well as any user defined custom colors. Click the ‘Define Custom Colors’ button to create custom colors by clicking and dragging the crosshairs to the desired spot on the color spectrum. There is also a vertical slider to the right of the spectrum that determines the lightness and saturation of the color. Click the ‘Add to Custom Colors’ button to add the color to the ‘Custom colors’ section of the ‘Color’ window. Click OK to accept the changes or ‘Cancel’ to decline. Upon exiting the ‘Color’ window the user can set the transparency of the color with the opacity slider. Note that any changes made will be represented in the preview box. Color Window o A section that defines the outline of the symbol. This section has a checkbox that determines whether or not to apply an outline. Also present is a field in which the user may type in a number to define the point width of the outline and a color button and opacity slider to establish the outline’s color. Character – Clicking the Character option in the ‘Symbol Type’ drop down list changes this section to appear like the image in the center of figure. The Character option allows the user to change the symbol to a character within a given font set. A color button and an opacity slider are present to determine the character’s color. There is also a drop down list entitled ‘Font Family’ which accesses a number of font options. 30 FP7 Grant agreement no.: 261652 DESURBS Deliverable 3.3: Mapping and visualization software tools user manual Related to this list is the large grid containing all of the characters as they appear within the chosen font type. Use the scrolling arrow to navigate the grid and find the desired character. Double click the desired panel to apply that character to the symbol’s appearance. The field entitled ‘Unicode’ allows the user to specify which page to view in larger font families. Picture – Clicking the Picture option in the ‘Symbol Type’ drop down list changes this section to appear like the image on the right in figure. This option allows the user to import an image to act as the symbol. Click the ellipse button to the right of the ‘Image’ field to navigate to the desired image. There is an opacity slider to establish the transparency of the image itself as well as an ‘Outline’ section to define the appearance of an outline where applicable. Placement This section defines the size, angle and positioning of the symbol. The ‘Symbol Size’ field has four preset options to determine the size of the symbol. The preset point sizes are 4, 10.5, 17 and 30 in ascending order. There is also an ellipse button to the right which allows the user to enter a custom size. This can be helpful when using the Geographic scale mode where the size of the symbol needs to fit with the scale of the map. The ‘Angle’ field provides two means of changing the angle of rotation of the symbol. Click and drag the meter on the left or use the up and down buttons on the right to change the rotation. The ‘Offset’ field provides a place for the user to determine the positioning of the symbol relative to the feature on the map that it represents. This achieved by entering X and Y coordinates where the feature on the map is at the 0,0 location. The Select Line Symbol Dialog Double clicking the indicator for a layer with line type data brings up the ‘Select Line Symbol’ dialog window. This window contains multiple predefined line symbols for the user to choose from. The predefined symbols are separated into the Transportation, Boundaries and Rivers categories. Click the arrow to the right of the ‘Map Symbol Category’ field to access a drop down menu from which to choose one or all of these categories to display in the ‘Choose predefined symbol’ box. Click on the desired symbol to display its appearance in the ‘Preview’ box. Click the ‘Apply’ button in the bottom right of the window to make the change without closing the window or click the ‘OK’ button to apply the change and close the window. The ‘Cancel’ button ignores the changes and closes the window. 31 FP7 Grant agreement no.: 261652 DESURBS Deliverable 3.3: Mapping and visualization software tools user manual Select Line Symbol Window The user can also customize the predefined symbol or create an original symbol by accessing the ‘Line Symbol’ dialog window. This is done by clicking the ‘Symbol Details...’ button or by double clicking the symbol in the ‘Preview’ box. The Line Symbol Dialog The ‘Line Symbol’ window is similar in nature to the ‘Point Symbolizer Dialog’ window. The Symbol Layer and Symbolizer Characteristics sections are present as well as ‘Apply’, ‘Cancel’ and ‘OK’ buttons. Line Symbol Window 32 FP7 Grant agreement no.: 261652 DESURBS Deliverable 3.3: Mapping and visualization software tools user manual The section unique to this dialog involves the ‘Stroke Type’ field. This drop down menu contains the options Simple and Cartographic. Choosing one of these options changes the appearance of the window and the number of options available to alter the symbol. Stroke Type Options Simple – Clicking this option in the ‘Stroke Type’ drop down list changes this section to appear like the image on the left in figure. This option contains a color button and opacity slider for changing the color and transparency of the symbol. There is a ‘Width’ field where the user can type in a number to establish the point size of the line. Also there is a ‘Dash Style’ field with a drop down menu that contains preset options for altering the appearance of the symbol. The options are Solid, Dash, Dot, Dash Dot and Dash Dot Dot. There is also a Custom option which simply removes any styling and allows the user to set a custom style in the Cartographic section (see below). Cartographic – This option creates a series of three tabs each containing fields for customizing the appearance of the symbol. The tabs are Cartographic Line, Template and Line Decorations. Cartographic Stroke Type Tabs o Cartographic Line – This tab has the familiar color button and opacity slider. There are also ‘Offset’ and ‘Width’ fields where the user can enter a number to determine the width of the line and the extent to which the vertices of the line will be off set. o The section ‘Line Caps’ establishes the appearance of the symbol’s caps or ends. Through the two drop down menus the start cap and end cap can be set 33 FP7 Grant agreement no.: 261652 DESURBS Deliverable 3.3: Mapping and visualization software tools user manual to Flat, Square, Round, Triangle, NoAnchor, SquareAnchor, RoundAnchor, ArrowAnchor and AnchorMask. There is also a Custom option which simply removes the cap. The user can then use the Line Decorations tab to set a custom cap (see below). Finally there is a ‘Line Joins’ section with three options for controlling how the line appears where the direction is changed. The options are Miter, Round and Bevel and are chosen by filling the adjacent bubble. o Template – This tab contains a grid for designing a combination of dash and contour patterns for custom shapes. There is a green arrow on the vertical axis and a purple arrow on the horizontal axis both located as a default in the upper left corner. Dragging the green arrow down increases the width of the line. Dragging the purple arrow to the right provides space for inserting custom designs. Note that the top most row and the left most column is colored silver. Click individual boxes within these silver portions to toggle on and off the corresponding portions of the grid. o Line Decorations – This tab essentially adds point symbols at user defined intervals throughout the line. Note that this tab has its own Symbol Layers box. Click the add button under the layer box to add an image to the ‘Symbol’ box. As a default a triangle with a randomly selected color is added to the ends of the line. Click the up and down arrows in the ‘Number of Positions’ field to establish the number of breaks in the line and thereby the number of points to be displayed. In the ‘Flip’ section there are two checkboxes to flip all of the points or just the first. As a default the first point is flipped. The ‘Offset’ field allows the user to set the points above or below the line symbol. Positive numbers place the point above the line and negative numbers place the point below. The ‘Rotation’ section contains two options for defining the way the points behave as the line changes direction on the map. These options are activated by filling the adjacent bubble. The ‘Rotate Symbol to follow line angle’ option causes the angle of the point to change as the direction of the line changes. The ‘Keep symbol at fixed angle to page’ option causes the angle of the point to remain static. Beneath the ‘Symbol’ box is the ‘Edit’ button. Clicking this button brings up the ‘Point Symbolizer Dialog’. Using this window, the line decorations can be changed according the same level of detail and customization available when handling point type data. The Polygon Symbolizer Properties Dialog Double clicking the indicator for a layer with polygon type data brings up the ‘Polygon Symbolizer Properties’ dialog window. This window is similar to the ‘Point Symbolizer Dialog’ window. For information regarding the Symbol Layers box on the left of the window, as well as the Symbolizer Characteristics section and the ‘Apply’, ‘Cancel’ and ‘OK’ buttons refer to that section. The ‘Outline’ section has also been dealt with previously with exception to one item which will be explained below. 34 FP7 Grant agreement no.: 261652 DESURBS Deliverable 3.3: Mapping and visualization software tools user manual The unique section to this window is the ‘Pattern Type’ section. The appearance of this section is determined by the options in the ‘Pattern Type’ drop down menu. Click the arrow to the right of this field to view the options in this menu. They are Gradient, Picture, Simple and Hatch. Pattern Type Options Gradient Polygon Pattern Type This pattern type creates a gradual blending of two colors. Three different kinds of gradients can be chosen in the drop down menu at the top of this section. The options are: Circular – The colors blend into a circle in the middle of the polygon. Linear – The colors blend toward a line drawn through the polygon. The angle of the line is determined with the ‘Angle’ meter. Rectangular – The colors blend into a rectangle in the middle of the polygon. The angle of the rectangle is determined with the ‘Angle’ meter. The colors of the gradient are established using the gradient coloring tool. This tool is much like the color buttons and opacity sliders of previous sections combined into one tool. On the left is the center or start color and on the right is the surround or end color (depending on the type of gradient). The two colors are joined into one capsule. On each end is a cap or button that acts as the color button. Each cap has a knob attached that acts as the opacity slider. Click the color button at each end to add the two different colors and slide the knobs to determine 35 FP7 Grant agreement no.: 261652 DESURBS Deliverable 3.3: Mapping and visualization software tools user manual the transparency of each color individually. In the middle of the capsule are two sliders that establish the proportion of each color within the gradient. Gradient Coloring Tool Picture Polygon Pattern Type This pattern type allows the user to import an image as the polygon’s symbol. Click the ellipse button to navigate to the desired image. Use the ‘Tile mode’ drop down list to establish the behavior of the image. Clamp indicates that only a single copy of the image will be displayed. Tile adds a tiling effect to the image. TileFlipX, TileFlipXY and TileFlipY maintain the tiling effect and flip the image repeatedly along the x or y axis or both accordingly. The ‘Angle’ tool is provided to allow the user to customize the angle of the image. Also the ‘Scale X’ and Scale Y’ fields are available to allow the user to change the size of the image as it relates to the scale of the map. Simple Polygon Pattern Type This pattern type simply provides a color button and opacity slider to change the color of the polygon. Hatch Polygon Pattern type This pattern type provides the user with a large number of options to add stylized effects to the polygon such as diagonal lines, dots, grids, weaves and much more. These options are accessed with the ‘Hatch Style’ drop down menu. There are too many to list. As well as the styles the user can select the foreground and background colors with their respective color buttons and opacity sliders. 36 FP7 Grant agreement no.: 261652 DESURBS Deliverable 3.3: Mapping and visualization software tools user manual Raster Symbology Right clicking the indicator of a layer with raster type data brings up the ‘CollectionPropertyGrid’ window. This window has two tabs that deal with different aspects of the color scheme for the raster layer; the HLS (hue-saturation-lightness) tab and the RGB (redgreen-blue) tab. CollectionPropertyGrid Window The RGB tab has two color tabs with accompanying opacity sliders that determine the start and end color of the color range. The HSL tab has three color range ramps one which determines the hue range on the color spectrum, another which determines the saturation range of the layer’s color range, and a third with determines the layer’s lightness range. Also of interest when dealing with the various color ranges is the flip button which reverses the color and range directionally. Note that the color schemes for all data types can be manipulated in more detail using the ‘Layer Properties’ window which will be discussed in another chapter. Legend Context Menu Right clicking on the layer name brings up the right click menu. This menu contains options for manipulating layers individually. Right Click Menu 37 FP7 Grant agreement no.: 261652 DESURBS Deliverable 3.3: Mapping and visualization software tools user manual Remove Layer Click this option to removes the layer from the Legend Window and the Map Display. Zoom to Layer This option zooms the map to the extent best suited for the layer. View Attributes Click this option to open the ‘Attribute Table Editor’ window. The ‘Attribute Table Editor’ contains both the attribute table for vector data and a series of tools for editing that table. The attribute table contains pertinent information regarding the selected feature. It is organized into rows and columns and can be used to locate and select features on the map. Clicking on the headings in the first row organizes that column is ascending or descending order (alphabetically or numerically depending on the data). Also clicking in the area to the right of each row highlights that particular row as well as the corresponding feature on the map. Attribute Table Editor The ‘Attribute Table Editor’ has its own main menu and a toolbar. With these editing tools the user can remove and add columns to the table and query the table to find certain data. (Note that this window can also be accessed by highlighting the layer in the Legend Window and clicking the attributes button in the Toolbar.) Attribute Table Editor Menu The menu selections consist of four heading: Edit, View, Selection and Tools. Again, this menu is a work in progress and still subject to change. 38 FP7 Grant agreement no.: 261652 DESURBS Deliverable 3.3: Mapping and visualization software tools user manual Toolbar This toolbar consists of seven buttons that act as shortcuts to commonly used functions within the ‘Attribute Table Editor.’ Query Clicking this button opens the ‘Expression Editor.’ This tool is used to create an expression that defines a search for a particular type of data within the attribute table. Creating an expression allows the user to search and discover data according to a layer’s attributes and how those attributes relate to one another. Expression Editor On the left side of the editor is a box labeled ‘Field Names.’ This box contains all the available attributes for the selected layer. Once an attribute is selected from the field list it appears in the text box at the bottom of the window. (Note that an expression can be created manually by typing in the desired text in the text box.) Once an attribute has been selected, the ‘Get Unique Values’ button is activated. Clicking that button populates the box to the right with values unique to that particular attribute. For example the state abbreviations attribute would have as its unique values all of the individual state name abbreviations. From there the user can click any of the other buttons to create a relationship between those two attributes (greater than, or less than, or link the two attributes with ‘And’ or ‘Or’ etc.). Set Dynamic Visibility This option sets the dynamic visibility of the layer at the current scale on the map view. 39 FP7 Grant agreement no.: 261652 DESURBS Deliverable 3.3: Mapping and visualization software tools user manual Labeling Point to this option to bring up the additional headings Label Setup and Set Dynamic Visibility. Clicking the Set Dynamic Visibility window performs the same function as above but does so where the layer’s label is concerned as opposed to the layer itself. Clicking the option Label Setup opens up the ‘Feature Labeler’ window. This window contains four panels (Expression, Basic Properties, Advanced Properties and Members) that provide the user options for setting up the contents and positioning of labels as they would appear in regards to a chosen feature in the Legend Window. Click the tab name to access each panel. Note that at the bottom of the window, each tab contains a brief statement of its purpose and function. The ‘Apply’, ‘Cancel’ and ‘OK’ buttons’ function is much the same as in previously described windows. Feature Labeler Window Feature Labeler Tabs Expression Tab This tab is used to design the label text. 40 FP7 Grant agreement no.: 261652 DESURBS Deliverable 3.3: Mapping and visualization software tools user manual Basic Properties Tab This tab specifies the basic design characteristics of the label. This tab contains a ‘Preview’ box that allows the user to view any changes made to the label design before applying them. The font box contains options for manipulating the label font. Click the arrow to the right of the ‘Family’ field to access a drop down menu that contains multiple font options. The ‘Size’ field establishes the size of the font with preset options in the drop down menu, or the user can click in the field and type in a desired font size. The ‘Style’ field allows the user to apply Bold, Italic, Underline, and Strikeout styles to the font either individually or in various combinations. The ‘Font Color’ field allows the user to change the font color either through a drop down menu listing color options or with the ellipse button which accesses the ‘Color’ window as shown in figure. To create a background or border for the label, fill the ‘Use Background Color’ checkbox or the ‘Use Border’ checkbox and follow the same steps as above to determine their color. Advanced Properties Tab This tab specifies the advanced design characteristics of the label. Shadowing can be applied to the label with ‘Use Label Shadow’ checkbox. A color button and opacity slider is provided to change the shadow coloring. Also fields are available to offset the shadow relative the x and y axis positioning of the label. A halo can be added to the label with the ‘Use Halo’ checkbox and its color can be determined using the same method as described in the Basic Properties tab. The ‘Multi Line Text Alignment’ field is provided to determine the alignment (left, right or center) of the text of the label. ‘The ‘Label Placement Method’ field provides the options Center and Centroid for label placement. In regards to features that have multiple parts, the ‘Label Multi Part Features’ field allows the user to label the largest part or all parts of the feature. Members Tab This tab is used to create a filter expression that restricts which features will be assigned to a specific label. Selection Pointing to ‘Selection’ in the right click menu provides additional options in regards to features that have been or will be highlighted using the ‘Select’ tool. Zoom to Selected Features – Zooms the map view to the best extent to show features selected using the ‘Select’ tool. Make this the Only Selectable Layer – Indicates that the current layer in use will be the only layer that can be selected with the ‘Select’ tool. Create Layer from Selected Features – Creates a new layer in the Legend Window that comprises the currently selected features and their attributes. Data Pointing to ‘Data’ in the right click menu shows the option to ‘Export Data’ to a file folder on the user’s computer. Click this option to open the ‘Export Feature Data’ dialog window. In this window, the ‘Export’ field gives the user the choice to export all of the features in the Legend Window, just the selected features, or just the features that can be seen in the current map 41 FP7 Grant agreement no.: 261652 DESURBS Deliverable 3.3: Mapping and visualization software tools user manual extent. The ‘Output shapefile or feature class’ field determines the location on the computer for the exported data by using the browse button. Click the ‘Cancel’ button to abort the activity or ‘OK’ to confirm. Properties Click this option to open the ‘Layer Properties’ window. This window provides a great deal of functionality when dealing with a particular layer’s properties. As such, it deserves its own section. Layer Properties Dialog The ‘Layer Properties’ window is especially useful when dealing with layers that have multiple features. It can be accessed either through the right click menu or by double clicking to the right of the layer name in the Legend Window. The window is divided into four basic portions: Coloring, Values, Statistics and Graphing, and one portion that is unique to the data type in question (point and line, polygon, and raster). Layer Properties Window 42 FP7 Grant agreement no.: 261652 DESURBS Deliverable 3.3: Mapping and visualization software tools user manual Note that, located at the top left hand corner of the window, are two tabs one labeled ‘Symbology’ the other ‘Detailed Properties.’ The ‘Detailed Properties’ tab is a text driven listing of the layer properties. Coloring The Coloring portion is located in the top left quadrant of the window. It functions much the same as the CollectionPropertyGrid Window as described in previous section. This portion is used to create a color scheme when dealing with layers that have more than one feature or value. Values The Values portion consists of the large box which, when the window is first opened, takes up the right half of the form; as well as the strip of headings and toolbar icons that run the length of the window just under the tab buttons. This section is used to categorize the various attributes of a layer. Values Portion of the Layer Properties Window The Values options strip consists of three bubble headings that are called ‘Custom,’ ‘Unique Values’ and ‘Quantities.’ These headings provide the user with alternatives for categorizing a layer’s attributes. Also present is a drop down menu entitled ‘Field’ which contains the various attributes by which a layer can be categorized. • The ‘Custom’ bubble, when filled, allows the user to manually categorize the layer using the toolbar and the functionality assigned to the values box which will be discussed in a 43 FP7 Grant agreement no.: 261652 DESURBS Deliverable 3.3: Mapping and visualization software tools user manual moment. • The ‘Unique Values’ bubble allows the user to select an attribute from the ‘Field’ menu. Click the arrow to the right to access the drop down menu then click on the desired attribute. Once an attribute is selected the columns in the Values box are populated with the features pertaining to that attribute. The ‘Symbol’ column contains a randomly generated coloring scheme that is bound by the settings in the Coloring portion to the left. Each feature in the layer is listed in the ‘Value’ column and the name under which the features will appear in the Legend Window is listed in the ‘Legend Text’ column. The ‘Count’ column displays the number of features being symbolized and the number of features that pertain to that particular value. Within the value box itself some functionality has been provided. Double click the color indicator in the ‘Symbol’ column to alter the symbology of that feature. Returning to the ‘Custom’ bubble allows the user to manually customize each listing in the ‘Values’ column. Double click on a feature in the ‘Values’ column to bring up the ‘Expression Editor’ to create an expression to define that feature (i.e. [STATE_NAME] = Idaho). Double click on a feature in the ‘Legend Text’ column to change the feature name as it will appear in the Legend Window. • The ‘Quantities’ bubble adds the Statistics and Graphing portion to the lower right hand of the window. As with the ‘Unique Values’ bubble, the user chooses an attribute from the ‘Field’ menu. The difference being that the only attributes available are those of a quantitative nature (i.e. populations, elevations, area sizes and lengths, etc.) This will be addressed further in the Statistics and Graphing section. The Values toolbar consists of six buttons that access functions used in customizing the values and symbology of the layer’s attribute features. Layer Properties Values Toolbar • The ‘Add Value’ button behaves differently depending on which type of categorization is being used. When the ‘Custom’ bubble is filled this button opens the ‘Expression Editor’ allowing the user to enter an expression to define the new value which is added 44 FP7 Grant agreement no.: 261652 DESURBS Deliverable 3.3: Mapping and visualization software tools user manual to the list in the ‘Values’ column. When the ‘Unique Values’ bubble is filled this button remains inactive. When the ‘Quantities’ bubble is filled this button adds a new value to the list in the values which is populated with information that fits into the current classification scheme established in the Statistics and Graphing section below. • The ‘Remove Value’ button removes the currently highlighted feature from the list of values. • The ‘Move Up’ button moves the currently highlighted feature up the list of values. • The ‘Move Down’ button moves the currently highlighted feature down the list of values. • The ‘Random Color Scheme’ button generates a new random color scheme bound by the settings in the Coloring portion of the window. • The ‘Gradient Color Scheme’ button updates the gradient color scheme when changes are made to the settings in the Coloring portion. Note that layers with raster data have an additional button not found in the toolbar for other data types. The lightening button access a menu with default options for raster data coloring schemes. Statistics and Graphing The Statistics and Graphing portion of the ‘Layer Properties’ window appears when the user chooses the ‘Quantities’ method of categorizing the layer’s attributes. This portion provides the user with options to manipulate the classification of the attribute in question (i.e. the number of group, the size of each group and so on). This section has two different displays that are accessed by two tabs entitled ‘Statistics’ and ‘Graph.’ Statistics and Graphing Portion of the Layer Properties Window 45 FP7 Grant agreement no.: 261652 DESURBS Deliverable 3.3: Mapping and visualization software tools user manual Statistics The ‘Statistics’ display consists of a series of menus and fields on the left hand side and a statistics table on the right. The table contains a count of the number of values for that attribute, the minimum value and the maximum value, the sum of the values, the mean and median values, and the standard deviation. The drop down menu labeled ‘Normalization Field’ allows the user to choose an attribute by which to divide the current attribute in question. For example, when dealing with the number of households by county it may be beneficial to classify that data according to the overall population. The user would then choose the population attribute in this drop down menu. The ‘Interval Method’ menu provides the user with three alternatives for classifying the attribute. The Equalinterval method creates classes of equal value ranges. If the range of values is 1-100 with 4 set as the number of breaks (intervals), this method will create groups from 1-25, 26-50, 51-75, and 76-100. The Manual method allows the user to set group breaks as they see fit. The Quantile method creates groups containing equal numbers of features. If a layer has 100 features divided into 5 groups, this method creates breaks so that 20 features fall into each group. The value range varies from group to group. The ‘Interval Snap’ menu provides options for determining the formatting of the number display and the behavior of the breaks in regards to the data. DataValue makes the interval breaks snap or attach themselves to the nearest piece of data. DataValue Method of Interval Snapping None applies no snapping to the interval breaks. 46 FP7 Grant agreement no.: 261652 DESURBS Deliverable 3.3: Mapping and visualization software tools user manual None Method of Interval Snapping Rounding eliminates the decimal points in the number values and rounds them to the nearest whole number and sets the groups at equal intervals. While the Significant Figures method set the breaks relative to pieces of data that hold some numerical significance such as to the nearest 10 or 100 or 1000. That number is determined by the user with the following field entitled ‘Significant Figures.’ In this field the user can either type in the desired figure of significance or use the up and down arrows. The number in this field represents the number of digits displayed before the value is rounded. The ‘Exclude Members’ button brings up the ‘Expression Editor’ with which the user can create an expression to determine values to discard from the current layer. The ‘Num Breaks’ field allows the user to establish the number of breaks to apply to the groups. Graphing The ‘Graph’ tab displays the statistical data regarding the attribute and its values in graphical form. Each of the breaks is represented by a vertical blue line. These breaks can be individually manipulated by clicking and holding the mouse button over the blue line then dragging the line to the left or right to the desired position. Clicking on an area between two breaks highlights that set of data both in the graph and in the value box above. The ‘Columns’ field allows the user to increase or decrease the number of columns in the graph. The ‘Show Std. Dev.’ checkbox, when checked, displays the standard deviation range with a series of dotted vertical red lines. The ‘Log Scale’ checkbox, when checked, changes the graph from a linear representation of the data to a representation relative to the data log. The ‘Show Mean’ checkbox toggles on and off a dotted vertical blue line that represents the mean value within the data. 47 FP7 Grant agreement no.: 261652 DESURBS Deliverable 3.3: Mapping and visualization software tools user manual Graph Display Unique Field This section details the portion of the ‘Layer Properties’ window that is specific to different types of data. • Tools to create a size range are provided for point and line data types. This range allows the user to create a gradual size increase or decrease in the layer’s symbology relative to an increase and decrease in the layer’s values. The range is created by entering a start value in the ‘From’ field. This can be done either with the meter to the left or with the up and down field to the right. Notice that a visual representation of the point or line allows the user to visualize the size before applying the change. Once the start value is entered, an end value is added to the ‘To’ field in the same manner. For example, when plotting cities on a map the user may wish to represent cities with larger populations with larger points; and small cities with smaller points. Unique Properties Field for Point and Line Data Types 48 FP7 Grant agreement no.: 261652 DESURBS Deliverable 3.3: Mapping and visualization software tools user manual • A gradient tool is provided for layers with polygon type data. The user checks the ‘Use Gradients’ checkbox to apply a gradient pattern to the layer and then uses the meter or the up and down buttons or simply types in a desired angle at which to set the gradient. Unique Properties Field for Polygon Data Types • Layers with raster type data provide the user with tools to apply and manipulate hillshading. Check the ‘Hillshade’ checkbox to turn hillshading on. The figure below shows a raster with and without hillshading. Raster without HillShading on the left and with HillShading on the right The ‘Details’ button opens a window that displays the text details of the hillshading effect. A meter and up and down field (similar to those found in the gradient field for polygon type data) are provided to determine the angle of the light effects. Unique Properties Field for Raster Data Types 49 FP7 Grant agreement no.: 261652 DESURBS Deliverable 3.3: Mapping and visualization software tools user manual The field ‘Elevation Factor’ is used to convert the elevation units (feet, meters, etc.) into the same units as the geospatial projection for the latitude and longitude values of the grid. For example, if the elevation units are in feet, this number should be set to 1. 50 FP7 Grant agreement no.: 261652 DESURBS Deliverable 3.3: Mapping and visualization software tools user manual 3.2.4 Print Layout To launch the interface click the print in File Menu. This automatically opens the ‘Print Layout’ window. Toolbar Menu Contents Main Window Properties The ‘Risk AT Print Layout’ window has five primary parts: the Menu, the Toolbar, and the Main, Contents and Properties windows. Print Layout Main Window The user is provided a great deal of flexibility when dealing with the components of the Print Layout Main Window. The Main Window essentially displays the page layout as it will be printed. The user can arrange any desired components which include the map, the legend, a north arrow, a scale bar, a rectangle used for highlighting, as well as any needed text. All of these features, however, are added to the Main Window and manipulated using the other parts of the Print Layout interface. Print Layout Menu The Print Layout Menu is located in the upper left corner of the window under the window title. It consists of the File, Select and View headings. File New: Opens a new print project. If a project is currently in use, a save dialogue opens if any changes have not been saved. (also applies to the close function) • Open: Opens the ‘Load Print Layout’ window to open any previously saved print projects. • Save: Saves any changes made to the current project. 51 FP7 Grant agreement no.: 261652 DESURBS Deliverable 3.3: Mapping and visualization software tools user manual • Save as: Saves a project under a new name and location as an .mwl file type. Print Layout File Menu • Page Setup: Opens the ‘Page Setup’ window that provides options to establish paper size and dimensions, paper orientation and top, bottom, left, and right margins. The page dimensions are determined by the ‘Paper Size’ drop down box. Clicking the arrow to the right of the box brings up a list of predetermined page dimension options. The paper orientation options are ‘Portrait’ and ‘Landscaped’ and the user can toggle between the two by clicking the adjacent circles. All of the margins are set to a 1.00 default. Click the box corresponding to the desired margin to manually enter the desired size. Print Layout Page Setup Window • Print: Prints a hard copy of the map layout. • Close: Closes the ‘Print Layout’ window. Select The Select menu contains functions for manipulating the various layers in a current project. 52 FP7 Grant agreement no.: 261652 DESURBS Deliverable 3.3: Mapping and visualization software tools user manual Print Layout Select Menu All: Selects all of the layers in the Main and Contents windows. None: Deselects any currently selected layers. Invert: Sets current selections to the inverse. E.g. all selected layers are deselected and vice versa. • Move up: Moves the currently selected layer(s) up in the drawing order. • Move down: Moves the currently selected layer(s) down in the drawing order. • Delete: deletes the currently selected layer(s). • Convert to bitmap: Converts the selected layer individually into a bitmap. View The View menu provides viewing options in the main window and toolbars. Print Layout View Menu Zoom in: Zooms in around the center of the Main Window. Zoom out: Zooms out around the center of the Main Window. Fit to screen: Zooms the Main Window to the best possible extent to fit the screen. 53 FP7 Grant agreement no.: 261652 DESURBS Deliverable 3.3: Mapping and visualization software tools user manual Show Margin: Toggles on and off the margin view in the Main Window. Toolbars: Pointing to the arrow to the right of this function brings up a list of the various toolbars. This provides the option to toggle on and off each toolbar individually. Print Layout Toolbar The Print Layout Toolbar is located under the Menu and consists of a series of icons whose functions will be described below. The Toolbar is made up of four individual toolbars. Clicking and holding the left mouse button while pointing at the four vertical dots to the left of each toolbar allows the user to drag the toolbar to a different position if desired. Each toolbar can be toggled off and on in the View menu. (See above) The four toolbars are titled as follows: the Document, Zoom, Map, and Insert toolbars. Document Toolbar The Document toolbar consists of icons that provide shortcuts to the options contained in the File menu. New: Opens a new print project. Open: Opens the ‘Load Print Layout’ window to open any previously saved print projects. Save: Saves any changes made to the current project. Print: Prints a hard copy of the map layout. Zoom Toolbar The Zoom toolbar consists of icons that provide shortcuts to the options contained in the View menu. Zoom in: Zooms in around the center of the Main Window. Zoom out: Zooms out around the center of the Main Window. Fit to screen: Zooms the Main Window to the best possible extent to fit the screen. 54 FP7 Grant agreement no.: 261652 DESURBS Deliverable 3.3: Mapping and visualization software tools user manual Zoom percentage: Through a drop down menu provides preset percentage values relative to the actual paper size at which to display the image in the main window. Map Toolbar The Map toolbar is only active when the map layer is selected. This toolbar provides a series of view options pertaining only to the map layer. Zoom Map in: Zooms in the map insert around the center of the map. Zoom Map out: Zooms out the map insert around the center of the map. Zoom Map full extent of layers: Zooms the map insert to show the full of extents of the layers on the map. Pan Map: Changes the mouse arrow to a hand that allows the user to grab and move the map in a desired direction. Click and hold the left mouse button while pointing at the map to drag the map. Release the mouse button to release the map. Insert Toolbar The Insert toolbar consists of icons that are used to place key map components into the main window. Each icon changes the mouse arrow to a crosshair. Click and drag the crosshair to create a window in which to view the specified feature. Insert Map: Creates a window in which to display the current map view. Insert North Arrow: Creates a window to display a north arrow. Insert Legend: Creates a window to display the legend for the current map view. Insert Scale Bar: Creates a window to display a scale bar featuring the current scale. Insert Text: Creates a box in which the user can place any desired text. Insert Rectangle: Creates a rectangle which can then be used to highlight and outline other layers. Insert Bitmap: Opens the ‘Open’ window that allows the user to select a compatible file to insert as a bitmap. Upon opening the file, the mouse pointer is converted to the familiar crosshairs to draw a window in which to insert the bitmap. 55 FP7 Grant agreement no.: 261652 DESURBS Deliverable 3.3: Mapping and visualization software tools user manual Print Layout Contents Window The Print Layout Contents Window lists the layers in use in the Main window. As layers (e.g. map, north arrow, legend, scale bar, text, rectangle, and bitmap) are added to the Main window they are also added to the Contents window. Layers added first remain at the bottom of the list. Subsequent layers are organized in ascending order. It can be important to consider the drawing order of the layers. The layers are displayed in the Main window in a bottom up relationship with their order in the Contents window. Therefore, a layer at the bottom of the list can be entirely obscured by a layer at the top of the list. Consequently, the order of the layers needs to be carefully considered so that no desired features are obscured. Changing the order of the layers is simply done. Click and highlight the layer in the Contents window. Click the up and down arrows at the bottom of the window to move the highlighted layer up or down within the drawing order. The button is also provided to remove the layer entirely. Note that layers can be highlighted individually or in groups by clicking and dragging the mouse over multiple layer names or by pressing and holding the Ctrl button on the keyboard and then clicking the desired layer names. These layers can then be moved up and down the drawing order as a group. Print Layout Properties Window The Print Layout Properties Window displays the properties of a highlighted layer (only when highlighted individually). These properties include but are not limited to name, size, color, font etc. As each layer type has a different set of properties to consider, they will all be described separately below. Note that the properties can be organized categorically by clicking the ‘categorized’ button or alphabetically by clicking the ‘alphabetical’ button located in the upper left hand corner of the Properties window. This document will consider the different properties windows as they appear when organized categorically. Each category heading has a + and – checkbox which can be clicked to expand or collapse its corresponding category. Map Properties The properties applicable to the map are listed in the Behavior, Layout, Map and Misc. 56 FP7 Grant agreement no.: 261652 DESURBS Deliverable 3.3: Mapping and visualization software tools user manual Print Layout Map Properties Behavior: Contains the feature ‘Print Quality’ which when clicked brings up a drop down arrow with a menu that can set the print quality to low, medium or high. Layout: Contains the following features: o Location: Displays the x and y coordinates of the map. Also the name of the map is displayed which, upon clicking access a drop down arrow which lists other available maps to be selected in lieu of the current map. o Size: Displays the width and height of the map. Map: Indicates the current scale of the map. Misc: Holds any miscellaneous information about the map when available. North Arrow Properties The only properties applicable to the north arrow are found in the Symbol category. 57 FP7 Grant agreement no.: 261652 DESURBS Deliverable 3.3: Mapping and visualization software tools user manual Print Layout North Arrow Properties Symbol: Defines the appearance of the north arrow with the following properties: o Color – clicking this feature brings up a drop down arrow that access a list of colors to choose from. The arrow is displayed in the desired color. o NorthArrowStyle: Through a drop down arrow menu, various preset types of arrows are made available to the user. Legend Properties Most of the properties applicable to the Legend are described in the ‘Map Properties’ section except for the Font, Layers, NumColumns, and TextHint categories. • Font: When collapsed, clicking this property brings up an ellipses icon which brings up the ‘Font’ window which provides multiple options for manipulating the font of the headings within the Legend. Font options include font name, style, size and effects (see the image below). Note that when this category is expanded the same features can be managed from within the property window. • Layers: Clicking this property brings up a drop down arrow that access a list of the features in the legend that are displayed in the map. Each feature has an adjacent checkbox which, when checked, determines that the feature will be displayed in the map. • NumColumns: Determines the number of columns to be used to display the layers in the legend. • TextHint: Controls the smoothing around the edges of the fonts. Multiple options are provided through a drop down menu. 58 FP7 Grant agreement no.: 261652 DESURBS Deliverable 3.3: Mapping and visualization software tools user manual Scale Bar Properties Properties that are exclusive to the scale bar are BreakBeforeZero, NumberOfBreaks, Unit and UnitText. Print Layout Scale Bar Properties BreakBeforeZero: A Boolean or true/false property where, when set to true, an additional section is added to the scale bar representing values below zero. NumberOfBreaks: Determines the number of sections into which the scale bar is divided. Unit: Access a drop down arrow list from which to choose the unit of measurement for the scale. (E.g. kilometers, meters, inches, miles etc.) UnitText: Provides a field to alter the text of the unit of measurement as it appears in the scale bar. Text Box Properties Properties that are exclusive to the text box are ContentAlignment and Text. Print Layout Text Box Properties 59 FP7 Grant agreement no.: 261652 DESURBS Deliverable 3.3: Mapping and visualization software tools user manual ContentAlignment: Indicates the alignment of the text within the text box. Click the property to access a drop down arrow menu with different alignment options. (E.g. top left, middle center, bottom right etc.) Text: Provides a place for the user to enter desired text. Rectangle Properties A rectangle is drawn to outline or highlight other features. Its exclusive properties are as follows: Print Layout Rectangle Properties BackColor: Determines the filler color of the rectangle. A list of colors is available via a drop down arrow menu. Color: In the case of the rectangle the color refers to the color of the outline of the rectangle. Outline Width: Determines the thickness of the outline. Bitmap Properties Properties that are pertinent to an inserted bitmap are Filename and PreserveAspectRatio. Print Layout Bitmap Properties Filename: Indicates the configuration path in which the bitmap file is found. PreserveAspectRatio: A true/false property where true preserves the aspect ratio of 60 FP7 Grant agreement no.: 261652 DESURBS Deliverable 3.3: Mapping and visualization software tools user manual the original bitmap file. 61 FP7 Grant agreement no.: 261652