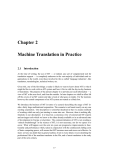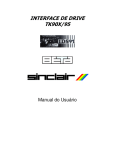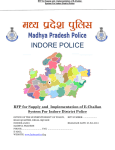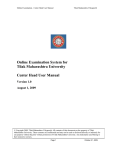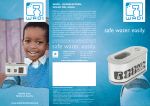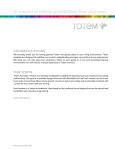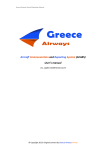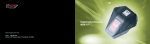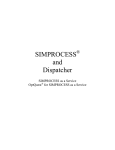Download User manual
Transcript
SODIS Building M 3.0 Dispatcher WS User Manual Table of Contents Intended use _ _ _ _ _ _ _ _ _ _ _ _ _ _ _ _ _ _ _ _ _ _ _ _ _ _ _ _ _ _ _ _ _ _ _ _ _ _ _ _ _ _ _ _ _ _ _ _ _ _ _ _ _ _ _ _ _ _ _ 2 1. Starting the Dispatcher WS _ _ _ _ _ _ _ _ _ _ _ _ _ _ _ _ _ _ _ _ _ _ _ _ _ _ _ _ _ _ _ _ _ _ _ _ _ _ _ _ _ _ _ _ _ _ _ _ _ 3 2. General description of user interface of the Dispatcher WS _ _ _ _ _ _ _ _ _ _ _ _ _ _ _ _ _ _ _ _ _ _ _ _ _ _ _ _ _ _ _ 5 2.1. Key control features _ _ _ _ _ _ _ _ _ _ _ _ _ _ _ _ _ _ _ _ _ _ _ _ _ _ _ _ _ _ _ _ _ _ _ _ _ _ _ _ _ _ _ _ _ 6 2.2. Selection of arrangements of internal application windows _ _ _ _ _ _ _ _ _ _ _ _ _ _ _ _ _ _ _ _ _ _ 7 2.2.1. Saved arrangements _ _ _ _ _ _ _ _ _ _ _ _ _ _ _ _ _ _ _ _ _ _ _ _ _ _ _ _ _ _ _ _ _ _ _ _ 7 2.2.2. Saving the current arrangement _ _ _ _ _ _ _ _ _ _ _ _ _ _ _ _ _ _ _ _ _ _ _ _ _ _ _ _ _ 7 2.3. Scaling and mating the application windows _ _ _ _ _ _ _ _ _ _ _ _ _ _ _ _ _ _ _ _ _ _ _ _ _ _ _ _ _ _ 8 2.4. Filtration in the system _ _ _ _ _ _ _ _ _ _ _ _ _ _ _ _ _ _ _ _ _ _ _ _ _ _ _ _ _ _ _ _ _ _ _ _ _ _ _ _ _ _ _ 9 2.5. Built-in documentation _ _ _ _ _ _ _ _ _ _ _ _ _ _ _ _ _ _ _ _ _ _ _ _ _ _ _ _ _ _ _ _ _ _ _ _ _ _ _ _ _ _ _ 11 3. Controlled elements _ _ _ _ _ _ _ _ _ _ _ _ _ _ _ _ _ _ _ _ _ _ _ _ _ _ _ _ _ _ _ _ _ _ _ _ _ _ _ _ _ _ _ _ _ _ _ _ _ _ _ _ _ 13 3.1. Viewing the controlled element list _ _ _ _ _ _ _ _ _ _ _ _ _ _ _ _ _ _ _ _ _ _ _ _ _ _ _ _ _ _ _ _ _ _ _ _ 14 3.1.1. In the form of the linear list_ _ _ _ _ _ _ _ _ _ _ _ _ _ _ _ _ _ _ _ _ _ _ _ _ _ _ _ _ _ _ _ _ 14 3.1.2. In the form of the hierarchical list _ _ _ _ _ _ _ _ _ _ _ _ _ _ _ _ _ _ _ _ _ _ _ _ _ _ _ _ _ 16 3.2. The toolbar for operations with controlled elements _ _ _ _ _ _ _ _ _ _ _ _ _ _ _ _ _ _ _ _ _ _ _ _ _ _ 17 3.3. Viewing the list of sensors controlling the element _ _ _ _ _ _ _ _ _ _ _ _ _ _ _ _ _ _ _ _ _ _ _ _ _ _ _ 19 3.4. Viewing the list of measurement values of the controlled element _ _ _ _ _ _ _ _ _ _ _ _ _ _ _ _ _ _ 19 3.5. Explanation of the current state of the controlled element _ _ _ _ _ _ _ _ _ _ _ _ _ _ _ _ _ _ _ _ _ _ _ 20 3.6. Viewing representation of the controlled element in 3D model of the object _ _ _ _ _ _ _ _ _ _ _ _ 21 3.7. Isolate an element on 3D model _ _ _ _ _ _ _ _ _ _ _ _ _ _ _ _ _ _ _ _ _ _ _ _ _ _ _ _ _ _ _ _ _ _ _ _ _ _ 22 3.8. Viewing properties of the controlled element _ _ _ _ _ _ _ _ _ _ _ _ _ _ _ _ _ _ _ _ _ _ _ _ _ _ _ _ _ _ 22 4. Sensors _ _ _ _ _ _ _ _ _ _ _ _ _ _ _ _ _ _ _ _ _ _ _ _ _ _ _ _ _ _ _ _ _ _ _ _ _ _ _ _ _ _ _ _ _ _ _ _ _ _ _ _ _ _ _ _ _ _ _ _ 25 4.1. Viewing the sensor list _ _ _ _ _ _ _ _ _ _ _ _ _ _ _ _ _ _ _ _ _ _ _ _ _ _ _ _ _ _ _ _ _ _ _ _ _ _ _ _ _ _ _ 26 4.1.1. In the form of the linear list _ _ _ _ _ _ _ _ _ _ _ _ _ _ _ _ _ _ _ _ _ _ _ _ _ _ _ _ _ _ _ _ 26 4.1.2. In the form of the hierarchical list _ _ _ _ _ _ _ _ _ _ _ _ _ _ _ _ _ _ _ _ _ _ _ _ _ _ _ _ _ 28 4.2. The toolbar for operations with sensors _ _ _ _ _ _ _ _ _ _ _ _ _ _ _ _ _ _ _ _ _ _ _ _ _ _ _ _ _ _ _ _ _ _ 29 4.3. Viewing the list of elements controlled by the sensor _ _ _ _ _ _ _ _ _ _ _ _ _ _ _ _ _ _ _ _ _ _ _ _ _ _ 31 4.4. Viewing the list of values measured by the sensor _ _ _ _ _ _ _ _ _ _ _ _ _ _ _ _ _ _ _ _ _ _ _ _ _ _ _ _ 31 4.5. Viewing representation of the sensor on 3D model of the object _ _ _ _ _ _ _ _ _ _ _ _ _ _ _ _ _ _ _ 32 4.6. To isolate the sensor _ _ _ _ _ _ _ _ _ _ _ _ _ _ _ _ _ _ _ _ _ _ _ _ _ _ _ _ _ _ _ _ _ _ _ _ _ _ _ _ _ _ _ _ _ 32 4.7. Switching on and off the sensor _ _ _ _ _ _ _ _ _ _ _ _ _ _ _ _ _ _ _ _ _ _ _ _ _ _ _ _ _ _ _ _ _ _ _ _ _ _ 33 4.8. Viewing properties of the sensor _ _ _ _ _ _ _ _ _ _ _ _ _ _ _ _ _ _ _ _ _ _ _ _ _ _ _ _ _ _ _ _ _ _ _ _ _ _ 34 5. State change _ _ _ _ _ _ _ _ _ _ _ _ _ _ _ _ _ _ _ _ _ _ _ _ _ _ _ _ _ _ _ _ _ _ _ _ _ _ _ _ _ _ _ _ _ _ _ _ _ _ _ _ _ _ _ _ _ 35 5.1. States of the controlled elements _ _ _ _ _ _ _ _ _ _ _ _ _ _ _ _ _ _ _ _ _ _ _ _ _ _ _ _ _ _ _ _ _ _ _ _ _ 36 5.2. Sensor states _ _ _ _ _ _ _ _ _ _ _ _ _ _ _ _ _ _ _ _ _ _ _ _ _ _ _ _ _ _ _ _ _ _ _ _ _ _ _ _ _ _ _ _ _ _ _ _ _ 37 6. Measured values _ _ _ _ _ _ _ _ _ _ _ _ _ _ _ _ _ _ _ _ _ _ _ _ _ _ _ _ _ _ _ _ _ _ _ _ _ _ _ _ _ _ _ _ _ _ _ _ _ _ _ _ _ _ _ 39 6.1. Viewing the list of measured values _ _ _ _ _ _ _ _ _ _ _ _ _ _ _ _ _ _ _ _ _ _ _ _ _ _ _ _ _ _ _ _ _ _ _ _ 40 6.2. The toolbar for operations with measured values _ _ _ _ _ _ _ _ _ _ _ _ _ _ _ _ _ _ _ _ _ _ _ _ _ _ _ _ 42 6.3. Viewing the measurements for the measured value _ _ _ _ _ _ _ _ _ _ _ _ _ _ _ _ _ _ _ _ _ _ _ _ _ _ _ 43 6.4. Viewing the properties of measured values_ _ _ _ _ _ _ _ _ _ _ _ _ _ _ _ _ _ _ _ _ _ _ _ _ _ _ _ _ _ _ _ 43 7. Measurements _ _ _ _ _ _ _ _ _ _ _ _ _ _ _ _ _ _ _ _ _ _ _ _ _ _ _ _ _ _ _ _ _ _ _ _ _ _ _ _ _ _ _ _ _ _ _ _ _ _ _ _ _ _ _ _ 45 7.1. Viewing the measurements for the particular measured value in the list form _ _ _ _ _ _ _ _ _ _ _ _ 46 7.2. Filtration of the measurement list by date _ _ _ _ _ _ _ _ _ _ _ _ _ _ _ _ _ _ _ _ _ _ _ _ _ _ _ _ _ _ _ _ 47 7.3. Viewing the measurement diagram _ _ _ _ _ _ _ _ _ _ _ _ _ _ _ _ _ _ _ _ _ _ _ _ _ _ _ _ _ _ _ _ _ _ _ _ 48 7.3.1. Diagram addition _ _ _ _ _ _ _ _ _ _ _ _ _ _ _ _ _ _ _ _ _ _ _ _ _ _ _ _ _ _ _ _ _ _ _ _ _ _ 50 8. 3D model of the object _ _ _ _ _ _ _ _ _ _ _ _ _ _ _ _ _ _ _ _ _ _ _ _ _ _ _ _ _ _ _ _ _ _ _ _ _ _ _ _ _ _ _ _ _ _ _ _ _ _ _ 53 8.1. Navigation in model _ _ _ _ _ _ _ _ _ _ _ _ _ _ _ _ _ _ _ _ _ _ _ _ _ _ _ _ _ _ _ _ _ _ _ _ _ _ _ _ _ _ _ _ _ 54 9. Diagnostic messages _ _ _ _ _ _ _ _ _ _ _ _ _ _ _ _ _ _ _ _ _ _ _ _ _ _ _ _ _ _ _ _ _ _ _ _ _ _ _ _ _ _ _ _ _ _ _ _ _ _ _ _ 55 9.1. Diagnostic message filtration _ _ _ _ _ _ _ _ _ _ _ _ _ _ _ _ _ _ _ _ _ _ _ _ _ _ _ _ _ _ _ _ _ _ _ _ _ _ _ 56 10. Export of internal application tables in .csv format _ _ _ _ _ _ _ _ _ _ _ _ _ _ _ _ _ _ _ _ _ _ _ _ _ _ _ _ _ _ _ _ _ _ _ 59 Intended use SODIS Building M software complex is multifunctional software designed to: 1) control of the automated monitor system of structure and technical building condition; 2) collection and storage of information received from sensors and ensuring controlled parameter measurement; 3) data processing and analysis for determination of the technical condition of an object; 4) determination of guided decisions and recommendations for further most effective operation of the facility; 5) integration of the automated monitoring system of the technical condition of buildings and structures with other dispatcher systems of the facility and external systems of urban services. 2 SODIS Building M 3.0 | Dispatcher WS | User Manual 1 Starting the Dispatcher WS www.sodislab.com 1. Starting the Dispatcher WS SODIS building M software is in the list auto launched software of the operating system The most probable way of the application window arrangement. 4 SODIS Building M 3.0 | Dispatcher WS | User Manual 2 General description of user interface of the Dispatcher WS www.sodislab.com 2. General description of user interface of the Dispatcher WS 2.1. Key control features The main control element in the software is the main menu. The main menu contains three submenus: “Main”, “Reports”, “Arrangement”. In its turn each these submenus is an independent menu for work in the program. “Main” panel. “Reports” panel. “Arrangement” panel. 6 Upon selection of one of the tools pair: “Sensor tree” or “Controlled elements” “Sensors” of “Element tree” in the main panel of the main menu the corresponding “Sensors” or “Controlled elements” submenu will be added in the main menu. SODIS Building M 3.0 | Dispatcher WS | User Manual 2. General description of user interface of the Dispatcher WS 2.2. Selection of arrangements of internal application windows It is required to select “Arrangement” panel of the main application menu to select the application window arrangements. 2.2.1. Saved arrangements. The required window selection can be chosen among the saved arrangements; left click on its icon to open the selected arrangement. 2.2.2. Saving the current arrangement. To save the current application window location as the new arrangement it is required to choose “Save” button in “Arrangement” panel of the new menu. It is required to enter arrangement name in the opened window. It is required to click “Enter” key to confirm the saving. Entry of the saved arrangement name. After saving the new arrangement will be represented at the “Saved arrangement” panel. 7 Displaying the new arrangement. Two tools are envisaged for work with saved arrangements: “Delete” and “Open by default”. To select one tool it is required to right-click on the required arrangement icon. Operations with saved arrangement. www.sodislab.com 2. General description of user interface of the Dispatcher WS 2.3. Scaling and mating the application windows The program envisages change of inner window scale and window mating to screen edges. Change of window scale is performed by stretching the inner window edges. Inner window mating to screen edges is performed by drag-and-drop. The following is required for window drag-and-drop and simultaneous mating to screen edges: the window to be dragged-and-dropped to be highlighted by the left mouse button, to be moved to the required angle, then the cursor shall be over one of the following tools for automatic window mating to this screen edge: — mating to the upper window edge. — mating to the lower window edge. — mating to the window center. — mating to the right window edge. —mating to the left window edge. Upon mating of the current window to one screen edge the tool of the automatic minimization of this window will appear in the right part of the this window heading: . Following pressing this tool the windows will be automatically minimized to that window part to which they were mated. 8 Minimized windows at the window edges. SODIS Building M 3.0 | Dispatcher WS | User Manual 2. General description of user interface of the Dispatcher WS 2.4. Filtration in the system The most part of information in the system is represented in the tabular form. The main tables in the systems are: the controlled element list, the sensor list, the measuring value list, measurements, condition history of the controlled elements and sensors, reports. Sorting in the direct and reverse alphabetical order is envisaged for each column of each table. The column sorting is performed by mouse clicking on the column name. The sorting mark is displayed by an arrow in the sorted column name: up arrow — direct order, down arrow — reverse order of sorting. Filtration of values of this column is implemented for columns in addition to sorting. Filtration is performed by selection of particular values included in the column value list. 9 Selection of the column value filtration. www.sodislab.com 2. General description of user interface of the Dispatcher WS Search filtration of values is also envisaged. Opening the search filter. The search filter is defined by the logic function. Two conditions united by “AND\”OR” functions as well as universal negation of the conditions “NOT” can be included in this function. The following condition variants are available: “Without filter”, “Contains”, “Does not contain”, “Begins with”, “Ends with”, “Equal to”, “Not equal”, “Null value”, “Not null value”. 10 Specifying the search filter. SODIS Building M 3.0 | Dispatcher WS | User Manual 2. General description of user interface of the Dispatcher WS 2.5. Built-in documentation Accompanying documents are built-in the system for operational comfort: System description manual, Detail documentation for the system. These documents are represented in pdf format. Opening the accompanying documents is performed from “Documents” menu of the main system menu. Opening the system documentation. System user’s manual is built in the main system menu. The document represents the Windows help file. “Help” item of the main system menu is used for opening. 11 www.sodislab.com 3 Controlled elements 3. Controlled elements 3.1. Viewing the controlled element list 3.1.1. In the form of the linear list. It is required to select “Controlled elements” tab in the controlled element window to view the list of the controlled elements in the form of the linear list. The opened tab represents the list of all controlled elements defined in the system. Window of the linear list of the controlled elements. 14 The controlled element list represents the table with the following attributes (columns): “Controlled element”, “Controlled element type”, “State”. The table lines are highlighted in different colors depending on the controlled element states: • • • • Grey - undefined state; Green – normal state; Yellow – pre-accident condition; Red – accident condition. The list of the controlled elements can be arranged by sorting the columns in direct/reverse alphabetic order. The sorting is performed single by left mouse button clicking on the column name. SODIS Building M 3.0 | Dispatcher WS | User Manual 3. Controlled elements Three types of quick filtration of the controlled element list are also envisaged: by name of the controlled element, by current state of the controlled element, by type of the controlled element. Filtration of the controlled element list by the controlled element name. 15 Filtration of the controlled element list by the state. www.sodislab.com 3. Controlled elements Filtration of the controlled element list by the type of the controlled element. 3.1.2. In the form of the hierarchical list. It is required to select “Controlled element tree” tab in the controlled element window to view the list of the controlled elements in the form of the hierarchical list. The opened tab represents the hierarchical list of all controlled elements defined in the system. 16 SODIS Building M 3.0 | Dispatcher WS | User Manual 3. Controlled elements Hierarchical list of the controlled elements. An icon representing the current state of this controlled element is near each of the controlled element. The icon color meets the line color in the controlled element table. 3.2. The toolbar for operations with controlled elements The toolbar for operations with the controlled element can be opened by two ways: • “Controlled elements” tab in the main system menu. It appears upon opening of the linear or hierarchical list of the controlled elements. “Controlled elements” tab of the main system menu. www.sodislab.com 17 3. Controlled elements • The menu opening upon right mouse button clicking on the highlighted controlled element. The right mouse button menu for operations with controlled elements. Both options of toolbar opening are identical. The following tools are envisaged at the “Toolbar”: — “Sensors” tool enables to open the list of sensors controlling the selected controlled element. 18 — “Measured Values” tool enables to open the list of the measurement values of the controlled element. — “Explain state” tool enables to open the list of parameters which value changing has resulted in change of the controlled element state. — “Show on model” tool enables to view the representation of the controlled element in 3D model. SODIS Building M 3.0 | Dispatcher WS | User Manual 3. Controlled elements — “Isolate on model” tool enables to highlight this controlled element on 3D model with changed transparency coefficient. — “Properties” tool enables to view the properties of the controlled element. 3.3. Viewing the list of sensors controlling the element The following is required for viewing the list of sensors controlling the particular controlled element: to open the controlled element list and then to select “Sensor” tool in “Controlled element” of the main system menu having highlighted the particular controlled element. A list of all sensors controlling the selected element will be displayed in the opened “Sensor” window. Viewing the sensors controlling the element. 3.4. Viewing the list of measurement values of the controlled element The following is required to view the measurement value list of the controlled element: to open the controlled element list and then to select “Measurement values” tool in “Controlled element” of the main system menu having highlighted the particular controlled element. www.sodislab.com 19 3. Controlled elements A list of all measurement values of the selected element will be displayed in the opened “Measurement value” window. List of the measurement values of the element. 3.5. Explanation of the current state of the controlled element Capability of viewing explanations upon state change of the controlled element is implemented in the system. It is required to select “Explain the current state” tool to view these explanations. The opened window represents the table with parameters which value change has resulted in change of condition of the selected controlled element. 20 Explanation of the current element state. SODIS Building M 3.0 | Dispatcher WS | User Manual 3. Controlled elements 3.6. Viewing representation of the controlled element in 3D model of the object The following is required to view representation of the controlled element at 3D model of the object: to open the controlled element list and then to highlight the required controlled element and select “Show on model” tool. The selected controlled element will be displayed in the opened “3D Model” 21 Highlighted controlled element on 3D model. For viewing description of operations with 3D model ref. it. 8. www.sodislab.com 3. Controlled elements 3.7. Isolate an element on 3D model Isolation of an element on 3D model of the object enables to change transparency of all the rest model objects leaving transparency of the selected controlled element unchanged. “Isolate” tool shall be used to isolate the controlled element. Isolated controlled element on 3D model. 22 3.8. Viewing properties of the controlled element “Properties” tool is used to view the controlled element properties. All envisaged properties of the sensor will be displayed in the opened “Viewing properties of controlled element” window. SODIS Building M 3.0 | Dispatcher WS | User Manual 3. Controlled elements Viewing properties of the controlled element. 23 www.sodislab.com 4 Sensors www.sodislab.com 4. Sensors 4.1. Viewing the sensor list 4.1.1. In the form of the linear list. It is required to select “Sensors” tab in the sensor window to view the sensor list in the form of the linear list. The opened tab represents the list of all sensors determined in the system. 26 Window of the linear list of the sensors. The sensor list represents the table with the following attributes (columns): “Sensor”, “Sensor model”, “Measurement system”, “State”. The table lines are highlighted in different colors depending on the sensor state: • • Grey — sensor is off ; White — normal state. The list of the sensors can be arranged by sorting the columns in direct/reverse alphabetic order. The sorting is performed single by left mouse button clicking on the column name. SODIS Building M 3.0 | Dispatcher WS | User Manual 4. Sensors Four types of quick filtration of the sensor list are also envisaged: by sensor name, by sensor model, by measurement system type, by sensor state. Filtration of the sensor list by the sensor name. 27 Filtration of the sensor list by the sensor model. www.sodislab.com 4. Sensors Filtration of the sensor list by the type of the measurement system of sensor. 28 Filtration of the sensor list by state. 4.1.2. In the form of the hierarchical list. It is required to select “Sensor tree” tab in the sensor window to view the sensor list in the form of the hierarchical list. The opened tab represents the hierarchical list of all sensors determined in the system. SODIS Building M 3.0 | Dispatcher WS | User Manual 4. Sensors Hierarchical list of sensors. An icon representing the current state of this sensor is near each sensor. The icon color meets the line color in the sensor table. 4.2. The toolbar for operations with sensors The toolbar for operations with the selected sensor can be opened by two ways: • “Sensors” tab in the main system menu. It appears upon opening of the linear or hierarchical list of the sensors. “Sensors” tab in the main system menu. www.sodislab.com 29 4. Sensors • The menu opening upon right mouse button clicking on the highlighted name of the sensor. The right mouse button menu for operations with sensors. Both options of toolbar opening are identical. The following tools are envisaged at the “Toolbar”: 30 — “Monitored elements” tool enables to open the list of the elements controlled by the selected sensor. — “Measured values” tool enables to open the list of the measurement values of the sensor. — “Show on model” tool enables to view the representation of the sensor on 3D model. — “Isolate on model” tool enables to highlight this sensor in 3D model with changed transparency coefficient. — “Switch On/Off ” tools pair enables to switch sensor on and off. SODIS Building M 3.0 | Dispatcher WS | User Manual 4. Sensors — “Properties” tool enables to view the sensor properties. 4.3. Viewing the list of elements controlled by the sensor The following is required for viewing the list of elements controlled by the particular sensor: to open the sensor list and then to select “Controlled elements” tool in the “Sensors” tab of the main system menu having highlighted the particular sensor. A list of all elements controlled by the selected sensor will be displayed in the opened “Controlled element” window. List of controlled elements controlled by the selected sensor. 4.4. Viewing the list of values measured by the sensor The following is required to view the list of values measured by the particular sensor: to open the sensor list and then to select “Measurement values” tool in the “Sensors” tab of the main system menu having highlighted the particular sensor. A list of all values measured by the selected element will be displayed in the opened “Measurement value” window. List of values measured by the sensor. www.sodislab.com 31 4. Sensors 4.5. Viewing representation of the sensor on 3D model of the object The following is required to view representation of the sensor on 3D model of the object: to open the sensor list, to highlight the required sensor and select “Show on model” tool. The selected sensor will be displayed in the opened “3D Model”. Highlighted sensor on 3D model. 4.6. To isolate the sensor 32 Isolation of a sensor on 3D model of the object enables to change transparency of all the rest model objects leaving transparency of the selected sensor unchanged. “Isolate” tool shall be used to isolate the sensor. SODIS Building M 3.0 | Dispatcher WS | User Manual 4. Sensors Isolated sensor on 3D model. 4.7. Switching on and off the sensor “Switch on” and “Switch off ” tools are used correspondingly to switch on or switch off sensors. Switched off sensors are highlighted by grey line in the sensor list 33 Switching off sensors. www.sodislab.com 4. Sensors 4.8. Viewing properties of the sensor “Properties” tool is used to view the sensor properties. All envisaged properties of the sensor will be displayed in the opened “Viewing sensor properties” window. 34 Viewing properties of the sensor. SODIS Building M 3.0 | Dispatcher WS | User Manual 5 State change www.sodislab.com 5. State change 5.1. States of the controlled elements Current state of the controlled elements is displayed in “State” column of the “Controlled elements” table. It is required to select “State history” tab in the “Controlled elements” window to open the table with state change history of the controlled elements. The state change history of the controlled elements represents the table with the following attributes (columns): “Time”, “Controlled element”, “State”, “Previous state”. Double left mouse button clicking on the required table line is used to obtain explanations for the event of the element state change. 36 “History of the controlled element state” table. The table can be arranged having filtered “Time”, “Controlled element”, “State”, “Previous state” columns. SODIS Building M 3.0 | Dispatcher WS | User Manual 5. State change 5.2. Sensor states The current state of the sensors is displayed in “State” column of the “Sensors” table. It is required to select “State history” tab in the “Sensor” window to open the table with sensor state change history. The sensor state change history represents the table with the following attributes (columns): “Time”, “Sensor”, “State” “History of the sensor states” table. 37 The table can be arranged having filtered “Time”, “Sensor”, “State” columns. www.sodislab.com 6 Measured values www.sodislab.com 6. Measured values 6.1. Viewing the list of measured values It is required to select “Measured values” tab in the main menu to view the list of the measured values. The opened window represents the list of all measured values defined in the system. Window of the measured values list. The list of all measured values represents the table with the following attributes (columns): “Measurement channel”, “Controlled element”, “Sensor”, “Measured value type”. The list of the measured values can be arranged by sorting the “Measurement channel”, “Measured value type”, “Controlled element”, “Sensor” columns in direct/reverse alphabetic order. Quick filtration of the measured value list by values of each of columns of this table is also envisaged. 40 Quick filtration of the measured value list by measurement channel. SODIS Building M 3.0 | Dispatcher WS | User Manual 6. Measured values Quick filtration of the measured value list by controlled element. Quick filtration of the measured value list by sensor. 41 Quick filtration of the measured value list by type. www.sodislab.com 6. Measured values 6.2. The toolbar for operations with measured values The toolbar for operations with the selected measured value can be opened by two ways: • “Measured values” tab in the main system menu. “Measured values” tab of the main system menu. • The menu opening upon right mouse button clicking on the highlighted measured value. The right mouse button menu for operations with measured values. Both options of toolbar opening are identical. 42 The following tools are envisaged at the “Toolbar”: — “Measurements” tool enabling to open the measurement list of this measured value. — “Diagram” tool enabling to display the measured value diagram. — “Properties” tool enables to view the measured value properties SODIS Building M 3.0 | Dispatcher WS | User Manual 6. Measured values 6.3. 6.3. Viewing the measurements for the measured value For detail discussion of measurement viewing of the particular measured value ref. it. 7.1. 6.4. 6.4. Viewing the properties of measured values “Properties” tool is used to view the properties of the measured value. All envisaged properties will be displayed in the opened “Viewing properties of measured values” window. Viewing the properties of measured values. www.sodislab.com 43 7 Measurements www.sodislab.com 7. Measurements 7.1. Viewing the measurements for the particular measured value in the list form It is required to highlight the measured value in the measured value list by left button clicking and then select the “Measurements” tool to view the measurements of the particular measured value. The measurement list of the particular measured value. The measurement list of the particular measured value represents the table with the following attributes (columns): “Date”, “Value”. The measurement list of this measured value can be arranged by sorting the “Date”, “Value” columns in direct/reverse alphabetic order. The measurement list filtration of this measured value by is also envisaged. 46 The following tools are provided for operations with measurements (available by right mouse button click): • • • “Measurement diagram” tool enables to view the measurement diagram of this measured value; “Refresh” tool enables to refresh the measurement list of this measured value; “Export” tool enables to save the measurement list. SODIS Building M 3.0 | Dispatcher WS | User Manual 7. Measurements 7.2. Filtration of the measurement list by date Filtration of the measurement list of this measured value by measurement date in the “Value measurement” window. Date of commencement and completion of measurements is set. It is required to click on “Construct” button following selection of the corresponding dates. Tool for measurement date entry. Date can be set by two methods: keyboard entry and calendar opening. Setting date from keyboard: 1) Setting the day: it is required to highlight the number and entry the required day of the measurement commencement using digits from the keyboard. Entry of number in the measurement search date. 2) Setting the month: it is required to highlight the month and entry the required month number in the year corresponding to the required month (from 1 - January to 12 December) using digits from the keyboard). Entry of month in the measurement search date. 3) Setting the year: it is required to highlight the year and entry the required year using digits from the keyboard. Entry of year in the measurement search date. www.sodislab.com 47 7. Measurements Setting date using the calendar: Calendar for measurement date selection. Month and year in this calendar are displayed in the upper part of the calendar window. Selection of date in the current month is performed by highlighting of particular date by pressing the left mouse button. The today current date can be also selected in the bottom part of the window. 7.3. Viewing the measurement diagram “Diagram” tool is used to view the measurement diagram. Following selection of this tool the “Diagram: measurements” window is opened. The window represents the marked coordinate grid with signed coordinate axes: measurement time of this value is set along the X-axis (along the horizontal axis), values of measured value in corresponding dimensions are set along the Y-axis (along the vertical line). 48 Capability to increase and decrease the diagram scale is envisaged for diagram viewing convenience. The diagram scale can be increased having highlighted the desired area in the rectangle form so as desired points will be inside the highlighted rectangle. Diagram scale can be also changed by rotation of the mouse wheel. Scaling of the diagram axes is correspondingly changed upon diagram scaling. SODIS Building M 3.0 | Dispatcher WS | User Manual 7. Measurements Measurement diagram for the particular measured value. Borders of the dangerous and emergency corridors are marked by red and yellow horizontal lines correspondingly. A range of tools is envisaged for operations with the diagram: “Copy” — a tool copying “Diagram: measurements” window in exchange buffer. “Save image as…” — a tool enabling to save “Diagram: measurements” window in the image file form. “Page parameters…” — a tool of setting of image printing parameters. “Print…” — a tool for printing “Diagram: measurements” window. “Show point values” — a tool which upon its switching on, after pointing on a particular point of the diagram the information on this point will be shown i.e. value of the measured value in this point and measurement date. “Zoom out” — a tool scaling down the diagram. “Cancel all scaling” — a tool canceling all changes of diagram scales i.e. returning the diagram to initial scale as well as passing to initial position on the diagram. www.sodislab.com 49 7. Measurements “Set default scale” — a tool canceling all changes of diagram scale i.e. returning the diagram to initial scale. Access to these tools is performed by pressing the right mouse button in the diagram field. In addition the diagram scale can be increased/decreased by rotation of the mouth wheel Tools for operations with the diagram. 7.3.1. Diagram addition. Sometimes it is required to build measurement diagram of other value in the same coordinate grid upon operations with measurement diagram. This is done by selecting “More” button in the right bottom corner of the window with the diagram. The required measured value can be selected in the open window setting filters by the following parameters: 50 • • • • Measured value type Controlled element Sensor Measurement channel The required measured value shall be chosen following filtration having highlighted it by the mouse. “Add” button shall be pressed following addition to the diagram. SODIS Building M 3.0 | Dispatcher WS | User Manual 7. Measurements Addition of the measured value diagram to the coordinate grid. 51 www.sodislab.com 8 3D model of the object www.sodislab.com 8. 3D model of the object It is required to select “3D model” tool of the main program menu toolbar to open the 3D model of the object. 8.1. Navigation in model “3D model” window consists of three dimensions graphical construction of the reviewed model and toolbar designed for work with this graphic representation of the model. “3D model” window. 54 Navigation in the model is performed using mouse movement and several special keyboard keys. The following functions upon work with 3D model are available: 1) Reduction/Increase of the model — performed by three various methods: • Rotating the mouse wheel, • Moving mouse with pressed right button, • W/S keys at the keyboard (operates as camera forward/backward movement). 2) Model rotation — performed by moving the mouse with pressed left button, rotation is performed around the center of the graphic region. 3) Movement camera to the left/right — performed by A/D keys at the keyboard. 4) Return to the initial view — takes place upon F5 key pressing at the keyboard. SODIS Building M 3.0 | Dispatcher WS | User Manual 9 Diagnostic messages www.sodislab.com 9. Diagnostic messages The application provides for collection and storage of diagnostic messages recorded in the event log, e.g. messages on inactive sensors, messages on failure of communication with nodes etc. It is required to select “Diagnostic messages” tab in the main menu to open the diagnostic message window. A list of all diagnostic messages received by the system will be displayed in the opened “Diagnostic messages” window Diagnostic message window. Diagnostic messages for the last day will be displayed upon selection of the “Last” tab. button is used to update the list of all diagnostic messages 56 To save the diagnostic message table in .csv format it is required to select ref. it. 11 icon, for details 9.1. Diagnostic message filtration tool is responsible for diagnostic message filtration. The following filtration parameters can be selected in the opening window: • • • • • System components selection; Message type; Beginning of message receipt period; End of message receipt period; Quick selection of the calendar period. SODIS Building M 3.0 | Dispatcher WS | User Manual 9. Diagnostic messages Diagnostic message filtration. 57 www.sodislab.com 10 Export of internal application tables in .csv format 10. Export of internal application tables in .csv format The table data export tool in .csv format file (Comma Separated Values) is implemented in many application windows where operations with tabular data (list of controlled elements, sensor list, measured value list, measurements of the particular measured value, list of sensors controlling the element, list of elements controlled by the sensor etc.) are available. “Export” tool shall be selected for export. It is required to select the directory to save the file and change the proposed name of the file to be saved as may be necessary. 60 Selection of saving place for exported file. After completion of saving the application will display “the export file was successfully saved”. SODIS Building M 3.0 | Dispatcher WS | User Manual 11/1 Bolotnikovskaya str., Moscow, 117556, Russian Federation. Phone/fax: +7 495 545-48-40, [email protected] © 2014 SODIS Lab www.sodislab.com