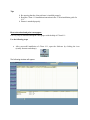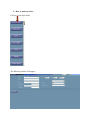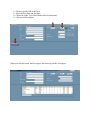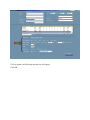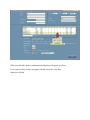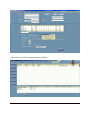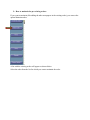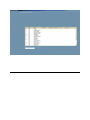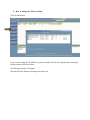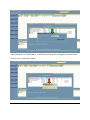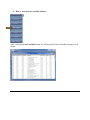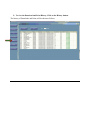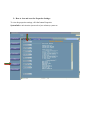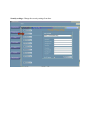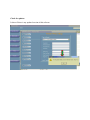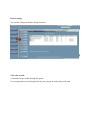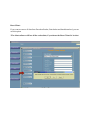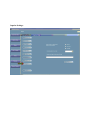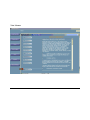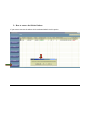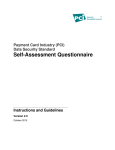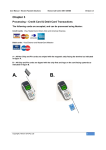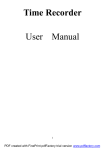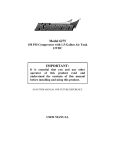Download Client 4.11 User Manual
Transcript
Client 4.11 User Manual DigiNewsPress Client 4.11 User Manual Contact: [email protected] Tips ¾ Be ensuring that the client software is installed properly. ¾ Read the Client 4.11 installation instruction in the “Client installation guide for 4.11”. ¾ Printer is attached properly. How to download and print a newspaper: It is very easy to download and print a newspaper with the help of Client 4.11. Use the following steps: After successful installation of Client 4.11, open the Software by clicking the icon (usually shortcut on desktop). The following window will appear: How to make an order: Click on Create New Order. The following window will appear: ¾ ¾ ¾ ¾ Fill the required fields in the form. Select the Start Date and End Date. Choose the Order Type (Hotel/Home/Office/Promotional). Click on Add Newspaper. When you click the button Add Newspaper, the following window will appear: Select the newspaper. A form type structure will appear, in which you will see the following things: Selected Title: The newspaper you selected from the list above. Select Edition Days: Choose the days in which you want the newspaper. Preferred Edition: You have to choose any one option out of two options: • • Start with latest available: The order will start from the latest edition of selected newspaper until and unless you do not remove the order from the order list. Print edition from: The order will start from the selected start date and will continue till the selected End date. Number of Prints: How many copies of the selected newspaper you want. Priority: Selected the priority (High/Middle/Low) for downloading and printing of the selected newspaper. Preferred run: You have two options: • • In bulk run: if you want to give print out in bulk, you can use this option. Customer name on front page: If you want the customer name on the front page of a newspaper, you can use this option. Preferred printer: Select the attached preferred printer from the dropdown list Click on update, the following message box will appear: Click OK. When you click OK, another confirmation message box will appear as follows: If you want to add to another newspaper with the same name click Yes. Otherwise click No. After above, you will see the print status as follows: How to maintain the pre-existing orders: If you want to maintain (like adding the other newspapers in the existing order), you can use the option Maintain orders. A list with the existing orders will appear as shown below: Select the order from the list for which you want to maintain the order. How to manage the Printer Setting: Click on the Printers: If you want to change the IP address of a printer, double click on the required printer among the shown printers in the list as above. The following window will appear: Enter the IP in the following message box and save it. After clicking the save button above, a confirmation message box will appear as shown below: Click yes to save the printer setting. How to view the latest available editions: After clicking the Latest available button, the following list of latest available newspapers will shown: To view the Download and Print History, Click on the History button. The history of Downloads and Prints will be shown as follows: How to view and reset the Properties Settings: To view the properties settings, click the button Properties. System Info: It will show the System Info of your software, system etc. Security settings: Change the security settings from here. Check for updates: It shows if there is any updated version of this software. Printer setting: You can also change the Printer Setting from here: View sales on web: A customer can get credits through this option. It’s a pre-payment service through which any one can get the order using credit card. Reset Client: If you want to remove all data from Download basket, Print basket and batch download, you can use this option. *The client software will lose all the orders/data, if you choose the Reset Client. So be alert. Imprint Settings: View License: How to remove the finished Orders: If you want to remove the orders which are downloaded. Use this option.