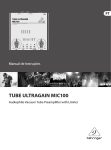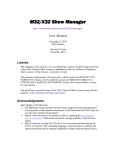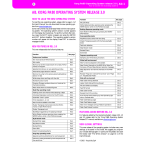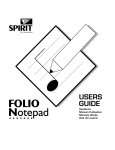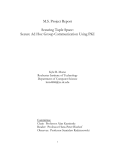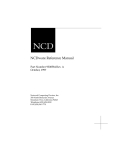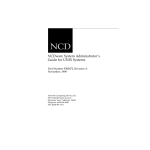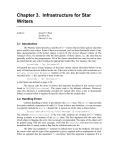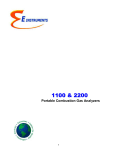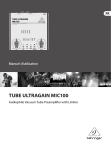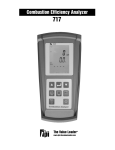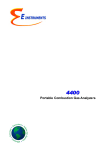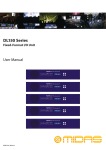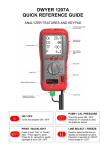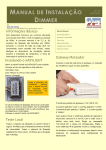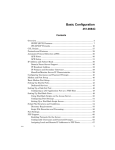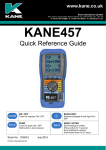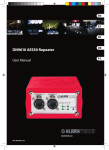Download X-Air Live Toolbox User Manual
Transcript
X-Air Live Toolbox https://sourceforge.net/projects/xairlivetoolbox/ User Manual Copyright (C) 2015 Paul Vannatto Version 0.65 December 2015 License This program is free software: you can redistribute it and/or modify it under the terms of the GNU General Public License as published by the Free Software Foundation, either version 3 of the License, or any later version. This program is distributed in the hope that it will be useful, but WITHOUT ANY WARRANTY; without even the implied warranty of MERCHANTABILITY or FITNESS FOR A PARTICULAR PURPOSE. See the GNU General Public License for more details. You should have received a copy of the GNU General Public License along with this program. If not, see http://www.gnu.org/licenses/ Acknowledgments Many thanks to the following: The Behringer Forum members for their many suggestions and encouragement. It was because of the numerous discussions on the forum that this X32 online set of tools were created and developed. Patrick-Gilles Maillot for his enormous effort in updating the OSC Remote Protocol document (https://sites.google.com/site/patrickmaillot/x32). Without this document, this app probably would not have begun. Music Group for creating the X32 eco-system and opening up the X32 specific OSC command language so that developers could provide enhancements beyond the standard capabilities of the X32. Ales Katona and Micha Nelissen for their lnet pascal unit (Copyright (c) 20052011) which is used to make the UDP connection. X-Air Live Toolbox User Manual Purpose The X-Air Live Toolbox has been ported from the X32 Live Toolbox. It is designed to interact directly with the X-Air consoles, supplementing the X-Air eco-system with tools currently unavailable to accomplish specific tasks. The initial launch included the testing tool (screen) and the automix interface. Later the tidbits engine was ported from the X32 Live Toolbox and Cmd Editor ported from the SysexOscGen. As with any toolbox, this one begs for more tools. WorkFlow Each tool can be used independently or in conjunction with other tools available to complete a specific task. If the toolbox does not have the necessary tool, it can probably be created. The testing tool is the heart of the toolbox. It can be used to send various OSC commands to the X-Air and watch for the responses This can provide a deeper understanding on how the X-Air interacts with the OSC protocol. It can also be used to generate working commands to be incorporated into tidbits (explained later). Contents Quick Start Guides Connecting........................................................3 AutoMix...........................................................3 Setup AutoMix.................................................3 Tidbits...............................................................4 Testing OSC Commands..................................4 Screens AutoMix...........................................................5 AMix Summary................................................6 Tidbits...............................................................7 Types..........................................................9 Tidbit Commands.....................................10 Testing............................................................11 Cmd Editor.....................................................12 Setup...............................................................14 Glossary................................................................16 Page 2 X-Air Live Toolbox User Manual Quick Start Guides Connecting Enter the X-Air IP address or select from the drop-down list (default X-Air port is 10024), then Connect. When it finds the console, the light will turn green. Currently the Search IP does not always connect as expected (not sure why). AutoMix Select the AutoMix tab. Click on the Get button. Live Toolbox will send commands to the console, wait for the responses, then adjust the faders and assignments. The actual commands sent and responses received can be viewed in the Testing memo. Both AutoMix and AMix Summary screens will update each other. Adjust faders up or down and assign channels to X and/or Y group Switch to the second channel bank and make appropriate changes. Change to the AMix Summary screen and make any fine tuning in the left table. Double click on a cell in the Assign column and choose Off, X, or Y. Then click on a cell in the Weight column and type in a float (real) value (eg. -2.34). Select the Enable X and/or Y (group enable). Click on the Send button to send the changes to the X-Air. Change the Source/destination to Tidbit. The Get and Send buttons will change to Import and Export. Select Send All (to save all values). Change Title to “MyAutomix”. Click on Export and name the file and locate the destination, then Save. Click on the Reset button. Click on Import and load the file you saved. Page 3 X-Air Live Toolbox User Manual Tidbits Select the Tidbits tab Click on the first line, first column (Section) on the tidbit list (to the left) and add “Section 1”. Click on the next line, second column (Tidbits) and type “My first tidbit”. Double click in third column (Filename) and click on the button to the right. This will launch a Save dialog providing the means to find the location and name of the file . Add “My First Tidbit” and select Save (it doesn’t save, just creates the filename). Click in the editor (right under the Find/Replace section) and add the following to set channel 1’s name, icon and color (Kick, kick icon, green). /ch/01/config/name ,s Kick /ch/01/config/icon ,i 1 /ch/01/config/color ,i 2 Click on the Save button. It will add the header line and save the tidbit. Connect to the X-Air if not connected. Click on the ->X-Air button to send the tidbit to the console. Create another tidbit and save to a file. Click on the Save Cab to save the tidbit list to a file called “My first Cabinet”. Testing OSC commands Select the Testing tab. In the Command edit box type /status and hit enter. Below in the memo will be listed the sent command and the response from the X-Air. Notice that as the command is typed in, it will be auto-filled using the commands in the drop down list. In the Command edit box type /ch/01/config/name, change the Type to String, and type Lead VOX in the Parameters edit box, then hit return (or click on Send button). Below in the memo will be the listed just the send command (since you are making a change to the X-Air). Look at the X-Air channel 1. The name should have changed to Lead VOX. The parameter will be added its drop down list. Using the X-Air OSC Protocol documents (http://forum.musicgroup.com/showthread.php?8362-X-AIR-OSC-Documentation-Release), try various OSC commands. Most of these command lines are listed in the drop down list. When requesting status from the X-Air, change the Type to None. When sending changes, change the Type to the appropriate parameter type. When you want to include a certain command in a tidbit, it can be copy/pasted from the testing memo to the tidbit editor, or click on the To Tidbits button, copying the last X-Air response to the tidbit editor. Page 4 X-Air Live Toolbox User Manual Screens AutoMix The AutoMix screen provides a graphical interface to setup the weights and assignments to the built-in automix engine. It displays the channels in 2 banks of 8. Get: This runs a routine to send a number of OSC commands to the X-Air, requesting the current automix values. Each channel has a weight and group assignment. There is also the master group (X and Y) enable and gate locks Ch Strips: Each channel has a weight and group assignment. The faders provides a means to adjust the channel weights in respect to the other channels. The group assignment (Off, X, Y) allows the channel to be assigned to one (or none) of the 2 groups. Enable: This turns on/off the two groups (X and Y). Lock: This locks something (gate) of the group (not sure at this point). Channel Bank: This allows the user to switch between the two banks of 8 channels. Reset: Sets all groups off and weights to 0 (unity). Send: Sends all automix values to the X-Air Page 5 X-Air Live Toolbox User Manual AMix Summary The Amix (automix) summary provides an alternate means of adjusting the automix values. Adjustments on one screen will automatically update the other screen. Table: This channel assign/weight table allows precise value entry. Selecting a cell in the Assign column displays a dropdown with Off, X, and Y values. Selecting a cell in the Weight column allows entry of the exact weight float (real) value. Enable: This turns on/off the two groups (X and Y). Lock: This locks something (gate) of the group (not sure at this point). Source/Destination: A dropdown provides a choice of sources or destinations to get or send the automix values. Currently the choices are: X-Air, Scene, Snippet, or Tidbit. X-Air gets/sends to the X-Air console. Scenes, snippets and tidbits gets/sends values from/to appropriate files. Get: Gets automix values from the appropriate source. Send: Sends automix values to the appropriate destination. Reset: Sets all assignments to Off and weights to 0db. Page 6 X-Air Live Toolbox User Manual Tidbits The Tidbits screen provides similar functionality of the X32 show and snippets to the XAir platform. Tidbits have a slightly different format from snippets that conform to the OSC protocol (command, type, values(s)). These can be saved (.tid) and loaded, or can be converted to snippets (.snp). Typically a tidbit would have a header line (first line) and one or more OSC commands (similar to snippets), but can also include comment and blank lines. The Live Toolbox OSC parsing routine checks the first character of each line for ‘/’. All other lines are ignored. The list of tidbits can be saved and loaded as a cabinet (.cot). This is equivalent to the shows in firmware 1.x. This list is limited only by available memory and OS filesize limits. Each tidbit can be edited using typical editing functions (cut, copy, paste, find, replace, etc.). Each line represents a single OSC command. It can be created by typing the command with the correct format, or it can be copied from the testing screen. This allows the user to test a specific command for correctness and desired X-Air response before adding it to a tidbit. Sections can be added (single line) to separate tidbit sections, such as songs, scenes, sets, etc. Blank lines can be used to separate sections. Tidbits can be launched as single units, or stepped through the list (Advance Next Tidbit) and can be launched using the To X-Air button or a popup button (Push Button) by clicking, Enter or spacebar (see Push Button below). Note; There is a splitter control between the tidbit list and the editor to allow increasing/decreasing the size of each. Page 7 X-Air Live Toolbox User Manual The toolbar at the top provides the following functions: Load: Loads a tidbit file. Multiple files can be loaded at the same time. Save: Saves the currently selected tidbit to a file. If the filename is not listed, it will launch the Save dialog to determine the location and filename. Load Cab: Loads a cabinet file that is a list of tidbits. Save Cab: Saves a cabinet file. This launches the Save dialog to determine location and filename. -> X-Air: The X-Air button sends the current tidbit to the X-Air. Push Button launches a separate window with button. See explanation below Advance Next Tidbit advances to the next tidbit in the list. Convert: This launches the Save dialog to determine location and filename of the snippet file, then converts the tidbit format to snippet format. Move: The 2 buttons (up/down) moves the selected tidbit up/down on the list. This can also be accomplished by dragging the bottom of the number to the left of the selected tidbit. Insert: Inserts a blank line above the current row of the tidbit list. Delete: Removes the tidbit from the list, but does not delete the file. Add: Tidbit List: Adds a blank line to the end of the tidbit list. This is a means to organize tidbits in a similar manner of the scenes or snippets in the X32 GUI. Tidbits can be rearranged in the list by dragging the tidbit number (left column) up or down. Between the list and the editor is a splitter bar that allows the increase/decrease of width of these areas. Find/Replace: Can be used to find and/or replace specific changes in the tidbit editor. All check box changes the replace to replace all. Editor: Provides a simple editor to create tidbits. The right-click popup provides standard cut/copy/paste as well as select all, sort all, undo, and clear editor). Standard keyboard shortcuts can also be used. Push Button: The push button popup window provides an alternative to clicking on the To X-Air button. This will display the currently selected tidbit on the button, as well as the previous tidbit (displayed above) and next tidbit (displayed below). * As the window is resized (or made fullscreen), the button and text will remain centered in the window. * Clicking on the button or hitting the Enter key or spacebar launches the tidbit listed on the button. * Moving up/down the tidbit list can be done using the ‘u’, ‘d’ keys or the up/down arrows. * Esc closes the window. Page 8 X-Air Live Toolbox User Manual Types: The OSC protocol requires that the type of value be listed. These include i (integer), f (float or real), s (string).and none. Live Toolbox has expanded this with t (toggle), p (percentage), d (db) and % (bitmap). These types are explained below. ,i Integer or enumerated value. It has a range of 0 to a max value for that command. Enumerated values are a list of descriptions represented as an integer. For instance the channel color green is the integer 2 (zero-based). ,f Float (or real) value and has a range of 0 to 1. For example, fader values are a float type. 0db is equivalent to 0.75 float. ,s String type, (eg. channel name.) Quotes are not used around the string. ,t Toggle type. This can only be used in Live Toolbox. It can be used to toggle through enumerated type values, such as colors, mutes, etc. Live Toolbox will request the current status then send the next value. It has 3 formats: ,t (no value) toggles between 0 and 1 (OFF/ON, PRE/POST, etc.) ,t <maxvalue> assumes minvalue is 0 and toggles through to maxvalue ,t <minvalue> <maxvalue> toggles between minvalue and maxvalue If toggle value exceeds maxvalue, it is set at minvalue (wraparound). ,p Percentage type. This can only be used in Live Toolbox. It can be used in place of a float to increase or decrease the current value by a percentage. For example, if channel 1 fader needs to be decreased by 23% then the /ch/01/mix/fader ,p -0.23 will make the correct adjustment. ,d This represents a db type, and can only be used in Live Toolbox. It is equivalent to the percentage type but in db instead of percentage. ,l Linear type. Provides a means of changing linear float values in db. ,l <lin-value> <minvalue> <maxvalue> ,% This represents a bitmap text representation of values in the form of 00110101. Examples of this type are DCA, mute groups, etc. Live Toolbox will convert it to the equivalent bitmap integer value (eg. 00000101 = 9). Multiple: Some OSC commands (eg. /load, /save, /add) requires multiple values. Any strings that include spaces must be delimited by quotes. . Page 9 X-Air Live Toolbox User Manual Tidbit Commands: In addition to the OSC commands available, there are other commands that enhance the capabilities of tidbits. Delay # This changes the current delay between commands. For example, Delay 35 will change the delay to 35 milliseconds. Store # osc Stores current state of X32 of osc & add to Store # stringlist. Example: Store 1 /ch/05/config/name will request current state from the X32 and adds the response to store 1. - Many responses can be added to a store (eg. all gate parameters) - Total of 6 stores (Store 0 to 5) - Store 0 can function like a copy/paste - Store # (without osc string) clears the store area Recall # Sends the OSC command(s) from the store area # to the X32. Launch: Launches cues, scenes, snippets in X32, or tidbit file Launch cue # Launch a cue stored in the X32. Launch scene # Launch a scene stored in the X32. Launch snippet # Launch a snippet stored in the X32. Launch tid [fname] Launches a tidbit file [fname] Fade: Fades type (ch,bus,dca, etc) over a period of time (sec) Fade type # <sec> <destvalue> Fade a type over time (sec) to a value (db) Fade type #-# <sec> <destvalue> Fade a type range over time to a value defaults: time=5 sec, destvalue=-90db types: ch, auxin, fxret, bus, fxsend, lr, dca Page 10 X-Air Live Toolbox User Manual Testing Value Type: - None is used when requesting current status from the X-Air. - Integer, Float, and String are OSC specific types used to request changes to the X-Air. These require an appropriate value. - Toggle, Percent, Db and Bitmap are Live Toolbox exclusive types to provide enhanced features. - Toggle is used to advance through enumerated values (colors, mutes, etc). See Tidbits section for details. - Percent increases/decreases float values by percentage. See Tidbits section for details. A float value is required. - Db increases/decreases float values by db. See Tidbit section for details. A float value is required. - Bitmap allows text-type values (eg. 00110101). Live Toolbox will convert this to the equivalent bitmap integer value. - Multiple: certain commands (eg. /load, /save) require multiple values. String values with spaces must be delimited by quotes. (“Snippet 1”). Cmd: The command (or path) of the complete OSC command line. This is now a pull down list of most of the OSC commands available (in alphabetical order). Start typing and it will auto-fill the command line. Value(s): Value(s) used to request a change to the X-Air. Each time a value is used, it will be added to the pull down list. If no value is provided, the type will be assumed to be None. Multi-values with spaces must be delimited by quotes (eg. /save ,sissi scene 10 “Test 1” “Notes 1” 0). Page 11 X-Air Live Toolbox User Manual /XRemote: Requests the X32 to continuously sends current status updates. Certain OSC commands require this to be active. When selected, /xremote is sent every 8 seconds. Uncheck this to stop the request. Purge OSC: Purges any remaining OSC responses from the X32 and adds them to the testing memo. Send: Sends the command, type and value(s) to the X-Air. This can also be accomplished by hitting the return key when in the Command and Value edit boxes. To Tidbit: The last sent command is added to the current tidbit. Clear Memo: Clears the memo. This can be used if many (hundreds or more) sent commands and responses have populated the memo. Page 12 X-Air Live Toolbox User Manual Cmd Editor The command editor list provides a means of investigating the various OSC commands available to the X-Air. This screen and list was ported from the Sysex OSC Generator app (https://sourceforge.net/projects/sysexoscgen/). It shows the command (or path), the type, the value, the text equivalent, and a description (not yet complete). This list can be rearranged by dragging the command number (left column) up or down or sorted alphabetically using the Sort button. It can also be edited (double clicking in the cell and saved if errors are discovered. Search: Type a command (in full) in the search box and click on the F button. Insert: This inserts a blank line above the current row of the list so that commands could be added to the list. Delete: This deletes the current line from the list. Sort List: This sorts the list in alphabetical order (of Command). Sorting can also be accomplished by clicking on the appropriate column header. Add: This adds a blank line to end of the list so that commands could be added to the list. Save: Saves any changes to the command list file (as established by the OSC Command List in the Setup screen) Page 13 X-Air Live Toolbox User Manual Setup The Setup screen allows the user to set various defaults. These settings (as well as the XAir IP, Replace All) can be saved to the X-Air-LiveToolbox.ini file. This file is read during start up. Default Colors: The color swatches show the current status. The buttons to the right launches the Color dialog to provide a means to choose the desired color. Receive Format: The received responses from the X-Air contain null characters that not compatible with memos and editors. These can be replaced by the tilde (~) character, or remove them and add appropriate spaces. The latter is the tidbit format. These null characters will be added appropriately by Live Toolbox when the OSC command line is generated in preparation for sending to the X-Air. OSC Cmd Delay: Adjust delay (in milliseconds) between sending OSC commands and receiving the responses. This may be necessary due to the X-Air OSC server being too busy, poor network (or wifi) connection, etc. Increasing the value could increase reliability, but at the same time may reduce responsiveness of the Live Toolbox. Min Tidbits per List: Set the minimum lines in the tidbit list. Send to OSC Server: This can be disabled for testing purposes (eg. advancing through tidbits, etc.). Display Tidbit Sent Messages: Show popup messages when tidbit are sent to the X-Air. When advancing through the tidbit list, this popup could become irritating (like a nagging wife). Save Screen Location: The Live Toolbox screen location and size can be saved in the ini file with the other default parameters. Page 14 X-Air Live Toolbox User Manual Tidbit Directory: This is the default directory where the tidbits (and cabinet) files are located. Default Cabinet: This is the default cabinet of tidbits that will be loaded during start up. About: This launches the About Dialog. Save Defaults: All items on this screen will be saved to the X-AirLiveToolbox.ini file in the same directory as the app. These values will be loaded on start up. Page 15 X-Air Live Toolbox User Manual Glossary Bitmap Values: Multiple choices can be stored as a single integer called a bitmap. DCA's, mute groups and snippet filters are stored in this manner. It is based on binary positions of a byte value (2 to the power of). 0000101 is a byte representation of the number 5 (0+0+0+0+4+0+1). These positions can be translated to choices. For example, consider channel 1 mute groups. It can have a combination of up to 6 mute groups. If mute groups 2 and 5 are selected, the bitmap value would be 18 (2 to the power of 1 + 2 to the power of 4 – positions are zero based). Cabinet: a list of tidbits. It is very similar to the X32 firmware 1.x show. A cabinet can store a list of tidbits. The list can be rearranged as needed. OSC Protocol: Open Sound Control (OSC) is a protocol for communication among computers, sound synthesizers, and other multimedia devices that is optimized for modern networking technology. The X-Air OSC is a Music-Group implementation of this protocol. The documentation was officially released in August 2015. The protocol specifies that OSC command lines must include a path (or command), type (of parameters) and parameter(s). Each part is 4-32 bit null terminated. Tidbit: a compilation of OSC commands in ASCII format (text file) that can change almost all functionality of the X-Air digital console. It is very similar in functionality to the X32 snippets but is exclusively used by X-Air Live Toolbox. Tidbits comply to the OSC protocol command format. Cabinet: a list of tidbits. It is very similar to the X32 firmware 1.x show. A cabinet can store a list of tidbits. The list can be rearranged as needed. Page 16