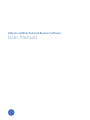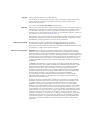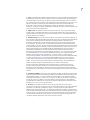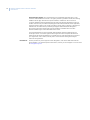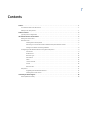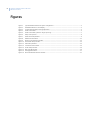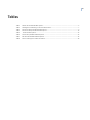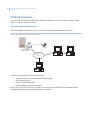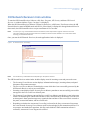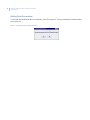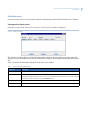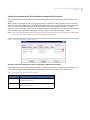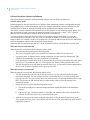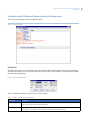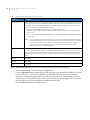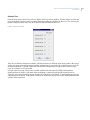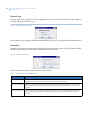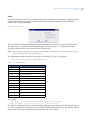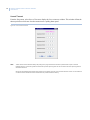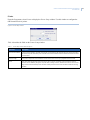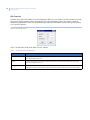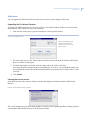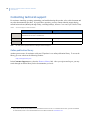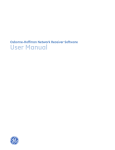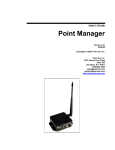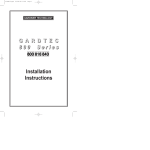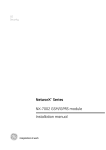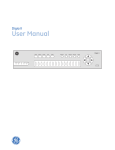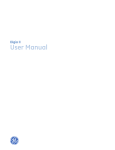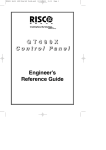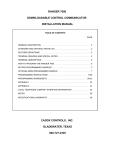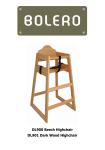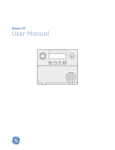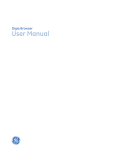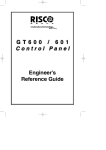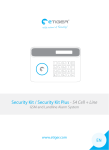Download User Manual - UTC Fire & Security
Transcript
Osborne-Hoffman Network Receiver Software User Manual Copyright Copyright © 2006, GE Security. All rights reserved. This document may not be copied in whole or in part or otherwise reproduced without prior written consent from GE Security except where specifically permitted under US and international copyright law. Document number/revision: 466-2248B (September 2006). Disclaimer The information in this document is subject to change without notice. GE Security assumes no responsibility for inaccuracies or omissions and specifically disclaims any liabilities, losses, or risks, personal or otherwise, incurred as a consequence, directly or indirectly, of the use or application of any of the contents of this document. For the latest documentation, contact your local supplier or visit us online at www.gesecurity.com. This publication may contain examples of screen captures and reports used in daily operations. Examples may include fictitious names of individuals and companies. Any similarity to names and addresses of actual businesses or persons is entirely coincidental. Trademarks and patents GE and the GE monogram are registered trademarks of General Electric Company. Osborne-Hoffman 2000E product and logo are registered trademarks of GE Security. Other trade names used in this document may be trademarks or registered trademarks of the manufacturers or vendors of the respective products. Software license agreement Important: This end-user license agreement (“Agreement”) is a legal agreement between GE Security and you. Read the following terms and conditions carefully before installing or using this software. This agreement provides a license from GE Security to use the software. It also contains warranty information, disclaimers, and liability limitations. Installing and/or using the software confirms your agreement to be bound by these terms and conditions. If you do not agree with these terms and conditions, do not install or use the software or, if already installed, immediately cease all use of the software and promptly uninstall all components of the software. 1. License. In this Agreement, you, the purchaser of the rights granted by this Agreement, are referred to as You or Your, whether an individual or a business entity of any kind. Subject to the terms and conditions of this Agreement, GE Security, Inc., a Delaware corporation, (“GE Security”) grants You a nonexclusive license to use the accompanying software (including any upgrades, modified versions, updates, additions and copies of the software furnished to You during the term of the Agreement) (“Software”), and all associated media, printed materials, and electronic documentation accompanying the Software (“Documentation”), but only in the country where acquired from your supplier and/or authorized reseller (“Supplier”). In this Agreement, the Software and Documentation are referred to as the Licensed Product. All rights to and in the Licensed Product, including, but not limited to, copyrights, patents, trademarks, and trade secrets, belong to GE Security, and GE Security retains title to each copy of the Software. You may only install and use the Software on a single computer, workstation, or terminal (“Computing Device”) at one time, unless You have purchased additional copies of the Software, in which case You may install the software on the number of Computing Devices for which You have purchased copies of the Software. You may not use the Software over a computer network. You may not transfer or distribute the Licensed Product to others, in electronic format or otherwise, and this Agreement shall automatically terminate in the event of such a transfer or distribution. You may not sell, rent, lease, or sublicense the Software. You may not copy or modify the Licensed Product for any purpose, including for backup purposes. You may use the original copy of the Software provided to You for backup purposes. You agree that GE Security at any time, upon reasonable notice, may audit Your use of the Software for compliance with the terms and conditions of this Agreement. iii 2. Term. This Agreement is effective until terminated. You may terminate this Agreement by uninstalling all components of the Software from all Computing Devices and returning the Licensed Product to GE Security. GE Security may terminate this Agreement if You breach any of these terms and conditions. Upon termination of this Agreement for any reason, You agree to uninstall all components of the Software and return the Licensed Product to GE Security. All provisions of this Agreement relating to (i) disclaimer of warranties; (ii) limitations on liability, remedies, and damages; and (iii) GE Security’s proprietary rights, shall survive termination of this Agreement. 3. Object code. The Software is delivered in object code only. You may not alter, merge, modify, adapt, or translate the Software, nor decompile, disassemble, reverse-engineer, or otherwise reduce the Software to a human-perceivable form, nor create derivative works or programs based on the Software. 4. Limited warranty. GE Security warrants that for one (1) year from the date of delivery of the Licensed Product (Software Warranty Period), the functions contained in the Software will be fit for their intended purpose as described in the applicable Documentation from GE Security, and will conform in all material respects to the specifications stated in such Documentation. GE Security does not warrant that the operation of the Software will be uninterrupted or error-free. GE Security does warrant that the media on which the Software is furnished will be free from defects in materials and workmanship under normal use for a period of thirty (30) days from the date of delivery (Media Warranty Period). Except as specifically provided therein, any other software and any hardware furnished with or accompanying the Software is not warranted by GE Security. Your exclusive remedy under this limited warranty for nonconforming Software shall be repair or replacement of the Software, in the sole discretion of GE Security. To obtain a repair or replacement of nonconforming Software, contact GE Security Customer Service toll free at 888-GESECURity or online at www.gesecurity.com during the Software Warranty Period. Your exclusive remedy under this limited warranty for defective media is replacement of the defective media. To receive replacement media under this limited warranty, return the defective media to Supplier during the Media Warranty Period, with proof of payment. Except as expressly provided above, the licensed product is provided “as is” without warranty of any kind, either expressed or implied, including, but not limited to, implied warranties of merchantability or fitness for a particular purpose and, except as expressly provided above, you assume the entire risk as to the quality and performance of the licensed product. 5. Limitation of liability. GE Security’s sole obligation or liability under this agreement is the repair or replacement of nonconforming software and/or defective media according to the limited warranty above. In no event will GE Security be liable for any damages, whether consequential, incidental, or indirect, nor for any loss of data, loss of profits, or lost savings, arising out of use of or inability to use the software or documentation (or any hardware furnished with the software), even if GE Security has been advised of the possibility of such damages, nor for any claim by any third party. 6. General. Any hardware provided to You by GE Security shall not be exported or reexported in violation of any export provisions of the United States or any other applicable jurisdiction. Any attempt to sublicense, assign, or transfer any of the rights, duties, or obligations hereunder shall be void. This Agreement shall be governed by and interpreted under the laws of the State of New York, United States of America, without regard to conflicts of law provisions. You hereby consent to the exclusive jurisdiction of the state and federal courts located in Multnomah County, Oregon, to resolve any disputes arising under or in connection with this Agreement, with venue in Portland, Oregon. iv Osborne-Hoffman Network Receiver Software User Manual Restricted rights legend. The Licensed Product is provided with restricted rights. In the event the United States Government or an agency thereof is granted a license, the following additional terms apply: Restricted Computer Software, as defined in the Commercial Computer Software–Restricted Rights clause at Federal Acquisition Regulations 52.227-19, and the restrictions as provided in subparagraphs (c)(1) and (c)(2) thereof; and as applicable, the Government’s rights to use, modify, reproduce, release, perform, display, or disclose the Software also are restricted as provided by paragraphs (b)(2) and (b)(3) of the Rights in Noncommercial Technical Data and Computer Software–Small Business Innovative Research (SBIR) Program clause at DFARS 252.227-7018. You acknowledge that you have read and understand this agreement and agree to be bound by its terms. You further agree that this agreement is the complete and exclusive statement of the agreement between you and GE Security, and supersedes any proposal or prior agreement, oral or written, and any other communication relating to the subject matter of this agreement. Intended use Use this product only for the purpose it was designed for; refer to the data sheet and user documentation. For the latest product information, contact your local supplier or visit us online at www.gesecurity.com. v Contents Preface . . . . . . . . . . . . . . . . . . . . . . . . . . . . . . . . . . . . . . . . . . . . . . . . . . . . . . . . . . . . . . . . . . . . . . . . . . . . . . . . . . . . . . . . . 1 Conventions used in this document . . . . . . . . . . . . . . . . . . . . . . . . . . . . . . . . . . . . . . . . . . . . . . . . . . . . . . . . . . . . . . . . . . .1 Safety terms and symbols . . . . . . . . . . . . . . . . . . . . . . . . . . . . . . . . . . . . . . . . . . . . . . . . . . . . . . . . . . . . . . . . . . . . . . . . . . . .1 Product overview . . . . . . . . . . . . . . . . . . . . . . . . . . . . . . . . . . . . . . . . . . . . . . . . . . . . . . . . . . . . . . . . . . . . . . . . . . . . . . . . 2 Typical system configuration . . . . . . . . . . . . . . . . . . . . . . . . . . . . . . . . . . . . . . . . . . . . . . . . . . . . . . . . . . . . . . . . . . . . . . . . .2 OH Network Receiver main window . . . . . . . . . . . . . . . . . . . . . . . . . . . . . . . . . . . . . . . . . . . . . . . . . . . . . . . . . . . . . . . 3 Exiting from the receiver . . . . . . . . . . . . . . . . . . . . . . . . . . . . . . . . . . . . . . . . . . . . . . . . . . . . . . . . . . . . . . . . . . . . . . . . . . . . .4 Activities menu . . . . . . . . . . . . . . . . . . . . . . . . . . . . . . . . . . . . . . . . . . . . . . . . . . . . . . . . . . . . . . . . . . . . . . . . . . . . . . . . . . . . . .5 Viewing active alarm panels . . . . . . . . . . . . . . . . . . . . . . . . . . . . . . . . . . . . . . . . . . . . . . . . . . . . . . . . . . . . . . . .5 Detecting a communication failure between the panel and the receiver. . . . . . . . . . . . . . . . . . . . . . .7 Polling to the Alarm Monitoring Software . . . . . . . . . . . . . . . . . . . . . . . . . . . . . . . . . . . . . . . . . . . . . . . . . . . .8 Configuring the OH Network Receiver using the Setup menu . . . . . . . . . . . . . . . . . . . . . . . . . . . . . . . . . . . . . . . . . . .9 Serial Ports . . . . . . . . . . . . . . . . . . . . . . . . . . . . . . . . . . . . . . . . . . . . . . . . . . . . . . . . . . . . . . . . . . . . . . . . . . . . . . . . .9 Network Port . . . . . . . . . . . . . . . . . . . . . . . . . . . . . . . . . . . . . . . . . . . . . . . . . . . . . . . . . . . . . . . . . . . . . . . . . . . . . 11 Receiver Type . . . . . . . . . . . . . . . . . . . . . . . . . . . . . . . . . . . . . . . . . . . . . . . . . . . . . . . . . . . . . . . . . . . . . . . . . . . . 12 Automation . . . . . . . . . . . . . . . . . . . . . . . . . . . . . . . . . . . . . . . . . . . . . . . . . . . . . . . . . . . . . . . . . . . . . . . . . . . . . . 12 Video . . . . . . . . . . . . . . . . . . . . . . . . . . . . . . . . . . . . . . . . . . . . . . . . . . . . . . . . . . . . . . . . . . . . . . . . . . . . . . . . . . . . 13 Linecut Timeout . . . . . . . . . . . . . . . . . . . . . . . . . . . . . . . . . . . . . . . . . . . . . . . . . . . . . . . . . . . . . . . . . . . . . . . . . . 14 Printer . . . . . . . . . . . . . . . . . . . . . . . . . . . . . . . . . . . . . . . . . . . . . . . . . . . . . . . . . . . . . . . . . . . . . . . . . . . . . . . . . . . 15 R&L Override . . . . . . . . . . . . . . . . . . . . . . . . . . . . . . . . . . . . . . . . . . . . . . . . . . . . . . . . . . . . . . . . . . . . . . . . . . . . . 16 Help menu. . . . . . . . . . . . . . . . . . . . . . . . . . . . . . . . . . . . . . . . . . . . . . . . . . . . . . . . . . . . . . . . . . . . . . . . . . . . . . . . . . . . . . . . . 17 Upgrading the OH Network Receiver . . . . . . . . . . . . . . . . . . . . . . . . . . . . . . . . . . . . . . . . . . . . . . . . . . . . . . 17 Viewing the current version . . . . . . . . . . . . . . . . . . . . . . . . . . . . . . . . . . . . . . . . . . . . . . . . . . . . . . . . . . . . . . . 17 Contacting technical support . . . . . . . . . . . . . . . . . . . . . . . . . . . . . . . . . . . . . . . . . . . . . . . . . . . . . . . . . . . . . . . . . . . . 18 Online publication library . . . . . . . . . . . . . . . . . . . . . . . . . . . . . . . . . . . . . . . . . . . . . . . . . . . . . . . . . . . . . . . . . . . . . . . . . . . 18 vi Osborne-Hoffman Network Receiver Reference Manual Figures Figure 1. Figure 2. Figure 3. Figure 4. Figure 5. Figure 6. Figure 7. Figure 8. Figure 9. Figure 10. Figure 11. Figure 12. Figure 13. Figure 14. Figure 15. Figure 16. Typical OH Network Receiver system configuration .......................................................................................................... 2 OH Network Receiver, initial display........................................................................................................................................... 3 Confirmation window for exiting application ........................................................................................................................ 4 Panels List window ............................................................................................................................................................................. 5 Panels List window, panels no longer reporting................................................................................................................... 7 Setup menu options........................................................................................................................................................................... 9 Serial Ports Setup window .............................................................................................................................................................. 9 Network Ports window ...................................................................................................................................................................11 Receiver Type Selection window................................................................................................................................................12 Automation Setup window ...........................................................................................................................................................12 Video Setup window ........................................................................................................................................................................13 Linecut timeouts window ..............................................................................................................................................................14 Printer Setup window......................................................................................................................................................................15 R&L Override window......................................................................................................................................................................16 OH Upgrade window .......................................................................................................................................................................17 About OH Network Receiver window ......................................................................................................................................17 vii Tables Table 1. Table 2. Table 3. Table 4. Table 5. Table 6. Table 7. Table 8. Panels List window field descriptions ........................................................................................................................................ 5 Messages sent indicating a communications failure......................................................................................................... 7 Serial Ports Setup window field descriptions ......................................................................................................................... 9 Serial Ports Setup window field descriptions .......................................................................................................................12 .asf format descriptions ................................................................................................................................................................13 Printer Setup window field descriptions .................................................................................................................................15 R&L Override window field descriptions.................................................................................................................................16 Service and support contact information..............................................................................................................................18 Osborne-Hoffman Network Receiver Software User Manual Preface This is the GE Osborne-Hoffman Network Receiver Software User Manual. This document includes an overview of the product and instructions explaining how to configure the OH Network Receiver Software using the application. There is also information describing how to contact technical support if you have questions or concerns. To use this document effectively, you should have the following minimum qualifications: • a basic knowledge of the alarm monitoring concepts; and • a basic knowledge of how panels and other devices communicate with receivers. Read these instructions and all ancillary documentation entirely before installing or using this product. The most current versions of this and related documentation may be found on our website. Refer to Online publication library on page 18 for instructions on accessing our online publication library. Conventions used in this document The following conventions are used in this document: Bold Menu items and buttons. Italic Emphasis of an instruction or point; special terms. File names, path names, windows, panes, tabs, fields, variables, and other GUI elements. Titles of books and various documents. Blue italic (Electronic version.) Hyperlinks to cross-references, related topics, and URL addresses. Monospace Text that displays on the computer screen. Programming or coding sequences. Safety terms and symbols These terms may appear in this manual: CAUTION: Cautions identify conditions or practices that may result in damage to the equipment or other property. WARNING: Warnings identify conditions or practices that could result in equipment damage or serious personal injury. 1 2 Osborne-Hoffman Network Receiver Software User Manual Product overview You can use the GE Osborne-Hoffman Network Receiver Software to receive and process alarms, sending them to a computer automation system. Typical system configuration The following diagram illustrates a typical system configuration with the OH Network Receiver. Figure 1. Typical OH Network Receiver system configuration E-mail Alarm panel such as NX-8E w/NX590E R S- 2 3 2 T CP /I P Local or Wide Area Network Ethernet TCP/IP OH Network Receiver Automation Software Download System A typical system installation includes the following: • Automation software (such as MASterMind Monitoring) • OH Network Receiver • NX-8E with NX590E module • DL900 configuration/download software Refer to the GE OH Network Receiver Installation Instructions (466-2250B) for more information about compatibility and installing the OH Network Receiver software. Osborne-Hoffman Network Receiver Software User Manual OH Network Receiver main window To start the OH Network Receiver Software, click Start, Programs, GE Security, and then OH Network Receiver. A window similar to Figure 2 on page 3 is displayed. When the OH Network Receiver Software is started, it checks for a valid license. If no license exists, the OH Network Receiver starts in DEMO mode and OH Lite [Demo Mode] is displayed in the application title bar. In demo mode, the OH Network Receiver accepts a maximum of five accounts. Note: To license your copy of the OH Network Receiver Software, select Help and then Upgrade. Follow the onscreen instructions. Refer to the GE OH Network Receiver Installation Instructions (466-2250B) for more information about licensing your OH Network Receiver. Once you start the OH Network Receiver, the main application window is displayed. Figure 2. OH Network Receiver, initial display Note: The window may contain different text depending on the options selected. The OH Network Receiver main window includes display areas for incoming events and processed events. • The Incoming Events Monitor section displays informational messages, incoming alarms, and panel disconnect and reconnect messages. • The Processed Events Monitor section displays events which have been successfully processed by the OH Network Receiver, such as processed alarms. • Incoming events displayed in the Incoming Events Monitor pane that are not successfully processed do not appear in the Processed Events Monitor pane. • The Incoming Events Monitor pane and the Processed Events Monitor pane display events in the same format. The format begins with the date and time of the event followed by the message received from an alarm panel. Alarm panel messages may contain the date and time of the event when it occurred at the panel, account information, and an event ID code. • Depending on whether the Automation Present flag is selected in the Setup, Automation Setup menu, the events from the Incoming Events Monitor must be acknowledged by the automation software. For test purposes and stand-alone operations, this flag can be disabled. When automation software is connected, Automation Present flag must be selected. 3 4 Osborne-Hoffman Network Receiver Software User Manual Exiting from the receiver To exit from the OH Network Receiver Software, select File, then Exit. You are prompted to confirm whether you want to exit. Figure 3. Confirmation window for exiting application Osborne-Hoffman Network Receiver Software User Manual Activities menu Use the Activities menu to view the status of panels communicating with the OH Network Receiver Software. Viewing active alarm panels From the Activities menu, select Active Panels List. The Panels List window is displayed. Figure 4. Panels List window The Panels List window displays a list of the alarm panels which are actively polling (reporting to) the OH Network Receiver. Polling is used to identify alarm panels existing in the field and to detect when those panels fail. Table 1 describes the information displayed on the Panels List window. Table 1. Panels List window field descriptions Field name Description Recv/Line Receiver and line numbers Acc # Account number in 6-digit format. Account codes do not need to be in the range of 0001-0005 and can be randomly assigned with a maximum of five accounts/panels at the same time. If you want to delete accounts, you can remove them using the Remove button. IP Address Internet address of the alarm panel Date/Time Date and time the panel last reported to the receiver 5 6 Osborne-Hoffman Network Receiver Software User Manual Each line or panel in the active panel list is based on Recv/Line and Acc#. The IP address does not have to be unique. This allows modules to report using DHCP. For example: • R0001L0001 account code 000239 IP Address 3.228.245.239 is created in the Panels List window. • Due to changes in the DHCP lease, the IP address of this panel is changed, and the panel is given a new IP address from a DHCP server. • The next time a polling from the same panel comes in, the line in the Panels List window changes to: R0001L0001 account code 000239 IP Address 3.228.245.254. • It is still considered to be the same panel reporting to the OH Network Receiver. You can perform the following functions in the Panels List window: • Click Refresh to update the list, including the date and time of last report. • To remove panels from the display that are no longer part of the system, select a panel (click on its row in the display), and then click Remove. Note: If the panel is still actively polling, click Refresh to restore it to the display. Use Remove to take off panels from the display which are no longer part of the system. Osborne-Hoffman Network Receiver Software User Manual Detecting a communication failure between the panel and the receiver The OH Network Receiver will indicate a communication failure for SIA and Contact ID in the Panels List window. When panels are no longer reporting, an uppercase letter R is displayed at the end of their entry in the active panel list. Each time a panel polls, a timer starts. When this timer value is greater than the value in the Linecut Timeout window (port 9999 defaults to 30 seconds, which is the most commonly used of six available supervision ports), a message is sent to the automation software indicating a line fault. When a panel polls the OH Network Receiver again, the R disappears, and a message is sent to the automation software. Note: We recommend setting the polling interval value on the alarm panel to communicate with the receiver in intervals that are less than the network timeout value because of potential network latency. Figure 5. Panels List window, panels no longer reporting Messages sent to the automation software indicating a communication failure Depending on the format of the last message (SIA or CID) from the specific account, different messages are sent to the automation software indicating a communication failure between the panel and receiver. Table 2. Messages sent indicating a communications failure Format Message sent SIA LT079 (Linefault) LR079 (Linefault restore) Contact ID 1356 (Linefault) 3356 (Linefault restore) 7 8 Osborne-Hoffman Network Receiver Software User Manual Polling to the Alarm Monitoring Software This section discusses polling to alarm monitoring software from the OH Network Receiver. Network status checks In normal operation, the OH Network receiver polls the alarm monitoring software at configurable intervals. The polling message is called the heartbeat signal. The computer automation system is notified by the OH Network Receiver when the network is disconnected by periodically checking the network status. This feature is useful so that the OH Network Receiver does not have to stop monitoring panels and the user then would need to restart it to resume the normal operations. It also prevents a “flurry” of LT’s (linecut timeouts) sent to the automation software when the network is disconnected. You can set the interval that the OH Network Receiver performs network status checks by setting the NetworkCheckInterval property in the .app.properties file with the number of seconds you want to pass between checks. For example, set this to 10 seconds since you want the OH Network Receiver to immediately notify the automation software when the network is disconnected. Before the OH Network Receiver sends an LT to the automation software, it will check the network status. When the network is disconnected While the network is disconnected, the following actions occur: • The panel monitoring subsystem will be suspended. • The receiver heartbeat signals to the automation software over IP/RS-232 are turned off. • A pop-up window is displayed with a message alerting the user the network is disconnected. This window will automatically close once the network is reconnected. • If any panel times out while the network is disconnected, the ActivePanelList suffixes this panel with a letter D. No LT is generated in this case. This helps the user identify all the panels that have an LT. • The OH Network Receiver will detect the network status every 10 seconds by default (configurable in the NetworkCheckInterval property in the .app.properties file). When the network is reconnected When the network is reconnected, the following actions occur: • The OH Network Receiver will wait for the specified recovery time, and then awaken the panel monitoring subsystem. You can configure the time it waits using the RecoveryTime property in the app.properties file. The recovery time allows the panels to recover from being disconnected for a long time. This prevents the OH Network Receiver from sending a flurry of linecut timeouts to the automation software. • During the recovery period, the following actions occur: a. The OH Network Receiver starts reporting its heartbeat signals and alarms to the automation software. b. If the receiver gets a heartbeat signal for a panel that was suffixed with a letter D, then the D is removed. No LR (linecut recovery) is generated in this case. • After the recover period, the panel monitoring subsystem verifies all panels for the timeout in the active panels list. If any panel is still suffixed with a D, then an LT is generated for the panel and D is replaced by a letter R. Osborne-Hoffman Network Receiver Software User Manual Configuring the OH Network Receiver using the Setup menu The Setup menu includes a list of configuration items. Figure 6. Setup menu options Serial Ports The OH Network Receiver can communicate with a central station’s automation software using a serial port. From the Setup menu, select Serial Ports to display the Serial Ports Setup window. Use this window to define the serial port configuration. Figure 7. Serial Ports Setup window Table 3 describes the fields on the Serial Ports Setup window. Table 3. Serial Ports Setup window field descriptions Field name Description Port Name Select the port which is connected to the central station. Serial ports above COM2 are allowed. For all prior versions only COM1 & COM2 are allowed. Baud Rate The baud rate is normally set to its maximum value and should be lowered only if communication problems occur. The higher the baud rate, the faster the communication occurs. 9 10 Osborne-Hoffman Network Receiver Software User Manual Table 3. Serial Ports Setup window field descriptions (continued) Field name Description Flow Control In Define the type of flow control, if any, that should be used when receiving messages from the central station. Flow control is used to prevent the sender of data, in this case the central station, from overrunning the receiver of the data, the OH Network Receiver. If data is sent faster than the receiver can receive it, it will be lost. The available values include: • RTS/CTS -Recommended if both PCs support hardware flow control. • Xon/Xoff - Select if either PC does not support hardware flow control but both support software flow control. • None - Select if neither the OH Network Receiver PC or the central station PC supports flow control of either type. Note: Most PCs today support hardware flow control, and RTS/CTS should be used when possible. Microsoft Windows operating systems frequently offer a Device Manager which is accessible from the Control Panel, Systems window. The Device Manager can be used to display the serial port properties, port settings, which contain the flow control and other options supported by the PC and operating system. Flow Control Out Define the type of flow control, if any, used when sending messages to the central station. Flow control is used to prevent the sender of data, in this case the OH Network Receiver, from over-running the receiver of the data, the central station. See the description for the Flow Control In field for information about setting this field. Typically, the Flow Control In and Flow Control Out fields are set to the same value. Data Bits Set to 8 bits. Stop Bits Set to 1 bit. Parity Set to None. Use the following buttons on the Serial Ports Setup window to perform various functions: • Click the Save button to save the serial port configuration. • Click the Open Port button to enable the port. When opening a port, the OH Network Receiver checks if the Automation over Serial flag is enabled. If it is disabled, you will receive an error message notifying to set this option first in order to open the serial connection. If, when opening the port, an error message is displayed that the port is in use, select another port (do not forget to move the cable to the correct port) or exit from the application which has the port open. • Click the Close Port button to disable the port. Osborne-Hoffman Network Receiver Software User Manual Network Port From the Setup menu, select Network Port to display the Network Ports window. Use this window to define the ports alarm panels connect to when reporting alarms and polling the OH Network Receiver. The network port must be configured in the same way on the panel and the OH Network Receiver. Figure 8. Network Ports window There are six different alarm ports available, which are linked to six different supervision windows. By using a variety of network ports and supervision window combinations, it is possible to provide different service levels for alarm monitoring. Typically ADSL and Cable Modem configurations can report supervision messages every 10 seconds or every 20 seconds. For each supervision port, a flag exists to enable or disable this alarm port for GPRS communication. Significant network traffic is generated when establishing a connection with the OH Network Receiver. Typically, after an alarm message is sent, the network connection is terminated. To send another message, the connection process repeats. If the GPRS is enabled, the connection stays open to reduce bandwidth associated with the initial connection. 11 12 Osborne-Hoffman Network Receiver Software User Manual Receiver Type From the Setup menu, select Receiver Type to display the Receiver Type Selection window. Use this window to select the OH Network Receiver type. Figure 9. Receiver Type Selection window Select whether you are using the OH2000 or Surgard MLR2-DG receiver type with this OH Network Receiver. Automation From the Setup menu, select Automation to display the Automation Setup window. Use this window to define the OH Network Receiver central station’s automation software interface. Figure 10. Automation Setup window Table 4 describes the options on the Automation Setup window. Table 4. Serial Ports Setup window field descriptions Field name Description Automation Present Specify whether the OH Network Receiver should attempt to send alarms and other messages to a central station’s automation software. If it is checked, messages will be sent. Over IP or Over Serial Use this option to specify whether you want to send messages over the Ethernet (IP) or RS-232 serial port. If you select Over IP, the OH Network Receiver sends messages over Ethernet rather than the serial port. Automation Timeout Use this field to define a “keep alive” heartbeat time interval which the OH Network Receiver uses to poll the central station’s automation software. If the poll is not successful, this indicates a broken connection. Osborne-Hoffman Network Receiver Software User Manual Video From the Setup menu, select Video to display the Video Setup window. Use this window to configure the OH Network Receiver Video function. The video functionality is compatible with the CS9104 or NX-9104 modules with VVMIQ functionality. Figure 11. Video Setup window The Video Enabled field specifies whether the OH Network Receiver will receive video from alarm panels. The video clips are stored in the format described below. The video files are in .asf format which can be opened by a standard video viewer such as Windows Media Player. Note: As the OH Network Receiver does not have any backup capability, and the database is completely dynamic, it is good practice to store the video clips on a Network Drive. The following line defines the parts of a video file in .asf format. Use Table 5 to decipher it. S_RRRR_LLLL_CCCCCC_PP_ZZZ_NNN_MMDDYYHHMMSS.ASF Table 5. .asf format descriptions Format Description S Header Format (Byte [13] of Section ) RRRR The Receiver Number, 4 -digits LLLL The Line Number, 4 -digits CCCCCC The Account Number PP Partition Number ZZZ Zone Number NNN Clip Number MM Month DD Day YY Year HH Hours MM Minutes SS Seconds For example: Video Alarm: 01010034"SIA-DCS"0007R0001L0001[#000001|Nri01/BA003] Video File Name: 2_0001_0001_000001_01_003_0_020706025425.asf The Video Port field specifies the port that alarm panels connect to when sending video. This should always be set to 9995, or should be set to the same value on both the VVMIQ module and receiver. You can also enter the path you store video clips in using the bottom field on the Video Setup window. 13 14 Osborne-Hoffman Network Receiver Software User Manual Linecut Timeout From the Setup menu, select Linecut Timeout to display the Linecut timeouts window. This window defines the timeout period used to detect a broken connection to a polling alarm panel. Figure 12. Linecut timeouts window Note: These values must be determined by the polling time programmed into the alarm panels which report to the OH Network Receiver. It must be greater than the alarm panel reporting interval. Two to three times the reporting interval should be sufficient. We recommend setting the polling interval value on the alarm panel to communicate with the receiver in intervals that are less than the network timeout value because of potential network latency. Osborne-Hoffman Network Receiver Software User Manual Printer From the Setup menu, select Printer to display the Printer Setup window. Use this window to configure the OH Network Receiver printer. Figure 13. Printer Setup window Table 6 describes the fields on the Printer Setup window. Table 6. Printer Setup window field descriptions Field name Description Print Events Enabled If Print Events Enabled is checked, and a printer is selected, the OH Network Receiver will send events to the selected printer when they are received. Print Events Enabled cannot be selected if the Printer field is set to None. Lines Per Page The printer output will be formatted to contain the number of lines per page defined in this field. Printer This drop-down list displays printers known by the computer, including local and network printers. Printers can be added by using the computer Start, Settings, Printers, Add Printer function. The Lines Per Page value and the selected printer are also used by the Print function of the Web Interface Event Log window. 15 16 Osborne-Hoffman Network Receiver Software User Manual R&L Override From the Setup menu, select R&L Override to display the R&L Override window. Use this window to override the receiver and line number settings for messages sent to the automation system. This feature is used for conditional replacements, where you want all messages sent to the automation system with a specific priority or to a specific operator. Figure 14. R&L Override window Table 7 describes the fields on the R&L Override window. Table 7. R&L Override window field descriptions Field name Description Receiver # Enter the receiver number you want the OH Network Receiver to tell the automation system that the received message came in on. Line # Enter the line number you want the OH Network Receiver to tell the automation system that the received message came in on. Override R&L Check this box to override the receiver and line settings. The OH Network Receiver sends the messages to the automation system using the receiver and line numbers specified in this window. Osborne-Hoffman Network Receiver Software User Manual Help menu You can upgrade the OH Network Receiver and view the current version using the Help menu. Upgrading the OH Network Receiver To upgrade the OH Network Receiver to a new version or convert the OH Network Receiver software from demo mode to a full working version, do the following: 1. From the Help menu, select Upgrade to display the version upgrade window. Figure 15. OH Upgrade window There are three different sizes of databases available: 100 accounts, 1000 accounts, and 10000 accounts. 2. The value in the System Code field is linked to the first network card in the PC that the OH Network Receiver software is running on. 3. To unlock the number of accounts, enter the cipher code in the Cipher Code field. After the order has been placed for the corresponding size of receiver, you can obtain the cipher code by submitting the system code and the maximum number of accounts to the local sales office or order processor. 4. Click Submit. Viewing the current version From the Help menu, select About to display a window that displays information about the OH Network Receiver. Figure 16. About OH Network Receiver window The version number shown in this window should be referenced when reporting problems or asking questions concerning the OH Network Receiver to GE Security personnel. 17 18 Osborne-Hoffman Network Receiver Software User Manual Contacting technical support For assistance installing, operating, maintaining, and troubleshooting this product, refer to this document and any other documentation provided. If you still have questions, you may contact technical support during normal business hours (Monday through Friday, excluding holidays, between 5 a.m. and 5 p.m. Pacific Time). Table 8. Service and support contact information Customer service Phone Technical support Toll-free: 888.GESECURity (888.437.3287) in the US, including Alaska and Hawaii; Puerto Rico; Canada. Outside the toll-free area: 503.885.5700. E-mail [email protected] [email protected] Fax 888.329.0331 888.329.0332 Note: Be ready at the equipment before calling for technical support. Online publication library Another great resource for assistance with your GE product is our online publication library. To access the library, go to our website at the following location: http://www.gesecurity.com In the Customer Support menu, select the Resource Library link. After you register and log on, you may search through our online library for the documentation you need.1 1. Many GE documents are provided as PDFs (portable document format). To read these documents, you will need Adobe Acrobat Reader, which can be downloaded free from Adobe’s website at www.adobe.com.