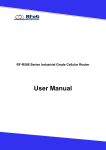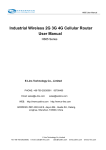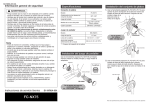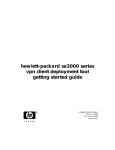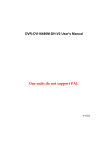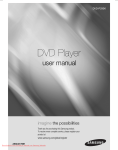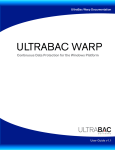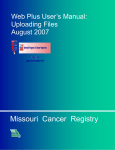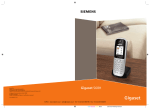Download CradleWatch Installation Manual
Transcript
CradleWatch Server Installation Guide Version 1.5 82-103 Pioneer Way, Mountain View, CA 94041-1525 Phone (650) 210-3600 Fax (650) 210-3636 Document Number: 999-CWSIG61-001 Cradle Technologies, Confidential Date: September 10, 2008 Copyright © 2008 by Cradle Technologies. All rights reserved 1 Cradle Technologies Confidential Copyright ® Copyright © 2008 Cradle Technologies . All rights reserved. This publication is protected by federal copyright law. No part of this publication may be copied or distributed, transmitted, transcribed, stored in a retrieval system, or translated into any human or computer language in any form or by any means, electronic, mechanical, magnetic, manual or otherwise, or disclosed to third parties without the express written permission from Cradle Technologies. Cradle Technologies makes no representation or warranties with respect to the contents hereof and specifically disclaims any implied warranties of merchantability or fitness for a particular purpose. Further, Cradle Technologies reserves the right to revise this publication and to make changes from time to time in the contents hereof without obligation from Cradle Technologies to notify any person of such revision or changes. Trademarks Cradle Technologies is a registered trademark of Cradle Technologies. The Cradle Technologies logo, and Cradle are trademarks of Cradle Technologies. All other registered and unregistered trademarks are the properties of their respective holders. Revisions Product features and specifications described in this manual are subject to change without notice. Cradle Technologies reserves the right to periodically revise this manual without notice. Revisions will be incorporated into new editions. Cradle Technologies shall not be liable for any damages, or for the loss of information resulting from the performance or use of the information contained herein. The material contained herein is for informational purposes only. Technical Support You can obtain valuable information, as well as report bugs and submit engineering questions about Cradle devices, tools, or general application questions by emailing Cradle’s Help Desk at [email protected]. Non-Disclosure This document contains information proprietary to Cradle Technologies and is available for review under mutual Non Disclosure Agreement only. No part of this document may be reproduced or distributed by any means without written permission of Cradle Technologies. Copyright © 2008 by Cradle Technologies. All rights reserved 2 Cradle Technologies Confidential About This Manual The primary objective of this manual is to guide the installer through the installation procedure of the NVSS hardware, CradleWatch Client and Server software. We welcome any feedback you may have to further improve our manual. Please email your feedback to [email protected] with the subject line “Installation Manual”. Related Publications For more information about using CradleWatch please refer to the following list of documents: Manual Title Cradle Part Number 999-CWSIG60-001 CradleWatch User Guide Copyright © 2008 by Cradle Technologies. All rights reserved 3 Cradle Technologies Confidential TABLE OF CONTENTS 1 Introduction..................................................................................................6 2 Packing List..................................................................................................6 3 Hardware Installation ..................................................................................8 3.1 Important Camera Considerations: ................................................................... 8 3.2 Installing Cameras............................................................................................. 8 3.2.1 4 3.3 Installing Sensors and Relays ......................................................................... 10 3.4 Installing Microphones and Audio Sources ..................................................... 11 Setting up a Network with CradleWatch software ..................................12 4.1 4.1.1 4.1.2 4.1.3 4.2 4.2.1 4.2.2 4.3 4.3.1 4.3.2 4.3.3 4.3.4 4.3.5 5 6 Installing a PTZ Camera (Pan, Tilt, Zoom) ................................................................ 9 Important Considerations ................................................................................ 12 Dynamic DNS .......................................................................................................... 13 Virtual Private Network (VPN) ................................................................................. 13 Uninterrupted Power Supply (UPS) and Modems ................................................... 14 Server Installation............................................................................................ 14 BIOS Configuration .................................................................................................. 14 Server Installation .................................................................................................... 15 Scenario-based CradleWatch Installation ....................................................... 21 Server with a Static IP only...................................................................................... 21 Server with a Secure VPN and no Dynamic DNS ................................................... 23 Server with Secure VPN and Dynamic DNS ........................................................... 25 On a LAN ................................................................................................................. 27 Server with Dynamic DNS and no VPN................................................................... 29 Important Post Installation Checklist.......................................................31 5.1 Disabling Unused Cameras............................................................................. 31 5.2 What type of Recording is recommended? ..................................................... 31 5.3 How much Disk Space is my recording using? ............................................... 32 5.4 What Quality of Recording should I use? ........................................................ 32 5.5 How do I modify the admin password? ........................................................... 32 5.6 How do I Add users? ....................................................................................... 32 5.7 Alarms ............................................................................................................. 33 System Administrator (Root) User Functions .........................................35 6.1 Change Root Password .................................................................................. 35 6.2 Change VPN Password................................................................................... 35 6.3 Change the Network Configuration ................................................................. 36 6.4 Access Password file for all Users .................................................................. 36 6.5 How to Add Networked Attached Storage (NAS) ............................................ 37 6.6 Upgrading your CradleWatch Server .............................................................. 41 Copyright © 2008 by Cradle Technologies. All rights reserved 4 Cradle Technologies Confidential 7 Troubleshooting ........................................................................................42 8 Appendix A- Router Configuration...........................................................43 9 Appendix B – Installing a VPN using a MAC computer ..........................49 10 Appendix C – Linux Shortcuts and Commands ..................................54 11 Appendix D - Recovery: Reinstalling the Fedora Operating System.55 11.1 Fedora configuration for Static IP.................................................................... 60 11.2 Fedora Installation continued .......................................................................... 61 Copyright © 2008 by Cradle Technologies. All rights reserved 5 Cradle Technologies Confidential 1 Introduction Cradle’s Networked Video Surveillance System (NVSS) consists of: • Linux Based PC using Fedora (NVSS Hardware) • CradleWatch Server Software • CradleWatch Client Software The CradleWatch Client allows you to view & listen to live and recorded video & audio. It runs on Windows and Linux personal computers. The NVSS Server runs on a network-enabled Linux-based personal computer with physically connected video cameras and audio devices. The CradleWatch Client supports two types of clients. 1. Users can view and listen to live and recorded video & audio. 2. An Administrator or Super-User has extra capabilities such as configuring the NVSS Server and adding User accounts. The system allows up to 4 Users to use CradleWatch simultaneously but only one Super-User. 2 Packing List The following components have been provided for you to install the CradleWatch Client and Server software. Please see the diagram below and ensure that all components are in place. If you are missing any components or they appear to be damaged, please contact the Customer Service team at http://www.cradle.com/support/helpdesk.shtml. Packing List Contents: 1. NVSS Hardware Integrated Networked Video Surveillance System (I-NVSS) OR Mobile Networked Video Surveillance System (M-NVSS) Hardware. Integrated Networked Video Surveillance System (I-NVSS) Copyright © 2008 by Cradle Technologies. All rights reserved 6 Cradle Technologies Confidential Note: The Integrated Networked Video Surveillance System could have either 1 or 2 Janus cards installed, depending on the User’s requirements of either 16 or 32 cameras. Mobile Networked Video Surveillance System (M-NVSS) 2. Cables Two (2) Audio/Video breakout cables CABLE A – contains: • the first 8 Audio/Video channels (VIN1 = Video In #1, AIN1 = Audio In #1) • an Analog Monitor output • a CradleWatch audio output connector • an RS 485 connector (Black cable = Ground, Red cable = Negative, White cable = Positive) CABLE B – contains 8 Audio/Video channels only Note: In the case of the I-NVSS, if two Janus cards are installed, you will receive 4 cables, 2 of each listed above) 3. Bootable DVD This contains: User guide and Install files: Fedora 8 and the CradleWatch Server files. Note: Cradle will not be providing you with cameras, extra cables or microphones. Please be sure to carry basic telephone cables for connecting cameras. Note: Since all audio and video inputs on Janus cable are female BNC connectors, Installers need to carry RCA to BNC adapters, in case there is the need to connect Audio to Janus. You will also need to carry an RG 59 Cable, 75 ohm, Male BNC to Male BNC. Note: Please carry an external USB CD/DVD ROM with you. Although the Linux operating system Fedora and the CradleWatch Server files have been preloaded onto the NVSS hardware, you might need to reload them using the included DVD. Copyright © 2008 by Cradle Technologies. All rights reserved 7 Cradle Technologies Confidential 3 Hardware Installation √ Hardware Installation • Important Camera Considerations • Installing Cameras • Installing Sensors and Relays • Installing Microphones and Audio √ Setting up a Network with CradleWatch software • Important Software Considerations • Server Information • Scenario-based CradleWatch Installation 3.1 Important Camera Considerations: The placement of the cameras and the camera connections will most likely be your first concern. Note: We recommend connecting all cameras to ensure they all work. Do not pay too much attention to setting up the cameras perfectly the first time as you will most likely have to go back and re-adjust them after configuring the Client software for the first time. 3.2 Installing Cameras Depending on whether your server box has 1 Janus card or 2 Janus cards, you have the capability of connecting up to 16 cameras or up to 32 cameras. The included cables use female BNC connectors. You will require male BNC connectors to connect the system either through an RG 59 cable, 75 ohm male BNC connector or through RCA to BNC adapters. Figure 1: Server Connectivity for Servers with one Janus card Copyright © 2008 by Cradle Technologies. All rights reserved 8 Cradle Technologies Confidential Note: The I-NVSS has been used in the Connectivity diagram above. The M-NVSS will be connected in a similar way. 1. Connect Cable A to the Cable A port on the server box. This is the port closest to the PCI bus and motherboard. 2. Connect Cable B to the Cable B port on the server box. 3. Select a particular camera (ie. Camera 2) and connect a standard RG 59 cable, 75 ohm male BNC connector to it, or an RCA-BNC adapter. 4. Take the other end of the male BNC cable/adapter and connect it to the appropriate video cable you want on the server box (ie. If you want the video from Camera 2 to be on Channel 2 you would connect to VIN 2) 5. Connect the audio from the camera using a RCA-BNC adapter to the respective cable on the server box (ie. In this example AIN 2) 3.2.1 Installing a PTZ Camera (Pan, Tilt, Zoom) Installing a PTZ camera is not that different from installing a non-PTZ camera. The only real difference is the use of the RS 485 connector. 1. Connect Cable A to the Cable A port on the server box. This is the port closest to the PCI bus and motherboard. 2. Connect Cable B to the Cable B port on the server box. 3. Connect the PTZ video cable to the appropriate VIN on either Cable A or Cable B using an RCA to BNC connector. (The VIN you select will be the Camera number, i.e. VIN 5 is the Video Input for Camera 5) 4. Connect the audio cable on the back of the PTZ camera to the appropriate AIN on either Cable A or Cable B. (The AIN number should be similar to the VIN number, i.e. the camera connected to VIN5 should also be connected to AIN 5 if audio is required) 5. Using a connector, connect the RS 485 positive and negative wires from the PTZ camera to a standard issue telephone cable. 6. Feed the telephone cable to the RS 485 connector. Connect the positive wire on the telephone cable to the positive wire on the RS 485 connector. 7. Connect the negative wire on the telephone cable to the negative wire on the RS 485 connector. Note: On a 2 card system (32 cameras) it is important for you to connect the PTZ camera to the correct RS 485 connector. The figures below indicate Disk 0 and Disk 1 on each NVSS. • To connect Cameras 1-16 – You would need to connect the PTZ camera to the RS 485 connector on Janus Card 0 • To connect Cameras 17-32 – You would need to connect the PTZ camera to the RS 485 connector on Janus Card 1 Copyright © 2008 by Cradle Technologies. All rights reserved 9 Cradle Technologies Confidential Integrated NVSS (i-NVSS) Mobile NVSS (m-NVSS) Figure 2 – i-NVSS hard disk drives Figure 3: m-NVSS hard disk drives Janus Card 0 Janus Card 0 Janus Card 1 Janus Card 1 3.3 Installing Sensors and Relays Sensor inputs are typically used for connections to door or window switches and motion sensors. Relays are used to turn things on such as security horns, buzzers, and security strobes to name a few. The system configuration is User dependant. Figure 4: Sensors and Relays Wiring Diagram Copyright © 2008 by Cradle Technologies. All rights reserved 10 Cradle Technologies Confidential The Cradle NVSS Server sensor inputs and relay outputs are configured for NORMALLY OPEN. Both channels can individually be configured for either open or closed. Janus ground refers to zero voltage. Connecting each sensor input to the ground (Connector J2, Pin 10 and Connector J4 Pin 8-10) will cause the sensor input to go to 0 (Closed). Please Refer to Figure 4 for references to the correct Connectors and Pins. Mechanical switches and other digital switching designs can be configured to work with the sensor inputs. Relays can be configured to trip alarms or set off notifications. Note: Relay outputs can withstand 500ma (0.5A) per relay. If the required loads are greater than 0.5A, you can wire a larger external relay to the CradleWatch relay. 3.4 Installing Microphones and Audio Sources Install microphones by connecting its cable to an RCA-BNC adapter. Connect the adapter to any one of the 16 audio inputs. The system is currently capable of accepting 16 audio inputs per card. In the case of a 2 Janus card box, the system can accept 32 audio inputs. Copyright © 2008 by Cradle Technologies. All rights reserved 11 Cradle Technologies Confidential 4 Setting up a Network with CradleWatch software After all of your hardware has been connected, the next step is to check the network setup. It is this setup which will determine the configuration on your CradleWatch Client and Server installation. √ Hardware Installation • Important Camera Considerations • Installing Cameras • Installing Sensors and Relays • Installing Microphones and Audio √ Setting up a Network with CradleWatch software • Important Software Considerations • Server Information • Scenario-based CradleWatch Installation For any scenarios that are not listed here, please contact the Technical Support team at Cradle by emailing [email protected]. 4.1 Important Considerations The NVSS Server runs on the Fedora 8 (Linux) operating system. Fedora 8 has been pre-installed on your hardware for your convenience. Please do not update it. Installation of this system requires some basic Linux knowledge. For a review of basic Linux commands, please refer to Appendix A. If Fedora is not appearing when you power up your machine, please refer to Appendix B and use the included DVD to reinstall Fedora. Identifying the client’s setup and obtaining the required information will make the installation much simpler and faster. Information you will need to know • IP Address of the machine (DHCP or static) • For routers, the internal network address is required • For static IP configuration, need to know netmask, gateway and DNS addresses • Dynamic DNS host name and account information (if applicable) Copyright © 2008 by Cradle Technologies. All rights reserved 12 Cradle Technologies Confidential Pitfalls to Avoid: • Only use the pre-installed version of the Fedora operating system, do not apply any Fedora 8 updates. • Be sure your Ethernet is connected • SE Linux component should be disabled • Firewall should be enabled with default settings • For routers with dynamic DNS capabilities, please turn them off. • Avoid turning on the screensavers The CradleWatch Client and Server software both require a broadband internet connection. 4.1.1 Dynamic DNS Dynamic DNS is an external service that translates your domain name into an Internet address. It allows you to remotely search dynamic servers without previous inquiries for servers’ internet addresses. It tracks your current IP address and updates it with the DNS name registered for the device. When an IP address is obtained from your ISP, it could change from time to time depending on the type of service you have – static IP address or dynamic IP address. The Dynamic DNS service guarantees that if your IP address changes (from your ISP), then a remote client on the internet can connect to your new IP address by using a name rather than an IP address. If you have a Static IP address from an Internet Service Provider (ISP), you may still want to have Dynamic DNS since the host name is easier to remember than an IP address. The only time a Dynamic DNS name is not useful is in the situation where you are installing CradleWatch on a LAN. In every other scenario listed later on in this manual, a Dynamic DNS hostname is extremely useful. Note: Please contact Cradle Technologies at [email protected] for a Dynamic DNS Hostname, Username and Password. Enter the subject line, Dynamic DNS We provide this service to you for your convenience. 4.1.2 Virtual Private Network (VPN) VPN stands for a virtual private network. This is a private network that connects remote sites and tunnels their communication through a public network, usually the Internet. Copyright © 2008 by Cradle Technologies. All rights reserved 13 Cradle Technologies Confidential You have the choice of setting up a VPN or not setting one up for the CradleWatch installation. PPTP VPN is used by CradleWatch. It is highly recommended that you set up VPN, since communications between the client and the server is encrypted, including all video and audio footage. Also with VPN, you can get a much better remote viewing experience. VPN and Non-VPN setup is addressed in the Scenario-based CradleWatch installation section. 4.1.3 Uninterrupted Power Supply (UPS) and Modems CradleWatch currently supports American Power Conversion (APC) connected to any one of the USB ports. This is a power supply that continues to supply power even in the case where utility power is unavailable. CradleWatch supports external hardware modems connected to any one of the USB ports. The modem is useful in sending emails and SMS text messages. 4.2 Server Installation 4.2.1 BIOS Configuration Note:You will need to configure the BIOS. This configuration is dependent on your particular machine. The BIOS configuration in this example 1. Be sure your USB CD/DVD drive is plugged into the computer 2. Power up the machine 3. As soon as the first screen appears, press “Del” or “F1” or “F2”. Usually one of these keys will lead you to the Setup menu. 4. The configurations you need to review include: • Date/Time setup – ensure this is set up to exactly match the current date/time • Boot Settings – The system should check the USB CD/DVD drive then the Hard disk • Configure RAID – if applicable • AC Power Loss – The machine should turn back on when power is restored An example is included for you. Example: Press F2 to enter the BIOS setup utility. Check Time/Date, press Enter Select Boot Settings, USB CD/DVD, then Hard disk, press Enter Select Advanced ACPI Configuration Restore on AC/PowerLoss. Change to Power on. This means that when the power is restored, the machine should be turned on. Copyright © 2008 by Cradle Technologies. All rights reserved 14 Cradle Technologies Confidential Save the configuration and Exit 4.2.2 Server Installation Note: For assistance with Linux commands, please refer to Appendix A. Linux commands are indicated by a different font. Note: It is a pre-requisite that Fedora 8 operating system is installed on the hardware before you install CradleWatch. Your system hardware should have this pre-installed for convenience. Please do not update Fedora 8. For backup or recovery information, please refer to Appendix B for Fedora reinstallation procedures. 1. Turn the NVSS machine on 2. Login as root 3. Enter in the root password: rootpw Note: The system is pre-installed with a dynamic IP address. If you have a Static IP configuration, please consult steps 4-9 below to change to a Static IP Address. If the default settings are fine, then continue to step 10. 4. Using your mouse, go the menu bar, select System, Administration, Network 5. Click the Devices tab, and single click on the interface name (ie. eth0) to highlight it. 6. If it states “Active”, deactivate it by clicking on the Deactivate button. 7. Double-click the Interface name, select Statically set IP addresses. Copyright © 2008 by Cradle Technologies. All rights reserved 15 Cradle Technologies Confidential 8. Enter the required information (IP Address, Subnet mask, default gateway address) Click OK 9. Press the Activate button 10. At the Fedora Menu screen, Click on the menu bar and select Applications. From the Applications drop down menu, select System Tools by highlighting it and clicking it. From the System Tools drop down menu, select Terminal by highlighting it and clicking on it. 11. cd /root/build and press enter. This changes the directory to root and selects the build folder. See Figure below. Copyright © 2008 by Cradle Technologies. All rights reserved 16 Cradle Technologies Confidential Figure 5: Change Directory to Root 12. ls –l and press enter. This list all the CradleWatch Server files. See Figure 6 below. Figure 6: Listing all CradleWatch Server files Copyright © 2008 by Cradle Technologies. All rights reserved 17 Cradle Technologies Confidential 13. ./install.sh <server_name> and press enter. Pick a hostname for your Server and install files. For purposes of this example, we typed the hostname “janus24”. Figure 7: Select Hostname and Install Please note the system may take a few minutes here to complete some processes. Please do not touch any keys. The message in Step 5 will appear when the processing is complete. 14. The system automatically creates a user account called “janus”. Please type a new UNIX password. Copyright © 2008 by Cradle Technologies. All rights reserved 18 Cradle Technologies Confidential Figure 8: New UNIX password 15. Retype your UNIX password 16. The installation of Java will begin automatically. a. Licensing Agreement (Accept/Decline) – Click on “Accept” b. “Select Install directory” pop up window - The name already entered is root. Do not change any settings, just click on “Install” c. Install completed successfully. Click OK. Copyright © 2008 by Cradle Technologies. All rights reserved 19 Cradle Technologies Confidential 17. Question: Will you be using a PAL camera? (Y/N) (Europe and Asia normally use PAL cameras whereas North America and Japan use NTSC.) Please select the standard that applies to the User by answering “Y” or “N” 18. Question: Do you want a local preview? (Y/N) Answer “Y” 19. Question: Do you want to use H264 (instead of MPEG4)? (Y/N) H.264 and MPEG4 are video compression standards. Select Y or N depending on which video compression standard you prefer. Please continue to the CradleWatch Scenarios, select the most appropriate one that applies to your network configuration and apply it. Copyright © 2008 by Cradle Technologies. All rights reserved 20 Cradle Technologies Confidential 4.3 Scenario-based CradleWatch Installation 4.3.1 Server with a Static IP only CradleWatch Server Installation continued 1. Question: Do you want to install VPN? (Y/N) Answer “N” 2. Question: Is the server behind a NAT router? (Y/N) Answer Y or N depending on whether there is a router attached to the system. a. If you answered Y, enter local subnet 3. Question: Do you want to install Dynamic DNS client update? (Y/N) Answer “N”. 4. Question: Do you want to install UPS (only SSB UPS from APC is supported) [Y]? Answer “Y” 5. Question: Enter Serial no. Enter the serial number of the NVSS machine as listed on the tag 6. Message appears, “Installation complete, please reboot” 7. Type reboot CradleWatch Client Installation 8. From a computer where you want to remotely access CradleWatch, open up a web browser and type the following link: http://<server_ip_address > Copyright © 2008 by Cradle Technologies. All rights reserved 21 Cradle Technologies Confidential 9. Click on Download for Steps 1, press enter 10. Click on Download for Step 2, press enter 11. Create a shortcut to CradleWatch on your desktop by right-clicking on the Download link for Step 3 and click Save Target As to your desktop. 12. Connect to the server by double-clicking the CradleWatch shortcut Note: If you answered Yes to Question #2, Is the Server behind a NAT router, please refer to Appendix A- Router Configuration for specific router configurations Copyright © 2008 by Cradle Technologies. All rights reserved 22 Cradle Technologies Confidential 4.3.2 Server with a Secure VPN and no Dynamic DNS Router VPN Internet VPN Client CradleWatch Server CradleWatch Server Installation continued 1. Question: Do you want to install VPN? (Y/N) Answer “Y” 2. Question: Is server behind NAT router? (Y/N) Answer “Y” or “N” based on the User’s Server setup. a. If you answered Y, enter local subnet 3. Question: Please enter a VPN password. Type your VPN password and press enter Note: Please note this password down somewhere as it will be needed later on for some of the configuration. 4. Question: Do you want to install Dynamic DNS client update? (Y/N) Select N for No 5. Question: Do you want to install UPS (only SSB UPS from APC is supported) [Y]? Answer “Y” 6. Question: Enter Serial no. Enter the serial number of the NVSS machine as listed on the tag 7. Message appears, “Installation complete, please reboot” 8. Type reboot CradleWatch Client Installation 9. From a computer where you want to remotely access CradleWatch, open up a web browser and type the following link: http://<server_ip_address > Copyright © 2008 by Cradle Technologies. All rights reserved 23 Cradle Technologies Confidential 10. Click on Download for Steps 1, press enter 11. Click on Download for Step 2, press enter 12. Create a shortcut to CradleWatch on your desktop by right-clicking on the Download link for Step 3 and click Save Target As to your desktop. 13. Connect to the server by double-clicking the CradleWatch shortcut. Note: If you answered Yes to Question #2, Is the Server behind a NAT router, please refer to Appendix A- Router Configuration for specific router configurations Copyright © 2008 by Cradle Technologies. All rights reserved 24 Cradle Technologies Confidential 4.3.3 Server with Secure VPN and Dynamic DNS Router VPN Internet VPN Dynamic DNS Client s Client CradleWatch Server Dynamic DNS Server CradleWatch Server Installation continued 1. Question: Do you want to install VPN? (Y/N) Answer “Y” 2. Question: Is server behind NAT router? (Y/N) Answer “Y” or “N” based on you’re the User’s Server setup. a. If you answered Y, enter local subnet 3. Question: Please enter a VPN password. Type your VPN password and press enter Note: Please note this password down somewhere as it will be needed later on for some of the configuration. Question: Do you want to install Dynamic DNS? (Y/N) Answer “Y”. Enter DNS User name Enter DNS Password. Enter DNS hostname and press enter. Files will download. Question: Do you want to install UPS (only SSB UPS from APC is supported) [Y]? Answer “Y” 9. Question: Enter Serial no. Enter the serial number of the NVSS machine as listed on the tag 10. Message appears, “Installation complete, please reboot” 11. Type reboot 4. 5. 6. 7. 8. CradleWatch Client Installation 12. From a computer where you want to remotely access CradleWatch, open up a web browser and type the following link: http://<server_ip_address or dynamic_dns_name > Copyright © 2008 by Cradle Technologies. All rights reserved 25 Cradle Technologies Confidential 13. Click on Download for Step 1, press enter 14. Click on Download for Step 2, press enter 15. Create a shortcut to CradleWatch on your desktop by right-clicking on the Download link for Step 3 and click Save Target As to your desktop. 16. Connect to the server by double-clicking the CradleWatch shortcut. Note: If you answered Yes to Question #2, Is the Server behind a NAT router, please refer to Appendix A- Router Configuration for specific router configurations Copyright © 2008 by Cradle Technologies. All rights reserved 26 Cradle Technologies Confidential 4.3.4 On a LAN Intranet Router Client CradleWatch Server CradleWatch Server Installation continued Note: This scenario assumes the User will not be accessing the Server from the internet 1. Question: Do you want to install VPN? (Y/N) Answer “N” 2. Question: Is server behind NAT router? (Y/N) Answer “Y” or “N” based on you’re the User’s Server setup. a. If you answered Y, enter local subnet 3. Question: Do you want to install Dynamic DNS? (Y/N) Answer “N”. 4. Question: Do you want to install UPS (only SSB UPS from APC is supported) [Y]? Answer “Y” 5. Question: Enter Serial no. Enter the serial number of the NVSS machine as listed on the tag 6. Message appears, “Installation complete, please reboot” 7. Type reboot CradleWatch Client Installation 8. From a computer where you want to remotely access CradleWatch, open up a web browser and type the following link: http://<server_ip_address> Copyright © 2008 by Cradle Technologies. All rights reserved 27 Cradle Technologies Confidential 9. Click on Download for Step 1, press enter 10. Click on Download for Step 2, press enter 11. Create a shortcut to CradleWatch on your desktop by right-clicking on the Download link for Step 3 and click Save Target As to your desktop. 12. Connect to the server by double-clicking the CradleWatch shortcut. Note: If you answered Yes to Question #2, Is the Server behind a NAT router, please refer to Appendix A- Router Configuration for specific router configurations Copyright © 2008 by Cradle Technologies. All rights reserved 28 Cradle Technologies Confidential 4.3.5 Server with Dynamic DNS and no VPN CradleWatch Server Installation continued 1. Question: Do you want to install VPN? (Y/N) Answer “N” 2. Question: Is server behind NAT router? (Y/N) Answer “Y” or “N” based on you’re the User’s Server setup. a. If you answered Y, enter local subnet 3. Question: Do you want to install Dynamic DNS? (Y/N) Answer “Y” 4. Enter DNS User name 5. Enter DNS Password 6. Enter DNS hostname and press enter. Files will download. 7. Question: Do you want to install UPS (only SSB UPS from APC is supported) [Y]? Answer “Y” 8. Question: Enter Serial no. 9. Enter the serial number of the NVSS machine as listed on the tag 10. Message appears, “Installation complete, please reboot” 11. Type reboot CradleWatch Client Installation 12. From a computer where you want to remotely access CradleWatch, open up a web browser and type the following link: http://<server_ip_address> Copyright © 2008 by Cradle Technologies. All rights reserved 29 Cradle Technologies Confidential 13. Click on Download for Step 1, press enter 14. Click on Download for Step 2, press enter 15. Create a shortcut to CradleWatch on your desktop by right-clicking on the Download link for Step 3 and click Save Target As to your desktop. 16. Connect to the server by double-clicking the CradleWatch shortcut. Note: If you answered Yes to Question #2, Is the Server behind a NAT router, please refer to Appendix A- Router Configuration for specific router configurations Copyright © 2008 by Cradle Technologies. All rights reserved 30 Cradle Technologies Confidential 5 Important Post Installation Checklist You can perform these functions on the Server PC or a remote PC. For purposes of setting up these functions, you will need to login to CradleWatch with the user information as follows: Username: admin Password: 12345 Click on the Configure button 5.1 Disabling Unused Cameras The Server assumes that all cameras are in use even if they are not connected. If you are only using some of the cameras available to you, it is recommended that you disable unused cameras. Otherwise alarms from the disabled cameras can quickly take up space on your hard drive. Please refer to User Manual Section 6.4.1 for more details. 1. 2. 3. 4. Select the Resolution tab Click on Show Recommended Use the dropdown menu to select the number of cameras you will be using. The CradleWatch Server will suggest which cameras to enable and which ones to disable to maximize your capabilities 5. You will need to reconnect the cameras as recommended 6. Click on Apply Note: It is crucial that as a System Installer you identify which cameras are the most important for a particular customer. For these cameras, it is likely that an end user would want a high resolution and a high fps. The less important cameras can accept a lower resolution and lower fps Note: Changing the number of cameras will affect the frames per second (fps) Note: Your resolution is constrained by camera number. For example Cameras 1-4 need to have the same resolution. The same is true for Cameras 5-8 etc. 5.2 What type of Recording is recommended? CradleWatch offers clients a few options about recording type. For any important cameras, we recommend using Motion based recording. Please refer to User Manual Section 6.5.3 for more details. 1. Left click once to select the Recording tab 2. Select the Camera from the drop down menu 3. Towards the bottom right hand side, select Motion based recording by clicking on the button 4. Click on Apply Copyright © 2008 by Cradle Technologies. All rights reserved 31 Cradle Technologies Confidential Note: You will need to set the recording type for each camera. If some/all cameras have the same settings, you can make use of the Copy to Selected/Copy to All buttons on the top right hand corner as well. 5.3 How much Disk Space is my recording using? All the recorded video will use up your hard disk space over time. CradleWatch estimates how much disk space you are using and how long your hard disk will last before the video is overwritten. This will affect how far back you will be able to view your video. You can view the Disk use estimate Recording tab->Disk Use Estimates -> Estimated Storage Capacity Note: All disk use estimates are based on your current recording settings Note: Changing the resolution or fps for cameras will adjust this disk use. 5.4 What Quality of Recording should I use? We recommend that you use the constant quality function, set at its default setting. You can select the Quality of recording under the Recording tab->Record settings -> Quality and Bit Rate” 5.5 How do I modify the admin password? It is recommended that admin changes the password immediately upon logging in the first time for security purposes. 1. 2. 3. 4. 5. 6. Left click once to select the User tab Highlight admin in the Users list and click on Change password A change password dialog box pops up Type in the new password Retype the new password Click on OK Note: Please be sure to select a password that you can easily remember for admin Note: The customer may want to add another administrator in case admin ends up forgetting the password. Another administrator can easily go in and reset this password. 5.6 How do I Add users? We recommend adding all new users as Viewers unless specifically advised by the end user. 1. 2. 3. 4. From the User tab, select Add User An add user dialog box will pop up Type in the username (usually the name of the individual) Use the drop down menu to select User type. We recommend selecting Shared View and Private Control for all new Users. 5. Type in the user’s password. Copyright © 2008 by Cradle Technologies. All rights reserved 32 Cradle Technologies Confidential 6. Retype the password 7. Click on OK Note: CradleWatch Client allows users to view shared video and other video privately without others being aware. These functions are covered in more detail in the User manual Section 5.2. Note: Users do not have the capability of changing their own passwords. Only admin can set the password. 5.7 Alarms Alarms are generated by specific types of events including: Motion Detection (MD), Blind Detection (BD) – Obscured camera detection, Video Loss (VL) – Disconnected camera detection. Enable Event notifications 1. Select the Events tab 2. Use the dropdown menu to select which camera you are specifying 3. All events, with the exception of Video Loss, are detected based on the weekly schedule. You can disable the days/times you are not interested in recording by using your mouse and selecting the days/times in the schedule. 4. Click on that respective tab (VL, MD, BD) and enable the event by checking the checkbox. Note: You will need to repeat this procedure to enable all events you want to capture in the Events Log or that you want notifications on (MD, BD, VL). If you do not check these boxes, the cameras will not record them as events. Note: Simply checking the Enable checkbox for each event will ensure that the events will be recorded in the Events log. If emails are to be sent, please refer to steps below. Setting up email notifications: 5. Click on the Email/SMS tab Mail Server SMTP Host Gmail Yahoo Require Authentication? Yes Yes smtp.gmail.com smtp.mail.yahoo.com SMTP Port 465/587 465 6. Type in the SMTP Port, as referenced from the table 7. Check the Enable Authentication checkbox, only when a Server requires authentication. 8. Input the username and password for the respective email account you are sending messages FROM 9. Type in the email address you are sending TO in the appropriate field 10. Customize the alarm notification message to be sent in the message field 11. Click on Apply To check your event settings: 12. Go back to the main CradleWatch window and from the menu bar select View, Show Configuration Copyright © 2008 by Cradle Technologies. All rights reserved 33 Cradle Technologies Confidential 13. A Configuration report will appear. If you scroll down on the report, you will see three tables listed there. Refer to the Camera Event summary. 14. Logout. Copyright © 2008 by Cradle Technologies. All rights reserved 34 Cradle Technologies Confidential 6 System Administrator (Root) User Functions There are several functions that are only available to the system manager of the entire surveillance system. Note: These functions are the highest level security functions that are performed on the CradleWatch Server and should only be performed with appropriate permissions from the end user. These are advanced functions that would require some knowledge of the system. We recommend that a System Installer should assist in these functions. Note: All of these functions are performed physically on the Server PC using Linux commands. Note: You will need to press Ctrl + Alt + F1 to access the text console from the CradleWatch screen. 6.1 Change Root Password It is highly recommended that you change your root password immediately upon installation of this system to increase the level of security. 1. 2. 3. 4. 5. 6. 7. At the CradleWatch screen, press Ctrl + Alt + F1 to get to the text console Type root to login and press enter Enter the root password as: rootpw and press enter Type passwd and press enter to change the root password Type in the new root password and press enter Retype the new password and press enter Press Ctrl + Alt + F9 to return to the CradleWatch screen Note: Please remember this root password as it will be essential to any troubleshooting in the future. This information should be passed onto the administrator 6.2 Change VPN Password This functionality is meant for end users who want to change their VPN password regularly to maintain their level of security. 1. 2. 3. 4. 5. At the CradleWatch screen, press Ctrl + Alt + F1 to get to the text console Type root to login and press enter Enter the root password and press enter Type cd /root/build and press enter. This is to change to the build directory Type ./vpnpassword.sh and press enter. This is to change the VPN password 6. Enter new password for CradleWatch VPN and press enter 7. Type logout and press enter 8. Press Ctrl + Alt + F9 to return to the CradleWatch screen Copyright © 2008 by Cradle Technologies. All rights reserved 35 Cradle Technologies Confidential 6.3 Change the Network Configuration This function is intended for users who may want to install VPN or Dynamic DNS to their CradleWatch system at a later date. 1. 2. 3. 4. 5. At the CradleWatch screen, press Ctrl + Alt + F1 to get to the text console Type root to login and press enter Enter the root password and press enter Type cd /root/build/ to change to the build directory. Press enter Type ./network_setup.sh and press enter. This will reconfigure the network for the Server Note: You will need to re-answer questions regarding Dynamic DNS and VPN setup. 6. Question: Do you want to install dynamic dns client (Y): press y or n and enter If yes, you will need to enter Dynamic DNS username and password 7. Question: Do you want to install VPN (Y): press y or no and enter If yes, you will need to enter VPN username and password 8. The Server PC will execute some commands and should return with a Done message 9. Type reboot and press enter 10. Press Ctrl + Alt + F9 to return to the CradleWatch screen. 6.4 Access Password file for all Users An Administrator of CradleWatch sets up all configurations for the system including: types of recording, resolution, usernames, passwords, and user types. Note: When an Administrator backs up the CradleWatch configurations, the User information is NOT included in this backup. The procedure outlined below will help the Root user access the password file. This will detail usernames and encrypted passwords. 1. 2. 3. 4. 5. 6. 7. 8. 9. At the CradleWatch screen, press Ctrl + Alt + F1 to get to the text console Type root to login and press enter Enter the root password and press enter Type cd /usr/local/janusbin/etc and press enter. This command changes to the etc directory Type ls –al to list all the files in this directory Plug in your USB stick. Your USB drive will be mounted under /media/disk_<vendor_name>. For ease of use, you can use the directory under /home/janus/USB_DRIVE which will point to the mounted USB drive. Type cp .passwd <USB_destination> to copy the password file to a USB stick. Unplug your USB stick Press Ctrl + Alt + F9 to return to the CradleWatch screen. Copyright © 2008 by Cradle Technologies. All rights reserved 36 Cradle Technologies Confidential Note: It is recommended that you copy this password file onto a different machine for reference. 6.5 How to Add Networked Attached Storage (NAS) At some point, your clients may feel the need to add NAS to their systems. The procedure to do this is fairly simple. Note: For purposes of this example, we are adding a Maxtor NAS to CradleWatch. Please note each NAS drive may have different configurations from the example noted here 1. 2. 3. 4. 5. Obtain a NAS drive Connect your Ethernet cable to the NAS drive from your computer Run the disk utility CD that came with your NAS drive to identify its IP address Open up a web browser and enter the NAS IP Address Login to the NAS account using your login and password as specified by your NAS documentation or CD. We logged on using: Login: admin Password: admin 6. Please run through the recommended settings as described by your NAS manufacturer 7. Click on Accounts Management (or what your NAS names it) and create a User account. (If you already have a User account besides admin, you can use that account) 8. Select a Username and Password For purposes of this example, we used: Username: rachel Password: rachel Note: Wherever there is a reference to username=rachel or password=rachel in this text, please replace with your own username and password 9. Click on Shared Folders (or what your NAS names it) and create a new shared folder. You can name it if you choose. 10. Press Ctrl + Alt + F1 to get to the text console 11. Type root 12. Enter root password Copyright © 2008 by Cradle Technologies. All rights reserved 37 Cradle Technologies Confidential Mounting the NAS 13. Type mkdir /mnt/nas and press enter 14. In our example, we typed: mount –t cifs –o username=rachel,rw,users,nosuid,nodev //141.131.35.226/test_cw /mnt/nas 15. Enter password and press enter. We entered the user password rachel Copyright © 2008 by Cradle Technologies. All rights reserved 38 Cradle Technologies Confidential 16. Type touch /mnt/nas/test and press enter. This will create a new empty file 17. Type echo “//<NAS_IP_Address>/<shared folder> /mnt/nas cifs rw,users,nosuid,nodev,<username=rachel>,password=<passwor d e.g. rachel> 0 0 ” >> /etc/fstab and press enter Copyright © 2008 by Cradle Technologies. All rights reserved 39 Cradle Technologies Confidential 18. Type cd /usr/local/janusbin/data and press enter. This will change the directory. 19. Type ls –l to show the disks that have already been mounted. In the window shown below, disk 0 has already been mounted. Therefore, we will mount our NAS as a new disk and label it disk 1. 20. Type ln – sf /mnt/nas ./<disk_name e.g. disk1> and press enter. This will link the directory to disk 1 and files will be listed, similar to what is shown below. Copyright © 2008 by Cradle Technologies. All rights reserved 40 Cradle Technologies Confidential 21. Type reboot 6.6 Upgrading your CradleWatch Server When Cradle updates its software, it is advisable to upgrade your server as well since the newest version of the software will always contain greater functionality. This procedure is quick and easy and should only take a few minutes to complete. 1. Type root to login and press enter 2. Type the root password and press enter 3. Type ls –l /media to determine the location of where your CradleWatch USB upgrade stick is mounted. It should indicate the disk drive 4. Type ls –l /media/disk_<USB_name>_<sd??> and press enter. This command indicates that the Server should read the files on this USB stick 5. Type cd /media/disk_<USB_name>_<sd??> To change to this directory 6. Type cd Release 1.5 and press enter to change to the release directory 7. Type ./install.sh `hostname` and press enter. This will install the content here to the respective host server computer. (Please note the symbols next to hostname are from the key next to the numeric 1 on the keyboard) A series of questions will follow: 8. Question: Do you want to use previous configuration (y)? We recommend pressing enter to select the default answer yes to maintain the same configurations. 9. Question: Do you want to keep previous recordings (y)? We recommend pressing enter to select the default answer yes to keep previous recordings. Note: You may have to wait a few minutes for the system to update. 10. Type reboot 11. Press Ctrl + Alt + F9 to return to the CradleWatch screen. Copyright © 2008 by Cradle Technologies. All rights reserved 41 Cradle Technologies Confidential 7 Troubleshooting 1. Why is the camera screen blue? A blue camera screen indicates a problem with the video input. Ensure that your camera is turned on and connected properly. Try to run other applications to see if there is something wrong with the camera. If this is the case, contact the camera manufacturer. 2. When set on motion detection recording, why is my system recording lots of video that has no motion? The NVSS system is quite sensitive to motion and can pick up motion that is virtually undetectable by the human eye. It is possible that the motion could have been caused by flickering lights or some other device. When installing cameras, ensure that your cables and connections are well-connected. Avoid placing cameras near a compressor or a motor which may cause interference with your video. 3. What if there is a power outage? What will happen to my system? We have included an Uninterruptible Power Supply (UPS) with your NVSS package. We highly recommend that you use this as it is a way to communicate with your machine. In the case of a power outage, your machine will keep track of the UPS. It has been pre-configured to notify you when the battery is low. Your NVSS system will continue functioning even during a power outage, as long as the UPS lasts. 4. I cannot connect to your VPN. What should I do? This is most likely a router configuration issue. Go to your router settings and check to ensure that your PPTP VPN pass-through is enabled. For more information on Router Configuration, please refer to Appendix A- Router Configuration. Copyright © 2008 by Cradle Technologies. All rights reserved 42 Cradle Technologies Confidential 8 Appendix A- Router Configuration In cases where the CradleWatch setup involves a router, please ensure the router is configured properly. Included below are some specific configurations you should confirm. Before you configure your router, you need to know: • Router Username • Router Password to login to Router Configuration tool Note: These instructions are router dependant. They might be slightly different depending on what brand of router you have. The example below is for a Linksys router. 1. After turning on the system, type in Ctrl + Alt + F1 to get the text console 2. Login to the system as janus with password (Type janus press enter. Password: type in password) 3. Type “startx&” and press enter 4. Type “ /sbin/ifconfig eth0” and press enter to determine IP address of machine. The IP Address is identified under the “inet addr” field., please see Figure 1 below. Figure 9: IP Address lookup 5. Keep this text console open. Open your web browser and type in the Router IP address. (For example, with a Linksys router with default local IP address 192.168.1.1, type in http://192.168.1.1) Copyright © 2008 by Cradle Technologies. All rights reserved 43 Cradle Technologies Confidential 6. Login to the Router administration tool using the Router Username and Password. See Figure 10 Figure 10: Router Login and Password 7. Highlight the Setup menu with your mouse. If Dynamic DNS is enabled, ensure that DDNS is disabled. See Figure 11 Copyright © 2008 by Cradle Technologies. All rights reserved 44 Cradle Technologies Confidential Figure 11:Router Configuration: DDNS 8. Select the Security section and highlight the VPN menu. a. If VPN is enabled, ensure that PPTP (Point to Point Tunneling Protocol) VPN pass-through is enabled on the router. See Figure 12 Copyright © 2008 by Cradle Technologies. All rights reserved 45 Cradle Technologies Confidential Figure 12: Router Configuration: VPN 9. Select the Applications and Gaming tab. 10. Highlight the Port Range Forward column. 11. Configure port forwarding on the router. a. If VPN is enabled, forward the following traffic to <server_IP_address> See Figure 13 • • • • TCP port 80 TCP port 9000 TCP port 1723 (for PPTP) TCP port 22 (for SSH) Copyright © 2008 by Cradle Technologies. All rights reserved 46 Cradle Technologies Confidential Figure 13: VPN Port Forwarding b. If VPN is disabled, forward the following traffic to <server_IP_address> See Figure 14 • • • • • • • • • • TCP port 80 TCP port 9000 TCP port 22 (for SSH) TCP ports 16008-16013 TCP port 17055 TCP port 8801 TCP port 8901 TCP ports 8064-8067 UDP port 8000 UDP port 8002 Copyright © 2008 by Cradle Technologies. All rights reserved 47 Cradle Technologies Confidential Figure 14: No VPN Port Forwarding Copyright © 2008 by Cradle Technologies. All rights reserved 48 Cradle Technologies Confidential 9 Appendix B – Installing a VPN using a MAC computer In situations where your end user is using a MAC, the process for setting up the VPN is slightly different and would require some additional configurations. The process is outlined below. Information you will need to know: • VPN Login • VPN password • Server IP Address Note: Please ensure that only VLC Player version 0.8.6i is being used. Note: You will need to have System Administrator (root) access to perform these functions. 1. Start your MAC and at the desktop In the top-left corner, click on the ‘Apple’ symbol in the top left-hand corner. 2. Select ‘System Preferences’ menu item Figure 15: MAC Desktop Copyright © 2008 by Cradle Technologies. All rights reserved 49 Cradle Technologies Confidential 3. In the ‘Internet & Network’ section select ‘Network’ Figure 16: Internet & Network Settings 4. Click on the ‘+’ icon to create a new service Figure 17: Network window Copyright © 2008 by Cradle Technologies. All rights reserved 50 Cradle Technologies Confidential 5. For ‘Interface’ select ‘VPN’ from the drop-down menu Figure 18: VPN Network settings 6. For ‘VPN Type’ select ‘PPTP’ from the drop-down list Figure 19: PPTP window Copyright © 2008 by Cradle Technologies. All rights reserved 51 Cradle Technologies Confidential 7. For ‘Service Name’ enter your choice, for e.g. extCWserver 8. Click on the ‘Create’ button 9. Now back in the ‘Network window’ enter remaining details for the new service a. Server address: <your_server_address> e.g. cradleengg01.cradlewatch.com b. Account name: <VPN_account_name> e.g. janus c. Click the ‘Authentication Settings…’ button Figure 20: Server details window d. Enter the password for the VPN user. E.g. vpnuser and click the ‘OK’ button Figure 21: VPN password dialog Copyright © 2008 by Cradle Technologies. All rights reserved 52 Cradle Technologies Confidential 10. Finally click the ‘Apply’ button to apply all changes 11. To establish the VPN connection, highlight the newly created service (extCWserver) and click the ‘Connect’ button Figure 22: Connect to VPN 12. Run the client using the JNLP file downloaded from the server 13. Since the VPN connection is already established, in the client login window, enter 10.1.1.99 for ‘Server’ and uncheck the ‘VPN checkbox’ Copyright © 2008 by Cradle Technologies. All rights reserved 53 Cradle Technologies Confidential 10 Appendix C – Linux Shortcuts and Commands For a review of the Linux commands, we have provided you with a table of the most common Linux functionalities. Command Description ls List the content of the current directory. Under Linux, the command "dir" is an alias to ls. Many users have "ls" to be an alias to "ls --color". cd directory Change directory. Using "cd" without the directory name will take you to your home directory. "cd -" will take you to your previous directory and is a convenient way to toggle between two directories. "cd .." will take you one directory up. <Ctrl><Alt><Del> Shut down the system and reboot. This is the normal shutdown command for a user at the text-mode console. Don't just press the "reset" button for shutdown! <Ctrl>c Stop the current process (mostly in the text mode for small applications). exit Logout. I can also type logout for the same effect. help command Display brief info on a bash (shell) build-in command. Copyright © 2008 by Cradle Technologies. All rights reserved 54 Cradle Technologies Confidential 11 Appendix D - Recovery: Reinstalling the Fedora Operating System The NVSS hardware is delivered to the User with the Linux operating system Fedora pre-installed. In cases where you are not able to access Fedora or you need to reinstall Fedora please follow the procedure outlined below. Note: Be sure that you have Ethernet connected to the machine if you are planning to use a DHCP server to assign an IP address. The Ethernet connection should come up as “etho0”. 1. Insert the CradleWatch DVD into your external USB CD/DVD drive 2. If the files do not open automatically, select the CD ROM/DVD drive, and double click on the Install file folder. 3. Double click on the Fedora folder. The Fedora start up screen is displayed as in Figure 1. Click Next. Figure 1: Fedora Start-up screen 4. Select Language as being English 5. Select Keyboard as US English 6. Only select the default settings of “Install Fedora”. If there is an existing version of Fedora on your PC, this install option will overwrite it. 7. When making hard disk partitions, use the custom layout. Select “Custom Layout” from the dropdown menu as shown in Figure 2, and click on Next. Copyright © 2008 by Cradle Technologies. All rights reserved 55 Cradle Technologies Confidential Figure 2: Custom Layout dropdown menu 8. If there are existing disk partitions listed, click on delete to delete all of these partitions as shown in Figure 3. Figure 3: Delete Existing Disk Partition 9. You will need to create 3 disk partitions, the purposes and specs of which are outlined below in Step 10a, 10b and 10c. 10. Highlight the SDA hard disk drive, and click on new to create a disk partition. Copyright © 2008 by Cradle Technologies. All rights reserved 56 Cradle Technologies Confidential Figure 4: Fedora Disk partition specs a. Fedora disk partition i. Under Mount Point, click on the dropdown menu and select “/”. This is called, “root”. ii. For System type, select “ext3” from a dropdown menu. iii. Type “10000” to create a partition of 10 GB. Figure 4 shows the inputs. Confirm that the first disk partition has been successfully created by locating it on the disk partition screen. It should be listed under Device, and you should be able to locate the partition by the Size (MB) as shown in Figure 5. Figure 5: Confirm first disk partition b. Swap disk partition i. Highlight the disk drive SDA. Copyright © 2008 by Cradle Technologies. All rights reserved 57 Cradle Technologies Confidential ii. Click on New. iii. On the dropdown menu for partition type, select “swap” as shown. You will notice that the Mount point is no longer applicable. iv. The size of this partition should be 2 GB. Please type 2000 under size (MB). Figure 6: Swap Disk Partition creation Confirm creation of the second disk partition by locating it in the list on the disk partition screen. Locate it under Device, where the size has been specified as 2000. Figure 7: Swap Disk Partition confirmation c. Create a final partition for the Audio/Video. Highlight the hard disk and click on New. During this step, we assume that the user’s computer is using the RAID 5 facility as provided by Fedora. i. Under Mount Point, type the following: “/disk0”. ii. Ensure the partition type is “ext3” Copyright © 2008 by Cradle Technologies. All rights reserved 58 Cradle Technologies Confidential iii. Select the button “Fill to Maximum Allowable Size function” then click on OK. Please use Figure 8 as a reference. Figure 8: Video/Audio Disk Partition specs Confirm that the final partition was created. Please refer to Figure 9. Click on Next when you have confirmed that it was created properly. Note: If any of the three disk partitions were not created as specified in this manual, go back and highlight the specific disk partition, click on edit and redo it. It is essential that the disk partitions are set up correctly. Figure 9: Video/Audio Disk partition confirmation Note: Installations with 2 disk drives would require an additional step as noted below. d. Create a partition for the second disk drive. i. Highlight the disk drive SDB Copyright © 2008 by Cradle Technologies. All rights reserved 59 Cradle Technologies Confidential ii. iii. iv. v. Under Mount Point, type the following: “/disk1”. Ensure the partition type is “ext3” Select the button “Fill to Maximum Allowable Size function” then click on OK. 11. For the screen with Grub Boot Leader selection, do not change any of the settings, just click on Next Note: Installations using a Static IP should proceed to Section 6.2 immediately for specific configurations. Note: Installations using a DHCP configuration should execute Step 13 listed below, skip Section 6.2 and proceed directly to Section 6.3. 12. For Network Setup do not change any of the settings. Host Name should be set to “Automatically via DHCP”. Click on Next. 11.1 Fedora configuration for Static IP You should have the following information available to you before you begin: • IP Address of the machine • Network Settings • Netmask • Gateway • DNS Server information. 13. On the Network Devices screen, click on the Edit button as shown below (Figure 15) Figure 15: Network Devices window 14. After selecting Edit, select the “Manual Configuration” button and type in the IP address and Netmask in the appropriate fields and click OK. See the example in Figure 16. Copyright © 2008 by Cradle Technologies. All rights reserved 60 Cradle Technologies Confidential Figure 16: Edit Network Settings Window 15. Back in the Network Devices Window, you will notice that the hostname has changed from “automatically” to “manually”. Please manually enter the host name in the specified field. 16. Move the cursor so that it is on Miscellaneous Settings and enter the requested information (Gateway, Primary DNS and Secondary DNS) as shown in Figure 17. Click on Next. Figure 17: Network Devices, Miscellaneous Settings 17. At this point, please continue to Section 6.1.4.2 11.2 Fedora Installation continued 18. Select City, and Timezone is calculated automatically. Click on Next 19. Root Password screen. This screen creates an Administrator/Super User profile and is setting up the password. Enter your password and reconfirm password by Copyright © 2008 by Cradle Technologies. All rights reserved 61 Cradle Technologies Confidential retyping. Click Next. For purposes of reference in this manual we shall refer to this password as “Root password” Note: In the CradleWatch system, the Administrator/Super-User is referred to as “root”. Please note down this password for later use. 20. The next screen outlines different software packages. UNCHECK “Office and Productivity” so that no software has been selected. Please refer to Figure 18. Click on Next. Figure 18: Software Install screen You will see a window pop up, stating that it is “Checking dependencies in packages selected for installation” Once it is complete, you will get to the next screen. 21. On the Fedora screen with a computer icon, click on Next to begin the installation of Fedora. Note: You will see the Fedora welcome screen. There will be a time delay for approximately 20 minutes now as the system installs the necessary files. Please do not touch any other keys as the system is configuring. The computer will automatically reboot. 22. 23. 24. 25. 26. 27. 28. 29. 30. At the Fedora welcome screen, click Next. At the Licensing Information screen, click Forward. At the Firewall screen, do not change any settings, just click Forward. At the SELinux screen, click on the dropdown menu and select Disabled. A pop up window will appear, asking for your permission to reboot the system. Select Yes. The next window is to confirm the Date and Time. Adjust the time if necessary and click Forward. At the Hardware Profile screen, do not change any settings. Click Forward. Reconfirm that you do not want to send the profile and click on “No, do not send” Create a user for the Fedora system by entering in a Username, Password and a confirm password. This username and password will be referred to as Fedora Username and Password. Copyright © 2008 by Cradle Technologies. All rights reserved 62 Cradle Technologies Confidential Note: If you skip this step, then there will only be one Administrator/Super User who will be allowed to use the CradleWatch system. It is recommended that you create a user in this step. Remember: • Only use this version of Fedora, do not apply any Fedora 8 updates. • Be sure your Ethernet is connected • SE Linux component should be disabled • Firewall should be enabled with default settings • For routers with dynamic DNS capabilities, please turn them off. • Avoid turning on the screensavers Copyright © 2008 by Cradle Technologies. All rights reserved 63 Cradle Technologies Confidential Copyright © 2008 by Cradle Technologies. All rights reserved 64 Cradle Technologies Confidential