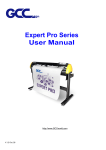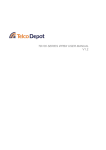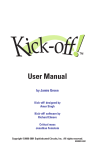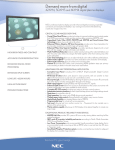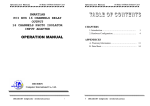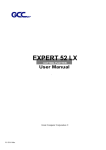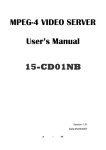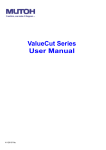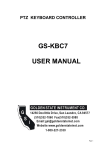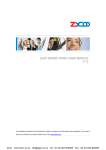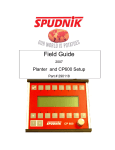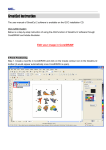Download ZenCut Green Manual
Transcript
User Manual V.1 June 09 NOTICE USCutter reserves the right to modify the information contained in this user manual at any time without prior notice; un-authorized modification, copying distribution or display is prohibited. All comments, queries or suggestions concerning this manual please consult our service department. USCUTTER SERVICE POLICIES • 24/7 Online Support: If you should experience a problem with your machine, please go to www.uscutter.com and click “Support.” Click on 'Submit A Ticket'. You will then be prompted to enter your information and describe the situation. Please be specific in your explanation of the problem. • Our Technical Support Staff will review your ticket and contact you regarding troubleshooting procedures. PLEASE BE PATIENT! Our technicians respond to tickets in the order that they are received. • Technical Support will assist you in troubleshooting and repairing your machine via phone or internet. • If we determine that repair cannot be accomplished via these methods, an RMA (Return Merchant Authorization) will be issued. Returns without an RMA with not be accepted. Repair costs may apply for non-warranty issues. If a replacement part is needed, a deposit MUST be paid for the replacement at the time the part order is placed. It will be refunded upon our receipt of the defective part. You are responsible for shipping costs to and from our facility. ADDRESS FOR RETURNS: USCutter RMA #----19510 144th Ave NE, Ste. C1 Woodinville, WA, 98072 TO REACH SERVICE BY PHONE: 425-481-3555 x Option 2 Hours: 8:00am-5:00pm Mon-Fri (Pacific) ZENCUT WARRANTY This product comes with TWO YEAR(Green) (THREE YEAR Black) warranty from date of retail purchase for US buyers only. Warranty repairs will require buyer to pay for shipping both ways. Warranty does not cover consumable parts and does not cover misuse or abuse of equipment. This includes damage caused by improper shipment packaging on the part of the customer. 15 - DAY RETURN POLICY We do not offer full refunds on returned items. If you want to return your unit within 15 days of purchase, you may return it to us as long as we receive the unit back as it was originally boxed, with all accessories, and no damage. We have had some returns where customers are careless about packaging the return shipment, and we must stress, if you do not package the unit well, damage costs will be deducted from your refund. The customer is required to pay the return shipping. You will be refunded the purchase price minus original shipping charges and be charged a 20% restocking fee. V.1 June 09 ZenCut Green User Manual IIm mp po orrttaan ntt IIn nffo orrm maattiio on n Thanks for your purchase of ZenCut Green Cutting Plotter. For your safety and to optimize the performance of the ZenCut Green, please read the user manual completely and keep it in a convenient location. PRECAUTIONS IN USE z For safety reasons, please always lift the cutter firmly from the bottom when moving it. Do not move the cutter by clasping the depression area on either side. z Do not shake or drop the blade holder, as the blade may become loose. z During operation, keep away from any moving parts of the cutter (such as the carriage, drums). Also be careful of loose clothing and other foreign objects. z Always connect the power cable to a grounded outlet. z Always use the accessory power cable that is provided. Do not bend or pinch the power cable. z Do not plug power cable into an outlet with other appliances, or use an extension cable. There is danger of overheating and/or machine malfunction. z Keep the tools out of the reach of children. z Always put the pinch rollers within position of the white marks. Important Information ZenCut Green User Manual Warning Never press the top release grip and pull the bottom release grip at the same time. Correct operation is shown below: O (CORRECT) Press ╳ (INCORRECT) Press down DISABLE Stop bar NOTE Pull up bottom to release grip ENABLE Important Information If the grips have clipped together due to incorrect operation, you can use tweezers to pull out the stop bar while pressing down the top release grip. Keep the stop bar pulled out, then release the grips as shown in the bottom-left figure. ZenCut Green User Manual Table of Contents Important Information 1. General Information 1.1 Introduction 1.2 Package Items 1.3 Product Features 1.4 Front View of ZenCut Green 1.5 Back View of ZenCut Green 1.6 The Whole View of ZenCut Green 1.7 The Left-hand Side of ZenCut Green 1.8 The Right-hand Side of ZenCut Green 2. Installation 2.1 Precaution 2.2 Stand & Flexible Media Support System 2.2.1 Stand Installation (for ZCG-60) 2.2.2 Stand & Flexible Media Support System (for ZCG-132S) 2.3 Blade Installation 2.4 Cable Connections 2.4.1 USB Interface 2.4.2 Parallel Interface 2.4.3 RS-232 Interface 2.4.4 Data Transmitting 3. The Control Panel 3.1 The LCD Panel 3.2 Menu in On-line Mode 3.3 Menu in Off-line Mode 3.4 Menu Items 4. Operation 4.1 4.2 4.3 4.4 Media Loading 4.1.1 Loading the Sheet Media 4.1.2 Loading the Roll Media Tracking Performance Cutting Force and Offset Adjustment When Completing the Cutting Job 5. Accu-Aligning System 5.1 Introduction 5.2 Calibrating the System 5.2.1 Media Calibration 5.2.2 AAS Calibration 5.2.3 AAS II on ZenCut Green 5.3 Printer Test 5.4 Contour Cutting 5.5 Tips for AAS Table of Contents 1-1 1-1 1-2 1-3 1-4 1-4 1-5 1-5 2-1 2-2 2-2 2-3 2-8 2-11 2-11 2-12 2-12 2-13 3-1 3-2 3-3 3-4 4-1 4-1 4-3 4-6 4-7 4-9 5-1 5-1 5-1 5-2 5-3 5-4 5-6 5-8 ZenCut Green User Manual 6. Maintenance 6.1 Cleaning the Cutting Plotter 6.2 Cleaning the Grid Drum 6.3 Cleaning the Pinch Rollers 6-1 6-2 6-2 7. Trouble Shooting 7.1 Non-Operational Problems 7.2 Operational Problems 7.3 Communication Problems 7.4 Software Problems 7.5 Cutting Quality Problems 7.6 USB Connection Problems 7-1 7-2 7-3 7-4 7-5 7-6 Appendix A-1 A-2 A-3 A-1 A-2 A-3 Table of Contents Specifications of ZenCut Green Blade Specification CorelDRAW Plug-In Instruction ZenCut Green User Manual Chapter 1 General Information 1.1 Introduction ZenCut Green series cutting plotters have been designed to produce computer-generated images or perform contour cutting on sheets or rolls of vinyl media. This manual covers the following models of ZenCut Green series cutting plotters: 1.2 ‧ZCG-60 for media width: 2.76”(70mm) ~ 28.3”(719mm) ‧ZCG-132S for media width: 2.76”(70mm) ~ 57.8”(1470mm) Package Items The ZenCut Green package contains the following items. Please check carefully before assembling. If you find any item(s) missing, please consult your dealer for further assistance. Standard Item Quantity 1. Cutting Plotter 1 2. Stand Set ( for ZCG-132S only) z 1 H-shape stand z 2 stands z 1 stand beam z 1 M5 L-shape hexagon screw driver z 4 Stand Wheels z 1 Wrench 14mm z 1 Installation Guide for Stand Set 1 3. Flexible Media Support System Package Items 1 set of Roll Media Flange (2 pieces) 1 set of Roll Holder (2 pieces) 1 set of Roll Holder Guide Bushes (4 pieces) ZCG-60 ZCG-132S V V V V V V 1 set of Roll Holder Support (2 pieces) 32 M6 screws 1 M6 L-shape hexagon screw driver V 1 Roll Base General Information 1-1 1 ZenCut Green User Manual 4. Accessory Bag z 1 User CD z 1 AC power Cord z 1 data cable (RS-232C) z 1 data cable (Print cable) z 1 data cable (USB cable) z 1 Blade Holder Assembly (Installed in tool carriage of the cutting plotter ) z 1 Blade (Installed in Blade Holder) z 1 Safe Blade z 1 Cutting Pad z 1 Tweezers 1.3 Product Features The following are the main features of the ZenCut Green series cutting plotters: • • • • • • Tri-port connectivity provides you with greater flexibility. Up to 400-gram cutting force. Up to 600mm/per second cutting speed. Guaranty 3-meter tracking. User-friendly, multi-language control panel Enhanced Accu-Aligning System for contour cutting. General Information 1-2 1 ZenCut Green User Manual 1.4 1.4.1 Appearance of ZenCut Green The Front View (Figure 1-1) Grid Drums - move the Tool Carriage – media1470mm back and performs cutting forth during operation. with the installed Slicer Groove – slices off extra blade and pen with AAS module. Control Panel – consists of 14 control keys, 1 LED, and 1 LCM showing media easily along messages and this groove. menus. Cutting Pad – provides Platen – provides protection to blade when surface for holding and the blade is cutting. supporting media while cutting Alignment Rulers – aligned media with clear guide line marks. Figure 1-1 General Information 1-3 ZenCut Green User Manual 1.4.2 The Back View (Figure 1-2) Pinch Rollers hold the media during cutting. Lever raises and lowers the pinch rollers. Figure 1-2 1.4.3 The Whole View (Figure 1-3) **Stand for ZenCut Green 60 is an optional item. **Stand for ZenCut Green 132S is a standard item. Roll Holder – holds and supplies roll media Roll Holder Guide Bushes – keep roll for cutting. media in place while media is pulled from the roll. Stand Beam – stabilizes the stand. Roll Holder Support – supports roll holders. H-shape Stand – supports the cutting machine. Stand –supports the cutting machine. Figure 1-3 General Information 1-4 ZenCut Green User Manual 1.4.4 The Left-hand Side (Figure 1-4) Figure 1-4 Power Switch – On to [I]; Off to [O] Fuse – 3 Amp. AC Power Connector – for the power cord 1.4.5 The Right-hand Side of ZenCut Green (Figure 1-5) Serial Interface Connector (RS232C) used to connect the cutting plotter to a computer through a serial interface cable. Parallel Interface Connector - used to connect the cutting plotter to a computer through a parallel interface cable Figure 1-5 USB Connector - used to connect the cutting plotter to a computer through a USB cable. General Information 1-5 ZenCut Green User Manual Chapter 2 Installation 2.1 Precautions Please read below information carefully before you start installation. Notice 1 z Make sure the power switch is off before installing the cutting plotter. z Carefully handle the cutter to prevent any injuries. Notice 2 Choose a proper place before setting up the cutting plotter Before installing your cutting plotter, select a suitable location, which meets the following conditions. z z z z z z z The machine can be approached easily from any direction. There should be enough space for the machine, accessories and supplies. The working area should be stable and level, to prevent machine vibration. Keep the temperature between 50-95oF (10-35oC) in the work area. Keep the relative humidity between 25% and 75% in the work area. Protect the machine from dust and strong air currents. Do note place the machine in direct sunlight or extremely bright lighting. Notice 3 Connecting the Power Supply The power cord included is compatible with standard AC 100-240V wall outlets, standard within the United States. Check ZenCut Black Specifications for compatibility. z z Insert the plug (male) into a grounded power outlet. Insert the other end (female) of power cord into the AC connector of cutting plotter. Installation 2-1 ZenCut Green User Manual 2.2 Stand & Flexible Media Support System 2.2.1 Stand Installation (Stand is a optional item for ZenCut Green 24”) Please follow procedure below to assemble stand and media support system. Step 1 Please review the supplied items in the accessory box of stand carton before you install. Item List: z z z z z z z z z z z z 1 Left side vertical stand 1 Right side vertical stand 1 Support for left side 1 Support for right side 1 Stand Beam 2 Bottom Stands with wheels 2 Sliding brackets for paper takeup 4 Spacers 4 Plugs for the Bottom Stand 1 Hex Wrench (M5)Φ4 28 Socket flat head screws(M6*12L) 4 Bearings (626ZZ) Step 2 Position the support for the left side perpendicularly to part and place the screws into the holes. Tighten them to form a left side T-stand (Figure 2-1). Repeat the same steps with the support for the right side. Support for left side Bottom Stand with wheels Figure 2-1 Installation 2-2 ZenCut Green User Manual Step 3 Place the stand beam upright on the T-stand and put the screws into the holes but do not tighten them at this step. Stand Beam T-stand Figure 2-2 Step 4 Position both the left Support and right Support perpendicularly to the T-stand and put the screws into the holes. Tighten them as shown in Figure 2-3. Support for left side Support for right side Figure 2-3 Installation 2-3 ZenCut Green User Manual Step 5 Remove the cutting plotter from the carton. Position the stand under the plotter, and insert the screws into the holes on the bottom of the plotter as shown in Figure 2-4, but do not tighten them at this step. Figure 2-4 Step 6 Tighten the screws of step 4, then step 5. Place the sliding brackets for paper takeup onto the stand beam. sliding brackets for paper takeup Figure 2-5 Installation 2-4 ZenCut Green User Manual 2.2.2 Stand & Flexible Media Support System (for ZCG-51” only) Please follow procedure below to assemble stand and media support system. Step 1 Check screws and wrench in the accessory box: Please review the following items in the stand carton’s accessory box. Item List: z z z z z z z z z z z z z 1 H-shape stand 2 stands 1 stand beam 1 M5 L-shape hexagon screw driver 4 Stand Wheels 1 Wrench 14mm 1 set of Roll Holder (2 pieces) 1 set of Roll Holder Support (2 pieces) 1 set of Roll Media Flange (2 pieces) 1 set of Roll Holder Guide Bushes (4 pieces) 1 M6 L-shape hexagon screw drive 32 M6 screws 1 Installation Guide for Stand Set Step 2 ZenCut Green 51” Stand: There are four components to assemble the stand. Please refer to Figure 2-6, 2-7 and 2-8. 4 Stand Beam 3 Stand 1H-stand 2H-stand Figure 2-6 Figure 2-7 Figure 2-8 (ZenCut Green-132) (ZenCut Green-132) (ZenCut Green-132) Installation 2-5 ZenCut Green User Manual Step 3 Connect part 3 and H-shape stand. Position the extension of part 3 into the squares holes on H-stand. Then insert the screws into the screw (not the square holes) and tighten them, see Figure 2-9. 3 Stand * ZenCut Green 51” does not have side screws. H-stand Figure 2-9 For ZenCut Green 51” only: Place the stand beam perpendicularly to part 3 and place screws into the holes. Tighten them as Figure 2-10. Figure 2-10 (Only for ZenCut Green 51”) Step 4 Move the cutting plotter from the carton. Put it on the stand, then Insert the screws into the holes on plotter’s bottom as Figure 2-11. Figure 2-11 Step 5 Insert the roll holder support with the screws into the holes of the stand. Then Installation 2-6 ZenCut Green User Manual tighten them as in Figure 2-12. You can change roll holder support’s position by inserting into different holes. Figure 2-12 Step 6 Place two roll holders into the holes in the roll holder support (Figure 2-13). Figure 2-13 2.3 Blade Installation Installation 2-7 ZenCut Green User Manual Caution Do not touch the tip of the blade with your fingers. Notice The blade is a consumable item, an you’ll always get the best quality cut with a newer blade. Please replace with a new blade when: 1. The tip of blade is broken. 2. The cutting traces are not as good as they were. 3. The blade will not cut cleanly even though the blade force has been raised significantly. Figure 2-14 is the picture of the blade holder. Insert blade into the bottom of the blade holder. Pushing the pin on the top of blade holder removes the blade. Be sure to keep your fingers away from the blade tip. Pin Adjustment depth knob Outward ring Figure 2-14 Installation 2-8 ZenCut Green User Manual 1. Install Blade. (Figure 2-15) Figure 2-15 2. Push the blade to the bottom of the blade holder. (Figure 2-16) Figure 2-16 3. Adjust the blade tip to suitable length by rotating “Blade tip adjustment screw” clockwise or counterclockwise. (Figure 2-17) Tips: “Suitable length” means the blade length is about 0.1mm more than film’s thickness. For example, if the thickness of film is 0.5mm, then the blade length is properly adjusted to 0.6mm and it can completely cut through the film layer without cutting though the paper backing. Figure 2-17 Installation 2-9 ZenCut Green User Manual 4. Insert the blade holder into tool carriage. Please note the outward ring of the holder must put into the groove, (Figure 2-18) and lock the grip. (Figure 2-19) Figure 2-18 Figure 2-19 5. Reverse steps mentioned above to remove the blade holder. 6. Press the push-pin to remove the blade from the blade holder when replacing blade. (Figure 2-20) Figure 2-20 Installation 2-10 ZenCut Green User Manual 2.4 Cable Connections ZenCut Green communicates with a computer through USB (Universal Serial Bus), Parallel port (Centronics) or Serial port (RS-232C). This chapter shows you how to connect the cutting plotter to a host computer and how to set up the computer/cutting plotter interconnection. !! Notice: When USB connection is enabled, both parallel port and serial port will be disabled automatically. Parallel port USB port Serial port Figure 2-21 2.4.1 USB Interface ZenCut Green build-in USB interface is based on the Universal Serial Bus Specifications Revision 1.1. USB is not available for Windows 95 or Windows NT. USB driver installation Caution!! Don’t plug USB cable into plotter before you install USB driver. a. Put USB cable aside (don’t plug it into ZenCut Green). b. Insert “User CD”, and then click on “USB driver” to install USB driver. USB driver will remove drivers which occupy USB port first, then install ZenCut Green USB driver. The USB driver was installed successful when a popup window shows “USB Driver installed”. Installation 2-11 ZenCut Green User Manual Connection Plug the USB cable into the ZenCut Green USB port. Plug the other end of the cable into the PC’s USB port. Cutting driver or sign cutting software installation Insert “User CD”, and then click on “Driver” to install driver working with CorelDRAW. Or install your own sign-making software (please refer to user manual of software). 2.4.2 z Parallel Interface Connecting to the Parallel (Centronics) Port 1. Connect a parallel cable to the cutting plotter and the host computer 2. Set up the output port LPT1 or LPT2 from your software package 3. Send the data to your cutting plotter directly. Or, use DOS commands like TYPE or PRINT to output data. Caution!! Please turn off the plotter before plugging the print cable. 2.4.3 RS-232 Interface Connecting to the RS-232 (Serial) Port 1. For IBM PC, PS/2 users or compatibles, connect the RS-232C cable to the serial connector of the assigned serial port (COM1 or COM2) on your host computer. 2. Set up the communication parameters (Baud Rate and Data Bits/Parity) to match the setting of software package, refer to chapter 3 – “MISC” key description. Caution!! Please turn off the plotter before plugging the RS-232C cable. Installation 2-12 ZenCut Green User Manual 2.4.4 Data Transmitting There are two options to transmit the data from the computer to the cutting plotter: Option 1 With proper interface settings, the data can be transmitted from your application software package to the cutting plotters directly. Option 2 Most cutting software packages are able to emulate HP-GL or HP-GL/2 commands, therefore, use DOS commands like TYPE or PRINT to output your file. As long as the file is HP-GL or HP-GL/2 format, the cutting plotter can output the data precisely. For example, a file with PLT extension can be transmitted directly to the plotter at the DOS prompt, and then be cut out. Before outputting at the DOS prompt, set up a transmission protocol between your cutting plotter and computer by a DOS command, MODE. Make sure that your PC has the same communication protocol as the cutter. For example: MODE COM2: 9600, N, 8, 1, P Then, use TYPE command to output via COM2 if COM2 is the assigned output port. TYPE Tip: filename > COM2 Add the MODE command line to your system’s AUTOEXEC.BAT to automatically execute MODE command every time you want to output your data at the DOS prompt via serial connection. However, values in a MODE command should comply with the related requirements of your software. Refer to DOS manual for further information. Installation 2-13 ZenCut Green User Manual Chapter 3 The Control Panel This chapter describes the button operations with the LCM menu flowcharts of ZenCut Green. When the cutting plotter is set up as described in Chapter 1 & 2, all functions are under default parameters. 3.1 The LCD Panel < LCD Control Panel on ZenCut Green series > Key Function LCD Screen To display functions and error messages. Power LED To indicate the power status ( light up: power on; light off: power off ) 4 Arrow Keys To move position, select function, or change setting. ENTER To set item or register the immediately preceding input value. PAUSE/RESUME To temporarily halt cutting process or to continue ON/OFF LINE To switch modes, stop cutting job, or abort changes of settings. OFFSET To adjust the value of blade’s offset. FORCE To adjust the value of cutting force. SPEED To adjust the value of cutting speed and quality. CUT TEST To perform cutting tests in different ways. DATA CLEAR To clear up buffer memory. TOOL SELECT To select tools. MISC To set up functions. Please see details in “3.4 Menu Items” The Control Panel 3-1 ZenCut Green User Manual 3.2 Menu in On-line Mode Power On ZenCut Green in processing ZenCut Cutter LCM Version- - - ZenCut Green Firmware: Copyright: Place Media And Then Lower Down The Lever Roll Edge Single use to select Sizing Media Width Lever Up To Abort Sizing Media Length Lever Up To Abort Top menu S--- F----- O---L-------- W-----T1M Sending data [PAUSE ] Pause Setup Resume [ FORCE] Force:80 gf OK:ENTER [ SPEED ] [ OFFSET ] Offset: 0.275 mm OK:ENTER [ DATA CLEAR ] Clear Data Memory N:Cancel OK:ENTER [TOOL SELECT ] 1S:51 Select: F:80 O:0.275 M OK:ENTER Set Smoothing Cut Select: OverCut: Select: OK:ENTER 0.00mm OK:ENTER Set Tangential Mode Select: The Control Panel 3-2 OK:ENTER use to select; [ENTER] to enable the setting Speed: 51cm/s Select: OK:ENTER UP Speed: Select: 51 cm/s OK:ENTER Quality: Select: Fine OK:ENTER ZenCut Green User Manual 3.3 Menu in Off-line Mode Press [ON/OFF LINE] to switch to the offline mode Offline For System Setup [ FORCE] Force: 80 gf OK:ENTER 5~400 with an increment of 5(gram force) [ OFFSET ] Offset: 0.275 mm OK:ENTER 0.000~1.000 with an increment of 0.025(mm) [ DATA CLEAR ] Clear Data Memory N:Cancel OK:ENTER [ ] move origin Y: X: [ SPEED ] Speed: Select: 使用 51 cm/s OK:ENTER 选择 Speed:3~60 with an increment of 3(cm/s) UP Speed: Select: 51 cm/s OK:ENTER UP Speed:3~60 with an increment of 3(cm/s) Quality: Select: Fine OK:ENTER Draft, Fine [CUT TEST ] Square Cut Select: [TOOL SELECT ] 1S:51 Select: F:80 O:0.275 M OK:ENTER OK:ENTER Repeat Last Plot Select: OK:ENTER Set Smoothing Cut Select: OK:ENTER OverCut: Select: [ MISC ] Firmware: x.x.xx FPGA:Vx.x mm/dd/yy Auto Unrolled Media Select: OK:ENTER Media Back & Forth Select: OK:ENTER Paper Saving Mode Select: OK:ENTER Set Communication Select: OK:ENTER Select Language Select: OK:ENTER Select Unit Select: OK:ENTER Scale Length Select: OK:ENTER Scale Width Select: Set Tangential Mode Select: OK:ENTER Panel Setup Select: The Control Panel OverCut:0.00-1.00mm with an increment of 0.05mm OK:ENTER Restore default ? Select: OK:ENTER Save parameter ? Select: OK:ENTER Both Expanded Mode、Length Expanded Mode、 Width Expanded Mode、Both Unexpanded Mode English,Spanish,Italian,Deutsch,Japanese,Portugue se,Polish,Turkish,French Metric (cm/gf) or English measurement (inch/oz) OK:ENTER AAS Offset Select: 0.00mm OK:ENTER OK:ENTER 3-3 ZenCut Green User Manual 3.4 Menu Items Below describes the functions of menu items Menu or Key Function Setting Default --- Media sizing --Roll To measure media width. Edge To measure media width and pull media back until front paper Maximum Tracking 150 meters sensor opens. To measure media width and length. Maximum Tracking Single Maximum Tracking 150 meters 10 meters --- POWER --To indicate the power status. [ Arrow Keys ] 1. To move the tool carriage position on X or Y axis. 2. To select functions or change values of settings. [ ENTER ] 1. The displayed parameters will be saved automatically. 2. To set a new origin at the present tool carriage position. In “offline” mode, moving the tool carriage to desired position by [Arrow Keys], then press [ENTER] key to set a new origin. While moving with the parameters of XY-axes displayed, press [MISC] key will enable fine-tune movement; press [MISC] key again to disable the function. [ PAUSE/RESUME ] To temporarily halt the cutting process. To resume the process by press [Pause/Resume] key again. [ ONLINE/OFFLINE ] 1. To switch between online mode and offline mode. 2. To stop the cutting job or abort changes of settings. Once this key is pressed, the cutting job will be terminated immediately and cannot be resumed. [ OFFSET ] To set or modify the distance between the blade tip and the center axis. [ FORCE ] To set or modify the value of tool force. Speed [ SPEED ] To set or modify horizontal tool speed. Up Speed To set or modify vertical tool speed. Cutting Quality To set or modify cutting quality. While cutting in high quality, set as “Fine”. While cutting in high speed, set as “Draft”. Square Cut The Control Panel [ CUT TEST ] To perform a cutting test at present blade position. For more information, please refer to “4.3 Adjusting the Cutting Force and Offset” to adjust blade force and cutting speed. 3-4 0.000~1.000mm 0.275mm 5~400gram; 5 gram/per step 80 gram 3~60cm/sec; 51cm/sec 3cm/sec per step 3~60cm/sec; 51cm/sec 3cm/sec per step Draft, Fine Fine ZenCut Green User Manual Repeat Last Plot Recut: To repeat the last job without re-sending the data. 1~99; 1 per step Copy: To copy the last job without re-sending the data. 1~99; 1 per step * 1mm gap will be auto-generated between 2 copies). * If the media length is not enough to continue, it will show below message on LCM: Ou t O f S p a c e ; # o f Co p i e s f i n i s h e d * If both functions are enabled at the same time, the cutter will perform the last setting only. [ DATA CLEAR ] To clear buffer memory. Set Smoothing Cut [ TOOL SELECT ] To enable smooth-cutting function. Over Cut To generate an overcut to facilitate weeding. Set Tangential Mode To enable the emulated tangential-cutting mode for thicker media types and small letter cuts. Note: While the Offset value setting at 0.000 mm, “Set Tangential Mode” will automatically be disabled. Panel Setup Accept setup command: To accept commands of the Force, Speed, Cutting Quality, and Offset only via software. Enable 0.00mm-1.00mm 0.00mm 0.05mm/per step Disable Control panel only: To accept commands of the Force, Speed, Cutting Quality, and Offset only via control panel of the cutter. Restore Default To turn all parameters of the menu items to factory-default settings. Save Parameter Auto Unrolled Media AAS Offset Media Back & Forth Paper Saving Mode The Control Panel To save pattern(s) of cutting parameters for later use. [ MISC ] To avoid paper jam and motor crash by automatically unrolling media (50cm and up) before cutting (while enabled). * Auto-unroll only applies to roll/edge media. * Using Single mode to size media will disable this function automatically. * If the length of the rolled media is less than 2 meters or the weight is light, it is recommended to disable this mode. Disable To set or modify AAS offset value. You can refer to “5.3 Printer Test” for more details. To save time on repeated cutting jobs and get better tracking. After cutting job has finished, the media will move back to the origin, then move to the end of the plot. Disable To save media by four different modes: 1. Length expanded mode 2. Width expanded mode 3. Both expanded mode 4. Both unexpanded mode unexpanded 3-5 Both mode ZenCut Green User Manual Set Communication Firmware Version Select Language To build up the communication between host computer and cutter. Baud Rate is to determine the speed of data transmission. Data Bits refers to the size of one block of data. Parity is used to check if data was revived correctly or not. 9600, n, 7, 1, p 9600pbs, 7 Bits with NO Parity 9600, o, 7, 1, p 9600pbs, 7 Bits with ODD Parity 9600, e, 7, 1, p 9600pbs, 7 Bits with EVEN Parity 9600, n, 8, 1, p 9600pbs, 8 Bits with NO Parity 9600, o, 8, 1, p 9600pbs, 8 Bits with ODD Parity 9600, e, 8, 1, p 9600pbs, 8 Bits with EVEN Parity 19200, n, 7, 1, p 19200pbs, 7 Bits with NO Parity 19200, o, 7, 1, p 19200pbs, 7 Bits with ODD Parity 19200, e, 7, 1, p 19200pbs, 7 Bits with EVEN Parity 19200, n, 8, 1, p 19200pbs, 8 Bits with NO Parity 19200, o, 8, 1, p 19200pbs, 8 Bits with ODD Parity 19200, e, 8, 1, p 19200pbs, 8 Bits with EVEN Parity To display the version number of Firmware and FPGA code. To select displayed languages on LCM panel in English, Spanish, Italian, Deutsch, Japanese, Portuguese, Polish, Turkish or French. Select Units Provide two-unit systems for users convenience. Scale Length To adjust the scale of media length and width that may change with the thickness of the media. The Denominator is the actual length, and the Numerator is the ideal length measured from the resultant. Scale Width The Control Panel For example, cutting a line with 500.0 mm length. The procedure as follows: 1. Press the [LEFT ARROW] to choose the Numerator and select 500.0 mm, 2. Cut the length by sending a graph file, 3. Measure the length then use the [RIGHT ARROW] key to choose the Denominator, then 4. Press [UP ARROW /DOWN ARROW] to change the values of the actual length. 3-6 English cm/gram; inch/oz Metric ZenCut Green User Manual Chapter 4 Operation 4.1 Media Loading 4.1.1 Loading the Sheet Media To load the media properly, please follow the procedures listed below: Pull the lever upward to raise the pinch rollers. (Figure 4-1) Figure 4-1 Load your media on the platen and slide it under the pinch rollers from either the front side or the backside. The alignment rulers on the platen extension will help you to adjust the media precisely. Note: When loading the media, be sure that the media must be covered by the paper sensors on the platen. At least one of the two paper sensors should be covered. Once the media covers the sensor, the cutting plotter will size width and length of media automatically. Move the pinch rollers manually to the proper position. Be sure the pinch rollers are positioned above the grid drum. The white marks on top trail will help you position pinch rollers when media on the platen. (Figure 4-2) Operation 4-1 ZenCut Green User Manual White Marks Figure 4-2 Push the lever downward to lower down the pinch rollers. Turn on the power; the machine will be initialized. Then follow the instruction of LCM to measure the size of the media. Note: 1. Always adjust the position with the pinch roller raised. 2. Move the pinch roller by applying force at the rear portion of the pinch roller support. 3. Do not move the pinch roller by holding the front rubber roller Figure 4-3 correct way to move pinch rollers Operation 4-2 ZenCut Green User Manual 4.1.2 Loading the Roll Media Place the roll media guide bushes on the two roll holders. (Figure 4-4) Figure 4-4 Option A Insert the two roll holders into the roll media support set, and then place the roll media directly between the two roll holders. (Figure 4-5) Figure 4-5 Operation 4-3 ZenCut Green User Manual Option B (Use the media flange) 1. Insert a roll media flange at the end of each roll media and tighten the thumbscrew until the roll media is firmly gripped. (Figure 4-6) Figure 4-6 2. Then put the roll media on the roll holders. Adjust the position of the roll media so that the media flanges are able to rotate in the grooves of media guide bushes. (Figure 4-7) Figure 4-7 Operation 4-4 ZenCut Green User Manual 3. Loading the media on the platen. After loading the roll media, flatten the media on the platen and hold the front edge of the roll media firmly.(Figure 4-8) Figure 4-8 4. Then turn the roll downward to equalize tension across the media. (Figure 4-9) Figure 4-9 5. Move the pinch rollers to the appropriate location and be careful that the pinch rollers must be positioned above the grid drums. 6. Push the lever downward to lower down the pinch rollers. 7. Adjust roll media guide bushes on the roll holder to secure the roll media. 8. Turn on the power switch, and the tool carriage will size the media automatically. Now the cutting plotter is ready to operate. Operation 4-5 ZenCut Green User Manual 9. Unloading media: Reverse steps mentioned above to remove the media. For the users of ZenCut Green 24”, you can also use the “Roll Base” (a standard accessory of ZenCut Green 24”) to feed a roll media. Please adjust the position of roll base to get a good cutting result. (Figure 4-10) Figure 4-10 4.2 Tracking Performance In order to achieve the best tracking performance for a long plot, leave the margin of .01 in-1 in (0.5mm-25mm) in the left and right edges of the media. (Figure 4-11) .01 in-1 in Pinch roller Operation .01 in-1 in Figure 4-11 4-6 Pinch roller ZenCut Green User Manual 4.3 Cutting Force and Offset Adjustment Before sending your designs from computer to ZenCut Green for cutting, please make “Cut Test” to adjust cutting force and offset value. The “Cut Test” should be repeated several times until the optimum settings are achieved. Please follow procedure below to optimum the cutting force and offset settings. Step1. After sizing the media, press [CUT TEST] button to select the “Square Cut”, and press [ENTER KEY] to confirm. The default cutting force and offset value of the cutting test are 80gf and 0.275mm respectively. Step2. Press [ARROW KEY] to move the tool carriage to the position where you would like to cut. Then, press the [ENTER KEY] to make a “Cut Test”. Note: At the same time, the new origin is also set at the cut test position. Step3. When the “Cut Test” is completed, a test cut sample design appears (please refer to Figure 4-12). Peel off the design to see if it can be easily separated from the media base. If the output result is good, the cutting force is set appropriately. If not, or the blade has cut through the media backing, press [FORCE KEY] to adjust the tool force until an optimum force is set. Step4. If the design appears to be BB or CC layout (see Figure 4-12), press [OFFSET KEY] to adjust the offset value until AA test cut design is achieved. Operation 4-7 ZenCut Green User Manual S q u a r e C u t S e l e c t : Mo v e X : AA OK : E n t e r Press ENTER_KEY c u t t e s t M Y : Press ENTER_KEY BB C o n t i n o u s N : C A N C E L CC S q u a r e C u t OK : E n t e r Press ENTER_KEY Press SPEED_KEY, FORCE_KEY, OFFSET_KEY to setup or Press arrow keys to desired position for next square cut Press ENTER_KEY Finish square cut Press CANCEL_KEY 3mm 3mm 80 mm 80 mm 80 mm Machine Figure 4-12 Operation 4-8 ZenCut Green User Manual 4.4 When Completing the Cutting Job After completing the cutting job, raise the sheet-loading lever, and then remove the material. You can also cut off the finished job using the Safe Blade (a standard accessory) along the knife guide. (Figure 4-13) Figure 4-13 Operation 4-9 ZenCut Green User Manual Chapter 5 Accu-Aligning System 5.1 Introduction The ZenCut Green series cutting plotters feature a standard Accu-Aligning System (AAS II) to guarantee precise contour cutting quality by detecting the registration marks printed around the graphic. Notice Eliminate light sources from the side of the AAS module, as this may interfere with operation. - PROHIBITED - ACCEPTABLE DO NOT take off the cover of AAS module while in operation. - PROHIBITED Accu-Aligning System 5-1 ZenCut Green User Manual 5.2 AAS Calibrating the System The AAS system has a calibration procedure to ensure maximum accuracy. To operate the AAS, please first review the following media feeding instructions. (Refer to 4.1 Media Loading.) 5.2.1 Media Calibration Media Calibration is to ensure that the sensor will be able to recognize the registration marks. The factory default works on a wide range of materials. However, certain types of materials require calibration to achieve good results. Media calibration adjusts the media feeding according to media type for better accuracy during cutting. When to use We suggest white media for best cutting result. It is not necessary to perform media calibration every time unless the registration marks on the printed media become undetectable in AAS sensing process. 5.2.2 AAS Calibration The first registration mark has a different design in order for AAS auto-detection to identify the origin. The following must be known for registration marks to be read automatically. Type of media Registration mark pattern Reading range required for detection the registration marks Position for registration marks and medium The registration marks have to be: Created by cutting software or CorelDRAW plug-in Green in color “L” Mark Length: 10mm~50mm(.39in~1.97in), suggested 25 mm (about 1in) “L” Mark Thickness: 1mm~2mm, suggested 1 mm Margin: 1mm~50mm(.04in~1.97in), suggested 5 mm (about .2in) The cutter cannot detect the marks when: Cutter carriage is not located near the outside area of first mark (See the picture in page 5-7 for auto-detecting area of first mark.) Medium thickness is more than 0.8mm Transparent medium is used Non-monochrome drawing. The marks can’t be read if is printed on colored medium Dirty or creased medium surface Accu-Aligning System 5-2 ZenCut Green User Manual 5.2.3 AAS II on ZenCut Green There are three types of AAS II mark patterns: 4-Point Positioning, Segmental Positioning, and Multiple Copies. Note that before print out your designs using inkjet printers, the registration marks have to be created on your graphic designs by cutting software or the CorelDraw plug-in. Hand-made marks or drawings won’t be reorganized by ZenCut cutting plotters. For more details about registration mark setting in cutting software, please refer to ‘Appendix A-3 : CorelDraw Plug-In Instruction.” 1. 4-Point Positioning This is the basic mark pattern that AAS II will auto detect: four registration marks and contour cut images inside those marks. Command: Esc.D1;(XDist);(YDist): Layout: 4 L-shaped marks at the 4 corners around the design 2. Segmental Positioning In addition to 4 original points, intermediate registration marks are added on both X axis and Y axis to help contour cut accurately, especially when cutting large images. Command: Esc.D2;(XDist);(YDist);(XStep);(YStep): Layout: In-between distance on X: 200~600mm (7.8in~23.6in), default 300mm (about 11.8 in) In-between distance on Y: 200~600mm (7.8in~23.6in), default 300mm (about 11.8 in 3. Multiple Copies This function is used to duplicate images so that you can cut multiple images at the same time. The AAS II sensor will automatically scan registration marks for each individual image to ensure the contour cutting precision. Accu-Aligning System 5-3 ZenCut Green User Manual Command: Esc.D3;(XCopies);(YCopies);(Space): Layout: Condition 1 (Default) 5.3 Condition 2 Printer Test Before performing AAS contour cutting, it’s recommended that you print out a test file. You can find in the enclosed User CD. There are two testing files for AASII: 1. AAS II_X_Y_Offset_Caberation_A4 .eps (A4 size) 2. AAS II_X_Y_Offset_Caberation_600_600 .eps (Default setting is recommended for testing) Print out the testing graphic. (Please use printer capable of printing high resolution graphics.) Load the graphic to ZenCut Green and send the file to test the cutting job. If there are any adjustments to be made, you can change the offset value by following the steps: • Measure the offset values from the printed line and the actual cutting line. • Enter the AAS Offset under MISC function for the values you just measured, then press Enter • Test the cutting again • AAS II offset X and Y value is defined as following: Horizontal line is defined as X and vertical is defined as Y Accu-Aligning System 5-4 ZenCut Green User Manual • When the actual cutting line and the printed line need to be changed towards the direction of origin mark, then simply add the negative value of the offset. If the direction is from the opposite of the origin mark, then enter positive values for the offset. This method applies on both X and Y axis. For example: If the values set in cutter are X: 0.50 mm Y 0.50 mm and the measurement is X1:-0.25 mm Y 1:+0.25 mm. (In following figure, the Blue Line refers to the Y Value, and the Red Line refers to the X value.) We need to adjust AASII offset X new : (X + X1) Y new : (Y + Y1) which means X new : 0.25 mm Y new : 0.75, then save the set new value to cutter. Note: Before adjusting the AAS II settings, please proceed with scaling for width and length. The blade offset value isn’t set for this test graphic, please set it according to the blade you use. If you have any question, please contact your dealer for assistance. Accu-Aligning System 5-5 ZenCut Green User Manual 5.4 Contour Cutting For accurate contour cutting with AAS function, please proceed the following steps: Step 1 Creating Graphics ■ Create the graphic that you want to print and cut in your software. ■ Create a contour for cutting around the graphic. TIP 1: Leave some space between the graphic and contour line. TIP 2: Create the contour in a separate layer and assign a different color for it. ■ Add registration marks around the graphic. Note: The Multiple Copies function is also available. It automatically copy the graphic and registration marks. Accu-Aligning System 5-6 ZenCut Green User Manual Step 2 Placing the Registration Marks The AAS Layout Instruction: * Auto-detection function on the 1st mark covers the grey area Suggested 30mm (1.18in) margin on both left and right sides of media sheet. Suggested 20~30mm (.75~1.18in) margin on top of media sheet, and at least 50mm margin on the bottom edge to prevent sheets dropping or any error occurred while media sizing. Step 3 Print the Graphics ■ Print the graphic and the marks with your printer (Scaling = 100%). Accu-Aligning System 5-7 ZenCut Green User Manual ■ When printing on roll media, make sure the orientation is as follows: Step 4 Load the printout onto cutter ■ The Origin Mark is different from the rest of the registration marks. Please make sure the media is fed in the right direction. Step 5 Cut the Contour ■ Send the command from your software to perform the contour cutting job. 5.5 Tips for AAS To get the best results in contour cutting, please follow these tips: Keep light sources simple and avoid illuminating from the sides of cutter. Before operating AAS, set the appropriate maximum paper size in ZenCut Green driver property. STEP 1 Find the ZenCut Green model in the “Printer & Fax” folder of your PC. STEP 2 Open the Properties window and select the “Paper” tab. STEP 3 Change the maximum Paper Size of X to 1200mm (about 47”) Adjust the cutting speed to between 300~600mm/sec. (11.8~23.6in/sec) Avoid the registration marks located on the tracks of pinch rollers. Accu-Aligning System 5-8 ZenCut Green User Manual Chapter 6 B Baassiicc M Maaiin ntteen naan nccee This chapter explains the basic maintenance (i.e. cleaning the cutting plotter) required for the cutting plotter. Except for the below mentioned, all other maintenance must be performed by a qualified service technician. 6.1 Cleaning the Cutting Plotter In order to keep the cutting plotter under good condition and best performance, you need to clean the machine properly and regularly. Precaution in Cleaning Unplug the cutting plotter before cleaning Never use solvents, abrasive cleaners or strong detergents for cleaning. They may damage the surface of the cutting plotter and the moving parts. Recommended Methods Gently wipe the cutting plotter surface with a lint-free cloth. If necessary, clean with a damp cloth or an alcohol-immersed cloth. Wipe with water to rinse off any residue and dry with a soft, lint-free cloth. Wipe all dust and dirt from the tool carriage rails. Use a vacuum cleaner to empty any accumulated dirt and media residue from beneath the pinch roller housing. Clean the platen, paper sensors and pinch rollers with a damp cloth or an alcohol-immersed cloth, and dry with a soft, lint-free cloth. Wipe dust and dirt from the stand. Basic Maintenance 6-1 ZenCut Green User Manual 6.2 Cleaning the Grid Drum Turn off the cutting plotter, and move the tool carriage away from the area needed to be cleaned. Raise the pinch rollers and move them away from the grid drum for cleaning. Use a bristle brush (a toothbrush is acceptable) to remove dust from the drum surface. Rotate the drum manually while cleaning. Refer to Figure 6-1 Figure 6-1 6.3 Cleaning the Pinch Rollers If the pinch rollers need a thorough cleaning, use a lint-free cloth or cotton swab to wipe away the accumulated dust from the rubber portion of the pinch rollers. To prevent the pinch rollers from rotating while cleaning, use your finger to hold them in place. If needed to remove the embedded or persistent dust, use the lint-free cloth or cotton swab moistened with rubbing alcohol. Note: Daily maintenance of your cutting plotter is very important. Be sure to clean the grid drum and pinch rollers regularly for better cutting accuracy and output quality. Basic Maintenance 6-2 ZenCut Green User Manual Chapter 7 T Trro ou ub bllee S Sh ho oo ottiin ng g This chapter is to help you correct some common problems you may come across. Prior to getting into the details of this chapter, please be sure that your application environment is compatible with the cutting plotter. Note: Before having your cutting plotter serviced, please make certain that the malfunction is in your cutting plotter, not the result of an interface problem, a malfunction with your computer, or a software problem. Why is the cutting plotter not functioning? Possible Causes: 7.1 Non-Operational Problems Check the following first: Does the AC power cord plug in properly? Does the AC power cord connected to the power connector properly? Does the power LED still illuminate? Solutions: If the LCM is able to display the message, the cutting plotter should be operational. Switch off the cutting plotter and turn it on again to see if the problem still persists. If the LCM is able displaying any message, contact your dealer’s service department. Trouble Shooting 7-1 ZenCut Green User Manual 7.2 Operational Problems Some mechanical problems or failure during operation will result in an error message. When you get an error message, please follow the recommended actions. If the problem still exists after the recommended actions have been attempted, have your cutting plotter serviced. Error, Check Media Or Drum or X Motor Error, Check Media Or Y Motor Error, Check Carriage Sensor or VC Motor Graph Was Clipped. Data In Buffer 7.3 This message indicates that there might be a problem on the X axis. Check if the drum is working well and if the media is properly loaded. Correct the problem and re-power on to reboot system. This message indicates that there might be an obstruction to carriage relating to a problem on the Y axis. Correct the problem and re-power on to reboot system. This message indicates that there is a blade up/down sensor malfunction. Re-power on to reboot system. If the problem still persists, contact your dealer. This message indicates that the design exceeds the cutting limit. Reload larger media or re-scale the design to a smaller size; then press the key followed by the display of LCM to continue. Cutting Plotter/Computer Communication Problems Trouble Shooting 7-2 ZenCut Green User Manual The messages showed below present problems in relation to cutting plotter/computer communication. Communication Error Setup: MISC. key Is the connection cable connected to the cutting plotter and computer properly? No Yes Has the interface setting been done correctly? Yes Try the connection between your cutting plotter and computer. If it still does not work, have your cutting plotter serviced. Refer to Chapter 2Connecting your cutting plotter. No Refer to the “MISC” key in Chapter 3 - Description of Operation for the port setup. Note: The computer also needs to set up communication parameters that are compatible with the cutting plotter set up. HP-GL/2 Cmd. Error 7.4 If your cutting plotter cannot recognize the HP-GL/2 or HP-GL commands, please check that the HP-GL/2 or HP-GL commands applied to your cutting plotter are used properly. Software Problems Trouble Shooting 7-3 ZenCut Green User Manual Check the following first: Does your software package indicate that it will work with your computer and cutting plotter? Does your software support HP-GL and HP-GL/2 drivers? (* check the configuration settings of your software.) No Yes Does the cutting plotter interface match the requirements of your software? No Yes Does your software recommend using a different cable? Refer to Chapter 2 - Connecting your cutting plotter. z z A1 size: HP7580A A0 size: HP Draf Pro Exl or HP Draf Master No Yes Try using the recommended cable. Does the software vendor provide a sample file? Yes Re-power on the cutting plotter and try to send the file again. 7.5 Most well known cutting software has drivers that are compatible with our cutting plotters. If yours is not, use software that has HP-GL and HP-GL/2 emulation supports. You can choose the following three drivers: A3 size: HP7475A No Review fixes to the error message display on LCM, or consult your software vendor. Cutting Quality Problems Trouble Shooting 7-4 ZenCut Green User Manual Note: Daily maintenance of your cutting plotter is very important. Be sure to clean the grid drum and pinch rollers regularly for better cutting accuracy and output quality. Is the blade installed correctly and the blade holder fastened securely? No Yes Refer to Chapter 2.3 “ Blade Installation” Is the blade dull or chipped? Yes No Replace with a new blade Is tool force set up properly? (The default for tool force is 80 gf) Yes No Is the tool offset set up properly? Yes No Is there any dirt adhered to the blade? Yes Remove the blade and clean it. 7.6 Adjust the tool force to obtain an optimum blade force. Refer to Chapter 4.3 “Cutting Force and Offset Adjustment” Adjust the tool offset to obtain an optimum value. No Please contact your dealer for technical support. USB connection Problems Trouble Shooting 7-5 ZenCut Green User Manual Symptom: 1. Some customers report that the USB cannot be detected by computer when the USB cable is connected and the plotter is turned on. 2. The USB port can only accept the original port that USB driver was installed. If user connects USB on other USB port, then the computer cannot recognize it or will ask to install driver again. Solution: Make sure that you have installed the latest ZENCUT GREEN USB driver. After installation, the computer can detect USB connected when plotter is on and the USB cable is connected to computer. When the USB driver is installed on one USB port and then the USB cable is re-connected to another USB port on the same PC next time, most computers will show the “New Hardware” icon and will ask user if they want to install USB driver again. (This is the “New Hardware” icon that you may see:) With some computers (laptops mostly), there is no response when the USB cable is connected, and the “New Hardware” icon cannot be found in the bottom right corner of the screen. Most often, these computers have hardware problems, or the computer has virus and cannot detect some new USB components. If there is no response when the USB cable is connected, you can follow the below steps to install your ZenCut cutter. 1: Select “Start” → ”Control Panel” → “Add Hardware” Trouble Shooting 7-6 ZenCut Green User Manual 2: Click “Next”. 3. It will take a moment to detect the USB port. 4. Connect ZenCut cutter and select “Yes, I have already connected the hardware.” Trouble Shooting 7-7 ZenCut Green User Manual 5. Select “USB-PRINTER” and click “Next” 6. Finish Trouble Shooting 7-8 ZenCut Green User Manual 7. Choose “Install the software automatically (Recommended).” 8. Wait a few moments. Trouble Shooting 7-9 ZenCut Green User Manual 9. Now you can use your ZenCut Green cutter. ZenCut Green USB Trouble Shooting 7-10 ZenCut Green User Manual ZenCut Green Specifications Model Name/No. Operational Method Max. Cutting Width Max. Cutting Length Max. Media Loading Width Min. Media Loading Width Acceptable Material Thickness Number of Pinch Rollers Motor Drive Cutting Force Max. Cutting Speed Offset Mechanical Resolution Software Resolution Distance Accuracy Repeatability Memory Buffer Interfaces Type of Command Configurable Origin Vector Look Ahead Curve & Arc Smoothing Test Cut Capability Tangential- emulation Repeat Copy Control Panel Dimension (HxWxD) mm Net Weight Stand Power Supply Power Consumption Environment Temperature Environment Humidity ZCG-60 ZCG-132S Roller-Type 590mm(23.23in) 1300mm(51.18in) 50m(164ft) 719mm(28.3in) 1470mm(57.87in) 70mm(2.76”) 0.8mm (0.03 in) 2 4 DC Servo Control 0~400 g Up to 600 mm /sec (23.62 ips) 0~1.0 mm 0.009 mm 0.025 mm 0.254 mm or 0.1% of move, whichever is greater ±0.1mm up to 3 meters (* certified media) 4MB USB 1.1 & Parallel (Centronics) & Serial (RS-232C) HP-GL, HP-GL/2 Yes Yes Yes Yes Yes Yes Yes LCD (20 digits x 2 lines), 14 Keys, 1 Power LED 220x 879x258 1065 x 1632 x 620 (including stand) 8.67 x34.61x10.16in 41.93 x62.25x24.41in 13kg / 28.6lb 53 kg / 116.4 lb Optional Standard AC 100-240V, 50~60 Hz (auto switching) Max.110watts 10℃~35℃ / 50℉~95℉ (operating) 25%~ 75% relative humidity (operating) z The specification and data sheet may vary with different materials used. In order to obtain the best output quality, please maintain the machine regularly and properly. z USCutter reserves the right to change specifications at any time without notice. ZenCut Green Specification A-1 ZenCut Green User Manual Blade Specifications 26500057G For cutting thick fluorescent and reflective vinyl. Also for cutting detailed work in standard vinyl. The blade is 45° with Red Cap, 0.25 mm offset For cutting reflective vinyl, cardboard, sandblast, flock, and stencil sharp edge. 26500058G The blade is 60° with Green Cap, 0.50 mm blade offset For cutting thin sandblast mask and stencil with friction feed or sprocket feed machine. 26500059G The blade is 60° with Blue Cap, 0.25 mm blade offset For Cutting small text and fine detail. Sharp blade with smallest offset. 26500060G The blade is 0.175 mm blade offset with Black Cap Blade Specification A-2 ZenCut Green User Manual About the Blade A generic term referring to the blade that cuts the sheet, the pen that does plotting, and the LED bombsight (option) used for pointing to the reference point. OFFSET is the distance that the blade tip is displaced from the centerline of the blade. Blade Central line Blade tip offset Protrusion Length of the Blade Thickness of the media (t1) Protrusion length of the blade Thickness of the base paper (t 2) Length of protrusion = t1 + t 2/ 2, but for your convenience you may just set it about 0.3mm ~ 0.5mm beyond the blade holder tip. Blade Specification A-2 ZenCut Green User Manual CorelDRAW Plug-In Instruction AASII VAB Installer is applicable for CorelDRAW Version 11,12,13,14 Installation 1. Check the “AAS CorelDraw Installer” folder in ZenCut Green User CD, and double click the “AASIIInstaller.exe” file to run the installation program. 2. Press “Install” button and start to install ZenCut AASII CorelDRAW VBA. CorelDRAW Plug-In A-3 ZenCut Green User Manual User Instructions 1. Open CorelDRAW, finish editing all the files you wish to plot and select all the image at once. 2. Select “ToolsÆVisual BasicÆPlay”. CorelDRAW Plug-In A-3 ZenCut Green User Manual The Visual Basic for Applications Marcos window will pop up. Select GlobalMacros (ZenCutAASII_Draw13.gms) under the “Micros in” manual, and press “Run”. 3. Click on “Apply”. 4-Point Positioning z Length: The length of marks Æ Range: 10mm~50mm Æ Optimized Setting: 25mm z Thickness: The line thickness of marks Æ Range: 1mm~2mm Æ Optimized Setting: 1mm z Margin: The distance between marks and images Æ Range: 1mm~50mm Æ Optimized Setting: 5mm Segmental Positioning z X Step: The distance of intermediate position on the X axis z Y Step: The distance of intermediate position on the Y axis Æ Range: 200mm~600mm Æ Optimized Setting: Less than 500mm Multiple Copies z No. of X Copies: The numbers of copies on X axis z No. of Y Copies: The numbers of copies on Y axis Æ Range: 1~50. (The more copies you make, the more time is needed for data transmission.) Æ Numbers of X Copies * Numbers of Y Copies = The total amount of image copies CorelDRAW Plug-In z Copies with outline:To show outlines of image graphics A-3 ZenCut Green User Manual The system will create the necessary 4 marks on the picture. 4. Now you can output the image file directly to ZenCut Green to run the AAS function. You can also pull out a Hot Icon for the AAS II Plug-in Step 1: Select “ToolsÆCustomizationÆCommandsÆMacros”. CorelDRAW Plug-In A-3 ZenCut Green User Manual Step 2: Choose【ZenModule.Zen_AASII】and drag it to “commands” bar. Step 3: If you want to have a different icon, select “ToolsÆCustomizationÆCommandsÆ Appearance” to import the graphics. Choose an icon and press OK to finish this setting. CorelDRAW Plug-In A-3