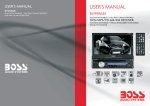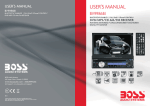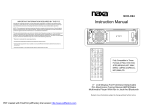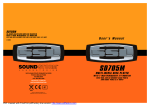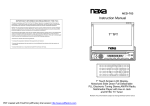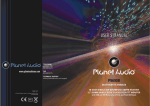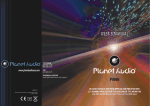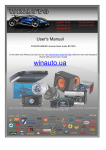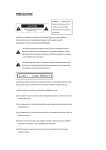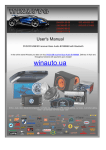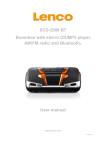Download Boss Audio Car Stereos User Manual
Transcript
User’s Manual BV9982I FULL iPod® CONTROL IN-DASH DVD/MP3/CD AM/FM RECEIVER WITH MOTORIZED FLIP-OUT 7" (178mm) WIDESCREEN TOUCHSCREEN DIGITAL TFT MONITOR WITH DUAL (FRONT AND REAR) USB, SD MEMORY CARD PORT AND FRONT PANEL AV INPUT BV9982I FULL iPod® CONTROL IN-DASH DVD/MP3/CD AM/FM RECEIVER WITH MOTORIZED FLIP-OUT 7" (178mm) WIDESCREEN TOUCHSCREEN DIGITAL TFT MONITOR WITH DUAL (FRONT AND REAR) USB, SD MEMORY CARD PORT AND FRONT PANEL AV INPUT PRECAUTION CAUTION RISK OF ELECTRIC SHOCK DO NOT OPEN ! WARNING: TO REDUCE THE RISK OF FIRE OR ELECTRIC SHOCK, DO NOT EXPOSE THIS APPLIANCE TO RAIN OR MOISTURE. CAUTION: TO REDUCE THE RISK OF ELECTRIC SHOCK, DO NOT REMOVE COVER (OR BACK). NO USER SERVICEABLE PARTS INSIDE. REFER SERVICING TO QUALIFIED SERVICE PERSONNEL. The lightning flash with arrowhead symbol, within an equilateral triangle, is intended to alert the user to the presence of uninsulated dangerous voltage within the products enclosure that may be of sufficient magnitude to constitute a risk of electric shock to persons. ! The exclamation point within an equilateral triangle is i ntended to alert user to the presence of important operating and maintenance (servicing) instructions in the literature accom panying the appliance. CLASS 1 LASER PRODUCT Laser product symbol: located on the rear panel of the unit, indicate this player is a class laser product, only use weak l aser and no hazardous radiation outside of the uni t. 1.Read through this instruction manual before installation and use. 2.Do not touch the power plug with wet hand. 3.Sw itch off the main power when the unit i s not in use. (Disconnect the power plug from the power outlet when you do not intend to use the unit for a prolonged period of time.) Before moving the unit, remove the disc from the unit/ tray first. 4.Do not open the cover or touch any of the components exposed out of the unit, only for qualified techni cians. 5.Do not expose the unit under direct sunlight or nearby obj ects that radiate heat to avoid damage the uni t. 6.Do not place the unit in moist and humid conditions, w hich effect the pick-up of the unit lead to out of work. 7.Place the unit on a flat surface and ventilative conditi on. Please ensure the ventilation holes are not covered to avoid overheating and malfunction. 8.Clear the panel and case with soft dry cloth only, do not apply any kind of thinner, alcohol or sprays. 9.The apparatus shal l not be exposed to drippi ng or spl ashing and that no objects fill ed with liquids, such as vases, shall be placed on the apparatus . 1. Before Operation 1.1 Glossary PBC (playback control) This is a signal(menu) recorded on the disc with SVCD or VCD2.0 format used for the playback control. For discs containing PBC, It can playback interactive software with the menu displayed on monitor screen. If the disc contains still images, it can playback high definition still images. Title Generally, the title is the important part of DVD disc. for example, the theme part of movie is title1,the part describing how to make movie is title 2,the cast is title 3,etc. Every title contains a serial number that is easy to look up. Chapter A title can be divided into several blocks, so that every block can be operated as a unit,the unit is called a chapter.The chapter contains at least 1 unit. Track This is the biggest component of VCD. Generally,every song of karaoke disc is a track. 1.2 Precautions Safety 1. Power Source: The unit should be connected to power supply only of the type described in the operating instructions or as marked on the unit. 2. The unit is designed for negative terminal of the battery which is connected to the vehicle metal. Please confirm it before installation. 3. Do not allow the speaker wires to be shorted together when the unit is switched on. Otherwise it may overload or burn out the power amplifier. 4. Do not install the detachable panel before connecting the wire. Environment 1. Do not use this unit when water and moisture is near it. 2. If moisture forms inside the Lens, it may not operate properly. To correct this problem, wait about one hour for the moisture to evaporate. 3. If the car interior is extremely hot, do not use the player until the car has been driven for a while to cool off the interior. 1.3 Maintenance and Cleaning of Discs Disc Maintenance 1. To keep the disc clean, handle the disc by its edge, do not touch the disc surface of the play side. 2. Do not stick paper or tape on the disc. If there is glue or dirt on the disc surface, you must wipe it off before using. 3. Do not expose the disc to direct sunlight, or nearby heat sources such as caliduct, or leave it in a car parked in direct sunlight where there can be a considerable rise in temperature. 4. Put the disc inside disc case to keep temperature after finishing playback. Disc Cleaning 1. Before playing, wipe the disc with a clean lint. wipe the disc outwards from the disc center. 2. Do not use petrol, thinners, commercial cleaners or anti-static spray which can damage the unit . + side up B A Fig.1 Fig.2 Fig.3 1.4 Battery Information of the Remote Control Replace Battery in the Remote Control : 1.Before using the remote control for the first time, pull the insulating sheet out of the remote control as the direction indicated by the arrow.(see fig.1) 2.Press the movable block hold as the direction indicated by the A arrow (See fig.2), then pull the battery holder out of the remote control as the direction indicated by the B arrow(see fig.2). 3.Replace the old battery by a new battery with (+) polarity side upward. (See fig.3). 4.Insert the battery holder to the original position in remote control. (See fig.3). Note about the Battery of the Remote Control: 1. Improper use of battery may cause overheating or explosion. so that Result in injury or fire . 2.Battery leakage may cause damage to the remote control(Battery Life: 6 months with normal use in normal room temperature). 3.Do not short the battery. 4.Do not throw the battery into the fire. 5.To avoid the risk of accident, keep the battery out of reach of children. 1.5 Remote Control Description 3 27 35 1 1. ANG BUTTON 2. MENU BUTTON 14 4 2 29 33 32 9 34 13 8 5. >>| BUTTON 5 6. > BUTTON 31 7 10 41 4. ^ BUTTON 6 30 40 3. POWER BUTTON 7. |<< BUTTON 11 8. v BUTTON 12 9. SEL BUTTON 24 16 28 15 21 22 18 17 10. PLAY/PAUSE BUTTON 11. NUMBER(0~10,+10 -10) BUTTONS 12. 10+/PTY BUTTON 26 25 19 23 20 36 39 37 38 13. SETUP BUTTON 14. MODE BUTTON 15. APS BUTTON 16. SEARCH BUTTON 29. MUTE BU TTON 17. RDM BUTTON 30. STOP BUTTON 18. RPT BUTTON 31. VOLUME- BU TTON 19. SUBTITLE BUTTON 32. < BUTTON 20. TITLE/PBC BUTTON 33. OK BUTTON 21. VIEW-ANGLE/ST BUTTON 34. VOLUME+ BUTTON 22. ZOOM BUTTON 35. BAND BUTTON 23. AUDIO BUTTON 36. PROG BUTTON 24. CLK BUTTON 37. OSD BUTTON 25. A-B BUTTON 38. LOUD BUTTON 26. INT BUTTON 39. STEP BU TTON 27. EQ BUTTON 40. TA BUTTON 28. LOC/SLOW-FWD BUTTON 41. AF BUTTON 1.6 Locations and Names of Controls on or in the unit 18 19 23 5 22 3 20 1 4 B V998 2I 11 10 9 24 12 13 14 15 16 17 8 2 25 6 Front Panel SD/MMC 7 21 The Front Facet after removing the front panel 1. OPEN button 2. POWER/MUTE button 3. Monitor 4. AV IN socket 5. Disc Slot 6. USB Jack 7. SD/MMC Card Slot 8. MODE button 9. VOL knob 10. >>| button 11. |<< button 12. PLAY/PAUSE/1 button 13. INT/2 button 14. RPT/3 button 15. RDM/4 button 16. - 10 / 5 button 17. + 10 / 6 button 18. BAND button 19. APS button 20. EJECT button 21. RESET button 22. Small LCD Screen 23. IR Remote Sensor 24. REL button 1.7 Wires Connection Description Description of Wires Connection Wiring Connecting Socket 1 Fixing Screw Bolt GREEN Wiring Connecting Socket 2 PARKING LINE WHITE REVERSAL LINE Radio Antenna jack Black Black Black USB LINE IN 1. Parking wire must be connected. And the parking brake must be engaged in order for the monitor to work. 2. Use the clip end of the Ground Wire provided by manufacturer to connect Mounting Screw, using the other end of the Ground Wire to connect the negative pole of the power source. Otherwise, the video on screen maybe flashes. Description of the Wiring Diagram for Socket 1 WIRING CONNECTING SOCKET 1 WIRING CONNECTING PLUG 1 ISO CONNECTOR YELLOW MEMORY B+ BLACK(GND) IGNITION SWITCH RED WOOFER LINE OUT GREEN FUSED FILTER BOX 1A & 10 A FUSES BLACK RED R FRONT AUDIO RCA OUT WHITE L BLUE AUTO ANT FRONT LEFT SP REAR GRAY WHITE WHITE / BLACK GRAY / BLACK GREEN VIOLET FRONT RIGHT SP REAR VIOLET / BLACK GREEN / BLACK NOTES: 1. Only speakers with 4 ohms impedance may be used. 2. Ensure that the blue auto antenna cable does not make contact with any ground connection. Description of the Wiring Diagram for Socket 2 WIRING CONNECTING SOCKET 2 WIRING CONNECTING PLUG 2 RED R BROWN WHITE L YELLOW VIDEO YELLOW YELLOW GREY AV RCA AUX IN GREY RED R REAR AUDIO RCA OUT VIDEO RCA OUT BLACK WHITE L IPod IN BLACK YELLOW REAR VIEW CAMERA Description of Connecting the Parking Brake Line to the Parking Brake System Built in a Car Parking brake Parking brake wire(Green) Parking brake switch (inside the car) To metallic body or chassis of the car NOTE: after connecting the Parking Line, the video on the small monitor of the front panel will be display only after br aking the car. 1.8 UNIT INSTALLATION INSTALLATION INSTRUCTIONS This is an anti-theft installation method. The main unit has a METAL MOUNTING SLEEVE. Please connect the wiring, eg, the Power supply, the Speakers and the Antenna according to the requirements of this Instruction Manual, then install the metal mounting sleeve into the car as per the diagram illustrated below. For opti mum anti -skip capability of the unit , please ensure the metal support stra p is connec ted firmly to the car chassis. METAL STRAP To properly fix the metal mounting sleeve, bend the tabs of the sleeve against the DASH BOARD with a screwdriver. UNIT C HASSIS PLASTIC TRIM OU T DASH B OARD SLIDING METAL HO USING TO DRAW THE C HASSIS O UT OF THE SL IDING ME TAL HOU SING, INSERT THE LEF T AND RIGHT KEY PLATES INTO TH E RIGHT POSITIO N OF THE 2 SIDES OF CHAS SIS. FRONT PAN EL 2. Common Operation 1. To turn on/off the unit In power off mode, briefly press the POWER button to turn on the unit. In power on mode,press and hold the POWER button on the front panel, or briefly press the POWER button on the remote control to turn off the unit. 2. To select an optimal angle of the monitor of the Car Audio System To select an optimal angle of the monitor of the Car Audio System, press the ANG button on the front panel or TILT button on the remote control repeatedly. 3. To select function mode Press the MODE button to select RADIO, DISC (After inserting a disc), USB(After inserting a USB storage), CARD(After inserting a card), AUX, or iPod mode. During playback, tapping the icon after popping up Keyboard interface can pop up Mode Menu as right. then tap one icon in it to select your desired mode. Mode Menu 4. To adjust sound level press or hold the + or - button to directly adjust the volume level. 5. To mute sound Press the MUTE button on the remote control to turn on/off MUTE mode. pressing the POWER button on the front panel briefly to turn MUTE mode on/off. 6. To display and adjust the clock time Press the CLK button to display clock time on the screen of the monitor. Press and hold the CLK button to change the color of the hour of the clock, then press the + or - button to adjust the hour; and then briefly press the CLK or SEL button to change the color of the minute of the clock, then press the + or - button to adjust the minute. 7. To select a desired EQ mode Press the EQ button on the remote control to select one of the preset music equalizer curves: POP, ROCK, CLAS, FLAT. The sound effect will be changed. 8. To turn on/off LOUD mode Press the LOUD button to turn on/off LOUD mode. When turning on LOUD mode, it will enhance bass level immediately when bass is not enough. 9. To reset the player When the monitor display wrongly or some buttons are not available or sound is distorted, press the RESET button to restore the distorted program. 11.To do setup To do setup, tap the icon in the Main Menu to turn to SETUP interface as right. In the interface, select one of GENERAL, TIME, AUDIO, VIDEO ,RADIO , CALIBRATE by tapping them, then set them by tapping some icons on the right side accordingly. 3. Radio Operation GENERAL SETUP 1. Enter RADIO mode When you use MODE button or Mode Menu to enter RADIO mode, it will display RADIO interface as right. In RADIO interface, tapping the icon can enter Mode Menu; during playback ,press and hold the mode button can turn on or off TFT display; tapping the icon can turn to frequency interface as right; the other icons are same as ones in the unit panel or in the Remote Control. In menu set interface, you can adjust MUTE, APS, EQ, TA, AF, PTY as right. RADIO interface 2. BAND BUTTON In RADIO mode, press the BAND button on the remote control to select your desired radio band of FM1, FM2, FM3, AM1 and AM2, and the selected band will be displayed on the small monitor of the front panel. 3. TUNE/SEEK UP/DOWN BUTTONS In RADIO mode: AUDIO & VIDEO SETUP interface 1) Press and hold the >>|/|<< button to automatically search up/down for an available station from current frequency. 2) Briefly press the >>| / |<< button to manually search up or down with step by step for your desired station from the current frequency. 4. APS BUTTON In RADIO mode: 1)When pressing and holding the APS button,the radio searches from the lowest frequency and checks the signal strength level until 1 cycle search is finished. And then the 6 strongest stations are preset to the corresponding preset number memory bank. The AS operation is implemented in the each bank of the selected band. When the AS operation is finished, it will scan each preset station for 5 seconds in FM or AM band from M1 as briefly pressing APS button. After finishing a circle of scanning , it will resume broadcasting on the M1. (It can store 3x6 stations for FM and 2x6 stations for AM in all) 2) When briefly pressing the APS button, the radio will scan each preset station for 5 seconds in FM or AM band from M1. After finishing a circle of scanning, it will resume broadcasting on the M1. NOTE: In FM band, FM1,FM2,FM3 is checked one at a time; In AM band, AM1, AM2 is checked one at a time. 5. PRESET STATION [ 1-6 ] BUTTONS In RADIO mode: 1) To memorize the current frequency on the current band, press and hold any one of the six preset buttons (1-6) on remote control or rotate number knob and press and hold . 2) To recall the preset memory on the current band, press one of the preset buttons [1-6] on remote control or rotate number knob and press it . 6. STEREO/MONO BUTTON Press the ST button on the remote control to select the STEREO or MONO sound mode for FM band. 7. LOC BUTTON 1) In RADIO mode, when the signals of the distant radio stations are very weak and the receiving effect is bad during tuning, check whether there is the word LOC on LCD. If there is the word LOC on LCD, press this button to turn off the LOC function, then tune again for the distance radio station; 2) In RADIO mode, when the signals of the local radio stations are too strong this causes interference to the receiving effect during tuning, press this button to turn on the LOC function to display the word LOC on LCD, then tune again for the local radio station. 8. PTY (PROGRAM TYPE) BUTTON Press the PTY button briefly to select one of the following modes: PTY MUSIC group- - PTY SPEECH group -- OFF When PTY group is on, press the VOL+ or VOL- button on the remote control or rotate the VOL knob on the front panel to select one of PTY programs as follows: <-->NEWS<-->AFFAIRS<-->INFO<-->SPORT<-->EDUCATE<-->DRAMA <-->CULTURE<-->SCIENCE<--> VARIED<-->WEATHER<--> FINANCE <-->CHILDREN<-->SOCIAL<-->RELIGION<-->PHONE IN<-->TRAVEL <-->LEISURE<-->DOCUMENT< -->PTY NONE<-->POP M< -->ROCK M <-->EASY M<-->LIGHT M<--> CLASSICS<-->OTHER M<-->JAZZ <-->COUNTRY<-->NATION M<-->OLDIES<-->FOLK M<--> When PTY group is on, pressing the 6 number buttons also can select one of PTY programs as above. After selecting one of the PTY programs, it will display SEEK PTY and automatically search for the station of the PTY program. If the station of the PTY program does not exist, it will display PTY NONE and then return back to the normal station. 9. AF [ALTERNATIVE FREQUENCIES] BUTTON When pressing the AF button briefly,the AF switching mode is selected and the AF switching mode is displayed by AF segment in display. Segment off: AF switching mode off. Segment on: AF switching mode on, and has RDS information. Segment flashing: AF switching mode on, but RDS information is not received yet. When the AF switching mode is selected, the radio checks the signal strength of the AF all the time. The interval of checking time of each AFs depends on the signal strength of the current station, from a few minute for the strong station to a few seconds for the weak station. Every time that a new AF is stronger than the current station, it switches over to that frequency for very short time, and the NEW FREQUENCY is displayed for 1-2 second. Because the mute time of the AF switching or the checking time is very short, it is almost inaudible in case of normal program. (When AF flash on LCD, it will search for the stronger RDS station. If AF and TP flash on LCD, it can only search for the traffic announcement station). In FM mode, when AF is on, SEEK, (SCAN), AUTO-MEMORY function can only receive and save the RDS program. 10. TA [TRAFFIC ANNOUNCEMENT] BUTTON Press the TA button shortly to turn on TA search mode. When traffic announcement is transmitted: 1) If the unit is in Disc Play mode, it will switch to radio mode temporarily. 2) Temporarily switch over to an EON linked station when EON detects a traffic announcement on that other program, and TA, TP will be displayed on LCD * TA interruption function: The current traffic announcement is cancelled by pressing TA button shortly. * When TA is on, SEEK, (SCAN), AUTO MEMORY function can be received or saved only when traffic program identification code has been received. 4. iPod Operation 1. Enter iPod mode When inserting the iPod plug into an iPod , it will enter iPod mode and display iPod menu on touch screen as right. You can also use MODE button or Mode Menu to enter iPod mode. 2. Play audio files iPod menu : Tap it can pause playback: : Tap it can stop playback. : Tap one of them can switch on between the speed levels of fast backward or forward. : Tap one of them can select next or previous track. : Tap it to turn volume up and down. : Tap it to change the audio and video playback. 3. Display control icons When displaying i Pod playback, tap to control icons as right. icon to turn Tapping the direction icon to select the play function such as : PLAYLISTS, ARTISTS, ALBUMS, GENRES, SONGS, COMPOSERS, REPEAT and so on. Control icons 4. Play video files During audio playback, tap this video playback. icon to turn to : Tap one of them to select the track or chapter in the ipod, after that, tap the OK to confirm and play your selection. : After selecting, tap it to play your selection. : Same as the audio playback. : Same as the audio playback. VIDEO mode 5. Disc, USB and CARD Operation 5.1 Load/unload disc, USB or CARD To play files in a disc or card, press the EJECT button to slide down the monitor . Then insert the disc or card into the disc slot or SD/MMC Card slot. To unload the disc or card, press the STOP button twice to stop playback, then press the EJECT button to slide down the monitor and eject disc in the disc slot and then remove the disc; or push the card firstly and pull it out of the card slot. To play files in an USB, insert the USB into the USB jack connecting to the Rear cabinet. To unload the USB, press the STOP button twice and then remove the USB . In USB or CARD mode, select your desired as right. Remark: the icon is for audio files; the icon is for video files; the icon is for image files. Tap the icon to turn to main menu, tap the icon to turn to previous setting. USB/ CARD INTERFACE : Tap it to pause playback : Tap it to stop playback . :Tapping one of them can switch on between the speed levels of fast backward or forward. (Except image mode.) : Tapping one of them can select next or previous chapter/track. Root interface for MUSIC : Tap it to turn volume up and down. : Tap it to turn the selecting page up and down. : Tap it to select INT play mode(Except image mode.) : During VCD playback, tap it to select the audio ST/MONO . : Same as the MENU button on the remote control. Keyboard interface-1 : Same as the TITLE button on the remote control. : Same as the REPEAT button on the remote control. : Same as the SUBTITLE button on the remote control. : Tap it to select the track from 1-9 and then select OK to play your selecting. : During playback, press the ZOOM button and then tap one of them are same as the direction buttons on the Remote Control. (Except music & image mode.); During playback, press one of them to change the playback angle. (Only for image mode.) Keyboard interface-2 : Same as the ZOOM button on the Remote Control. : Same as the RDM button on the Remote Control. : During DVD playback, tap the icon to change the playback angle. Keyboard interface-3 5.2 Pause Playback When playing DVD/VCD/CD/MP3/WMA content , press the PAUSE button on IR remote controller to pause the playback, press the PLAY button to resume normal playback. 5.3 Stop Playback When playing DVD/VCD/MP3/WMA/CD content , press the STOP button once to pause the playback, then press the PLAY button to resume the normal playback; press the STOP button twice to completely stop playback, then press the PLAY button to start playback from the beginning of the first chapter/track. 5.4 Select Chapter/Track with the UP/DN or the >>| / |<< Button Press the UP/DN button on the front panel or the >>| / |<< button on the remote controller during playback to select the next or last chapter/track to playback. Note: Press the UP/DN or the >>|/|<< button multiple times to advance multiple chapters/tracks forward or backward. 5.5 Select Chapter/Track with the Number Buttons When playing DVD/VCD/CD/MP3/WMA content, press one of the 1~9 and the 0/10 number buttons to directly select and play the 1st to 10th track/ chapter (the 0/10 button is used as the 10 button). If you want to play the track/chapter that s serial number is bigger than 10, use the 10+, 1~9 and 0/10 button. For example 1, to play the 13th track/ chapter, firstly press the 10+ button once, then press the 3 button. For example 2, to play the 34th track/chapter, firstly press the 10+ button for 3 times, then press the 4 button.(the 0/10 button is used as the 0 button) Note: Press and hold the +10 or -10 button can play the next 10 or last 10 chapter/track(only for MP3/WMA). 5.6 Select Chapter/Track with the Root/PBC Menu (If the disc includes the root/PBC menu) When playing DVD discs 1. Press the TITLE button on the remote controller to display the title list. 2. Press the direction buttons to select your desired title, and then press the OK or PLAY button to open the root menu of the selected title. 3. Press the direction buttons to select your desired chapter, finally press the OK or PLAY button to play the selected chapter. During playback, pressing the MENU button can directly display the root menu of the title that is playing. In VCD mode 1. When starting to turn on the PBC function, it will play from the beginning of the disc till it display the PBC menu on TV screen if the disc include the PBC menu. 2. Press the number buttons to select your desired track to play. In MP3/WMA mode 1. The root menu is displayed on the monitor screen all the time(and the TITLE or MENU button is not available). 2. Press the direction buttons to select your desired FOLDER, then press the OK or PLAY button to open the FOLDER, and then press the direction buttons to select your desired file, finally press the OK button to play the selected file. In CD mode, the TITLE, PBC, MENU buttons are disabled. 5.7 Playback with Speed During normal playback, press and hold the >>|/|<< button on the remote control continuously to fast forwards or backwards at the following speeds: x2, x4, x8, x16, 20,normal. During speed playback, press the PLAY button to resume normal playback. 5.8 Playback with Slow Speed During playback , press the SLOW_FWD button to execute the Slow Forward function. With each consecutive pressing of the SLOW_FWD button, the playback speed decreases. The speed levels in Slow Forward as follows: x1/2,x1/3,x1/4,x1/5,x1/6,x1/7,normal. During slow forward, press the PLAY button to resume normal playback. The function is only for video. 5.9 Display still frame step by step If the unit is currently playing video, press the TEL button consecutively to display still frame step by step. Press the PLAY button to resume normal playback. 5.10 Playback Repeatedly 5.10.1 ONE/ALL Repeat 1. In the mode of DVD playback: Press the RPT button to select REP CHAPTER, REP TITLE, REP ALL or REP OFF. 2. In the mode of VCD(PBC OFF)/CD playback: press the RPT button to select REP ONE, REP ALL or OFF. When it is in the state of PBC ON, during VCD disc playing, the RPT button is not available. 3. In the mode of MP3/WMA playback: Press the RPT button to select REP ONE, REP DIR, REP ALL or OFF. 5.10.2 A-B Repeat Press the A-B button if you want to repeat a specific segment on a disc that you define: 1. Press the A-B button at a point (A) where you want it to be the start point of the repeat segment. Press the A-B button again at a point (B) where you want it to be the terminal point of the repeat segment. Then it will play the segment repeatedly. 2. To cancel the A-B repeat mode and resume normal playback, press the A-B button for the third time. Note: During VCD/MP3/WMA/CD playback, points A and B must be within the same track. During DVD playback, points A and B can be selected from different chapters. 5.11 Playback in Scan Mode 1. When playing VCD(PBC OFF)/CD discs , press the INT button to play the previous 15 seconds part of each track on the disc. Press the INT button again to resume normal playback. 2. When playing DVD/MP3/WMA sources , the INT button is not available. 5.12 Playback from a specified chapter/track or a specified time 1. When playing DVD discs , press the SEARCH button to display a interface and highlight the title item, then use the number buttons to input the serial number of the title; use the direction buttons to highlight the chapter item, then use the number buttons to input the serial number of the chapter; you can still use the direction buttons to highlight the time item, then use the number buttons to input the desired time to start playback; finally press the OK or PLAY button to play the selected chapter or play from the selected time. 2. When playing VCD/MP3/WMA/CD content, press the SEARCH button to display a interface and highlight the track item, then use the number buttons to input the serial number of the track; you can still use the direction buttons to highlight the time item, then use the number buttons to input the desired time to start playback; finally press the OK or PLAY button to play the selected track or play from the selected time. 5.13 Playback in Random When playing DVD/VCD(PBC OFF)/MP3/WMA/CD content , press the RDM button to switch between RANDOM (ON)/RANDOM OFF. When in RANDOM (ON) mode, it will play in random. 5.14 Playback in Different View-Angle 1. When playing VCD/MP3/WMA/CD sources , the VIEW-ANGLE button on the IR remote controller is not available. 2. When playing DVD discs , press the VIEW-ANGLE button repeatedly on the IR remote controller to view in different angle.(This function is only for the DVD media with ANGLE function) 5.15 Playback in Zoom Mode In DVD/VCD mode, during playback, press the ZOOM button continuously to enlarge a certain area of the images on the screen with these multiples: ZOOMx2,ZOOMx3,ZOOMx4,ZOOMx1/2,ZOOMx1/3,ZOOMx1/4,ZOOM OFF. Press one of the ^/v/>/< buttons to select the area you want to enlarge. 5.16 Change the Caption Language When playing DVD's ,press the SUBTITLE button repeatedly to select the language of the caption or turn off the caption.(depend on the media used.) When playing VCD/MP3/WMA/CD discs,the buttons are not available. 5.17 Change the Audio Language 1. When playing DVD discs , press the AUDIO button repeatedly on the IR remote controller to select the desired language type. (depend on the media used) 2. When playing VCD discs , press the AUDIO button repeatedly to select the sound mode of the MONO L, MONO R, MIX MONO and Stereo, no language function. 3. When playing CD/WMA/MP3 media , the AUDIO button is invalid. 5.18 Overview of Playback Status 1. When playing DVD discs , press the OSD button repeatedly on the remote controller to turn on/off the playback status. When it is on, it will display the information such as: the serial number of the playing title, the serial number of the playing chapter, the elapsed time of the playing chapter, the remained time of the playing chapter, the elapsed time of the playing title, the remained time of the playing title, etc. 2. When playing VCD/CD discs , press the OSD button repeatedly on the remote controller to turn on/off the playback status. When it is on, it will display the information such as: the serial number of the playing track, the elapsed time of the playing track, the remained time of the playing track, the elapsted time of the disc, the remained time of the disc. 3. When playing MP3/WMA media , press the OSD button repeatedly on the remote controller to turn on/off the playback status. When it is on, it will display the information such as: the serial number of the playing track, the elapsed time of the playing track, the remained time of the playing track. 5.19 Program Playback It allows you to enter the order in which you want some chapters/tracks in DVD/VCD/MP3/WMA/CD to play. 1 During playback, press the PROG button to enter a program interface as follows: 2 Use the direction buttons to move cursor onto the desired place for inputting the sequence number. 3 Use the number button to input desired sequence number of title/chapter/ track with desired sequence. 4 Use the direction button to move cursor onto Play item, then press the OK button to play the programmed titles/chapters/tracks in programmed order; only pressing the PLAY button also can play the programmed titles/chapters /tracks in programmed order. * To exit program playback, firstly press the STOP button, then press the PLAY button to enter sequence playback; or press the PROG button twice again. * To remove the all programmed sequence numbers, move the cursor onto Clear item, then press the OK button. * To change the programmed sequence, move the cursor onto the item you want to change, input the desired sequence number. * During VCD playback, if it is in PBC ON mode, at the same time of entering the state of program playback, it turns off PBC mode. 5.20 Playback IMAGE files 1. The root menu is displayed on the monitor when beginning to switch on IMAGE mode. . In the root menu, the left file sort icon is for MP3/WMA file; the middle file sort icon is for IMAGE file; the right file sort icon is for VIDEO file. If one of these 3 file sort does not exist, you can not move cursor onto the file sort icon. 2. When displaying the root menu, press the direction buttons to select your desired FOLDER, file or file sort icon, then press the OK or PLAY button to open the FOLDER, or play the selected file, or play only this sort of file. When displaying the root menu, you can also use the number buttons to select the serial number of the file and play the file. When you select the IMAGE file sort icon, press the ^ or > button to select the first IMAGE file, then press the v button to select the desired IMAGE file, finally press the OK or PLAY/PAUSE button to display the image in full screen from the selected IMAGE file. 3. During IMAGE playback, press one of the >/</^/v buttons to change the angle of viewing picture that is displaying as follows: >: 90 deg cw; <: 90deg ccw; ^:UP<-->DOWN; v: LEFT<-->RIGHT During IMAGE playback, press the PROG button to change the mode of refresh picture. During IMAGE playback, press the STOP button to stop playing and return to the root menu. * During IMAGE playback, the following buttons are not available: SLOW-FWD, SUBTITLE, TITLE, ANGLE, AUDIO, RDM, INT and A-B. * In IMAGE mode, the other operations are same as ones in MP3/WMA mode. 5.21 Playback MP4 files 1. The root menu is displayed on TV when beginning to switch on MP4 mode, then it will automatically play the first file. During playback, press the STOP button to stop playing and return to the root menu. 2. When displaying the root menu, press the direction buttons to select your desired FOLDER ,file or file sort icon, then press the OK or PLAY button to open the FOLDER, open the files of the file sort icon or play the selected file. When displaying the root menu, you can also use the number buttons to select the serial number of the file and play the file. * * The ANGLE, PROG, RDM, INT and TITLE/PBC button are not valid. The other functions are same as ones in DVD mode; but the RPT function is same as one in MP3/WMA mode. 5.22 ESP and ID3 Function There is ESP function for all formats of discs. In MP3/WMA mode, during playback, the information of the file name, folder name, song s title, artist and album will be scrolling on the LCD display. As long as the current playing MP3 music contains relevant ID3 tag information in version 1.0/2.0 format, the 3 items underlined above will be scrolling on the LCD display; otherwise, they will not. 5.23 The DVD System Menu Setup Operation 1. Press the SETUP button on the remote control to access the DVD System Menu on the monitor. 2. There are 6 setup pages in all for the System Menu. Press the > or < button to select an desired setup page. 3. Press the ^ or v button to select an setup item in the selected setup page. 4. Press the > button to enter the setup item. Then press the v or ^ button to select a desired mode of the setup item, finally press the OK button to confirm it. * * Press the < button to return to the upper level. Press the SETUP button again or use the direction buttons to highlight the item of the EXIT SETUP and then press the OK button to exit the System Menu. For the DVD System Menu, there are 6 setup pages in all. They display as follows: 5.23.1 SYSTEM SETUP TV TYPE The setup item is for matching TV screen size. 4:3 PS: Choose the item when connecting a TV set with 4:3 screen. When playing the pictures with 16:9 size, the left and right parts of the video will be cut out, and display in full screen. 4:3 LB: Choose the item when connecting a TV set with 4:3 screen. When playing the pictures with 16:9 size, the top and bottom parts of the TV screen will be turned into a black square respectively. 16:9: Choose the item when connecting a TV set with 16:9 wide screen. PASSWORD This setup item is for locking or unlocking the rating level of the Parental Control. The defaulted state is locked. The defaulted password is 0000. You can set a new password that you like: Select the PASSWORD item and then press the > button to enter it, then input the original password 0000, and then press the OK button to unlock it. Press the > button to enter it again, then input a new password that you like and then press the OK button to make it effective. Before the other persons see the Manual, you should get the password in mind and cut out the part of PASSWORD in the Manual. RATING The item is for setting a new rating level of the Parental Control. 1. Select the PASSWORD item and then press the > button to enter it, then input the password mentioned above, and then press the OK button to unlock the setting of the rating level of the Parental Control. 2. Select the RATING item and then press the > button to enter it, then use the direction buttons to select your desired rating level, then press the OK button to confirm. 3. Select the PASSWORD item again and then press the > button to enter it, then input the password, and then press the OK button to lock the new setting of the rating level of the Parental Control. DEFAULT This item is for making all setup items change back to original status. 5.23.2 LANGUAGE SETUP OSD LANGUAGE This item is for selecting the language of the SYSTEM MENU and all operating prompt interface displayed during playback. AUDIO LANG This item is for selecting a audio language. SUBTITLE LANG This item is for selecting a subtitle language. MENU LANG This item is for selecting a disc menu language. 5.23.3 AUDIO SETUP AUDIO OUT there is only ANALOG mode, i.e. SPDIF/OFF, not optional. KEY It is for selecting your desired basic music tone (from low to high). 5.23.4 VIDEO SETUP BRIGHTNESS It is for adjusting the brightness of the video output. CONTRAST It is for adjusting the contrast of the video output. HUE It is for adjusting the hue of the video output. SATURATION It is for adjusting the saturation of the video output. SHARPNESS It is for adjusting the sharpness of the video output. 5.23.5 SPEAKER SETUP DOWNMIX This is for selecting your desired sound effect when there is no center speaker and subwoofer. There are 3 modes: LT/RT, STEREO, VSS. LT/RT: When playing a disc with PRO LOGIC stereo effect, choose the item, so it will output audio signal with vivid theatre effect. STEREO: If you choose the item, when outputting audio signal with 5.1 channels, it will output the left and right channels of signal ; when outputting audio signal with 2 channels, it will output the common 2 channels of stereo signal. VSS: If you choose the item, when playing a disc recorded with 5.1 channels, the main channel speakers can output audio signal with VSS effect. 5.23.6 DIGITAL SETUP OP MODE This is for selecting audio output mode LINE OUT: It can linearly compress the audio signal. So the volume level is lower. You should select the item at night. RF REMOD: It can make the volume level higher. You should select it at daylight. DYNAMIC RANGE After selecting the compression mode of LINE OUT, set the item, so you can adjust the linear compression ratio. If you set it to be FULL, the Peak-to-Peak value of the audio signal is the minimum; if you set it to be OFF, the Peak-toPeak value is the maximum. DUAL MONO This is for selecting a desired audio output mode for left and right signals. It is mainly for Karaoke of Ac3. There are 4 modes in all as follows: STEREO, MONO L, MONO R, MIX MONO. * Parental Control Q:Why after inserting DVD disc in the disc slot, a dialogue window appears that asks to input a 4 digits password ? A:This is because the movie you are playing is rated with the Parental Control, and the current rating level of DVD player is lower than the current disc. You must change the Parent Control setting to higher rating level. ! NOTE * For the factory preset password of the DVD player, please refer to the relative content of PASSWORD setup menu for details. Parental Control The Parental Control function of a DVD player can control the playback of movie rated level in a disc. You can set the DVD player to be a certain rating level with SETUP MENU on screen. If the rating level in the disc is higher than one set in the DVD player, the DVD player can not playback the disc. The rating level setup can be protected by the password. Therein, if you select Unlock item, the Parental Control function will be invalid, and all level DVD rating will be played. The disc movie can be designed as that the DVD player will playback the different version of content of a same movie according to the different rating level set by Parental Control. Depending on the DVD feature of seamless switching described above, the scenes that are not fitting for children will be cleared or replaced by the other fitting scene automatically. All rating levels of Parental Control are as follows: 1 2 3 4 5 6 7 8 Unlock Kid Safe G PG PG 13 PG R R NC 17 Adult * Region Code Q: Why does the unit display REGION ERROR after inserting disc into disc compartment ? A: Because the DVD player and disc has respective region code. If the region codes of them do not match with each other, the DVD player can not play the disc. Appendix: The region code of DVD: The Motion Picture Association of America (MPAA) divided the world into 6 regions, and gave every region a code, namely region code. The region codes and the countries or areas represented by the region codes as follows: Region 1: America, Canada, East-Pacific Inlands; Region 2: Japan, West Europe, North Europe, Egypt, South Africa, Middle East; Region 3: South-east Asian countries include Taiwan, Hong Kong, South Korea, Thailand, indonesia, etc.; Region 4: Australia, New Zealand, Central South America, South Pacific Inlands; Region 5: Russia, Mongolia, Indian Peninsula, Middle Asia, East Europe, North Korea, North Africa, North-west Asia etc.; Region 6: China mainland. 6. Trouble Shooting Please read the user ’s manual carefully before using the DVD player. If you have any troubles in using this player, try to solve the problems by the suggestions mentioned below. If you can not remove the trouble after using all the suggestions, please contact the company or the technical servic e center authorized by us . For t he sak e of your safety, please do not open the cover and attempt to repair t he player yourself. NO PICTURE, SOUND AND INDICATION * Ensure that t he power switch is on. NO SOUND BUT PICTURE OK * Ensure that t he player’s audio output has a good connect ion with monitor’s audio input. * Check whether the audio connector is damaged. * Check whether you have turned down the volume. * Ensure that y ou have set the right AUDIO setup of the player. * Ensure that t he audio is not muted. NO PICTURE BUT SOUND OK * Ensure that t he player’s video output has a good connection with monitor ’s video input. * Ensure that y ou have turned your monitor to the AV input channel connecting to your player. * Check whether the video connector is damaged. * Ensure that y ou have set the right VIDEO settings of the player. BLACK AND WHITE PICTURE OR SCREEN RO LLING * Ensure that y ou have set the right TV SYSTEM (e.g. PAL, NTSC) setting. FLAWS OF PICTURE OR SOUND * Check whether the AUDIO settings are correct. * Check whether the disc is scratched or stained. * Check whether the AV connectors and the output terminals are damaged. * Check whether there is condensation inside the Lens. If so, leave the player off for an hour or so, then try again. * Check whether the installation angle is less than 30°. DISPLAY NO D ISC OR BAD DISC * Ensure that y ou have loaded a disc . * Check whether the disc is put in the reverse side. * Check whether the disc is distorted. * Check whether the disc is stained or scratched badly. * Ensure that t he disc format is compatible to the player. * Ensure that t he temperature ins ide the car is not too high. If so, cool off till the ambient t emperature returns to normal. * Replace another disc to insert it into the disc compartment. REMOTE CONTROL IS INSENSITIVE OR DOES NOT WOR K * Check the batteries of remote control and make sure that they are not flat. * Direct the remote control to the IR sensor of the player. * Check whether there are some obstac les between the remote control and IR sensor. SOME FUNCTI ON BUTTON S DO NOT WORK * Turn off the power, then turn on again. * Reset the unit to zero, then turn on again. * Remove the front panel from the unit, then install it again and then turn on again. THE RADIO DO ES NOT WO RK * Check whether the antenna cable is connected firmly. Or manually tune for a station. 7. Specification General Specification Power Supply Requirement..................................................DC 12V Maximum Power Output...................4 x 85W(measured at DC 14.4 V) Dimensions(w x h x d)............................................7 W x 2 H x 6.3 D DVD Deck Specification Format.....................................DVD/VCD/JPEG/MP4/MP3/WMA/CD Video System........................................................................NTSC Audio System..............................................................24 bit/96KHz Loading System.......................................................... Auto Loading Mounting Angle.................................................................0 to +/-30 Video Specification Video Type...................................................................16:9 and 4:3 Video Output level......................................Composite:1.0 0.2Vp-p Load impedance: 75 ohms Horizontal Resolution................................................................500 Audio Specification Audio Output(Analog audio)..........................................2.0+0 -1.0 Vrms Frequency Response.............................20Hz ~ 20KHz(at 1KHz 0 dB) S/N Ratio(Audio).............................................≥90dB (at 1KHz 0 dB) Separation..............................................................................50dB Radio Specification FM Section Frequency range.......................................87.5MHz - 107.9MHz(US) 87.5MHz - 108.0MHz(EU) Usable sensitivity......................................................................3uV I.F Frequency....................................................................10.7MHz AM Section Frequency....................................................530KHz - 1710KHz(US) 522KHz - 1620KHz(EU) BOSS AUDIO CAR STEREOS CAR AUDIO SYSTEMS