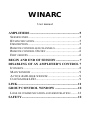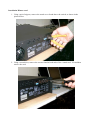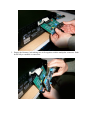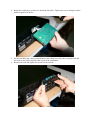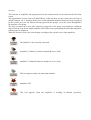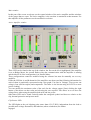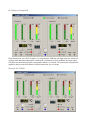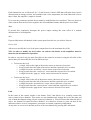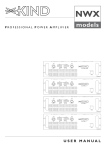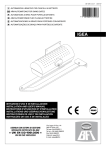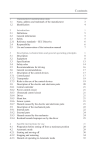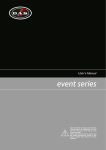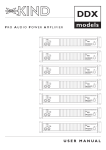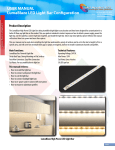Download Amplifiers
Transcript
WINARC User manual AMPLIFIERS ...........................................................5 SESSION INFO .............................................................5 ID SPECIFICATION......................................................5 DESCRIPTION .............................................................5 REMOTE CONTROLLED CHANNELS .............................6 REMOTE CONTROL ON/OFF ........................................6 EDIT GROUPS .............................................................6 BEGIN AND END OF SESSION ............................7 DISABLING OF AN AMPLIFIER’S CONTROL 7 ICON BOX ...................................................................8 MAIN WINDOW ..........................................................9 ACTIVE AMPLIFIER WINDOW .....................................9 CLIP/LIMITER LED....................................................9 LINK ........................................................................11 GROUP CONTROL WINDOW ...........................12 LOSS OF COMMUNICATION AND RESTORATION ........12 SAFETY...................................................................12 Installation Winarc card 1. Using a pair of nippers, remove the metal cover found above the switch, as shown in the picture below. 2. Using a screwdriver, remove the screws found at both ends of the “sound card” I/O and then remove the card. 3. Engage the Remote Card making sure it fits together with the multipolar connector. Push down fully to establish a connection. 4. Rotate the card being careful not to break the flat cable. Tighten the screws using the elastic washers supplied in the kit. 5. Set the card ID using a binary identification code. Make sure this code is unequivocal and not used for any other amplifier that is part of the installation. 6. Reinsert the card and tighten the screws on the outside. The use of control software WinARC After having correctly connected the PC to the interface and the latter to the amplifiers it is possible to continue with the configuration procedure which is necessary for the correct use of the system. Every session must be named and saved onto a disk enabling it to be reloaded at any time. Amplifiers An automated procedure (New session wizard) is available to facilitate the configuration operation. To start this procedure click on File/New of the main menu found in the top left corner of the main window. Session info Complete the relative data corresponding to the session name and author. The relative creation data is automatically given by the system. Once this operation is finished, click on Next. ID specification The system offers the possibility to automatically determine every individual hardware ID (every control board inserted in the amplifiers has a specific ID) connected to the interface or inserted manually one by one. Make the correct choice and click on Next. Auto detect The system will search all the Hardware ID present from the lowest number (specified on the left) to the highest number (specified on the right). It’s possible to leave the default data (1..99) and click on Next. The software will automatically search all the connected amplifiers memorizing all the Hardware ID present. ATTENTION: do not confuse ID with Hardware ID. The first (ID) is the internal counter that the software assigns to every connected amplifier, the second (Hardware ID) is the code which is set on the remote card of every amplifier. Manual insert Click on New and specify the number of Hardware ID for every amplifier. Description It is now necessary to assign a description to every connected amplifier (refer to the ID reference sheet) remembering that every name needs to help us easily identify every amplifier present in the installation. For this reason it is advisable to insert the name and the model of the amplifier (1.9, 2.8, 3.4, 5.0) and if desired a brief description of its use (BASS L, MID R, …) Remote controlled channels For every amplifier it’s possible to specify if you intend to control both channels or only one channel for that particular session. Remote control On/off It’s possible to specify if we want to control a particular amplifier (Remote ON) or if we prefer not to control it (Remote OFF), in the current session. The Edit list of amplifiers is shown in a window and to modify a particular setting, you need to simply select one by clicking on it and press the appropriate button according to the operation you wish to use: Edit, Move UP, Move Down. Once this operation is finished click on close. All the relative information regarding the amplifiers can be subsequently modified clicking on Edit/Amplifiers. Amplifier groups. It’s often useful to logically put together some amplifiers in a group. For example we can group together the amplifiers used for low frequencies (Bass) or used in a particular rehearsal room. This enables us to set up the level, the mute and the solo function for all the amplifiers belonging to that particular group at the same time and using just one command. It’s possible that an amplifier can belong to more than one group. This is also true for every individual channel of the amplifier. This means, for example, that all the left channels present in the system can belong to the PALeft group. At the same time, some of them, may be part of another group, for example Bass, Mid, Hi. We can say that every single channel can be managed as an individual unit. Edit groups To define a group click on Edit/Groups, click on New, specify description and click on Edit List (Blue Cross Icon) to specify which amplifier will be part of the group. From the list of the available amplifiers on the left, select one and click on the arrow pointing right. You will note that the selected amplifier will move from the left to the right window. To select all, click on the double arrow. If you make a mistake you can delete one or more of the amplifiers clicking on the opposite arrows (pointing left). Finish operation clicking on OK. Once the composition of the group has been defined you can specify which channel (only Right, only Left or both) for every amplifier should be controlled by the group in question. To do this click on + beside the name of the group or double click on the name itself to expand the layout. In this way all the names of the amplifiers in that group are shown and you can select one with a left click and by clicking the right button of the mouse select one of the options: Both Channels, Channel A only, Channel B only. Repeat the operation for every amplifier belonging to the group. If you want to further modify the composition of the group, click on the name selected then click on Edit. Begin and end of session The configuration of the amplifiers and group structure is called a session. For different events we will have different sessions that can be loaded prior to the event. After loading or defining the structure to be used, we need to start the session by pressing Begin. From this moment we can monitor and modify the functions of the amplifiers. When you want to interrupt a session just click on Session/End. Disabling of an amplifier’s control In certain situations it may be preferable not to control an amplifier that is physically connected to the system from the software. In order that the software no longer considers one of the amplifiers as part of the system it’s not necessary to physically disconnect it from the network, but simply to select Remote OFF (which means that it is not switched off, but rather not controlled by the software). You can do this using the menu Edit/Amplifiers, selecting one of the amplifiers and modifying the choice Remote ON/Remote OFF. Alternatively select the icon from the box clicking on the amplifier with the right button of the mouse and selecting the position Remote ON/Remote OFF. You will notice also the icon will change according to the effected choice. Organization of the icons and windows. To activate the window control of an amplifier or a group (that is shown on the right of the screen) you first need to click on the relative icon. This can be found in the icon box. Icon box The icon box of amplifiers and groups present in the current session can be found on the left of the screen. The organization is in the form of Tabbed Sheets: at the top there are the various tabs, the first of which is named “ALL” displays all the icons of the individual amplifiers that have been recognized by the system; next you can find the tab that represents the groups: every tab can be distinguished by the name of its group. The first icon that can be seen after selecting a group tab is the group icon which has a different aspect from the icon for the single amplifier, then all the icons representing the individual amplifiers in that group are displayed. When the session is active the icons change according to the operative use of the amplifiers. The amplifier is not correctly connected. Amplifier’s Channel A muted or channel B set as “Solo”. Amplifier’s Channel B muted or channel A set as “Solo”. This icon appears when you mute both channels. Amplifier OFF. This icon appears when the amplifier is working in thermal protection. Main window In this part of the screen we always see the control window of the active amplifier and the windows of the groups that are open. The active amplifier is the one that is monitored at that moment. For that amplifier all the parameters can be modified in real time. Active Amplifier window Three LED can be found at the top of the window: the first on the left is highlighted if the amplifier is set to Bridge Mono, the second flashes when the communication with the amplifier is running and the third is lit if the configuration is in Parallel Mono. These configurations cannot be modified using the software but must be manually set on every amplifier. Under the LED the A and B channels of the amplifiers are shown and the following information for each of them is graphically represented using a bar graph: Vin (line in Voltage), Vout (power out voltage), Iout (current output) and temperature. The latter is also shown using an LCD for a more precise reading. You can modify the maximum value of the scale for the voltage output (Vout) clicking the right button of the mouse on that value and selecting the one required. This allows us to see how the voltage flows when using the amplifier both at hi and low power. Other three LED can be found vertically under the centigrade symbol and these are relative to the clip, thermal protection and protect mode. Clip/Limiter LED The LED lights at the real clipping point (more than 0.5% T.H.D.) independent from the load or possible main voltage fluctuation, and indicates (when switched on) the limiter engaged. Hi-Temp/Level Comp LED Each channel has one red Hi-Temp/Level compensation LED that will light when the channel is working with abnormal temperature (inadequate ventilation). In this condition the input signal will decrease automatically until a temperature balance is reached. This protection safeguard the amplifier and prevent the definitive load disconnection for over-temp. Protect/L.S.C.™ LED Each channel has one red Protect/L.S.C. (Load Security Control) LED that will light when: load is disconnected (at startup session), the heatsink reach a over temperature, the load connected is lower than 1 Ohm, the amplifier’s output is shorted. Up to now the parameters spoken about cannot be modified but just visualized. There are however some controls that can be used to regulate: the Solo and Mute buttons and the power level knob. Mute If pressed this completely interrupts the power output causing the same effect of a manual disconnection of a loudspeaker. Solo If pressed this mutes all channels in the system apart from the one you wish to listen to. Power level Allows us to modify the level of the power output from 0 to the maximum level (99). N.B.: in order to modify the level values via software the knobs on the amplifiers must be turned to the maximum level position. In order to vary the level you must first click on the control to activate it using the left click of the mouse then you can modify the level in different ways: • To increase the level o A single click on the right of the mouse causes an increase of one unit o Keep pressed down the right of the mouse until the required level is reached o A single hit on the “arrows up” cursor causes an increase of one unit o Keep pressed down the “arrows up” cursor until the required level is reached o A single hit on the “page up” cursor causes an increase of ten units • To decrease the level o A single click on the left of the mouse causes a decrease of one unit o Keep pressed down the left of the mouse until the required level is reached o A single hit on the “arrows down” cursor causes a decrease of one unit o Keep pressed down the “arrows down” cursor until the required level is reached o A single hit on the “page down” cursor causes a decrease of ten units. Link In the center of the control window is the button “Link”, that allows us to virtually connect the active control of two channels. This means we can simultaneously change the levels, the mute and solo of both the channels using only the controls of channel A. You will notice that when the link is active, the channel B control becomes disabled. It is therefore obvious to point out that all the indicators relative to level, temperature, protection etc remain completely independent. At any time we can reverse the link process of the two channels by pressing the Link button. Group control window You can open more group windows by simply clicking on the relative icon and display it in the main part of the screen, but only one at a time can be active as is the case for the amplifiers. The group window obviously only shows the active controls that can be modified for the whole group: Mute, Solo and Level. This means that if we press Mute all the channels of this group will be muted. If we press Solo all the channels of that are not part of the group will be muted, leaving “open” all the channels of the group in question. Level control operates in relative mode: the default position is 0 and therefore does not increase or decrease the original level of every amplifier. If you increase the group level (for example by 10 units) all the levels of the amplifiers belonging to the group will increase by 10 units, starting from the original level of every individual channel. If channel A of amplifier n. 52 is at level 35, after the group increase of 10 units, it will become 45. Channel B of amplifier n. 83 is at level 5, it will become 15 and so on. It is clear that if the increment of the group level takes the amplifier level over the limit it will automatically stop at 99. At any moment you can modify the level of a single amplifier belonging to a group selecting the icon of that particular amplifier and moving the control. The following operation of the group will simply start from the new configuration selected for that amplifier. Loss of communication and restoration If the system loses communication with the amplifiers a warning will be immediately shown by means of a special window indicating the ID of the lost amplifier. If this happens, the parameters of the control window of that amplifier will no longer be shown, but just the words “Amplifier Local”. From that moment the system will try to automatically reconnect the lost amplifier and if successful control will be resumed. In any case to inform the system user that this problem has occurred, the warning window will remain open until he confirms with a click. Safety When an amplifier controlled by the system becomes disconnected (by accident or on purpose) it continues to work with the last configuration, leaving the level, mute and solo values unaltered. This is a safety precaution in the case of a malfunction of the electric network that feeds the computer, an operating system crash or the interruption of the control line that could cause problems for the amplifiers during a live session. If something happens the amplifiers will simply continue working with the last configuration that has been set. After restoring the system we can once again modify the parameters. To avoid restarting the wrong session accidentally, the system memorizes the current session on a particular file named “last.rac” after every parameter modification. On rebooting the system, the last session is automatically loaded and immediately activated to return to the exact situation prior to the crash. You can disable the automatic re-activation (not the auto load that is always active) of the last session selecting the menu View/Setup and pressing on the appropriate Check box named “Auto begin last configuration”.