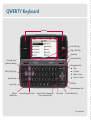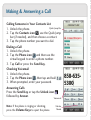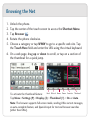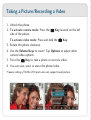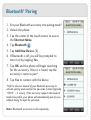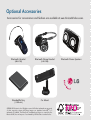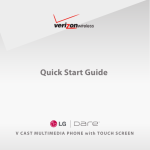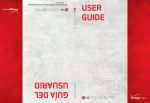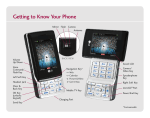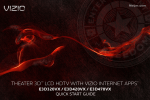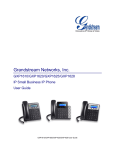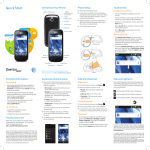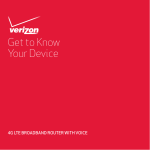Download Quick Start Guide
Transcript
Quick Start Guide T O U C H S C R E E N M U LT I M E D I A P H O N E w i t h Q W E R T Y K E Y B OA R D Voyager™ is a trademark of Plantronics, Inc. used under license by Verizon Wireless. Getting to Know Your Phone BACK SIDE FRONT SIDE LEFT SIDE RIGHT SIDE Headset Jack Camera Camera/ Video Key Touch Screen (Adaptive Menu Interface) Unlock Key Volume Up/Down Power/End Key USB/ Retractable Charging Port TV Antenna Send Key Clear/Voice Command/ Voice Memo Key microSD™ Port Touch Soft Keys: Message Phone Menu Contacts Steps in this guide are shown using the touch screen. Refer to the User Guide for more details. QWERTY Keyboard Speakers Left Soft Key Web* Right Soft Key Send Key Power/End Key Function Key* (Shortcut Menu) Navigation Key* Web Calendar Media Center Picture & Video Shift (Caps) Key Symbols Key OK Key Space Key Speakerphone Key Vibrate Mode Key Game Navigation Keys Space/Voice Command/ Text to Speech Key Enter Key Clear & Back Key *Customizable Using the Touch Screen Touch Protection The touch screen is automatically locked when the phone is closed or after the phone is inactive for 14 seconds (default). Unlocking the Touch Screen • Tap the Unlock icon . – or – • Slide the Unlock Key on the left side of the phone down. Using the Touch Screen • Use the tip of your finger to touch the center of a touch key. • It’s not necessary to press hard. A light tap will do. • Press and drag your finger up or down to scroll. • A beep will sound when you’ve reached the top or bottom of a menu. • Press the Power/End Key at any time to return to the idle screen. Touch Screen Settings • Tap the Menu icon , Settings & Tools, and then scroll down to Touch Settings (8) to adjust the touch screen’s auto-lock feature, vibration, sound, and calibration. • If the touch screen is not responding as you expect, calibrate the screen for increased accuracy. Making & Answering a Call Calling Someone in Your Contacts List Quick Jump Bar 1. Unlock the phone. 2. Tap the Contacts icon , use the Quick Jump bar (if needed), and then choose a contact. 3. Tap the phone number you want to dial. Dialing a Call 1. Unlock the phone. 2. Tap the Phone icon and then use the virtual keypad to enter a phone number. 3. Tap Call or press the Send Key. Checking Voicemail 1. Unlock the phone. 2. Tap the Phone icon , then tap and hold 3. When prompted, enter your password. Answering Calls Press the Send Key or tap the Unlock icon followed by Answer. Voicemail Note: If the phone is ringing or vibrating, press the Volume Keys to quiet the phone. Vibrate Mode . Subscribing & Watching TV 1. Unlock the phone. Tap the center of the touch screen to access the Shortcut Menu and then tap Mobile TV . 2. Rotate the phone clockwise. 3. An introductory video clip will play (for the first time). 4. Tap Subscribe Now. Review the base package and tap Continue. 5. Read the Terms and Conditions and tap Agree. Confirm your selection and tap Submit. 6. From the V CAST screen, tap the Program Guide icon in the top left corner. Tap the name of the show you want to watch. Pull out the TV antenna for enhanced TV reception. Back Info Options Scroll Back Scroll Up Scroll Down Scroll Forward Browsing the Net 1. Unlock the phone. 2. Tap the center of the touch screen to access the Shortcut Menu. 3. Tap Browser . 4. Rotate the phone clockwise. 5. Choose a category or tap WWW to go to a specific web site. Tap the Touch Here field and enter the URL using the virtual keyboard. 6. On a web page, drag up or down to scroll, or tap on a section of the thumbnail for a quick jump. Back Refresh Home Zoom Favorites Thumbnail To activate the thumbnail feature: Tap Menu > Settings (9) > Display (2) > Thumbnail (1) > On or Auto. Note: The browser supports full-screen mode, sending URLs via text messages, an auto-complete feature, and Spanish input for text and browser searches (other than URLs). Getting Music 1. Unlock the phone. 2. Tap the center of the touch screen to access the Shortcut Menu. 3. Tap My Music . 4. Rotate the phone clockwise. 5. Tap Shop to access V CAST Music with Rhapsody.® 6. Select a song from one of the categories. To purchase it, tap Buy. 7. Tap Buy This Song to confirm your purchase. 8. Tap Download Now to download the song. You can save songs to the phone or an optional microSD card. Downloaded songs can be accessed through My Music. Note: Refer to the User Guide or Quick Reference Guide for instructions on how to sync music from your PC to the phone. Playing Music 1. Unlock the phone. 2. Tap the center of the touch screen to access the Shortcut Menu. 3. Tap My Music . 4. Rotate the phone clockwise. 5. Select a song from one of the categories to play. 6. Use the Volume Keys to adjust the volume when a song is playing. 7. Press the Power/End Key to exit the music player. Back Repeat Options Shuffle Play/Pause Previous/Rewind Volume Down Next/Fast Forward Volume Up Note: When the flip is closed, if you answer a call while playing music, browsing the net, watching TV/video, or using VZ NavigatorSM and then end the call by pressing the End Key, the touch screen will lock. You can unlock the phone by sliding the Unlock Key down. Taking a Picture/Recording a Video 1. Unlock the phone. 2. To activate camera mode: Press the side of the phone. Key located on the left To activate video mode: Press and hold the Key. 3. Rotate the phone clockwise. 4. Use the Volume Keys to zoom.* Tap Options to adjust other camera/video options. 5. Press the Key to take a photo or record a video. 6. You can save, send, or erase the photo/video. *Camera setting of 1600x1200 pixels does not support zoom function. Bluetooth® Pairing 1. Set your Bluetooth accessory into pairing mode.* 2. Unlock the phone. 3. Tap the center of the touch screen to access the Shortcut Menu. 4. Tap Bluetooth . 5. Tap Add New Device (1). 6. If Bluetooth is off, you will be prompted to turn it on by tapping Yes. 7. Tap OK and the phone will begin searching for the accessory. Once it is found, tap the accessory’s name to pair.* 8. Tap Yes to connect with the device. *Refer to the user manual of your Bluetooth accessory to activate pairing mode and for the passcode if asked (typically “0000” – 4 zeroes). If the accessory supports the headset/ hands-free profile, your phone will automatically pair for you without having to input the passcode. Note: Bluetooth accessories sold separately. Optional Accessories Accessories for convenience and fashion are available at www.VerizonWireless.com. Bluetooth Headset Bluetooth Stereo Headset Extended Battery Car Mount (HBM-760) (1,500 mAh) (HBS-200) ©2008 LG Electronics, Inc. All rights reserved. All other trademarks are property of their respective owners. All phone images are simulated. microSD™ is a trademark of SanDisk. The Bluetooth® trademark and logos are owned by the Bluetooth SIG, Inc. and any use of such marks by LG Electronics is under license. Bluetooth Stereo Speakers FPO Cert no. XXX-XXX-XXX