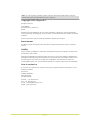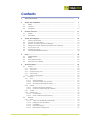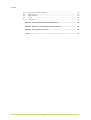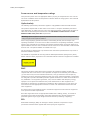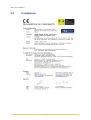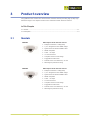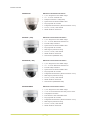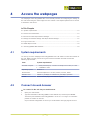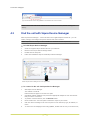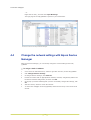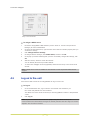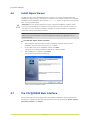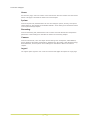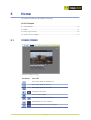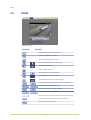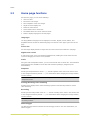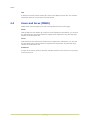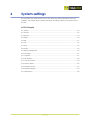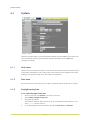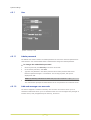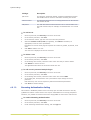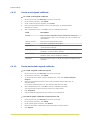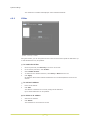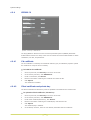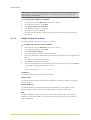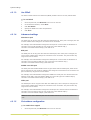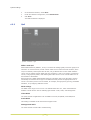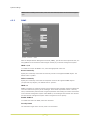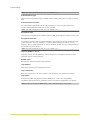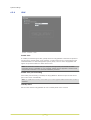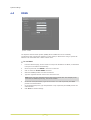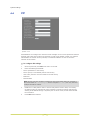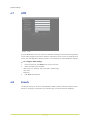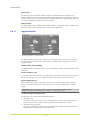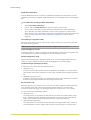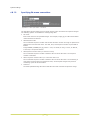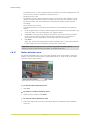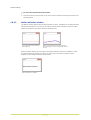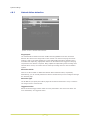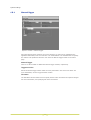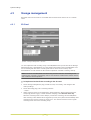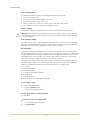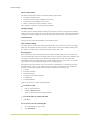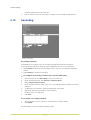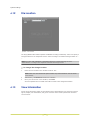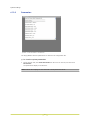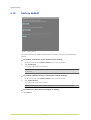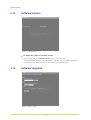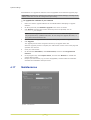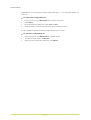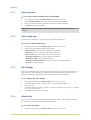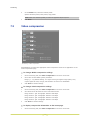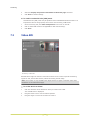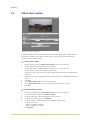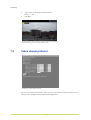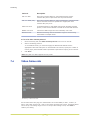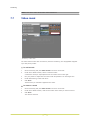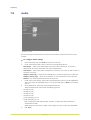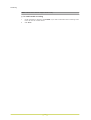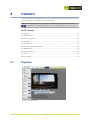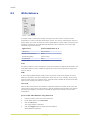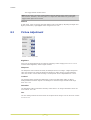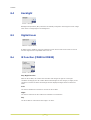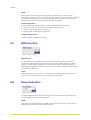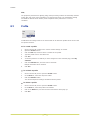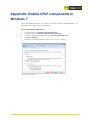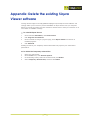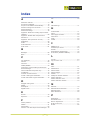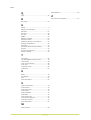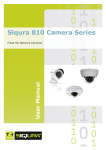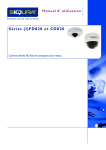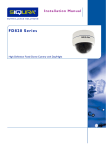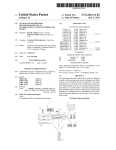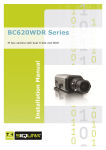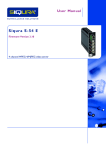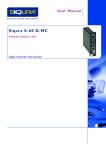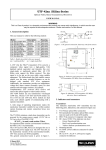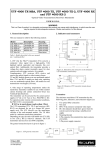Download English - Siqura
Transcript
CD820 & (I)FD820 Series User Manual HD Fixed Dome Network Cameras Note: To ensure proper operation, please read this manual thoroughly before using the product and retain the information for future reference. Copyright © 2014 Siqura B.V. All rights reserved. CD/(I)FD820 User Manual v4 (122002-4) AIT55 Nothing from this publication may be copied, translated, reproduced, and/or published by means of printing, photocopying, or by any other means without the prior written permission of Siqura. Siqura reserves the right to modify specifications stated in this manual. Brand names Any brand names mentioned in this manual are registered trademarks of their respective owners. Liability Siqura accepts no liability for claims from third parties arising from improper use other than that stated in this manual. Although considerable care has been taken to ensure a correct and suitably comprehensive description of all relevant product components, this manual may nonetheless contain errors and inaccuracies. We invite you to offer your suggestions and comments by email via [email protected]. Your feedback will help us to further improve our documentation. How to contact us If you have any comments or queries concerning any aspect related to the product, do not hesitate to contact: Siqura B.V. Zuidelijk Halfrond 4 2801 DD Gouda The Netherlands General : +31 182 592 333 Fax : +31 182 592 123 E-mail : [email protected] WWW : www.siqura.com 2 Contents 1 2 About this manual ..................................................................................... 6 Safety and compliance .............................................................................. 7 2.1 2.2 2.3 3 Safety ................................................................................................ Cautions ............................................................................................. Compliance ......................................................................................... 7 9 10 Product overview ...................................................................................... 11 3.1 3.2 4 Models ............................................................................................... Description ......................................................................................... 11 13 Access the webpages ................................................................................ 14 4.1 4.2 4.3 4.4 4.5 4.6 4.7 5 Home ........................................................................................................ 5.1 5.2 5.3 5.4 6 System requirements ........................................................................... Connect via web browser ...................................................................... Find the unit with Siqura Device Manager ................................................ Change the network settings with Siqura Device Manager ......................... Log on to the unit ................................................................................ Install Siqura Viewer ............................................................................ The CD/(I)FD820 Web Interface ............................................................ 14 14 15 16 17 18 18 20 CD820/IFD820 .................................................................................... FD820 ................................................................................................ Home page functions ........................................................................... Zoom and focus (FD820) ...................................................................... 20 21 22 23 System settings ........................................................................................ 24 6.1 System .............................................................................................. 6.1.1 Host name ...................................................................................... 6.1.2 Time zone ....................................................................................... 6.1.3 Daylight saving time ........................................................................ 6.1.4 Time format .................................................................................... 6.1.5 Time synchronisation ....................................................................... 6.2 Security ............................................................................................. 6.2.1 User ............................................................................................... 6.2.1.1 Admin password ....................................................................... 6.2.1.2 Add and manage user accounts .................................................. 6.2.1.3 Streaming Authentication Setting ................................................ 6.2.2 HTTPS ............................................................................................ 6.2.2.1 Create a self-signed certificate .................................................... 6.2.2.2 Create and install a signed certificate ........................................... 6.2.3 IP filter ........................................................................................... 6.2.4 IEEE 802.1X .................................................................................... 6.2.4.1 CA certificate ............................................................................ 6.2.4.2 Client certificate and private key ................................................. 6.3 Network ............................................................................................. 6.3.1 Basic .............................................................................................. 6.3.1.1 Acquire an IP address automatically ............................................ 6.3.1.2 Modify the fixed IP address ........................................................ 6.3.1.3 Use PPPoE ................................................................................ 6.3.1.4 Advanced settings ..................................................................... 6.3.1.5 IPv6 address configuration ......................................................... 3 25 25 25 25 26 26 26 27 27 27 28 29 30 30 31 32 32 32 33 33 33 34 35 35 35 Contents 6.3.2 QoS ............................................................................................... 6.3.3 SNMP ............................................................................................. 6.3.4 UPnP .............................................................................................. 6.4 DDNS ................................................................................................. 6.5 Mail ................................................................................................... 6.6 FTP .................................................................................................... 6.7 HTTP .................................................................................................. 6.8 Events ............................................................................................... 6.8.1 Application ...................................................................................... 6.8.1.1 Triggered action ....................................................................... 6.8.1.2 Specifying file name conventions ................................................. 6.8.2 Motion detection .............................................................................. 6.8.2.1 Motion detection area ................................................................ 6.8.2.2 Motion detection window ............................................................ 6.8.3 Network failure detection .................................................................. 6.8.4 Tampering ...................................................................................... 6.8.5 Periodical event ............................................................................... 6.8.6 Manual trigger ................................................................................. 6.8.7 Audio detection ............................................................................... 6.9 Storage management ........................................................................... 6.9.1 SD Card ......................................................................................... 6.9.2 Network Share ................................................................................ 6.10 Recording ........................................................................................... 6.11 Schedule ............................................................................................ 6.12 File location ........................................................................................ 6.13 View information ................................................................................. 6.13.1 Log file ........................................................................................... 6.13.2 User Information ............................................................................. 6.13.3 Parameters ..................................................................................... 6.14 Factory default .................................................................................... 6.15 Software version ................................................................................. 6.16 Software upgrade ................................................................................ 6.17 Maintenance ....................................................................................... 7 8 36 37 39 40 41 42 43 43 44 45 47 48 49 50 51 52 53 54 55 56 56 58 60 61 62 62 63 64 65 66 67 67 68 Streaming ................................................................................................. 70 7.1 Video format ....................................................................................... 7.1.1 Video resolution ............................................................................... 7.1.2 Video rotate type ............................................................................. 7.1.3 GOV Settings .................................................................................. 7.1.4 H.264 Profile ................................................................................... 7.2 Video compression ............................................................................... 7.3 Video ROI ........................................................................................... 7.4 Video text overlay ................................................................................ 70 71 71 71 71 72 73 74 7.5 7.6 7.7 7.8 75 76 77 78 Video Video Video Audio stream protocol .......................................................................... frame rate ................................................................................. mask ......................................................................................... ................................................................................................. Camera ..................................................................................................... 80 8.1 Exposure ............................................................................................ 8.1.1 Auto mode ...................................................................................... 8.1.2 Manual mode .................................................................................. 8.2 White Balance ..................................................................................... 8.3 Picture Adjustment .............................................................................. 8.4 Backlight ............................................................................................ 8.5 Digital Zoom ....................................................................................... 80 81 81 82 83 84 84 4 Contents 8.6 8.7 8.8 8.9 8.10 IR Function (FD820 & IFD820) ............................................................... WDR Function ..................................................................................... Noise Reduction ................................................................................... Profile ................................................................................................ TV System .......................................................................................... 84 85 85 86 87 Appendix: Enable UPnP components in Windows 7 ................................... 88 Appendix: Delete the existing Siqura Viewer software .............................. 89 Appendix: Set up Internet security ........................................................... 90 Index ...................................................................................................... 91 5 1 About this manual What this manual covers This manual applies to the (I)FD820 and CD820 series, Siqura's HD fixed dome and compact fixed dome network cameras. Note: In this manual, "CD/(I)FD820" is the product name used when describing features common to all (I)FD820 and CD820 models. In descriptions of distinguishing features, the relevant model name is used. This manual explains: ● How to access the camera ● How to communicate with the camera ● How to operate the camera ● How to configure the camera's settings For instructions on camera installation and establishing connections, see the separate Quick Start Guide and Installation Manual supplied with each CD/(I)FD820 series model. Who should read this manual This manual is intended for technicians and operators involved in the configuration and operation of CD/(I)FD820 cameras. What you should already know To work with a CD/(I)FD820, a technician or operator should have adequate knowledge and skills in the fields of: ● Ethernet network technologies and Internet Protocol (IP) ● Windows environments ● Web browsers ● Video, audio, data, and contact closure transmissions ● Video compression methods Before you proceed Before you proceed, please read and observe all instructions and warnings in this manual. Retain this manual with the original bill of sale for future reference and, if necessary, warranty service. When unpacking your product, check for missing or damaged items. If any item is missing, or if damage is evident, do not install or operate this product. Contact your supplier for assistance. Why specifications may change At Siqura, we are committed to delivering high-quality products and services. The information given in this manual was current when published. As we are relentlessly working to improve our products and user experience, all specifications are subject to change without notice. We like to hear from you! Customer satisfaction is our first priority. We welcome and value your opinion about our products and services. Should you detect errors or inaccuracies in this manual, we would be grateful if you would inform us. We invite you to offer your suggestions and comments via [email protected]. Your feedback helps us to further improve our documentation. 6 2 Safety and compliance This chapter presents the CD/(I)FD820 safety instructions and compliance information. In This Chapter 2.1 Safety................................................................................................................... 7 2.2 Cautions................................................................................................................9 2.3 Compliance.......................................................................................................... 10 2.1 Safety The safety information contained in this section, and on other pages of this manual, must be observed whenever this unit is operated, serviced, or repaired. Failure to comply with any precaution, warning, or instruction noted in the manual is in violation of the standards of design, manufacture, and intended use of the module. Siqura assumes no liability for the customer's failure to comply with any of these safety requirements. Trained personnel Installation, adjustment, maintenance, and repair of this equipment are to be performed by trained personnel aware of the hazards involved. For correct and safe use of the equipment and in order to keep the equipment in a safe condition, it is essential that both operating and servicing personnel follow standard safety procedures in addition to the safety precautions and warnings specified in this manual, and that this unit be installed in locations accessible to trained service personnel only. Safety requirements The equipment described in this manual has been designed and tested according to the UL/IEC/EN 60950-1 safety requirements. See the CE Declaration of Conformity for compliance information. Warning: If there is any doubt regarding the safety of the equipment, do not put it into operation. This might be the case when the equipment shows physical damage or is stressed beyond tolerable limits (for example, during storage and transportation). Important: Before opening the equipment, disconnect it from all power sources. The equipment must be powered by a SELV1 power supply. This is equivalent to a Limited Power source (LPS, see UL/IEC/EN 60950-1 clause 2.5) or a "NEC Class 2" power supply. When this module is operated in extremely elevated temperature conditions, it is possible for internal and external metal surfaces to become extremely hot. 1. SELV: conforming to IEC 60950-1, <60 Vdc output, output voltage galvanically isolated from mains. All power supplies or power supply cabinets available from Siqura comply with these SELV requirements. 7 Safety and compliance Power source and temperature ratings Verify that the power source is appropriate before you plug in and operate the unit. Use the unit under conditions where the temperature remains within the range given in the Technical Specifications of this product. Optical safety The following optical safety information applies to CD/(I)FD820 models with SFP interface. This product complies with 21 CFR 1040.10 and 1040.11 except for deviations pursuant to Laser Notice No. 50, dated June 24, 2007. This optical equipment contains Class 1M lasers or LEDs and has been designed and tested to meet IEC 60825-1:1993+A1+A2 and IEC 60825-2:2004 safety class 1M requirements. Warning: Optical equipment presents potential hazards to testing and servicing personnel, owing to high levels of optical radiation. When using magnifying optical instruments, avoid looking directly into the output of an operating transmitter or into the end of a fiber connected to an operating transmitter, or there will be a risk of permanent eye damage. Precautions should be taken to prevent exposure to optical radiation when the unit is removed from its enclosure or when the fiber is disconnected from the unit. The optical radiation is invisible to the eye. Use of controls or adjustments or procedures other than those specified herein may result in hazardous radiation exposure. The installer is responsible for ensuring that the label depicted below (background: yellow; border and text: black) is present in the restricted locations where this equipment is installed. EMC This device has been tested and found to meet the CE regulations relating to EMC and complies with Part 15 of the FCC rules. Operation is subject to the following two conditions: (1) This device may not cause harmful interference, and (2) This device must accept any interference received, including interference that may cause undesired operation. These limits are designed to provide reasonable protection against interference to radio communications in any installation. The equipment generates, uses, and can radiate radio frequency energy; improper use or special circumstances may cause interference to other equipment or a performance decrease due to interference radiated by other equipment. In such cases, the user will have to take appropriate measures to reduce such interactions between this and other equipment. Any interruption of the shielding inside or outside the equipment could make the equipment more prone to fail EMC requirements. Non-video signal lines must use appropriate shielded Cat 5 cabling (S-FTP), or at least an equivalent. Ensure that all electrically connected components are carefully earthed and protected against surges (high voltage transients caused by switching or lightning). ESD Electrostatic discharge (ESD) can damage or destroy electronic components. Proper precautions should be taken against ESD when opening the equipment. 8 Safety and compliance RoHS statement Global concerns over the health and environmental risks associated with the use of certain environmentally-sensitive materials in electronic products have led the European Union (EU) to enact the Directive on the Restriction of the use of certain Hazardous Substances (RoHS) (2002/95/EC). Siqura offers products that comply with the EU’s RoHS Directive. The full version of the Siqura RoHS statement can be viewed at www.siqura.com. Product disposal The unit contains valuable materials which qualify for recycling. In the interest of protecting the natural environment, properly recycling the unit at the end of its service life is imperative. When processing the printed circuit board, dismantling the lithium battery calls for special attention. This kind of battery, a button cell type, contains so little lithium, that it will never be classified as reactive hazardous waste. It is safe for normal disposal, as required for batteries by your local authority. 2.2 Cautions Handle the camera carefully Do not abuse the camera. Avoid bumping and shaking. The camera can be damaged by improper handling or storage. Do not disassemble the camera To prevent electric shock, do not remove screws or covers. There are no user serviceable parts inside. Consult technical support if a camera is suspected of malfunctioning. Do not expose indoor models to moisture The indoor camera is designed for indoor use or use in locations where it is protected from rain and moisture. Turn the power off immediately if the camera is wet and ask a qualified technician for servicing. Moisture can damage the camera and also create the danger of electric shock. Do not use strong or abrasive detergents to clean the camera Use a dry cloth to clean the camera when it is dirty. If the dirt is hard to remove, use a mild detergent and wipe gently. To clean the lens, use lens tissue or a cotton tipped applicator and ethanol. Do not clean the lens with strong detergents. Never face the camera towards the sun Do not aim the camera at bright objects. Whether the camera is in use or not, never aim it at the sun or other extremely bright objects, as this can damage the camera. 9 Safety and compliance 2.3 Compliance 10 3 Product overview CD/(I)FD820 series cameras are HD fixed dome network cameras providing high-quality highdefinition images. This chapter introduces the individual models and their features. In This Chapter 3.1 Models.................................................................................................................11 3.2 Description...........................................................................................................13 3.1 Models CD820F1 CD820F2 HD Compact fixed dome IP camera ● Multiple resolutions: 1080p/720p ● 1/2.7” Progressive scan CMOS imager ● Quad-stream H.264 and MJPEG video ● ONVIF compliant ● Audio - mic input ● 3.6 mm fixed lens ● Compact surface mount design ● Ruggedised construction ● 802.3af Power-over-Ethernet / 12 Vdc ● IP66 Ingress protection rating HD Compact fixed dome IP camera ● Multiple resolutions: 1080p/720p ● 1/2.7” Progressive scan CMOS imager ● Quad-stream H.264 and MJPEG video ● ONVIF compliant ● Audio - mic input ● 2.8 mm fixed lens ● Compact surface mount design ● Ruggedised construction ● 802.3af Power-over-Ethernet / 12 Vdc ● IP66 Ingress protection rating 11 Product overview IFD820V1IR FD820M1 (-SFP) FD820M1IR (-SFP) FD820M1IRMP5 HD Indoor fixed dome IP camera ● 1/2.7” Progressive scan CMOS imager ● 3.0 - 10.5 mm Varifocal lens ● Multiple resolutions: 1080p/720p ● Quad-stream H.264 and MJPEG video ● Day/night with IR-cut filter ● Integrated IR illuminator (effective distance: 25 m) ● 24 Vac / 12 Vdc / 802.3af PoE ● ONVIF Profile S conformant HD Outdoor fixed dome IP camera ● 1/2.7” Progressive scan CMOS imager ● 3.0 - 10.5 mm Motorised varifocal lens ● Full HD 1080p resolution ● Quad-stream H.264 and MJPEG video ● Day/night with IR-cut filter ● IP66 Ingress protection rating ● 24 Vac / 12 Vdc / 802.3af PoE ● ONVIF Profile S conformant ● SFP interface (FD820M1-SFP) HD Outdoor fixed dome IP camera ● 1/2.7” Progressive scan CMOS imager ● 3.0 - 10.5 mm Motorised varifocal lens ● Full HD 1080p resolution ● Quad-stream H.264 and MJPEG video ● Day/night with IR-cut filter ● Integrated IR illuminator (effective distance: 25 m) ● IP66 Ingress protection rating ● 24 Vac / 12 Vdc / 802.3af PoE ● ONVIF Profile S conformant ● SFP interface (FD820M1IR-SFP) HD Outdoor fixed dome camera ● 1/2.5" Progressive scan CMOS imager ● 3.3 to 10.5 mm Motorised lens with push-to-focus ● 5 Megapixel resolution ● Dual-stream H.264 and MJPEG video ● Day/night with IR-cut filter ● Integrated IR illuminator (effective distance: 25 m) ● IP66 Ingress protection rating ● 24 Vac / 12 Vdc / 802.3af PoE ● ONVIF Profile S conformant 12 Product overview 3.2 Description General The Siqura CD/(I)FD820 is a network fixed dome camera providing high-quality high-definition images. Multistream high definition CD/(I)FD820 cameras support quad-stream (H.264 Baseline / Main / High Profile + MJPEG) or dual-stream (MP5 models) compression for efficient bandwidth and storage management. Multiple combinations of resolution and frame rate can be configured to satisfy different live viewing and recording scenarios. Full HD 1080p H.264 streaming with a D1 second stream or dual 720p streams is possible. Open standards Multiple options are available to easily integrate the CD/(I)FD820 into a video management system. In support of open standards, these cameras are compliant with the ONVIF Profile S specification in addition to Siqura's Open Streaming Architecture’s (OSA) HTTP API. Day/Night (I)FD820 series cameras provide automatic day/night functionality, for use in low light situations. Under poor lighting conditions, the camera automatically becomes infraredsensitive by removing the IR cut filter. This Day/Night feature ensures that even in minimal light the camera still produces clear images. Backlight compensation Backlight compensation enhances image visibility in difficult lighting conditions. In situations where the observed object is unclear due to being underlit or overlit (such as in a hallway entrance with many windows), backlight compensation improves image exposure by using the light near the object as a reference. Wide dynamic range Wide dynamic range solves the problem of overlit images by combining the best of two pictures with different light references. Power source choices The CD/(I)FD820 can be powered over the network with 802.3af compliant Power-overEthernet (PoE) sources (with the exception of the SFP model). IFD820 and FD820 units can also be powered by 12 Vdc or 24 Vac (terminal block). Privacy masks Privacy masks cover sections of the image. This feature is often requested for situations such as city centre surveillance and point of sale keypads. 13 4 Access the webpages The webpages of the CD/(I)FD820 offer a user-friendly interface for configuring the settings of the unit and viewing live video images over the network. This chapter explains how to connect to the built-in web server. In This Chapter 4.1 System requirements............................................................................................ 14 4.2 Connect via web browser....................................................................................... 14 4.3 Find the unit with Siqura Device Manager................................................................. 15 4.4 Change the network settings with Siqura Device Manager...........................................16 4.5 Log on to the unit................................................................................................. 17 4.6 Install Siqura Viewer............................................................................................. 18 4.7 The CD/(I)FD820 Web Interface..............................................................................18 4.1 System requirements You can log on to the webpages of the CD/(I)FD820 from a PC which is on the same subnet as the unit. Make sure that your PC has a good network connection and that it meets the following requirements. Item Personal computer 4.2 System requirement ● Intel® Pentium® M, 2.16 GHz or Intel® Core™2 Duo, 2.0 GHz ● 2 GB RAM or more Operating system Windows 7 Web browser Internet Explorere 6.0 or later, Firefox, Chrome, Safari Network card 10Base-T (10 Mbps) or 100Base-TX (100 Mbps) operation Viewer ActiveX control plug-in for Internet Explorer Connect via web browser To connect to the unit via your web browser 1 Open your web browser. 2 Type the IP address of the CD/(I)FD820 in the address bar, and then press ENTER. The factory-set IP address of the CD/(I)FD820 is in the 10.x.x.x range. You will find it printed on a sticker on the unit. If your network configuration is correct you are directed to the login page of the unit. 14 Access the webpages Type the IP address of the CD/(I)FD820 in the address bar of the browser Note: A hard reset sets the IP address of the camera to its factory-default setting (see above). 4.3 Find the unit with Siqura Device Manager With Siqura Device Manager - a tool included on the supplied Siqura Product CD - you can locate, manage, and configure Siqura IP cameras and video encoders. Note: Siqura Device Manager is also available for download at www.siqura.com. To install Siqura Device Manager 1 Insert the supplied Siqura Product CD into your CD drive. 2 Browse to the Siqura Device Manager folder. 3 Double-click the setup file. 4 Follow the installation steps to install Siqura Device Manager. Install Siqura Device Manager from the supplied CD To connect to the unit via Siqura Device Manager 1 Start Siqura Device Manager The network is scanned. Detected devices appear in the List View pane. 2 If multiple network adapters exist, select the appropriate adapter to scan the network that you wish to connect to. 3 To perform a manual search, click the Rescan button. 4 Use the tabs in the Tree View pane to define the scope of your search. 5 Click the column headings in the List View pane to sort devices by type, IP address, or name. 6 To connect to the webpages of the CD/(I)FD820, double-click its entry in the device list, 15 Access the webpages - or Right-click the entry, and then click Open Web Page. The login page of the CD/(I)FD820 is opened in your web browser. Connect to a device via Siqura Device Manager 4.4 Change the network settings with Siqura Device Manager With Siqura Device Manager, you can directly change the network settings of the CD/ (I)FD820. To assign a static IP address 1 Go to the list of detected devices, and then right-click the entry for the CD/(I)FD820. 2 Click Change Network Settings. 3 In Change Network Settings, click Static IP. 4 Provide the camera with an appropriate IP address, netmask, and gateway address for the desired network configuration, and then click OK. 5 In the pop-up window indicating that you have successfully changed the settings, click OK. 6 Wait one minute, and then rescan the network. 7 To access the webpages of the CD/(I)FD820, double-click its entry in the list of found devices. 16 Access the webpages Assign a static IP address To assign a DHCP server 1 Record the CD/(I)FD820's MAC address (see the Serial no. column in Siqura Device Manager) for future identification 2 In the list of detected devices, right-click the device with the network property that you would like to change. 3 Click Change Network Settings. 4 In Change Network Settings, click Enable DHCP, and then click OK. 5 In the pop-up window indicating that you have successfully changed the settings, click OK. 6 Wait one minute, and then rescan the network. You can identify the device by its MAC address. 7 To access the webpages of the CD/(I)FD820, double-click its entry in the list of found devices. Note: A DHCP server must be installed on the network in order to provide DHCP network support. 4.5 Log on to the unit Users with a valid account for the CD/(I)FD820 can log on to the unit. To log on 1 In the Authentication box, log on with the account that was created for you. User name and password are case sensitive. The default user name set at the factory for the CD/(I)FD820 is "Admin" with password "1234". 2 Click Log In. Note: To prevent unauthorised access from people using the default account, we recommend that the administrator changes the default password after first login and creates separate user accounts as needed. 17 Access the webpages 4.6 Install Siqura Viewer The first time you access the webpages of the camera, you may be prompted about the installation of Siqura Viewer. This add-on is required to view camera images in the webpages. The Siqura Viewer installation file is named install.cab. It does not give rise to any security risks. You can install it safely. Important: You are strongly advised to remove a previous installation of Siqura Viewer from your computer before you initially access the camera over the network or when you encounter an "A new version is available" message. For more information, see Appendix: Delete the existing Siqura Viewer software. Note: Make sure that the security settings of your web browser permit the use of ActiveX controls. For more information on how to modify these settings, see Appendix: Set up Internet Security. To install the Siqura Viewer software 1 When prompted about the ActiveX control installation, allow the Siqura Viewer installation wizard to make changes to your computer. 2 In the initial screen of the installation wizard, click Next. A progress bar is displayed while the application is being installed. 3 When installation is complete, click Finish. The camera’s web interface is displayed. Siqura Viewer installation wizard 4.7 The CD/(I)FD820 Web Interface On successful login, the home page of the CD/(I)FD820 is displayed. Camera settings and functions are organised on five main tabs found across the top of this page: Home, System, Streaming, Camera, and Logout. 18 Access the webpages Home On the home page, users can monitor a live video stream from the camera and view stream details. This page is described in detail in the Home chapter. System From the System tab, administrators can view and configure system, security, and system related settings, and upgrade the embedded software. These settings are described in detail in the System Settings chapter. Streaming From the Streaming tab, administrators can set video and audio formats and compression parameters. These settings are described in detail in the Streaming chapter. Camera From the Camera tab, users can adjust various settings such as Exposure, White Balance, Picture Settings, Back Light Compensation, Digital Zoom, IR Function, Wide Dynamic Range, Noise Reduction, and TV System. These settings are described in detail in the Camera chapter. Logout The Logout option signs the user out of the camera’s web pages and opens the Login page. 19 5 Home This chapter describes the CD/(I)FD820 home page. In This Chapter 5.1 CD820/IFD820..................................................................................................... 20 5.2 FD820................................................................................................................. 21 5.3 Home page functions.............................................................................................22 5.4 Zoom and focus (FD820)....................................................................................... 23 5.1 CD820/IFD820 CD820 and IFD820 home page This Button Does This Sets image display to standard size Sets image display to half size Sets image display to full screen Activates/mutes audio Saves a JPEG snapshot Pauses/Resumes video streaming Starts/Stops Live View recording Activates/Deactivates the manual trigger 20 Home 5.2 FD820 FD820 home page This Button Does This Sets image display to standard size Sets image display to half size Sets image display to full screen Activates/deactivates the talk function Activates/mutes audio Saves a JPEG snapshot Pauses/Resumes video streaming Starts/Stops Live View recording Activates/Deactivates the manual trigger Adjusts lens angle to wide angle / tele zoom position Allows stepwise zoom adjustment Adjusts lens focus to near/far position Allows stepwise focus adjustment Sets the range for stepwise zoom and focus adjustment Sets the lens to full wide angle and infinity focus Activates one-push AF mode 21 Home 5.3 Home page functions On the home page, you can do the following: ● View live video ● Record live view images ● Save snapshots of live view images ● Adjust the video display size ● Select the video format ● Communicate with a remote site ● See details about the current video and audio ● Select a display language for the web pages Languages The CD/(I)FD820 web pages can be displayed in German, English, French, Italian, and Simplified Chinese. Select the desired language from the list in the upper-right corner of the page. Screen size Use the image display buttons to adjust the size of the camera view within the web page. Digital zoom control In full-screen mode, users can implement digital PTZ by rotating the mouse wheel to zoom in/out and dragging the mouse in any direction. Audio Using the Talk and Speaker buttons, you can communicate with a remote site. The associated audio functions are available to users with Talk and Listen privileges (assigned by the Administrator). Snapshots Pressing the Snapshot button saves a .jpg format snapshot of the video in the camera view to the configured location (default: C:\). For information about changing the storage location, see File Location. Note: Users working with Windows 7 must log on as Administrator to implement the Snapshot function. Pausing/Resuming video streaming A blank screen displays when video streaming is paused. Press the Play button to resume video streaming. Recording Pressing the Recording button saves an .avi format recording of the video in the camera view to the configured location (default: C:\). For information about changing the storage location, see File Location. Note: Users working with Windows 7 must log on as Administrator to implement the Recording function. Manual trigger The Manual trigger button activates the manual trigger function. For more information, see Manual trigger. 22 Home Info In Normal View mode, double-clicking the camera view displays the Info box. This contains information about the current video and audio stream. 5.4 Zoom and focus (FD820) FD820 series cameras support focus and zoom adjustment from the home page. Zoom Hold the Wide and Tele buttons for continuous zoom adjustment. Alternatively, you can click the Wide Steps and Tele Steps buttons for stepwise zoom adjustment using the step range selected on the drop-down list. Focus Hold the Near and Far buttons for continuous focus adjustment. Alternatively, you can click the Near Steps and Far Steps buttons for stepwise focus adjustment using the step range selected on the drop-down list. Autofocus A single mouse click on the Push AF button activates autofocus to fix the focus on the target in the camera view. 23 6 System settings On the System tab, Administrators can set and modify the system parameters of the CD/ (I)FD820. This chapter offers a detailed description of settings, options, and values found on this tab. In This Chapter 6.1 System................................................................................................................25 6.2 Security...............................................................................................................26 6.3 Network...............................................................................................................33 6.4 DDNS.................................................................................................................. 40 6.5 Mail.....................................................................................................................41 6.6 FTP..................................................................................................................... 42 6.7 HTTP................................................................................................................... 43 6.8 Events.................................................................................................................43 6.9 Storage management............................................................................................ 56 6.10 Recording...........................................................................................................60 6.11 Schedule............................................................................................................61 6.12 File location........................................................................................................ 62 6.13 View information................................................................................................. 62 6.14 Factory default....................................................................................................66 6.15 Software version................................................................................................. 67 6.16 Software upgrade................................................................................................67 6.17 Maintenance....................................................................................................... 68 24 System settings 6.1 System System > System Clicking the System option in the left-hand panel displays the CD/(I)FD820's host name, time zone, time format, and time synchronisation settings. Remember to press Save after changing any settings. 6.1.1 Host name Specify a name to identify the camera on the network. If the alarm function is enabled and set to send alarm messages by mail or FTP the host name entered here is displayed in the alarm message. The maximum length of the host name is 63 characters. 6.1.2 Time zone On the Time zone list, select the time zone that corresponds with the location of the camera. 6.1.3 Daylight saving time To enable daylight saving time 1 On the System tab, click System in the menu on the left. 2 Select Enable daylight saving time. 3 Specify the time offset. The format for the time offset is [hh:mm:ss]. If, for example, the time offset is 1 hour, enter 01:00:00 into the text box. 4 To set the daylight saving time duration, specify the Start time and End time. 25 System settings 6.1.4 Time format Use the options on the Time format list to define how you wish to have date/time information displayed above the live video images in the webpages. Options: yyyy/mm/dd and dd/mm/ yyyy. 6.1.5 Time synchronisation To sync the displayed date and time with those of your PC 1 On the System tab, click System in the menu on the left. 2 Click Sync with computer time. 3 Click Save. Note that the time will not be synchronised if you forget to click Save. To set the displayed date and time manually 1 On the System tab, click System in the menu on the left. 2 Click Manual. 3 Enter the date and time Note that the entry format for date and time should match the one shown next to the entry field (yyyy/mm/dd). This in its turn is determined by the format that is selected on the Time format list. 4 Click Save. To sync with an NTP server 1 On the System tab, click System in the menu on the left. 2 Select Sync with NTP server. The Network Time Protocol (NTP) will be used to synchronise the clock of the camera with an NTP server. For more information, refer to the website of NTP (see - http:// www.ntp.org). 3 Enter the IP address or host name of the NTP server. 4 Select an update interval. 5 Click Save. Every time the camera boots up, it will be synchronised. 6.2 Security From the Security pages, the administrator can perform user management, install security certificates, and enable and configure an IP address filter. 26 System settings 6.2.1 User System > Security > User 6.2.1.1 Admin password The default user name is Admin. The default password is 1234. User name and password are case sensitive. It is recommended that the administrator change the default password. To change the administrator password 1 On the System tab, click Security in the menu on the left. 2 In the Security submenu, click User. 3 Type the new password in the Admin password and Confirm password text boxes. Maximum password length is 14 characters. For security purposes, this input is displayed as dots. Note: The following characters are valid: A-Z, a-z, 0-9, ! # $ % & ' - . @ ^ _ ~ 4 Click Save. The web interface prompts the administrator for the new password for continued access. 6.2.1.2 Add and manage user accounts The camera supports a maximum of twenty user accounts. User names can be up to 16 characters. Passwords can be up to 14 characters. Each user can be assigned the privileges of Camera control, Talk (if supported by the camera), and Listen. 27 System settings Privilege Description I/O access This privilege, granted by default, supports fundamental functions that enable users to view live video when accessing the camera. Camera control This privilege allows the user to change parameters on the Camera tab and Pan Tilt tab. Talk/Listen The Talk and Listen functions allow the user to communicate from the local machine with, for example, the administrator on a remote site. To add a user 1 On the System tab, click Security in the menu on the left. 2 In the Security submenu, click User. 3 In the Add User section, type the new user's name and password. 4 Select the Camera control, Talk (if supported), and Listen check boxes, as appropriate, to set the user's permissions. Permission to view the home page and operate its controls is granted, by default, to all users. 5 Click Add to add the new user. The new user is displayed in the User name list. To delete a user 1 On the System tab, click Security in the menu on the left. 2 In the Security submenu, click User. 3 In the Manage User section, select the name of the user that you want to delete. 4 Click Delete to remove the user. The application takes about 20 seconds to delete the user. To edit a user's password and privileges 1 On the System tab, click Security in the menu on the left. 2 In the Security submenu, click User. 3 In the Manage User section, select the name of the user and click Edit. 4 In the dialog box, select/clear the user's permissions and/or change the user's password. 5 Click Save to confirm settings. Note that every user account requires a password and defined permissions. 6.2.1.3 Streaming Authentication Setting This function is disabled by default. Users can freely open an RTSP connection to the CD/ (I)FD820 and extract a video stream. This may be undesirable from a security perspective. Therefore, it is possible to restrict access to the CD/(I)FD820 to users with a valid account. To enable Streaming Authentication 1 On the System tab, click Security in the menu on the left. 2 In the Security submenu, click User. 3 Under Streaming Authentication Setting, click the Type list. 28 System settings 4 Click basic or digest, as required (see below). 5 Click Save. On attempting to open a video stream, users will now be asked to provide a user name and password. Basic mode Basic access authentication transmits user names and passwords as plain text. Therefore, it should only be used where security is provided by HTTPS. Digest mode Digest authentication communicates credentials in an encrypted form and is therefore a safer option for protection. 6.2.2 HTTPS System > Security > HTTPS HTTPS, SSL, and TLS Hypertext Transfer Protocol Secure (HTTPS) allows secure connections between the IP camera and the web browser using Secure Socket Layer (SSL) or Transport Layer Security (TLS), which protect camera settings and user name / password information from eavesdropping. To implement and use HTTPS on the camera, an HTTPS certificate must be installed. This can be obtained by creating and sending a certificate request to a Certificate Authority (CA). Before a CA-issued certificate is obtained, users can create and install a self-signed certificate first. Note: The self-signed certificate does not provide the same high level of security as when using a CA-issued certificate. 29 System settings 6.2.2.1 Create a self-signed certificate To create a self-signed certificate 1 On the System tab, click Security in the menu on the left. 2 In the Security submenu, click HTTPS. 3 Under Create self-signed certificate, click Create. 4 Enter the requested information in the Create dialog box, as described below. All fields are required. 5 6.2.2.2 After completing the form, click OK to save the certificate information. Field Description Country Enter a 2-letter combination code to indicate the country the certificate will be used in. For example, type “US” to indicate the United States. State or province Enter the local administrative region. Locality Enter other geographical information. Organisation Enter the name of the organisation to which the entity identified in “Common Name” belongs. Organisational unit Enter the name of the organisational unit to which the entity identified in “Common Name” belongs Common name Indicate the name of the person or other entity that the certificate identifies (often used to identify the website). Valid days Enter the period in days (1~9999) to indicate the valid period of certificate. Create and install a signed certificate To create a signed certificate request 1 On the System tab, click Security in the menu on the left. 2 In the Security submenu, click HTTPS. 3 To create request to obtain a signed certificate from a CA, click Create Certificate Request. 4 Enter the requested information in the Create Certificate Request dialog box, as described above. For a signed certificate from a CA, the Valid days field does not apply. 5 After completing the form, click OK to save the certificate information. The subject of the created request is shown in the Subject field. 6 Click Properties. 7 Copy the PEM-formatted request and send it to your selected CA. To install a signed certificate received from a CA 1 On the System tab, click Security in the menu on the left. 2 In the Security submenu, click HTTPS. 3 Under Upload signed certificate, click Browse. 4 Browse to the folder containing the signed certificate and select the file. 5 Click Upload. 30 System settings The certificate is installed and displayed under Installed Certificate. 6.2.3 IP filter System > Security > IP filter Using the IP filter, you can deny/allow access to the IP camera from specific IP addresses. Up to 256 IP addresses may be specified. To enable the IP filter 1 On the System tab, click Security in the menu on the left. 2 In the Security submenu, click IP filter. 3 Select Enable IP filter. 4 To determine the IP filter behaviour, select Deny or Allow from the list. 5 Click Apply. IP addresses listed under Filtered IP Addresses are now allowed/denied access to the camera. To add an IP address 1 Enter the IP address. 2 Click Add. The address is added to the currently configured IP addresses. Up to 256 IP addresses can be specified. To delete an IP address 1 Select the IP address. 2 Click Delete. The IP address is removed from the list. 31 System settings 6.2.4 IEEE 802.1X System > Security > IEEE 802.1X The CD/(I)FD820 is allowed to access a network protected by 802.1X/EAPOL (Extensible Authentication Protocol over LAN). Users need to contact the network administrator to obtain certificates, User IDs, and passwords. 6.2.4.1 CA certificate The CA certificate is created by the Certificate Authority (CA) for validation purposes. Upload the certificate to verify the server’s identity. To install a CA certificate 1 On the System tab, click Security in the menu on the left. 2 In the Security submenu, click IEEE 802.1X. 3 Under CA certificate, click Browse. 4 Browse to the folder containing the certificate and select the file. 5 Click Upload. The certificate is installed. 6.2.4.2 Client certificate and private key The Client certificate and Private key must be uploaded to authenticate the camera itself. To upload a Client certificate / Private key 1 On the System tab, click Security in the menu on the left. 2 In the Security submenu, click IEEE 802.1X. 3 Under Client certificate/Private key, click Browse. 4 Browse to the folder containing the certificate/key and select the file. 5 Click Upload. The certificate/key is installed. 6 In the Identity text box, enter the user identity associated with the certificate. 32 System settings Up to 16 characters can be used. 7 In the Private key password text box, enter the password for your user identity. Up to 16 characters can be used. 6.3 8 To enable IEEE 802.1X, select Enable IEEE 802.1x. 9 Click Save. Network From the Network pages, the administrator can configure IP address assignment and settings for Quality of Service (QoS), the Simple Network Management Protocol (SNMP), and Universal Plug and Play (UPnP). 6.3.1 Basic System > Network > Basic This page describes how to configure the camera to use a fixed IP address or acquire the address dynamically through the Dynamic Host Configuration Protocol (DHCP). You can also configure PPPoE support, Advanced network settings, and enable IPv6 support. Note: When the IP address is changed, webpage communication is lost. Log on to the webpage with the new address to re-establish the connection. 6.3.1.1 Acquire an IP address automatically By default, the CD/(I)FD820 cameras are configured to use a fixed IP address. Administrators can set the camera to obtain its IP address via the Dynamic Host Configuration Protocol (DHCP). 33 System settings Note: When an IP address changes, cameras using DHCP can always be identified by their MAC address, found on the camera's label. You are advised to keep the MAC address on record for future identification. To acquire the IP address via DHCP 1 On the System tab, click Network in the menu on the left. 2 In the Network submenu, select Basic. 3 Click Get IP address automatically. 4 Click Save to confirm the new setting. The camera restarts automatically. Use Siqura Device Manager (supplied on the Siqura Product CD) to find the camera on the network. 6.3.1.2 Modify the fixed IP address The factory default IP address is in the 10.x.x.x range. To modify the camera's fixed IP address 1 On the System tab, click Network in the menu on the left. 2 In the Network submenu, select Basic. 3 Select Use fixed IP address. 4 In the IP address box, type the camera's IP address. 5 Enter the subnet mask, default gateway, and DNS server IP addresses in the appropriate boxes. See below for more detailed information. 6 Click Save to confirm the new settings. 7 Enter the new IP address in the address bar of your web browser, and then press Enter to re-establish communication with the camera. - or Find the camera with Siqura Device Manager. IP address The IP address identifies the camera on the network. Subnet mask The subnet mask is used to determine if the destination is on the same subnet. The default value is 255.0.0.0. Default gateway The default gateway is used to forward frames to destinations on other subnets. If the gateway setting is invalid, transmissions to destinations on other subnets will fail. DNS The primary DNS is the primary domain name server that translates host names into IP addresses. The secondary DNS is a second domain name server that is used if the primary DNS is unavailable. 34 System settings 6.3.1.3 Use PPPoE The Point-to-Point Protocol over Ethernet (PPPoE) enables users to securely transfer data. To use PPPoE 6.3.1.4 1 On the System tab, click Network in the menu on the left. 2 In the Network submenu, select Basic. 3 Click Use PPPoE. 4 Specify the PPPoE user name and password. 5 Click Save. Advanced settings Web Server port The HTTP port can be any port other than the default port, 80. If the port is changed, the user must be notified of the change for connections to be successful. For example, if the administrator changes the HTTP port of a camera with an IP address of 192.168.0.100 from 80 to 8080, the user must type in the address http:// 192.168.0.100:8080 instead of http://192.168.0.100. RTSP port The RTSP port can be any port other than the default port, 554. If the port is changed, the user must be notified of the change for connections to be successful. The port number may range from 1024 to 65535. For example, if the administrator changes the RTSP port of a camera with an IP address of 192.168.0.100 from 554 to 8080, the user must type in the address rtsp:// 192.168.0.100:8080 instead of rtsp://192.168.0.100. MJPEG over HTTP port The HTTP port that streams MJPEG can be any port other than the default port, 8008. If the port is changed, the user must be notified of the change for connections to be successful. The port number may range from 1024 to 65535. For example, if the administrator changes the MJPEG over HTTP port of a camera with an IP address of 192.168.0.100 from 8008 to 8080, the user must type in the address http:// 192.168.0.100:8080 instead of http://192.168.0.100. HTTPS port The HTTPS port can be any port other than the default port, 443. If the port is changed, the user must be notified of the change for connections to be successful. The port number may range from 1024 to 65535. For example, if the administrator changes the HTTPS port of a camera with an IP address of 192.168.0.100 from 443 to 650, the user must type in the address https:// 192.168.0.100:650 instead of https://192.168.0.100. Note: Be aware that a different port must be chosen from the one set for the Web Server port. 6.3.1.5 IPv6 address configuration To enable IPv6 support 1 On the System tab, click Network in the menu on the left. 35 System settings 2 In the Network submenu, select Basic. 3 Under IPv6 Address Configuration, select Enable IPv6. 4 Click Save. The IPv6 IP address is displayed. 6.3.2 QoS System > Network > QoS DiffServ and QoS Differentiated Services (DiffServ, or DS) is a method for adding Quality of Service (QoS) to IP networks. In routed networks, critical network traffic such as video and audio streams, which require a relatively uninterrupted flow of data, can get blocked due to other traffic. DiffServ can be used to classify network traffic and give precedence - that is, low-latency, guaranteed service, to high-priority traffic, while offering best-effort service to non-critical traffic such as file transfers or Web traffic. Each stream has a DSCP (Differentiated Services Code Point) field in the IP header. Routers will identify the network service type in the DSCP field and provide the appropriate level of service. Low-latency service can be realised, for example, through priority queuing, bandwidth allocation, or by assigning dedicated routes. DSCP settings The DSCP value range is from 0 to 63. The default DSCP value is 0, which means DSCP is disabled. The IP camera uses the following QoS Classes: Video, Audio, and Management. Video DSCP The class consists of applications such as MJPEG over HTTP, RTP/RTSP, and RTSP/HTTP. Audio DSCP This setting is available for IP cameras that support audio. Management DSCP The class consists of HTTP traffic: Web browsing. 36 System settings Note: Before enabling this function, make sure the switches/routers in the network support QoS. 6.3.3 SNMP System > Network > SNMP With the Simple Network Management Protocol (SNMP), part of the internet protocol suite, the CD/(I)FD820 can be monitored and managed remotely by a network management system. SNMP v1/v2 To enable the version of SNMP to use, select the appropriate check box. Read Community Specify the community name that has read-only access to all supported SNMP objects. The default value is “public”. Write Community Specify the community name that has read/write access to all supported SNMP objects (except read-only objects). The default value is “private”. SNMP v3 SNMP v3 supports an enhanced security system that provides protection against unauthorised users and ensures the privacy of the messages. Users will be requested to enter a security name, authentication password and encryption password while setting the camera connections in the network management system. With SNMP v3, the messages sent between the cameras and the network management system will be encrypted to ensure privacy. Enable SNMP v3 To enable this version of SNMP, select the check box. Security Name The maximum length of the security name is 32 characters. 37 System settings Note: The valid characters are A-Z, a-z, 0-9, !#$%&’-.@^_~. Authentication Type There are two authentication types available: MD5 and SHA. Select SHA for a higher security level. Authentication Password The authentication password must be eight characters or more. The input characters / numbers will be displayed as dots for security purposes. Note: The valid characters are A-Z, a-z, 0-9, !#$%&’-.@^_~. Encryption Type There are two encryption types available: DES and AES. Select AES for a higher security level. Encryption Password The minimum length of the encryption password is eight characters and the maximum length is 512 characters. The input characters / numbers will be displayed as dots for security purposes. The encryption password can also be left blank. In that case, the messages will not be encrypted to protect privacy. Note: The valid characters are A-Z, a-z, 0-9, !#$%&’-.@^_~. Traps for SNMP v1/v2/v3 Traps are used by the CD/(I)FD820 to send messages to a management system to report important events or status changes. Enable traps Selecting the check box activates trap reporting. Trap address Enter the IP address of the management server. Trap community Enter the community to use when sending a trap message to the management system. Trap option A Warm Start SNMP trap signifies that the SNMP device - that is, the CD/(I)FD820, reinitialises itself by performing a software reload, such that its configuration is unaltered. Note: Remember to click the Save button, after modifying settings on this page. 38 System settings 6.3.4 UPnP System > Network > UPnP Enable UPnP If enabled, Universal Plug and Play (UPnP) allows the CD/(I)FD820 to advertise its presence and services to control points on the network. A control point can be a network device with embedded UPnP or a Video Management System (VMS). The icon of the CD/(I)FD820 will appear in My Network Places to allow direct access. Note: To access the camera from your computer through UPnP, ensure that the UPnP networking service is installed on your computer. Please refer to Appendix A: Enable UPnP Components in Windows 7 for the UPnP installation procedure. Enable UPnP port forwarding When UPnP port forwarding is enabled, the CD/(I)FD820 is allowed to open the web server port on the router automatically. Note: To enable this function, ensure that your router supports UPnP and that the function is activated. Friendly name Set the name that the CD/(I)FD820 will use to identify itself on the network. 39 System settings 6.4 DDNS System > DDNS The Dynamic Domain Name System (DDNS) allows a DNS name to be constantly synchronised with a dynamic IP address. In other words, it allows those using a dynamic IP address to be associated with a static domain name. To use DDNS 1 From the Network page, set the camera to acquire its IP address via DHCP, as described in Acquire an IP address automatically. 2 On the System tab, click DDNS in the menu on the left. 3 Click to select the Enable DDNS check box. 4 Select the DDNS provider from the Provider list. 5 Type the registered domain name in the Host name box. Note: Only enter the desired third-level host name into the box. For example, if the host name is hsd820.dyndns.org, then enter hsd820. 6 In the User name/E-mail box, type the user name or e-mail required by the DDNS provider for authentication. 7 In the Password/Key box, type the password or key required by the DDNS provider for authentication. 8 Click Save to confirm settings. 40 System settings 6.5 Mail System > Mail (example settings) On the Mail page, administrators can configure SMTP settings for sending an email via the Simple Mail Transfer Protocol (SMTP) when an alarm is triggered. SMTP is a protocol for exchanging email messages between servers. SMTP is a relatively simple, text-based protocol, where one or more recipients of a message are specified and the message text is transferred. To configure SMTP settings 1 On the System tab, click Mail in the menu on the left. 2 Enter the following SMTP details: - 1st SMTP (mail) server (IP address or host name) - 1st SMTP (mail) server port (21 is the default port for FTP servers) - 1st SMTP account name - 1st SMTP password - 1st recipient email address (entire email address limited to 64 characters) - If the server requires a secure connection (SSL), select 1st SMTP SSL 3 If desired, repeat step 2 for the second SMTP configuration. 4 Click Save. SMTP server For SMTP server details (IP address or name), contact your network service provider or network administrator. Sender email address The sender’s email address will be displayed in the alarm triggered email or FTP message. 41 System settings 6.6 FTP System > FTP Administrators can configure the camera to send messages to one or two specific File Transfer Protocol (FTP) sites when an alarm is triggered. For FTP server details, contact your network administrator or network service provider, or install FTP software on a PC on the same network as the camera. To configure FTP settings 1 On the System tab, click FTP in the menu on the left. 2 Enter the following FTP details: - Server (IP address or host name) - Server port (21 is the default port for FTP servers) - User name (from the account created on the FTP server) - Password - Remote folder Note: Do not enter the complete FTP path into the remote folder field. For example, if the remote folder is C:\FTP\example\ and the FTP path is C:\FTP\, then only the word ‘example’ should be entered. 3 Enable the 1st FTP passive mode or the 2nd FTP passive mode or both, if necessary. In passive mode, the relevant FTP server initiates a connection with the FTP client by sending its IP address through a dynamic port. In active mode, the FTP client initiates the connection. 4 Press Save when finished. 42 System settings 6.7 HTTP System > HTTP An HTTP Notification server can listen for notification messages from IP cameras triggered by events. Alarm triggered and motion detection notifications can be sent to the specified HTTP server. See also Application, Motion Detection, and Tampering for HTTP Notification settings. To configure HTTP settings 1 On the System tab, click HTTP in the menu on the left. 2 Enter the following HTTP details: - HTTP server (for example, http://192.168.0.1/admin.php) - User name - Password 3 6.8 Click Save when finished. Events The Events menu gives access to the Application (FD820), Motion detection, Network failure detection, Tampering, Periodical event, Manual trigger, and Audio detection webpages. 43 System settings 6.8.1 Application System > Events > Application (FD820) The FD820 provides one digital alarm input and one digital alarm output to be used with an alarm and its specified trigger actions. On the Application page, administrators can set the active state of the digital input and output (I/O), enabling the camera to trigger an alarm when the state of the alarm connector changes. To set up alarm settings 1 On the System tab, click Events in the menu on the left, and then click Application. 2 Under Alarm Switch, select On, or Off to enable or disable the alarm input and the actions triggered by it. Alternatively, you can select By schedule and then select a schedule that you have configured through the Schedule page. 3 On the Alarm type list, select the alarm input type, either Normal close or Normal open, according to the application. See below for more details. 4 Under Triggered Action, select the actions that are to be performed in the event of an alarm. For more information, see Triggered Action. 5 If applicable, under File name, specify a file name for a file to be sent when an alarm occurs, and then select an option to add a suffix to the file name or overwrite the previous file. For more information, see Specifying file name conventions. 6 Click Save. SMTP, FTP, and/or HTTP configuration must be completed prior to using these protocols in alarm actions. Important: Uploading images by FTP or e-mail is only possible if MJPEG output is configured. If only H.264 streaming is enabled, no images will be sent. 44 System settings Alarm Type The input type drives the alarm output. Normal close indicates that the connectors are normally closed and a disconnection will trigger a digital output signal. Normal open indicates that the connectors are normally open and a connection will trigger a digital output signal. See the relevant installation manual for more information. Alarm Output The alarm output can be enabled under Triggered Action. Select Output high or Output low as the normal alarm status according to the current alarm application. 6.8.1.1 Triggered action System > Application > Triggered Action The actions detailed in this section can be set to be triggered when an alarm occurs. Ensure that the SMTP, FTP, and/or HTTP configuration is complete prior to configuring an alarm’s triggered actions. Enable alarm output (FD820) The FD820 provides one alarm output. It can be enabled by selecting the Enable alarm output check box. Send message by FTP A message is sent to the FTP site, as configured on the FTP page, when an alarm is triggered. For more information on how to configure messages to be sent to an FTP site, see FTP. Upload image by FTP When an alarm is triggered, a specified number of pre- and post-trigger buffer frames are sent to the configured FTP server. This allows users to check what happened to cause the trigger. Important: Uploading images by FTP or e-mail is only possible if MJPEG output is configured. If only H.264 streaming is enabled, no images will be sent. Continue image upload (by FTP) If selected you can choose from the following actions: ● Upload for n sec The number of frames per second (fps) selected from the Image Frequence list is sent to the FTP Server for the number of seconds specified in the Upload for n sec box. ● Upload during trigger active The number of frames per second (fps) selected from the Image Frequence list is sent to the FTP Server until the trigger is no longer active. 45 System settings Send HTTP notification An HTTP Notification Server can listen for notification messages from IP cameras. The CD/ (I)FD820 can send event-triggered notifications to the server selected from the HTTP address list. To enable the sending of HTTP notifications 1 Select Send HTTP notification. 2 Click to open the HTTP address list, and then select an HTTP server. 3 In the Custom parameters text box, specify the parameters for event notifications. If, for example, the custom parameter is set as "action=1&group=2" and the HTTP server name is "http://192.168.0.1/admin.php", the notification will be sent to the HTTP server as "http://192.168.0.1/admin.php?action=1&group=2" when an alarm is triggered. IR cut filter (on supported units) Select this check box to have the camera's IR cut filter removed (on) or returned (off) when the alarm input is triggered. Note: The IR function cannot be set to Auto if this triggered action is enabled. Send message by E-mail A message is sent by e-mail, as configured on the Mail page, when an alarm is triggered. For more information on configuring messages to be sent via SMTP, see Mail. Upload Image by E-mail When an alarm is triggered, a specified number of pre- and post-trigger buffer frames are sent in an e-mail. This allows users to check what happened to cause the trigger. Continue image upload (by E-mail) If selected you can choose from the following actions: ● Upload for n sec E-mails are sent for the number of seconds specified in the Upload for n sec box. Each email contains the number of frames per second (fps) selected from the Image Frequence list. ● Upload during trigger active E-mails are sent until the trigger is no longer active. Each e-mail contains the number of frames per second (fps) selected from the Image Frequence list. Record video clip Using the options on the Record to list, you can have an alarm-triggered recording saved to your microSD card or NAS. The Pre-trigger buffer function allows you to check what occurrence caused the trigger. The Pre-trigger buffer time range is from 1 to 3 seconds. You can choose from the following actions: ● Upload for n sec The image stream is recorded to the SD card for the number of seconds (setting range from 1 to 99999 seconds) specified in the Upload for n sec text box with a pre-trigger buffer of the number of seconds specified in the Pre-trigger buffer text box. ● Upload during trigger active The image stream is recorded to the SD card with a pre-trigger buffer of the number of seconds specified in the Pre-trigger buffer text box until the trigger is no longer active. 46 System settings 6.8.1.2 Specifying file name conventions Application > Alarm pin# status > File name The File Name text box allows users to specify the file name conventions for captured images. The following options are available for naming image files. ● File name Enter a file name for the uploaded images. For example, image.jpg. A suffix will be added unless Overwrite is selected. ● Add date/time suffix An incremented sequence number and the date and time of when an image is captured are added to the end of the file name. The date, time, and sequence number are provided as follows. - imageYYMMDD_HHNNSS_XX.jpg, where Y: Year, M: Month, D: Day, H: Hour, N: Minute, S: Second, X: Sequence Number ● Add sequence number suffix (no maximum value) An incremented sequence number is added to the end of the file name. The sequence number is unlimited. ● Add a sequence number suffix up to n and then start over An incremented sequence number is added to the end of the file name. The numbering is reset when it reaches the given maximum value, at which point images from previous numbering cycles will be overwritten. ● Overwrite The latest uploaded image file with a static file name will overwrite the previous image. 47 System settings 6.8.2 Motion detection System > Events > Motion detection The Motion Detection function enables the camera to trigger an alarm when motion in a specified area reaches or exceeds a configured sensitivity threshold value. Note: To prevent false alarms, Motion Detection is disabled during PTZ control and when working with presets and sequences, and cruises. To enable the Motion Detection alarm 1 On the System tab, click Events in the menu on the left, and then click Motion detection. 2 On the Motion Detection list, select the Motion Detection instance that you want to configure, and then click On. You can configure up to four sets of Motion Detection settings. The default setting is Off. Alternatively, you can set up Motion Detection activity by clicking By schedule and selecting a schedule that you have configured through the Schedule page. 3 - Under Motion Detection Setting, enter values for the following parameters. Sampling pixel interval [1-10] The default value is 1. If the value is set to 3, for example, the system will take one sampling pixel for every 3 pixels per each row and each column within the detection region. - Detection level [1-100] 48 System settings The default level is 10. This parameter sets the detection level for the sampling pixels. The lower the value, the more sensitive the detection level is. - Sensitivity level [1-100] The default level is 80, which means that if 20% or more pixels in the detection window change, the system will detect motion. The higher the value, the more sensitive it is. As the value increases, the red horizontal line in the motion indication window will lower accordingly. - Time interval (sec) [0-7200] The default interval is 10. This value is the duration in seconds between each detected motion. 4 Under Triggered action, select the desired trigger actions that are to be performed in the event of an alarm. For more information, see Triggered Action. 5 If applicable, under File name, specify a file name for a file to be sent when an alarm occurs, and then select an option to add a suffix to the file name or overwrite the previous file. For more information, see Specifying file name conventions. 6 Click Save. SMTP, FTP, and/or HTTP configuration must be completed prior to using these protocols in alarm actions. For more information, see Mail, FTP, and/or HTTP. Important: Uploading images by FTP or e-mail is only possible if MJPEG output is configured. If only H.264 streaming is enabled, no images will be sent. 6.8.2.1 Motion detection area On the Motion Detection page, up to ten motion detection areas can be added. A red frame displays in the camera view around the selected detection area. These areas can be added removed, moved, and/or resized. Motion detection with two windows configured To add a motion detection area ● Click add. To remove a motion detection area ● Select the area, and then click delete. To resize a motion detection area ● Point to the edge of the red frame and drag the pointer to modify the motion detection area’s size. 49 System settings To move the motion detection frame ● 6.8.2.2 Press and hold the mouse button in the centre of the red frame and drag the frame to the desired position. Motion detection window The Motion window appears when Motion Detection is active. It displays the configured motion detection threshold level. The amount of motion currently being detected is shown as a blue graph line relative to the motion detection threshold level. The configured motion detection threshold level Peaks rising above the set motion detection level will trigger an alarm and possibly actions as well. Motion Detection alarms will not trigger if the Motion Detection function is disabled or while the Motion Detection settings are saving. In these cases, the motion indication window displays the text, Motion Detection Is Not Active. Motion detection is disabled. 50 System settings 6.8.3 Network failure detection System > Events > Network failure detection Ping request The network failure detection function enables the CD/(I)FD820 to test the connection between the camera and a target host on the network. The camera can ping the remote machine - that is, send data packets to it, with configurable intervals to determine if it is accessible and responding. Appropriate actions can be selected to be triggered if the ping request times out without a response. Being capable of implementing local recording when network failure occurs, the camera can be a backup recording device for the surveillance system. Detection Switch Click On or Off to enable or disable the Network failure detection alarm, respectively. Alternatively, you can click By schedule to select a schedule that you have configured through the Schedule page. Detection Type The IP address you specify here will be pinged at the interval entered for "every n minutes". The range is from 1 to 99 minutes. Triggered Action Select the desired trigger actions which are to be performed in the event of an alarm. For more information, see Triggered Action. 51 System settings 6.8.4 Tampering System > Events > Tampering On the Tampering page, administrators can enable the camera to trigger an alarm when changes to the physical state of the camera occur. The Tampering Alarm enables the camera to detect tampering actions - deliberate redirection of the camera, blocking, paint spraying, and lens covering - through video analysis and react to such events by sending out notifications or uploading snapshots to the specified destination(s). Detection of camera tampering is achieved by measuring the differences between older frames of video (which are stored in buffers) and more recent frames. To enable the Tampering alarm 1 On the System tab, click Tampering in the menu on the left. 2 Under Tampering Alarm, select On. The default setting is Off. Alternatively, you can click By schedule to select a schedule that you have configured through the Schedule page. 3 Under Tampering Duration, enter a Minimum Duration of video analysis to determine whether tampering has occurred. The longer the minimum duration, the higher the tampering threshold. The Tampering Duration range is from 10 to 3600 seconds. Default: 20 seconds. 4 Under Triggered Action, select the actions to be performed on the occurrence of a tampering alarm. For more information, see Triggered Action. 5 If applicable, under File name, specify a file name for a file to be sent when an alarm occurs, and then select an option to add a suffix to the file name or overwrite the previous file. For more information, see Specifying file name conventions. 6 Click Save. SMTP, FTP, and/or HTTP configuration must be completed prior to using these protocols in alarm actions. Important: Uploading images by FTP or e-mail is only possible if MJPEG output is configured. If only H.264 streaming is enabled, no images will be sent. 52 System settings 6.8.5 Periodical event System > Events > Periodical event On the Periodical event page, users can set the camera to upload images periodically to an FTP site or an email address. For example, if the time interval is set to 60 seconds, the camera will upload images to the assigned FTP site or email address every 60 seconds. The images to be uploaded are the images before and after the triggered moment. In the Triggered Action section users can define how many images are to be uploaded. Periodical event The default setting for the Periodical Event function is Off. Enable the function by selecting On. Time interval The default value of the time interval is 60 seconds. The setting range of the time interval is from 60 to 3600 seconds Triggered action Select the desired trigger actions which are to be performed in the event of an alarm. For more information, see the Triggered Action section. File name The File name text box allows users to specify the file name conventions for captured images. For more information, see Specifying file name conventions. 53 System settings 6.8.6 Manual trigger System > Events > Manual trigger Using the Manual Trigger function, the current image(s) or video can be uploaded to the appointed destination, such as an FTP site or an email address. The administrator can specify the actions to be performed when the user clicks the Manual Trigger button on the Home page. Manual Trigger Click On or Off to enable or disable the Manual Trigger function, respectively. Triggered Action Select the desired trigger actions which are to be performed in the event of an alarm. For more information, see the Triggered Action section. File name The File Name text box allows users to specify the file name conventions for captured images. For more information, see Specifying file name conventions. 54 System settings 6.8.7 Audio detection System > Events > Audio detection The Audio detection function allows the camera to detect audio and trigger alarms when the audio volume in the detected area reaches/exceeds the determined sensitivity threshold value. To enable Audio detection 1 On the System tab, click Events in the menu on the left. 2 Click Audio detection. 3 Under Audio Detection, select On. The default setting is Off. 4 Under Audio Detection Setting, type a Detection Level value. This value sets the detection level for each sampling volume; the smaller the value, the more sensitive it is. The default level is 10. 5 Under Audio Detection Setting, type a Time interval value. The value is the interval between each detected audio event. The default interval is 10. 6 Under Triggered Action, select the actions to be performed when audio is detected. For more information, see the Triggered Action section. 7 If applicable, under File name, specify a file name for a file to be sent when audio is detected, and then select an option to add a suffix to the file name or overwrite the previous file. For more information, see Specifying file name conventions. 8 Click Save. SMTP, FTP, and/or HTTP configuration must be completed prior to using these protocols in alarm actions. Important: Uploading images by FTP or e-mail is only possible if MJPEG output is configured. If only H.264 streaming is enabled, no images will be sent. 55 System settings 6.9 Storage management Recorded video can be stored on a microSD card inserted into the camera or on a network share. 6.9.1 SD Card System > Storage management > SD Card You can implement local recording using a microSD/SDHC card up to 64 GB. On the Storage Management page, administrators can view capacity information of the microSD/SDHC card and a recording list with all the recording files that are saved on the memory card. Administrators can also format the SD card and implement automatic recording cleanup. Note: Format the microSD/SDHC card when using it for the first time. Formatting is also required when a memory card already used on one camera is transferred to another camera with a different software platform. To implement and activate recording to the SD card ● ● On the Storage Management page, format the card, if necessary, and configure disk cleanup settings. On the Recording page, set a recording schedule. - and/or - ● Under Triggered action on the Application, Motion detection, Network failure detection, Tampering, Manual trigger, or Audio detection webpage, select Record video clip. When the recording mode is set to Always (consecutive recording) and microSD/SDHC card recording is also allowed to be triggered by events, the system will immediately start recording to the memory card once events occur. The camera will return to the regular recording mode when event recording stops. 56 System settings Device information The Device information section of the Storage Management page shows: ● The type of storage card ● The amount of free space available on the card ● The total amount of storage on the card ● Status - whether or not there is a card in the microSD slot of the camera ● Full - whether or not the card has any available memory Device setting Under Device setting, the administrator can format or reformat an inserted SD card. Warning: Formatting the SD card erases all information on the card. Be sure to download any information on the card you want to save before reformatting. See Recording list below for more information. Disk cleanup setting Use this section to remove old recordings automatically. You can set it to remove recordings older than the specified number of days or weeks and/or to remove recordings starting with the oldest on the card when a specified percentage of the card is full. Recording list Each video file on the microSD/SDHC card is listed in the Recording list. The maximum file size is 60 MB per file. When the recording mode is set to “Always” (consecutive recording) and the microSD/SDHC card recording is also allowed to be triggered by events, the system will immediately start event recording to the memory card when an event occurs. The camera returns to the regular recording mode after event recording stops. Using the From/To time boxes, users can search the recorded files in a specified time range. Two file formats - that is, *.avi (video format) and *.jpeg (image format), are available for selection. The following capital letters are used to indicate the recording type: ● A: Alarm ● M: Motion detection ● N: Network failure ● R: Regular (scheduled recording) ● T: Tampering ● U: Audio detection Files can be removed, sorted, and downloaded. To remove a file 1 Click on the selected file. 2 Press the Remove button. The file is deleted from the card. To sort the files by name and date ● Click Sort. To save or view a recording file 1 In the Recording list, select a file. 2 Click Download. 57 System settings A window appears with a link to the file. 3 6.9.2 Click on the link to save the file locally or to play it in your default viewing software. Network Share System > Storage management > Network Share The CD/(I)FD820 supports recording video to a network share. On the Network Share page, administrators can view capacity information of the network share and a recording list with all the recording files that are saved on the network share. Administrators can also format the network share and implement automatic recording cleanup. To implement and activate recording to the network share 1 On the Network Share page, use the Host and Share boxes in the Storage Settings section to specify the path to the network share. 2 In the User name and Password boxes, provide the credentials required to access the network share. 3 Click Save. The network share status information appears in the Device information section. 4 Format the network share, if necessary, and configure disk cleanup settings. Warning: Formatting the network share erases all information on the share. Be sure save a copy of any information on the share you need to keep before reformatting. See Recording list below for more information. 5 On the Recording page, set a recording schedule. - and/or Under Triggered action on the Application, Motion detection, Network failure detection, Tampering, Manual trigger, or Audio detection webpage, select Record video clip. When the recording mode is set to Always (consecutive recording) and recording is also allowed to be triggered by events, the system will immediately start recording to the network share once events occur. The camera will return to the regular recording mode when event recording stops. 58 System settings Device information The Device information section of the Network Share page shows: ● The type of storage device ● The amount of free space available on the device ● The total amount of storage on the device ● Status - whether the device is offline or online Full - whether or not there is storage space available Storage Settings Use this section to provide details regarding the protocol to be used, the path to the network share, and the user's identity. If you cannot access the network share, verify that the network settings are correctly configured and that you have the required share and user permissions. Format device Clicking Format erases all information on the network share. Disk cleanup setting Use this section to remove old recordings automatically. You can set it to remove recordings older than the specified number of days or weeks and/or to remove recordings starting with the oldest on the disk when a specified percentage of the disk is full. Recording list Each video file on the network storage card is listed in the Recording list. The maximum file size is 60 MB per file. When the recording mode is set to “Always” (consecutive recording) and recording to network storage is also allowed to be triggered by events, the system will immediately start event recording to the network storage when an event occurs. The camera returns to the regular recording mode after event recording stops. Using the From/To time boxes, users can search the recorded files in a specified time range. Two file formats - that is, *.avi (video format) and *.jpeg (image format), are available for selection. The following capital letters are used to indicate the recording type: ● A: Alarm ● M: Motion detection ● N: Network failure ● R: Regular (scheduled recording) ● T: Tampering ● U: Audio detection Files can be removed, sorted, and downloaded. To remove a file 1 2 Click on the selected file. Press the Remove button. The file is deleted from the network storage. To sort the files by name and date ● Click Sort. To save or view a recording file 1 In the Recording list, select a file. 2 Click Download. 59 System settings A window appears with a link to the file. 3 6.10 Click on the link to save the file locally or to play it in your default viewing software. Recording System > Recording Recording schedules Administrators can configure up to 10 recording schedules that meet the surveillance requirements. Recordings are stored on the microSD/SDHC card or on a network share. ● Select Disable to terminate the recording function - that is, if no scheduled recording is desired. ● Select Always for continuous recording. To configure a recording schedule for a specific time frame 1 On the System tab, click Recording in the menu on the left. 2 Under Recording Storage, click SD Card or Network Share. 3 Select Only during time frame. 4 On the schedule overview, click on the row (1-10) representing the schedule you wish to configure. 5 To add days to the schedule, select the appropriate check boxes. 6 Specify the start time and duration of the recording. Duration range: 0 to 168 hours. 7 Click Save. To delete a recording schedule 1 On the schedule overview, select the schedule that you want to delete. 2 Click Delete. For information, see also SD Card and Network Share. 60 System settings 6.11 Schedule System > Schedule On the Schedule page, Administrators can create up to ten time schedules that meet the surveillance requirements for functions, such as Motion detection, Application, and Network failure detection. To create a schedule 1 On the System tab, click Schedule in the menu on the left. 2 On the schedule overview, click on the row (1-10) representing the schedule that you wish to configure. 3 To add days to the schedule, select the appropriate check boxes. 4 To specify the start time and duration of the schedule, click either Day or Night, or click Time, and then set the start time and duration. Duration range: 00:00 to 168:59 5 Click Save. To delete a schedule 1 On the schedule overview, select the schedule that you want to delete. 2 Click Delete. Note: You need to select By Schedule on pages such as Motion detection and Network failure detection to enable the Schedule function. 61 System settings 6.12 File location System > File location The CD/(I)FD820 offers JPEG snapshot and MJPEG recording functionality. Users can specify a storage location for the snapshots and live video recordings. The default storage location is C: \. Note: For users with a Windows 7 operating system, it is required to log on as an Administrator to configure the Snapshot and Web Recording function. To change the storage location: 1 Enter the new location in the All files stored at: box. Note: Make sure the selected file path contains only valid characters such as letters and numbers. 6.13 2 Alternatively, click Select to browse for a location. 3 Once you have chosen a new location, click Save. All new snapshots and recorded video will be saved to the designated location. View information Via the View information option in the left-hand pane, administrators can access the camera log file, display user information, and get an overview of the camera parameters and their current values. 62 System settings 6.13.1 Log file System > View information > Log file The system log provides useful information about the configuration and connections after system launch. To view the system log ● On the System tab, click View information in the menu on the left, and then click Log file. The system log is displayed. 63 System settings 6.13.2 User Information System > View information > User information The Administrator can view each added user’s login information and privileges. See also User. To view the list of user accounts ● On the System tab, click View information in the menu on the left, and then click User information. A list of users and their passwords displays. "Viewer: 4321" indicates that the login name is "Viewer", and the password is "4321". To view the user permissions 1 On the System tab, click View information in the menu on the left, and then click User information. 2 Click Get User Privacy. A list of users and their privileges displays. Each of the four numbers after every user name corresponds to one of the four permissions in the following order: I/O access, Camera control, Talk, and Listen. The number 1 indicates that a privilege is granted; the number 0 indicates that a privilege is denied. For more information, see User. 64 System settings 6.13.3 Parameters System > View information > Parameters The CD/(I)FD820 camera's parameters are stored in its configuration file. To view the system parameters ● On the System tab, click View information on the menu on the left, and then click Parameters. The parameters display in the browser. Note: Refresh the webpage to view the most current parameter values. 65 System settings 6.14 Factory default System > Factory default The Factory default page enables administrators to reset the camera to the default factory settings. To perform a full restore to the default factory settings 1 On the System tab, click Factory default in the menu on the left. 2 Click Full Restore. The system will restart in 30 seconds. Note: The camera's IP address will be restored to the factory default IP address - that is, 10.x.x.x. To perform a partial restore (excluding the network settings) 1 2 On the System tab, click Factory default in the menu on the left. Click Partial Restore. The system will restart in 30 seconds. Note: The camera's current network settings will not be affected by the restore. To restart the system without changing its settings ● Click Reboot. 66 System settings 6.15 Software version System > Software version To display the camera's software version ● On the System tab, click Software version in the menu on the left. Version information displays in the web browser. Note that version numbers appearing in your web page may differ from the numbers shown in the example above. 6.16 Software upgrade System > Software upgrade 67 System settings Administrators can upgrade the software of the CD/(I)FD820 on the Software upgrade page. Important: Upgrading the software also resets the factory default settings, including the IP address. Make sure to note all settings before proceeding. To upgrade the software of your camera 1 Make sure that the upgrade software file is available before attempting to upgrade software. 2 On the System tab, click Software upgrade in the menu on the left. 3 Click Browse and select the location and binary file to be uploaded, such as userland.img, for example. Note: Software upgrade file names must be userland.img. Other file upgrades should only be performed by qualified technicians. Do not change the upgrade file name, or the system will fail to find the file. 4 Select the file to be upgraded from the Select binary file you want to upgrade list. 5 Click Upgrade. The upgrade process starts. Progress is shown by an upgrade status bar. When the upgrade process is complete, the web browser returns to the home page and operation can continue. 6.17 6 Close your web browser. 7 On the Windows Start Menu, click Control Panel, and then click Programs and Features. 8 In the programs list, select Siqura Viewer, and then click Remove to uninstall the existing Siqura Viewer. 9 Reopen your web browser, log on to the CD/(I)FD820, and then allow the automatic download and installation of Siqura Viewer. Maintenance System > Maintenance 68 System settings Administrators can use this page to export configuration files (.bin) to a specified location for future use. To export the configuration file 1 On the System tab, click Maintenance in the menu on the left. 2 Press Export. 3 In the File Download dialog box, select Open or Save. 4 If saving the file, choose the local directory where it should be saved. It is also possible to upload an existing configuration file to the camera. To upload a configuration file 1 On the System tab, click Maintenance in the left column. 2 To locate the required file, click Browse. 3 When you have selected the desired file, click Upload. 69 7 Streaming On the Streaming tab, Administrators can adjust settings related to video format, video compression, the Region of Interest (ROI), video text overlay, video stream protocol, video frame rate, video masking, and audio transmission mode. In This Chapter 7.1 Video format........................................................................................................ 70 7.2 Video compression................................................................................................ 72 7.3 Video ROI............................................................................................................ 73 7.4 Video text overlay................................................................................................. 74 7.5 Video stream protocol............................................................................................75 7.6 Video frame rate...................................................................................................76 7.7 Video mask.......................................................................................................... 77 7.8 Audio.................................................................................................................. 78 7.1 Video format Streaming tab On the Video format page, users can adjust settings related to video resolution, image orientation, GOV length, and per stream they can select an H.264 profile. 70 Streaming 7.1.1 Video resolution To set up the video resolution for the CD/(I)FD820 1 On the Streaming tab, click Video format in the menu on the left. 2 On the Video Resolution list, select a streaming format combination. 3 Using the video format list(s), select the preferred resolution setting(s). 4 Click Save to confirm the setting. Note: Image attachment by FTP or e-mail is available only when MJPEG streaming is selected. 7.1.2 Video rotate type A camera can be oriented in a variety of ways for different applications. To select a video rotation type 1 On the Streaming tab, click Video format in the menu on the left. 2 Choose one of the following video rotation types: - Normal video. The camera’s orientation is not modified. - Flip video. The image rotates across the horizontal axis. - Mirror video. The image rotates across the vertical axis. - 90 degree clockwise. The image rotates 90° clockwise. - 180 degree rotate. The image rotates 180°. - 90 degree counterclockwise. The image rotates 90° counterclockwise. 3 7.1.3 Click Save to confirm settings. GOV Settings Users can set the GOV length to determine the frame structure (I-frames and P-frames) in a video stream for saving bandwidth. Less bandwidth is needed if the GOV length is set to a high value. However, the shorter the GOV length the better the video quality is. To configure the GOV settings 1 On the Streaming tab, click Video format in the menu on the left. 2 In the GOV Settings section, type the values in the GOV Length boxes. Range: 2 to 64. The default value for H.264-1 / H.264-2 / H.264-3 / H.264-4 is 60 / 60 / 30 / 30 (NTSC) or 50 / 50 / 25 / 25 (PAL). 3 7.1.4 Click Save to confirm the GOV setting. H.264 Profile Users can set each H.264 profile to Baseline Profile, Main Profile, or High Profile according to the compression needs. The default setting is Main Profile. To set an H.264 profile 1 On the Streaming tab, click Video format in the menu on the left. 71 Streaming 2 In the H.264-x list, select the desired profile. Options: Baseline profile, Main profile, High profile. Note: Make sure that the profile you select is supported by the system. 3 7.2 Click Save. Video compression Streaming > Video compression Administrators can select the appropriate video compression mode for an application on the Video compression page. To change MJPEG compression settings 1 On the Streaming tab, click Video compression in the menu on the left. 2 Set a value for the MPEG Q factor parameter. Range: [1...70]. Default setting: 35. Higher values give higher image quality. They require higher bit rates, though, and therefore consume more bandwidth. 3 Click Save to confirm settings. To change H.264 compression settings 1 On the Streaming tab, click Video compression in the menu on the left. 2 Set values for the bit rates for each H.264 video stream. Range H.264-1: [64...8192] kbps. Default: 4096 kbps. Range H.264-2: [64...2048] kbps. Default: 1024 kbps. Range H.264-3: [64...2048] kbps. Default: 1024 kbps. Range H.264-4: [64...2048] kbps. Default: 1024 kbps. 3 Click Save to confirm settings. To display compression information on the home page 1 On the Streaming tab, click Video compression in the menu on the left. 72 Streaming 2 Select the Display compression information in the home page check box. 3 Click Save to confirm settings. To enable constant bit rate (CBR) mode Constant bit rate (CBR) mode may be preferred if the available bandwidth is limited. It is important to take the image quality into account when choosing a CBR mode. 7.3 1 On the Streaming tab, click Video Compression in the menu on the left. 2 Click to select CBR mode for the applicable H.264 video stream(s). 3 Click Save. Video ROI Streaming > Video ROI ROI stands for Region of Interest. This function allows users to select a specific monitoring region for 2nd, 3rd and 4th streams, instead of showing the full image. Note: This function is only available when triple streams or higher is selected under Video Resolution on the Video format page. To set the ROI for a stream 1 Click the check box of the stream for which you want to set a ROI. The red ROI frame is displayed. 2 Drag the frame to move it to the desired position. 3 Drag the edges or corners of the frame to resize it. 73 Streaming 7.4 Video text overlay Streaming > Video text overlay The CD/(I)FD820 features programmable on-screen display (OSD) facilities. Date and time information, a subtitle, a text string, and an image (such as a logo) can be displayed as overlays over the camera images. To add a text overlay 1 On the Streaming tab, click Video text overlay in the menu on the left. 2 Click to select the overlay type(s) you wish to add. Include date & time: available options are 'date', 'time', or 'date & time'. Include subtitle: up to three text boxes can be used. Include text string: type the text you wish to add; maximum length: 20 alphanumeric characters. 3 Align the text(s) as necessary and drag the text box(es) to the desired position on the preview. 4 Click Set. 5 In the Text overlay color list, select a font colour. 6 In the Text overlay size list, set the text size to small, medium or large. 7 Click Set. To add an image overlay 1 On the Streaming tab, click Video text overlay in the menu on the left. 2 In the Overlay type section, click Include Image. 3 Drag the image box to the desired position on the preview. 4 Under Image overlay setting, click Browse. 5 Locate and select an image that meets the following requirements: - Format: 8-bit .bmp - Width: a multiple of 32 pixels - Height: a multiple of 4 pixels 6 Click Upload. 74 Streaming 7 Type a value in the Image transparency box. Range: 0 - 255. 8 Click Set. Camera view with three overlays: Image overlay (top left), Date & time (bottom left), and Text string (bottom right) 7.5 Video stream protocol Streaming > Video stream protocol On the Video Stream Protocol page, users can select a protocol for streaming media over the network to the webpages via the Siqura Viewer application. 75 Streaming Protocol Description RTP over UDP Real-Time Transport Protocol, using UDP transport, lessens network delay and is required for two-way audio streams. RTP over RTSP (TCP) Real-Time Transport Protocol, using TCP transport, guarantees that data is delivered and that no packets are dropped, but some network delay may occur. RTSP over HTTP A standard solution to help RTSP work through firewalls and Web proxies, so that viewers behind a firewall can access RTSP streams. MJPEG over HTTP Consecutive JPEG images are sent individually over HTTP. Multicast mode Multicast streaming reduces bandwidth usage for streams being transmitted to multiple clients. To set a video stream protocol 1 On the Streaming tab, click Video stream protocol in the menu on the left. 2 Select a streaming protocol. To use Multicast mode, you must also supply the Multicast IP address and the appropriate video and audio ports. In the Multicast TTL text box, specify the number of routers (hops) that multicast traffic is permitted to pass before expiring on the network 3 Click Save. Note: Only RTP over UDP supports two-way audio. 7.6 Video frame rate Streaming > Video frame rate On the Video frame rate page, the administrator can set the MJPEG, H.264-1, H.264-2, H. 264-3, and H.264-4 frame rate - that is, the number of frames per second. The default frame rate is 30 fps. The setting range is from 1 to 30 fps. After setting a value, click Save to confirm your setting. 76 Streaming Note: Lower frame rates will decrease video smoothness. 7.7 Video mask Streaming > Video mask The video mask function aims to avoid any intrusive monitoring. The CD/(I)FD820 supports up to five privacy masks. To add a mask 1 2 On the Streaming tab, click Video mask in the menu on the left. Under Active Mask Function, select a mask check box. A red frame overlay is superimposed over the camera view on the right. 3 Use your pointer to adjust the size of the mask and position it on the target zone. 4 Under Mask Setting, select a fill colour. 5 Click Save. The fill colour you selected is applied to the mask. To remove a mask 1 On the Streaming tab, click Video mask in the menu on the left. 2 Under Active Mask Function, clear the check box of the mask you wish to remove. 3 Click Save. The mask is removed. 77 Streaming 7.8 Audio Streaming > Audio On the Audio page, administrators can select the transmission mode and bit rate for audio streams. To configure audio settings 1 On the Streaming tab, click Audio in the menu on the left. 2 Under Transmission Mode, click to select one of the following options: - Full-duplex – Audio can be transmitted and received at the same time, so local and remote sites can communicate with each other simultaneously. - Half-duplex – Audio can be either transmitted or received, so one site can talk or listen to the other site in turn. - Simplex (Talk only) – Audio can be transmitted, so one site can speak to the other site. - Simplex (Listen only) – Audio can be received, so one site can listen to the other site. - Disable – The audio transmission function is turned off. 3 Under Server Gain Setting, select audio input/output gain levels for sound amplification. Audio gain values are adjustable from 1 to 6. Set the audio gain to Mute to turn off the sound. 4 On the Bit Rate list, select the audio transmission bit rate. Audio transmission bit rates include the following options: - 16 kbps (G.726) - 24 kbps (G.726) - 32 kbps (G.726) - 40 kbps (G.726) - µ-LAW (64 kbps) (G.711) - A-LAW (64 kbps) (G.711) Both µ-LAW and A-LAW imply 64 kbps. However, µ-LAW and A-LAW use different compression formats. While higher bit rates allow for better audio quality, they also require more bandwidth. 5 Click Save. 78 Streaming Note: CD820 series cameras support Audio in only. To enable audio recording 1 Under Recording to Storage, click Enable if you wish to add audio when recording video to the SD card or network share. 2 Click Save. 79 8 Camera From the Camera tab, Administrators and users with the camera control permission can view a live video stream and configure camera parameters. Note: After making changes in any section in the pane on the left, click the SET button to confirm the new settings and see the effect of your changes in the camera view. In This Chapter 8.1 Exposure............................................................................................................. 80 8.2 White Balance...................................................................................................... 82 8.3 Picture Adjustment................................................................................................83 8.4 Backlight............................................................................................................. 84 8.5 Digital Zoom........................................................................................................ 84 8.6 IR Function (FD820 & IFD820)................................................................................ 84 8.7 WDR Function.......................................................................................................85 8.8 Noise Reduction.................................................................................................... 85 8.9 Profile................................................................................................................. 86 8.10 TV System......................................................................................................... 87 8.1 Exposure Camera > Exposure (FD820) 80 Camera Exposure is the amount of light received by the image sensor and is determined by the width of iris adjustment (lens diaphragm), the amount of exposure by the sensor (shutter speed), and other exposure parameters. The CD/(I)FD820 features both automatic and manual exposure adjustment. 8.1.1 Auto mode Max Gain Maximum Gain can be set to reduce image noise. Max Gain range is 1 dB to 3 dB. Select Off to disable the function. Default setting: 3 dB. Auto Iris (fixed focal lens excluded) In this mode, the camera automatically shuts the iris to suit the environment illumination. The minimum shutter speed can be set from 1/30 to 1 sec (NTSC) or 1/25 to 1/1.5 sec (PAL). AGC (Auto Gain Control) will function automatically according to the light conditions of the subject. Auto Shutter This function controls the shutter speed and adjusts the iris automatically according to the light intensity. It is also effective if a fixed iris lens is being used. The minimum shutter speed range is configurable from 1/500 to 1 sec (NTSC) or 1/425 to 1/1.5 sec (PAL). Shutter Priority In this mode, it is the shutter speed that takes main control of the exposure. Shutter speed can be set to values ranging from 1/500 to 1/30 sec (NTSC) or 1/425 to 1/25 sec (PAL). Note: This mode is not available for fixed focal length models. 8.1.2 Manual mode Shutter speed In this mode, users can select the suitable shutter speed and gain value according to the environmental illumination. The shutter speed range is from 1/10000 to 1 sec (NTSC) or from 1/10000 to 1/1.5 sec (PAL). Gain The gain value range is from 1 dB to 9 dB, or select Off to disable the function. 81 Camera 8.2 White Balance Camera > White Balance A camera needs to measure the quality of a light source and create a reference colour temperature in order to calculate all the other colours. The unit for measuring this ratio is in degree Kelvin (K). Users can select one of the White Balance control modes, according to the operating environment. The table below provides the colour temperatu res of some light sources as a general reference. Light source Colour temperature in °K Cloudy sky 6000 to 8000 Noon sun and clear sky 6500 Household lighting 2500 to 3000 75 watt bulb 2820 Candle flame 1200 to 1500 Auto The camera detects a colour temperature range and calculates an optimal white balance. The Auto White Balance mode is suitable for light sources with colour temperature ranges from 2700 to 7800 K. ATW In Auto Tracking White Balance (ATW) mode, the camera continuously adjusts the colour balance to changes in the colour temperature which may occur, for example, when moving from an indoor scene to an outdoor scene. The ATW mode is suitable for environments with light sources ranging from 2500 K to 10000 K. One Push With the One Push function, white balance is adjusted and fixed according to the scene the camera sees at the moment. This function is best for situations with minimal scene changes and continuous lighting. The function is suitable for light sources with any kind of colour temperature. To set the white balance using One Push 1 Point the camera at the area to be monitored. 2 Under White balance, click One Push. 3 Click the Set button. The Trigger button is activated. 4 Click the Trigger button to adjust the white balance. White Balance is adjusted. 82 Camera The Trigger button remains active. Note: In this mode, the value of white balance will not change as the scene or the light source varies. Therefore, users may have to re-adjust the white balance by pushing the Trigger button again when needed. Manual In this mode, users can change the white balance value manually by adjusting the Rgain and Bgain (red and blue). Rgain/Bgain values range from 0 to 127. 8.3 Picture Adjustment Camera > Picture Adjustment Brightness Users can set the brightness of the image by selecting a value ranging from -12 to +13. To increase video brightness, select a higher number. Sharpness The sharpness value controls the clarity of detail perceived in an image. A higher sharpness value may enhance the edges of objects and produce a clearer image. A lower sharpness value can result in a more obscure image. The sharpness value is adjustable from 0 to 15. Contrast The contrast setting controls the differences in colour and light which make an object distinguishable from other objects or its background. Camera image contrast levels range from -6 to +19. Saturation The saturation setting controls the intensity of the colour in an image. Saturation can be set on a scale of -6 to +19. Hue The hue setting controls the actual colour of the pixels of the image. Hue can be set on a scale of -12 to +13. 83 Camera 8.4 Backlight Camera > Backlight Backlight Compensation (BLC) enhances the visibility of objects in the foreground of an image when there is a bright light in the background. 8.5 Digital Zoom Camera > Digital Zoom If digital zoom is enabled, users can rotate the mouse wheel in full screen mode to zoom in and out. Digital zoom is adjustable from x2 to x8. 8.6 IR Function (FD820 & IFD820) Camera > IR Function Day/Night Function With the IR cut filter, the camera can still catch clear images at night or in low-light conditions.In daylight, the IR cut filter blocks infrared light for clear images; at night, the IR cut filter is removed to utilise infrared light and the displayed images will be in black and white. Auto The camera decides the occasion to remove the IR cut filter. Night The camera removes the IR-cut filter and switches to monochrome. Day The IR cut filter is returned and the image is in colour. 84 Camera Smart Smart mode enhances the monochrome/night mode stability in the scenario that IR illumination is dominant. In this mode, when the IR illuminator is turned on, the IR cut filter of the IP camera will keep open (i.e. monochrome/night mode), preventing the camera from returning to the colour/day mode when IR illumination is dominant. Models with IR LEDs Cameras with built-in IR LED module have three additional IR function modes: ● Light sensor mode: the IR LEDs are controlled by the light sensor ● Light on mode: IR LED lights are always on ● Light off mode: IR LED lights are always off IR Light compensation Automatic IR light compensation at night. 8.7 WDR Function Camera > WDR Function WDR function The wide dynamic range (WDR) function automatically adjusts settings and varies the exposure for different objects in the camera scene in order to display detail in the darker areas of an image without saturation in the brighter parts. WDR is especially effective in solving indoor and outdoor contrast issues. The user can enable or disable the WDR function, according to the application. Scale WDR is adjustable from Low, Mid, to Hi. A higher level of WDR represents wider dynamic range, so that he IP camera can catch a greater scale of brightness. 8.8 Noise Reduction Camera > Noise Reduction The CD/(I)FD820 provides multiple noise reduction options for delivering optimised image quality especially in extra low-light conditions. 3DNR Level options for 3D Noise Reduction (3DNR) include Low, Mid, and High. A higher level of 3DNR generates relatively enhanced noise reduction. 85 Camera SPQ The proprietary Smart Picture Quality (SPQ) video processing method can drastically minimise motion blur and reduce noise especially in low-light environments. The combination of SPQ and 3DNR at different levels further yields exceptional video performance in various conditions. 8.9 Profile Camera > Profile Combinations of settings made on the Camera tab can be stored as profiles which can be used for specific scenarios. To create a profile 1 On the Camera tab, configure the various camera settings as needed. 2 Open the Profile section. 3 Click the Num list, and then select a number for the profile. 4 Type the profile name in the Name box. 5 Click Set. 6 To link the profile to a schedule you have configured on the Schedule page, select By schedule. 7 Click the Schedule box, and then select a schedule. 8 Click Set. Multiple schedules can be selected. To activate a profile 1 On the Camera tab, click to open the Profile section. 2 In the Num list, select the required number. 3 Click the Activate button. The camera adopts the settings associated with the profile. To delete a profile 1 On the Camera tab, click to open the Profile section. 2 In the Num list, select the profile to be deleted. 3 Click in the Name box, and then click the Close button which pops up. 4 Click Set. 86 Camera 8.10 TV System Camera > TV System Select the video format that matches the TV system (either NTSC or PAL) associated with the camera. 87 Appendix: Enable UPnP components in Windows 7 With UPnP enabled in Windows, it is possible to see Siqura devices in Windows Explorer. You can double-click a device to open its webpages. To enable UPnP in Windows 7 1 In Control Panel, click Network and Sharing Center. 2 In the left pane, click Change advanced sharing settings. 3 Under the relevant network profile, click Turn on network discovery. 4 Click Save changes UPnP will now automatically start when you turn on your computer. Enable network discovery 88 Appendix: Delete the existing Siqura Viewer software Viewing camera images in the CD/(I)FD820 webpages requires Siqura Viewer software. We strongly advise you to remove a previous installation of Siqura Viewer from your computer before you access the camera over the network for the first time or when you encounter an "A new version is available" message. To uninstall Siqura Viewer 1 On the Windows Start Menu, click Control Panel. 2 Click Programs and Features. 3 On the Uninstall or change a program page, select Siqura Viewer from the list of installed programs. 4 Click Uninstall. Deleting the files in your Temporary Internet Files folder may improve your web browser performance. To delete the Temporary Internet files 1 Open your web browser. 2 On the Tools menu, click Internet Options. 3 In the Browsing history section of the General tab, click Delete. 4 Select Temporary Internet files, and then click Delete. 89 Appendix: Set up Internet security If ActiveX control (Siqura Viewer) installation is blocked, set the Internet security level to default or change the ActiveX controls and plug-ins settings. To set the Internet Security level to default 1 Start Internet Explorer (IE). 2 On the Tools menu, select Internet Options. 3 Click the Security tab, and then select the (logo of the) Internet zone. 4 Under Security level for this zone, click the Default Level button. 5 Click OK to confirm the setting. 6 Close the browser window, and start a new session to access the CD/(I)FD820. To modify ActiveX Controls and Plug-ins settings 1 Start Internet Explorer (IE). 2 On the Tools menu, select Internet Options. 3 Click the Security tab, and then select the (logo of the) Internet zone. 4 Under Security level for this zone, click the Custom Level button. The Security Settings - Internet Zone dialog box displays. 5 Under ActiveX controls and plug-ins, set all items listed below to Enable or Prompt. Note that items may vary from one IE version to another. - Allow previously unused ActiveX controls to run without prompt. - Allow Scriptlets. - Automatic prompting for ActiveX controls. - Binary and script behaviors. - Display video and animation on a webpage that does not use external media player. - Download signed ActiveX controls. - Download unsigned ActiveX controls. - Initialize and script ActiveX controls not marked as safe for scripting. - Run ActiveX controls and plug-ins. - Script ActiveX controls marked safe for scripting. 6 Click OK to accept the settings and close the Security Settings dialog box. 7 Click OK to close the Internet Options dialog box. 8 Close the browser window, and start a new session to access the CD/(I)FD820. 90 Index A FTP.......................................................42 About this manual.................................... 6 Access the webpages.............................. 14 Acquire an IP address automatically.......... 33 Add and manage user accounts................ 27 Admin password..................................... 27 Advanced settings.................................. 35 Appendix: Delete the existing Siqura Viewer software................................................ 89 Appendix: Enable UPnP components in Windows 7.............................................88 Appendix: Set up Internet security............90 Application.............................................44 Audio.................................................... 78 Audio detection...................................... 55 Auto mode.............................................81 B Backlight............................................... 84 Basic.....................................................33 C CA certificate......................................... 32 Camera................................................. 80 Cautions................................................. 9 CD820/IFD820....................................... 20 Change the network settings with Siqura Device Manager......................................16 Client certificate and private key...............32 Compliance............................................10 Connect via web browser......................... 14 Create a self-signed certificate................. 30 Create and install a signed certificate........ 30 D Daylight saving time............................... 25 DDNS....................................................40 Description............................................ 13 Digital Zoom.......................................... 84 E G GOV Settings......................................... 71 H H.264 Profile.......................................... 71 Home....................................................20 Home page functions.............................. 22 Host name.............................................25 HTTP.....................................................43 HTTPS...................................................29 I IEEE 802.1X.......................................... 32 Install Siqura Viewer............................... 18 IP filter..................................................31 IPv6 address configuration.......................35 IR Function (FD820 & IFD820)................. 84 L Log file..................................................63 Log on to the unit................................... 17 M Mail...................................................... 41 Maintenance.......................................... 68 Manual mode......................................... 81 Manual trigger........................................54 Models.................................................. 11 Modify the fixed IP address...................... 34 Motion detection.....................................48 Motion detection area..............................49 Motion detection window......................... 50 N Network................................................ 33 Network failure detection......................... 51 Network Share....................................... 58 Noise Reduction..................................... 85 Events.................................................. 43 Exposure............................................... 80 F Factory default....................................... 66 FD820...................................................21 File location........................................... 62 Find the unit with Siqura Device Manager...15 91 P Parameters............................................ 65 Periodical event...................................... 53 Picture Adjustment................................. 83 Product overview.................................... 11 Profile................................................... 86 Index Q White Balance........................................ 82 QoS...................................................... 36 Z R Zoom and focus (FD820)......................... 23 Recording.............................................. 60 S Safety.....................................................7 Safety and compliance.............................. 7 Schedule............................................... 61 SD Card................................................ 56 Security................................................ 26 SNMP....................................................37 Software upgrade................................... 67 Software version.................................... 67 Specifying file name conventions.............. 47 Storage management..............................56 Streaming............................................. 70 Streaming Authentication Setting..............28 System................................................. 25 System requirements.............................. 14 System settings......................................24 T Tampering............................................. 52 The CD/(I)FD820 Web Interface............... 18 Time format...........................................26 Time synchronisation.............................. 26 Time zone............................................. 25 Triggered action..................................... 45 TV System............................................. 87 U UPnP.....................................................39 Use PPPoE............................................. 35 User..................................................... 27 User Information.................................... 64 V Video compression..................................72 Video format.......................................... 70 Video frame rate.................................... 76 Video mask............................................77 Video resolution..................................... 71 Video ROI.............................................. 73 Video rotate type....................................71 Video stream protocol............................. 75 Video text overlay...................................74 View information.................................... 62 W WDR Function........................................ 85 92