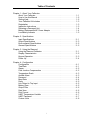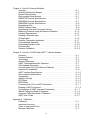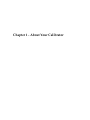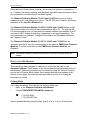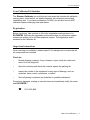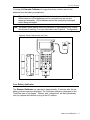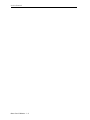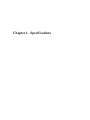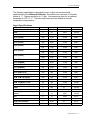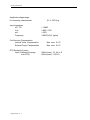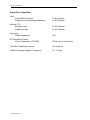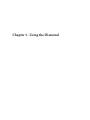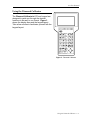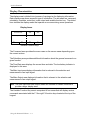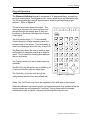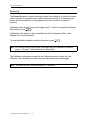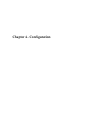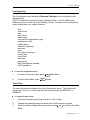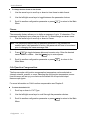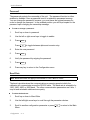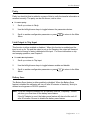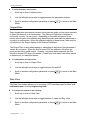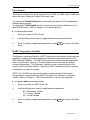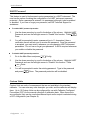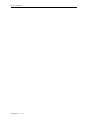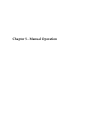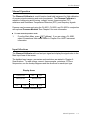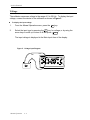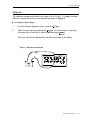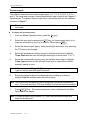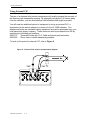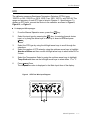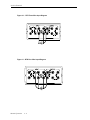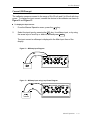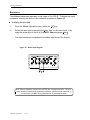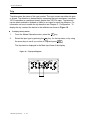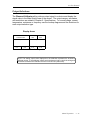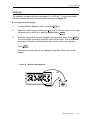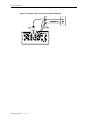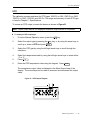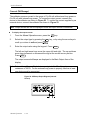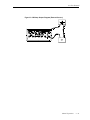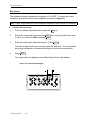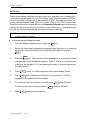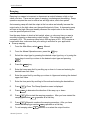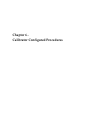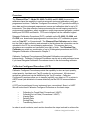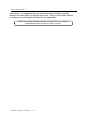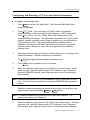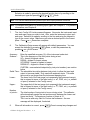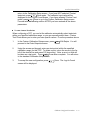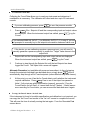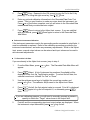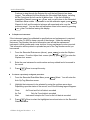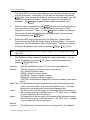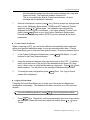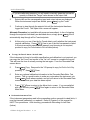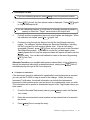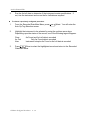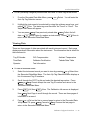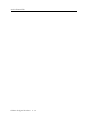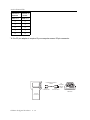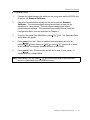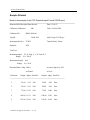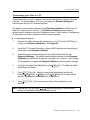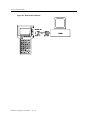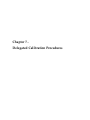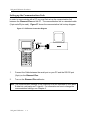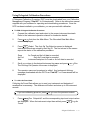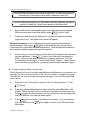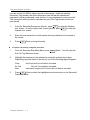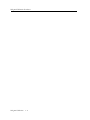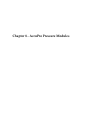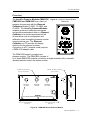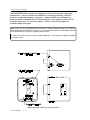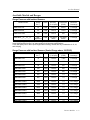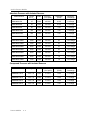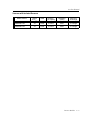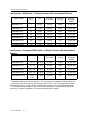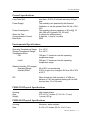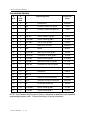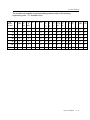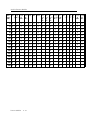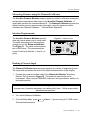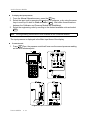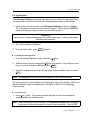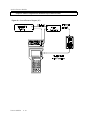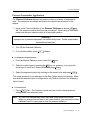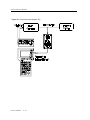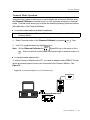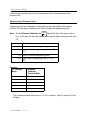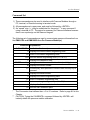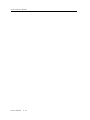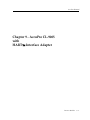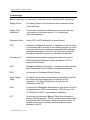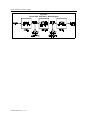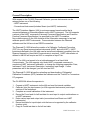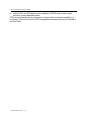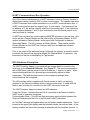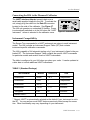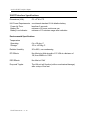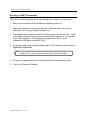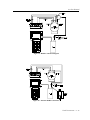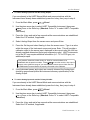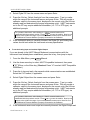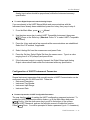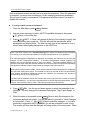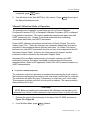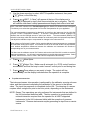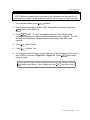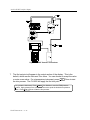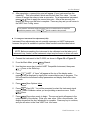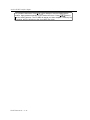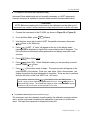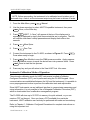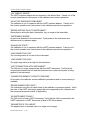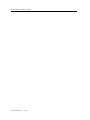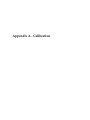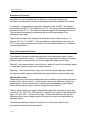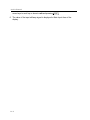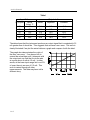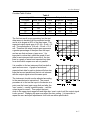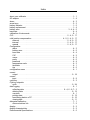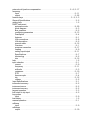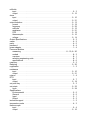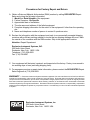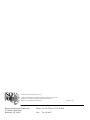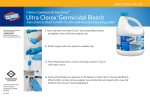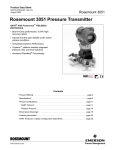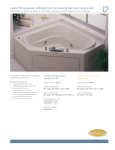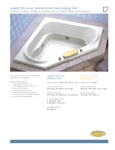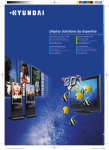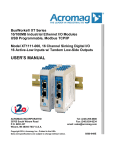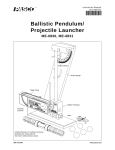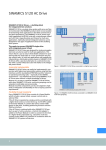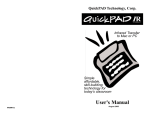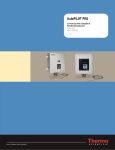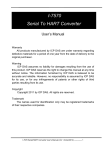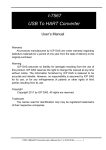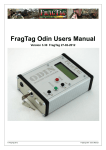Download To display the input pressure
Transcript
ACCUPRO DIAMOND AND DIAMOND PLUS CALIBRATORS INSTRUCTION MANUAL ® DIAMOND CALIBRATORS Rochester Instrument Systems, Inc. AccuPro Products Division Publication # 1075-992 Rev. H September, 1998 This manual applies to CL-9000 Diamond Calibrator Version 3.0 and later. Table of Contents Chapter 1 - About Your Calibrator About Your Calibrator . . . . . . . . . . . . . . . . . . . . . . . . . . . . . . . . . . . . . . . . How to Use this Manual . . . . . . . . . . . . . . . . . . . . . . . . . . . . . . . . . . . . . . Getting Help . . . . . . . . . . . . . . . . . . . . . . . . . . . . . . . . . . . . . . . . . . . . . . . Your Calibrator Kit Includes . . . . . . . . . . . . . . . . . . . . . . . . . . . . . . . . . . . Registration . . . . . . . . . . . . . . . . . . . . . . . . . . . . . . . . . . . . . . . . . . . . . . . Inspection Instructions . . . . . . . . . . . . . . . . . . . . . . . . . . . . . . . . . . . . . . . Returning a Damaged Unit . . . . . . . . . . . . . . . . . . . . . . . . . . . . . . . . . . . . Battery Replacement/AC Power Adaptor . . . . . . . . . . . . . . . . . . . . . . . . . Low Battery Indicator . . . . . . . . . . . . . . . . . . . . . . . . . . . . . . . . . . . . . . . . 1-1 1-2 1-2 1-3 1-3 1-3 1-4 1-4 1-5 Chapter 2 - Specifications Input Specifications . . . . . . . . . . . . . . . . . . . . . . . . . . . . . . . . . . . . . . . . . Output Specifications . . . . . . . . . . . . . . . . . . . . . . . . . . . . . . . . . . . . . . . . Environmental Specifications . . . . . . . . . . . . . . . . . . . . . . . . . . . . . . . . . . General Specifications . . . . . . . . . . . . . . . . . . . . . . . . . . . . . . . . . . . . . . . 2-1 2-3 2-5 2-5 Chapter 3 - Using the Diamond Using the Diamond Calibrator . . . . . . . . . . . . . . . . . . . . . . . . . . . . . . . . . Display Characteristics . . . . . . . . . . . . . . . . . . . . . . . . . . . . . . . . . . . . . . . Keypad Operation . . . . . . . . . . . . . . . . . . . . . . . . . . . . . . . . . . . . . . . . . . . Power Up . . . . . . . . . . . . . . . . . . . . . . . . . . . . . . . . . . . . . . . . . . . . . . . . . 3-1 3-2 3-3 3-4 Chapter 4 - Configuration Configuration . . . . . . . . . . . . . . . . . . . . . . . . . . . . . . . . . . . . . . . . . . . . . . Time/Date . . . . . . . . . . . . . . . . . . . . . . . . . . . . . . . . . . . . . . . . . . . . . . . . Owner . . . . . . . . . . . . . . . . . . . . . . . . . . . . . . . . . . . . . . . . . . . . . . . . . . . . Cold Junction Compensation . . . . . . . . . . . . . . . . . . . . . . . . . . . . . . . . . . Temperature Scale . . . . . . . . . . . . . . . . . . . . . . . . . . . . . . . . . . . . . . . . . . Audible Alarm . . . . . . . . . . . . . . . . . . . . . . . . . . . . . . . . . . . . . . . . . . . . . . Password . . . . . . . . . . . . . . . . . . . . . . . . . . . . . . . . . . . . . . . . . . . . . . . . . Baud Rate . . . . . . . . . . . . . . . . . . . . . . . . . . . . . . . . . . . . . . . . . . . . . . . . Parity . . . . . . . . . . . . . . . . . . . . . . . . . . . . . . . . . . . . . . . . . . . . . . . . . . . . Link Output to Trip Input . . . . . . . . . . . . . . . . . . . . . . . . . . . . . . . . . . . . . . Battery Save . . . . . . . . . . . . . . . . . . . . . . . . . . . . . . . . . . . . . . . . . . . . . . . Output Filter . . . . . . . . . . . . . . . . . . . . . . . . . . . . . . . . . . . . . . . . . . . . . . . Data View . . . . . . . . . . . . . . . . . . . . . . . . . . . . . . . . . . . . . . . . . . . . . . . . . Print Format . . . . . . . . . . . . . . . . . . . . . . . . . . . . . . . . . . . . . . . . . . . . . . . HART Temperature Variable . . . . . . . . . . . . . . . . . . . . . . . . . . . . . . . . . . HART Password . . . . . . . . . . . . . . . . . . . . . . . . . . . . . . . . . . . . . . . . . . . . Custom Units . . . . . . . . . . . . . . . . . . . . . . . . . . . . . . . . . . . . . . . . . . . . . . 4-1 4-1 4-2 4-2 4-3 4-3 4-4 4-4 4-5 4-5 4-5 4-6 4-6 4-6 4-7 4-7 4-8 i Chapter 5 - Manual Operation Manual Operation . . . . . . . . . . . . . . . . . . . . . . . . . . . . . . . . . . . . . . . . . . 5 - 1 Input Selections . . . . . . . . . . . . . . . . . . . . . . . . . . . . . . . . . . . . . . . . . . . . 5 - 1 Voltage . . . . . . . . . . . . . . . . . . . . . . . . . . . . . . . . . . . . . . . . . . . . . 5 - 2 Millivolts . . . . . . . . . . . . . . . . . . . . . . . . . . . . . . . . . . . . . . . . . . . . . 5 - 3 Thermocouple . . . . . . . . . . . . . . . . . . . . . . . . . . . . . . . . . . . . . . . . 5 - 4 Cold Junction Compensation . . . . . . . . . . . . . . . . . . . . . . . . . . . . 5 - 4 Using External CJC . . . . . . . . . . . . . . . . . . . . . . . . . . . . . . . . . . . . 5 - 6 RTD . . . . . . . . . . . . . . . . . . . . . . . . . . . . . . . . . . . . . . . . . . . . . . . . 5 - 7 Current (Milliamps) . . . . . . . . . . . . . . . . . . . . . . . . . . . . . . . . . . . . 5 - 9 Resistance . . . . . . . . . . . . . . . . . . . . . . . . . . . . . . . . . . . . . . . . . 5 - 10 Frequency . . . . . . . . . . . . . . . . . . . . . . . . . . . . . . . . . . . . . . . . . . 5 - 11 Trip . . . . . . . . . . . . . . . . . . . . . . . . . . . . . . . . . . . . . . . . . . . . . . . 5 - 12 Output Selections . . . . . . . . . . . . . . . . . . . . . . . . . . . . . . . . . . . . . . . . . 5 - 13 Voltage . . . . . . . . . . . . . . . . . . . . . . . . . . . . . . . . . . . . . . . . . . . . 5 - 14 Millivolts . . . . . . . . . . . . . . . . . . . . . . . . . . . . . . . . . . . . . . . . . . . . 5 - 15 Thermocouple . . . . . . . . . . . . . . . . . . . . . . . . . . . . . . . . . . . . . . . 5 - 16 Cold Junction Compensation (CJC) . . . . . . . . . . . . . . . . . . . . . . 5 - 17 Using External CJC . . . . . . . . . . . . . . . . . . . . . . . . . . . . . . . . . . . 5 - 17 RTD . . . . . . . . . . . . . . . . . . . . . . . . . . . . . . . . . . . . . . . . . . . . . . . 5 - 19 Current (Milliamps) . . . . . . . . . . . . . . . . . . . . . . . . . . . . . . . . . . . 5- 2 0 Resistance . . . . . . . . . . . . . . . . . . . . . . . . . . . . . . . . . . . . . . . . . 5 - 22 Frequency . . . . . . . . . . . . . . . . . . . . . . . . . . . . . . . . . . . . . . . . . . 5 - 23 Set Points . . . . . . . . . . . . . . . . . . . . . . . . . . . . . . . . . . . . . . . . . . . . . . . 5 - 24 Cycle . . . . . . . . . . . . . . . . . . . . . . . . . . . . . . . . . . . . . . . . . . . . . . . . . . . 5 - 25 Ramping . . . . . . . . . . . . . . . . . . . . . . . . . . . . . . . . . . . . . . . . . . . . . . . . 5 - 26 Chapter 6 - Calibrator Configured Procedures Overview . . . . . . . . . . . . . . . . . . . . . . . . . . . . . . . . . . . . . . . . . . . . . . . . . 6 - 1 Calibrator Configured Procedures (CCP) . . . . . . . . . . . . . . . . . . . . . . . . . 6 - 1 Configuring and Running a CCP for Conventional Instruments . . . . . . . . 6 - 3 Configuring and Running a CCP for HART Instruments . . . . . . . . . . . . . 6 - 9 Viewing Data . . . . . . . . . . . . . . . . . . . . . . . . . . . . . . . . . . . . . . . . . . . . . 6 - 15 Deleting Data . . . . . . . . . . . . . . . . . . . . . . . . . . . . . . . . . . . . . . . . . . . . 6 - 17 Printing Data . . . . . . . . . . . . . . . . . . . . . . . . . . . . . . . . . . . . . . . . . . . . . 6 - 17 Sample Printout . . . . . . . . . . . . . . . . . . . . . . . . . . . . . . . . . . . . . . . . . . . 6 - 2 0 Transferring your Data to a PC . . . . . . . . . . . . . . . . . . . . . . . . . . . . . . . 6 - 21 Chapter 7 - Delegated Calibration Procedures Delegated Calibration . . . . . . . . . . . . . . . . . . . . . . . . . . . . . . . . . . . . . . . 7 - 1 Setting up the Communications Link . . . . . . . . . . . . . . . . . . . . . . . . . . . 7 - 2 Using Delegated Calibration Procedures . . . . . . . . . . . . . . . . . . . . . . . . . 7 - 3 ii Chapter 8 - AccuPro Pressure Modules Overview . . . . . . . . . . . . . . . . . . . . . . . . . . . . . . . . . . . . . . . . . . . . . . . . . . 8 - 1 Available Models and Ranges . . . . . . . . . . . . . . . . . . . . . . . . . . . . . . . . . 8 - 3 General Specifications . . . . . . . . . . . . . . . . . . . . . . . . . . . . . . . . . . . . . . . 8 - 7 Environmental Specifications . . . . . . . . . . . . . . . . . . . . . . . . . . . . . . . . . . 8 - 7 PMM-9700 Physical Specifications . . . . . . . . . . . . . . . . . . . . . . . . . . . . . . 8 - 7 PMM-9850 Physical Specifications . . . . . . . . . . . . . . . . . . . . . . . . . . . . . . 8 - 7 PMM-9900 Physical Specifications . . . . . . . . . . . . . . . . . . . . . . . . . . . . . . 8 - 8 Engineering Units . . . . . . . . . . . . . . . . . . . . . . . . . . . . . . . . . . . . . . . . . . . 8 - 9 Default Pressure Units . . . . . . . . . . . . . . . . . . . . . . . . . . . . . . . . . . . . . . . 8 - 9 Engineering Units and Conversion Factors . . . . . . . . . . . . . . . . . . . . . . . 8 - 9 Measuring Pressure using the Diamond Calibrator . . . . . . . . . . . . . . . . 8 - 13 Interface Requirements . . . . . . . . . . . . . . . . . . . . . . . . . . . . . . . . . . . . . 8 - 13 Reading a Pressure Input . . . . . . . . . . . . . . . . . . . . . . . . . . . . . . . . . . . . 8 - 13 I/P Application . . . . . . . . . . . . . . . . . . . . . . . . . . . . . . . . . . . . . . . . . . . . . 8 - 15 Pressure Transmitter Application . . . . . . . . . . . . . . . . . . . . . . . . . . . . . . 8 - 17 Terminal Mode Operation . . . . . . . . . . . . . . . . . . . . . . . . . . . . . . . . . . . . 8 - 19 Engineering Pressure Units . . . . . . . . . . . . . . . . . . . . . . . . . . . . . . . . . . 8 - 2 0 Command Set . . . . . . . . . . . . . . . . . . . . . . . . . . . . . . . . . . . . . . . . . . . . . 8 - 2 1 Pressure Calibration . . . . . . . . . . . . . . . . . . . . . . . . . . . . . . . . . . . . . . . . 8 - 2 3 Chapter 9 - AccuPro CL-9005 with HART™ Interface Adapter Overview . . . . . . . . . . . . . . . . . . . . . . . . . . . . . . . . . . . . . . . . . . . . . . . . . . 9 - 1 Features/Function . . . . . . . . . . . . . . . . . . . . . . . . . . . . . . . . . . . . . . . . . . . 9 - 1 Terminology . . . . . . . . . . . . . . . . . . . . . . . . . . . . . . . . . . . . . . . . . . . . . . . 9 - 2 General Description . . . . . . . . . . . . . . . . . . . . . . . . . . . . . . . . . . . . . . . . . 9 - 5 HART Communications Bus Operation . . . . . . . . . . . . . . . . . . . . . . . . . . 9 - 7 HIA Hardware Description . . . . . . . . . . . . . . . . . . . . . . . . . . . . . . . . . . . . 9 - 7 Connecting the HIA to the Diamond Calibrator . . . . . . . . . . . . . . . . . . . . . 9 - 9 Instrument Compatibility . . . . . . . . . . . . . . . . . . . . . . . . . . . . . . . . . . . . . . 9 - 9 HART Interface Specifications . . . . . . . . . . . . . . . . . . . . . . . . . . . . . . . . . 9 - 1 0 Environmental Specifications . . . . . . . . . . . . . . . . . . . . . . . . . . . . . . . . . . 9 - 1 0 Temperature . . . . . . . . . . . . . . . . . . . . . . . . . . . . . . . . . . . . . . . . . . . . . . . 9 - 1 0 Relative Humidity . . . . . . . . . . . . . . . . . . . . . . . . . . . . . . . . . . . . . . . . . . . 9 - 1 0 RFI Effects . . . . . . . . . . . . . . . . . . . . . . . . . . . . . . . . . . . . . . . . . . . . . . . . 9 - 1 0 ESD Effects . . . . . . . . . . . . . . . . . . . . . . . . . . . . . . . . . . . . . . . . . . . . . . . 9 - 1 0 Connecting the HIA to a HART Instrument . . . . . . . . . . . . . . . . . . . . . . . . 9 - 1 1 Reading a HART Instrument . . . . . . . . . . . . . . . . . . . . . . . . . . . . . . . . . . 9 - 1 2 Configuration of HART Instrument Parameters . . . . . . . . . . . . . . . . . . . 9 - 1 7 Manual Calibration Mode of Operation . . . . . . . . . . . . . . . . . . . . . . . . . . 9 - 1 9 Automatic Calibration Mode of Operation . . . . . . . . . . . . . . . . . . . . . . . . 9 - 2 6 HART Error Codes . . . . . . . . . . . . . . . . . . . . . . . . . . . . . . . . . . . . . . . . . 9 - 2 7 Appendix A - Calibration Calibration . . . . . . . . . . . . . . . . . . . . . . . . . . . . . . . . . . . . . . . . . . . . . . . Instrument Accuracy . . . . . . . . . . . . . . . . . . . . . . . . . . . . . . . . . . . . . . . . Types of Instrument Errors . . . . . . . . . . . . . . . . . . . . . . . . . . . . . . . . . . . Example Calibration . . . . . . . . . . . . . . . . . . . . . . . . . . . . . . . . . . . . . . . . iii A-1 A-2 A-2 A-3 List of Figures Figure 1 - Diamond Calibrator . . . . . . . . . . . . . . . . . . . . . . . . . . . . . . . . . . . . . . 1 - 1 Figure 2 - Battery Replacement/ AC Power . . . . . . . . . . . . . . . . . . . . . . . . . . . . 1 - 5 Figure 3 - Diamond Calibrator . . . . . . . . . . . . . . . . . . . . . . . . . . . . . . . . . . . . . . 3 - 1 Figure 4 - Keypad Layout . . . . . . . . . . . . . . . . . . . . . . . . . . . . . . . . . . . . . . . . . 3 - 3 Figure 5 - Voltage Input Diagram . . . . . . . . . . . . . . . . . . . . . . . . . . . . . . . . . . . . 5 - 2 Figure 6 - Millivolt Input Diagram . . . . . . . . . . . . . . . . . . . . . . . . . . . . . . . . . . . . 5 - 3 Figure 7 - Thermocouple Input Diagram . . . . . . . . . . . . . . . . . . . . . . . . . . . . . . 5 - 5 Figure 8 - External Cold Junction Compensation Diagram . . . . . . . . . . . . . . . . 5 - 6 Figure 9 - RTD Two Wire Input Diagram . . . . . . . . . . . . . . . . . . . . . . . . . . . . . . 5 - 7 Figure 10 - RTD Three Wire Input Diagram . . . . . . . . . . . . . . . . . . . . . . . . . . . . 5 - 8 Figure 11 - RTD Four Wire Input Diagram . . . . . . . . . . . . . . . . . . . . . . . . . . . . . 5 - 8 Figure 12 - Milliamp Input Diagram . . . . . . . . . . . . . . . . . . . . . . . . . . . . . . . . . . 5 - 9 Figure 13 - Milliamp Input using Loop Power Diagram . . . . . . . . . . . . . . . . . . . 5 - 9 Figure 14 - Ohms Input Diagram . . . . . . . . . . . . . . . . . . . . . . . . . . . . . . . . . . . 5 - 10 Figure 15 - Frequency Input Diagram . . . . . . . . . . . . . . . . . . . . . . . . . . . . . . . 5 - 11 Figure 16 - Trip Input Diagram . . . . . . . . . . . . . . . . . . . . . . . . . . . . . . . . . . . . . 5 - 12 Figure 17 - Output Voltage Diagram . . . . . . . . . . . . . . . . . . . . . . . . . . . . . . . . 5 - 14 Figure 18 - Millivolt Output Diagram . . . . . . . . . . . . . . . . . . . . . . . . . . . . . . . . 5 - 15 Figure 19 - Thermocouple Output Diagram . . . . . . . . . . . . . . . . . . . . . . . . . . . 5 - 16 Figure 20 - External Cold Junction Compensation Diagram . . . . . . . . . . . . . . 5 - 18 Figure 21 - RTD Output Diagram . . . . . . . . . . . . . . . . . . . . . . . . . . . . . . . . . . . 5 - 19 Figure 22 - Milliamp Output Diagram (Internal Source) . . . . . . . . . . . . . . . . . . 5 - 2 0 Figure 23 - Milliamp Output Diagram (External Source) . . . . . . . . . . . . . . . . . 5 - 2 1 Figure 24 - Ohms Output Diagram . . . . . . . . . . . . . . . . . . . . . . . . . . . . . . . . . 5 - 2 2 Figure 25 - Frequency Output Diagram . . . . . . . . . . . . . . . . . . . . . . . . . . . . . . 5 - 2 3 Figure 26 - Diamond/PC Interface . . . . . . . . . . . . . . . . . . . . . . . . . . . . . . . . . . 6 - 2 2 Figure 27 - PC/Printer Connection Diagram . . . . . . . . . . . . . . . . . . . . . . . . . . . 7 - 2 Figure 28 - AccuPro Pressure ModulePMM-9700 . . . . . . . . . . . . . . . . . . . . . . . 8 - 1 Figure 29 - PMM-9850 Series Pressure Module . . . . . . . . . . . . . . . . . . . . . . . . 8 - 1 Figure 30 - PMM-9900 Series Pressure Module . . . . . . . . . . . . . . . . . . . . . . . . 8 - 2 Figure 31 - Calibrator Ports . . . . . . . . . . . . . . . . . . . . . . . . . . . . . . . . . . . . . . . 8 - 13 Figure 32 - Input Pressure Connections . . . . . . . . . . . . . . . . . . . . . . . . . . . . . 8 - 14 Figure 33 - Current/Pressure Diagram (I/P) . . . . . . . . . . . . . . . . . . . . . . . . . . . 8 - 16 Figure 34 - Pressure/Current Diagram (P/I) . . . . . . . . . . . . . . . . . . . . . . . . . . . 8 - 18 Figure 35 - Connection Diagram for a PC (terminal mode) . . . . . . . . . . . . . . . 8 - 19 Figure 36 - Typical HART Instrument - Block Diagram . . . . . . . . . . . . . . . . . . . 9 - 4 Figure 37 - Calibrator Ports . . . . . . . . . . . . . . . . . . . . . . . . . . . . . . . . . . . . . . . . 9 - 9 Figure 38 - Basic Connection Diagram for HART Instrument Calibration . . . . 9 - 1 1 Figure 39 - HART Connection Diagram . . . . . . . . . . . . . . . . . . . . . . . . . . . . . . 9 - 1 3 Figure 40 - Alternate HART Connections . . . . . . . . . . . . . . . . . . . . . . . . . . . . 9 - 1 3 Figure 41 - HART Pressure Connections . . . . . . . . . . . . . . . . . . . . . . . . . . . . 9 - 2 2 Figure 42 - Example Calibration Hookup Diagram . . . . . . . . . . . . . . . . . . . . . . A - 3 iv Chapter 1 - About Your Calibrator AccuPro Diamond About Your Calibrator The Diamond Calibrator Models CL-9001 and CL-9002 are multi-function handheld instruments for field calibration of process signal measuring and control equipment. Designed for the process industry, the Diamond Calibrators are capable of measuring and sourcing voltage, millivolts, current, thermocouples, RTDs, resistance and frequency signals. Pressure can be measured using the optional PMM-Series Pressure Modules. See Chapter 8 for more information. The Diamond Calibrator Models CL-9003 and CL-9004 are capable of measuring and sourcing voltage, millivolts, current, thermocouples, RTDs, resistance and frequency signals. Pressure measurement is not available for these Models. The Diamond Calibrator Model CL-9005 is capable of all the above functions, and in addition, is designed to read and calibrate HART instrumentation with the use of a HART Interface Adapter. Refer to Chapter 9 for details. The Diamond Calibrators will simultaneously source an output, measure an input, and display both values on the 240 x 128 point LCD. All selections are made via the integral keypad. The functionality of the unit includes frequency capabilities to 10 kHz, counts from 1000 counts/minute down to 1/10 count per hour, set point storage and recall, trip detection and ramped outputs. Figure 1 - Diamond Calibrator About Your Calibrator 1 - 1 AccuPro Diamond Other features include internal, external, and manual cold junction compensation, (F or (C display, low battery warning, and dedicated input and output terminals to allow any combination of measured and simulated signals. The Diamond Calibrator Models CL-9001 and CL-9003 will source an output, measure an input, and display both values. The RS- 232 port is used for the factory calibration of the AccuPro Diamond unit. The Diamond Calibrator Models CL-9002, CL-9004 and CL-9005 feature an RS232 communication port which allows communication with a PC. Through the RS232 communications port you can send documented calibration procedures to a PC or printer in ASCII format for archiving, data analysis, and report generation. For more information on Calibrator Configured Procedures and Delegated Calibration, see Chapters 6 and 7. The Diamond Calibrator Models CL-9001, CL-9002 and CL-9005 have an accessory port that is used for communication to the optional PMM Series Pressure Modules. For more information on the PMM Series Pressure Modules see Chapter 8. Note: The Model number is located on the back of the unit or on the power up screen. How to Use this Manual This manual has been designed to instruct you on the use and care of your Diamond Calibrator. Each chapter of the manual describes a particular function of the calibrator. Relevant information can be located by using the Table of Contents and the List of Figures. Each chapter title is printed with the page number at the bottom of every page. An index has been provided to assist you in finding the information you need. Getting Help If you need assistance, there are several ways to obtain help. • Refer to the Diamond Calibrator User Manual • Contact ROCHESTER TECHNICAL Support at: 1-716-238-4094 1-716-238-4097 Fax Help is available Monday through Friday, from 8:15 p.m. to 5 p.m. Eastern time. About Your Calibrator 1 - 2 AccuPro Diamond Your Calibrator Kit Includes The Diamond Calibrator is a multi-function instrument that includes the calibrator, carrying case, a test lead kit, six alkaline batteries, this instruction manual and registration card. If you have purchased a CL-9005, you will also have a HART Interface Adapter w/carrying case and cables. Registration Before continuing, take a minute to fill out the registration card and return it to ROCHESTER. Returning the registration card ensures that you will receive update notices and entitles you to toll-free telephone support. The registration card is enclosed in the Calibrator Kit. Inspection Instructions Upon receiving your calibrator, please inspect it for damage and to ensure that all the components are included. Check for: • Sealed shipping container. If any container is open, notify the carrier and record it on the freight bill. • Open the container and check the contents against the packing list. • Inspect the outside of the equipment for any signs of damage, such as, scratches, dents, cracks, protrusions, or rattles. • Save all packing containers and materials for possible reshipment. Record any damaged, missing or incorrect items and immediately notify the carrier and ROCHESTER . 1-716-238-4094 About Your Calibrator 1 - 3 AccuPro Diamond Returning a Damaged Unit To return a damaged unit to ROCHESTER for service or repair: 1. Call ROCHESTER Repair Sales and obtain a Return Material Authorization (RMA) number. 1-716-238-4993 2. Attach a tag to the instrument identifying the owner and indicating the service or repair to be made. Include the model number and the full serial number of the instrument. 3. In all correspondence, identify the instrument by model number and full serial number. Serial tag is located on the instrument. 4. Place the instrument in the original container with the appropriate packing material and secure with strong tape. 5. If you do not use the original container and packing materials, do the following: Wrap the instrument in static resistant plastic. Place packing material around all sides of the instrument and cushion it with cardboard strips. Place the instrument in a heavy carton and seal with strong tape. Mark the shipping container "Delicate Instrument", "Fragile". Mark the RMA number on the outside of the package. Battery Replacement/AC Power Adaptor The Diamond Calibrator is powered by six “C- cell” alkaline or six NiCad batteries. It can also be operated using an AC adaptor (optional CL-910). Contact your factory representative for ordering information (1-716-238-4094). The AC adaptor (9 Vdc/500 mA) is a power source; it does not recharge the batteries. It is recommended that you turn the Diamond Calibrator off before replacing the batteries. If you do not turn the power off before disconnecting the battery or A/C adaptor, the unit will turn on when contact is made. The battery pack is located inside the unit with access through the door at the bottom of the calibrator. See Figure 2 for details. The lid opens easily allowing access to the battery holder, which slides out for easy battery replacement. About Your Calibrator 1 - 4 AccuPro Diamond If storing the Diamond Calibrator for longer than three months, remove the batteries from the battery compartment. Note: The calibrator will operate with NiCad batteries, however it will not charge NiCad batteries. NiCad batteries must be removed from the unit and recharged separately. NiCad batteries should be completely discharged before being recharged. Note: The Battery Save feature allows the calibrator to automatically shut off after 20 minutes of inactivity. For more information see Chapter 4 - Configuration. Figure 2 - Battery Replacement/ AC Power Low Battery Indicator The Diamond Calibrator can operate for approximately 10 minutes after the low battery indicator has been displayed. The low battery indicator is displayed in the Time/Date area of the display. “Battery” and “voltage level” will flash periodically until you replace the batteries or plug in the AC adaptor. About Your Calibrator 1 - 5 AccuPro Diamond About Your Calibrator 1 - 6 Chapter 2 - Specifications AccuPro Diamond The following specifications describe the input, output and environmental specifications of the Diamond Calibrator. Accuracies are in percent of full scale, unless in (C. Display resolution is ± 1 digit. Accuracies are given for an ambient temperature of 23 ± 2 (C. Thermocouple accuracies are based on manual temperature compensation. Input Specifications Input Type Low Limit -10.0 High Limit 200 0 50 0.001 0.025% J T/C (ITS-90) -210 1200 0.1(C 0.5(C K T/C (ITS-90) -200 1370 0.1(C 0.5(C T T/C (ITS-90) -200 400 0.1(C 0.5(C E T/C (ITS-90) -200 1000 0.1(C 0.5(C -50 430 0.1(C 2.0(C 430 1760 0.1(C 1.0(C -50 430 0.1(C 2.0(C 430 1760 0.1(C 1.0(C 200 1200 1.0(C 3.0(C 1200 1820 0.1(C 1.0(C -150 1300 0.1(C 0.5(C C T/C (OMEGA) 0 2320 0.1(C 1.5(C D T/C (OMEGA) 0 2320 0.1(C 1.5(C G T/C (OMEGA) 100 2320 0.1(C 2.0(C L T/C (DIN-43710) -200 900 0.1(C 1.0(C U T/C (DIN-43710) -200 600 100 6 Pt 0.1(C 1.0(C -200 850 0.1(C 0.5(C -200 850 0.1(C 0.5(C -200 850 0.1(C 0.5(C -80 320 0.1(C 0.25(C -100 260 0.1(C 1.0(C Ohms 5 500 0.1 0.035% milliAmps (measure only) 0 50 0.001 0.025% milliAmps (measure w/loop power) 0 24 0.001 0.025% kHz 0.1 10 0.001 0.01% Hz 1 1000 0.1 0.01% CPM (cycles/minute) 1 1000 0.1 0.01% 0.1 100 0.01 0.05% milliVolts Volts R T/C (ITS-90) S T/C (ITS-90) B T/C (ITS-90) N T/C (ITS-90) 100 6 Pt 100 6 Pt =385 (OMEGA) =3916 (RDF) =3923 (RDF) 120 6 Ni (MINCO 7-120) 10 6 Cu (MINCO 16-9) CPH (cycles/hour) Display Resolution 0.01 Accuracy 0.025% Specifications 2 - 1 AccuPro Diamond Amplitude voltage range for frequency measurement: Input Impedance mV, T/C: Volt: mA: Frequency: Cold Junction Compensation Internal Temp. Compensation External Temp. Compensation RTD Excitation Current: Input (Calibrator Sourcing to an RTD) Specifications 2 - 2 0.1 to 100 Vp-p > 10M6 2 M6 ± 10% < 256 2 M6/23.5 pF typical Max. error 0.4(C Max. error 0.2(C 280uA (max) - Pt, Ni, or 6 850uA (max) - 106 Cu AccuPro Diamond Output Specifications Output Type Low Limit High Limit -10.0 200 0 20 0.001 0.025% J T/C (ITS-90) -210 1200 0.1(C 0.5(C K T/C (ITS-90) -200 1370 0.1(C 0.5(C T T/C (ITS-90) -200 400 0.1(C 0.5(C E T/C (ITS-90) -200 1000 0.1(C 0.5(C -50 430 0.1(C 2.0(C 430 1760 0.1(C 1.0(C -50 430 0.1(C 2.0(C 430 1760 0.1(C 1.0(C 200 1200 1.0(C 3.0(C 1200 1820 0.1(C 1.0(C -150 1300 0.1(C 0.5(C C T/C (OMEGA) 0 2320 0.1(C 1.5(C D T/C (OMEGA) 0 2320 0.1(C 1.5(C G T/C (OMEGA) 100 2320 0.1(C 2.0(C L T/C (DIN-43710) -200 900 0.1(C 1.0(C U T/C (DIN-43710) -200 600 1006 Pt 0.1(C 1.0(C -200 850 0.1(C 0.8(C -200 850 0.1(C 0.8(C -200 850 0.1(C 0.8(C -80 320 0.1(C 0.5(C -100 260 0.1(C 2.0(C Ohms 5 500 0.1 0.05% milliAmp (source w/external loop power) 0 24 0.001 0.025% milliAmp (source w/internal loop power) 0 24 0.001 0.025% kHz 0.1 10 0.001 0.01% Hz 1 1000 0.1 0.01% CPM (cycles/minute) 1 1000 0.1 0.01% 0.1 100 0.01 milliVolts Volts R T/C (ITS-90) S T/C (ITS-90) B T/C (ITS-90) N T/C (ITS-90) 1006 Pt 1006 Pt =385 (OMEGA ) =3916 (RDF ) =3923 (RDF ) 1206 Ni (MINCO 7-120) 106 Cu (MINCO 16-9) CPH (cycles/hour) Display Resolution 0.01 Accuracy 0.025% 0.05% Specifications 2 - 3 AccuPro Diamond Output Drive Capabilities Volts: Output Source Current Capacitive Load (excluding frequency) 1 mA minimum 0.1 µF minimum millivolts, T/C: Resistive Load Capacitive Load 10 k6 minimum 0.1 µF minimum Frequency: Output Impedance 1k6 RTD Excitation Current: (From Transmitter to CL-9000) 125uA (min) to 5mA (max) Two Wire Compliance (current): 19V minimum Amplitude Voltage Range for Frequency: 0.1 - 10 Vpp Specifications 2 - 4 AccuPro Diamond Environmental Specifications Ambient Temperature Range Operating: Storage: 0 to +50(C (32 to 122(F) -20 to +60(C (-4 to 140(F) Temperature Drift Effect on Accuracy: Internal CJC: External: 50 PPM/(C maximum 0.05(C/(C maximum 0.02(C/(C maximum Relative Humidity: Effect on Accuracy 20 to 90% non-condensing < 0.05% of span for a change in RH from 20 to 90% @ 23(C RFI: When tested at a field strength of 10 V/M at a distance of 1M, the mV input and output will not shift by more than 1% of full scale. General Specifications Input/Output Isolation: 250 Vac with less than 2 mA leakage Real Time Clock Accuracy: Within 1 minute per month at 25(C (77(F) Power: AC Adaptor (CL-910) or six “C-cell” Alkaline or six NiCad batteries, no internal charger Battery Life: 8 hours minimum, when sourcing a 420 mA loop at 20 mA Size: 9.75l x 5.25w x 2.5d inches 24.8l x 13.3w x 6.4d cm Weight: 2 lbs, 1.1 kg Specifications 2 - 5 AccuPro Diamond Specifications 2 - 6 Chapter 3 - Using the Diamond AccuPro Diamond Using the Diamond Calibrator The Diamond Calibrator's LCD and keypad are designed to guide you through the desired functions in an easy to use format. Figure 3 shows the display area and the keypad layout. Take a few minutes to familiarize yourself with the keypad layout. Figure 3 - Diamond Calibrator Using the Diamond Calibrator 3 - 1 AccuPro Diamond Display Characteristics The display area is divided into six areas of varying size for displaying information. Each display area shows a specific type of information. The six areas are: command, subsidiary, time/date, main input, main output and variable function key. The dotted lines indicate the display areas that operate as one area during some operations. Display Areas Command Area Main Input Area F1 Subsidiary Area Time/Date Area Main Output Area F2 F3 F4 Variable Function Keys The Command area provides the menu name or the screen name depending upon the current actions. The Subsidiary area provides additional information about the general command or a given function. The Time/Date area displays the current time and date. The low battery indicator is displayed in this area. The Main Input area displays information that is relevant to the selection and measurement of an input signal. The Main Output area displays information that is relevant to the selection and measurement of an output signal. Note: The main input and main output areas will combine for certain functions to provide a larger display area. The Variable Function Key area is comprised of four areas that will display various commands associated with the F1 through F4 function keys located at the top of the keypad. Using the Diamond Calibrator 3 - 2 AccuPro Diamond Keypad Operation The Diamond Calibrator keypad is comprised of 34 designated keys, a power key and four function keys. The keypad is color coded, splash proof and has tactile keys. The 34 designated keys provide alpha/numeric selection and input/output type selection. Refer to Figure 4. The arrow keys serve several functions. The arrow keys can move the cursor up/down and left/right through the display area or they can increment or decrement the digit at the current output value. The four function keys, F1 - F4 are variable function keys and change depending upon the present mode of the system. The functionality of each key is displayed above the key, on the LCD. The Ramp key allows the user to define a ramp configuration to ramp the source up or down in value. This is useful for checking limit switches, alarms, and valves. The Trip key allows the user to select input trip operation. The Set Point key allows the user to define up to 21 set points for the selected output type. The Cycle key, cycles the unit through the configured set points at the user defined rate. Figure 4 - Keypad Layout Ramp, Trip, Set Points, and Cycle are explained in full detail later in this manual. When the calibrator is processing input and output data there may be times when the keypad entries are not processed in “real time”. During these times the keypad entries will be held in a buffer, ensuring that the keystrokes are not lost. Using the Diamond Calibrator 3 - 3 AccuPro Diamond Power Up The Power Up screen contains information about your calibrator. It lists the software version number, the owner's name, and the battery save control. The battery save feature allows the calibrator to be programmed to shut off after 20 minutes of inactivity. The Battery Save feature is an on/off toggle switch. To select or deselect the Battery Save feature, press F3 . The Battery Save feature is also accessible from the Configuration Menu. See Chapter 4 for more information. To view the detailed calibration status information, press F4 . Note: You can not return to the Power Up screen from the Calibrator Information screen. Choose F1 which displays the Main Menu. The Calibration information screen lists the Calibration period in days, the Last calibration, the Calibration due date, and any associated warning messages. Note: The warm up time, to rated accuracy, is 5 minutes. Using the Diamond Calibrator 3 - 4 Chapter 4 - Configuration AccuPro Diamond Configuration The Configuration menu allows the Diamond Calibrator to be configured for the following items. NOTE: Configuration choices will vary by Model Number. Your CL-9000 series calibrator may not contain all of the following choices. Proceed to the Configuration menu to determine your model’s features. time time format date date format owner name cold junction compensation type temperature scale audible alarm Calibrator password baud rate parity link output to trip input battery save output filter data view print format HART temperature variable HART password To enter the configuration menu: 1. From the Power Up screen, press 2. From the Main Menu, press F3 F1 Main Menu. Config. Time/Date The time and date are configured from the Configuration menu. The time format choices are 12 hour or 24 hour and the date format choices are MM/DD/YY or DD/MM/YY. To change the time or date: 1. Use the arrow keys to scroll up or down to Time or Date. 2. 3. Change the parameter using the arrow keys and the numeric keypad. Scroll to another configuration parameter or press F4 to return to the Main Menu. Configuration 4-1 AccuPro Diamond To change the time format or date format: 1. Use the arrow keys to scroll up or down to time format or date format. 2. Use the left/right arrow keys to toggle between the parameter choices. 3. Scroll to another configuration parameter or press Menu. F4 to return to the Main Owner The ownership feature allows you to define a message of up to 12 characters. The message is displayed upon power up of the unit. To enter/change an owner name: 1. Use the arrow keys to scroll up or down to Owner. Note: The Ownership feature may be password protected. If the password is enabled and a valid password is active, the password will have to be entered prior to changing the owner message field. 2. Press F3 to toggle between alpha and numeric entry. Enter the desired owner name or number. Use the Space key to enter spaces. 3. Scroll to another configuration parameter or press Main Menu. F4 , to return to the Cold Junction Compensation The thermocouple cold junction compensation temperature can be selected as internal, external, manual, or none. Selecting the cold junction temperature source from this menu will set up your choice as the default for all input and output thermocouple types. For more information on Cold Junction compensation see Chapter 5. To select the default CJC: 1. Scroll up or down to CJC Type. 2. Use the left/right arrow keys to scroll through the parameter choices. 3. Scroll to another configuration parameter or press Menu. Configuration 4-2 F4 to return to the Main AccuPro Diamond Temperature Scale Select the default thermocouple or RTD temperature scale, degrees F or C. The default temperature scale applies to all thermocouple and RTD input and output types. To select the temperature scale: 1. Scroll up or down to Temp Scale. 2. Use the left/right arrow keys to scroll through the parameter choices. 3. Scroll to another configuration parameter or press Menu. F4 to return to the Main Audible Alarm The audible alarm feature allows you to select the functions that will sound a tone upon execution. The audible alarm is a single tone for all functions except for, invalid keypress, which is a double tone. The tone choices are: No Tone Always Tone Invalid Key no tone for any function tones for keypresses, errors, set points, and trip tones on keypress errors To select the alarm function: 1. Scroll up or down to Audible Alarm. 2. Use the left/right arrow keys to scroll through the parameter choices. 3. Scroll to another configuration parameter or press Menu. F4 to return to the Main Configuration 4-3 AccuPro Diamond Password The password protects the ownership of the unit. The password function is either enabled or disabled. Once a password is set it is retained in permanent memory. You can change the password, however, you must know the original password in order to change the password. In the enabled position you will be prompted for the password upon changing the ownership message. To enter or change a password: 1. Scroll up or down to password. 2. Use the left or right arrow keys to toggle to enable. 3. Press Enter Press F3 . to toggle between alpha and numeric entry. 4. Enter the new password. 5. Press 6. Verify the password by retyping the password. 7. Press 8. Press any key to return to the Configuration menu. Enter Enter . . Baud Rate Note: Baud rate does not apply to the Model CL-9001 and CL-9003. The baud rate determines the communications processing speed at which the calibrator will communicate across the RS-232 cable. The baud rate is selectable for 1200, 2400, 4800, or 9600 baud. The other communication parameters are 8 bits, 1 stop bit and selectable odd/even/none parity. To select the baud rate: 1. Scroll up or down to Baud Rate. 2. Use the left/right arrow keys to scroll through the parameter choices. 3. Scroll to another configuration parameter or press Menu. Configuration 4-4 F4 to return to the Main AccuPro Diamond Parity Parity is a check bit that is added to a group of bits to verify the transfer information is received correctly. The parity can be set at even, odd or none. To set the parity: 1. Scroll up or down to Parity. 2. Use the left/right arrow keys to toggle between the parameter choices. 3. Scroll to another configuration parameter or press Menu. F4 to return to the Main Link Output to Trip Input This function is either enabled or disabled. When this function is enabled and the input is set up for Trip and the output is set up for Ramping, the output will freeze at the instant a change of state is detected at the input. For more information on trip and ramping operation, see Chapter 5. To enable the trip function: 1. Scroll up or down to Trip Input. 2. Use the left/right arrow keys to toggle between enable and disable. 3. Scroll to another configuration parameter or press Menu. F4 to return to the Main Battery Save The Battery Save feature is either enabled or disabled. When the Battery Save feature is enabled the calibrator will turn off after 20 minutes of inactivity. Activity is defined as a keypress or RS-232 operation. Note: If you are using the calibrator for an operation such as, Frequency - counts per hour, you must turn off the battery save feature. If the AC Adaptor is used, the battery save feature will also shut the unit off after 20 minutes. Be sure to disable the battery save feature. Configuration 4-5 AccuPro Diamond To select the battery save function: 1. Scroll up or down to Battery Save. 2. Use the left/right arrow keys to toggle between the parameter choices. 3. Scroll to another configuration parameter or press Menu. F4 to return to the Main Output Filter Some temperature instruments transmit a short periodic pulse on their input terminals to detect the burnout of an input sensor. The Diamond Calibrator is designed to continually “monitor” its own output. Depending on the width and period of the sensor burnout pulse, the calibrator may detect the pulse and make an adjustment to its output to compensate. When the calibrator adjusts to these pulses, there may be a fluctuation in the Output display of the Diamond Calibrator. The Output Filter is used when reading or calibrating an instrument that generates a sensor burnout pulse. When the filter is turned ON, the calibrator will ignore the pulse and provide a stable output. However, to provide faster response, the filter should be turned OFF when not needed. Consult your instrument instruction manual to determine if you need this feature. To enable/disable the Output Filter: 1. Scroll up or down to Output Filter. 2. Use the left/right arrow keys to toggle between On and Off. 3. Scroll to another configuration parameter or press Menu. F4 to return to the Main Data View The Data View feature allows you to configure a CCP and data report in either % of instrument span, or actual engineering units. To configure the method of data reporting: 1. Scroll up or down to Data View. 2. Use the left/right arrow keys to toggle between % span and Eng. Units. 3. Scroll to another configuration parameter or press Menu. Configuration 4-6 F4 to return to the Main AccuPro Diamond Print Format This feature configures the serial output on the CL-9002, CL-9004, and CL-9005, and allows the user to select the format of the report data. You can select Comma Delimited for downloading the data to a PC spreadsheet or wordprocessor program. You can select Tab Delimited format for direct printing from the calibrator port to a serial RS232 printer. Refer to Chapter 6 for a sample printout. To select the print format: 1. Scroll up or down to Print Format. 2. Use the left/right arrow keys to toggle between the parameter choices. 3. Scroll to another configuration parameter or press Menu. F4 to return to the Main HART Temperature Variable This feature is used specifically for HART Thermocouple instruments, which have the capability of reading and communicating the instrument temperature back to a CL9005 Diamond Calibrator. The HART instrument can communicate the temperature data as a Secondary, Tertiary, or Fourth Variable, and the user has the ability to choose the parameter. The Secondary Variable is most commonly used for this function and is the default setting. Consult the HART instrument instruction manual to determine your specific settings. NOTE: The CL-9005 user also has the ability to select whether Cold Junction Compensation is referenced at the HART instrument, the calibrator, or manually defined. Refer to Chapter 9 - HART Instrumentation to set up this parameter. To select the HART internal temp variable: 1. Scroll up or down to HART Temp. Var. 2. Use the left/right arrow keys to toggle between parameters. SV = Secondary Variable TV = Tertiary Variable 4V = Fourth Variable 3. Scroll to another configuration parameter or press Menu. F4 to return to the Main Configuration 4-7 AccuPro Diamond HART Password This feature is used to limit access to setup parameters in a HART instrument. The user has the option of making the configuration of a HART instrument password protected. Once a password is entered, it is permanent, although it can be enabled or disabled. If you lose or forget your password, call RiS Technical Support for assistance. To enable HART password protection: 1. Use the down arrow key to scroll to the bottom of the column. Highlight HART Password, and use the left/right arrows to “Enable” this function. Press F4 Done. 2. You will be prompted to enter a password (up to 11 characters), then a verification screen will ask you to re-enter the password. Once the password is accepted, you must enter it whenever you are changing HART instrument parameters. Do not lose or forget your password! It will be required whenever you enable or disable the password. To disable HART password protection: 1. Go to the Main Menu and press 2. Use the down arrow key to scroll to the bottom of the column. Highlight HART Password, and use the left/right arrows to “Disable” this function. Press Done. F4 3. You will be prompted to enter the existing password. Type in the password and press F4 Done. The password protection will be disabled. F3 Config. Custom Units Custom Units are units of measurement that are not available in the standard calibrator. You can enter any units descriptor you wish, and the calibrator will display them. Up to 10 Custom Units can be configured for use with Calibrator Configured Procedures (CCP) for the manual collection of calibration data. When these units are configured, they can be used when Manual input and/or output is selected during a CCP configuration (see Chapter 6). Configuration 4-8 AccuPro Diamond To configure Custom Units: Custom Units. 1. Go to the Main Menu and press 2. In the Custom Units menu, type in any alpha-numeric name for custom unit #1, up to 12 characters. The F3 key toggles between Alpha and Numeric. 3. Press Enter or the down arrow key to advance to the next entry. 4. When all desired custom units have been entered, press return to the Main Menu. F4 F4 Done to Configuration 4-9 AccuPro Diamond Configuration 4 - 10 Chapter 5 - Manual Operation AccuPro Diamond Manual Operation The Diamond Calibrator is a multi-function hand-held instrument for field calibration of process signal measuring and control equipment. The Diamond Calibrator is capable of measuring and sourcing: voltage, current, thermocouples (T/C), resistance and Resistance Temperature Detectors (RTD), and frequency signals. Pressure can be measured using the CL-9001, CL-9002, and CL-9005 in conjunction with optional Pressure Modules. See Chapter 8 for more information. To enter manual operation mode: 1. From the Main Menu, press F1 Manual. If you are using a CL-9005, select Conventional Instrument. Refer to Chapter 9 for HART Instrument information. Input Selections The Diamond Calibrator will read an input signal and display the signal value in the Main Input Area of the screen. The detailed input ranges, accuracies and resolutions are stated in Chapter 2 Specifications. To read voltage, current, thermocouples, resistance, RTDs or frequencies, use the hookup diagrams and the directions for each input type. Display Areas Command Area Main Input Area F1 Subsidiary Area Time/Date Area Main Output Area F2 F3 F4 Variable Function Keys Manual Operations 5-1 AccuPro Diamond Voltage The calibrator measures voltage in the range of 0 to 50 Vdc. To display the input voltage, connect the device to the calibrator as shown in Figure 5. To display the input voltage: 1. From the Manual Operation menu, press the 2. Select the input type by pressing the V key, for voltage, or by using the arrow keys to scroll up or down to V and press Enter . In key. The input voltage is displayed in the Main Input Area of the display. Figure 5 - Voltage Input Diagram Manual Operations 5-2 AccuPro Diamond Millivolts The calibrator measures millivolts in the range of 0 to 200 mV. To display the input millivolts, connect the device to the calibrator as shown in Figure 6. To display the input voltage: 1. From the Manual Operation menu, press the 2. Select the input type by pressing the mV key, for millivolt input, or by using the arrow keys to scroll up or down to mV and press Enter . In key. The input millivolts are displayed in the Main Input Area of the display. Figure 6 - Millivolt Input Diagram Manual Operations 5-3 AccuPro Diamond Thermocouple The calibrator measures input thermocouple types J, K, T, E, R, S, B, N, C, D, G, L, and U. The range and accuracy of each thermocouple type is listed in the Chapter 2 Specifications. To display a thermocouple input, connect the device to the calibrator as shown in Figure 7. Note: The thermocouple wire must correspond with the thermocouple type being measured. To display the input temperature: 1. From the Manual Operation menu, press the 2. Select the input type by pressing the T/C key, for thermocouple input, or by using the arrow keys to scroll up or down to TC and press Enter . 3. Select the thermocouple type by using the left/right arrow keys or by selecting the T/C letter on the keypad. 4. Select the temperature scale by using the up/down arrow keys to highlight Temp. Scale and then use the left/right arrow keys to select either (F or (C. 5. Select the compensation type by using the up/down arrow keys to highlight Comp Type and then use the left/right arrow keys to select either internal, external, manual or none. In key. Note: CJC is not valid for T/C type B. Therefore, you can not access the Comp Type or Cold Jct fields with type B selected. 6. Select the manual cold junction temperature by scrolling up or down to highlight Cold Jct and then enter the desired value. Note: The cold junction temperature field is designated for manual compensation only. If you have any other CJC type selected, the field will not be accessible. 7. Press F4 Done. The thermocouple input value is displayed in the Main Input Area of the display. Note: For rated accuracy using internal CJC, insert the bare thermocouple wire under the binding post. Manual Operations 5-4 AccuPro Diamond Cold Junction Compensation Cold junction compensation (CJC) consists of an auxiliary thermocouple connected in series with the hot thermocouple and either immersed in ice or operated at ambient temperature. The Diamond Calibrator provides four types of CJC: internal, external, manual, or none. Internal CJC is automatically determined for you by the Diamond Calibrator and is based on the calibrator’s ambient temperature. Manual CJC allows you to measure the CJC with another source and enter in the desired value with one degree resolution. External CJC provides a means to move the CJC probe away from the calibrator. Using manual or external CJC values usually increases the accuracy of your reading. Figure 7 - Thermocouple Input Diagram Manual Operations 5-5 AccuPro Diamond Using External CJC The use of an external cold junction temperature will usually increase the accuracy of the thermocouple temperature reading. By physically moving the CJC sensor away from the calibrator, you can eliminate any heat influences that might be present. You will need two additional pieces of equipment to set up an external CJC: a temperature probe and an adapter to connect it to the CL-9000 calibrator. The adapter and probe are standard industry equipment and can be purchased from your local electronics supply company. These items can also be purchased from RiS by specifying the following part numbers: 5300-115 Thermistor Probe with 10 ft. Cable and phone jack termination 3004-039 Phone Jack to double banana plug adapter To hook up the probe for external CJC, refer to Figure 8. Figure 8 - External Cold Junction Compensation Diagram Manual Operations 5-6 AccuPro Diamond RTD The calibrator measures Resistance Temerature Detectors (RTD's) types 1006 Pt = 385, 1006 Pt = 3916, 1006 Pt = 3923, 106 Cu, and 1206 Ni. The range and accuracy of each RTD type is listed in Chapter 2 - Specifications. To display an RTD input, connect the device to the calibrator as shown in Figure 9, Figure 10, or Figure 11. To display an RTD input type: 1. From the Manual Operation menu, press the 2. Select the input type by pressing the RTD key, for resistive thermal device input, or by using the arrow keys to scroll up or down to RTD and press Enter . 3. Select the RTD type by using the left/right arrow keys to scroll through the selections. Select the number of RTD wires by using the up/down arrow keys to highlight Number of Wires and then use the left/right arrow keys to select either 2/4 or 3 wires. 4. In key. 5. Select the Temperature Scale by using the up/down arrow keys to highlight Temp Scale and then use the left/right arrow keys to select either (C or (F. 6. Press F4 Done. The temperature value is displayed in the Main Input Area of the display. Figure 9 - RTD Two Wire Input Diagram Manual Operations 5-7 AccuPro Diamond Figure 10 - RTD Three Wire Input Diagram Figure 11 - RTD Four Wire Input Diagram Manual Operations 5-8 AccuPro Diamond Current (Milliamps) The calibrator measures current in the range of 0 to 50 mA and 0 to 24 mA with loop power. To display the input current, connect the device to the calibrator as shown in Figure 12 and Figure 13. To display the input current: 1. From the Manual Operation menu, press the 2. Select the input type by pressing the mA key, for milliamp input, or by using the arrow keys to scroll up or down to mA and press Enter . In key. The input current in milliamps is displayed in the Main Input Area of the display. Figure 12 - Milliamp Input Diagram Figure 13 - Milliamp Input using Loop Power Diagram Manual Operations 5-9 AccuPro Diamond Resistance The calibrator measures resistance in the range of 5 to 500 6. To display the input resistance, connect the device to the calibrator as shown in Figure 14. To display the input ohms: 1. From the Manual Operation menu, press the 2. Select the input type by pressing the Ohm key, for the ohms input, or by using the arrow keys to scroll up or down to Ohm and press Enter . In key. The input resistance is displayed in the Main Input Area of the display. Figure 14 - Ohms Input Diagram Note: Passive resistance devices such as RTDs are not polarity sensitive. However, when measuring electronically generated resistances, polarity must be observed. If you encounter a problem during measurement, try reversing the leads. Manual Operations 5 - 10 AccuPro Diamond Frequency The calibrator measures frequency in the range of 1 to 1000 Hz or 0.1 to 10 kHz, 1 to 1000 CPM (counts per minute) or 0.1 to 100 CPH (Counts per hour). To display the input frequency, connect the device to the calibrator as shown in Figure 15. To display the input frequency: 1. From the Manual Operation menu, press the 2. Select the input type by pressing the Freq key, for frequency input, or by using the arrow keys to scroll up or down to Freq and press Enter . 3. Select the scale by scrolling up or down to scale and then use the arrow keys to select the scale Hz, kHz, CPM or CPH. 4. Press F4 In key. , Done. Figure 15 - Frequency Input Diagram The input frequency is displayed in the Main Input Area of the display. Manual Operations 5 - 11 AccuPro Diamond Trip Trip determines the status of the input contact. The input contact can either be open or closed. Trip detection is determined by measuring the input resistance. Less than 100 6 resistance is considered closed, greater than 150 6 is open. Trip detection can be either enabled or disabled or linked to an output for input trip detection. For information on how to enable the trip detection see Chapter 4 - Configuration. To display the trip, connect the device to the calibrator as shown in Figure 16. To display the trip status: 1. From the Manual Operation menu, press the 2. Select the input type by pressing the Trip key, for the trip status, or by using the arrow keys to scroll up or down to Trip and press Enter . In key. The trip status is displayed in the Main Input Area of the display. Figure 16 - Trip Input Diagram Manual Operations 5 - 12 AccuPro Diamond Output Selections The Diamond Calibrator will provide an output signal to a device and display the signal value in the Main Output Area of the screen. The output ranges, accuracies and resolutions are stated in Chapter 2 - Specifications. To source voltage, current, temperature, resistance or frequency use the hookup diagrams and the directions for each output selection type. Display Areas Command Area Main Input Area F1 Subsidiary Area Time/Date Area Main Output Area F2 F3 F4 Variable Function Keys NOTE: The analog output value displayed on the calibrator represents the true/actual calibrator output. If the calibrator cannot reach the desored value, check the wiring and connections between the calibrator and the unit under test (instrument). Manual Operations 5 - 13 AccuPro Diamond Voltage The calibrator sources voltage in the range of 0 to 20 V. To source the output voltage, connect the device to the calibrator as shown in Figure 17. To display the output voltage: 1. From the Manual Operation menu, press the 2. Select the output type by pressing the V key, for voltage, or by using the arrow keys to scroll up or down to V and press Enter . 3. Enter the output value using the keypad. Press Enter . The left and right arrow keys move the cursor left and right. The up and down arrow keys increment or decrement the digit at the current cursor position. 4. Press Enter Out key. . The output voltage is displayed in the Main Output Area of the display. Figure 17 - Output Voltage Diagram Manual Operations 5 - 14 AccuPro Diamond Millivolts The calibrator sources millivolts in the range of 0 to 200 mV. To source the output millivolts, connect the device to the calibrator as shown in Figure 18. To display the output voltage: 1. From the Manual Operation menu, press the 2. Select the output type by pressing the mV key, for millivolt output, or by using the arrow keys to scroll up or down to mV and press Enter . 3. Enter the output value using the keypad and/or the arrow keys. Press Enter . The left and right arrow keys move the cursor left and right. The up and down arrow keys increment or decrement the digit at the current cursor position. Press Enter Out key. . The output sourced millivolts are displayed in the Main Output Area of the display. Figure 18 - Millivolt Output Diagram Manual Operations 5 - 15 AccuPro Diamond Thermocouple The calibrator sources thermocouple types J, K, T, E, R, S, B, N, C, D, G, L, and U. The range and accuracy of each thermocouple type is listed in Chapter 2 Specifications. To source a thermocouple output, connect the device to the calibrator as shown in Figure 19. To display the output thermocouple type: 1. From the Manual Operation menu, press the 2. Select the output type by pressing the T/C key, for thermocouple output, or by using the arrow keys to scroll up or down to TC and press Enter . 3. Select the thermocouple type by scrolling to thermocouple type and use the left/right arrow keys to scroll through the selections or by selecting the thermoucouple letter on the keypad. 4. Select the temperature scale by scrolling to Temp. Scale and then use the left/right arrow keys to select either (F or (C. 5. Select the compensation type by scrolling to Comp Type and then use the left/right arrow keys to select either internal, external, manual, or none. Out key. Note: CJC is not valid for T/C type B. Therefore, you can not access the Comp Type or Cold Jct fields with type B selected. 6. Select the cold junction temperature, for manual type CJC only, by scrolling up or down to highlight Cold Jct and then enter the desired value. Note: The cold junction temperature field is designated for manual compensation. If you have any other CJC type selected, the field will not be accessible. 7. Press F4 , Done. The thermocouple output temperature value is displayed in the Main Output Area of the display. The arrow keys can be used to increment and decrement the output value. Note: For rated accuracy using internal CJC insert the bare thermocouple wire under the binding post. Manual Operations 5 - 16 AccuPro Diamond Figure 19 - Thermocouple Output Diagram Cold Junction Compensation (CJC) Cold junction compensation (CJC) for thermocouple systems consists of an auxiliary thermocouple connected in series with the hot thermocouple and either immersed in ice or operated at ambient temperature. The Diamond Calibrator provides four types of CJC: internal, external, manual or none. Internal CJC is automatically determined for you by the Diamond Calibrator and is based on the calibrator’s ambient temperature. Manual CJC allows you to measure the CJC with another source and enter in the desired value with one degree resolution. External CJC provides a means to move the CJC probe away from the calibrator. Using manual or external CJC values usually increases the accuracy of your reading. Using External CJC The use of an external cold junction temperature will usually increase the accuracy of the thermocouple temperature reading. By physically moving the CJC sensor away from the calibrator, you can eliminate any heat influences that might be present. You will need two additional pieces of equipment to set up an external CJC: a temperature probe and an adapter to connect it to the CL-9000 calibrator. The adapter and probe are standard industry equipment and can be purchased from your local electronics supply company. These items can also be purchased from RiS by specifying the following part numbers: 5300-115 Thermistor Probe with 10 ft. Cable and phone jack termination 3004-039 Phone Jack to double banana plug adapter To hook up the probe for external CJC, refer to Figure 20. Manual Operations 5 - 17 AccuPro Diamond Figure 20 - External Cold Junction Compensation Diagram Manual Operations 5 - 18 AccuPro Diamond RTD The calibrator sources resistance for RTD types 1006 Pt = 385, 1006 Pt = 3916, 1006 Pt = 3923, 1206 Ni, and 106 Cu. The range and accuracy of each RTD type is listed in Chapter 2 - Specifications. To source an RTD output, connect the device as shown in Figure 21. Note: Proper output data is not displayed unless an output device is connected. To display an RTD output type: 1. From the Manual Operation menu, press the 2. Select the output type by pressing the RTD key, or by using the arrow keys to scroll up or down to RTD and press Enter . 3. Select the RTD type by using the left/right arrow keys to scroll through the selections. 4. 5. Select the temperature scale by using the left/right arrow keys to select either (C or (F. Press F4 . 6. Enter the RTD temperature value using the keypad. Press Out key. Enter . The temperature output value is displayed in the Main Output Area of the display. The arrow keys can be used to increment and decrement the output value. Figure 21 - RTD Output Diagram Manual Operations 5 - 19 AccuPro Diamond Current (Milliamps) The calibrator sources current in the range of 0 to 24 mA with external loop power or 0 to 24 mA with internal loop power. To source the output current, connect the device to the calibrator as shown in Figure 22. To control the current supplied by an external device, connect the calibrator as shown in Figure 23. Note: Output current will not be displayed unless an output device is connected. To display the output current: 1. From the Manual Operation menu, press the 2. Select the output type by pressing the mA key, or by using the arrow keys to scroll up or down to mA and press Enter . 3. Enter the output value using the keypad. Press Out key. Enter . The left and right arrow keys move the cursor left and right. The up and down arrow keys increment or decrement the digit at the current cursor position. Press Enter . The output sourced milliamps are displayed in the Main Output Area of the display. Note: External Loop Power - Each device on a typical 4 to 20 mA loop has a resistance of 250 6. For the external loop power to properly function at least one device must be connected. Figure 22 - Milliamp Output Diagram (Internal Source) Manual Operations 5 - 20 AccuPro Diamond Figure 23 - Milliamp Output Diagram (External Source) Manual Operations 5 - 21 AccuPro Diamond Resistance The calibrator sources resistance in the range of 5 to 5006. To source the output resistance, connect the device to the calibrator as shown in Figure 24. Note: Proper output data will not be displayed unless an output device is connected. To display the output ohms: 1. From the Manual Operation menu, press the 2. Select the output type by pressing the to scroll up or down to Ohm and press 3. Ohm Enter Out key. key, or by using the arrow keys . Enter the output value using the keypad. Press Enter . The left and right arrow keys move the cursor left and right. The up and down arrow keys increment or decrement the digit at the current cursor position. 4. Press Enter . The output ohms are displayed in the Main Output Area of the display. Figure 24 - Ohms Output Diagram Manual Operations 5 - 22 AccuPro Diamond Frequency The calibrator sources frequency in the range of 1 to 1000 Hz or 0.1 to 10 kHz, 0.1 to 100 CPH or 1 to 1000 CPM. To source the output frequency, connect the device to the calibrator as shown in Figure 25. To display the output frequency: 1. From the Manual Operation menu, press the 2. Select the output type by pressing the Freq key, or by using the arrow keys to scroll up or down to Freq and press Enter . 3. Select the scale by scrolling up or down to Scale and then use the arrow keys to select the frequency scale, Hz, kHz, CPM, or CPH. 4. Select the amplitude by scrolling up or down to amplitude and enter the desired amplitude value (range 0.1 and 10 Vpp). 5. Press 6. Enter the output value using the keypad. Press F4 Out key. , Done. Enter . The left and right arrow keys move the cursor left and right. The up and down arrow keys increment or decrement the digit at the current cursor position. Press Enter . The output frequency is displayed in the Main Output Area of the display. Figure 25 - Frequency Output Diagram Manual Operations 5 - 23 AccuPro Diamond Set Points The set point feature is defined for signal output only, and allows you to define up to 21 set points (signal values) for any of the output types. Thermocouples and RTD’s have 21 set points for each type of thermocouple or RTD. Set points are useful for quickly jumping between 0 and 100% or 0, 50 and 100% or 0 to 100% in increments. Once the set points have been defined, the Diamond Calibrator can be instructed to traverse the set point list from top to bottom or from bottom to top. Traversing the set point list can be done automatically using the cycle key or manually. Note: The setpoints you configure in manual setpoints are the default setpoints that are also used in Cycling. To manually traverse through set points: 1. From the Manual Operation menu, press the 2. Select the output type by pressing the desired output type key, or by using the arrow keys to scroll up or down to the desired output type and pressing Enter . 3. Press the Set Point Out key. key. The set points will be displayed in a vertical list provided you have previously defined the setpoints. Enter or edit up to 21 set points by scrolling to the set point (1-21) and entering the value. Continue this process for each set point. , Done. You will be returned to the output display screen. 4. Press 5. Press F2 Run, to advance to the Point #1 (set point #1). Point #1 is displayed in the output area of the display. 6. To advance to the next set point, Point #2, press F4 To return to the previous set point press 7. Press F1 Manual Operations Manual to exit set points. 5 - 24 F4 F3 Next Set point. Previous Set point. AccuPro Diamond Cycle The Cycle key, used for automatic cycling of set points, cycles through the user defined set points at the predetermined dwell time. The dwell time is the duration time at each set point. The minimum rate at which you can cycle is 6 sec/setpoint ± 10%. The maximum cycle rate is 600 sec/setpoint ± 10%. To automatically cycle through set points: 1. From the Manual Operation menu, press the Out key. 2. Select the output type by pressing the desired output type key, or by using the arrow keys to scroll up or down to the desired output type and pressing Enter . 3. Press Cycle to edit the set point list and the dwell time. Enter the dwell time for each setpoint (from 6 to 600 seconds). The set points will be displayed in a vertical list provided you have previously defined the setpoints. Enter or edit up to 21 set points by scrolling to the set point (1-21) and entering the value. Continue this process for each set point. , Done. You will be returned to the output display screen. 4. Press 5. Press F2 Run, to cycle through the set points . The set points are displayed in the output area of the display. F4 F3 To change the direction of the cycle press Up/Down key. Increasing operation will start with Point #1 and proceed to Point #21; decreasing operation will start with Point #21 and proceed to Point #1. For example, for increasing operation, the operation will proceed from Point #1 to Point #21 and then roll over to Point #1, decreasing operation starts at Point #21 and decreases to Point #1 and then rolls over to Point #21. 6. Press F2 Halt, to stop the set point signal generation operation. 7. Press F1 Manual to exit set points, or re-select the ouput function. Manual Operations 5 - 25 AccuPro Diamond Ramping Ramping is a means to increment or decrement an output between a high or low value over time. There are two types of ramping: increasing and decreasing. Ramp operation requires the user to enter a low and high value, and a time period. An increasing ramp will start the output at the low value and steadily increase the output value to the high value over the specified period of time. A decreasing ramp will start at the high value and steadily decrease the output value to the low value over the specified period of time. Use the ramp feature to check a limit switch, alarm, or valve any time you want a smoothly increasing or decreasing output function. The minimum ramp rate is 6 sec/span ±10%. The maximum ramp rate is 600 sec/span ±10%. RTDs require a longer settle time, make sure that your setting is sufficient for your application. To set up ramping: 1. From the Main Menu, select 2. From the Manual Operation menu, press the 3. Select the output type by pressing the desired output type key, or by using the arrow keys to scroll up or down to the desired output type and pressing Enter . 4. Press the 5. Enter the lower ramp limit by scrolling up or down to Lower and entering the desired lower limit value. 6. Enter the upper limit by scrolling up or down to Upper and entering the desired upper limit value. 7. Enter the time period by scrolling to Seconds and entering the desired time. 8. Press F4 9. Press F3 10. Press F2 Run to start the ramping procedure. After you have started the ramping procedure F2 operates as a Halt key. 11. Press F2 Repeat to continue the ramping procedure. After you have started the ramping procedure F2 operates as a Halt key. To exit ramping select F1 Manual, or re-select the output function. 12. Manual Operations Ramp F1 Manual. Out key. key. , Done. The Ramp Operation menu is displayed. to determine the direction of the ramp, up or down. 5 - 26 Chapter 6 Calibrator Configured Procedures AccuPro Diamond Plus Overview The Diamond Plus™ - Model CL-9002, CL-9004, and CL-9005 documenting calibrators have the capability to perform automatic tests and calibrations using preprogrammed routines. Calibrator Configured Procedures (CCP) provide the ability to store date and time stamped measurement source and calibration data for up to 50 instruments. This data collection feature automates the record keeping required for environmental regulations, safety regulations, quality improvement programs, product liability and ISO 9000 certification. CCPs are configured via the calibrator keypad. Delegated Calibration Procedures (DCP), available on the CL-9002, CL-9004, and CL-9005, are downloaded preprogrammed routines from a PC calibration program such as Total IQ™ or Cornerstone®. The Diamond Plus Calibrator can be taken into the field for data collection and returned to the lab where the information can be uploaded to the PC for record keeping and analysis. This ensures that your procedures are complete and consistent from start to finish. The Diamond Plus Calibrator can retain any combination of up to 50 delegated procedures and CCPs. Delegated Calibration is discussed in Chapter 7. Calibrator Configured Procedures and Delegated Calibrations are performed independently. Calibrator Configured Procedures can be set up and performed even if you have Delegated Calibration Procedures stored in the documenting calibrator. Calibrator Configured Procedures (CCP) Calibrator Configured Procedures provide the capability to store an input quantity, output quantity, time/date, and Tag ID number for an instrument. All instrument records are stored and can be identified by the Tag ID number. Calibrator Configured Procedures allow you to transfer (upload) your data to a PC or printer in ASCII format (tab delimited or comma delimited) via the RS-232 communications port. A CCP can be performed for any instrument type: conventional, Smart, or HART. We will look at each Calibrator Configured Procedure as five basic steps: & & & & & & Collecting As Found Data (Conventional / HART) Collecting As Left Data (Conventional / HART) Viewing Data Deleting Data Printing Data Transferring Data to a PC In order to avoid confusion, each section describes the steps involved to achieve the Calibrator Configured Procedures 6-1 AccuPro Diamond Plus desired task. It is suggested that you master the basic techniques and then determine the best way to accomplish your goals. Once you are familiar with the procedures you can integrate the tasks for your application. Caution: Downloading Delegated Calibration Procedures from your calibration management program will erase any CCPs in memory. Calibrator Configured Procedures 6-2 AccuPro Diamond Plus Configuring and Running a CCP for Conventional Instruments To configure a Conventional CCP: 1. Press F2 Auto from the Main Menu. The Recorded Data Main Menu screen is displayed. 2. Press F3 New. If you are using a CL-9005, select Conventional Instrument (Refer to the second part of this chapter for HART Instruments). Press F4 Done. The Inst. Config. Edit screen displays a list of the requested setup information. The information requested is the Tag ID, serial number, operator, transfer function (linear or square root), and manual input (Y/N) and output (Y/N). The manual input/output information tells the calibrator if you have an instrument that requires the value to be manually entered into the calibrator, or uses units not supported by the calibrator (custom units). 3. Enter the instrument data by scrolling to the information line, and typing in the desired information. Repeat for each line of information. The key toggles between alpha and numeric entry. F3 Next to advance to the next screen. 4. Press 5. Select the calibrator output type from the Config. Inst. Input screen. Output types are volts, millivolts, thermocouple, RTD, milliamps, ohms, frequency, pressure (PMM-9000 series), and configured custom units (if manual input was selected). F4 Note: Pressure measurement for CCPs is available for the CL-9002 and CL-9005 only. A Zero soft key is provided for zeroing the PMM-9000 series pressure module. Selection is made by pressing the desired function key, or by scrolling to the desired output type and pressing Enter or Done. F4 Note: For detailed information on selecting output types see Chapter 5. For pressure information see Chapter 8. 6. Select the calibrator input type from the Config. Inst. Output screen. The input types are volts, millivolts, thermocouple, RTD, milliamps, ohms, frequency, trip, pressure, and configured custom units (if manual output was selected). Calibrator Configured Procedures 6-3 AccuPro Diamond Plus Selection is made by pressing the desired function key or by scrolling to the desired input type and pressing Enter or F4 Done. Note: You can not simultaneously select input and output pressure functions. Note: For detailed information on selecting input types, see Chapter 5. For pressure information, see Chapter 8. 7. The Inst. Config. I/O Limits screen will appear. Now enter the instrument input zero and span range you wish to test. Also, enter the instrument output zero and span. Selection is made by scrolling to the line and using the keypad to type in the correct value. Make sure you enter a decimal point in the correct place. Press F4 Done when complete. 8. The Calibration Setup screen will appear with default parameters. You can accept the defaults by pressing F4 Done, or edit the parameters by pressing F3 Edit Params. Accuracy Scheme - Enter the specified accuracy (%) of the instrument under test. This is the sequence of the test points during a test: UP = lowest to highest values DOWN = highest to lowest values UP-DOWN = lowest to highest to lowest DOWN-UP = highest to lowest to highest CUSTOM = user-selected testpoints (by test point number); see section below Settle Time - The selectable time delay between test points, to allow the input and output to become stable. Only used with automatic tests. The settle time must be set longer than the instrument damping time. Lower The lower limit of the test range (not necessarily the instrument range); this is entered in terms of the input units (i.e.: 1C, PSIG, etc.), or percent of span (if selected in the Config. menu). Upper The upper limit of the test range (not necessarily the instrument range); this is entered in terms of the input units (i.e.: 1C, PSIG, etc.), or percent of span (if selected in the Config. menu). Number of points The total number of test points to be run during a test. The calibrator will automatically assign the test points evenly between the Lower and Upper test limits. The maximum number of points is 21. This is not a valid entry field for Custom test schemes. An error message will be displayed, if selected. 9. When all information is correct, press Calibrator Configured Procedures 6-4 F4 Done to accept any changes and AccuPro Diamond Plus return to the Calibration Setup screen. If you have NOT selected “Custom” testpoints, press F4 Done again. The calibrator input value will be displayed on the Log As Found screen. If you have selected “Custom” test points, press F4 Done to go to the Custom Calibration Setup screen. Proceed with the following section AFTER you have entered all the above parameters. To enter Custom Test Points: When configuring a CCP, you can let the calibrator automatically select testpoints within your specified calibration range, or you can manually select them. Custom Test Points allows you to enter your own specific values. From the procedure above: 1. In the Custom Calibration Setup screen, press proceed to the Enter Setpoints screen. 2. Using the arrows and keypad, enter new test points (within the specified calibration range) for this CCP. To delete a point, move the cursor to the far left of the desired line and press CE (clear entry). Note: a zero in a field will be taken as a test point.. Press F4 Done when complete. You will return to the standard Calibration Setup screen. 3. To accept the new configuration, press screen will be displayed. F4 F2 Edit Setpts. You will Done. The Log As Found Calibrator Configured Procedures 6-5 AccuPro Diamond Plus To collect As Found data: Collecting As Found Data allows you to read your instrument and determine if recalibration is necessary. The calibrator will collect and store up to 50 instrument records. If you are calibrating pressure, press 1. F3 to zero the pressure module. Press F2 Run. Setpoint #1 and the corresponding input and output values are displayed. When the instrument output has settled, press F2 Log As Found. If you selected MANUAL INPUT (Y) or MANUAL OUTPUT (Y) in step 2, you will be prompted to manually key in the setpoint value and/or measured value now. If the device you are calibrating requires a pressure input, you will need to manually generate a pressure quantity to match the “Target” value shown in the output field. 2. Setpoint #2 and the corresponding input and output values are displayed. When the instrument output has settled, press F2 Log As Found. 3. Continue to step through the Setpoint list until the last Setpoint has been logged As Found. The Adjust Instr. screen will appear. Alternate Procedure (not available with pressure transmitters): In lieu of stepping through the setpoints individually as described above, simply press F3 Auto to automatically step through all As Found setpoints (unless Manual entry was chosen). 4. At this point, you can View the As Found data to verify whether the instrument requires calibration. Press F1 View to see if the output has passed or failed. If all points are within specification (passed), proceed to “Copy As Found Data to As Left Data” or “record data As Left” (below). If there was an error recording As Found data, you can re-record the data and save it again. To copy “As Found” data to “As Left” data: If the instrument is found to be within specification and calibration is not required, you can copy the “As Found” test results to the “As Left” screen to complete the record. This will save the time of actually running the test again. From the Recorded Data screen above: Calibrator Configured Procedures 6-6 AccuPro Diamond Plus 5. Press F3 Copy. Respond to the Y/N prompt to copy As Fnd to As Lft by pressing “Y” or using the right arrow key, then F4 Done. 6. Enter any optional calibration information in the Recorded Data Enter Text screen. This is a good location to make any notes about the instrument, etc. Press F4 Done when complete, and you will return to the Recorded Data screen to see that your data has been copied. 7. Press F4 Done to return to the Adjust Instr. screen. If you are satisfied with your records, press F4 Done again to return to the Recorded Data Main Menu. Perform the Instrument Calibration: If the instrument parameters read in the preceeding section exceeds its rated limits, it must be calibrated or replaced. Refer to the calibration procedure provided by the instrument manufacturer, and make any necessary adjustments. While in the Adjust Instr. screen, manual output values can be entered and input values can be read to aid instrument adjustments. To Record As Left Data: If you are already in the Adjust Instr. screen, jump to step 4. Auto. The Recorded Data Main Menu will 1. From the Main Menu, press appear. 2. Press F2 Select. A list of instrument tag numbers (if available) will be displayed in the Auto Op Tag Selection screen. To record As Left data, the selected record must indicate “As Fnd” or “Done”. 3. Use the up/down arrow keys to highlight the correct tag number, and press F3 Run. The calibrator will proceed to the Adjust Instr. Menu. 4. Press Press Auto. F2 F2 F2 As Left; the first setpoint value is sourced. Point #1 is displayed. again to Log As Left setpoint #1, or alternately press F3 If you are calibrating pressure, you will need to manually generate a pressure quantity to match the “Target” value shown in the output field. 5. Point #2 and the corresponding input and output values are displayed. When the instrument output has settled, press F2 Log As Left. Calibrator Configured Procedures 6-7 AccuPro Diamond Plus Continue to step through the Setpoint list until the last Setpoint has been logged. The calibrator will then display the Recorded Data display, including the As-Found and As-Left results in tabular form. If the As-Left data is acceptable (Passed), press F4 Done, and you will return to the Recorded Data Main Menu screen. If you want to run the calibration again, press F2 Repeat As Left, and the setpoint scheme will repeat and write over the previous record. You can also add calibration notes to the record by pressing F3 User Text before leaving this display. To Replace an Instrument: If the instrument cannot be calibrated to specifications and replacement is required, you can use the CL-9000 to keep a record of the change. Under the existing Instrument Tag Number, the stored information can include the replacement instrument’s serial number and a user text box for any maintenance notes you wish. This information will be printed or uploaded as part of the Tag Number record you have saved. 1. From the Recorded Data screen (above), press F1 to enter the Replace Inst. screen. From the Adjust Instr. screen (above), press F2 to enter the Replace Inst. screen. 2. Enter the new instrument’s serial number and any related text to be saved in the record. 3. Press F4 Done to accept the entry. To choose a previously configured procedure: 1. From the Recorded Data Main Menu, press Auto Op Tag Selection screen. 2. Highlight the instrument to be selected by using the up/down arrow keys. Depending upon the status of the record, one of the following tags will appear: Done As Fnd New 3. F2 Select. You will enter the As Found and As Left data is recorded Only As Found data is recorded Instrument setup/no As Found or As Left data is recorded Press F4 Done to select the highlighted record and return to the Recorded Data Main Menu. Calibrator Configured Procedures 6-8 AccuPro Diamond Plus To run a previously configured procedure with “As Found” or “Done” tags on the record: 1. From the Recorded Data Main Menu, press Auto Op Tag Selection screen. 2. Highlight the instrument to be selected by using the up/down arrow keys, and press F3 Run. The status tag must be either “As Found” or “Done”. The Adjust Instr. Menu will appear. 3. You can press data. Press F1 F4 F2 Select. You will enter the View previously stored data, or F2 Collect As Left Done to return to the Recorded Data Main Menu. Configuring and Running a CCP for HART Instruments To begin, you must first connect the HIA to the CL-9005 Calibrator and to the HART instrument. Also, connect the instrument to the appropriate input/output terminals on the CL-9005, depending on the type of instrument. Refer to Chapter 9 and your instrument instruction manual for connection details. To configure a HART CCP: 1. From the Main Menu, press appear. 2. Press Done. F3 F2 Auto. The Recorded Data Main Menu will New. Select HART Compatible Instrument, and press F4 Note: If the HART instrument is a Thermocouple type, the Select CJC Method screen will appear. This allows you to select the appropriate Cold Junction Compensation for your application. The instrument ambient temperature is displayed, as read from the instrument via the HIA (See Chapter 4 “HART Temperature Variable”). To choose a Compensation method, highlight CJC Method, then use the left/right arrows to select your choice. The recommended (default) CJC selection is Inst temp, which will allow the calibrator to continuously track the instrument temperature and adjust the calibrator output to compensate for changes in the instrument CJC. Other options are Cal Int and Cal Man. Cal Int uses the calibrator internal temperature to compensate the instrument analog input values. This method will not be as accurate as the Inst temp method, since ambient temperature differences between the calibrator and instrument will introduce a corresponding error in your measurements. Cal Man uses the calibrator manual CJC feature and can be used if the HIA is unable to read the instrument temperature. You will need a separate device to read the instrument temperature. Select Cal Man, then move the cursor to “Man:“ and enter the temperature value directly. Calibrator Configured Procedures 6-9 AccuPro Diamond Plus 3. The View HART Inst. Info screen displays a list of the setup information read from the instrument. If necessary, you can edit this information by pressing Edit. Enter the new setup data by scrolling to the information line, and F2 typing in the desired information. Repeat for each line of information as necessary. The F3 key toggles between alpha and numeric entry. 4. When the setup is acceptable, press F4 Done to write the changes to the instrument and exit the screen. You will be asked if you want to “Send Changes to Instrument”. Press “Y”, then F4 Done to make the changes. The screen will show that the changes are being written to the instrument. When completed, press F4 Next. 5. Select the HART output to be read from the Select Inst. Output screen. Output choices are Digital PV, Digital Output, or Analog Output. For normal applications (and this example), select Analog Output. Selection is made by scrolling to the desired output type and pressing Enter or F4 Done. Note: For detailed information on HART output stages, see RiS Application Guide 1081-542. 6. The Calibration Setup screen will appear with default parameters. You can accept the defaults by pressing F4 Done, or edit the parameters by pressing F3 Edit Params. Accuracy Scheme - Enter the specified accuracy (%) of the instrument under test. This is the sequence of the test points during a test: UP = lowest to highest values DOWN = highest to lowest values UP-DOWN = lowest to highest to lowest DOWN-UP = highest to lowest to highest CUSTOM = user-selected testpoints (by test point number); see section below Settle Time - The selectable time delay between test points, to allow the input and output to become stable. Only used with automatic tests. The settle time must be set longer than the instrument damping time. Lower The lower limit of the test range (not necessarily the instrument range); this is entered in terms of the input units (i.e.: 1C, PSIG, etc.), or percent of span if selected in the Config. menu. Upper The upper limit of the test range (not necessarily the instrument range); this is entered in terms of the input units (i.e.: 1C, PSIG, etc.), or percent of span if selected in the Config. menu. Number of points The total number of test points to be run during a test. The calibrator Calibrator Configured Procedures 6 - 10 AccuPro Diamond Plus will automatically assign the test points evenly between the Lower and Upper test limits. The maximum number of points is 21. This is not a valid entry field for Custom test schemes. An error message will be displayed, if selected. 7. When all information is correct, press F4 Done to accept any changes and return to the Calibration Setup screen. If you have NOT selected “Custom” testpoints, press F4 Done again. The calibrator input value will be displayed on the Log As Found screen. If you have selected “Custom” test points, press F4 Done to go to the Custom Calibration Setup screen. Proceed with the following section AFTER you have entered all the above parameters. To enter Custom Test Points: When configuring a CCP, you can let the calibrator automatically select testpoints within your specified calibration range, or you can manually select them. Custom Test Points allows you to enter your own specific values. From the procedure above: 1. In the Custom Calibration Setup screen, press proceed to the Enter Setpoints screen. 2. Using the arrows and keypad, enter new test points for this CCP. To delete a point, move the cursor to the far left of the desired line and press CE (clear entry). Note: a zero in a field will be taken as a test point.. Press F4 Done when complete. You will return to the standard Calibration Setup screen. 3. To accept the new configuration, press screen will be displayed. F4 F2 Edit Setpts. You will Done. The Log As Found Logging As Found Data: Collecting As Found Data allows you to check your instrument and determine if recalibration is necessary. The calibrator will collect and store up to 50 instrument records. If you are calibrating pressure, press 1. F3 to zero the pressure module. Press F2 Run. Setpoint #1 and the corresponding input and output values are displayed. When the instrument output has settled, press F2 Log As Found. Calibrator Configured Procedures 6 - 11 AccuPro Diamond Plus If you are calibrating pressure, you will need to manually generate a pressure quantity to match the “Target” value shown in the output field. 2. Setpoint #2 and the corresponding input and output values are displayed. When the instrument output has settled, press F2 Log As Found. 3. Continue to step through the setpoint list until the last setpoint has been logged As Found. The Adjust Instr. screen will appear. Alternate Procedure (not available with pressure transmitters): In lieu of stepping through the setpoints individually as described above, simply press F3 Auto to automatically step through all As Found setpoints. 4. At this point, you can View the As Found data to verify whether the instrument requires calibration. Press F1 View to see if the test has passed or failed. If all points are within specification (passed), and trimming is not required, proceed to copy As Found data to As Left data (below). To copy “As Found” data to “As Left” data: If the instrument is found to be within specification and calibration is not required, you can copy the “As Found” test results to the “As Left” screen to complete the record. This will save the time of actually running the test again. From the Recorded Data screen above: 5. Press F3 Copy. Respond to the Y/N prompt to copy As Fnd to As Lft by pressing “Y”, then F4 Done. 6. Enter any optional calibration information in the Recorded Data Enter Text screen. This is a good location to make any notes about the instrument, etc. Press F4 Done when complete, and you will return to the Recorded Data screen to see that your data has been copied. 7. Press F4 Done to return to the Adjust Instr. screen. If you are satisfied with your records, press F4 Done again to return to the Recorded Data Main Menu. Perform the Instrument Trim: If the instrument parameters read in the preceeding section exceeds its rated limits, it must be trimmed (calibrated), or replaced. Refer to Chapter 9 of this manual for HART Trim procedures. After trimming, proceed with Recording As Left Data (below). Calibrator Configured Procedures 6 - 12 AccuPro Diamond Plus Recording As Left Data: If you are calibrating pressure, press 1. F3 to zero the pressure module. Press F2 As Left; the first setpoint value is displayed. Press to Log As Left setpoint #1. F2 again If you are calibrating pressure, you will need to manually generate a pressure quantity to match the “Target” value shown in the output field. 2. Point #2 and the corresponding input and output values are displayed. When the calibrator has settled, press F2 Log As Left. 3. Continue to step through the Setpoint list until the last Setpoint has been logged. The calibrator will then display the Recorded Data Menu, including the As-Found and As-Left results in tabular form. If the As-Left data is acceptable (Passed), press F4 Done, and you will return to the Recorded Data Main Menu screen. If you want to run the As Left data again, press F2 Repeat As Left, and the setpoint scheme will repeat and write over the previous data. You can also add calibration notes to the record by pressing F3 User Text. Alternate Procedure (not available with pressure transmitters): In lieu of stepping through the setpoints individually as described above, simply press F3 Auto to automatically step through all As Found setpoints. To Replace an Instrument: If the instrument cannot be calibrated to specifications and replacement is required, you can use the CL-9000 to keep a record of the change. Under the existing Instrument Tag Number, the stored information can include the replacement instrument’s serial number and a user text box for any maintenance notes you wish. This information will be printed or downloaded as part of the Tag Number record you have saved. 1. From the Recorded Data screen (above), press Inst. screen. 2. Enter the new instrument’s serial number and any related text to be saved in the record. 3. Press F4 F1 to enter the Replace Done to accept the entry. Calibrator Configured Procedures 6 - 13 AccuPro Diamond Plus 4. Run the As Left data to determine if the instrument meets specifications. If not, trim the instrument and re-run the As Left data as required. To choose a previously configured procedure: 1. From the Recorded Data Main Menu, press Auto Op Tag Selection screen. 2. Highlight the instrument to be selected by using the up/down arrow keys. Depending upon the status of the record, one of the following tags will appear: Done As Fnd New 3. F2 Select. You will enter the As Found and As Left data is recorded Only As Found data is recorded Instrument setup/no As Found or As Left data is recorded Press F4 Done to select the highlighted record and return to the Recorded Data Main Menu. Calibrator Configured Procedures 6 - 14 AccuPro Diamond Plus To run a previously configured procedure with “As Found” or “Done” tags on the record: 1. From the Recorded Data Main Menu, press Auto Op Tag Selection screen. 2. Highlight the instrument to be selected by using the up/down arrow keys, and press F3 Run. The status tag must be either “As Found” or “Done”. The Adjust Instr. Menu will appear. 3. You can press F1 View previously stored data, F2 Collect As Left data, or F3 More Optns (to replace an instrument). Press F4 Done to return to the Recorded Data Main Menu. F2 Select. You will enter the Viewing Data There are three pages of data associated with each instrument record. Each page displays pertinent information about the instrument. The information that is stored for the instrument is: Tag ID Number CJC Compensation Ambient Temperature Time/Date Calibrator Certification Tabular Data Table Operator Test Information To view an instrument record: 1. Select the instrument record you want to view by pressing F2 Select from the Recorded Data Main Menu. The Auto Op Tag Selection screen displays a list of instrument Tag ID numbers. 2. Scroll through the CCP Tag list and select the desired tag number. Press Done to accept the new Tag ID number and return to the Enter or F4 Recorded Data Main Menu. 3. Press F4 Util, then F4 View. The Calibration Info screen is displayed. Use F4 Next Page to scroll through the record. There are three pages of information in a record. 4. Press F1 Exit on the first or second page to return to the Recorded Data Utility Menu. Or press F1 Cancel or F4 Done on the last page to return to the Recorded Data Main Menu. Calibrator Configured Procedures 6 - 15 AccuPro Diamond Plus Calibrator Configured Procedures 6 - 16 AccuPro Diamond Plus Deleting Data Calibrator Configured Procedures can be selected for deletion all at once or individually. Only CCPs can be deleted at the calibrator; DCPs must be deleted via Total IQ or Cornerstone software applications. 1. From the Recorded Data Main Menu, press F4 Util, then Util. The Auto Op Tag Selection screen is displayed. 2. Select the record(s) to delete. Pressing F2 Select Record places an asterisk next to the highlighted record. Pressing F3 Select All places asterisks next to all records. 3. Press F4 Delete to delete the selected records. You will be prompted to confirm your choice (Y/N?) before the records are deleted. Use the left/right arrow keys to select “Y”, then press Enter or F4 Delete again to delete. F3 Delete Printing Data Once you have collected the instrument calibration data in the Diamond Calibrator, you can print the data to a serial printer through the RS-232 port. Data format is user selectable, and can be set for either Comma Delimited or Tab Delimited format (see Chapter 4 - Configuration). Standard report format requires the port to be configured as Tab Delimited. Printing the instrument data will print all data associated with the instrument. To print data to a printer, you must set up the Diamond Calibrator to communicate with your printer. The default communication settings for the Diamond Calibrator are 9600 baud, 8 data bits, odd parity and 1 stop bit. Most serial printers are defaulted to no parity. Check your printer manual to determine the printer communication settings. The Diamond Calibrator serial port communication settings can be changed using the Configuration menu. See Chapter 4 - Configuration to change the communication settings. Communication Cable Connections Calibrator Configured Procedures 6 - 17 AccuPro Diamond Plus Connector on Connector on Diamond Printer DB9F Pin # DB9M Pin # 2 2 3 3 5 5 7 7 8 8 * A 9-to-25 pin adapter is required if your computer uses a 25-pin connector. COMMUNICATIONS CABLE DB9M CONNECTOR DIAMOND CALIBRATOR Calibrator Configured Procedures 6 - 18 TO PRINTER SERIAL PORT DB9F CONNECTOR* SERIAL PRINTER AccuPro Diamond Plus To print the record: 1. Connect the cable between the serial port on your printer and the RS-232 port (9-pin) on the Diamond Calibrator. 2. Check the communication settings for the printer and the Diamond Calibrator. The communications settings must match in order for the equipment to communicate. This may require changing the default communications settings. The communication settings are set using the Configuration Menu, and are described in Chapter 4. 3. From the Recorded Data Main Menu, press Utility Menu will appear. 4. Press F2 Print Util. Select or deselect the highlighted record(s) by pressing F2 Select Record or Enter , or press F3 Select All to select all the records. An asterisk denotes selection of the record. 5. Press F4 Print. The instrument record will be sent to your printer. A sample printout is shown below. F4 Util. The Recorded Data Note: Alternatively, you can select F2 Print from any page of an instrument record to immediately print the selected record. Calibrator Configured Procedures 6 - 19 AccuPro Diamond Plus Sample Printout Below is an example of the CCP Standard report Format (RS232 port). __________________________________________________________________ Diamond 9000 Recorded Data Record Date: 11/14/97 Calibrator Calibration: Calibrator ID: OK Time: 10:04:41 PM D9005 0896A0 Tag-ID: 3044CA1G Instrument Serial #: 257032 Operator: PFE Amb. Temp: 23.8 Deg C Transfer Func: Linear Test Text: Instrument Input: TC: S, Deg. C, CJC: Inst 21.2 Range: 0.0 - 100.0 Instrument Output: mA Range: 4.0 - 20.0 Recorded Data: ( Eng. Units ) Accuracy Spec(%): 0.25 As Found As Left Test Point: Output: Input: Pass/Fail Output: Input: Pass/Fail ---------------------------------------------------------------------------------------------1 25.00 4.12 Fail 25.00 4.02 Pass 2 50.00 8.22 Fail 50.00 8.01 Pass 3 75.00 12.29 Fail 75.00 12.00 Pass 4 100.00 16.31 Fail 100.00 15.99 Pass 5 125.00 20.44 Fail 125.00 19.98 Pass Calibrator Configured Procedures 6 - 20 AccuPro Diamond Plus Transferring your Data to a PC Transferring data to your PC requires using a terminal emulator, such as Windows Terminal. To transfer data to a PC you must setup the Diamond Calibrator to communicate with your PC terminal emulator. The default communication settings for the Diamond Calibrator are 9600 baud, 8 data bits, odd parity and 1 stop bit. The Diamond Calibrator communication settings can be changed using the Configuration menu. See Chapter 4 Configuration for information on how to change the communication settings. To transfer data to your PC: 1. Connect the Cable between the serial port on your PC and the RS-232 port (9-pin) on the Diamond Calibrator. See Figure 26. 2. Setup the PC Terminal Emulator to receive ASCII data across the serial port connected to the Diamond Calibrator. 3. Check the communication settings for the Terminal Emulator and the Diamond Calibrator. The default communication settings for the Diamond Calibrator are 9600 baud, 8 data bits, odd parity and 1 stop bit. See Chapter 4 Configuration to change the Diamond Calibrator communications settings. 4. From the Recorded Data Main Menu, press Utility Menu will appear. 5. Press F2 Print Util. Select or deselect the highlighted record(s) by pressing F2 Select or Enter , or press F3 Select All to select all the records. An asterisk denotes selection of the record. 6. Press F4 terminal. F4 Util. The Recorded Data Print. The instrument record(s) will be uploaded to your Note: Alternatively, you can select F2 Print from any page of an instrument record to immediately upload the selected record. Calibrator Configured Procedures 6 - 21 AccuPro Diamond Plus Figure 26 - Diamond/PC Interface Calibrator Configured Procedures 6 - 22 Chapter 7 Delegated Calibration Procedures AccuPro Diamond Plus Delegated Calibration Delegated Calibration provides the ability to download preprogrammed routines from a PC calibration management program, such as Total IQ™ or Cornerstone®, to the Diamond Plus CL-9002, CL-9004, or the CL-9005. The Diamond Plus can then be taken into the field for data collection, then returned to the lab where the information can be uploaded to the PC for record keeping and analysis. This ensures that your procedures are complete and consistent from start to finish. The Diamond Plus can retain 50 delegated procedures and 50 instrument data records. The CL-9002 and CL-9005 have pressure measurement capabilities; the CL-9004 does not. Delegated Calibrations are downloaded using the Windows® based programs Total IQ or Cornerstone. For installation and operation instructions refer to the Total IQ or the Cornerstone User Manual. This section provides instructions on how to establish a communications link and how to perform delegated calibrations with the Diamond Plus documenting calibrators. Delegated Calibration 7-1 Delegated Calibration Procedures Setting up the Communications Link In order to communicate with a PC you must first set up the communication link between the Diamond Plus and the PC. The communication link is a standard cable (9-pin male/25 pin male). Figure 27 shows the communication link hookup diagram. Figure 27 - PC/Printer Connection Diagram 1. Connect the Cable between the serial port on your PC and the RS-232 port (9-pin) on the Diamond Plus. 2. Turn on the Diamond Plus calibrator. Note: The communication settings on the Diamond Plus are defaulted to 9600 baud, 8 data bits, odd parity and 1 stop bit. For information on how to change the communication settings, see Chapter 4. Delegated Calibration 7-2 AccuPro Diamond Plus Using Delegated Calibration Procedures A Delegated Calibration Procedure (DCP) must be downloaded from your Calibration Management Program (Total IQ™ or Cornerstone®). Refer to the instruction manual supplied with your software for operating and downloading procedures. Once the DCP has been installed in your calibrator, you can proceed with calibration. To RUN a Delegated Calibration Procedure: 4. Connect the calibrator input and output to the proper instrument terminals. Refer to the instrument operation manual for connection details. 5. Press F2 Auto from the Main Menu. The Recorded Data Main Menu screen is displayed. 6. Press F2 Select. The Auto Op Tag Selection screen is displayed. Instrument records are stored by their tag ID. The first column of the screen reports the status of the calibration procedure: Done As Fnd New As Found and As Left data is recorded Only As Found data is recorded Instrument setup/no As Found or As Left data is recorded Run. 7. Scroll up or down to the desired instrument tag name and press The Docking Cal Operator Info screen is displayed. 8. The operator name can be entered or edited. Any Instrument Advisory message downloaded with the DCP from Total IQ™ or Cornerstone® will be displayed. F3 To collect As Found data: Collecting As Found Data allows you to read your instrument and determine if recalibration is necessary. The calibrator will collect and store up to 50 instrument records. If you are calibrating pressure, press 1. F3 to zero the pressure module. Press F2 Run. Setpoint #1 and the corresponding input and output values are displayed. When the instrument output has settled, press F2 Log As Found. Delegated Calibration 7-3 Delegated Calibration Procedures If the instrument selected requres Manual data entry, you will be prompted to manually key in the setpoint value and/or measured value now. If you are calibrating pressure, you will need to manually generate a pressure quantity to match the “Target” value shown in the output field. 2. Setpoint #2 and the corresponding input and output values are displayed. When the instrument output has settled, press F2 Log As Found. 3. Continue to step through the Setpoint list until the last Setpoint has been logged As Found. The Adjust Instr. screen will appear. Alternate Procedure: In lieu of stepping through the setpoints individually as described above, simply press F3 Auto to automatically step through all As Found setpoints (unless Manual entry was chosen). Note that pressure calibration also requires manually stepping through the setpoints. 4. At this point, you can View the As Found data to verify whether the instrument requires calibration. Press F1 View to see if the output has passed or failed. If all points are within specification (passed), proceed to “Copy As Found Data to As Left Data” or “record data As Left” (below). If there was an error recording As Found data, you can re-record the data and save it again. To copy “As Found” data to “As Left” data: If the instrument is found to be within specification and calibration is not required, you can copy the “As Found” test results to the “As Left” screen to complete the record. This will save the time of actually running the test again. From the Recorded Data screen above: 9. Respond to the Y/N prompt to copy As Fnd to As Lft by pressing “Y”, then Done. F4 10. Enter any optional calibration information in the Recorded Data Enter Text screen. This is a good location to make any notes about the instrument, etc. Press F4 Done when complete, and you will return to the Recorded Data screen to see that your data has been copied. 11. Press F4 Done to return to the Adjust Instr. screen. If you are satisfied with your records, press F4 Done again to return to the Recorded Data Main Menu. Delegated Calibration 7-4 AccuPro Diamond Plus Perform the Instrument Calibration: If the instrument parameters read in the preceding section exceeds its rated limits, it must be calibrated or replaced. Refer to the calibration procedure provided by the instrument manufacturer, and make any necessary adjustments. While in the Adjust Instr. screen, manual output values can be entered and input values can be read to aid instrument adjustments. To Record As Left Data: If you are already in the Adjust Instr. screen, jump to step 4. Auto. The Recorded Data Main Menu will 1. From the Main Menu, press appear. 2. Press F2 Select. A list of instrument tag numbers (if available) will be displayed in the Auto Op Tag Selection screen. To record As Left data, the selected record must indicate “As Found” or “As Left”. 3. Use the up/down arrow keys to highlight the correct tag number, and press Run. The calibrator will proceed to the Adjust Instr. Menu. F3 4. Press Press Auto. F2 F2 F2 As Left; the first setpoint value is sourced. Point #1 is displayed. again to Log As Left setpoint #1, or alternately press F3 If you are calibrating pressure, you will need to manually generate a pressure quantity to match the “Target” value shown in the output field. 5. Point #2 and the corresponding input and output values are displayed. When the instrument output has settled, press F2 Log As Left. Continue to step through the Setpoint list until the last Setpoint has been logged. The calibrator will then display the Recorded Data display, including the As-Found and As-Left results in tabular form. If the As-Left data is acceptable (Passed), press F4 Done, and you will return to the Recorded Data Main Menu screen. If you want to run the calibration again, press F2 Repeat As Left, and the setpoint scheme will repeat and write over the previous record. You can also add calibration notes to the record by pressing User Text before leaving this display. F3 To Replace an Instrument: If the instrument cannot be calibrated to specifications and replacement is required, Delegated Calibration 7-5 Delegated Calibration Procedures you can use the CL-9000 to keep a record of the change. Under the existing Instrument Tag Number, the stored information can include the replacement instrument’s serial number and a user text box for any maintenance notes you wish. This information will be printed or uploaded as part of the Tag Number record you have saved. 1. From the Recorded Data screen (above), press F1 to enter the Replace Inst. screen. From the Adjust Instr. screen (above), press F2 to enter the Replace Inst. screen. 2. Enter the new instrument’s serial number and any related text to be saved in the record. 3. Press F4 Done to accept the entry. To choose a previously configured procedure: 1. From the Recorded Data Main Menu, press Auto Op Tag Selection screen. 2. Highlight the instrument to be selected by using the up/down arrow keys. Depending upon the status of the record, one of the following tags will appear: Done As Fnd New 3. F2 Select. You will enter the As Found and As Left data is recorded Only As Found data is recorded Instrument setup/no As Found or As Left data is recorded Press F4 Done to select the highlighted record and return to the Recorded Data Main Menu. Delegated Calibration 7-6 AccuPro Diamond Plus To run a previously configured procedure with “As Found” or “Done” tags on the record: 1. From the Recorded Data Main Menu, press Auto Op Tag Selection screen. 2. Highlight the instrument to be selected by using the up/down arrow keys, and press F3 Run. The status tag must be either “As Found” or “Done”. The Adjust Instr. Menu will appear. 3. You can press data. Press F1 F4 F2 Select. You will enter the View previously stored data, or F2 Collect As Left Done to return to the Recorded Data Main Menu. Once your DCPs are completed, they can be uploaded to the Calibration Management Program for analysis or archiving. When the DCP is uploaded, the calibrator memory is cleared. CAUTION When uploading Delegated Calibration Procedures, ALL calibrator memory is cleared! If you have Calibrator Configured Procedures (CCP) in memory, they will also be cleared. A good practice is to upload or print all CCPs before uploading your DCPs. Delegated Calibration 7-7 Delegated Calibration Procedures Delegated Calibration 7-8 Chapter 8 - AccuPro Pressure Modules AccuPro Diamond Overview The AccuPro Pressure Modules PMM-9700, PMM-9850, and PMM-9900 are a family of pressure devices used with the Diamond Calibrators Models CL-9001, CL-9002, and CL-9005. The AccuPro Pressure Modules measure pressure to calibration accuracies and provide measurement data to a Diamond Calibrator via a serial communications link. All interaction such as configuration and calibration occur through the pressure module communications port. The Diamond Calibrator or a PC provides the display functions for the pressure modules. Connection to a PC (terminal mode) requires a PMM-9710 adaptor cable. Figure 28 - AccuPro Pressure Module PMM-9700 The PMM-9700 series is a single-input pressure module. The PMM-9850 consists of up to three PMM-9700 modules mounted in a single assembly with a manually operated switch to select the desired module. P R E S S U R E F IT T IN G S (U P T O 3 R A N G E S ) S E R IA L IN T E R FA C E P O RT (T O C L -9 0 0 0 ) PMM-9850 1 2 3 INPUT RANGE 0 TO 15 PSIG INPUT RANGE 0 TO 30 PSIG INPUT RANGE 0 TO 100 PSIG 1 2 3 WARNING DO NOT DISCONNECT WHILE PRESSURIZED. SERIOUS BODILY INJURY MAY RESULT U S E R D E F IN E D RAN GES IN P U T S E L E C T O R S W IT C H Figure 29 - PMM-9850 Series Pressure Module Pressure Modules 8-1 AccuPro Pressure Modules The PMM-9900 series modules are designed to meet most pressure measuring requirements. Various models are available to read gauge pressure, absolute pressure, compound pressure, or vacuum. Isolated models can withstand any pressure media compatible with 316 Stainless Steel. Non-isolated models can be used with clean, dry, non-corrosive gasses. Refer to the following pages for available ranges and types. Note: If you are using a PMM-9900 with Compound or Vacuum pressure ranges, your Calibrator should contain firmware Version 3.0 or higher. You can use earlier versions, but the display resolution will be diminished by one digit for negative pressure values. To check your firmware version, turn the CL-9000 Calibrator on. The first screen to appear will display the version number. Figure 30 - PMM-9900 Series Pressure Module Pressure Modules 8-2 AccuPro Diamond Available Models and Ranges Gauge Pressure with Isolated Sensors Range 0 to +__ Scale Accuracy 1 (% of span) Resolution (PSIG) Maximum Overrange PMM-9700-15G 15 PSIG ± 0.07% 0.0015 2 x Range PMM-9700-30G 30 PSIG ± 0.07% 0.003 2 x Range PMM-9700-100G 100 PSIG ± 0.07% 0.01 2 x Range Model Number User 2 PSIG As stated As stated 2 x Range Specified above above 1 Accuracy is dependent upon the user zeroing the unit before taking the measurement. Add + 1 Least Significant Digit to the % of span reading for all Accuracy specifications. 2 User will specify two or three input ranges when ordering; choices are any combination of 15, 30, and 100 psig PMM-9850-__G-__G-__G Gauge Pressure with Isolated Sensors (Sealed Gauge above 300 PSIG) Range 0 to +__ Scale Accuracy 1 (% of span) Resolution (PSIG) Maximum Overrange PMM-9900-15G 15 PSIG ± 0.06% 0.001 2 x Range PMM-9900-30G 30 PSIG ± 0.06% 0.001 2 x Range PMM-9900-50G 50 PSIG ± 0.06% 0.01 2 x Range PMM-9900-100G 100 PSIG ± 0.06% 0.01 2 x Range PMM-9900-250G 250 PSIG ± 0.06% 0.01 2 x Range PMM-9900-500G 500 PSIG ± 0.06% 0.1 2 x Range PMM-9900-600G 600 PSIG ± 0.06% 0.1 2 x Range PMM-9900-1000G 1000 PSIG ± 0.06% 0.1 1.5 x Range PMM-9900-1500G 1500 PSIG ± 0.06% 0.1 1.5 x Range PMM-9900-2000G 2000 PSIG ± 0.06% 0.1 1.5 x Range PMM-9900-2500G 2500 PSIG ± 0.06% 0.1 1.5 x Range PMM-9900-3000G 3000 PSIG ± 0.06% 0.1 1.5 x Range PMM-9900-5000G 5000 PSIG ± 0.06% 1.0 1.5 x Range PMM-9900-7500G 7500 PSIG ± 0.06% 1.0 1.5 x Range Model Number Pressure Modules 8-3 AccuPro Pressure Modules Absolute Pressure with Isolated Sensors Range 0 to +__ Scale Accuracy 1 (% of span) Resolution (PSIA) Maximum Overrange PMM-9900-15A 15 PSIA ± 0.06% 0.001 2 x Range PMM-9900-30A 30 PSIA ± 0.06% 0.001 2 x Range PMM-9900-50A 50 PSIA ± 0.06% 0.01 2 x Range PMM-9900-100A 100 PSIA ± 0.06% 0.01 2 x Range PMM-9900-250A 250 PSIA ± 0.06% 0.01 2 x Range PMM-9900-500A 500 PSIA ± 0.06% 0.1 2 x Range PMM-9900-1000A 1000 PSIA ± 0.06% 0.1 1.5 x Range PMM-9900-1500A 1500 PSIA ± 0.06% 0.1 1.5 x Range PMM-9900-2000A 2000 PSIA ± 0.06% 0.1 1.5 x Range PMM-9900-2500A 2500 PSIA ± 0.06% 0.1 1.5 x Range PMM-9900-3000A 3000 PSIA ± 0.06% 0.1 1.5 x Range PMM-9900-5000A 5000 PSIA ± 0.06% 1.0 1.5 x Range PMM-9900-7500A 7500 PSIA ± 0.06% 1.0 1.5 x Range Model Number Compound Pressure with Isolated Sensors Range Scale Accuracy 1 (% of span) Resolution (PSIG) Maximum Overrange PMM-9900-10CP -10 to +10 PSIG ± 0.06% 0.001 2 x Range PMM-9900-15CP -15 to +15 PSIG ± 0.06% 0.001 2 x Range PMM-9900-30CP -15 to +30 PSIG ± 0.06% 0.001 2 x Range PMM-9900-60CP -15 to +60 PSIG ± 0.06% 0.01 2 x Range Model Number Pressure Modules 8-4 AccuPro Diamond Vacuum with Isolated Sensors Range 0 to __ Scale Accuracy 1 (% of span) Resolution (PSIG) Maximum Overrange PMM-9900-10V -10 PSIG ± 0.06% 0.001 2 x Range PMM-9900-15V -15 PSIG ± 0.06% 0.001 2 x Range Model Number Pressure Modules 8-5 AccuPro Pressure Modules Low Pressure - Differential 3 or Gauge Pressure with non-Isolated Sensors Model Number Range 0 to __ Scale Accuracy (% of span) 4 Resolution (in H2O) Maximum Overrange (PSIG) PMM-9900-1LG 1 in H2O ± 0.07% 0.0001 -15 and +50 PMM-9900-5LG 5 in H2O ± 0.07% 0.001 -15 and +50 PMM-9900-10LG 10 in H2O ± 0.07% 0.001 -15 and +50 PMM-9900-25LG 25 in H2O ± 0.07% 0.001 -15 and +50 PMM-9900-50LG 50 in H2O ± 0.07% 0.01 -15 and +50 PMM-9900-100LG 100 in H2O ± 0.07% 0.01 -15 and +50 PMM-9900-200LG 200 in H2O ± 0.07% 0.01 -15 and +50 Low Pressure - Compound Differential 3 or Gauge Pressure with non-Isolated Sensors Model Number Range Scale Accuracy (% of span) 4 Resolution (in H2O) Maximum Overrange (PSIG) PMM-9900-1LCP -1 to +1 in H2O ± 0.07% 0.0001 -15 and +50 PMM-9900-5LCP -5 to +5 in H2O ± 0.07% 0.001 -15 and +50 PMM-9900-25LCP -25 to +25 in H2O ± 0.07% 0.01 -15 and +50 PMM-9900-50LCP -50 to +50 in H2O ± 0.07% 0.01 -15 and +50 PMM-9900-100LCP -100 to +100 in H2O ± 0.07% 0.01 -15 and +50 3 Differential Pressure Inputs have two ports. The “HI” pressure port accepts the input pressure up to the Range value (shown above), with respect to the “LO” port. The “LO” pressure port accepts the reference pressure. Gauge pressure is measured by leaving the “LO” port vented to ambient. 4 For Pressure modules scaled “in H2O”, add ± 0.03% of reading +1 Least Significant Digit to the “Accuracy (% of span)” specification. Unit must be zeroed prior to reading. Pressure Modules 8-6 AccuPro Diamond General Specifications Long Term Drift: Power Supply: Power Consumption: Warm Up Time: Communications Format: Baud Rate: less than ± 0.05% of full scale accuracy shift per year The module(s) are powered by the Diamond Calibrator, or can be operated from 24 Vdc +10%, 25%. The module(s) draw a maximum of 20 mA @ 19 Vdc (380 mW) (typically 130-150 mW) 5 minutes for rated accuracy 8 data bits, 1 stop bit, no parity 9600 Environmental Specifications Operating Temperature Range: Storage Temperature Range: Temperature Effect PSI: inH2O: Relative Humidity (PSI ranges) Operating Range: Humidity Effect: RFI: 0 to +50(C 0 to +60(C 150 ppm/(C maximum over the operating temperature range. 200 ppm/(C maximum over the operating temperature range. 20 to 90% non-condensing 0.05% of span for a change in RH from 20 to 90% at 23(C. When tested at a field strength of 10 V/M at a distance of 1M, the pressure reading will not shift by more than 1% of full scale. PMM-9700 Physical Specifications Housing: Size: Weight: High impact plastic 5.25 x 2.5 x 3 inches (13.3 x 6.4 x 7.6 cm) 1 pound (453 g) PMM-9850 Physical Specifications Housing: Size: Aluminum, water resistant 9 x 5.5 x 3.2 inches (22.9 x 14 x 8.1 cm) Pressure Modules 8-7 AccuPro Pressure Modules Weight: 2.5 pounds (1136 g) PMM-9900 Physical Specifications Housing: Size: Weight: Pressure Modules Aluminum, water resistant 3 x 4 x 4 inches (7.6 x 10.2 x 10.2 cm) 1.5 pounds (681.6 g) 8-8 AccuPro Diamond Engineering Units Pressure is a measurement of Force over Area. Pressure intensities can be expressed with reference to any arbitrary data, and the usual ones are absolute zero and local atmospheric pressure. The common scales used are gauge pressure (psig), absolute pressure (psia), and vacuum (usually stated in inches of water or inches of mercury below atmospheric pressure). The difference between gauge pressure and the absolute pressure scale is the location of the zero point. On the gauge pressure scale, the zero point is at the atmospheric pressure line. On the absolute pressure scale, the zero point is at the absolute zero pressure mark. Vacuum measurement is the measurement of pressure below atmospheric, and the scale is usually graduated in inches of mercury or inches of water. AccuPro Pressure Modules allow the display of pressure readings in a variety of selectable engineering units. The available engineering units and the conversion factors are listed on the following pages. Default Pressure Units Default engineering units are automatically selected on power up. The operator can change the default settings using the Diamond Calibrator in Terminal Mode, or a PC in terminal mode. For more information see the section labeled Terminal Mode Operation, located later in this chapter. Note: Each input on the PMM-9850 has its own default setting. The default selections may be different for each input. Engineering Units and Conversion Factors Note: To convert from psi to another unit of measure, multiply by the conversion factor. The # number field indicates the command number to be used with the U= and D= commands for terminal mode operation. Pressure Modules 8-9 AccuPro Pressure Modules Conversion Factors # 9900 # 9700/ 9850 Engineering Units Conversion Factor 0 0 Atm Atmospheres 1 1 PSIG Pound per square inch gauge 1.000 2 PSIA Pound per square inch absolute 1.000 3 PSID Pound per square inch differential 1.000 0.0680457 4 2 in Hg 0(C Inches of Mercury @ 0(C 2.03602 5 3 in H2O 20(C Inches of water @ 20(C 27.7300 6 4 ft H2O 20(C Feet of water @ 20(C 2.31083 7 5 Bar Metric Unit =100 kPa 0.0689473 8 6 mBar Millibar 68.9473 9 7 mm H2O 4(C Millimeters of water @ 4(C 703.048 10 8 cm H2O 4(C Centimeters of water @ 4(C 70.3048 11 9 m H2O 4(C Meters of water @ 4(C 0.703048 12 10 mm Hg 0(C Millimeters of mercury @ 0(C 51.7148 13 11 cm Hg 0(C Centimeters of mercury @ 0(C 5.17148 14 12 Torr Unit of measure equal to mm Hg 51.7148 15 13 kPa Kilopascals 6.89473 16 14 Reserved 17 15 g/cm2 Grams per square centimeter 70.3067 18 16 kg/cm2 Kilograms per square centimeter 19 17 lb/ft2 Pounds per square foot 144.000 20 18 In H2O 60(F Inches of water @ 60(F 27.708 21 19 In H2O 4(C Inches of water @ 4(C 27.6807 0.0703067 NOTE: Any Pressure Module can be factory configured for additional user specified engineering pressure units. Consult the factory for more information. Pressure Modules 8 - 10 AccuPro Diamond The modules are capable of communicating pressure data in the following engineering units. X = Available Units Full Scale in. H2O PSI in Hg in H2O ft H2O @ @ @ 0( C 20(C 20(C Atm Bar mBar mm H2O @ 4(C cm m H2O mm Hg cm Hg kPa H2O @ (Torr) @ @ @ 4(C 0(C 0(C 4(C 1 X X X X X X 5 X X X X X X 10 g/ cm2 kg/ lb/ ft2 in H2O in H2O cm2 @ 60(F @ 4(C X X X X X X X X X X X X X X X X X X X X X X X X X X X X X 25 X X X X X X X 50 X X X X X X X X X X X X X X X 100 X X X X X X X X X X X X X X X 200 X X X X X X X X X X X X X X X Pressure Modules 8 - 11 AccuPro Pressure Modules PSI Full Scale (PSI) in Hg in H2O ft H2O Atm @ 0(C @ @ 20(C 20(C Bar mBar mm H2O @ 4 (C cm H2O @ 4 (C m mm Hg cm kPa g/ kg/ H2O (Torr)@ Hg @ cm2 cm2 @ 0 (C 0 (C 4 (C lb/ ft2 in H2O in H2O @ @ 60(F 4(C 10 X X X X X X X X X X X X X X X X X X 15 X X X X X X X X X X X X X X X X X X 30 X X X X X X X X X X X X X X X X X X 50 X X X X X X X X X X X X X X X X X X 60 X X X X X X X X X X X X X X X X X X 100 X X X X X X X X X X X X X X X X X 250 X X X X X X X X X X X X X X X X X 500 X X X X X X X X X X X X X X X X 1000 X X X X X X X X X X X X 1500 X X X X X X X X X X X X 2000 X X X X X X X X X 2500 X X X X X X X X X 3000 X X X X X X X X X 5000 X X X X X X X X X 7500 X X X X X X X Pressure Modules 8 - 12 X AccuPro Diamond Measuring Pressure using the Diamond Calibrator The AccuPro Pressure Modules measure pressure inputs to calibration accuracies and provide measurement data output to the AccuPro Diamond Calibrator. A serial cable provides the communication link. The Diamond Calibrator provides the display function and can communicate information using the pressure module command set (Diamond Calibrator - Terminal Mode Operation). Interface Requirements The AccuPro Pressure Modules transmit data and receive power over a serial cable. The serial cable plugs into the accessory module port on the Diamond Calibrator. See Figure 31. The serial communication rate is 9600 baud. The communications format is fixed at 8 data bits, 1 stop bit, no parity. Figure 31 - Calibrator Ports Reading a Pressure Input The Diamond Calibrator measures input pressure in a variety of engineering units. The range and accuracies are listed in the Specifications section of this chapter. 1. Connect the pressure module cable to the Diamond Calibrator ”Accessory Module” Port as shown in Figure 32. The pressure input should not be overranged. When using a PMM-9850, make sure the input selector switch is in the proper position. ! Warning ! Improper use of pressure equipment can cause bodily harm. Follow proper safety standards and practices. 2. Turn on the Diamond Calibrator. 3. From the Main Menu, press Conventional Instrument. F1 Manual. If you are using a CL-9005, select Pressure Modules 8 - 13 AccuPro Pressure Modules To display the input pressure: 1. 2. 3. From the Manual Operation menu, press the In key. Select the input type by pressing the Pres key, for pressure, or by using the arrow keys to scroll up or down to Pres and select Enter . Wait while communications between the Calibrator and Pressure Module are established. Select the engineering units by scrolling to the desired available units and select Enter . Note: The engineering units are the units available at the Pressure Module. The input pressure is displayed in the Main Input Area of the display. To zero the unit: 1. Press F2 Zero, the pressure module will now use the current pressure reading as the zero reference point. Figure 32 - Input Pressure Connections Pressure Modules 8 - 14 AccuPro Diamond I/P Application The Diamond Calibrator measures input pressure in a variety of engineering units. The range and accuracies are listed in the Specifications section of this chapter. 1. Hook up the pressure module to the Diamond Calibrator as shown in Figure 33. The pressure module should not be overranged. When using a PMM-9850, make sure the input selector switch is in the proper position. ! Warning ! Improper use of pressure equipment can cause bodily harm. Follow proper safety standards and practices. 2. Turn on the Diamond Calibrator. 3. From the Main Menu, press F1 Manual. To display the input pressure: 1. From the Manual Operation menu, press the 2. Select the input type by pressing the Pres key for pressure, or by using the arrow keys to scroll up or down to Pres and press Enter . 3. Select the engineering units by scrolling to the desired available units and press Enter . In key. Note: The engineering units are the units available at the Pressure Module. The input pressure is now displayed in the Main Input Area of the display. Make sure that the calibrator output is configured for mA (Refer to Section 5 for displaying output current). To zero the unit: 1. Press F2 Zero. The pressure module will now use the current pressure reading as the zero reference point. Note: When powering a Pressure Module, the Diamond Calibrator can not supply loop power to devices connected to the mA output terminals. The 2W SIM Pressure Modules 8 - 15 AccuPro Pressure Modules output is used to regulate an external loop current source. Figure 33 - Current/Pressure Diagram (I/P) Pressure Modules 8 - 16 AccuPro Diamond Pressure Transmitter Application The Diamond Calibrator displays the pressure value in a variety of engineering units. The range and accuracies are listed in the Specifications section of this chapter. 1. Hook up the Pressure Module to the Diamond Calibrator as shown in Figure 34. The pressure module should not be overranged. When using a PMM-9850, make sure the input selector switch is in the proper position. ! Warning ! Improper use of pressure equipment can cause bodily harm. Follow proper safety standards and practices. 2. Turn ON the Diamond Calibrator 3. From the Main Menu, press F1 Manual. To display the output pressure: 1. From the Manual Operation menu, press the 2. Select the output type by pressing the Pres key, for pressure, or by using the arrow keys to scroll up or down to Pres and press Enter . 3. Select the engineering units by scrolling to the desired units and press Out key. Enter . The output pressure is now displayed in the Main Output Area of the display. Make sure that the calibrator input is configured for mA (Refer to Section 5 for displaying input current). To zero the unit: 1. Press F2 Zero. The Pressure module will now use the current pressure setting as the zero reference point. Note: You can not simultaneously select input and output pressure functions. When you change from an input to an output function, you may have to select a different input or output type to clear the pressure selection. Pressure Modules 8 - 17 AccuPro Pressure Modules Figure 34 - Pressure/Current Diagram (P/I) Pressure Modules 8 - 18 AccuPro Diamond Terminal Mode Operation Terminal mode operation allows you to communicate with a Pressure Module using the Diamond Calibrator in terminal mode, or a PC (personal computer) in terminal mode. Terminal mode allows you to select the default engineering units and perform field calibration of the Pressure Modules. To use the Terminal mode on the Diamond Calibrator: Note: You must first have a Pressure Module attached and you must be in the Pressure Mode. 4. Select Terminal mode on the Diamond Calibrator by pressing 5. Use F3 to toggle between the Alpha/Num keys. Note: On the Diamond Calibrator the Space & F4 , Term. Space/Dot key is the same as the = key. A dot can also be used instead of the equals sign in terminal mode on a PC. To use the Terminal mode on a PC: To use the Pressure Module with a PC, you need an adapter cable (PMM-9710) that allows an external power source to be connected to the Pressure Module. See Figure 35. Figure 35 - Connection Diagram for a PC (terminal mode) Pressure Modules 8 - 19 AccuPro Pressure Modules The following sections describe the command set that communicates with the pressure unit. Engineering Pressure Units Engineering units are changed by entering the proper command to the pressure module. The following command set is used to change the engineering units. Note: On the Diamond Calibrator the Space & Space/Dot key is the same as the = key. A Dot can also be used instead of the equals sign in terminal mode on a PC. Command D= D=n U= U=n Explanation menu of the default engineering units sets the default engineering units (n = 0 to 21)* menu of current engineering units sets current engineering units (n = 0 to 21)* Example: PC Terminal Mode Diamond Calibrator Terminal Mode D D = F3 (Soft Key) 2 . (period) Enter 2 Enter * The Conversion chart defines the n = 0 to 21 numbers. Refer to page 8-8 of this Chapter. Pressure Modules 8 - 20 AccuPro Diamond Command Set 1) These commands may be used to interface with Pressure Modules through a PC, terminal, or Diamond running in terminal mode. 2) All commands are in upper case, and must be followed by <ENTER>. 3) An “equals” sign ( = ) may be substituted for the period “.” in any command if using a terminal or PC. The period is necessary for Diamond interface because there is no equals sign on the Diamond keypad. The following set of commands are used to communicate pressure information from the PMM-9700 and PMM-9850 AccuPro Pressure Module(s). Command Explanation ** CALIBRATE= run field calibration of pressure module D displays the current default engineering units D= menu of the default engineering units D=n sets the default engineering units (n = 0 to 21)* C displays the calibration date CDATE=mmddyy six digits - sets the user calibration date (mm/dd/yy) M displays the model number PC continuously send pressure in current units until any key is pressed S displays the serial number U displays the current engineering units U= menu of available engineering units U=n sets current engineering units (n = 0 to 21)* V displays the firmware revision level Z= sets the zero reference point * ** The Conversion chart defines the n = 0 to 21 numbers. Refer to page 8-8 in this Chapter. CAUTION: Typing the CALIBRATE= command followed by <ENTER> will instantly delete the pressure module calibration. Pressure Modules 8 - 21 AccuPro Pressure Modules The following set of commands are used to communicate pressure information from the PMM-9900 AccuPro Pressure Module(s). Command Explanation D displays the current default engineering units D= menu of the default engineering units D=n sets the default engineering units (n = 0 to 21)* C displays the calibration date CDATE=mmddyy six digits - sets the user calibration date (mm/dd/yy) M displays the model number PC continuously send pressure in current units until any key is pressed S displays the serial number U displays the current engineering units U= menu of available engineering units U=n sets current engineering units (n = 0 to 21)* V displays the firmware revision level Z= sets the zero reference point L=1 terminates each output pressure reading with a line feed (required for Diamond operation in non-terminal mode) L=0 terminates each output pressure reading without a line feed QUICKCAL. Initiates pressure span adjustment QUICKCAL Unit returns the span adjustment constant * The Conversion chart defines the n = 0 to 21 numbers. Refer to page 8-8 in this Chapter. Pressure Modules 8 - 22 AccuPro Diamond Pressure Calibration Most calibration procedures must be performed by the factory or a calibration laboratory. However, the PMM-9900 Series Pressure Modules can be field calibrated by using the following procedure. NOTE: This calibration procedure is for span adjustment only; pressure linearity will not be affected. Equipment Required & CL-9000 Diamond Calibrator OR PC (Computer) with external 24VDC power supply and PMM-9710 adapter cable; connected as shown in Figure 35. & Pressure Source: Accuracy should be four times better than the PMM-9900 module to be calibrated. Calibration Procedure 1. Apply power to the Pressure Module. Refer to the section titled “Terminal Mode Operation” in this chapter for connection details. Allow a minimum 5 minutes warm-up time to stabilize the unit. 2. To begin span calibration, type QUICKCAL. then press <ENTER> (Note the period required.) The unit will prompt you to enter pressure units. 3. Apply 0 PSIG or inH2O (or PSIA for absolute pressure ranges). Press any key to continue. 4. Apply positive full scale pressure to the PMM-9900 under calibration (skip this step for vacuum range modules). Press any key to continue. 5. Apply negative full scale pressure to the PMM-9900. This step is performed only on vacuum and compound range modules. Press any key to continue. 6. The module will respond with “DONE” when the calibration constants have been updated. Quick Calibration span adjustment is now complete. If full linearity calibration is required, a procedure is available from the factory. Contact Technical Support at the telephone numbers in the back of this manual. Pressure Modules 8 - 23 AccuPro Pressure Modules Pressure Modules 8 - 24 AccuPro Diamond Chapter 9 - AccuPro CL-9005 with HART- Interface Adapter Pressure Modules 9-1 AccuPro Diamond Overview HART™ is an acronym for Highway Addressable Remote Transducer. This is an industry standard protocol used to transfer specific commands and data between a HART communications-compatible instrument and a HART communications device. HIA is an acronym for HART Interface Adaptor - a microprocessor-based module that is connected between the CL-9005 Diamond Calibrator and the HART instrument to be tested or calibrated. The CL-9005 with HART Interface Adaptor (HIA) provides a convenient method to test and calibrate a HART communication-compatible instrument, eliminating the need for a separate Hand-Held Communicator for these functions. The CL-9005 can also record data from conventional and ‘Smart’ transmitters. A Smart transmitter is one that has communications capabilities, but not necessarily HART communications and functions. Proper HART calibration procedures include both a 4-20mA (Output) Trim and a Sensor (Input) Trim. These two functions are completely independent and can be performed in any sequence without affecting each other. An Output Trim can be performed on most HART instruments; it does not have to be supported in the HIA Instrument Support Table (IST). A Sensor trim does require HIA support, and the instrument must be included in the Instrument Support Table. For further reading on the subject of HART Protocol, ask your AccuPro Products representative for Application Guide 1081-542, “HART Instruments and the Diamond Calibrator”. Features/Function The Diamond Calibrator Model CL-9005 will perform all the features of the CL-9001 through CL-9004. In addition, the CL-9005 is capable of the following functions: & Ability to communicate with a HART-compatible instrument in both Manual and Automatic data capture modes of operation (see next page for definition). & Ability to trim (calibrate) HART input and output sections (via the HIA) during both manual and automatic modes of operations. & Ability to configure or modify a limited set of HART instrument parameters. & Ability to configure and record data from a HART instrument and conventional instruments. HART Instruments 9-1 AccuPro HART Interface Adapter Terminology Before continuing, it is important to understand some industry-specific terminology: Analog Output - The Analog Output of the instrument that is measured at the output terminals. Analog Test/ Calibration - The process of testing or calibrating the instrument from the input section to the output section - i.e. Conventional instrument calibration. Automatic Mode - Allows CCP or DCP calibrations to be performed. CCP - Calibrator Configured Procedure - A calibration routine or series of commands that is entered on the calibrator keypad. All of the information that would normally be downloaded from calibrator management programs (such as Total IQ) can be configured through a sequence of screens on the Diamond calibrator. Cornerstone™ A Windows-based software program that allows the user to download/upload calibration routines and data to a PC for analysis and archiving. DCP - Delegated Calibration Procedure - A calibration routine that has been downloaded from a calibration management program. DCS- An acronym for Distributed Control System. Digital Output Value - The digital output value of an instrument is the quantity that will be converted to an analog signal and output from the instrument. The Digital Output Value is read from the instrument via the HIA. HHC - An acronym for Hand Held Communicator, this device is used to set parameters in HART instrumentation. With the use of the CL-9005/HIA, an HHC is not needed for calibration. IST - An acronym for Instrument Support Table, this information is stored in the HIA memory. The IST contains setup data specific to supported HART instrument models and revision levels. To perform a sensor trim, the instrument parameters must be available in the IST. HART Instruments 9-2 AccuPro Diamond LRV - An acronym for Lower Range Value. This refers to the low end of the instrument input range (i.e.: Zero is the LRV for an input range of 0 to 100 PSIG). Manual Mode - When the user must enter input and output values on the calibrator to run a test (non-CCP and non-DCP). Output Trim - The process of calibrating the 4 - 20 mAmp Analog Output of a HART instrument. PV - Primary Variable - The digital output value of the HART instrument sensor. This value can be read directly (digitally) from the instrument via the HIA. Secondary Variable - A value that can be read from a HART transmitter that represents a second analog value within the transmitter. For example: a transmitter frequently uses the secondary variable to report the temperature of the instrument. Sensor Trim - The process of calibrating the input (sensor) of a transmitter. Smart Any instrument with on-line communication capabilities; these can be HART- Instrument - compatible or not. Span- The difference in the number of units between the Upper Range Value and the Lower Range Value. TOTAL IQ II™ A Windows-based software program designed specifically for the Diamond 9000-series calibrators. This calibration management software allows the user to communicate, download calibration routines, automatically capture data and upload it to a PC for analysis and archiving. URV - An acronym for Upper Range Value. This refers to the high end of the instrument input range (i.e.: One hundred is the URV for an input range of 0 to 100 PSIG). HART Instruments 9-3 AccuPro HART Interface Adapter Figure 36 Typical HART Instrument - Block Diagram HART Instruments 9-4 AccuPro Diamond General Description With respect to the CL-9005 Diamond Calibrator, process instruments can be categorized as one of the following: - HART Instrument - Conventional Instrument (includes Smart (non-HART) Instruments) The HART Interface Adaptor (HIA) is a microprocessor based module that is connected between a Diamond calibrator and a HART instrument. The HIA supports a subset of the HART commands (Universal Command Specification and CommonPractice Command Specification), as specified by the HART Foundation. Non-volatile memory in the HIA contains all the information necessary to test and calibrate specific HART instruments. Communication between the Diamond calibrator and the HIA are via an RS232 connection. The Diamond CL-9005 allows the creation of a Calibrator Configured Procedure (CCP) for any Smart communication instruments (HART and non-HART). HART instruments defined in the HIA table can be tested and calibrated completely from the Diamond keypad (no Hand-Held Communicator is required). HART instruments not defined in the HIA will require an HHC to complete an input Trim. NOTE: The HIA is not meant to be a total replacement for a Hand Held Communicator. The HIA supports only those HART commands necessary to complete a HART instrument calibration, or change the following parameters: Date, Instrument Tag #, Instrument Description, Instrument Input Range. If other parameters are to be changed, you will need an HHC. The Diamond CL-9005 allows the uploading and downloading of Delegated Calibration Procedures (DCP) between the calibrator and the Total IQ or Cornerstone PC programs. The CL-9005/HIA allows the operator to: 1. 2. 3. 4. 5. 6. 7. Connect a HART instrument via the HIA and read its internal variables. Calibrate (trim) the input sensor (on HIA supported instruments) and output sections of the instrument. Complete an overall calibration of the instrument. Record As Found and As Left test data for most input to output combinations on a HART instrument. Enter custom input and output units (conventional and Smart non-HART instruments). Record test data for input/output units that are not supported by the calibrator (custom units). Copy As Found test data to As Left test data. HART Instruments 9-5 AccuPro HART Interface Adapter 8. Upload CCP and DCP data from the calibrator’s RS232 port in either report format or comma delimited format. CCPs are configurable for any instrument, however there is reduced capability (i.e. no Sensor Trim via the HIA) for HART-compatible instruments that are not defined in the HIA Table. HART Instruments 9-6 AccuPro Diamond HART Communications Bus Operation One of the inherent advantages of a HART instrument is that its Primary Variable or digital output can be read by a DCS or other control system. The operator can select a HART instrument that is either standalone or on a HART communications bus. A HART communications bus can support up to 15 instruments. If an instrument has an address of 0, the analog output is reflective of the analog input. If the instrument has an address between 1 and 15 (bus instruments), then the analog output is not used and fixed at 4 mAmps. A HART bus can have two communications MASTER devices on it at one time. One device will be a Primary Master and the other will be a Secondary Master. A DCS system is always a Primary Master, and a Hand Held Configurator is always a Secondary Master. The HIA is always a Primary Master. There can be multiple Primary Masters on the HART bus, but there may be a few additional retries in communications. Prior to the output of the calibrator being configured, the operator is issued a prompt to indicate the control loop should be placed into “Manual Mode” of operation. Any instrument on the bus is identified by its Tag Number. HIA Hardware Description The HART Interface Adaptor is provided with an integral cable to connect to the serial port on the Diamond Calibrator. See Figure 37. The serial communication rate is 9600 baud, and the format is fixed at 8 data bits, 1 stop bit, no parity. When communicating with the HIA, the serial port automatically adjusts to these parameters. The calibrator then returns to the configured settings when communications are completed. The HIA interface cable is supplied with thumb screws so that it can be firmly attached to the Diamond calibrator without using a screw driver. A cable with clip leads is also provided for connection to the HART Instrument under test. The HART Interface Adaptor includes two LED indicators: Power On (Green) - Indicates that the HIA is connected to the Diamond and the HART mode of operation is selected. Communication (Red) - This LED will light during any communication between the Diamond Calibrator and the HIA, or the HIA and a HART instrument. An “HIA Batt” message will appear when the HIA battery needs replacement. This is located in the upper right display area that normally shows the time and date. A low battery condition will cause this message to alternate with the time/date function. A HART Instruments 9-7 AccuPro HART Interface Adapter fresh 9V alkaline battery should provide a minimum of 8 hours usage (Note: the HIA is only powered when communicating with a HART instrument). Once the “HIA Batt” indicator appears, you will have at least 10 minutes of operation left. The HIA is mounted in its own snap-on case, which can be easily removed from the Calibrator when not in use. HART Instruments 9-8 AccuPro Diamond Connecting the HIA to the Diamond Calibrator The HART Interface Adapter transmits data over a serial cable supplied integral to the HIA. To activate the unit, simply plug the cable into the Data I/O connector located on the side of the calibrator. See Figure 37. The HIA unit operates on a standard 9V battery. Power is automatically switched on in the HIA when the “HART Instrument” screen is selected in the calibrator menu. Figure 37 - Calibrator Ports Instrument Compatibility The Sensor Trim commands for a HART instrument are unique to each instrument model. The HIA includes an Instrument Support Table (IST) that contains instrument-specific calibration commands. The HIA is capable of full automatic testing only if your instrument is listed in the preloaded IST. The Instrument Support Table contains the specific HART commands for particular models and revision levels of HART instruments. The table is configured in your HIA when you place your order. It can be updated at a later date to include additional HART instruments. TABLE 1 (Standard Package) INSTRUMENT MODEL REVISION TYPE Rosemount 3044C 1&2 Temperature Rosemount 3144 1 Temperature Rosemount 3051C 1 Pressure Rosemount 1151S 16 Pressure Yokogawa EJA All Pressure Generic HART * * “Generic HART” is automatically selected as the default if your instrument is not in the IST. You can perform most HART features previously listed, except for sensor trim. Other functionality may vary, depending on your instrument. HART Instruments 9-9 AccuPro HART Interface Adapter HART Interface Specifications Dimensions (HIA): 5”L x 3”W x 1”D HIA Power Requirements: Power Up Time: Battery life: Battery Low Indicator: one internal standard 9 Volt alkaline battery less than 2 seconds minimum of 8 hours continuous use minimum of 10 minutes usage after indication Environmental Specifications Temperature Operating: Storage: 0 to +50 deg. C -20 to +60 deg. C Relative Humidity: 20 to 90%, non-condensing RFI Effects: No effect at a field strength of 10 V/M at a distance of 1M, from 20MHz to 1GHz ESD Effects: No effect at 10kV Drop and Topple: The HIA unit will function (with no mechanical damage) after a drop of five feet HART Instruments 9 - 10 AccuPro Diamond Connecting the HIA to a HART Instrument CAUTION: Unplugging the HIA RS232 cable (HIA powered down) or cycling power to the calibrator during a HART instrument calibration or configuration may leave the HART instrument in an unknown state. Figure 38 - Basic Connection Diagram for HART Instrument Calibration HART Instruments 9 - 11 AccuPro HART Interface Adapter Reading a HART Instrument The HIA is provided complete with a clip-lead cable to connect your instrument. 1. Make your connections with the Diamond Calibrator power off. 2. Read your instrument’s instruction manual to determine how to set it up for calibration (i.e.: moving jumpers, switches, etc.). 3. The signal loop must have a minimum 250 ohm load to operate the HIA. Install a 250 ohm resistor as a load in series with the 20mA current loop. An optional in-line, BNC connector, shunt resistor is available from RiS for quick connections (RiS part number 4001-063). 4. Connect the HIA clip-lead cable between the CL-9005 and the loop as shown in Figure 39 or Figure 40. NOTE 1: Figure 39 and Figure 40 show typical hookups for an RTD transmitter. Refer to Chapter 5 for CL-9000 connection details to other types of transmitters. 5. Connect the appropriate Diamond output terminals to the instrument input. 6. Turn on the Diamond Calibrator. HART Instruments 9 - 12 AccuPro Diamond Figure 39 - HART Connection Diagram Figure 40 - Alternate HART Connections HART Instruments 9 - 13 AccuPro HART Interface Adapter Note: If the HART instrument is a Thermocouple type, the Select CJC Method screen will appear. This allows you to select the appropriate Cold Junction Compensation for your application. The instrument ambient temperature is displayed, as read from the instrument via the HIA (See Chapter 4 “HART Temperature Variable”). To choose a Compensation method, highlight CJC Method, then use the left/right arrows to select your choice. The recommended (default) CJC selection is Inst temp, which will allow the calibrator to continuously track the instrument temperature and adjust the calibrator output to compensate for changes in the instrument CJC. Other options are Cal Int and Cal Man. Cal Int uses the calibrator internal temperature to compensate the instrument analog input values. This method will not be as accurate as the Inst temp method, since ambient temperature differences between the calibrator and instrument will introduce a corresponding error in your measurements. Cal Man uses the calibrator manual CJC feature and can be used if the HIA is unable to read the instrument temperature. You will need a separate device to read the instrument temperature. Select Cal Man, then move the cursor to “Man:“ and enter the temperature value directly. HART Instruments 9 - 14 AccuPro Diamond To set the Analog Input and read the Analog Output: If you are already in the HART Manual Mode and communications with the Instrument have already been established, press the In key, then jump to step 4. 1. From the Main Menu, press 2. Use the down arrow key to select HART Compatible Instrument, then press Done, or the Enter key. (Shortcut: Press “H” to select HART Compatible F4 Instrument.) 3. Press the In key and wait a few seconds while communications are established. Select the CJC method, if applicable. 4. Select Analog Output from the screen menu and press Enter. 5. Press the Out key and select Analog In from the screen menu. Type in a value within the range of the Instrument sensor and press Enter. This will provide a calibrator output to the sensor input, displayed in the correct units (the HIA has already read and determined the proper engineering units). HART Instruments not in the IST may require additional information (i.e.: T/C or RTD type) via additional prompts. F1 Manual. For a pressure instrument, select Analog In. Wait for communications to be established with the pressure module. Press to zero the module. Now input a F2 pressure value (within the range of your sensor) from a remote source. Note: Be sure the PMM-series Pressure Module is properly connected to the Calibrator. 6. If the Instrument sensor and output are correctly trimmed, the Analog Input should be proportional (within the Instrument accuracy specification) to the Analog Output. To set the Analog Input and read the Primary Variable: If you are already in the HART Manual Mode and communications with the Instrument have already been established, press the In key, then jump to step 4. 1. From the Main Menu, press 2. Use the down arrow key to select HART Compatible Instrument, then press Done, or the Enter key. (Shortcut: Press “H” to select HART Compatible F4 Instrument.) 3. Press the In key and wait a few seconds while communications are established. Select the CJC method, if applicable. F1 Manual. HART Instruments 9 - 15 AccuPro HART Interface Adapter 4. Select Digital PV from the screen menu and press Enter. 5. Press the Out key, Select Analog In from the screen menu. Type in a value within the range of the Instrument sensor and press Enter. This will provide a calibrator output to the sensor input, displayed in the correct units (the HIA has already read and determined the proper engineering units). HART Instruments not in the IST may require additional information (i.e.: T/C or RTD type) via additional prompts. For a pressure instrument, select Analog In. Wait for communications to be established with the pressure module. Press to zero the module. Now input a F2 pressure value (within the range of your sensor) from a remote source. Note: Be sure the PMM-series Pressure Module is properly connected to the Calibrator. 6. If the Instrument sensor is correctly trimmed, the Digital PV and Analog Input values should track within the Instrument accuracy specification. To set the Analog Input and read the Digital Output: If you are already in the HART Manual Mode and communications with the Instrument have already been established, press the In key, then jump to step 4. 1. From the Main Menu, press 2. Use the down arrow key to select HART Compatible Instrument, then press Done, or the Enter key. (Shortcut: Press “H” to select HART Compatible F4 Instrument.) 3. Press the In key and wait a few seconds while communications are established. Select the CJC method, if applicable. 4. Select Digital Output from the screen menu and press Enter. 5. Press the Out key, Select Analog In from the screen menu. Type in a value within the range of the Instrument sensor and press Enter. This will provide a calibrator output to the sensor input, displayed in the correct units (the HIA has already read and determined the proper engineering units). HART Instruments not in the IST may require additional information (i.e.: T/C or RTD type) via additional prompts. F1 Manual. For a pressure instrument, select Analog In. Wait for communications to be established with the pressure module. Press to zero the module. Now input a F2 pressure value (within the range of your sensor) from a remote source. Note: Be sure the PMM-series Pressure Module is properly connected to the Calibrator. 6. If the Instrument sensor and output are correctly trimmed, the Digital Output and HART Instruments 9 - 16 AccuPro Diamond Analog Input values should be proportional, within the Instrument accuracy specification. To set the Digital Output and read the Analog Output: If you are already in the HART Manual Mode and communications with the Instrument have already been established, press the In key, then jump to step 4. 1. From the Main Menu, press 2. Use the down arrow key to select HART Compatible Instrument, then press Done, or the Enter key. (Shortcut: Press “H” to select HART Compatible F4 Instrument.) 3. Press the In key and wait a few seconds while communications are established. Select the CJC method, if applicable. 4. Select Analog Out from the screen menu and press Enter. 5. Press the Out key, Select Digital Out from the screen menu. Type in a value ranging from 4 to 20 (mAmps) and press Enter. 6. If the Instrument output is correctly trimmed, the Digital Output and Analog Output values should track within the Instrument accuracy specification. F1 Manual. Configuration of HART Instrument Parameters Several instrument parameters that normally require a HART Communicator can be configured using the CL-9005 and HIA. These are: & Instrument Description & Instrument Tag Number & Instrument Input Range & Instrument Date Password protection of HART Configurable Parameters: The user has the option of making the HART configuration password protected. To enable the HART password protection feature, go to the Main Menu and press Config. Use the down arrow key to scroll to the bottom of the column. F3 Highlight HART Password, and use the left/right arrows to Enable this function. Press F4 Done. You will be prompted to enter a password (up to 11 characters), HART Instruments 9 - 17 AccuPro HART Interface Adapter then a verification screen will ask you to re-enter the password. Once the password is accepted, you must enter it whenever you are changing instrument parameters. Do not lose or forget your password! The password must be known if you want to disable this feature. To configure HART Instrument Parameters: 1. From the Main Menu, press 2. Use the down arrow key to select HART Compatible Instrument, then press Done, or the Enter key. F4 3. Press F3 HART. A “timer” will appear at the top of the display to signify that communications are in progress. The HIA will read the instrument’s setup parameters and display them. The time can vary from a few seconds to over a minute when interrogating instruments on the HART bus. F1 Manual. Note: If the HART instrument is a Thermocouple type, the Select CJC Method screen will appear. This allows you to select the appropriate Cold Junction Compensation for your application. The instrument ambient temperature is displayed, as read from the instrument via the HIA (See Chapter 4 “HART Temperature Variable”). To choose a Compensation method, highlight CJC Method, then use the left/right arrows to select your choice. The recommended (default) CJC selection is Inst temp, which will allow the calibrator to continuously track the instrument temperature and adjust the calibrator output to compensate for changes in the instrument CJC. Other options are Cal Int and Cal Man. Cal Int uses the calibrator internal temperature to compensate the instrument analog input values. This method will not be as accurate as the Inst temp method, since ambient temperature differences between the calibrator and instrument will introduce a corresponding error in your measurements. Cal Man uses the calibrator manual CJC feature and can be used if the HIA is unable to read the instrument temperature. You will need a separate device to read the instrument temperature. Select Cal Man, then move the cursor to “Man:“ and enter the temperature value directly. 4. Press F2 Edit. Use the up and down arrows to select the parameter to be changed. You may change the Instrument Description, Tag #, Input Range, or Date. 5. When the setup is acceptable, press F4 Done to write the changes to the instrument and exit the screen. You will be asked if you want to “Send Changes to Instrument”. Press “Y”, then F4 Done to make the changes. If you have previously configured a HART password, you will be prompted to enter it now. The screen will show that the changes are being written to the instrument. When HART Instruments 9 - 18 AccuPro Diamond completed, press 6. F4 Next. You will return to the View HART Inst. Info. screen. Press the Manual Operation screen. F4 Done to go to Manual Calibration Mode of Operation The manual mode of operation is used when you do not have a Calibrator Configured Procedure (CCP) or Delegated Calibration Procedure (DCP) configured for a particular instrument. This section details the manual mode when used with HART instruments only. Chapter 5 should be referenced when calibrating conventional and Smart (non-HART) instruments. Proper HART calibration procedures include both a 4-20mA (Output) Trim and a Sensor (Input) Trim. These two functions are completely independent and can be performed in any sequence without affecting each other. An Output Trim can be performed on most HART instruments; they do not have to be supported in the HIA Instrument Support Table. A Sensor trim does require HIA support, and the instrument must be included in the Instrument Support Table. Instrument Zero and Span operations are not normally necessary on HART instruments, however the option is available to perform these functions and described below. Refer to RiS Application Guide 1081-542 for basic information on HART instrumentation. To perform a 4-20mA output trim: The instrument output trim operation is completed by measuring the 4 mA output of the instrument and relaying that reading to the instrument (via the HIA) for correction. The instrument will adjust its output, if necessary, to output the “new” 4 mA output. This sequence continues until the 4 mA trim point is trimmed. The same process is then performed for 20 mA. ! CAUTION ! NOTE: Before proceeding, the instrument to be calibrated must be taken out of automatic loop control, as the instrument output may be frozen or driven off scale. 1. Connect the output of the instrument to the input of the CL-9005, as shown in Figure 39 or Figure 40. 2. From the Main Menu, press F1 Manual. HART Instruments 9 - 19 AccuPro HART Interface Adapter 3. Use the down arrow key to select HART Compatible Instrument, then press Done, or the Enter key. F4 4. Press F3 HART. A “timer” will appear at the top of the display and a message is displayed to signify that communications are in progress. The HIA will read the instrument’s setup parameters and display them after a brief wait. Note: If the HART instrument is a Thermocouple type, the Select CJC Method screen will appear. This allows you to select the appropriate Cold Junction Compensation for your application. The instrument ambient temperature is displayed, as read from the instrument via the HIA (See Chapter 4 “HART Temperature Variable”). To choose a Compensation method, highlight CJC Method, then use the left/right arrows to select your choice. The recommended (default) CJC selection is Inst temp, which will allow the calibrator to continuously track the instrument temperature and adjust the calibrator output to compensate for changes in the instrument CJC. Other options are Cal Int and Cal Man. Cal Int uses the calibrator internal temperature to compensate the instrument analog input values. This method will not be as accurate as the Inst temp method, since ambient temperature differences between the calibrator and instrument will introduce a corresponding error in your measurements. Cal Man uses the calibrator manual CJC feature and can be used if the HIA is unable to read the instrument temperature. You will need a separate device to read the instrument temperature. Select Cal Man, then move the cursor to “Man:“ and enter the temperature value directly. 5. Press 6. Press F2 Output Trim. Make sure all automatic (i.e.: DCS) control functions are disabled, and that the loop is under “manual” control prior to and during trim. 7. Press F4 Done when you are ready to begin. The output will trim automatically, and the display indicates when the operation is complete. F3 More Optns. To perform a sensor trim: The instrument sensor trim operation is performed by the calibrator sourcing a known value, and the instrument completing the calibration of the sensor to that known value. The input trim sequence is completed via the HIA. The trimming of a sensor requires either a single trim point or two trim points, depending on the instrument. NOTE: Sensor Trim operations are only performed for instruments that are defined in the HIA instrument definition table. The trim operation is completed with minimal interaction required from the operator for all HART supported instruments (in the HIA instrument table) with the exception of pressure instruments. Pressure instruments require generating an input from a remote source. HART Instruments 9 - 20 AccuPro Diamond ! CAUTION ! NOTE: Before proceeding, the instrument to be calibrated must be taken out of automatic loop control, as the instrument output may be frozen or driven off scale. 1. From the Main Menu, press 2. Use the down arrow key to select HART Compatible Instrument, then press Done, or the Enter key. F4 3. Press F3 HART. A “timer” will appear at the top of the display and a message is displayed to signify that communications are in progress. The HIA will read the instrument’s setup parameters and display them after a few seconds. 4. Press F3 More Optns. 5. Press F1 Sensor Trim. 6. For a temperature instrument, connect the input of the instrument to the output of the CL-9005, as shown in Figure 39 or Figure 40. Press F4 Done when ready to begin. F1 Manual. For a pressure instrument, connect a remote pressure source to the instrument input and to the PMM Pressure Module. Refer to Figure 41. Press Done when ready to F4 begin. HART Instruments 9 - 21 AccuPro HART Interface Adapter Figure 41 - HART Pressure Connections 7. The first set point will appear in the output section of the display. This is the default, which was the last used Trim value. You can choose to accept the value or enter a new value. For a temperature instrument, press F4 Done to start the trim process. The CL-9005 will apply the first trim point. For a pressure instrument, Press Zero Module to zero the PMM pressure F2 module. Apply pressure from your remote source to equal the desired trim pressure value. Press Done to start the trim process. F4 HART Instruments 9 - 22 AccuPro Diamond 8. After completion, a second trim point will appear (if your instrument has the capability). This is the default, which was the last used Trim value. You can choose to accept the value or enter a new value. For a temperature instrument, press F4 Done to apply the second trim point. After a few seconds, the display will inform you that trim is complete. Press any key and you will return to the HART Inst. Config. menu. For a pressure instrument, apply pressure from your remote source to equal the desired trim pressure value. Press Done to start the trim process. F4 To change an Instrument Zero adjustment (LRV): Instrument Zero adjustments are not normally necessary on HART instruments, however the option is available to perform these functions and described below. ! CAUTION ! NOTE: Before proceeding, the instrument to be calibrated must be taken out of automatic loop control, as the instrument output may be frozen or driven off scale. 1. Connect the instrument to the CL-9005, as shown in Figure 39 or Figure 40. 2. From the Main Menu, press 3. Use the down arrow key to select HART Compatible Instrument, then press Done, or the Enter key. F4 4. Press F3 HART. A “timer” will appear at the top of the display and a message will be displayed to signify that communications are in progress. The HIA will read the instrument’s setup parameters and display them after a few seconds. 5. Press 6. Press F1 Zero LRV. You will be prompted to select the Instrument signal source. Select Calibrator unless you are providing a remote source. Press Done. F4 7. Press F4 Done when ready to begin. The zero set point will appear in the output section of the display. Enter your new value. After a few seconds, the display shows that the zero adjustment is complete. Press any key to continue, and you will return to the View HART Inst. Info menu. F3 F1 Manual. More Options twice. HART Instruments 9 - 23 AccuPro HART Interface Adapter For a pressure instrument, Press Zero Module to zero the PMM pressure F2 module. Apply pressure manually to your desired LRV level. Press Done to F4 start the zeroing process. The CL-9005 will advise you when complete. Press any key to continue, and you will return to the View HART Inst. menu. HART Instruments 9 - 24 AccuPro Diamond To change an Instrument Span adjustment (URV): Instrument Span adjustments are not normally necessary on HART instruments, however the option is available to perform these functions and described below. ! CAUTION ! NOTE: Before proceeding, the instrument to be calibrated must be taken out of automatic loop control, as the instrument output may be frozen or driven off scale. 1. Connect the instrument to the CL-9005, as shown in Figure 39 or Figure 40. 2. From the Main Menu, press 3. Use the down arrow key to select HART Compatible Instrument, then press Done, or the Enter key. F4 4. Press F3 HART. A “timer” will appear at the top of the display and a message will be displayed to signify that communications are in progress. The HIA will read the instrument’s setup parameters and display them after a few seconds. 5. Press 6. Press F2 Span URV. Select Calibrator unless you are providing a remote source. Press F4 Done. 7. Press F4 Done when ready to begin. The span set point will appear in the output section of the display. Enter your new value. After a few seconds, the display shows that the span adjustment is complete. Press any key to continue, and you will return to the View HART Inst. Info menu. F3 F1 Manual. More Optns twice. For a pressure instrument, Press Zero Module to zero the PMM pressure F2 module. Apply pressure manually to your desired LRV level. Press Done to F4 start the zeroing process. The CL-9005 will advise you when complete. Press any key to continue, and you will return to the View HART Inst. menu. To perform a zero trim (pressure instruments only): The instrument zero trim operation is performed by the calibrator sourcing a known value, and the instrument completing the calibration of the sensor to that known value. The input trim sequence is completed via the HIA. HART Instruments 9 - 25 AccuPro HART Interface Adapter ! CAUTION ! NOTE: Before proceeding, the instrument to be calibrated must be taken out of automatic loop control, as the instrument output may be frozen or driven off scale. 1. From the Main Menu, press 2. Use the down arrow key to select HART Compatible Instrument, then press Done, or the Enter key. F4 3. Press F3 HART. A “timer” will appear at the top of the display and a message is displayed to signify that communications are in progress. The HIA will read the instrument’s setup parameters and display them after a few seconds. 4. Press F3 More Optns. 5. Press F4 Zero Trim. 6. Connect the instrument to the CL-9005, as shown in Figure 41. Press Done when ready to begin. 7. Press F2 Zero Module to zero the PMM pressure module. Apply pressure from your remote source to equal the desired zero trim pressure value. Press Done to start the trim process. F4 8. Press any key and you will return to the View HART Inst. Info menu. F1 Manual. F4 Automatic Calibration Mode of Operation The automatic calibration mode for HART instruments is called a Calibrator Configured Procedure (CCP), and is performed using the CL-9005 keypad. Once communications are established between the HIA and the instrument, it is possible to use a preprogrammed routine to perform the calibration tests and adjustments. Since HART instruments use an intelligent interface to communicate parameters and setup information, it is not possible to use a Delegated Calibration Procedure (DCP), which is downloaded from a calibration management program. The CL-9005 will store up to 50 CCPs in memory for quick retrieval, or you can create a CCP on the spot. Once you have a CCP available for a particular instrument, HART calibration can routinely be performed with ease and consistency. Refer to Chapter 6 - Calibrator Configured Procedures for complete instructions on using this important tool. HART Instruments 9 - 26 AccuPro Diamond HART Error Codes The following error codes may appear on your calibrator display. While most codes are self-explanatory, you can use this section as a reference if you are not familiar with a displayed message. " ACTION NOT SUPPORTED IN INSTRUMENT" The selected action is not permitted with the instrument that is connected. " APPLIED PROCESS TOO HIGH " The value applied to the instrument is too high (out of the range of the instrument). " APPLIED PROCESS TOO LOW " The value applied to the instrument is too low (out of the range of the instrument). " COMMUNICATIONS ERROR " An error occurred while communicating with an external device (transmitter or pressure module). " ERROR WRITING INSTRUMENT TAG " There was an error writing the Tag to the instrument. " ERROR WRITING INSTRUMENT DATE " There was an error writing the Date to the instrument. " ERROR WRITING INST. DESCRIPTION " There was an error writing the Description to the instrument. " ERROR WRITING INSTRUMENT RANGE " There was an error writing the Range to the instrument. " ERROR WRITING INSTRUMENT MESSAGE " There was an error writing the Message to the instrument. "INSTRUMENT INPUT NOT SUPPORTED BY CALIBRATOR" The input type to the transmitter cannot be sourced by the calibrator. An external source must be used. " HIA INTERNAL ERROR " An error occurred in the HART interface adaptor. Cancel out of the current operation and cycle power to the calibrator and resume operations. HART Instruments 9 - 27 AccuPro HART Interface Adapter " HIA TIMEOUT ERROR " The HART interface adaptor did not respond in the allotted time. Cancel out of the current operation and cycle power to the calibrator and resume operations. " NO ACTIVE SESSION ESTABLISHED" The calibrator is out of sequence with the HART interface adaptor. Cancel out of the current operation and cycle power to the calibrator and resume operations. " ERROR WRITING DATA TO INSTRUMENT " General error writing the date, description, tag, or range to the transmitter. " INSTRUMENT ERROR " An error was detected in the instrument. Cycle power to the instrument and calibrator and try operation again. " INVALID HIA STATE " The calibrator is out of sequence with the HART interface adaptor. Cancel out of the current operation and cycle power to the calibrator and resume operations. " LOW RANGE TOO LOW " The low range value is too low for the instrument. " LOW RANGE TOO HIGH " The high range value is too high for the instrument. " LOST CONNECTION WITH INSTRUMENT" The HIA can no longer communicate with the HART instrument. Verify that the connections between the HIA and the instrument are in place and power is being applied to the instrument. " CALIBRATOR MEMORY CAPACITY REACHED " All records in the calibrator contain calibration procedures and no more memory is available. " ERROR MISMATCHED UNITS " The instrument units do not match those in the calibrator or pressure module. Verify the units of the HART instrument against the units supported by the calibrator and the connected pressure module (if applicable). " NO INSTRUMENT FOUND " The HIA could not find a HART instrument. Verify that the HIA is connected to the HART instrument or HART bus across at least a 250 Ohm resistor. " PARAMETER IS TOO LARGE " The applied value or entered value is to large (out of range). HART Instruments 9 - 28 AccuPro Diamond " PARAMETER IS TOO SMALL " The applied value or entered value is to small (out of range). " RANGE ERROR" Either the upper or lower range value is beyond the limit of the instrument. " RANGE VALUE OUT OF LIMITS " The upper and/or lower range value is out of the range of for the transmitter. " SESSION IN PROGRESS " The calibrator is out of sequence with the HART interface adaptor. Cancel out of the current operation and cycle power to the calibrator and resume operations. " SPAN TOO SMALL " The span value is too small for the connected HART transmitter. " NO EXTERNAL ADAPTER CONNECTED " The calibrator cannot communicate with the pressure module. Verify that an RiS pressure module is attached to the calibrator auxiliary port. " PRESSURE ADAPTOR OVER RANGE " The pressure applied to the pressure module is too high. " UPPER RANGE TOO LOW " The upper range value for the transmitter is too low. " UPPER RANGE TOO HIGH " The upper range value for the transmitter is too high. " EXCESS CORRECTION, USE SMALLER STEPS " The internal reading for the trim point for the HART transmitter is out of the expected range. Smaller steps (applied to the sensor) are required to step in the trim point. Selection of the incorrect CJC method may result in this error message. HART Instruments 9 - 29 AccuPro HART Interface Adapter HART Instruments 9 - 30 Appendix A - Calibration AccuPro Diamond Calibration Calibration is the accurate and precise measurement of an instrument’s inputs and outputs using a known standard. By appropriate analysis, sources of inaccuracy in the instrument’s operation can be identified. Adjustments are made to restore the instrument to its manufacturer’s specifications. Calibrations are performed for a variety of situations: & when unexpected changes in measured parameters occur & when the specifications of a process or its components change & for regular, planned, or preventative maintenance schedules An instrument is properly calibrated when it performs in accordance with the manufacturer’s specifications. Alternately, the instrument’s output accurately reflects the input applied to it. To give an example, consider a temperature transmitter that can be used to measure temperature signals from a thermocouple in the range of 0 to 250(C. The range of an instrument is the set of values over which accurate measurements can be made. The span of the device is the difference between the upper and lower range limits. Therefore the input span of the transmitter is 250(C. The output of the transmitter is an electrical signal, measured in milliamps, in the range of 4 to 20 mA. The output span of the device is therefore 16 mA (20 mA - 4 mA). We can use a calibrator to simulate the input from the thermocouple and measure the corresponding output from the instrument. If the instrument is properly calibrated and we apply a signal equivalent to a temperature of 25(C, this is an input equal to 10% of the input span of the transmitter. Therefore the milliamp output should also be 10% of the output span of the transmitter, or 5.6 mA. As the input increases to 50(C, the output is 7.2 mA. And when the input is 75(C, the output will reach 8.8 mA. This relationship continues to the limits of the instrument’s input and output ranges. The performance of an instrument can deviate for several reasons: Although instruments are calibrated by the manufacturer, they may be held in storage for some time before shipment and may even be affected during shipment. & If the instrument is repaired, it must be recalibrated before being returned to service. & Calibration may change when the device is installed. It is very important therefore to calibrate a device whenever possible. & Environmental conditions cause all electronic components to age and their electrical properties to vary. The process of calibration compensates for these changes. A-1 AccuPro Diamond Instrument Accuracy Instrument accuracy is defined as the difference or deviation between the instrument’s measurement of a physical parameter and the parameter’s true value. For example, if a temperature transmitter measures a tank at 200(C, but shows a measurement of 202.5(C, the difference is 2.5(C. We can say that the transmitter is accurate to within 2.5(C. This does not however suggest how important this error is. This can be best conveyed by expressing the error as a percentage of the instrument’s input span. Thus, in the example of the temperature transmitter above, the accuracy is 1%, because 2.5(C is 1% of 250(C. If the manufacturer had specified an accuracy of 0.5% of span, this instrument would need to be recalibrated because it is outside its accuracy specification. Types of Instrument Errors The calibration process involves the adjustment of the instrument output so that it accurately represents the input. It is therefore very important to be able to recognize different types of instrument error so that we might take steps to avoid them. Zero shift - An instrument has a ‘zero shift error’ when its output is consistently higher or lower than it should be by some constant amount. Span error - An instrument has a ‘span error’ when the percentage span between two outputs is either larger or smaller than the span between corresponding inputs. The five point check These two types of errors can be detected using a calibrator and a simple procedure known as the ‘five point check.’ In this process, we use the calibrator to apply five known inputs to the instrument and to measure the corresponding signal outputs. Other methods can be used, but this is among the most common. The five inputs should be at regular intervals throughout the instrument’s input span, such as at 10%, 30%, 50%, 70% and 90%. Inputs at the extreme of the instrument’s span -- 0% and 100% -- should not be used. Compile the data from this test on a calibration record sheet, keeping track of the input and output and calculating the expected values. The following description depicts the execution of a five-point check for the hypothetical transmitter discussed above. A-2 AccuPro Diamond Example Calibration Device under test Two-wire transmitter with a 4 to 20 mA output measuring the temperature signal from a ‘J’-type thermocouple in the range of 0 to 250°C. Calibration strategy Five-point check: 10%, 30%, 50%, 70% and 90% of span (25°C, 75°C, 125°C, 175°C, 225°C, respectively), using internal automatic cold-junction compensation. To display input current: 1. Disconnect the transmitter from the control loop. Make sure that you perform any necessary safety checks and procedures. 2. Connect the input and output terminals of the transmitter to the calibrator as shown in Figure 42. Figure 42 - Example Calibration Hookup Diagram 3. From the Main Menu, press F1 Manual. 4. From the Manual Operation menu, press the 5. Select the input type by pressing the mA In key. key, for milliamp input, or by using the A-3 AccuPro Diamond arrow keys to scroll up or down to mA and pressing Enter . 6. The value of the input milliamp signal is displayed in Main Input Area of the display. A-4 AccuPro Diamond To source a thermocouple signal: 1. From the Main Menu, press F1 Manual. 2. From the Manual Operation menu, press the Out key. 3. Select the output type by pressing the T/C key, for thermocouple output, or by using the arrow keys to scroll up or down to TC and press Enter . 4. Select the thermocouple type, the temperature scale, the compensation type and cold junction temperature. The selection is made by scrolling up or down to the desired parameter and then using the left and right arrow keys scroll through the available selections. You can also select the T/C type by pressing the T/C letter from the keypad. Select T/C type ‘J’. 5. To select the appropriate temperature scale, use the up and down arrow keys to highlight Temperature Scale and then use the left and right scroll keys to select ‘C’. 6. To select the desired means of cold-junction compensation, use the up and down arrow keys to select Compensation Type and then use the left and right scroll keys to select ‘Internal’. To perform the five-point check: 1. Enter the value of the first test point, 25°C, using the keypad. Press Enter . 2. The display will show the value of the actual output signal as the calibrator approaches the desired output signal value. The value of the corresponding milliamp input is displayed in the Main Input Area of the display. 3. Press the up key until the number above the line changes to the number ‘7' and press Enter or enter “75" from the keypad. The calibrator will now simulate the signal from a ‘J’-type thermocouple measuring a temperature of 75°C. The corresponding milliamp input is displayed in the Main Input Area of the display. 4. Continue the test for the remaining three points of the five-point check. The output signal can be changing using the scroll keys, or by entering a new value through the alphanumeric keypad. Typical results of such a test are shown in Table I. A-5 AccuPro Diamond Table I Input Values % of Span Actual Value/(C 10 25 30 75 50 125 70 175 90 225 Actual 6.1 9.3 12.5 15.7 18.9 Outputs/mA Expected 5.6 8.8 12.0 15.2 18.4 Deviation +0.5 +0.5 +0.5 +0.5 +0.5 The data shows that the instrument produces an output signal that is consistently 0.5 mA greater than it should be. This suggests that we have a zero error. This error is clearly illustrated if we plot the actual data on a graph and compare it with the ideal. The graph also demonstrates the origin of the term ‘zero error.’ If we drew a line to extend the actual data until it intersects with the output axis, we find that it cuts the axis at a point above 4 mA at 4.5 mA. In other words, at the lower input range limit or at 0% of span, there is an error of 0.5 mA. This error is carried through all other measurements. The data may have told a different story. A-6 AccuPro Diamond Consider Table II below. Table II Input Values % of span Actual value/%C 10 25 30 75 50 125 70 175 90 225 Actual 6.0 10.0 14.0 18.0 22.0 Outputs/mA Expected Deviation 5.6 0.4 8.8 1.2 12.0 2.0 15.2 2.8 18.4 3.6 The first test result is very promising, but the test data seems to deviate from the expected results and is at its largest at 90% of the input span. The expected output signal span is 22 mA - 6 mA = 16 mA. The actual span is 18.4 mA - 5.6 mA = 12.8 mA. Therefore the actual output span represents a greater percentage of the span than the input and we see that we have a ‘span error.’ It is important to notice that, unlike the graph of test data for an instrument with a zero error, the two lines in a graph of actual and expected test data for a device with a span error are not parallel. It is possible to find an instrument that has both a span and zero error. A graph of actual and expected test data for such a device will show two lines that are not parallel and that do not intersect with the output signal axis at the same point. The instrument should now be adjusted according to the manufacturer’s instructions. The normal procedure is to first set the input to the device at a point near the lower input range limit and alter the ‘zero’ control -- usually a potentiometer -- until the output signal is correct. Then adjust the input close to the upper input range limit and then alter ‘span’ control until the output signal is also correct. Changing the span may affect the zero setting. It is important to repeat the zero and span adjustments until both are within specification. A-7 Index about your calibrator . . . . . . . . . . . . . . . . . . . . . . . . . . . . . . . . . . . . . . . . . . . . . . . 1 - 1 AC adaptor . . . . . . . . . . . . . . . . . . . . . . . . . . . . . . . . . . . . . . . . . . . . . . . . . . . . . . 1 - 4 alarm . . . . . . . . . . . . . . . . . . . . . . . . . . . . . . . . . . . . . . . . . . . . . . . . . . . . . . . . . . . 4 - 3 arrow keys . . . . . . . . . . . . . . . . . . . . . . . . . . . . . . . . . . . . . . . . . . . . . . . . . . . . . . 3 - 3 battery indicator . . . . . . . . . . . . . . . . . . . . . . . . . . . . . . . . . . . . . . . . . . . . . . . . . . 1 - 5 battery replacement . . . . . . . . . . . . . . . . . . . . . . . . . . . . . . . . . . . . . . . . . . . . . . . 1 - 4 battery save . . . . . . . . . . . . . . . . . . . . . . . . . . . . . . . . . . . . . . . . . . . . . . . . 3 - 4, 4 - 5 baud rate . . . . . . . . . . . . . . . . . . . . . . . . . . . . . . . . . . . . . . . . . . . . . . . . . . . . . . . 4 - 4 calibration of instruments . . . . . . . . . . . . . . . . . . . . . . . . . . . . . . . . . . . . . . . . . . . 9 - 1 CJC . . . . . . . . . . . . . . . . . . . . . . . . . . . . . . . . . . . . . . . . . . . . . . . . . . . . . . 5 - 4, 5 - 17 cold junction compensation . . . . . . . . . . . . . . . . . . . . . . . . . . . . . . 4 - 2, 5 - 4, 5 - 17 external . . . . . . . . . . . . . . . . . . . . . . . . . . . . . . . . . . . . . . . . . . . . . . . . 5 - 4, 5 - 17 internal . . . . . . . . . . . . . . . . . . . . . . . . . . . . . . . . . . . . . . . . . . . . . . . . 5 - 4, 5 - 17 manual . . . . . . . . . . . . . . . . . . . . . . . . . . . . . . . . . . . . . . . . . . . . . . . . 5 - 4, 5 - 17 Configuration alarm . . . . . . . . . . . . . . . . . . . . . . . . . . . . . . . . . . . . . . . . . . . . . . . . . . . . . . . . 4 - 3 battery save . . . . . . . . . . . . . . . . . . . . . . . . . . . . . . . . . . . . . . . . . . . . . . . . . . . 4 - 5 baud rate . . . . . . . . . . . . . . . . . . . . . . . . . . . . . . . . . . . . . . . . . . . . . . . . . . . . . 4 - 4 CJC . . . . . . . . . . . . . . . . . . . . . . . . . . . . . . . . . . . . . . . . . . . . . . . . . . . . . . . . . 4 - 2 owner . . . . . . . . . . . . . . . . . . . . . . . . . . . . . . . . . . . . . . . . . . . . . . . . . . . . . . . 4 - 2 parity . . . . . . . . . . . . . . . . . . . . . . . . . . . . . . . . . . . . . . . . . . . . . . . . . . . . . . . . 4 - 5 password . . . . . . . . . . . . . . . . . . . . . . . . . . . . . . . . . . . . . . . . . . . . . . . . . . . . . 4 - 4 temperature scale . . . . . . . . . . . . . . . . . . . . . . . . . . . . . . . . . . . . . . . . . . . . . . 4 - 3 time/date . . . . . . . . . . . . . . . . . . . . . . . . . . . . . . . . . . . . . . . . . . . . . . . . . . . . . 4 - 1 trip . . . . . . . . . . . . . . . . . . . . . . . . . . . . . . . . . . . . . . . . . . . . . . . . . . . . . . . . . . 4 - 5 configuration menu . . . . . . . . . . . . . . . . . . . . . . . . . . . . . . . . . . . . . . . . . . . . . . . . 4 - 1 current output . . . . . . . . . . . . . . . . . . . . . . . . . . . . . . . . . . . . . . . . . . . . . . . . . . . . . . 5 - 19 current input . . . . . . . . . . . . . . . . . . . . . . . . . . . . . . . . . . . . . . . . . . . . . . . . . . . . . . . . 5 - 9 cycle key . . . . . . . . . . . . . . . . . . . . . . . . . . . . . . . . . . . . . . . . . . . . . . . . . . . . . . . . 3 - 3 Cycling, setpoints cycle . . . . . . . . . . . . . . . . . . . . . . . . . . . . . . . . . . . . . . . . . . . . . . . . . . . . . . . 5 - 24 data logging . . . . . . . . . . . . . . . . . . . . . . . . . . . . . . . . . . . . . . . . . . . . . . . . . . . . . 6 - 1 collecting data . . . . . . . . . . . . . . . . . . . . . . . . . . . . . . . . . . . . . . . 6 - 4, 6 - 8, 7 - 3 deleting data . . . . . . . . . . . . . . . . . . . . . . . . . . . . . . . . . . . . . . . . . . . . . . . . . 6 - 12 overview . . . . . . . . . . . . . . . . . . . . . . . . . . . . . . . . . . . . . . . . . . . . . . . . . . . . . 6 - 1 printing data . . . . . . . . . . . . . . . . . . . . . . . . . . . . . . . . . . . . . . . . . . . . . . . . . 6 - 12 transferring data to a PC . . . . . . . . . . . . . . . . . . . . . . . . . . . . . . . . . . . . . . . . 6 - 15 viewing data . . . . . . . . . . . . . . . . . . . . . . . . . . . . . . . . . . . . . . . . . . . . . . . . . 6 - 11 delegated calibration . . . . . . . . . . . . . . . . . . . . . . . . . . . . . . . . . . . . . . . . . . . . . . 7 - 1 communications link . . . . . . . . . . . . . . . . . . . . . . . . . . . . . . . . . . . . . . . . . . . . 7 - 2 display . . . . . . . . . . . . . . . . . . . . . . . . . . . . . . . . . . . . . . . . . . . . . . . . . . . . . . . . . 3 - 2 display characteristics . . . . . . . . . . . . . . . . . . . . . . . . . . . . . . . . . . . . . . . . . . . . . . 3 - 2 Environmental Specifications . . . . . . . . . . . . . . . . . . . . . . . . . . . . . . . . . . . . . . . . 2 - 5 external cold junction compensation . . . . . . . . . . . . . . . . . . . . . . . . . . . . . 5 - 6, 5 - 17 frequency input . . . . . . . . . . . . . . . . . . . . . . . . . . . . . . . . . . . . . . . . . . . . . . . . . . . . . . . 5 - 11 output . . . . . . . . . . . . . . . . . . . . . . . . . . . . . . . . . . . . . . . . . . . . . . . . . . . . . . 5 - 22 function keys . . . . . . . . . . . . . . . . . . . . . . . . . . . . . . . . . . . . . . . . . . . . . . . . 3 - 2, 3 - 3 General Specifications . . . . . . . . . . . . . . . . . . . . . . . . . . . . . . . . . . . . . . . . . . . . 2 - 5 getting help . . . . . . . . . . . . . . . . . . . . . . . . . . . . . . . . . . . . . . . . . . . . . . . . . . . . . 1 - 2 HART Instrument automatic mode . . . . . . . . . . . . . . . . . . . . . . . . . . . . . . . . . . . . . . . . . . . . . . 9 - 20 block diagram . . . . . . . . . . . . . . . . . . . . . . . . . . . . . . . . . . . . . . . . . . . . . . . . . 9 - 3 Bus operation . . . . . . . . . . . . . . . . . . . . . . . . . . . . . . . . . . . . . . . . . . . . . . . . . 9 - 5 configuring parameters . . . . . . . . . . . . . . . . . . . . . . . . . . . . . . . . . . . . . . . . 9 - 13 Description . . . . . . . . . . . . . . . . . . . . . . . . . . . . . . . . . . . . . . . . . . . . . . . . . . . 9 - 4 features . . . . . . . . . . . . . . . . . . . . . . . . . . . . . . . . . . . . . . . . . . . . . . . . . . . . . 9 - 1 HIA connections . . . . . . . . . . . . . . . . . . . . . . . . . . . . . . . . . . . . . . . . . . . . . . . 9 - 8 HIA description . . . . . . . . . . . . . . . . . . . . . . . . . . . . . . . . . . . . . . . . . . . . . . . . 9 - 5 manual mode . . . . . . . . . . . . . . . . . . . . . . . . . . . . . . . . . . . . . . . . . . . . . . . . 9 - 15 Overview . . . . . . . . . . . . . . . . . . . . . . . . . . . . . . . . . . . . . . . . . . . . . . . . . . . . 9 - 1 pressure connection . . . . . . . . . . . . . . . . . . . . . . . . . . . . . . . . . . . . . . . . . . . 9 - 17 reading . . . . . . . . . . . . . . . . . . . . . . . . . . . . . . . . . . . . . . . . . . . . . . . . . . . . . . 9 - 9 setting input/output . . . . . . . . . . . . . . . . . . . . . . . . . . . . . . . . . . . . . . . . . . . 9 - 11 Specifications . . . . . . . . . . . . . . . . . . . . . . . . . . . . . . . . . . . . . . . . . . . . . . . . . 9 - 7 terminology . . . . . . . . . . . . . . . . . . . . . . . . . . . . . . . . . . . . . . . . . . . . . . . . . . 9 - 2 trim . . . . . . . . . . . . . . . . . . . . . . . . . . . . . . . . . . . . . . . . . . . . . . . . . . . . . . . . 9 - 15 help . . . . . . . . . . . . . . . . . . . . . . . . . . . . . . . . . . . . . . . . . . . . . . . . . . . . . . . . . . . 1 - 2 input selection . . . . . . . . . . . . . . . . . . . . . . . . . . . . . . . . . . . . . . . . . . . . . . . . . . . 5 - 1 current . . . . . . . . . . . . . . . . . . . . . . . . . . . . . . . . . . . . . . . . . . . . . . . . . . . . . . 5 - 9 frequency . . . . . . . . . . . . . . . . . . . . . . . . . . . . . . . . . . . . . . . . . . . . . . . . . . . 5 - 11 millivolts . . . . . . . . . . . . . . . . . . . . . . . . . . . . . . . . . . . . . . . . . . . . . . . . . . . . . 5 - 3 resistance . . . . . . . . . . . . . . . . . . . . . . . . . . . . . . . . . . . . . . . . . . . . . . . . . . 5 - 10 RTD . . . . . . . . . . . . . . . . . . . . . . . . . . . . . . . . . . . . . . . . . . . . . . . . . . . . . . . . 5 - 7 thermocouple . . . . . . . . . . . . . . . . . . . . . . . . . . . . . . . . . . . . . . . . . . . . . . . . . 5 - 4 trip . . . . . . . . . . . . . . . . . . . . . . . . . . . . . . . . . . . . . . . . . . . . . . . . . . . . . . . . 5 - 12 voltage . . . . . . . . . . . . . . . . . . . . . . . . . . . . . . . . . . . . . . . . . . . . . . . . . . . . . . 5 - 2 Input Specifications . . . . . . . . . . . . . . . . . . . . . . . . . . . . . . . . . . . . . . . . . . . . . . . 2 - 1 instrument accuracy . . . . . . . . . . . . . . . . . . . . . . . . . . . . . . . . . . . . . . . . . . . . . . 9 - 2 instrument errors . . . . . . . . . . . . . . . . . . . . . . . . . . . . . . . . . . . . . . . . . . . . . . . . . 9 - 2 instrument errorscy . . . . . . . . . . . . . . . . . . . . . . . . . . . . . . . . . . . . . . . . . . . . . . . 9 - 2 keypad operation . . . . . . . . . . . . . . . . . . . . . . . . . . . . . . . . . . . . . . . . . . . . . . . . . 3 - 3 link output to trip input . . . . . . . . . . . . . . . . . . . . . . . . . . . . . . . . . . . . . . . . . . . . . 4 - 5 loop power input . . . . . . . . . . . . . . . . . . . . . . . . . . . . . . . . . . . . . . . . . . . . . . . . . . . . . . . . 5 - 9 low battery . . . . . . . . . . . . . . . . . . . . . . . . . . . . . . . . . . . . . . . . . . . . . . . . . . . . . . 1 - 5 manual operation . . . . . . . . . . . . . . . . . . . . . . . . . . . . . . . . . . . . . . . . . . . . . . . . 5 - 1 milliamp input . . . . . . . . . . . . . . . . . . . . . . . . . . . . . . . . . . . . . . . . . . . . . . . . . . . . . . . . 5 - 9 milliamps output . . . . . . . . . . . . . . . . . . . . . . . . . . . . . . . . . . . . . . . . . . . . . . . . . . . . . . 5 - 19 millivolts input . . . . . . . . . . . . . . . . . . . . . . . . . . . . . . . . . . . . . . . . . . . . . . . . . . . . . . . . 5 - 3 output . . . . . . . . . . . . . . . . . . . . . . . . . . . . . . . . . . . . . . . . . . . . . . . . . . . . . . 5 - 15 ohms input . . . . . . . . . . . . . . . . . . . . . . . . . . . . . . . . . . . . . . . . . . . . . . . . . . . . . . . 5 - 10 output . . . . . . . . . . . . . . . . . . . . . . . . . . . . . . . . . . . . . . . . . . . . . . . . . . . . . . 5 - 21 output selection . . . . . . . . . . . . . . . . . . . . . . . . . . . . . . . . . . . . . . . . . . . . . . . . . 5 - 13 current . . . . . . . . . . . . . . . . . . . . . . . . . . . . . . . . . . . . . . . . . . . . . . . . . . . . . . 5 - 19 frequency . . . . . . . . . . . . . . . . . . . . . . . . . . . . . . . . . . . . . . . . . . . . . . . . . . . 5 - 22 millivolts . . . . . . . . . . . . . . . . . . . . . . . . . . . . . . . . . . . . . . . . . . . . . . . . . . . . . 5 - 15 resistance . . . . . . . . . . . . . . . . . . . . . . . . . . . . . . . . . . . . . . . . . . . . . . . . . . . 5 - 21 RTD . . . . . . . . . . . . . . . . . . . . . . . . . . . . . . . . . . . . . . . . . . . . . . . . . . . . . . . . 5 - 18 thermocouple . . . . . . . . . . . . . . . . . . . . . . . . . . . . . . . . . . . . . . . . . . . . . . . . 5 - 16 voltage . . . . . . . . . . . . . . . . . . . . . . . . . . . . . . . . . . . . . . . . . . . . . . . . . . . . . . 5 - 14 Output Specifications . . . . . . . . . . . . . . . . . . . . . . . . . . . . . . . . . . . . . . . . . . . . . . 2 - 3 owner . . . . . . . . . . . . . . . . . . . . . . . . . . . . . . . . . . . . . . . . . . . . . . . . . . . . . . . . . . 4 - 2 parity . . . . . . . . . . . . . . . . . . . . . . . . . . . . . . . . . . . . . . . . . . . . . . . . . . . . . . . . . . . 4 - 5 password . . . . . . . . . . . . . . . . . . . . . . . . . . . . . . . . . . . . . . . . . . . . . . . . . . . . . . . 4 - 4 power adapter . . . . . . . . . . . . . . . . . . . . . . . . . . . . . . . . . . . . . . . . . . . . . . . . . . . . 1 - 4 Pressure Modules measuring . . . . . . . . . . . . . . . . . . . . . . . . . . . . . . . . . . . . . . . . . . . . . 8 - 19, 8 - 20 models . . . . . . . . . . . . . . . . . . . . . . . . . . . . . . . . . . . . . . . . . . . . . . . . . . . . . . . 8 - 3 overview . . . . . . . . . . . . . . . . . . . . . . . . . . . . . . . . . . . . . . . . . . . . . . . . . . . . . 8 - 1 selecting engineering units . . . . . . . . . . . . . . . . . . . . . . . . . . . . . . . . . . . . . . . 8 - 7 specifications . . . . . . . . . . . . . . . . . . . . . . . . . . . . . . . . . . . . . . . . . . . . . . . . . . 8 - 6 ramp key . . . . . . . . . . . . . . . . . . . . . . . . . . . . . . . . . . . . . . . . . . . . . . . . . . . . . . . . 3 - 3 Ramping . . . . . . . . . . . . . . . . . . . . . . . . . . . . . . . . . . . . . . . . . . . . . . . . . . . . . . . 5 - 25 registration . . . . . . . . . . . . . . . . . . . . . . . . . . . . . . . . . . . . . . . . . . . . . . . . . . . . . . 1 - 3 resistance input . . . . . . . . . . . . . . . . . . . . . . . . . . . . . . . . . . . . . . . . . . . . . . . . . . . . . . . 5 - 10 output . . . . . . . . . . . . . . . . . . . . . . . . . . . . . . . . . . . . . . . . . . . . . . . . . . . . . . 5 - 21 returns . . . . . . . . . . . . . . . . . . . . . . . . . . . . . . . . . . . . . . . . . . . . . . . . . . . . . . . . . 1 - 4 RTD input . . . . . . . . . . . . . . . . . . . . . . . . . . . . . . . . . . . . . . . . . . . . . . . . . . . . . . . . 5 - 7 output . . . . . . . . . . . . . . . . . . . . . . . . . . . . . . . . . . . . . . . . . . . . . . . . . . . . . . 5 - 18 set point key . . . . . . . . . . . . . . . . . . . . . . . . . . . . . . . . . . . . . . . . . . . . . . . . . . . . . 3 - 3 set points . . . . . . . . . . . . . . . . . . . . . . . . . . . . . . . . . . . . . . . . . . . . . . . . . . . . . . 5 - 23 cycle . . . . . . . . . . . . . . . . . . . . . . . . . . . . . . . . . . . . . . . . . . . . . . . . . . . . . . . 5 - 24 Specifications Environmental . . . . . . . . . . . . . . . . . . . . . . . . . . . . . . . . . . . . . . . . . . . . . . . . . 2 - 5 General . . . . . . . . . . . . . . . . . . . . . . . . . . . . . . . . . . . . . . . . . . . . . . . . . . . . . . 2 - 5 Input . . . . . . . . . . . . . . . . . . . . . . . . . . . . . . . . . . . . . . . . . . . . . . . . . . . . . . . . 2 - 1 Output . . . . . . . . . . . . . . . . . . . . . . . . . . . . . . . . . . . . . . . . . . . . . . . . . . . . . . . 2 - 3 technical support . . . . . . . . . . . . . . . . . . . . . . . . . . . . . . . . . . . . . . . . . . . . . . . . . 1 - 3 temperature scale . . . . . . . . . . . . . . . . . . . . . . . . . . . . . . . . . . . . . . . . . . . . . . . . . 4 - 3 thermocouple input . . . . . . . . . . . . . . . . . . . . . . . . . . . . . . . . . . . . . . . . . . . . . . . . . . . . . . . . 5 - 4 output . . . . . . . . . . . . . . . . . . . . . . . . . . . . . . . . . . . . . . . . . . . . . . . . . . . . . . 5 - 16 time/date . . . . . . . . . . . . . . . . . . . . . . . . . . . . . . . . . . . . . . . . . . . . . . . . . . . . . . . 4 - 1 time/date format . . . . . . . . . . . . . . . . . . . . . . . . . . . . . . . . . . . . . . . . . . . . . . . . . 4 - 2 trip input . . . . . . . . . . . . . . . . . . . . . . . . . . . . . . . . . . . . . . . . . . . . . . . . . . . . . . . 5 - 12 trip key . . . . . . . . . . . . . . . . . . . . . . . . . . . . . . . . . . . . . . . . . . . . . . . . . . . . . . . . . 3 - 3 voltage input . . . . . . . . . . . . . . . . . . . . . . . . . . . . . . . . . . . . . . . . . . . . . . . . . . . . . . . . 5 - 2 output . . . . . . . . . . . . . . . . . . . . . . . . . . . . . . . . . . . . . . . . . . . . . . . . . . . . . . 5 - 14 warm up time . . . . . . . . . . . . . . . . . . . . . . . . . . . . . . . . . . . . . . . . . . . . . . . . . . . . 3 - 4 Procedures for Factory Repair and Return A. Obtain a Returned Material Authorization (RMA) number by calling ROCHESTER Repair Sales and giving the following information: 1. Model and Serial Number of the equipment. 2. Failure Symptom - Be Specific 3. Approximate date of installation. 4. The site name and address of the failed equipment. 5. Complete shipping information for the return of the equipment if other than the operating site. 6. Name and telephone number of person to contact if questions arise. B. Enclose the information with the equipment and pack in a commercially accepted shipping container with sufficient packing material to insure that no shipping damage will occur. Mark the outside of the container with the RMA number. Ship to the appropriate location: Attention: Repair Department Rochester Instrument Systems, INC. 255 North Union Street Rochester, New York 14605 USA Telephone: (716) 238-4993 Fax: (716) 238-4097 C. Your equipment will be tested, repaired, and inspected at the factory. Factory turn-around is ten working days or less (excluding shipping time). D. For emergency service or repair status information, please contact the ROCHESTER Repair Sales Engineer at (716) 238-4993. WARRANTY — Rochester Instrument Systems warrants equipment of its own manufacture to be free from defects in material and workmanship, under normal conditions of use and service. Rochester Instrument Systems will replace any component found to be defective, upon its return, transportation charges prepaid, within one year of its original purchase. Rochester Instrument Systems will extend the same warranty protection on accessories which is extended to Rochester Instrument Systems by the original manufacturer. Rochester Instrument Systems assumes no responsibility, expressed or implied, beyond its obligation to replace any component involved. Such warranty is in lieu of all other warranties expressed or implied. Rochester Instrument Systems, Inc. 255 North Union Street Rochester, New York 14605 USA ©1995 Rochester Instrument Systems, Inc. AccuPro and Diamond are trademarks of Rochester Instrument Systems, Inc. Cornerstone is a trademark of Applied System Technologies, Inc. Windows is a trademark of Microsoft Corp. Rochester Instrument Systems, Inc. 255 North Union Street Rochester, NY 14605 Phone: 716-263-7700 or 716-238-4094 Fax: 716-238-4097 Printed in USA