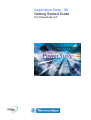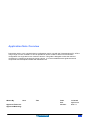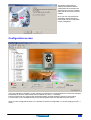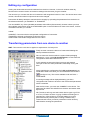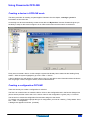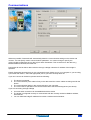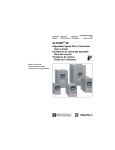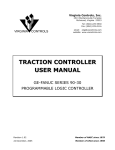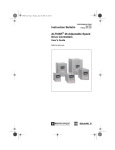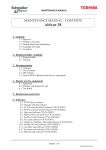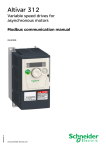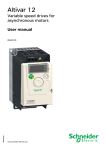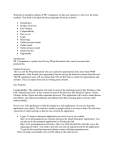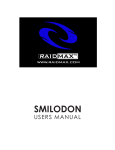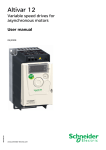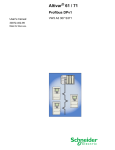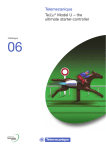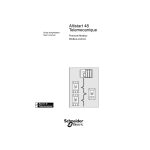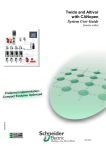Download For Powersuite 2 - Schneider Electric
Transcript
Application Note - 06 Getting Started Guide For Powersuite 2.0 Table of Contents Table of Contents .............................................................................................................................................. 2 Application Note Overview ................................................................................................................................ 3 Brief overview of Powersuite functions.............................................................................................................. 4 Creating a System ............................................................................................................................................. 5 Connecting to a new device. ............................................................................................................................. 5 Configuration screen ......................................................................................................................................... 6 Editing my configuration .................................................................................................................................... 7 Transferring parameters from one device to another ........................................................................................ 7 Using Powersuite OFFLINE .............................................................................................................................. 8 Creating a device in OFFLINE mode............................................................................................................. 8 Creating a configuration OFFLINE ................................................................................................................ 8 Schneider Electric 2 Application Note Overview Powersuite version 2.0 is a powerful device configuration tool for use with the Telemecanique ATV, ATS & TeSys range of motor controllers. It can be operated in various modes to allow on-line and offline configuration of a single device to a network of devices. This guide is designed to show the basics of connecting to, configuring, saving and cloning a device. It is recommended that this guide be used in conjunction with the help file included with Powersuite 2.0 Written By Approved Technical: Approved Marketing: Schneider Electric Name Title Date: 17-Jun-04 Ref: Version: AppNote 06 Draft 1.0 3 Brief overview of Powersuite functions Powersuite is a configuration tool for use with the current range Telemechanique Variable speed drives, soft starters and motor starters. This version allows connection with: Variable Speed Drives: ATV11, ATV28, ATV31, ATV38, ATV58, ATV58F Soft Starters: ATS48 Motor Starters: Tesys U There are 3 main functions that Powersuite provides • Powersuite enables users to define a system (a machine, a line in a factory, a process, a control cabinet) and to describe the associated configurations and communications parameters of all the devices (drives , soft starters, model us) • Powersuite also provides access to a set of actions, which enable you to edit or transfer configurations and connect to devices. • Finally, the Powersuite associates a configuration interface with each device type, which is used to control, adjust and monitor the device. Schneider Electric 4 Creating a System Powersuite allows multiple device configurations to be stored conveniently in a folder. This is a SYSTEM and is shown as a folder under the MY DEVICES folder. You can have as many SYSTEM folders as you like. To create a SYSTEM folder, simple go to FILE-> NEW -> SYSTEM You will be prompted to give the folder a name. For this example we have created a system called Packaging Machine No 1, which will eventually contain all the devices for that machine. HINT: It is not essential to create a SYSTEM folder. However if you have multiple devices on different machines / locations then now is the time to create the folder. If you do not create a system storage folder then the all the device configurations will be listed under My devices. Moving device configurations into a system folder at a later date is not possible Connecting to a new device. For this example we will use an ATV31, but it could be any of the devices associated with Powersuite, as the principle is the same. With Powersuite installed and running on your computer and with the device (ATV31) powered and connected to the serial port of your computer using the appropriate communications cable supplied in kit VW3A IMPORTANT: If you have created a system folder as explained above and wish the device configuration to be stored under this system folder, you must click on the system folder before connecting Go to ACTION -> CONNECT. Once a device is found the following dialogue box will be shown. Hint: Enter a meaningful name associated with the devices function e.g Infeed Conveyor 1. The name you type will be the name displayed in Powersuite Once entered a warning dialogue box appears. Schneider Electric 5 This simply means that the software will upload whatever configuration file is stored in the drive and save it to the computer under the device name you have created. Once you click yes the devices parameters are transferred to Powersuite and the configuration screen is displayed. Configuration screen This is the ONLINE configuration screen. Whatever parameters are changed within this screen are changed immediately in the drive. (See device status in Bottom LH corner - connected) From this screen we can configure the device parameters, and test the device from this control panel. For information on the available setting for the devices please refer the User Manual for the device. Once you have configured the device, it is possible to save this configuration. To do this simply goto FILE -> SAVE. Schneider Electric 6 Editing my configuration Closing this window disconnects the software from the drive. However, in the main window under My Devices will be a saved version of the device settings with the name you gave it earlier. The next time you connect this drive to Powersuite it will recognise this device. How? The device has a serial number, this serial number is unique and cannot be changed. Powersuite will always attempt to maintain device integrity by uploading the parameters from the device to the software whenever you CONNECT or TRANSFER. You can MODIFY any of the uploaded parameters whilst offline (disconnected), however unless you force this modified configuration using the CONFIGURE option in the ACTION menu down to the device, it will be overwritten next time you connect. In Breif: CONNECT: Connects to device and uploads configuration to Powersuite. TRANSFER: Uploads configuration file from the device CONFIGURE: Downloads configuration file to the drive Transferring parameters from one device to another HINT: This scenario could also be applied to replacement of a faulty drive. Firstly we must connect the device to Powersuite following the same procedures as before. We now have two devices under the system folder packaging Machine No 1. Also, under My Configurations, we now have two configurations associated with the ATV 31. In this example we want the Infeed conveyer and Outfeed conveyer to have the same parameters, essentially cloning the drive. Simply highlight the configuration file (in My configurations) you would like to send to the drive you are connected to and click the (Configure Icon). This is also available under ACTION -> CONFIGURE A warning message will be displayed altering you that a configuration file is about to be sent to the drive and all parameters will be overwritten. After the file is sent, you must now CONNECT to the device. The parameter file will be UPLOADED from the drive and stored under My Devices. NB: The above will only work with similar device types e.g ATV31 to ATV31, ATS48 to ATS48. Copying of different model types is permitted eg. ATS31HU037 to ATS31HU15M2A, but not all parameters will be passed (due to it being a different size.) Powersuite will advise you which parameters are left at factory default before sending the parameters. Schneider Electric 7 Using Powersuite OFFLINE Creating a device in OFFLINE mode The same procedure for creating a system applies if desired. See the chapter, creating a system for information on how to do this. Connecting to a device automatically creates a new device in My devices. However Powersuite gives you the ability to setup a device and configure it in an offline environment and then send it to the device. Firstly we must create a device. In this example a system has already been created wit the heading Pump station 1. With the system highlighted, go to File ->New -> Device. A Device dialogue box will appear as shown above. Here you are able to enter information about the device such as giving it a name, the type of device, and its model reference. Creating a configuration OFFLINE There are two ways to create a configuration for a device. The first is to create it when we create the device. Click on the Configuration tab in the Device dialogue box (shown above) and then next to the Conf 1 enter a name for the configuration e.g DOL pump 1. Press ok. The second is to create the configuration first and then assign it to the device. To create a new configuration highlight the type of configuration you want to create e.g. TeSys starter. Go to File -> New -> Configuration A dialogue box appears as shown. (Overleaf) Schneider Electric 8 Once you have given the configuration a name and reference, a new configuration will be shown under My Configurations as shown below. HINT: We can create as many different configurations we like, as well as copying configurations (highlight the configuration and go to File -> Copy) Once we have multiple configurations we can assign any one of these to the device. To assign a configuration to a device then simply highlight the device and go to Action -> Modify. Click the Configuration tab and a list of available configurations will be shown for that device. Remember: If you want this configuration to be downloaded to the device, you must highlight the configuration, go to Action – Configure. Connect or Transfer will simply overwrite the configuration with whatever data is currently store in the device. Schneider Electric 9 Communications Whenever possible, Powersuite will automatically detect the communication settings on the device and connect. You can specify certain communications parameter. You cannot change or specify the communications parameters of any device from within Powersuite. This must be set on the device e.g Modbus address, baudrate, bit format etc…. Powersuite will not be able to detect a device through a bridge unless the IP address of the bridge is specified. Equally Powersuite assumes that you are connecting through COM1 port on your computer. If you are using a port other than COM 1, select the appropriate port on your from the drop down list. If you can’t connect to the device, please check the following: 1. The device is powered. 2. The communication patch cable is firmly in the device and the correct cables are being used for the device. 3. The communication lead is in the correct socket on your computer. 4. The correct Port is specified in the communication tab of the device dialogue box (see above) If you are connecting through a Bridge 5. A normal serial connection can be established with the device 6. The bridge is configured correctly to communicate with the currently set device Modbus address, baud rate etc. 7. You can PING the bridge IP address from within a window terminal window. Schneider Electric 10 This page is left blank intentionally End of document Schneider Electric 11