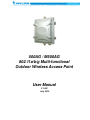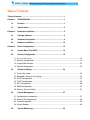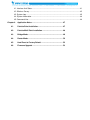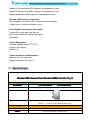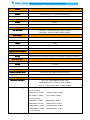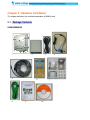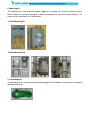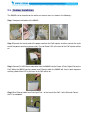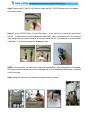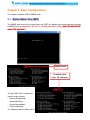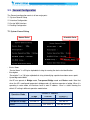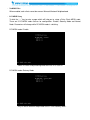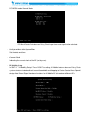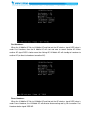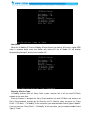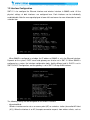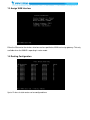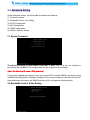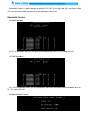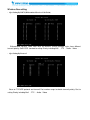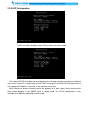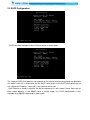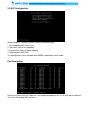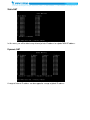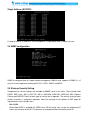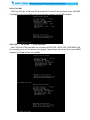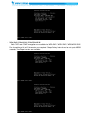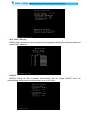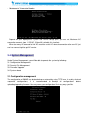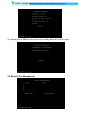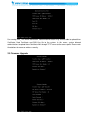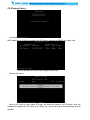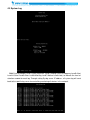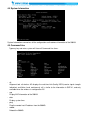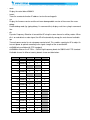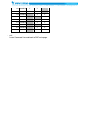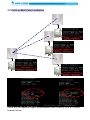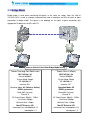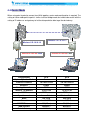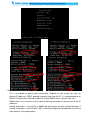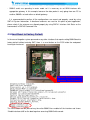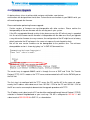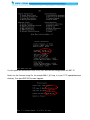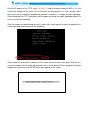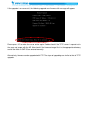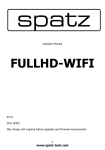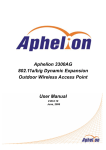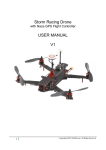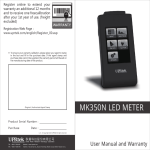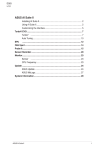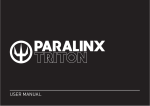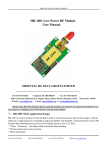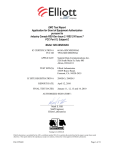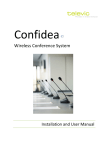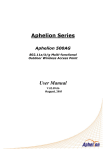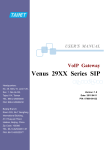Download PDF PDF
Transcript
500AG / M500AG 802.11a/b/g Multi-functional Outdoor Wireless Access Point User Manual V.1.002 July, 2010 Table of Contents Table of Contents ........................................................................................... I Chapter 1. 500AG/M500AG ........................................................................ 1 1.1. Features .................................................................................... 1 1.2. Specifications .......................................................................... 2 Chapter 2. Hardware Installation ............................................................... 5 2.1. Package Contents .................................................................... 5 2.2. Hardware Description .............................................................. 6 2.3. Outdoor Installation ............................................................... 12 Chapter 3. Basic Configurations ............................................................. 15 3.1. System Menu Tree (SMT) ...................................................... 15 3.2. General Configuration ........................................................... 16 11. System General Setup ....................................................................................................... 16 12. Interface Configuration ................................................................................................... 21 13. Assign WAN Interface .................................................................................................... 23 14. Routing Configuration .................................................................................................... 23 3.3. Advanced Setting .................................................................. 24 21. System Password .......................................................................................................... 24 22. Bandwidth Control & Qos Setting ................................................................................... 24 23. DHCP Configuration....................................................................................................... 28 23. DHCP Configuration....................................................................................................... 29 24. NAT Configuration .......................................................................................................... 30 25. SNMP configuration ....................................................................................................... 32 26. Wireless Security Setting ............................................................................................... 32 3.4. System Management ............................................................. 37 31. Configuration management ............................................................................................ 37 32. Security File Management ............................................................................................. 38 33. Firmware Upgrade ......................................................................................................... 39 34. System Reboot .............................................................................................................. 40 3.5. System Monitoring................................................................. 40 41. Interface Link Status....................................................................................................... 41 42. Wireless Survey ............................................................................................................. 42 43. System Log .................................................................................................................... 43 44. System Information ........................................................................................................ 44 45. Command Line............................................................................................................... 44 Chapter 4. Application Notes .................................................................. 47 4.1. Point-to-Point Installation ..................................................... 47 4.2. Point-to-Multi Point Installation ............................................ 48 4.3. Bridge Mode ........................................................................... 49 4.4. Router Mode ........................................................................... 50 4.5. Hard Reset to Factory Default .............................................. 52 4.6. Firmware Upgrade ................................................................. 53 Chapter 1. 500AG/M500AG This chapter describes 500AG serial in brief for your applications 1.1. Features The 500AG serial is a multi-functional outdoor wireless Access Point including optional Router and Bridge mode in which it can be deployed either as standalone mode or as an outdoor wireless station. This 5GHz and 2.4GHz wireless bridge conforms to IEEE802.11 a/b/g standards and provides a highly reliable wireless point-to-point network solution for distant locations or a point-to-multipoint bridge. With its built-in 802.1x client for authentication, it will be the most ideal candidate for wireless ISPs to deploy as a client device as appose to their existing AP infrastructure. - Features in a Glance : Scalable wireless distribution platform Daisy chained wireless Hot Zones Reliable multiple nodes performance in bridged or routed environments. Bandwidth control module at subscriber level High Speed Mobility (M Serial) --High speed mobility roaming --Support more than 12Mbps Throughput for backbone or AC link --Support more than 140km/h high speed mobility application - Comprehensive Security Features : WPA-PSK / WPA-EAP with TKIP/ CCMP WPA Encryption Type support WPA2-PSK / WPA2-EAP with TKIP/ CCMP WPA2 Encryption Type support 802.1x EAP-TLS / MD5 WEP Key support (Client and Server modes) 64/128/152 bits Dynamic WEP keys Radius client Hide ESSID MAC address filtering NAT SSH secure telnet - Special Security Features : Maximum AC connect limits amount Support Isolation to protect AP Hotspot by ping Support pac to protect illegal client link AP configuration Support VLAN mgmtvid for WISP engineers to management system Support VLAN ethervid for WISP engineers to management system Support pppoeflag for WISP engineers to management system - Dynamic WAN Interface Assignments : Easy assignments of WAN exit to fit in different network topology Flexible wireless network distribution system - Harsh Outdoor Environments Sustainable Certified IP68 sturdy water-tight housing Built-in heater module to facilitate cold regions PoE module - System Management : Firmware upgrade through TFTP, FTP Interface status display SNMP v1/v2 - Simple Installation and Deployment : Alignment tools for technicians Deployment tools for RF analysis 1.2. Specifications Outdoor WiFi Access Point Product SPEC List Ver:10_01 Product Name 500AG / Model Number IOPIOP-OAPNBOAPNB-N500AG / Product Description M500AG IOPIOP-OAPNBOAPNB-M500AG 802.11a/b/g Dynamic Expansion Outdoor Wireless Wireless (Hi(Hi-mobile) Access Point Product Pictures Operation Mode System:Bridge / Transparent Bridge / Router Wireless :Access Point (AP) / Wireless Station (AC) Standard Support Wireless IEEE 802.11a, IEEE802.11b/g Ethernet IEEE 802.3, IEEE 802.3u, IEEE 802.3af Interface Consol RS-232 Port Wireless Antenna Connector:1* Reversed Female N-type Ethernet 1*10/100 Base-T RJ-45 Power over Ethernet (PoE) Memory SDRAM 64Mbyte Flash 8Mbyte Ethernet Max. Bandwidth Full Duplex:100Mbps (100Base), 10Mbps (10Base) Half Duplex:50Mbps (100Base), 5Mbps (10Base) Physical Spec. Power DC 48Volt / 1A ; AC Adapter 100V~240V Power over Ethernet (PoE) Dimension L*W*H:226*197*79 mm Weight 1600g Dusty & Waterproof IP68 Antenna Reversed N-type (Option) Regulation and Compliance US FCC Part 15 Class B & C & E Europe EN 300 328, EN 301 489-1&17, EN 301 893, EN 60950 Compliant and CE Mark Enviroment Spec. Operating Temp -30 (-40) - 65℃ Storage --40 - 80℃ Humidity 0% ~ 95% Non-condensing System Setting Setting Interface Operation Mode Access Point (AP) / Wireless Station (AP Client) System Operation Mode Bridge / Transparent Bridge / Router Wireless RF Spec. Modulation Technique 802.11 b/g:DSSS (DBPSK, DQPSK, CCK) OFDM (BPSK, QPSK, 16-QAM, 32-QAM, 64-QAM) 802.11 a :OFDM (BPSK, QPSK, 16-QAM, 64-QAM) Receiver Sensitivity Receiver sensitivity: (PER < 8% for 11b ; PER < 10% for 11g &11a) 802.11b Sensitivity: DBPSK (1Mbps) -93dBm DQPSK (2.2Mbps) -92dBm CCK (5.5Mbps) -90dBm CCK (11Mbps) -88dBm 802.11g Sensitivity: BPSK(6Mbps) -89 dBm BPSK(9Mbps) -88 dBm QPSK(12Mbps) -86 dBm QPSK(18Mbps) -85 dBm 16QAM(24Mbps) -83 dBm 16QAM(36Mbps) -80 dBm 64QAM(48Mbps) -77 dBm 64QAM(54Mbps) -72 dBm 802.11a Sensitivity: BPSK(6Mbps) -88 dBm BPSK(9Mbps) -87 dBm QPSK(12Mbps) -85 dBm QPSK(18Mbps) -84 dBm 16QAM(24Mbps) -82 dBm 16QAM(36Mbps) -80 dBm 64QAM(48Mbps) -76 dBm 64QAM(54Mbps) -71 dBm Wireless Transmission Rate 802.11 b/g:11, 5.5, 2, 1 Mbps, Auto-fallback, up to 54Mbps 802.11 a:54, 48, 36, 24, 18, 12, 9, 6 Mbps, Auto-fallback Transmitted Power 802.11b Mode:17dBm 802.11g Mode:17dBm @ 6Mbps, 15dBm @54Mbps 802.11a Mode:15dBm @ 6Mbps, 13dBm @54Mbps Product Operate Setting Feature Main Feature: Feature: 1.Daisy Chain 2.DC-Mesh 3.High Speed Mobility (M Series) Special Feature: Feature: 1.Bridge Mode LAN DHCP 4.Multiple ESSID (VLAN) 7.Wireless Multicast Rate 10.QoS 2.Dynamic WAN/LAN 3.Multiple RF Module 5.Multicast Filter 6.Wireless Limited / Fixed Rate 8.Max RF Distance 11.Wireless Survey 9.Wireless Bandwidth Control 12.SNMP 13.NTP Command Line: Line: 1.rateadaption 7.brstp 2.alt 8.wlmtoucast 3.nodeinfo 4.wlosthreshold 9.mcastforward 13.pureg Security 14.cpeport 5.wlretry 10.mintxrate 15.pac 6.apbmcfilter 11.mgmtvid 12.ethervid 16.pppoeflag Main Security: Security: 1.MS NetBIOS Filter 2.Access ESSID 5.802.1x EAP-TLS / EAP-MD5 WPA2-EAP 3.Hide ESSID 4.WEP-64/128/152bit 6.WPA-PSK / WPA-EAP 8.MAC Address Accept / Filter 7. WPA2-PSK / 9.RADIUS Server Client 10.Maximux AC connection Number Special Security: Security: 1.Isolation 2.pac 3.mgmtvid 4.ethervid 5.service 6.pppoeflag Notes on 802.11a operation frequency: Some countries have allocated certain 802.11a frequency bands strictly for indoor use only, for example : CE : 5.15 ~ 5.35GHz is for indoor only. Outdoor should use 5.47 ~ 5.725GHz. FCC : 5.15 ~ 5.25GHz is for indoor only. DGT : 5.15 ~ 5.25GHz is not allowed to use. 5.25 ~ 5.35GHz is for indoor only. Japan : 5.15 ~ 5.35GHz for indoor only. Need to change the band to 4.9GHz. Do make sure the operation frequency of 500AG serial follows your local regulation. Some areas may have penalty when operating outdoor AP in a wrong frequency band. We take no responsibility for any penalty or loss caused by using illegal frequency band for 500AG serial. Chapter 2. Hardware Installation This chapter describes the installation procedure of 500AG serial 2.1. Package Contents 500AG/M500AG 2 1 5 8 3 6 9 4 7 10 1. 500AG/M500AG 802.11a/b/g Outdoor Wireless Access Point 2. 3. 4. PoE Power Injector AC Power Cord 2m MIL-C-5015 IP67 RS-232 Console Cable 30m MIL-C-5015 IP67 Cat-5 Ethernet Cable 5. 6. 7. 8. 9. Wall Mounting Kit & Screw Mast Mounting Kit & Screw Grounding Wire Quick Installation Guide (or download from ftp server) 10. CD: User Manual (or download from ftp server) Please contact your local distributor if any of the above items is missing. 2.2. Hardware Description 1. The Outdoor AP Unit The outdoor AP unit has one antenna port on top, one data/power port and one console port at the bottom. The antenna ports are N-type female connectors. The data/power port is used to link to the cable from the PoE. When the outdoor AP unit and the PoE are connected together with proper power supply, the outdoor unit is turned on and initialized. The console port is used at the initial setup and to connect to the antenna alignment kit. Front view of 500AG Case Spec. 1. L × W × H: 226 × 197 × 79 mm 2. L × W × H: 245 × 197 × 79 mm (including connectors) 3. Weight: 1600g 4. Material: aluminums alloy Top view of RF antenna connectors of 500AG RF antenna connector is a major interface on the top of 500AG. It is a female N-type RF antenna connector with special waterproof. Bottom view of power/signal connector port & console port of 500AG The port on right side of the photo is power/signal connector port. It is an 8-pin female connector with MIL-C-5015 IP67 waterproof. Connecting to the Power & Data Output Port of PoE. The port on right side of the photo is Console port (TBD). It is an 8-pin male connector with MIL-C-5015 IP67 waterproof. Connecting to the PC for initial configuration and diagnostics & troubleshooting. 2. PoE Power Injector PoE Power Injector is used to combine the data stream and power into one cable. It has three ports, AC IN is for 100~240V AC power from AC Power Cord, Data Input Port is connected the customer premises equipment (CPE) by Cat-5 cable, and Power & Data Output Port is connected to the outdoor unit by the cable described in item 5. Connections Antenna Connector: 1 × Reversed Female N-type Connect to Antenna base by Male to Male N-type CFD 400 RF Cable Special Consol Port Connect one end of the 2M MIL-C-5015 IP67 RS-232 console port cable to this port; connect the other end to a Serial Port on a computer that is running a terminal emulation program; connect the another end to a Serial Port on a notebook or PDA that is running Alignment / Deployment tools program for technicians to analysis RF equipments. Note: Use this console connection only if you are configuring the 500AG via the console. Special Ethernet Port Connect one end of the 30M MIL-C-5015 IP67 Cat-5 Ethernet Cable into this port; connect the other end into the Power and Data Output Port on Inline Power Injector. Power & Data Output Port Attach one end of the IP67 Cat-5 Ethernet cable to this port; attach the other end to the 30M IP67 Cat-5 Ethernet port on the 500AG. Data Input Port Connect one end of the cross-over Ethernet cable to this port; connect the other end to the Ethernet port on the computer. 3. AC Power Cord The AC Power Cord is to supply the 100~240V power for PoE Power Injector. 4. Cat-5 Ethernet cable with MIL-C-5015 connector The Cat-5 Ethernet cable with MIL-C-5015 IP67 is used to provide the path to deliver power for the outdoor unit and the data communication. 5. RS-232 console cable (2m MIL-C-5015 IP67 RS-232 Console Cable) RS-232 cable is used to connect the console port of the outdoor unit and the antenna alignment tools or the workstation. One (RS-232) console port has black color for setting up initial configuration information, and another (RS-232) console port (blue color) for antenna alignment /deployment tools. The appearance of the RS-232 cable is shown below. Water proof hat Outdoor Access Point Install Diagram 1.5M CFD-400 RF Cable N-Type Male to Male Antenna Connector Cable 2M IP67 RS-232 Serial Connector Cable (For Setting AP) 2.4GHz or 5.8GHz Antenna 500AG Wireless Access Point 30M IP67 Cat-5 Waterproof Ethernet Connector Cable (Power) PoE (Power over Ethernet) Adapter Input AC 90~240V Output DC 48V/1A for AP (Integrate Power and Data) AC 90~240V Power Code Cable (Input AC Power) Cate 5 (RJ-45) Ethernet Cable (Input Digital Data/Video/Audio) 6. Mounting Kit The mounting kit is used to provide a good support for the outdoor unit and the flat panel antenna. Please follow the installation procedure to mount the outdoor unit and the flat panel antenna. The contents of the mounting kit are shown below. A. Wall Mounting Kit B. Mast Mounting Kit 7. Grounding wire The grounding wire is used to provide the grounding path for the outdoor unit to minimize the impact of lightening and surge. 2.3. Outdoor Installation The 500AG can be mounted on the wall or an antenna mast as shown in the following: Step 1 Compose the holder of the 500AG Step 2 Connect the female end of the power cord into the PoE Injector, and then connect the male end of the power cord into a power outlet. The red Power LED at the front of the PoE Injector will be on. Step 3 Connect RJ-45 Ethernet connector from the 500AG into the Power & Data Output Port on the PoE. When the 500AG receives power over Ethernet cable, the 500AG will start its boot sequence and the yellow Active LED at the front of the PoE will be on. Step 4 Run Ethernet cable from Data Input Port(at the front of the PoE)to the Ethernet Port on the PC or notebook. Step 5 Connect MIL-C-5015 RJ-45 Ethernet cable into MIL-C-5015 Ethernet port at the bottom of the access point. Step 6: Connect RS-232 Cable(Console Port cable) to the Serial Port. Connect the other end of RS-232 (the black one or the one marked with a black dot) to the serial port on a PC for setting up initial configuration; the other connector at the same end of RS-232(the blue one or the one without a black dot)is for antenna alignment /deployment tools. NOTE: This connection is required for setting initial configuration. After configuration is completed, this cable may be removed and put the waterproof hat on until additional configuration is required via the serial port. Step 7 Attach the antenna to the antenna connector shown as follow. Special Notice for Waterproof Installation Most of the problems for outdoor models are from the connector connections that loosen over time due to vibration or other forces, even allowing moisture to penetrate the connector and seriously affecting the data and radio signal transmit. The following recommendation is used for all outdoor installation to be waterproofed. Step1: Ensure fasten all connectors securely together. RF extend cable connection Step2: Tightly wrap two layers of self-bonding insulating tape (tapes from well-known brands are recommended) forward and backward over the physical connection extending 2 inches beyond the connectors or the end of heat-shrinkable tubing on the RF coaxial cable or omni-antenna connector, and overlapping the tape on each turn. Wrap two layers of insulating tape on connectors to ensure waterproof Wrap insulating tape around PoE cable connector and put the cap on console connector Chapter 3. Basic Configurations This chapter introduces SMT of 500AG serial 3.1. System Menu Tree (SMT) The 500AG main menu of the system menu tree (SMT) will appear after entering correct password of 500AG serial (the default IP: 192.168.1.1 ; default password is 0000). (Note: The Web UI is ID: admin / PW: password. password.) Normal Serial Hi-mobile Serial It has “M” Character The main SMT menu is organized into four major sections: - General Configuration - Advanced Setting - System Management - System Monitoring The following sections outline each selection item. 3.2. General Configuration The General configuration consists of four major parts: 11. System General Setup 12. Interface Configuration 13. Assign WAN interface 14. Routing Configuration 11. System General Setup Normal Serial Hi-mobile Serial - Device Name “Device Name” is a 32 bytes alphabetical string for naming the device for identification. - Description “Description” is a 128 bytes alphabetical string to identifying a particular outdoor access point. - System Operation Mode the AP can operate in Bridge mode, Transparent Bridge mode and Router mode. Note that when the AP is configured to operate in bridge mode, all interfaces operate as bridge. When it is operating in route mode, all interfaces have its own IP address. Here is a table showing the default IP setting in different operation mode below: Operation Mode Bridge Transparent Bridge Router Bridge 192.168.1.1 192.168.1.1 Default IP Address Ethernet Wireless-1 192.168.1.1 192.168.1.1 192.168.1.1 192.168.100.254 - NetBIOS Filter When enabled, each client cannot be seen on Microsoft Network Neighborhood. - DC-MESH Setup To click the “→” key to enter a page which will help you to setup a Daisy Chain MESH node. There are 3 DC-MESH node statuses for configuration: Disable, Gateway Node and Normal Node. Parameters will change while DC-MESH mode is switching. DC-MESH mode: Disable Same DC-Mesh Group working need same ISP ID & SUB ID. DC-MESH mode: Gateway Node Any DC-Mesh Network Group need at least “One Gateway Node”. DC-MESH mode: Normal Node DC-Mesh Route Rule base on Daisy Chain hops times and signal value calculate. - Set System Date & Set System Time Set the date and time - Current Clock Indicating the current clock of the AP (set by user). - Hi Mobility Setup In SMT-11 ” Hi Mobility Setup:” Press RIGHT to setting, Hi Mobile features base on Daisy Chain system structure to be backhaul transmit bandwidth and Hopping to Center Control Area. Special design Auto Detect Signal handover functions for Hi Mobile AC to handover different APs. Fast Handover: When the Hi Mobile AC link to Hi Mobile AP and find out the AP wireless signal RSSI value is under Fast Handover, then the Hi Mobile AC will start and auto to search another AP. When another AP signal RSSI is better more than linking AP, Hi Mobile AC will standby to handover to another AP (or direct to handover to another AP). Force Handover: When the Hi Mobile AC link to Hi Mobile AP and find out the AP wireless signal RSSI value is under Force Handover, the Hi Mobile AC will director disconnecting and try link to another Fast Handover better signal RSSI AP. Next Good: When the Hi Mobile AC link to Hi Mobile AP and find out the another AP wireless signal RSSI value is compare better more than 5dBm with linking AP, the Hi Mobile AC will director disconnecting linking AP and try link to another AP. Diversity & Device Type: Hi Mobility features base on Daisy Chain system structure, but it still can work DC-Mesh network at the same time. Diversity function is designed for Daisy Chain backhaul run with DC-Mesh and need to set Daisy Chain backhaul interface by Rx Diversity and Tx Diversity, when you have run “Daisy Chain” + ”DC Mesh” + ”Hi Mobility” at the same time, you need to enable Device Type at “Mobile”. If you just have run “Daisy Chain” + ”Hi Mobility” at the same time, you just need to enable Device Type at “Fixed”. 12. Interface Configuration SMT-12 is for configure the Ethernet interface and wireless interface in 500AG serial. All the physical settings of both interfaces are configured here. Each interface can be individually enable/disable. Note the message displayed at lower left-hand corner for more information for each selection item. When 500AG is configured as a bridge, the IP address of 500AG is set in the Ethernet interface. Depends on the system, DHCP server and gateway can also be set in SMT-12. When 500AG is configured as a router, the interface configuration looks slightly different and its DHCP is set in SMT-23 DHCP Configuration, and the gateway is set in SMT-13 Assign WAN interface. The following settings can be configured for the wireless interface: - Operation Mode Wireless interface can be set as an access point (AP) or a wireless station (also called AP client (AC)). When the interface is an AP, it accepts connection requests from wireless clients, such as wireless internet cards in PC or WiFi phones. When the interface is a wireless station, it looks for the AP with the same ESSID to connect. It will not accept any connection request from other wireless clients. - ESSID/MESSID Assign ESSID to the interface for connection identification. Multiple ESSID (MESSID) can be assigned by pressing right key. Up to eight different ESSID can be assigned for each wireless interface. - Band Select between 2.4GHz 802.11b/g or 5GHz 802.11a. - Channel Operation channel for the wireless interface. When the interface is set as a wireless station, selecting Channel 0 AUTO let the interface automatically detect the appropriate channel used by the AP with the same ESSID. - Tx Power Set the transmit power of the interface (the RF card). - RTS Threshold Setting the packet size to trigger RTS/CTS enable. This is normally set in AC side only because the hidden station problem does not exit from the perspective of the AP. RTS Threshold can be set between 1 and 2312 bytes. - Frag Threshold Setting the packet size to activate fragmentation. Frag Threshold can be set between 1 and 2312 bytes. - Link Rate Set the data link rate for 500AG. When it is set to AUTO, 500AG will use the maximum possible link rate to transmit the data. - MAX RF Distance 500AG can adjust the TTL of packets according to the given distance to improve the communication quality. It is recommended to set MAX RF Distance when the distance of point to point connection is greater than 7km. (Suggest you, when the distance under 1km still setting 10) In addition, when 500AG is operating in Router Mode, each interface can be individually assigned IP address and gateway. 13. Assign WAN Interface Either the Ethernet or the wireless interface can be specified as WAN and assign gateway. This only available when the 500AG is operating in router mode. 14. Routing Configuration Up to 12 rules of static routes can be configured here. 3.3. Advanced Setting Under advanced settings, you will be able to configure the following: 21. System Password 22. Bandwidth Control / Qos Setting 23. DHCP Configuration 24. NAT Configuration 25. SNMP configuration 26. Wireless Security Setting 21. System Password The default password to enter 500AG serial SMT is 0000. SMT-21 let the user change the password to control 500AG. The new password will take in place on the next login. (Note: The Web UI is ID: admin / PW: password. password.) In the case of forgotten password, the only way to enter SMT to control 500AG is by hard resetting the 500AG to factory default, detailed in Chapter 5 of this manual. However, hard reset will erase all the configurations that had on the 500AG and make all the setting back to factory default. 22. Bandwidth Control & Qos Setting Bandwidth Control is special design for wireless AP & AC to run Up Load (UL) and Down Load (DL) transmit more stable and more user can working at same time. Bandwidth Control - UL+DL Limit Rate UL+DL as bandwidth control running by total bandwidth base on UL+DL setting link rate. - UL / DL Limit Rate UL / DL as bandwidth control run by Independent Upstream and Downstream bandwidth base on UL / DL setting link rate. - Intelligent Traffic Control Intelligent Traffic Control is auto check AC link amount then base on Check Interval time setting to control Max Bandwidth for all links to share bandwidth. When you had setting UL+DL or UL / DL first, you still can set Intelligent Traffic Control functions; all bandwidth control feature can work at the same time to provide very various applications. - Bandwidth Control by each MAC address Downstream and upstream data rates for subscriber or the client devices connecting to 500AG can be defined here. There are two bandwidth limit types in 500AG serial. Symmetrical bandwidth limit consolidates download and upload rate of each single client connection. Asymmetrical bandwidth limit specifies download and upload rate of client connections. Once the bandwidth limit is enabled, the limitation applies to all clients that connect to the 500AG. For specific client connections, the system provides a table for network administrator to limit bandwidth of each individual client by MAC address. Once these client MAC addresses are set in the table, the general bandwidth limit rule will not apply to the connection of devices with these MAC address. Only the specified bandwidth limit rule applied. At the same time, bandwidth control all function setting, those MAC addresses bear the highest priority. Wireless Qos setting - Qos Setting By DSCP (Differentiated Services Code Point) Differentiated Services Code Point base on different service package styles have different transmit priority. QoS-DSCP standard to setting Priority including Mail 、FTP 、Audio、Video 。 - Qos Setting By Protocol Base on TCP/UDP protocol and transmit Port number range to decide transmit priority. Port to setting Priority including Mail 、FTP 、Audio、Video 23. DHCP Configuration DHCP can work at bridge intranet LAN enviroment or router mode. The scope of DHCP client pool that corresponds to the selected interface and subnet are defined in this menu. Lease (D) is the duration that the DHCP server grants to the DHCP client permission to use a particular IP address. Lease (M) is the maximum lease time. Each Ethernet or wireless interface can be the gateway of its own subnet. Hence there can be three subnet domains in one 500AG serial in routing mode. This DHCP configuration is only available when 500AG is operating in router mode. 23. DHCP Configuration DHCP can work at bridge intranet LAN enviroment or router mode. The scope of DHCP client pool that corresponds to the selected interface and subnet are defined in this menu. Lease (D) is the duration that the DHCP server grants to the DHCP client permission to use a particular IP address. Lease (M) is the maximum lease time. Each Ethernet or wireless interface can be the gateway of its own subnet. Hence there can be three subnet domains in one 500AG serial in routing mode. This DHCP configuration is only available when 500AG is operating in router mode. 24. NAT Configuration Network Address Translation can be setup in four different ways : 1. Port forwarding NAT (Server sets) 2. Static NAT (One to One Mapping) 3. Dynamic NAT (Many to Many Mapping) 4. Single Address NAT (PAT) This configuration in only available when 500AG is operating in router mode. Port Forwarding Server sets where internal IP addresses are mapped according to the TCP or UDP port are defined in this Port Forwarding NAT sub-menu. Static NAT In this menu, you will be able to map internal private IP address to a global WAN IP address. Dynamic NAT A range of internal IP address can be mapped to a range of global IP address. Single Address (NAT/PAT) A range of internal IP addresses can be mapped to a single global WAN IP addresses here. 25. SNMP configuration SNMP is configured here for simple network management. 500AG serial supports all SNMP v1, v2 and v3. we has experience working with ILECs, CLECs, WISPs and MSOs. 26. Wireless Security Setting Comprehensive security settings are available on 500AG serial in this menu. These include Hide ESSID, WEP Keys, 802.1x EAP-TLS, 802.1x EAP-MD5, WPA-PSK, WPA-EAP, MAC Address Filtering and RADIUS. Details of each type of security are in appendix. The security setting of each wireless interface is configured separately. Note the message at the bottom of SMT page for information on each selection items. - Hide ESSID When Hide ESSID is enabled, the ESSID of an AP will not be seen so only the authorized AC knows the existence of the AP. This prevents an unexpected client connecting to the AP. - WEP 500AG serial supports 64-bit, 128-bit and 152-bit WEP key in both ASCII and HEX format. Do make sure the correctly number of digits/characters and format of WEP key as shown in the table are entered. Note that in HEX format, HEX number cannot start with “0”. An error message will appear upon exiting SMT-26 when an illegal WEP key is entered. Number of digit / character ASCII HEX 64-bit 5 10 128-bit 13 26 152-bit 16 32 Can use Number or Character 0~9 & a~z 0~9 & a~f Example1-64bit power abcdef1230 Example2-128bit 1power5429395 0123456789abcdef9876543210 Example3-152bit Iopower035429395 fedcba0123456789abcdef9876543210 - 802.1x EAP-TLS Both 64-bit and 128-bit WEP can be set for reauthentication period up to 65535 seconds. Two Eapol (EAP over LAN) versions are available. - 802.1x EAP-MD5 WEP Key of 64-bit, 128-bit and 152-bit in both ASCII and HEX format can be set for EAP-MD5. Two Eapol version are available with reauthentication period of up to 65535 seconds. - WPA-PSK / WPA2-PSK / WPA/WPA2-PSK Both TKIP and CCMP encryption are available for WPA-PSK / WPA2-PSK / WPA/WPA2-PSK. Pre-shared key of 8 to 63 characters are required. Group Rekey Interval can be set up to 65536 seconds. Two Eapol version are available. - WPA-EAP / WPA2-EAP / WPA/WPA2-EAP Both TKIP and CCMP encryption are available for WPA-EAP / WPA2-EAP / WPA/WPA2-EAP. Pre-shared key of 8 to 63 characters are required. Group Rekey Interval can be set up to 65536 seconds. Two Eapol version are available. - MAC Address Filtering 500AG serial can control the client connection by accepting or blocking the traffic from devices of specific MAC addresses. - RADIUS RADIUS settings for 802.1x protocol authenticating with the remote RADIUS server for authenticating, authorization and accounting are set in this menu. - Maximum AC Connection Number Depend on your deployments system and service design plan, you can set Maximum AC connection amounts from 1~255 AC. (Default 0 is disable this function) When too many AC demand to link AP, need the useful AC release connection after new AC just can has connect right to get AP service. 3.4. System Management Under System Management, you will be able to operate the system by following: 31. Configuration Management 32. Security File Management 33. Firmware Upgrade 34. System reboot 31. Configuration management The configuration of 500AG can be backed-up or restored by using TFTP here. In a daisy chained sequential configurations, it is recommended to backup all configurations before uploading/upgrading firmware. You may name your configuration file in any ways you like. The configuration of 500AG serial can be reset to factory default by using this menu. 32. Security File Management For running EAP_TLS secure connection, network administrators may need to able to upload User Certificate, Root Certificate and RSA Key file to the system. In this menu, system allowed administrators to upload these Certificate files through TFTP server to the access point. Please refer Annotations for more on wireless security. 33. Firmware Upgrade New firmware can be uploaded to 500AG by either TFTP or FTP. Upgrading firmware from FTP server may need username and password for login. Upgrading progress will show on the menu. Please do not shutdown the system during the upgrading process to prevent unexpected system failure. System will automatically reboot and perform image backup after the upgrade. New firmware will take effect after system reboot. Please refer to application note on firmware upgrade for step by step upgrading process. 34. System Reboot Reboot 500AG from SMT without disconnecting power cable or changing any connection. Certain configurations require system reboot to take place, such as configuration restore. 3.5. System Monitoring SMT-41 ~ 45 provides system monitoring for 500AG. The following sections introduce each menu : 41. Interface Link Status 42. Wireless Survey 43. System log 44. System Information 45. Command Line 41. Interface Link Status Real-time link statuses of all interfaces are shown in the menu. - System Up Time Display how long 500AG has been operating since last boot-up. - Temperature The temperature inside the waterproof housing. - Interface Status Indicate the interface is ENABLE or DISABLE. - Type Indicate the wireless interface is configured as an AP or wireless station. - Tx-Power Transmit power of wireless interface set in SMT-12. - Data Link Rate Real-time data transmission rate. When Data Link Rate in SMT-12 is set, it displays here. Otherwise, when it is set as AUTO in SMT-12, Data Link Rate here indicates the maximum transmission rate available, and can be used as an indication of link quality. The maximum link rate according to 802.11a/g is 54Mbps. Only available when the interface is set as an AC. - Link Quality Calculated from RSSI, signal and noise level to indicate the quality of the communication link in percentage. - Channel The channel used by the wireless interface. - Signal Level A -70 ~ -50dBm signal level is recommended for a good connection. Too low a signal, the wireless link between AP and AC can not be established. Too high a signal level, the power amplifier at the receiver might be forced to operate in saturation region and distorts the signal waveform. Hence likely to result in reception error. Since the signal level at AP is defined by the user, Signal Level is only available when the interface is set as an AC. 42. Wireless Survey - Associated client list MAC addresses of all clients associate with AP wireless interface on 500AG are shown here. You can enable Auto Refresh and change Refresh time. - Wireless site survey Base on AC status to scan space AP signal, but when the interface set AP mode, it also can momentary change from AP status to AC status; the system will auto show information to warm operator. 43. System Log 500AG serial provides seven system log levels (Level1=Debug Level2=Emergency Level3=Alert Level4=Critical Level5=Error Level8=Warning Level7=Notice Level8=Info) to indicate the level of attention needed for each log. Through setting Syslog server IP address, all system log will send back to the specific log server for centralizing monitoring all devices in the network. 44. System Information System Information summarizes all the configuration and hardware information of the 500AG. 45. Command Line Type any key and enter, system will show all Command Line items. - alt Alignment tool. alt wireless AC displays the real-time Link Quality, RSSI (receive signal strength indication) and Noise Level continuously. alt is similar to the information in SMT-41, and only available when the wireless is configured as AC. - arp Display ARP information of the 500AG. - date Display system time. - ping Ping the remote host IP address from the 500AG. - reboot Reboot the 500AG. - route Display the route table of 500AG. - tracert Trace the remote destination IP address to view the routing path. - ver Display the firmware version and the minimum downgradable version of the current firm ware. - debug Enable debug mode (by typing debug 1 in command line) displays real-time syslog in command line. - dfs Dynamic Frequency Selection is to avoid the AP using the same channel as military radars. When dfs is on and detects a radar signal, the AP will automatically occupy the next channel available. - tpc Transmit power control to set auto power control on/off. This enables a particular AP to adjust its transmit power to optimal according to the signal strength of the associated AP. - etsi5800 (only available with ETSI standard) etsi5800 on releases the 5.7GHz ~ 5.8GHz high frequency bands for 500AG with ETSI standard. Available channel in different country domain shows on table below: Channel Frequency Etsi5800 off Etsi5800 on USA 36 5180MHz V V V 40 5200MHz V V V 42 5210MHz - - V 44 5220MHz V V V 48 5240MHz V V V 50 5250MHz - - V 52 5260MHz V V V 56 5280MHz V V V 58 5290MHz - - V 60 5300MHz V V V 64 5320MHz V V V 100 5500MHz V V - 104 5520MHz V V - 108 5540MHz V V - 112 5560MHz V V - 116 5580MHz V V - 120 5600MHz V V - 124 5620MHz V V - 128 5640MHz V V - 132 5660MHz V V - 136 5680MHz V V - 140 5700MHz V V - 149 5745MHz - V V 152 5760MHz - - V 153 5765MHz - V V 157 5785MHz - V V 160 5800MHz - - V 161 5805MHz - V V 165 5825MHz - V V - exit Leave Command Line and back to SMT main page. Chapter 4. Application Notes 4.1. Point-to-Point Installation One of the main applications for 500AG serial is to connect two points wirelessly to save the cable cost or overcome certain geographical difficulty to have wire between two points. The figure illustrates a typical point-to-point connection of two buildings a distance apart. The outdoor APs can act as bridges to connect two points in the same net scope, or act as routers to join two different subnets together. Semi-directional or directional antennas are normally used for this application to have a focus beam for distant signal transmission. The following sections detail both bridge mode and router mode settings of the APs for this point to point application. 4.2. Point-to-Multi Point Installation Point to Multi-Point application suggest enable Bandwidth Control Function to set UL & DL transmit bandwidth link rate. 4.3. Bridge Mode Bridge mode is used when connecting two points in the same net scope. Here, the LAN of 192.168.1.0/24 is used as example to demonstrate how to configure two APs for point to point connection in bridge mode. The figure is the topology for this point to point connection with appropriate IP addresses for APs and PCs. Base on Point to Point 33km Bridge Mode Setting Taiwan Taichung Port South area Taiwan Yuan-li (Miaoli) NB1 192.168.1.33 Device: M500AG NB2 192.168.1.20 Device: M500AG System Mode: Bridge System Mode: Bridge IP: 192.168.1.2 Interface: RF1 IP: 192.168.1.1 Interface: RF1 Operation Mode: AC (Wireless Station) ESSID: pczonetest Band: 802.11g (only) Operation Mode: AP ESSID: pczonetest Band: 802.11g (only) Channel: 9 RF Output Power: 50mW = 17dBm Limit Rate: 54Mbps Channel: 9 RF Output Power: 50mW = 17dBm Limit Rate: 54Mbps Multicast Rate: 11Mbps Multicast Rate: 11Mbps Max RF Distance: 350 Command Line: rateadaption 0 13 Max RF Distance: 350 Command Line: rateadaption 0 13 rateadaption 1 3 rateadaption 1 3 4.4. Router Mode When using point to point to connect two LANs together, router mode configuration is required. The setting of router mode point to point is similar to that of bridge mode, but need to be careful with the setting of IP addresses and gateway to let the data packet be able to go the desired way. Wireless 1 IP: 10.10.1.1 Wireless 1 IP: 10.10.1.2 Ethernet IP:192.168.2.254 Ethernet IP:192.168.1.254 Configurations AP A AP B System Operation Mode Route Route Ethernet IP Address 192.168.2.254/24 192.168.1.254/24 Wireless 1 Enable Enable Routing Information BOTH BOTH Wireless 1 IP Address 10.10.1.2/30 10.10.1.1/30 ESSID PTPRoute PTPRoute Operation mode Access Point Wireless Station Band 802.11b/g 802.11b/g Channel 1 2412MHz AUTO MAX RF Distance 100 (10km) 100 (10km) WAN Interface Wireless 1 Wireless 1 Default Gateway 10.10.1.1 10.10.1.2 Note : - This is an example for point to point configuration. Depends on your system, you may use different IP addresses, ESSID, operation frequency and swap AP/AC. It is recommended to set MAX RF Distance when the distance between the two 500AG serials is greater than 7km. - 500AG serial is set as a router, so each interface (Ethernet and wireless) needs to have its own IP addresses. - Routing Information is set to BOTH so 500AG will both receive and give routing information. If Routing Information is set to DISABLE, SMT-14 Routing Configuration needed to be set for AP to know where to set the data packets. - 500AG serials are operating in router mode so it is necessary to set WAN interface with appropriate gateway. In this example, because the data packet is only going from one PC to another, 500AGs set each other as default gateway. It is recommended to confirm all the configurations are correct and properly saved by using SMT-44 System Information. If directional antennas are used for this point to point application, please check if the antennas are aligned properly by using SMT-41 Interface Link Status or the command alt in SMT-45 Command Line. 4.5. Hard Reset to Factory Default In the case of forgotten system password or any other situations that require setting 500AG back to factory default without entering SMT, there is a reset button on the PCB inside the waterproof housing for hard reset. Hardware Reset Button Push Need More Than 10 Seconds. The reset button can be pressed any time after 500AG has enabled all the interface and shows “Enable interface ath0” on the boot log when accessing 500AG with console. 4.6. Firmware Upgrade As device always strives to achieve total customer satisfaction, new features and functions are designed from time to time. To have these new functions in your 500AG serial, you will need to upgrade the firmware. Please note before performing firmware upgrade: - Certain versions of firmware are non-interoperable with other versions. Please confirm the interoperability of the new firmware with the existing one in your system. - If the APs are upgraded through a daisy chain, please ensure the AP furthest away is upgraded first. As not all the newer version firmware is interoperable with the older one. Also if you upgrade a very old version firmware to a very new one, the configuration of the AP might be set to factory default and make the AP no longer in the same net scope as the existing daisy chain. - Not all the new version firmware can be downgraded to the previous one. The minimum downgradable version is shown by typing “ver” in SMT-45 Command Line. The easiest way to upgrade 500AG serial is through the use of SMT and Trivial File Transfer Protocol (TFTP). A PC is made as the TFTP server, and connected to the AP via the DATA IN port on the PoE unit. The first step is to configure both the TFTP server (the PC) and the AP to the same net scope, namely the IP address and subnet mask. Here 192.168.1.11/24 for the PC and 192.168.1.1/24 for the AP are used as an example to demonstrate the upgrade procedure with TFTP. The IP address and subnet mask of PC can be either configured through Internet Protocol (TCP/IP) selection in Network Neighborhood or your usual way. The AP is configured to 192.168.1.1 with subnet mask of 255.255.255.0 in SMT-12, as shown below: Use the space bar to move the cursor. Press ESC and save the change before exit SMT-12. Make sure the firmware image file, for example 500-v1_011.img, is in your TFTP upload/download directory. Then go to SMT-33 Firmware Upgrade. Enter the IP address of the TFTP server, 192.168.1.11 and the firmware image file 500-v1_011.img in the fields indicated in the circles. Do use the exact file name because it is case sensitive. Move the cursor to the last selection “Upgrade new firmware? “ and press “Y” to begin firmware upgrading. Please keep both the TFTP connection and the power on during the whole upgrading process to ensure a successful upgrading. After the firmware has downloaded to the AP successfully, a message will show at the bottom of the screen indicating the percentage of the upgrading. Please follow the instruction to reboot the AP to make the new firmware take place. After the first successful reboot, the new image will be written to the system backup. Please be patient and keep the power on all the time until the SMT main menu appear on the screen. If the upgrade is unsuccessful, the following upgrade new firmware fail message will appear. Please press “N” to make the cursor active again. Double check if the TFTP server is up and set in the same net scope with the AP. Also check if the firmware image file is in the appropriate directory and all the fields in SMT-33 are entered correctly. Alternatively, firmware can be upgraded with FTP. The steps of upgrading are similar to that of TFTP upgrade.