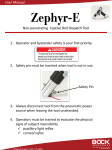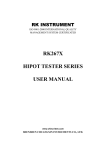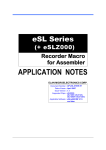Download instant-dict-ec510-e..
Transcript
EC510 Electronic Dictionary User’s Manual Menu Chapter 1 INTRODUCTION.................................................. 1 1-1 Accessories..................................................................................... 1 1-2 Product Overviews ..................................................................... 2 1-3 General Specification ................................................................. 3 Chapter 2 Safety Notices ................................................... 4 2-1 Notes for Accessories ................................................................. 5 2-2 Simple Troubleshooting ............................................................. 7 Chapter 3 SET THE DEVICE ................................................ 8 3-1 First Time Use or Reset the Device ........................................... 8 3-2 Factory Default........................................................................... 9 Chapter 4 BASIC FUNCTIONS ......................................... 10 4-1 Main Menu ............................................................................... 10 4-2 Icon and the Corresponding Application ................................. 10 4-3 Icon Definition ......................................................................... 11 4-4 Function Keys .......................................................................... 11 Chapter 5 INPUT METHOD................................................. 12 5-1 Handwriting Recognition ......................................................... 12 1 Menu 5-2 Input with Keyboards ............................................................... 12 Chapter 6 Dictionary ........................................................... 18 6-1 Font Size .................................................................................. 18 6-2 Repeat/ Guide Mode ................................................................ 18 6-3 Syllable Pronunciation ............................................................. 19 6-4 Spelling Alternative/ Nearest Words/ User’s Dict ................... 19 6-5 Ambiguous Words ................................................................... 20 6-6 Cross Search ............................................................................. 20 6-7 Intellectual Search .................................................................... 21 6-8 Save to Wordbook .................................................................... 21 6-9 History [F1 REC.] .................................................................... 21 6-10 Translation.............................................................................. 21 Chapter 7 Learning (E-book) ............................................ 23 7-1 Sign-up ..................................................................................... 23 7-2 Download Zone ........................................................................ 24 Chapter 8 Leisure .................................................................. 25 8-1 MP3 Player ............................................................................... 25 2 Menu 8-2 Video Player ............................................................................. 26 8-3 Flash Player .............................................................................. 27 8-4 E-Album ................................................................................. 27 8-5 Writer ....................................................................................... 27 8-6 Shorthand ................................................................................. 28 8-7 Recording ................................................................................. 28 Chapter 9 Tools ..................................................................... 29 9-1 PC Sync .................................................................................... 29 9-2 File Management ...................................................................... 29 9-3 Setting ...................................................................................... 30 Chapter 10 PC Sync Application ................................... 32 10-1 Installing PC Sync .................................................................. 32 10-2 Starting PC Sync .................................................................... 34 10-3 Using PC Sync ....................................................................... 35 A. Download E-book ...................................................................... 35 B. Data Management and Backup .................................................. 39 EC510 License Statement ................................................. 44 3 Introduction Chapter 1 INTRODUCTION 1-1 Accessories Fig. 1 A. B. C. D. E. the product cover stylus adapter USB cable F. G. H. I. J. earphones lithium battery PC Synchronization CD-ROM User’s Manual warranty card ☆ Apart from the product, the attachment listed above are consumables and will not be covered by this warranty. 4 Introduction 1-2 Product Overviews 5 Introduction 1-3 General Specification ➀ Display Panel: Color LCD, 320 (W) * 240 (L) dots ➁ Lithium Lon Battery: Rechargeable, 3.7V/800mAh ➂ Adapter: Input: 100~240V 50/60Hz 0.2A Output: +5V 1A ➃ Manufacture R. and No.: Refer to the Product Label. ➄ Manufacturer: Refer to the Product Label. ➅ Property & Capability: Detail listed in User’s Manual ➆ Operation: Refer to each chapter in User’s Manual 6 Safety Notices Chapter 2 Safety Notices Please pay attention to the safety notices listed below. Instant Technology is not liable for any damage due to any of the following reasons. ‧Please take the warranty card with you when asking for service. ‧The product is not waterproof. Please keep it away from any liquid. The moisture could easily damage the electronic component, thereby leading to malfunction. The damage caused by the moisture is viewed as deliberate damage and not covered by the warranty. ‧Should any liquid contact the inner part of the product, please remove the battery immediately, wipe the surface dry and send it back to authorized service centers. ‧Please keep the product from directly exposing to sunlight, heat and extreme temperature. ‧Do NOT bend, distort, or smash the product. ‧To keep the screen from being scratched, please wipe the screen gently with dry, clean and soft cloth. Never clean the screen with chemicals or volatile solvent. ‧The screen is delicate. Prevent the product from deliberate damage like falling or crashing. To protect the screen from being scratched, use only the stylus with this product. Never use pens, ballpoint pens, pencils or other objects with sharp tip, with which the touch panel could be damaged. ‧Please backup all the data stored in the electronic dictionary in order to restore the data quickly in case the data in the electronic dictionary are lost. The loss of personal data caused by resetting the product, formatting the system or having the product under repair will not be covered by the warranty. ‧Please be sure to make a copy of important data. Instant Technology is not liable for divulgence of personal information like credit card number or data changes arising from using the product. Such loss is not covered by warranty. ‧The damage caused by irresistible reasons or personal factors, such as repairing by yourself, improper maintenance, infiltration of liquid, cracks in the screen, decay by bugs, misuse of SD card, battery leakage and so on are not covered by this warranty. 7 Safety Notices 2-1 Notes for Accessories ➀ Replacing the battery: ‧Please turn off the product first. Gently remove the battery compartment cover. ‧Insert the lithium battery into the compartment. Then, close the battery compartment cover tightly before you restart the product. ‧Be sure to use exclusive rechargeable lithium batteries. If any issue, please reach Instant regional distribution agents. Never use this product with wrong batteries, or the product may be damaged or even explode. Instant Technology is not liable for the damage and loss caused by using wrong battery. ☆WARNING: In addition to be sure of using the exclusive lithium battery, keep the battery far away from the fire or dampness. Do NOT connect the battery's terminals together to avoid short circuit. Recycle the battery with complying related environmental laws and regulations. ➁ Charging with the adaptor: When the battery power is used up, the system will show “The battery is in a low level. Please recharge” message. Please turn off the product and charge the battery at once. ‧For first use of the battery (or if it’s been not in use for a long time), be sure to charge it for at least 4 hours. ‧The Definition of LED Indicator: ◎When the adapter is connected with PC and the product without a battery inside, LED appears green. 8 Safety Notices When the product with a battery inside is connected to PC by the adapter, ◎ Red: Charging mode ◎ Green: Fully Charged mode ‧If the product indicates that the power is very low right after the battery is fully charged, please check if the battery is properly installed. If yes, this means the battery is damaged or unable to be used anymore. Please replace a new one. ☆Note:Please only use the attached exclusive adapter for the product. If the product is damaged by using wrong adapters, the damage is not covered by this warranty. ➂ Using SD card: Do NOT take the battery out or insert and remove the card when saving data to SD card, which results in damages to the data or to the product. 9 Safety Notices 2-2 Simple Troubleshooting Q:Why can’t I turn on the product? A:Maybe the battery power has been gone. Please use the exclusive adapter to charge the battery. If there is still no response, press with stylus and the system would start again. If this still can’t work, please contact our service center. Q:Why is the speed of reading too slow or too fast? Why is the volume too loud or too low? A:Please tap the LCD Hot Key to adjust the speed and volume. Q:Why does the monitor look so dim? A:Please tap the LCD Hot Key to adjust the brightness. Q:Why does the power shut down so frequently? A:The length of time between the power on and off is set too short. Please enter [F5 Tools]/ [B Setting]/ [A Power] to adjust the time setting in Auto power off. This function, Auto power off, helps you save energy. The shorter the length of time you set into Auto power off, the more energy you will save. Q:What if I forget the password? A:Please contact Instant Service Center. We will help you unlock the password. However, all of the files which to be protected by password will be deleted at the same time in order to protect your confidential information from being revealed. ☆Please note: The important information should be saved and maintained appropriately somewhere besides the instrument. Any loss of information caused by resetting the product is not covered by this warranty. 10 Set the Device Chapter 3 SET THE DEVICE 3-1 First Time Use or Reset the Device When you use the product for the first time, the system will directly show F1 Main Menu. You can go to [F5 Tools]/ [B Setting] to set up the product based on your preference, including Entry Screen, Time Setting, Sound and so on. (ref. 9-3 Setting) ◎ Resetting The product has to be reset under the following two situations: ➀ When the product has not been in use for a long time, connect the adapter to the product and turn it on. The system will lead you for time setting. Then, the system will show the main menu a few seconds later when “Please wait…” message box shows up. ➁ Press with stylus when the product has stopped responding and cannot be shutdown. After that, a “The system is reintegrating, please wait…” message box will appear for a few seconds and then the system will return to main menu. ☆Note: When you start the product for the first time or reset the system, the first execution of the application will be delayed 1 to 2 seconds. This is normal and doesn’t represent any bug. 11 Set the Device 3-2 Factory Default Language Traditional Chinese Time Setting 12-hours Date Setting YYYY-MM-DD Local City Taipei Local Date 2012-01-01 Local Time 12:00 AM Alarm Setting Off Summer Time Off Key Tone On Touch Panel (sound setting) On Auto Power Off Disable Power-saving Mode Disable Entry Screen Closing Screen Free Space 100% Password Setting Off 12 Basic Functions Chapter 4 BASIC FUNCTIONS 4-1 Main Menu This product is divided into 5 sections: Dictionary 1, Dictionary 2, Learning, Leisure and Tools. ➀ Tap screen with stylus to enter each application. ➁ Press or to select the category, then press move the pointer. Finally, press to activate items. 4-2 Icon and the Corresponding Application ➀ Video_Player ➁ MP3_Player ➂ Flash_Player ➃ Calculator ➄ Calibration ➅ Sound Setting ➆ Brightness ➇ Favorite ➈ The New Oxford English-Chinese Dict. ➉ Wen Shin’s Advanced English Dict. ⑪ Chinese-English Dict. ⑫ Sentence Translation ⑬ Japanese-Chinese Dict. ⑭ Intellectual Search ⑮ Last/ Next Page (Piece) ⑯ Enter 13 to Basic Functions 4-3 Icon Definition ① Data in the device ② ③ Data in the SD card. Data that cannot be deleted ④ Hit to select. Selected: Non-selected: 4-4 Function Keys To activate the following functions, press corresponding function keys. first, and then press Item Component Function ➀ Activate/Deactivate onscreen keyboard + Caps lock on/off ➁ + Show Help for each application ➂ + Change the language of main menu ➃ + Functions like “Tab” on the PC ➄ + Activate Cantonese pronunciation ➅ + Activate Chinese pronunciation ➆ + Play recorded audio files (for “Recording” in F4) ➇ + Delete characters ➈ + 14 Input Method Chapter 5 INPUT METHOD 5-1 Handwriting Recognition Handwriting Recognition is available for entering English, Chinese and Japanese. Whenever the icon appears on the bottom right of the screen, tap this icon with stylus to activate handwriting recognition system. 5-2 Input with Keyboards You may use onscreen keyboard and hardware keyboard to input information. A. Input Symbols Both on the keyboard and for symbols. of onscreen keyboard are available B. Chinese Input Method Under the Chinese input mode, tap different Chinese input methods. or press to switch from ➀ Phonetic Input Method: Press Bopomofo (ㄅ, ㄆ, ㄇ, ㄈ, etc., Taiwan’s phonetic symbols) first, and then press the key for the tonal mark either at onscreen keyboard or keyboard. ➁ Pinyin Input Method: (Hanyu Pinyin, Tongyong Pinyin and Guandong Pinyin Input Method) Pinyin is a Romanization System for Standard Mandarin, based on IPA phonetics. Both Hanyu and Tongyong allow users to input Chinese characters by entering English letters in accordance with the pronunciation of a Chinese character, accompanied with tonal marks. There are a number of slightly differences between Hanyu and Tongyong. Please refer to Table 1 for more information. 15 Input Method For Guandong pinyin (Fig. 4), users enter Cantonese Romanization of Mandarin characters without tonal marks. Fig. 4 ☆Conversion Table among Phonetic (Bopomofo), Hanyu Pinyin and Tongyong Pinyin (Table 1) 16 Input Method ☆Chang Jie code Form(Table 2) ➂ Chang Jie Input Method: Refer to Table 2 and input corresponding codes for the Chinese prefix and suffix to input Chinese characters. ➃ Simp. CJ Input Method: This method is similar to Chang Jie. The difference is that users enter only the first and last keystrokes in Chang Jie system. ➄ Stroke Input Method: This method is based on total number of strokes for handwritten a Chinese character. ➅ Radical Input Method: Based on the number of radical strokes and the rest strokes to input a Chinese character. ☆ List of rare Chinese Radicals(Table 3) ‧First, input the number of radical strokes with numeric keys and press . ‧Enter the rest strokes and press the corresponding number key. 17 Input Method C. Japanese Input Method In the Japanese input mode, tap different Japanese input method. or press to switch from ➀ Katakana & Hiragana Input Method: Both of keyboard and onscreen keyboard are ready for Japanese input. ◎The symbols in the soft keyboard: “─”: Macron “あ→ぁ”:Uppercase into Lowercase “あ→ア”: Regular into Roma form “濁゛”: Dakuon “半゜”: Handakuon ➁ Roma Katakana & Roma Hiragana Input Method: This method allows a user to input Japanese by spelling the code in accordance with the pronunciation of Japanese. ☆ Refer to Table 4 for information about input code. ➂ Phonetic/ Pinyin/ Chang Jie/ Simp. CJ/ Stroke/ Radical in CH-JP: The input way is the same as Chinese Input Method. 18 Input Method D. Input Other Foreign Languages There are 9 more foreign languages provided in this product: French, German, Spanish, Korean, Russian, Dutch, Indonesian, Italian and Portuguese. ‧Within certain applications, select the language you need and onscreen keyboard will pop up. Tap with stylus to enter words in certain language. ‧To enter special words in European languages, enter a letter and then press numeric key related to symbols. Take the French Ç for example. (Fig. 5~6) Fig. 5 Fig. 6 Press C first (Fig. 5), then press numeric key 5 for the symbol “¸” (Fig. 6). 19 Input Method ☆ Seion(Table 4) 20 Dictionary Chapter 6 Dictionary Dictionary Menu is divided into two sections: Dictionary 1 and Dictionary 2. Dictionary 1: NOECD, EC_Dict, EEC_Dict, CE_Dict, Jap_Dict, 12_Dict, 12_Conver, Spa_Dict, Fre_Dict, Ger_Dict, WW_Med and RY_Med Dictionary 2: Pro_Dict, Ill_Dict, Enc_Dict, Phrase, Syn. Dict, Ant. Dict, Translator, CC_Dict, Trad. & Sim., Grammar, My_Dict 6-1 Font Size In the explanation page of each dictionary, press or tap the icon in the lower-right corner of the screen to switch font size (Fig. 7). Fig. 7 6-2 Repeat/ Guide Mode ➀ Repeat Mode In the explanation page, press to repeat the pronunciation of vocabulary. The system will be able to repeat for once to 10 times, which is set in Sound Setting. (Take ➂ for reference.) ➁ Guide Mode In the explanation page: ‧Press , and the system will play the pronunciation once. Then a message “Start to record after a beep…” will be displayed and the device will start recording your reading. ‧Press any key to stop recording. 21 Dictionary ‧As the recording ends, the standard pronunciation and your pronunciation will be played separately. ➂ Repeat/Guide Mode Setting: Enter Sound Setting from [F5 Tools]/ [B Setting]/ [Sound] or from LCD Hot key on the left. Tap the third item [Repeat/Guide], where you can adjust the repeat times and guide mode to meet your need. 6-3 Syllable Pronunciation Syllable Pronunciation is available in NOECD, EC_Dict, and EEC_Dict. When looking up an English word on the explanation page, press to listen to the pronunciation syllable by syllable. 6-4 Spelling Alternative/ Nearest Words/ User’s Dict There are three options (Fig. 8) provided when a “Not found!” message is displayed. ➀ Spelling Alternative: List words with the correct or the nearest spelling based on what you just enter. This is available in NOECD, EC_Dict, and EEC_Dict. ➁ Nearest Words: Display a list of words corrected by the spelling checking program. Fig. 8 22 Dictionary ➂ User’s Dict: ‧If "User’s Dict" is selected, you can add the word into DIY Dictionary. (Fig. 9) ‧You may also add new words directy in [User’s Dic] under [F2 Dictionary] Fig. 9 6-5 Ambiguous Words Replace the unknown letters with "?" or "*" if not sure of the spelling of a word. "?" stands for an unknown letter; "*" represents one or a string of unknown letters. (Fig. 10~11) Fig. 10 Fig. 11 6-6 Cross Search Highlight the word for search with stylus and press , or select the dictionary to look up. (Fig. 12) Multi-layered Search function is available. After multi-layered searching, press and the system will return to the first explanation page. Fig. 12 23 Dictionary 6-7 Intellectual Search You can search words, sentences and articles in English, Chinese and Japanese with this function. Press or tap on the right with stylus to enter Smart Search. Enter the word or phrase you want to check, select the searching mode and check the dictionaries you want to check. Then press . (Fig. 13) Fig. 13 Highlight some words in the explanation page and tap [Srch] at the lower-middle of the explanation page is another way to use this function. 6-8 Save to Wordbook In the explanation page, press or tap the icon in the lower-right corner of the screen, and the word will be saved to the wordbook. 6-9 History [F1 REC.] In the browsing page, press has looked for. to enter the list of latest 20 words the user 6-10 Translation Tap the icon on the right side of screen with stylus or active this function via [F2 Dictionary2]/ [Translator]. Fig. 14 24 Dictionary ➀ Entering sentences to be translated. ‧Press to select translating modes (EC or CE). The original default is translating English into Chinese. ‧Press to remove the sentence to be translated. ‧Press or to run the translation. ➁ On the translation page (Fig.14), ‧you can save the result as references by tapping the icon in the lower-right corner of the screen. In the future, you may tap [F1 Note] in the input page to read it again (Fig. 15). ‧The system provides English, Chinese and Cantonese pronunciations. Fig. 15 ‧press to list relative references of the sentences. On the Reference page, choose any sentence you want to check and press [F1 Cmp.] or . ➂ This function is to have users understand the basic meaning of sentences. Owing to complication in grammar and use of vocabulary, it would be unable to translate certain sentences, such as: 1. Proper Nouns (name of a person or of a place) 2. Jargons 3. Colloquial, slang and metaphorical sentences The amounts of English and Chinese input words (including punctuation) are respectively limited to 300 and 100 words. ☆Note: The Translation provided via this function is for reference only. Instant Technology does not guarantee the completeness, accuracy and applicability of the translation and thus is not liable for any disputes or legal liability in business or in other activities resulted from your use of the translation. 25 Dictionary Chapter 7 Learning (E-book) Please download and update E-books (Video_Lrn, Magazine, 900_Sent, Exam, etc) from Instant’s official website: http://www.instant.com.tw. 7-1 Sign-up When entering the website for the first time, users are suggested to sign up in member zone to download. 26 Learning (E-Book) Click [I Agree], and then fill in the profile and the model of the product you purchased. After that, sign in again to start your downloading. 7-2 Download Zone In Download Zone, first choose the model of your own instrument. (EC510) Then, start to select and download what you want. 27 Leisure Chapter 8 Leisure In this section, there are nine items in Recreation Application, including MP3_PL, Video_PL, Flash_PL, Games, E-Album, Zodiac, Lti. Works, Comic and Travelling. In addition to those, there are Writer, Shorthand and Recoding in Secretary Application. 8-1 MP3 Player Apart from songs in .mp3(MPEG1 Layer3) format, this player can show lyrics in .lrc format. Lyrics and songs will be played simultaneously. Tap the icons to play, pause, stop, and select previous/next song. : Set the starting point of the loop (A) when activating loop playing function. : Set the end point (B) of the Loop Playing. : Cancel this setting. : Switch the playing modes of playing 1/All audio files, playing all audio files randomly, repeating 1/All audio files and non-repeat by tapping the icon in order. : Tap this icon to edit the file list, where you can manage audio files either in local machine or in SD card. : Activate power saving mode. Press any key (except for the power button) or slightly tap the panel to end power saving mode. : Edit [My Favorite] list. Lyrics should be in UTF-8 text format. The filename of the lyric (.lrc format) also has to be the same with that of the corresponding song (.mp3 format) and should be placed in the same folder. 28 Leisure When you tap ,a “Background play?” message box will pop up. “Yes” represents the audio file keeping playing out of this application screen while “No” is to stop playing immediately. Fig. 16 8-2 Video Player The player can play video files in .wmv or in .avi format, while the format of subtitles should be .srt. : Tap to read the list either in SD card or in Local. Press / play the video. to select the video files. Then tap the file or press : Tap to play in full screen. Press to end this mode. : Tap to display subtitles if needed. Tap it again to cancel this setting. When the function of subtitles is activated, users can choose certain word or phrase to cross search. (Fig.17) ☆Note: For the video file to be played: - Frame Rate: under 12FPS - File resolution: 320*240 - Bit Rate: 512 kbps Fig. 17 29 to Leisure 8-3 Flash Player This player is for video files in .swf format. : Tap to show the .swf files in SD card or in local machine. Press to select the files, then tap the file or press : Tap to switch the four playing modes. ( one file, Play all files orderly, to play. Repeat all files, Play one file only) Press to show or hide the function bar on the bottom of the screen. (Fig.18) 8-4 E-Album Fig. 18 This album is for images in .bmp, .png, .jpg format. Press , , or to browse through the pictures, or set up the browsing modes by tapping [F1 Set]. (Fig.19) 8-5 Writer Fig. 19 Use this function to write .txt files. ‧Choose to save the new files in the Local machine or SD card first and then tap [F1 New] to create a new file. ‧In the list, you can check certain file to edit, copy or delete. Fig. 20 30 / Repeat Leisure 8-6 Shorthand Write down everything with stylus on the screen as references in the future. (Fig. 21) Fig. 21 8-7 Recording Use this function to record .wmv file. ‧[F1 Rec.] to create a new file. (Fig. 22) ‧After recording, name the file and tap [F1 Save] to save. ‧In the list, you can check certain file to rename, copy or delete. (Fig. 23) Fig. 22 Fig. 23 31 Tools Chapter 9 Tools This section is designed to be like a personal secretary to help you note private information, including Directory, Schedule, Plan, Date, Financial Management, etc. What’s more, helpful tools like Calculator and Conversion are also provided here. The security of the data would be improved much more by setting along with the encryption function. 9-1 PC Sync This application is to connect the machine to PC to synchronize the data. Please refer to Chapter 10 for more information. 9-2 File Management ➀ Disk Space: Tap [F1 Disk] to view the used and the free space in local machine or in SD card. (Fig. 24) ➁ Formatting: When tapping [F1 FMT] to format the local machine or the SD card, a message box will display “Attention: It will delete all PIM & downloaded files and can’t be ceased. Execute?” (Fig. 25) Fig. 24 ☆ Note: Please be sure to make a backup of important data before formatting. The loss caused by formatting is not covered by this warranty. Fig. 25 32 Tools 9-3 Setting You can set up your prefer style of the system, including [Favorite], [Time_Set], [Language], [Sound], [Personal], [Password], [Power] and so on. ➀ My Favorite: Tap [F1 Set] to check which you use more often for you to connect these items directly here in the future. (Fig. 26) ➁ Time Setting: There are three items [Date], [Clock] and [Alarm] in this setting. You can also directly set [Date] and [Clock] by tapping the date and time on the upper left of the screen. Fig. 26 ➂ Language Setting: ‧[Languages]: You can choose Traditional Chinese, Simplified Chinese, English and Japanese Main Menu. ‧[Chinese]: You can choose Traditional or Simplified Chinese for the explanation page in all dictionaries. ➃ Sound: ‧[Sound] is to set the volume and the speed for pronounce system. (Fig. 27) ‧[Sys. Sound] is to set the sound effects of the whole system. ‧[Repeat/Guide] (Refer to ➂ of 6-2) Fig. 27 ➄ Input Setting: There are four options, [Hand Writing], [Traditional Chinese], [Simplified Chinese] and [Japanese]. 33 Tools ➅ Opening Setting: Set the items for the [Entry Screen] and [Entry Screen & Music]. ➆ Personal Setting: Set the color you want for Title Bar, Pop-up Title, Scroll Bar, Button, Headword and so on. (Fig. 28) Fig. 28 ➇ Password Setting: A. [PIM Password] and [Game Password]: Enter numbers or letters as password. The amount of the password could be up to eight characters. Once finishing setting, you can use [Shorthand] or [Games] only with the password. B. Removing or Resetting: To remove the setting, go to [PIM Password] or [Game Password], tap , enter the original password into the first blank and tap . Or instead of tapping , enter a new password into the second and third blanks and press F1; then resetting will be done. ➈ Brightness: Adjust the brightness of the screen. ➉ Calibration: Calibrate the touch panel and the stylus. ⑪ Power Management: Fig. 29 Manage the power while using the product by setting [Auto power off] and [Power-saving]. (Fig. 29) 34 Tools Chapter 10 PC Sync Application 10-1 Installing PC Sync The following operating systems support PC Sync (PC Synchronization): 486 up or 100% IBM PC; CPU in Pentium® III 450 MHz up; Windows® 7/Windows® XP/Windows® Vista. In Windows system, put PC Sync CD into the CD-ROM drive and find the "Setup.exe" file. Double click it, and began to run the installer. Choose language first. In the “Welcome” screen, click [Next]. 35 PC Sync Application In the “License Agreement” screen, click [I Agree] and press [Next] to install the application. Select the location for installing PC Synch application, or directly accept the default path. When finishing, press [OK] and [Next]. Select the location for the shortcut of this installation or as default. Then, click [OK] and [Next]. 36 PC Sync Application In the “Ready to Install” screen, press [Install] to start install. Press [Quit] to exit if you want to cancel the installation during the process, 10-2 Starting PC Sync Turn on the product. Connect the machine to the computer with USB cable and tap [F5 Tools]/ [PC_Sync] to activate this program. This way, a message box will show up, “Connected with PC; Info. is being transferred. Don’t disconnect the USB.” (Fig. 30) Fig. 30 ☆Note: Do NOT get out of this screen when connecting to PC, or the connection would be failed. 37 PC Sync Application 10-3 Using PC Sync Double click the shortcut of PC Sync. on the desktop to activate it. A. Download E-book This program is divided into 7 download zones, including E-book, MP3 Player, E-Album, Video Player, Flash Player, Writer, and Recording. Select the files to download into machine or SD card, or upload into PC. A-1. Two ways to transmit E-book from PC into the instrument: ➀ Via PC Sync: Download the E-book to PC first. Activate PC Sync and tap the E-book from the list, like the figure below. You can switch the data display mode by clicking the icon name of E-books. Then, press and the file will be saved into machine. 38 . Click the PC Sync Application ➁ Saving the E-book into the instrument directly: Connect PC with the product by the cable first and tap [F5 PC Sync]. Select the E-books on the website to save into the machine. Click [EC510]. Save the E-book into the corresponding folder. ☆Note: Before starting the application, please check if the E-book has been placed in the right folder according to the table below. 39 PC Sync Application EC510 Ebook Download Schematic Table 同步程式 專區 Ebook Ebook Ebook Ebook Ebook Ebook Ebook Ebook Ebook Ebook Ebook Ebook Ebook Ebook Ebook Ebook Ebook Ebook Ebook Ebook MP3 音樂 影音播放 Flash 播放 Ebook 電子相冊 Ebook Ebook Ebook Ebook Ebook Ebook Ebook Ebook Ebook 小作家 數位錄音 EC510 主機分類 F2 辭典\專業辭典 F2 辭典\下載辭典 F3 學習\影音學習\卡通 F3 學習\影音學習\Video F3 學習\動畫學習\嘻哈動畫 F3 學習\動畫學習\動畫文法 F3 學習\動畫學習\動畫句型 F3 學習\動畫學習\動畫片語 F3 學習\雜誌學習 F3 學習\漫畫英語 F3 學習\歌唱學習 F3 學習\課輔教材\國中 F3 學習\課輔教材\高中 F3 學習\900 句型 F3 學習\檢定考試 F3 學習\外語學習\英語學習 F3 學習\外語學習\多語學習 F3 學習\互動學習\互動英語 F3 學習\互動學習\互動日語 F3 學習\其他學習 F4 娛樂\ MP3 音樂 F4 娛樂\影音播放專區 F4 娛樂\ Flash 專區 F4 娛樂\遊戲專區 F4 娛樂\電子相冊 F4 娛樂\星座算命 F4 娛樂\藝文天地\精選笑話 F4 娛樂\藝文天地\中國名著 F4 娛樂\藝文天地\長篇小說 F4 娛樂\藝文天地\短篇小說 F4 娛樂\藝文天地\散文 F4 娛樂\藝文天地\詩集 F4 娛樂\漫畫天地 F4 娛樂\旅遊指南\旅遊資訊 F4 娛樂\小作家 F4 娛樂\數位錄音 網站下載區 電子書分類 專業辭典 下載辭典 影音學習 影音學習 嘻哈動畫 動畫文法 動畫句型 動畫片語 雜誌學習 漫畫英文 歌唱學習 課輔教材 課輔教材 900 句型 檢定考試 英語學習 多語學習 互動英語 互動日語 其他學習 Flash 專區 遊戲專區 星座算命 精選笑話 中國名著 長篇小說 短篇小說 散文 詩集 漫畫天地 旅遊資訊 40 SD 卡對應資料夾 EC510\E-Book\Prof_Dict EC510\E-Book\Dwnl_Dict EC510\E-Book\Cartoon_Learn EC510\E-Book\Video_Learn EC510\E-Book\Hip-hop EC510\E-Book\GrammarA EC510\E-Book\SentenceA EC510\E-Book\PhraseA EC510\E-Book\Magazine EC510\E-Book\Eng_Comic EC510\E-Book\Song_Learn EC510\E-Book\Junior_HS EC510\E-Book\Senior_HS EC510\E-Book\English900 EC510\E-Book\Examination EC510\E-Book\Eng_Learn EC510\E-Book\Multi-lingual EC510\E-Book\Inter_Eng EC510\E-Book\Inter_Jap EC510\E-Book\Others EC510\Music EC510\Multi-media EC510\Flash EC510\E-Book\Games EC510\Album EC510\E-Book\Astrology EC510\E-Book\Jokes EC510\E-Book\Chi_Classic EC510\E-Book\Lnovels EC510\E-Book\Mnovels EC510\E-Book\Proses EC510\E-Book\Poems EC510\E-Book\Comics EC510\E-Book\Travel_Info EC510\Writer EC510\Recorder 主機對應 資料夾 Prof_Dict Dwnl_Dict Cartoon_Learn Video_Learn Hip-hop GrammarA SentenceA PhraseA Magazine Eng_Comic Song_Learn Junior_HS Senior_HS English900 Examination Eng_Learn Multi-lingual Inter_Eng Inter_Jap Others Music Multi-media Flash Games Album Astrology Jokes Chi_Classic LNovels MNovels Proses Poems Comics Travel_Info Writer Recorder PC Sync Application A-2. Uploading E-books into PC: Select the E-book from the file list on the lower section, like the figure. In the upper list, choose the target folder and then press . ☆Note: -The formats of uploaded or downloaded files are subject to those supported in EC510 lest EC510 shouldn’t display those files. -Please pay attention to the copyright issues when downloading audio or video files on the Internet. Instant Technology is not liable for the dispute over copyright infringement. 41 PC Sync Application B. Data Management and Backup You can not only enter information into your EC510 directly, but also into PC first and then transfer them into machine through PC Sync program. This method is even more useful for dealing with confidential information, since you can copy backup into PC in case the data might be lost for the broken instrument or forgetting the password. Select the input method first when pressing [Data Management]. Then, go to the left one [Self-built Database], select any section to input information as you need and press when you finish. 42 PC Sync Application Press to activate synchronization between the instrument and PC or enter [Sync] above instead. After pressing [Sync], press [Backup] and wait until the message box [Backup Completed] pops up, then press [OK]. You can use [Backup] to copy any information in [Self-built Database] into PC, even offline. When importing information from the instrument to PC, just press [Backup Restore] on the page of [Sync]. This is very convenient for you to add, edit or synchronize update information in the future. 43 EC510 License Statement © 2012 Instant Technology Co. Ltd. All rights reserved. This manual is only for users to operate this product correctly. Any copy without written permission by Instant Technology Co., Ltd. is illegal. Instant Technology Co., Ltd. and other related obligees possess Intellectual Property Rights, related patents for this product and the right to prosecute for copyright infringement. All features, specifications or designs mentioned in this manual are described for your reference only. The actual product is subject to final confirmation. Instant Technology Co., Ltd. reserves the right to update or suspend any of the download items without prior notice. This product is protected by certain intellectual property rights of Microsoft. Use or distribution of such technology outside of this product is prohibited without a license from Microsoft. The New Oxford English-Chinese Dictionary © Oxford University Press and Shanghai Foreign Language Education Press 2007 (NOECD) (Instant Technology Co. Ltd. have made some changes to the original work in order to make it more appropriate for readers in Taiwan.) iFont© Arphic Technology Co., Ltd. 2012. FINEART Handwriting Recognition 2011. 44