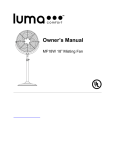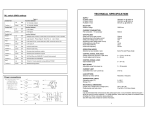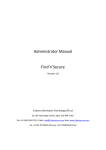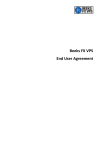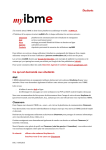Download / View How to startup new email
Transcript
Knowledge Base Google Apps Email User Manual 24 Pages Zeumic Pty Ltd PO Box 44 Kew, VIC Australia 3101 ABN: 62 116 073 459 Email: [email protected] Ph: 03 9018 1615 Web: http://www.zeumic.com.au GoogleApps Email user manual 0. Open Internet Explorer .................................................................................................................................... 3 1 Setup a new Email Account.............................................................................................................................. 4 1.1 Go to mail page.................................................................................................................................... 4 1.2 Username and Password ...................................................................................................................... 5 1.3 Choose Language................................................................................................................................. 6 1.4 Security Code....................................................................................................................................... 7 1.5 Inbox .................................................................................................................................................... 8 2. How to change password? ............................................................................................................................... 9 2.1 Setting Page ......................................................................................................................................... 9 2.2 Account Page ...................................................................................................................................... 10 2.3 Change Password link......................................................................................................................... 11 2.4 Update Password................................................................................................................................. 12 3. Manage SPAM Email .................................................................................................................................... 13 3.1 Report SPAM...................................................................................................................................... 13 3.2 Not SPAM........................................................................................................................................... 14 4. Compose a new Email ................................................................................................................................... 15 4.1 New Email .......................................................................................................................................... 15 4.2 Email Fields ........................................................................................................................................ 16 5. Address book ................................................................................................................................................. 17 5.1 Add contact .......................................................................................................................................... 17 5.2 Add Details ........................................................................................................................................... 19 6. Mange Folders ............................................................................................................................................... 20 6.1 Create a new folder ................................................................................................................................ 20 6.2 Name a folder......................................................................................................................................... 21 6.3 View Folders.......................................................................................................................................... 22 6.4 Move emails to folders........................................................................................................................... 23 7. Signout ........................................................................................................................................................... 24 Prepared By Zeumic – www.zeumic.com.au Page 2 of 24 GoogleApps Email user manual How to setup new email account in Google Apps and manage existing Email account? 0. Open Internet Explorer To open internet explorer click on Start and then click on Internet Prepared By Zeumic – www.zeumic.com.au Page 3 of 24 GoogleApps Email user manual 1 Setup a new Email Account 1.1 Go to mail page Open internet Explorer and type mail.yourcompany.com and hit enter key. Prepared By Zeumic – www.zeumic.com.au Page 4 of 24 GoogleApps Email user manual 1.2 Username and Password Enter Username and Password provided to you, if you don’t have username and password please contact your admin office. Once you enter username and password than click on Sign In button to login to your account. Prepared By Zeumic – www.zeumic.com.au Page 5 of 24 GoogleApps Email user manual 1.3 Choose Language If you login first time to your account than basic setup requires for your account. Choose the Language as English (UK) Prepared By Zeumic – www.zeumic.com.au Page 6 of 24 GoogleApps Email user manual 1.4 Security Code Once you select your language as English (UK) than enter security code as displayed on the page and click on I accept. Create my account. Prepared By Zeumic – www.zeumic.com.au Page 7 of 24 GoogleApps Email user manual 1.5 Inbox Once your account is created than you will be redirected to your Inbox. Prepared By Zeumic – www.zeumic.com.au Page 8 of 24 GoogleApps Email user manual 2. How to change password? 2.1 Setting Page To change the password of your account, click Settings from top menu. Prepared By Zeumic – www.zeumic.com.au Page 9 of 24 GoogleApps Email user manual 2.2 Account Page Click on Accounts Tab Prepared By Zeumic – www.zeumic.com.au 24 Page 10 of GoogleApps Email user manual 2.3 Change Password link Click on change password link Prepared By Zeumic – www.zeumic.com.au 24 Page 11 of GoogleApps Email user manual 2.4 Update Password 1. Enter New password in Choose a new password box. 2. Enter same new password in Re-enter a new password box. 3. Click on Change Password button to update your password. Prepared By Zeumic – www.zeumic.com.au 24 Page 12 of GoogleApps Email user manual 3. Manage SPAM Email What is SPAM Emails? E-mail spam, known as unsolicited bulk Email (UBE), junk mail, or unsolicited commercial email (UCE), is the practice of sending unwanted e-mail messages, frequently with commercial content, in large quantities to an indiscriminate set of recipients. If you find that you receive such emails than you can set that email as SPAM and next time that email will come to SPAM folder instead of Inbox. 3.1 Report SPAM To set the email as SPAM select the email and click on Report Spam button on top. Prepared By Zeumic – www.zeumic.com.au 24 Page 13 of GoogleApps Email user manual 3.2 Not SPAM Sometime important emails are set as SPAM by email program so it’s advisable to check the SPAM folder regularly so you don’t miss important emails. 1. To check SPAM folder click on Spam from left menu and see if any emails are in the spam folder which is not supposed to be a spam email. 2. Select all those emails which are not SPAM and you want them to Inbox instead of SPAM folder 3. Click on Not spam to make sure next time it comes to your inbox instead of SPAM folder. Prepared By Zeumic – www.zeumic.com.au 24 Page 14 of GoogleApps Email user manual 4. Compose a new Email 4.1 New Email To write or compose a new email click Compose Mail from left menu. Prepared By Zeumic – www.zeumic.com.au 24 Page 15 of GoogleApps Email user manual 4.2 Email Fields 1. Enter the email addresses in to the ‘To’ box to whom you want to send the email. 2. Enter Subject of the email in to the Subject box. 3. Type the message text in to big white box. 4. When you finish typing and ready to send the email click on Send button from bottom. Prepared By Zeumic – www.zeumic.com.au 24 Page 16 of GoogleApps Email user manual 5. Address book 5.1 Add contact To add email or contact details for your account click Contacts from left menu. Prepared By Zeumic – www.zeumic.com.au 24 Page 17 of GoogleApps Email user manual Click Plus icon from top to add new contact details. Prepared By Zeumic – www.zeumic.com.au 24 Page 18 of GoogleApps Email user manual 5.2 Add Details 1. Enter information for contacts like Name, Email etc 2. Click on Save button from top to save the contact detail. Prepared By Zeumic – www.zeumic.com.au 24 Page 19 of GoogleApps Email user manual 6. Mange Folders How to create different folders (Labels) in Google Apps Mail Please Note Google Apps Mail refers to folders as “Labels” Labels do all the work folders do and give you an extra bonus: you can add more than one to a conversation. Once you've created a label, you can view all the messages with that label by searching, or by clicking the label name along the left side of any page. 6.1 Create a new folder To create a new label click Edit labels from left menu. Prepared By Zeumic – www.zeumic.com.au 24 Page 20 of GoogleApps Email user manual 6.2 Name a folder Type the label name in Create new label field and click Create button Prepared By Zeumic – www.zeumic.com.au 24 Page 21 of GoogleApps Email user manual 6.3 View Folders Once you click on create the new label will be created and listed under Labels in left menu. . Prepared By Zeumic – www.zeumic.com.au 24 Page 22 of GoogleApps Email user manual 6.4 Move emails to folders 1. In the inbox - select the email(s) you wish to move to folder 2. Click the drop down menu “More Actions” and select the appropriate label. 3. To remove from the inbox after you have applied a label click the “Archive” button from the top menu. It will be removed from inbox and stored to the archive folder so that you can search and see it later. Prepared By Zeumic – www.zeumic.com.au 24 Page 23 of GoogleApps Email user manual 7. Signout To prevent someone else from using the "Back" button or the History function, each time you exit your account you should sign out completely. To sign out completely, click the "Sign Out" link at the top of the page. This way, a person using the computer after you does not have access to your account. This is especially important if you use a public or shared computer. Prepared By Zeumic – www.zeumic.com.au 24 Page 24 of