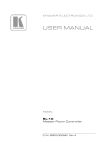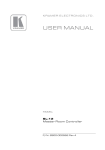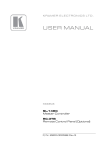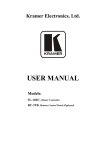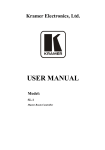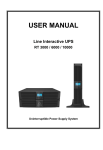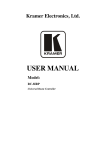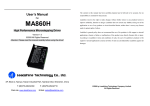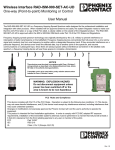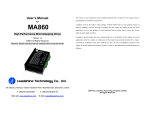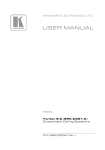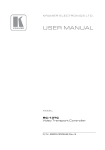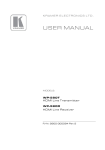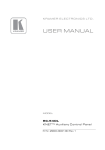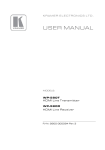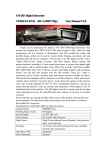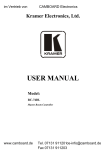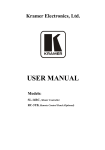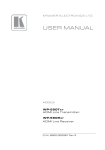Download USER MANUAL
Transcript
K R A ME R E LE CT R O N IC S L TD . USER MANUAL MODEL: RC-76R/RC-78R Room Controllers P/N: 2900-300253 Rev 2 Contents 1 Introduction 1 2 2.1 2.2 2.3 3 3.1 Getting Started Achieving the Best Performance Safety Instructions Recycling Kramer Products Overview Defining the RC-76R/RC-78R Room Controllers 2 2 3 3 4 5 4 4.1 4.2 4.3 4.4 4.5 5 Connecting the RC-76R/RC-78R Connecting RS-232 Devices Connecting RS-485 Devices Connecting the Ethernet Port Connecting the K-NET Port Grounding the RC-76R/RC-78R Operating the RC-76R/RC-78R 7 8 8 9 10 10 12 6 6.1 Front Panel Button Caps and Labels Installing the Front Panel Button Caps and Labels 13 16 7 Technical Specifications 18 Figures Figure 1: RC-76R/RC-78R Room Controllers Figure 2: Connecting the RC-76R/RC-78R Room Controllers Figure 3: K-NET PINOUT Connection Figure 4: Grounding Connection Components Figure 5: Sample Button Label Sheet Figure 6: Removing the Button Cover Plate Mounting Screws Figure 7: Button Cap Orientation with Label Figure 8: Replacing the Button Cap 5 8 10 10 15 16 17 17 RC-76R/RC-78R – Contents i 1 Introduction Welcome to Kramer Electronics! Since 1981, Kramer Electronics has been providing a world of unique, creative, and affordable solutions to the vast range of problems that confront video, audio, presentation, and broadcasting professionals on a daily basis. In recent years, we have redesigned and upgraded most of our line, making the best even better! Our 1,000-plus different models now appear in 11 groups that are clearly defined by function: GROUP 1: Distribution Amplifiers; GROUP 2: Switchers and Routers; GROUP 3: Control Systems; GROUP 4: Format/Standards Converters; GROUP 5: Range Extenders and Repeaters; GROUP 6: Specialty AV Products; GROUP 7: Scan Converters and Scalers; GROUP 8: Cables and Connectors; GROUP 9: Room Connectivity; GROUP 10: Accessories and Rack Adapters and GROUP 11: Sierra Products. Congratulations on purchasing your Kramer RC-76R/RC-78R Room Controllers, which are ideal for the following typical applications: Remote control and management of AV equipment in multimedia rooms, such as classrooms, auditoriums, conference rooms RC-76R/RC-78R - Introduction 1 2 Getting Started We recommend that you: Unpack the equipment carefully and save the original box and packaging materials for possible future shipment Review the contents of this user manual Use Kramer high performance high resolution cables i 2.1 Go to http://www.kramerelectronics.com to check for up-to-date user manuals, application programs, and to check if firmware upgrades are available (where appropriate). Achieving the Best Performance To achieve the best performance: Use only good quality connection cables to avoid interference, deterioration in signal quality due to poor matching, and elevated noise levels (often associated with low quality cables) Do not secure the cables in tight bundles or roll the slack into tight coils Avoid interference from neighboring electrical appliances that may adversely influence signal quality Position your Kramer RC-76R/RC-78R away from moisture, excessive sunlight and dust ! 2 This equipment is to be used only inside a building. It may only be connected to other equipment that is installed inside a building. RC-76R/RC-78R - Getting Started 2.2 Safety Instructions ! 2.3 Caution: There are no operator serviceable parts inside the unit Warning: Use only the Kramer Electronics input power wall adapter that is provided with the unit Warning: Disconnect the power and unplug the unit from the wall before installing Recycling Kramer Products The Waste Electrical and Electronic Equipment (WEEE) Directive 2002/96/EC aims to reduce the amount of WEEE sent for disposal to landfill or incineration by requiring it to be collected and recycled. To comply with the WEEE Directive, Kramer Electronics has made arrangements with the European Advanced Recycling Network (EARN) and will cover any costs of treatment, recycling and recovery of waste Kramer Electronics branded equipment on arrival at the EARN facility. For details of Kramer’s recycling arrangements in your particular country go to our recycling pages at http://www.kramerelectronics.com/support/recycling/. RC-76R/RC-78R - Getting Started 3 3 Overview The RC-76R/RC-78R are highly versatile master room controllers that act as an all-in-one extended remote control panel for control of AV equipment—especially projectors and associated equipment—in any room (such as classrooms, boardrooms, or auditoriums). They streamline operations and simplify control by integrating audio, video, and computer-video sources into a centralized system. The RC-76R/RC-78R have identical functionality. The RC-76R has six buttons and the RC-78R has eight buttons. The RC-76R/RC-78R features: 6/8 configurable, RGB backlit, front panel buttons, configured using the K-Config configuration software Available from Kramer Electronics on our Web site at http://www.kramerelectronics.com/support/?soft=k-config. 1 general purpose I/O port that can be configured by K-Config as a digital input, digital output or analog input for interfacing with a variety of devices such as sensors, switches, LEDs, or relays 2 bidirectional RS-232 ports that can control AV equipment such as projectors, LCD and PDP displays, power amplifiers, switchers and scalers 2 relay contact closure ports that can control other room items related to the AV system, such as, raising and lowering drapes, a screen or a projector 2 IR control ports with an IR learning receiver behind the front plate that learns commands from any IR remote 1 RS-485 control port Compatibility with Kramer Site-CTRL software for network remote control and management over the Ethernet port A K-NET™ control channel that connects compatible user interfaces, supply power and control data over a single cable 4 Flexible control via Ethernet and K-NET Decora compatible, wall plate size of 1 gang US RC-76R/RC-78R - Overview 3.1 Defining the RC-76R/RC-78R Room Controllers This section defines the RC-76R/RC-78R. Figure 1: RC-76R/RC-78R Room Controllers # Feature Function 1 6/8 Configurable Buttons Function is programmed by the K-Config Configuration software 2 USB Connector Connect to a computer for firmware upgrade or for uploading the configuration file 3 ETHERNET RJ-45 Connector Connects to the PC or other serial controller through computer LAN to control AV products 4 IR 2 Terminal Block Connector Connect to IR emitter cable 2 5 IR 1 Terminal Block Connector Connect to IR emitter cable 1 6 RELAY C2 Connect to low-voltage relay-driven device 2 7 RELAY C1 Connect to low-voltage relay-driven device 1 8 Ring Tongue Terminal Grounding Screw Connect to grounding wire (optional), (see Section 4.5) 9 Power Supply 2-pin Terminal Block Connector Connect +12V to +12V, ground to GND 10 K-NET Terminal Block Connector Connect the GND pin to the Ground connection; pin B (-) and pin A (+) are for RS-485, and the +12V pin is for powering the unit RC-76R/RC-78R - Overview 5 # Feature 11 RESET Button Function Press to reset to factory default definitions: IP number 192.168.1.39, Mask – 255.255.0.0, Gateway – 0.0.0.0 First, disconnect the power supply and then connect it again while pressing the Reset button. The unit powers up and loads its memory with the factory default definitions and erases all stored preset 6 12 RS-232 (2) Terminal Block Connector Connects to a PC or the remote controller 13 RS-232 (1) Terminal Block Connector Connects to a PC or the remote controller 14 Program Switch Slide the switch to the left when programming the unit; slide to the right for normal operation 15 RS-485 Terminal Block Connector Pins B (-) and A (+) are for RS-485; Pin G may be connected to the shield (if required) 16 GPIO/GND Terminal Block Connector Connect to various sensors, switches, LEDs, or relays 17 RS-485 Terminator Switch Slide the DIP-switch up to terminate the RS-485 line with a 120Ω load; down is for no termination 18 K-Net Terminator Switch Slide the DIP-switch up to terminate the K-Net line with a 120Ω load; down is for no termination 19 Button Cover Plate Mounting Screws 2 screws that hold the button cover plate to the body of the device. Remove to access the buttons (see Figure 6) RC-76R/RC-78R - Overview 4 Connecting the RC-76R/RC-78R i Always switch off the power to each device before connecting it to your RC-76R/RC-78R. After connecting your RC-76R/RC-78R, connect its power and then switch on the power to each device. To connect the RC-76R/RC-78R as illustrated in the example in Figure 2: 1. Connect the IR outputs as follows: Connect an IR emitter to IR OUTPUT 1 and attach the emitter to the DVD player 1 Connect an IR emitter to IR OUTPUT 2 and attach the emitter to the DVD player 2 2. Connect the RS-232 ports (see Section 4.1) as follows: Connect RS-232 port 1 to the projector Connect RS-232 port 2 to the plasma display 3. Connect the RELAY terminal block connectors as follows: Connect RELAY C and 1 to the screen Connect RELAY C and 2 to the lighting system 4. Connect the GPI/O 1 port to a motion detector. 5. Connect the Ethernet port to a network. RC-76R/RC-78R - Connecting the RC-76R/RC-78R 7 Figure 2: Connecting the RC-76R/RC-78R Room Controllers 4.1 Connecting RS-232 Devices You can control up to two AV devices such as a projector or an RS-232 display by connecting them to the RC-76R/RC-78R via their RS-232 connection. To connect a device to the RC-76R/RC-78R via RS-232: Using a straight cable, connect pin 2 to TX, pin 3 to RX and pin 5 to GND on the RS-232 terminal block connector of the RC-76R/RC-78R 4.2 Connecting RS-485 Devices You can control up to one AV device by connecting it to the RC-76R/RC-78R via its RS-485 connection. To connect a device to the RC-76R/RC-78R via RS-485: 8 RC-76R/RC-78R - Connecting the RC-76R/RC-78R Connect the A (+) pin of the device to the A pin on the RS-485 terminal block of the RC-76R/RC-78R Connect the B (-) pin of the device to the B pin on the RS-485 terminal block of the RC-76R/RC-78R Connect the G pin of the device to the GND pin on the RS-485 terminal block of the RC-76R/RC-78R If your device is the first or last device on the line, slide the RS-485 termination switch up otherwise make sure it is set to down (see Figure 1). 4.3 Connecting the Ethernet Port The Ethernet connection of the RC-76R/RC-78R lets you perform all control functions of the RC-76R/RC-78R over the Internet using a PC running the Kramer Site-CTRL control program to control AV devices. To connect the RC-76R/RC-78R to a network: 1. Connect the Ethernet port of the RC-76R/RC-78R to the Ethernet port on a network hub or network router, via a straight cable with RJ-45 connectors. 2. At the other end, connect the Internet to a PC running Site-CTRL. 3. After connecting the Ethernet port, you have to install and configure it. For detailed instructions on how to install and configure your Ethernet port, see the K-Config Software Guide. Available from our Web site at http://www.kramerelectronics.com. RC-76R/RC-78R - Connecting the RC-76R/RC-78R 9 4.4 Connecting the K-NET Port The K-NET port is wired as shown in Figure 3. Figure 3: K-NET PINOUT Connection If your device is the first or last device on the line, slide the K-Net termination switch up otherwise make sure it is set to down (see Figure 1). 4.5 Grounding the RC-76R/RC-78R The grounding screw is used to earth the chassis of the unit to the building ground preventing static electricity from impacting the performance of the unit. Figure 4 defines the grounding screw components. # Component Description 1 M3X6 screw 2 1/8" Toothed Lock Washer 3 M3 Ring Tongue Terminal Figure 4: Grounding Connection Components 10 RC-76R/RC-78R - Connecting the RC-76R/RC-78R To ground the RC-76R/RC-78R: 1. Connect the ring tongue terminal to the building grounding point wire (a green-yellow, AWG#18 (0.82mm2) wire, crimped with a proper hand-tool is recommended). 2. Insert the M3x6 screw through the toothed lock washers and the tongue terminal in the order shown above. 3. Insert the M3x6 screw (with the two toothed lock washers and ring tongue terminal) into the grounding screw hole and tighten the screw. RC-76R/RC-78R - Connecting the RC-76R/RC-78R 11 5 Operating the RC-76R/RC-78R You can operate your RC-76R/RC-78R using: Front panel buttons. These are configured using the K-Config software. For instructions on using the software, see the K-Config Software Guide available from our Web site www.kramerelectronics.com A PC running Site-CTRL control software: To operate your device using Site-CTRL, see the Site-CTRL User Guide available at the Kramer Web site 12 The built-in Web server. For more information, see the K-Config User Guide RC-76R/RC-78R - Operating the RC-76R/RC-78R 6 Front Panel Button Caps and Labels The RC-76R/RC-78R are supplied with a button label sheet and 6/8 clear, button caps to house the labels. Figure 5 illustrates a sample button label sheet. RC-76R/RC-78R - Front Panel Button Caps and Labels 13 14 RC-76R/RC-78R - Front Panel Button Caps and Labels Figure 5: Sample Button Label Sheet RC-76R/RC-78R - Front Panel Button Caps and Labels 15 6.1 Installing the Front Panel Button Caps and Labels To install the button caps and labels: 1. Remove the required labels from the supplied button label sheet. 2. Unscrew the Decora front plate from the device. Put the plate and screws aside. 3. To access the buttons, remove the two button cover plate mounting screws (see Figure 6) and remove the button cover plate. Put the plate and screws aside. Figure 6: Removing the Button Cover Plate Mounting Screws 4. Lift each cap away from its button. 5. Holding the button cap with the “wings” on the top and bottom as shown in Figure 7, insert the label inside the cap. 16 RC-76R/RC-78R - Front Panel Button Caps and Labels Figure 7: Button Cap Orientation with Label 6. Retaining the orientation, return each cap to its correct button. Figure 8: Replacing the Button Cap 7. Repeat for all caps. 8. Replace the button cover plate and screw it into place with its mounting screws. 9. Replace the Decora face plate over the unit and screw it into place with its mounting screws. RC-76R/RC-78R - Front Panel Button Caps and Labels 17 7 Technical Specifications INPUTS: 2 RS-232, 1 RS-485, 1 GPI/O and 1 K-NET on terminal block connectors; 1 Ethernet on an RJ-45 connector; 1 USB for programming OUTPUTS: 2 IR, 2 relays (36V AC or DC, 2A, 60VAC maximum on non-inductive load) and 1 GPI/O on terminal block connectors DEFAULT IP SETTINGS: IP number 192.168.1.39; Mask – 255.255.0.0; Gateway – 0.0.0.0 POWER CONSUMPTION: 12V DC, 260mA OPERATING TEMPERATURE: 0° to +40°C (32° to 104°F) STORAGE TEMPERATURE: -40° to +70°C (-40° to 158°F) HUMIDITY: 10% to 90%, RHL non-condensing DIMENSIONS: 7.9cm x 2.8cm x 12.4cm (3.1" x 1.1” x 4.9") W, D, H (with wall plate) WEIGHT: 0.6kg (1.4lbs) approx. ACCESSORIES: Power supply, black and white front plates, black and white Decora frames Specifications are subject to change without notice at http://www.kramerelectronics.com 18 RC-76R/RC-78R - Technical Specifications For the latest information on our products and a list of Kramer distributors, visit our Web site where updates to this user manual may be found. We welcome your questions, comments, and feedback. Web site: www.kramerelectronics.com E-mail: [email protected] ! P/N: SAFETY WARNING Disconnect the unit from the power supply before opening and servicing 2900- 300253 Rev: 2