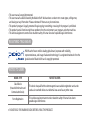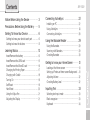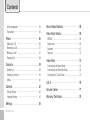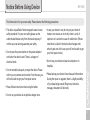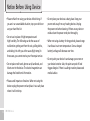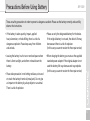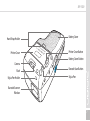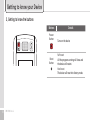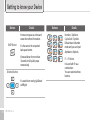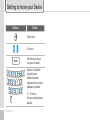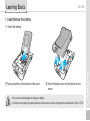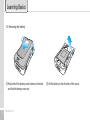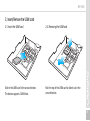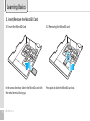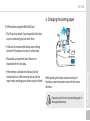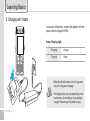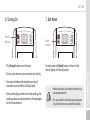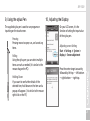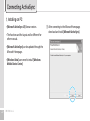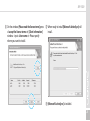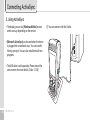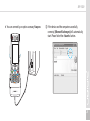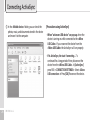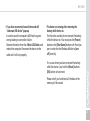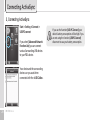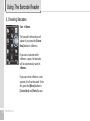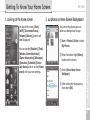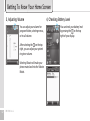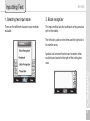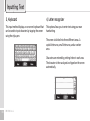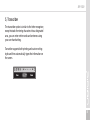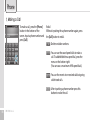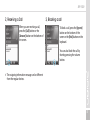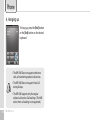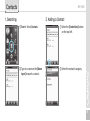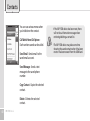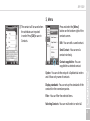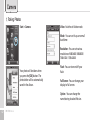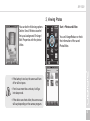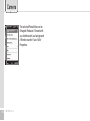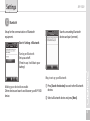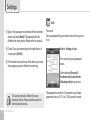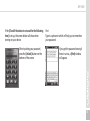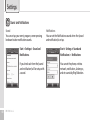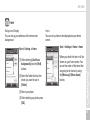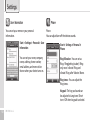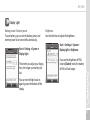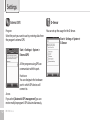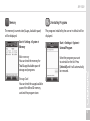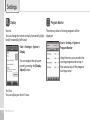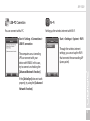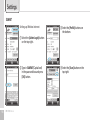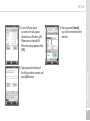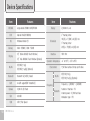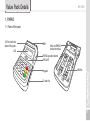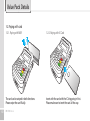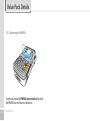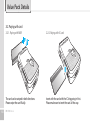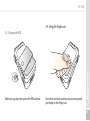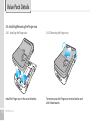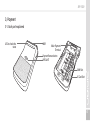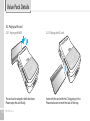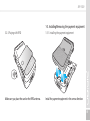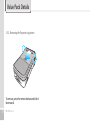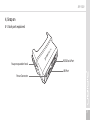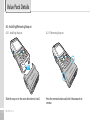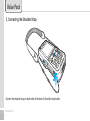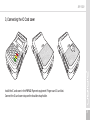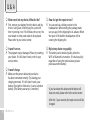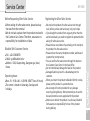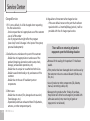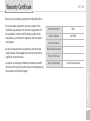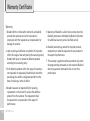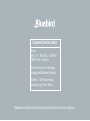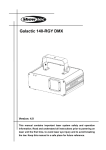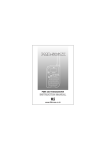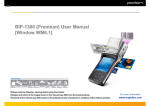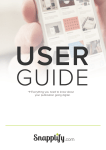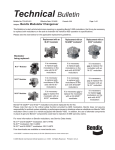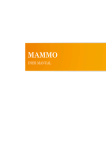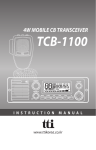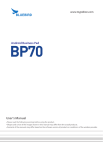Download BIP-1500 - SDG Systems
Transcript
www.bluebird.co.kr www.mypidion.com BIP-1500 This user manual is copyright protected. This user manual has been created by the Bluebird Soft. We have done our best not to create typos, editing errors, and leaving out any information. Please understand if there are any inconveniences. This product’s program is legally protected. Illegal copying, transmitting, or erasing of the program is prohibited. This product’s partial functions might have problems from the environment, user program, and other machines. This wireless equipment cannot service related to safety of human lives due to possible signal interference. REGISTERED TRADEMARK PIDION as the future mobile’s leading global brand, expresses with reliability, representativeness, and image of advanced technology. It is a registered trademark from the global brand of Bluebird Soft. and is copyright protected. NOTICE TO USERS MODEL TYPE Class B Device (Household Information and Communication Device) Form Registration NOTICE TO USERS This device has qualified the electromagnetic wave suitable registration and can be used as a household device at a residential area as well as any other areas. This wireless equipment cannot service related to safety of human lives due to possible signal interference. PLEASE READ THE WARNING SIGNS BEFORE USING THIS PRODUCT. Contents BIP-1500 Installing on PC Using ActiveSync Connecting ActiveSync Getting to know your device’s each part Getting to know the buttons Insert/Remove the battery Insert/Remove the USIM card Insert/Remove the MicroSD card Changing the Printing Paper Charging with Cradle Turning On Soft Reset Hard Reset Using the Stylus Pen Adjusting the Display 6 8 Using the Barcodes Scanning with Barcodes Checking Barcodes Looking at the Home screen Setting up Photos as Home screen Background Adjusting Volume Checking Battery Level Selecting text input mode Block recognizer Keyboard 1 Contents Letter recognizer Transcriber Making a Call Receiving a Call Blocking a Call Hanging Up Searching Adding a Contact Menu Taking Photos Viewing Photos 2 BIP-1500 Manual PINPAD Finger scan Payment Snap on Connecting the Hand Strap Connecting the Shoulder Strap Connecting IC Card Cover Notice Before Using Device BIP-1500 This information is for your own safety. Please observe the following precautions This device is qualified of electromagnetic wave human safety standards. For your own safety please use the authenticated devices only from the head company. If not the case, we cannot guarantee your safety. Do not press the power button or the power adepter/ cord when the device is wet. There is a danger of electrical shock. Do not remodel, take apart, or repair the device. Please refer to your customer service center. If not the case, you will not be able to get your free repair service. Please follow instructions when using the batter. In case your device is wet, do not put your device in heaters, microwaves, or etc to dry- there is a risk of explosion or it can be the cause of malfunction. (Please note there is a label in the device that changes color when it gets wet. In this case your will not be able to get your free repair service.) Do not use your device on-board an airplane or in hospitals. Please backup your device’s inner data and information. During the repair or upgrade, there is a slight possibility of your data being erased. (Ring tones, text/voice message, characters will be reset.) Do not use your device at an explosive danger zone. 3 Notice Before Using Device Please refrain from using your device while driving. If you are in an unavoidable situation, stop your vehicle or use your hand free kit. Do not use in places of high temperature and high humidity. The following can be the causes of malfunction: getting wet from the rain, spilling drinks, and taking it in with you at the sauna (high temp.) In these cases, you cannot receive your free repair service. Do not place credit cards, phone cards, bankbook, and tickets next to the device. The device’s magnetism can damage the listed item’s information. Please avoid impacts or vibrations. When not using the device unplug the power cord and place it at a safe place where it will not drop. 4 BIP-1500 Manual Do not place your device at a dusty place. Keep your power cord away from any heating devices. Unplug the power cord when cleaning. If there are any dusts or residue clean the power cords pins thoroughly. When not using a battery for long periods, please charge it and leave in at room temperature. Even a charged battery’s voltage will decrease over time. Do not paint your device. It can damage your screen or your device’s exterior. Also, the paint can peel off and trigger allergies. If there is a allergic reaction please seek medical advice. Precautions Before Using Battery BIP-1500 These are safety precautions in order to prevent a dangerous accident. Please use the battery correctly and carefully observe the instructions. If the battery is taken apart by impact, applied heat, submersion, or hole-drilling, there is a risk of a dangerous explosion. Please keep away from children and animals. Please use only the designated battery for the device. If the original battery is not used, the device’s life may decrease and there is a risk of explosion. (In this case you cannot receive the free repair service) Leaving the battery in a hot car or enclosed space where there is direct sunlight, can deform or break down the battery. When charging the battery you must use the supplied standard power adapter. If the original adapter is not used the battery life may decrease and may explode. (In this case you cannot receive the free repair service) Please take precaution in not letting necklaces, coins and etc touch the battery’s terminal (metal part). Do not give an impact on the battery by a sharp object or an animal. There is a risk of explosion. 5 Getting to know your Device Speaker On button Reset button Screen Barcode Scan Button Battery Cover Button Shoulder Strap Holder 6 BIP-1500 Manual On State LED Communicating State LED BIP-1500 Hand Strap Holder Printer Cover Battery Cover Printer Cover Button Battery Cover Button Camera Flash Stylus Pen Holder Barcode Scan Button Stylus Pen Barcode Scanner Window 7 Getting to know your Device Buttons Power Button Reset Button Details Turns on the device Soft reset All the programs running will close and the device will restart. Hard reset The device will reset into factory mode. 8 BIP-1500 Manual BIP-1500 Buttons Fn Button Enter Button Mode Change Button Details This button’s function is used as a combination. It is used when the blue printed button is used. You can change the row you are typing in. It functions the same as the computer enter button. This is a button that changes the mode of Local language/Alpha. Capital/ Alpha. Lower Case. When pressed at the number mode, the Alphabet lower case and symbols will be activated. The default state is the number mode. When pressed, Alphabet and symbol mode will be activated. 9 Getting to know your Device Buttons Details It moves one space at a time and erases the written information. BKSP Button It is the same is the computer’s back space button. If pressed down for more than 3 seconds it will quickly erase consecutively. Direction Button It is used when moving Up/Down/ Left/Right. 10 BIP-1500 Manual Buttons Details Numbers / Alphabet Capitalized / Symbols Default state is Number mode and you can input Alphabet or Symbols. F1 ~ F9 Button It is used with Fn as a combination. You can customize these buttons. BIP-1500 Buttons Details Direction button Used when moving Up/Down/Left/ Right Caps Lock Button Tab Button Erase / Backspace Button Approval OK / Check Button 11 Getting to know your Device Buttons Details Flash Button Fn Button SPACE Button (moves one space forward) Numbers / Alphabet / Symbols button Default is Number mode and you can input Alphabet or symbols. F1 ~ F9 Button You can customize these buttons. 12 BIP-1500 Manual Learning Basics BIP-1500 1-1. Insert the battery 1 Push your battery in the direction of the arrow. 2 Put on the battery cover in the direction on the arrows. Only use the supplied adapter to charge your battery. The batter cover supports high-capacity batteries. Option accessory module only supports the standard batter. [Code : 13774] 13 Learning Basics 1-2. Removing the battery 1 Press both of the battery cover buttons on the side and slide the battery cover out. 14 BIP-1500 Manual 2 Lift the battery in the direction of the arrow. BIP-1500 2-1. Insert the USIM card 2-2. Removing the USIM card Slide in the USIM card in the arrow direction. Push the top of the USIM card to slide it out in the arrow direction. The devices supports 2 USIM slots. 15 Learning Basics 16 3-1 Insert the MicroSD Card 3-2 Removing the MicroSD card In the arrow direction, slide in the MicroSD card with the metal terminal facing up. Press push do slide the MicroSD card out. BIP-1500 Manual BIP-1500 3-3 Precautions using the MicroSD Card The SD card can break if you frequently slide in/out or put or excessively put too much force. If the card is removed while being used or being turned off, the data can be lost or malfunction. Please back up important data. We are not responsible for the lost data. If the memory card does not slide out, do not remove by force. After removing the card at the repair center, exchange your device or get a refund. While pressing the button on back and top of the device, open the printer cover with the arrow direction. Please be careful not to insert printing paper in the opposite direction. 17 Learning Basics As you see in the picture, connect the adapter with the power cable to charge the PDA. Power Charging Light Charging Orange Charged Green When the device’s battery is low, it may warn you with a ring and a message. The charging time can vary depending on the environment. A new battery is only partially charged. Please charge fully before using. 18 BIP-1500 Manual BIP-1500 Power Button The [Power] button in on the front. To turn your device on you must press the shortly. You must hold down the button more than 3 seconds to turn on/off the LCD back light. After purchasing your device or hard reseting, the booting process can take some time. We apologize for the inconvenience. Reset Button To reset, press the [Reset] button, in front of the device, lightly with the stylus pen. Please soft reset if your device freezes or has an unexpected error. It is very similar to rebooting your computer. Any information not saved will not be lost. 19 Learning Basics Please use this function when your device does not react to the soft reset. It will go back to the factory state. Reset Button When doing the hard reset, everything will be erased. Please do it at your own risk. We are not responsible for any information being erased. Before you hard reset, please back up your data. OK Button Hold [OK] button + [Reset] button for 5 seconds. 20 BIP-1500 Manual BIP-1500 The supplied stylus pen is used to run programs or inputting on the touch screen. Pressing Pressing means to open, run, and cancel any items. Pulling Using the stylus pen you can select multiple items as much as needed. (it is similar to the mouse drag on the PC) Holding Down If you want to see further details of the selected item, hold down on the item and a popup will appear. ( it is similar to the mouse right click on the PC) On your LCD screen, it is the function of setting the input value of the stylus pen. Adjusting screen Setting Start Settings System display Screen adjustment Press the center target accurately followed by left top left bottom right bottom right top. 21 Connecting ActiveSync [Microsoft ActiveSync 4.5] Korean version. The functions and the layout and be different for other manuals. [Microsoft ActiveSync] can be updated through the Microsoft Homepage. [Windows Vista] users need to install [Windows Mobile Device Center]. 22 BIP-1500 Manual 1 After connecting to the Microsoft homepage, download and install [Microsoft ActiveSync]. BIP-1500 2 On the window [Please read the license terms] press <I accept the license terms> [Client information] window - input <User name> Please specify where you want to install. 3 When ready to install [Microsoft ActiveSync] will install. 4 [Microsoft ActiveSync] is installed. 23 Connecting ActiveSync The display you see is a [Windows Mobile] version and it can vary depending on the version. [Microsoft ActiveSync] can be used when the device is plugged into a notebook or pc. You can transfer files by syncing it. You can also install/uninstall new programs. The USB cable is sold separately. Please contact the service center for more details. [Code : 12132] 24 BIP-1500 Manual 1 You can connect with the Cradle. BIP-1500 ※ You can connect by an option accessory Snap-on. 2 If the device and the computer successfully connects, [Microsoft Activesync] will automatically start. Please Select the <Search> button. 25 Connecting ActiveSync 3 In the <Mobile device> folder, you can check the photos, music, and documents stored in the device and move it to the computer. [Precautions using ActiveSync] When "unknown USB device" can pop up, when the device is turning on while connected to the <Micro USB Cable>. If you reconnect the device from the <Micro USB Cable> the ActiveSync will run properly. If in ActiveSync, the state "connecting…" is continued for a long period of time, disconnect the device from the <Micro USB Cable>. In [ActiveSync] press FILE CONNECTION SETTINGS Select <Allow USB connection> Press [OK]. Reconnect the device. 26 BIP-1500 Manual BIP-1500 If you have reconnected several times and still “unknown USB device” pops up In certain cases the computer’s USB host has gone wrong leading to connection failure. Remove the device from the <Micro USB Cable> and reboot the computer. Reconnect the device to the cable and it will run properly. The device not running after removing the battery while device on. For this to be avoided, do not remove the battery while the device on. You must press the [Power] button or the [Shut Down] button with the stylus pen in order for the Windows Mobile to [turn off] correctly. If in a case where you have removed the battery while the device is on, hold the [Reset] button + [OK] button to hard reset. Please note if you hard reset, all the data in the memory will be erased. 27 Connecting ActiveSync Start Setting Connect USB-PC connect If you select [Advanced Network Function Use] you can connect various Surrounding USB devices to your PDA device. Your device and the surrounding devices can you used when connected with the <USB Cable>. 28 BIP-1500 Manual If you use the function [USB-PC Connect] your device’s battery consumption will be high. If you are not using the function [USB-PC Connect] disconnect to save your battery consumption. Using The Barcode Reader Press the [Barcode Scan] button on the side or front of the device to start scanning barcodes. BIP-1500 In order to scan accurately, you must scan with the correct angle 10cm away. Correct scanning Angle If you are using Barcodes with special programs, please contact the manufacturing company. 29 Using The Barcode Reader Start Memo The barcode’s information will appear if you press the [Create New] button in <Memo>. If you scan a barcode while <Memo> is open, the barcode will be automatically saved in <Memo>. If you scan when <Memo> is not opened, it will not be saved. To do this, press the [Menu] button in [Create New] and [Paste] to save. 30 BIP-1500 Manual Getting To Know Your Home Screen On top of the screen, [Start], [Wi-Fi], [Connection Status], [Volume], [Battery], and etc will been displayed. You can see the [Weather], [Time], [Wireless Connection Status], [Owner Information], [Messages], [Operation], [Schedule], [Device Lock Status], and etc on the [Home screen] with your user settings. BIP-1500 You can set the photos you can taken as a background image. 1 Start Photos & Video My Photos. select 2 Press the bottom right [Menu] button on the screen. 3 Select [Set as Home Screen Wallpaper]. 4 After setting the transparency level select [OK]. 31 Getting To Know Your Home Screen You can adjust your volume for program folders, selecting menus, or In-call volume. After selecting the on the top right, you can adjust your system/ ring tone volume. Selecting Vibrate will make your phone muted and into the Vibrate Mode. 32 BIP-1500 Manual You can check your battery level by pressing the on the top right of your display. Inputting Text There are five different character input methods available. BIP-1500 This input method uses the traditional writing area box split in the middle. The left side is used to write letters and the right side is for number entry. Symbols and common functions are located in other smaller boxes located in the right of the writing box area. 33 Inputting Text This input method displays an on-screen keyboard that can be used to input characters by tapping the screen using the stylus pen. This option allows you to enter text using your own handwriting. The screen is divided into three different areas. A capital letter area, small letter area, and a number area. Characters are entered by printing letters in each area. The character is then analyzed and typed on the screen automatically. 34 BIP-1500 Manual BIP-1500 The transcriber option is similar to the letter recognizer, except instead of entering characters into a designated area, you can enter entire words and sentences using your own handwriting. Transcriber supports both printing and cursive writing styles and then automatically types the information on the screen. 35 Phone To make a call, press the [Phone] button in the bottom of the screen. Input a phone number and press [Call]. Redial Without inputting the a phone number again, press the [Call] button to redial. : Deletes mistake numbers. : You can use the saved speed dials to make a call. To add/edit/delete a speed dial, press the menu on the bottom right. (You can save a maximum of 98 speed dials.) : You can the recent view received calls/out going calls/missed calls. : After inputting a phone number press this button to make the call. 36 BIP-1500 Manual BIP-1500 When you are receiving a call, press the [Call] button or the [Answer] button on the bottom of the screen. To block a call, press the [Ignore] button on the bottom of the screen or the [End] button on the keyboard. You can also block the call by shorting pressing the volume button. The outgoing information message can be different from the regular devices. 37 Phone To hang up, press the [End] button or the [End] button on the device’s keyboard. The BIP-1500 Does not support conference calls, call transferring optional call services. The BIP-1500 Does not support Voice Call during Dial-up. The BIP-1500 supports only the regular optional call service <Call waiting>. (The SMS service from call waiting is not supported.) 38 BIP-1500 Manual Contacts BIP-1500 1 Start Select Contacts. 2 Type in a name on the [Name Input] to search a contact. 1 Select the [Create New] button on the top left. 2 Select the contact’s category. 39 Contacts You can use various menus when you hold down the contact. Call Work/Home/Cell phone : Each numbers saved can be called. Send Email : Sends email to the saved email account. Send Message : Sends a text message to the saved phone number. Copy Contact : Copies the selected contact. Delete : Deletes the selected contact. 40 BIP-1500 Manual If the BIP-1500 device has been reset, there will not be a information message when retrieving/deleting a contact list. The BIP-1500 device may take some time showing the saved contacts when it has been reset or has been erased from the USIM card. BIP-1500 3 The contact will be saved when the attributes are imputed in order. Press [OK] to save in Contacts. Press and select the [Menu] button on the bottom right of the contacts screen. Edit : You can edit a saved contact. Send Contact : You can send a contact wirelessly. Contact copy/delete : You can copy/delete a selected contact. Option : You can do the setup of <Alphabetical order > and <Show only name of contact>. Display standards : You can set up the standards of the contacts for the names/companies. Filter : You can filter the selected items. Selecting Contacts : You can multi-select or select all. 41 Camera Start Camera Video : Switches to Video mode. Mode : You can set it up as normal/ bust/timer. Resolution : You can set various resolutions of 480x640 / 600x800 / 768x1024 / 1536x2048. Your photo will be taken when you press the [OK] button. The photo/video will be automatically saved in the album. Flash : You can turn on/off your flash. Full-Screen : You can change your display to full screen. Option : You can change the name/storing location/file size. 42 BIP-1500 Manual BIP-1500 You can do the following options : Delete / Send / Wireless-transfer / Set up as background / Enlarge / Edit / Properties with the photo / Video. Start Photos and Video You can Enlarge/Reduce or check the information of the saved Photo/Video. If the battery is too low, the camera will turn off or will not open. If not in use more than a minute, it will go into sleep mode. If the device can shoot video, the user manual will vary depending on the camera program. 43 Camera The selected Photo/Video can be Enlarged / Reduced / Viewed with as a slideshow/set as a background / Wireless-transfer / Save / Edit / Properties. 44 BIP-1500 Manual Settings BIP-1500 Setup for the communication of Bluetooth equipment. Start Settings Search surrounding Bluetooth devices and pair (connect). Bluetooth Turning on Bluetooth Set up as on/off. (If not in use, it will drain your battery.) Way to set up your Bluetooth Making your device discoverable Other devices and search and discover your BIP-1500 device. 1 Press [Search for devices] to search other Bluetooth devices. 2 Select a Bluetooth device and press [Next]. 45 Settings 3 Type in the password to connect with the selected device and press [Next]. (The password will be different for every device. Please refer to manual) 4 Check if you are connecting to the right device. It correct, press [Finish]. 5 If the model name and icon of the device you have chose appears, you are finished connecting. Password Set up a password for your device every time you turn it on. Start Settings Lock You must input your password twice. After selecting [Press ok if the device is not used for the following time] set up a time. The pairing method is different for every Bluetooth devices. Please read the manual for other Bluetooth devices. 46 BIP-1500 Manual The password must be 4~6 characters long. Simple passwords such as [1111] or [1234] cannot be used. BIP-1500 If the [Check if the device is not used for the following time] is set up, the screen below will show when turning on your device. After inputting your password, press the [Unlock] button on the bottom of the screen. Hint Type in a phrase in which will help you to remember your password. If you get the password wrong 4 times in a row, a [Hint] window will appear. 47 Settings Sound You can set up your event, program, screen pressing, hardware button notification sounds. Start Settings Notifications. Sound and If you check each item the (sound and notification) will be setup with a sound. 48 BIP-1500 Manual Notifications You can set the Notifications sounds when the (sound and notification) is set up. Start Settings Sound and Notifications Notifications You can set the phone, wireless network, notification, Activesync, and etc sounds by Ring/Vibration. BIP-1500 Background Display You can set up your photos as the home screen background. Start Settings Home 1 After selecting [Use this as background] press the [Find] button. 2 Select the folder that has the photo you want to use in [Folder]. Items You can set up items to be displayed on your home screen. Start Settings Home Items When you check the item it will be shown on your home screen. You can set the order of the items that are going to be shown by using the [Move up] / [Move down] button. 3 Select your photo. 4 After selecting you photo press [OK]. 49 Settings You can set up a memo or your personal information. Start Settings Information Personal Phone You can adjust/turn off the devices sounds. User You can set your name, company name, address, phone number, email address, and memo to be shown when your device turns on. Start Settings Phone Personal Ring/Vibration : You can set as Ring / Ring(getting louder) / Ring only once / vibrate / Ring and vibrate / Ring after Vibrate / None. Ring tones : You can adjust the Ring tones. Keypad : The key pad sound can be adjusted to Long tone / Short tone / Off when keypad is selected. 50 BIP-1500 Manual BIP-1500 Battery power / Exterior power To save battery, you can set the battery power and exterior power to be turned off automatically. Start Settings Display Light System The shorter you adjust your display time, the longer your battery will last. Brightness Use the slider bar to adjust the brightness. Start Settings System Display Light Brightness If you set the brightness of PDA close to [Darker] mode, the battery of PDA will last longer. You can turn the light back on again by press the buttons of the display. 51 Settings Program Select the port you want to use by receiving data from the program’s external GPS. Start Settings External GPS System All the programs using GPS can communicate with this port. Hardware You can designate the hardware port in which GPS devices will connect to. Access If you select [Automatic GPS management] you can receive multiple program’s GPS data simultaneously. 52 BIP-1500 Manual You can set up the usage for the G-Sensor. Start Settings G-Sensor System BIP-1500 The memory’s current state (Usage, Available space) will be displayed. Start Settings Memory System Main memory You can check the memory for Total/Usage/Available space of storage and programs. The programs installed by the user or in default will be displayed. Start Settings System Uninstall Program Select the program you want to uninstall on the list. Press [Uninstall] and it will automatically be removed. Storage Card You can check the usage/available space of the Micro SD memory card and the program store. 53 Settings General You can change the screen vertically, horizontally (right hand), horizontally (left hand) Start Settings Display System You can readjust the stylus pen points by pressing the [Display Adjust] button. Text Size You can adjust your text in 5 sizes. 54 BIP-1500 Manual The memory status of running programs will be displayed Start Settings System Program Monitor Using the menu you can select the running programs and to stop it. You can also stop all the programs running at once. BIP-1500 You can connect with a PC. Start Settings Connections USB-PC connection The computer uses a tunneling VPS can connect with your device with RNDIS. In this case, try to connect un-checking the [Advanced Network Function]. Setting up the wireless internet with Wi-Fi. Start Settings System Wi-Fi Through the wireless internet settings, you can set up the Wi-Fi that connects the surrounding AP (access point). If the [ActiveSync] does not work properly, try using the [Advanced Network Function]. 55 Settings Setting up Wireless Internet 3 Select the [Profile] buttons on the bottom. 1 Select the [Admin Login] button on the top right. 2 Type in SUMMIT(Capitalized) in the password box and press [OK] button. 56 BIP-1500 Manual 4 Select the [Scan] button on the top right. BIP-1500 5 A list of AP your device can connect to will appear. Connect to ex.) Platform_AP2. (Please select a desired AP) When the popup appears, Press [YES]. 7 Once you press [Commit], you will be connected to the internet. 6 Type password in the box of the AP you wish to connect and press [OK] buttons. 57 Device Specifications Item Features ” ” 58 BIP-1500 Manual Item Features ° ° ° ° Value Pack Details BIP-1500 1-1. Parts of the pack LED to check the state of the pack. MSR LCD Main to PINPAD contact terminal PINPAD separation button RFID ANT Keypad SAM Slot IC card slot 59 Value Pack Details 1-2. Paying with card 60 1-2-1. Paying with MSR 1-2-2. Paying with IC Card The card can be swiped in both directions. Please swipe the card fluidly. Insert with the card with the IC chip going in first. Please make sure to insert the card all the way. BIP-1500 Manual BIP-1500 1-3. Installing/Removing the PINPAD 1-2-3. Paying with RFID 1-3-1. Installing the PINPAD Make sure you place the card on the RFID antenna. Install the PINPAD in the direction of the arrows. 61 Value Pack Details 1-3-2. Removing the PINPAD To remove, press the [PINPAD remove button] to slide the PINPAD out in the arrow direction. 62 BIP-1500 Manual BIP-1500 2-1. Each part explained LED to check the state MSR The main Finger scan terminal Finger scan remove button RFID ANT Finger scan Module SAM Slot IC Card Slot 63 Value Pack Details 2-2. Paying with card 64 2-2-1. Paying with MSR 2-2-2. Paying with IC card The card can be swiped in both directions. Please swipe the card fluidly. Insert with the card with the IC chip going in first. Please make sure to insert the card all the way. BIP-1500 Manual BIP-1500 2-3. Using the Finger scan 2-2-3. Paying with RFID Make sure you place the card on the RFID antenna. Your device will start scanning once you have placed your finger on the Finger scan. 65 Value Pack Details 2-4. Installing/Removing the Finger scan 66 2-4-1. Installing the Finger scan 2-4-2. Removing the Finger scan Install the Finger scan in the arrow direction. To remove, press the Finger scan remove button and slide it downwards. BIP-1500 Manual BIP-1500 3-1. Each part explained LED to check the state MSR Main Payment Terminal Payment Remove button RFID ANT SAM Slot IC Card Slot 67 Value Pack Details 3-2. Paying with card 68 3-2-1. Paying with MSR 3-2-2. Paying with IC card The card can be swiped in both directions. Please swipe the card fluidly. Insert with the card with the IC chip going in first. Please make sure to insert the card all the way. BIP-1500 Manual BIP-1500 1-3. Installing/Removing the payment equipment 3-2-3. Paying with RFID 1-3-1. Installing the payment equipment Make sure you place the card on the RFID antenna. Install the payment equipment in the arrow direction. 69 Value Pack Details 1-3-2. Removing the Payment equipment To remove, press the remove button and slide it downwards. 70 BIP-1500 Manual BIP-1500 4-1. Each parts explained Snap on separation hook RS232 Serial Port USB Port Power Connector 71 Value Pack Details 4-2. Installing/Removing Snap on 72 4-2-1. Installing Snap on 4-2-1. Removing Snap on Slide the snap on in the arrow direction to install. Press the remove buttons and slide it downwards to remove. BIP-1500 Manual Value Pack BIP-1500 Connect the hand-strap on the battery cover’s hand-strap holder. 73 Value Pack Connect the shoulder strap on both sides of the device’s Shoulder strap holder. 74 BIP-1500 Manual BIP-1500 Install the IC card cover in the PINPAD/ Payment equipment / Finger scan/ IC card slot. Connect the IC card cover strap on the shoulder strap holder. 75 Q&A Q A Water went into my device. What do I do? Q A It won’t turn on. Q A It won’t charge. First, remove your battery from the device and dry them in a dry place. After drying for a period of time try turning it on. If it still does not turn on, the main-board or other parts needs to be replaced. Please refer to your service center. The program may be damaged. Please try resetting your device. If it still doesn’t work, refer to your service center. Make sure the power cable and your device has been connected correctly. Try cleaning your charging terminals. If it still doesn’t work, your battery life might be finished or it can be a broken battery. (The battery warranty is 6 menthes) Q A How do I get the repair service? Q A My battery drains very quickly. You can send via a delivery service to the headquarters. When sending the package make sure you pay for the shipping fee in advance. When the repair is finished the headquarters will be covering the shipping fee. The battery can be drained quickly when the Wi-Fi or Bluetooth is turned on. If it drains quickly regardless of using the options above, please purchase another battery. ※ If you have done the above and the device still does not work, please refer to the service center. ※ After the 1 year warranty the repair service will be charged. 76 BIP-1500 Manual Service Center Before Requesting After-Sales Service Before asking for after-sales service, please back up the data from the terminal. We do not back up data from the products received in the Customer Care Center. Therefore, we assume no responsibility for loss/deletion of data. Bluebird Soft Customer Service FAX : +82-2-548-0870 E-Mail : [email protected] Address : 1242, Gaepo-dong, Gangnam-gu, Seoul, Korea Operating hours Mon.-Fri. : 9:30 A.M. ~ 6:30 P.M. (GMT Time: +9 Hours) The center is closed on Saturdays, Sundays and holidays. BIP-1500 Registering for After-Sales Service We receive the products for after-sales service through mail, delivery service and hand carry only in principle. If you bought the product from any party other than the authorized dealer, you need to register the product before asking for after-sales service. Please enclose an evidence of purchasing or the receipt to the product for after-sales service. Please enclose the name, telephone number, address and symptom for prompt service. You can ask for after-sales service through the dealer or the Customer Care Center in the head office. Do not intentionally damage the label on the product. Damaged label may result in a disadvantage to the customer. When you return the product to Bluebird Soft for service, please put the product in a protective box. No warranty will not be provided for any damage occurring during delivery. We recommend you to use the box and protective cover supplied with the product. Make sure to deliver the product in a safe way. Bluebird Soft assumes no responsibility for loss of the product during delivery. 77 Service Center Charged Service 1. If it is not a default, it will be charged when requesting for after-sales service. - Service request due to inappropriate use of the customer - Loss of a PIN number - Use of programs that might effect the program (over-clock, forceful changes in the input of the system, personal developments) 2. Default due to a mistake on the part of the customer - Default due to inappropriate or careless use of the product (dropping, submersion under water, shock, damage, unreasonable operations, etc). - Default due to a repair or unauthorized technician. - Default caused intentionally or by carelessness of the customer. - Default due to the use of fraudulent parts or components. 3. Other cases - Default due to nature (fire, damage due to sea wind, flood damage, etc.). - Expendable parts have exhausted there life (batteries, antenna, or other component parts). 78 BIP-1500 Manual 4. Regulations of treatment after charged service - If the same default occurs on the part that had been repaired within a 2 months(60 days) period, it will be provided with free of charge repair service. There will be no returning of goods or repayment upon the following situation Removal of the sealing of the product if it had been sealed. If the product has been damaged due to careless use by the customer or due to a natural disaster (floods, rain, fire, etc.). Loss of product or other components (CD, diskette, manual, connecting cables, etc). Damage to the product after 10 days of purchase, the product will either be exchanged or provided with after-sales service (note, returning of goods or repayment is not allowed). Warranty Certificate BIP-1500 Thank you for purchasing a product from Bluebird Soft Inc. If a circumstance arises where you lose a receipt or the certificate of guarantee, then the term of guarantee will be calculated 3 months (certified by the number of the manufacture, a certificate of inspection) after the date of manufacture. In case of accessories (such as batteries), only those that match the sales list managed by the service center will be eligible for customer service. A repair or an exchange of batteries that does not match the sales list of the service center due to the carelessness of the customer will be fully charged. Name of Product PDA Name of Model BIP-1500 Date of Purchase Manufacture Number Place of Purchase Term of Guarantee 1 year from purchase 79 Warranty Certificate Warranty 1. Bluebird Soft Inc. (hereinafter referred to as Bluebird) provides the warranty service for its products in compliance with the regulations on compensation for damage of customer. 2. Upon receiving a notification on a defect of its product within the range of warranty during the warranty period, Bluebird will repair or replace the defective product according to its warranty policy. 3. If the defective product within the range of warranty is not repairable or replaceable, Bluebird shall refund the purchasing price within a designated period from the date of receiving a notice of defect. 4. Bluebird assumes no responsibility for repairing, replacement or refund until it receives the defective product from the customer. The replacement shall be equivalent to a new product in the aspect of performance. 80 BIP-1500 Manual 5. Warranty of Bluebird is valid in the countries where the Bluebird products are distributed by Bluebird. (Contract for additional warranty service like field service) 6. Bluebird products may contain the recycled products, components or materials equivalent to new products in the aspect of performance. 7. This warranty is applied to software products only when the programming commands are not executed. Bluebird does not guarantee interruption-free or error-free performance. Customers Service Center Hours Mon.- Fri. : 9:30 A.M. ~ 6:30 P.M. (GMT Time: +9 Hours) We are not open on Saturday, Sundays and National Holidays. Address : 1242 Gaepo-dong, Gangnam-gu, Seoul, Korea Bluebird constantly strives to bring utmost satisfaction to all our customers.