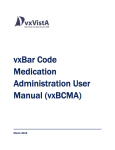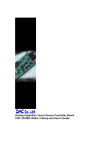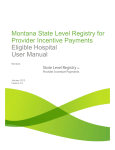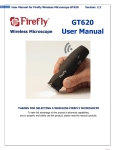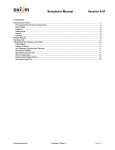Download vxPatient Picture User Manual
Transcript
vxPatient Picture User Manual 1 INTRODUCTION TO VX PATIENT PICTURE USER MANUAL For vxVistA, vxPatient Picture is a graphical user interface that provides a simple patient picture capture process that will improve our service level to our customers at the first stage of patient encounter by providing a photo of the patient, so that the EMR staff can ensure they are treating or dealing with the correct patient. Unlike other EHR systems that do not capture the patient’s image, vxPatient Picture will provide an extra layer of validation and verification and improve the quality of care fo r our vxVistA customers. INSTRUCTIONS FOR LOGON Logon for vxPatient Picture: 1. Double-click on the icon. vxPatient Picture Screen will display: vxPatient Picture Screen 2 Example of Error Message for Camera Detection: Error Message for Camera detection Note: vxPatient Picture will shutdown if Camera is not found when user clicks OK button. Other Possible Error Messages: vxPatient Picture will check for webcam driver. If webcam driver is not found vxPatient Picture will display an error message and shutdown when user clicks OK button. vxPatient Picture will check for user option. If user option has not been assigned to the specific user signing in, vxPatient Picture will display an error message and shutdown when user clicks OK button. 3 Note: If user is not presented with an Error Message, Sign-on Screen will display. Sign-on screen 2. Type your Access Code into the Access Code field and press TAB key 3. Type your Verify Code into the Verify Code field and press ENTER key Note: You can type your Access code, followed by a semicolon, followed by your Verify code. Press the <Enter> key or click OK. 4 PATIENT SELECTION SCREEN Note: Patient List options are available by Providers, Clinics, Team/Personal, Wards, and Specialties. With the selection of a Patient List, current patient list will display. 1. Select Patient 2. Click: OK button Patient Selection screen 5 FILE, OPTIONS, AND HELP MENUS 1. Select File menu to Exit File Menu 2. Options menu: Thumbnail Image Resolution, Source Camera Settings, and Hints On/Off Options Menu Thumbnail Image Resolution 1. Select a Resolution: Thumbnail Image Resolution Selections Source Camera Settings 2. Select Source Camera Settings: Source Camera Settings Note: Video Source window will display: 3. To Save selections for Capture Source, Device Settings, and Camera Control - Click: OK button Video Source Screen 6 Hints On/Off 4. Click: Hints to turn On or Off 3. Help menu: About vxPatient Picture, About TSCAP321, and TSCAP321 Driver Information Help Menu About vxPatient Picture Screen: About vxPatient Picture Information About TSCAP321 Screen: About TSCAP321 Capture Component 7 About TSCAP321 Driver Screen: TSCAP321 Driver Information CAPTURE, CROP, AND ACCEPTANCE OF PHOTO To Capture Photo Image: 1. With Camera in place and Patient in place Camera Capture Screen 2. Click: Capture Image button Note: Confirmation screen will display for user to confirm correct patient is selected. 8 Click: Yes button Preview of Image will display: Preview Image screen 9 Capture of Image: Capture Image Screen To Crop Image: 1. Click: Crop Image button Note: Window for Cropping Image will display 2. Use mouse to select the portion of the image to crop 10 Cropping Image window Note: The cropped image will display: Cropped Image 3. Click: OK Picture Preview Screen will display to allow user to Accept Image. Click: Accept button 11 ‘Success” confirmation window will display: Success Window Click: OK button CLOSING VX PATIENT PICTURE Closing vxPatient Picture Click: Close button 12 vxCPRS 1. Sign-on to vxCPRS 2. Select Patient from Patient Selection screen Note: Patient Photo will display vxCPRS Patient Selection screen displaying Patient Photo 1. Select Photo and Patient Photo will display 2. Click: Close button to close patient photo 13