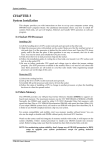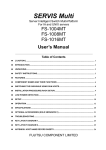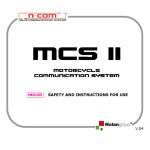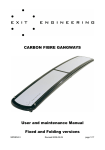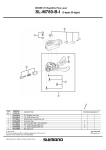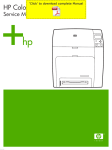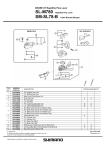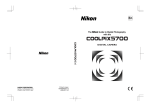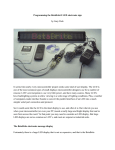Download Console Drawer User`s Manual
Transcript
Console Drawer User’s Manual This Product is designed, developed and manufactured as contemplated for general use, including without limitation, general office use, personal use and household use, but is not designed, developed and manufactured as contemplated for use accompanying fatal risks or dangers that, unless extremely high safety is secured, could lead directly to death, personal injury, severe physical damage or other loss (hereinafter “High Safety Required Use”), including without limitation, nuclear power core control, airplane control, air traffic control, mass transport operation control, life support, weapon launching control. You shall not use this Product without securing the sufficient safety required for the High Safety Required Use. If you wish to use this Product for High Safety Required Use, please consult with our sale person in charge before such use. Linux is a registered trademark or trademark of Linus Trovalds in the United States of America and other countries. The name and logo TurboLinux are trademarks or registered trademarks of TurboLinux, Inc. Caldera System and OpenLinux are trademarks or registered trademarks of Caldera Systems Inc. Red Hat and any trademarks or logos based on Red Hat are the trademark or registered trademarks of Red Hat, Inc. in the United States of America and other countries. Other names such as product names are the registered trademarks or trademarks of their respective companies. All rights reserved, copyright © FUJITSU COMPONENT LIMITED 2002 Contents Preface ....................................................................................................... 1 Conventions ....................................................................................................... 1 Packing List ....................................................................................................... 1 Important Notices ........................................................................................ 3 Safety .................................................................................................................. 3 Precautions .................................................................................................. 3 Disposal ....................................................................................................... 4 Moving Console Drawer .................................................................................... 4 Installation ................................................................................................... 5 Installing Console Drawer ................................................................................. 5 Installation Procedure .................................................................................. 5 Connecting and Removing Cables ............................................................... 8 Connecting Cables ............................................................................................ 8 Removing Cables .............................................................................................. 8 Connecting to Ports ........................................................................................... 9 Operation .................................................................................................. 10 Operating Console Drawer ............................................................................. 10 Adjusting the Monitor ....................................................................................... 13 Basic Adjustment Procedure ..................................................................... 14 Resolution and Refresh Rate .................................................................... 15 Using a Linux Operating System .....................................................................15 Keyboard Operation .........................................................................................16 Pointing Device Operation ...............................................................................16 Using CRT/KB Switcher ..................................................................................17 Storing Console Drawer .................................................................................. 18 Cleaning Console Drawer ............................................................................... 20 Technical Specifications ............................................................................ 21 i ii Preface Congratulations on your purchase of the server rack mountable Console Drawer. Using this product will greatly improve the efficiency and functionality of the workspace around your racks. Space that was used in previous layouts can now be used more freely due to our compact sliding module design. The 15-inch TFT monitor has a resolution of 1024 to 768 dots with 16,770,000 colors. Also, it is equipped with a keyboard and 2-button pointing device. Conventions Symbols and terminology that are used in this manual are described below. Caution This symbol indicates the possibility of physical damage (such as damage to the Console Drawer) or physical injury, which may result if by ignoring this symbol the Console Drawer is operated incorrectly. This logo indicates supplemental information, comments or hints. - Text that is preceded by a number (such as 1.) indicates that the operation must be done in the order indicated. Reference to important chapter titles and terminology are in brackets [ ]. Packing List Make sure that the items in the following list were included in the shipping package. - Console Drawer 1 ea. - Guide Rail 2 ea. - Screws 10 ea. - Screw Gasket 8 ea. - Power Cable (2 m) 1 ea. - Operation Manual (this manual) 1 ea. - Warranty 1 ea. (Make sure that the warranty includes all the required information.) We recommend keeping the box and packing material in which the Console Drawer was purchased. They may be required when moving it to another location. If something is missing from the package, contact your place of purchase or a Fujitsu maintenance person. 1 Caution Please note the safety information in [Important Notices]. 1. Check the package delivered and whether the Console Drawer has been damaged when unpacking. 2. Remove the rubber stabilizer from the front left side of the Console Drawer. The rubber stabilizer is inserted to prevent the Console Drawer from sliding when installing or moving it. Be sure to keep it after finishing the installation for when it needs to be used again. Rubber stabilizer removal diagram 2 Important Notices This chapter contains cautions that must be taken when operating the Console Drawer and information related to safety. Carefully read this chapter to use the Console Drawer correctly. Safety Caution Precautions This device adheres to the safety regulations related to information processing equipment such as electronic office machines that are used in an office environment. If you have any questions please contact your place of purchase or a Fujitsu maintenance person. - - - - To prevent extreme bumping or shaking when moving the Console Drawer use the original shipping container or a box similar to it. During installation and before using the Console Drawer, carefully read [Installation] and the section about environmental conditions in [Technical Specifications] to use the Console Drawer correctly. Moving the Console Drawer from a cold environment to the installation location may cause condensation to occur. Before using the Console Drawer allow it to dry out completely and to reach the ambient temperature of the installation location. Make sure that the local power supply voltage is within the acceptable range of the Console Drawer. Make sure that the rated voltage meets the specifications of this device (Refer to [Technical Specifications] and the model plate on this device). The power cable for the Console Drawer is specially certified. Do not connect it to anyplace other than a grounded wall outlet. Arrange the immediate area around the Console Drawer's power socket and the rack's power outlet so that the plug can be quickly pulled. Lay all the cables so that they will not be damaged. Refer to the relevant sections in [Installation] when connecting and removing cables. Do not connect or remove the data transmission cables during thunderstorms. Do not allow foreign substances (such as necklaces or paperclips) or liquids inside the Console Drawer. 3 - - - - In an emergency (such as: damage to the housing, parts or cables; or liquid or a foreign object has fallen into the Console Drawer) remove the power cable as soon as possible and contact your place of purchase or a Fujitsu maintenance person. Only licensed engineers can repair the Console Drawer. An unlicensed user that opens the Console Drawer and makes incorrect repairs may cause electric shock or fire. Avoid using the keyboard when in poor health or for extended periods of time. Always hold the connector portion and do not jerk the cables when removing them. Avoid operating the Console Drawer with wet hands. Do not unplug connectors with wet hands. Do not place such unnecessary items as cups on the top of the Console Drawer. Do not modify or repair the Console Drawer. Only licensed personal can uncouple, remove or switch parts (such as electromagnetic wave devices) which bear a warning mark (such as a lightening bolt). Only the resolution and refresh rate specified in the monitor explanation in [Technical Specifications] can be set. Doing settings other than those noted may damage the monitor. Contact your place of purchase or a Fujitsu maintenance person if you have any questions. To prevent interference it is necessary to adequately isolate the data cables connected to peripheral equipment. Unplug the power plug from the grounded power outlet if there is a power outage. Follow the instructions in the appropriate section in [Operation] when cleaning the server. Keep this manual with the Console Drawer. If you give the Console Drawer to a third party give them this manual also. Disposal This device is manufactured with metal and plastic parts. Dispose of it according the relevant government regulations. Moving Console Drawer Caution When moving the Console Drawer to a different location, use the box in which it was purchased or a box that protects the product from bumping and shaking. Do not unpack the Console Drawer until the move has been completed. 4 Installation Caution Please note the safety information in [Important Notices]. Installing Console Drawer Caution Maintain the area around the equipment when using the Console Drawer (See [Technical Specifications] for more information). Avoid dust, humidity and extreme temperatures. Installation may require more than two people in some situations. Be careful not to pinch your fingers or hands between the guide rails and the Console Drawer. Installation Procedure 1. Adjust the length of the guide rails on the inner side of the rack supports. Place the screw gaskets in the holes on the rack, and then fix the screws in the upper and lower holes on the guide rails. (Set the left and right guide rails at the same height.) Install the guide rails with the guides toward the front so that the Console Drawer can be mounted on them. Attach the guide rails on the inner side of the rack support. See the installing the guide rail diagram on page 6. 5 Installing the guide rail diagram 6 2. After fixing the front and the back of the left and right guide rails insert the Console Drawer from the front of the guide rails. Be careful that the latch lever (see page 11) does not come loose. If the latch lever comes loose the Console Drawer may slip. If the Console Drawer does not slide easily into the guide rail or is heavy, lift and insert it with two or more people. 3. Push the Console Drawer in until it stops, and then tighten the two screws on the front of the Console Drawer to fix it in place. Installing the Console Drawer diagram 7 Connecting and Removing Cables Caution Read the Console Drawer manual before connecting the cables. Do not connect or remove the cables during a thunderstorm. When unplugging cables hold them by the plug, not the cable. Connect and remove cables in the following order. Connecting Cables 1. Unplug the power cords, from the power outlets, of all the equipment that is effected. 2. Connect the keyboard cable, mouse cable and the monitor cable to their respective pieces of equipment. 3. Plug the power cable into the Console Drawer. 4. Plug the power cable into a grounded power outlet. Connecting cables to Console Drawer diagram Removing Cables Unplug the power cords, from the power outlets, of all the equipment that are effected, then remove each cable. 8 Connecting to Ports (When CRT/KB Switcher is attached to the back of the Console Drawer.) Caution Adhere to the cautions in [Connecting and Removing Cables] when connecting and disconnecting ports. Also, cut the power of the effected equipment while you are working. You can connect as many servers as there are ports. 1. Connect the keyboard cable to the KB port, the mouse cable to the Mouse port and the monitor cable to the COMMON DISP port. 2. Use the dedicated cable to connect the server keyboard port (PS/2) and the mouse port (PS/2) to the KB/Mouse port (6-pin mini DIN). 3. Connect the terminal monitor cable to the 1 DISP port (15-pin mini D-SUB). Connecting ports diagram If you are using a separate CRT/KB switcher, rather than the back of the Console Drawer, refer to the operation manual for the CRT/KB switcher. 9 Operation Caution Pull the Console Drawer toward slowly until the slide rails lock. If they do not lock, the weight of the Console Drawer may cause it to move. Be careful not to pinch your hand when doing such activities as pulling or pushing the slide module and opening and closing the LCD. Operating the Console Drawer 1. If the rubber stabilizer has not been removed yet, remove it now. 2. Push down on the latch lever on the front left side of the Console Drawer. Pull out the Console Drawer until it clicks. Before pulling it out, make sure that the two screws on the front of the Console Drawer are tightly fixed to the rack. 10 Pulling out the slide module diagram 11 3. Push up on the LCD lock on the left side of the handle, and then grasp the handle and open the top of the monitor. 4. Turn on the power by pushing the POWER button. Open the monitor completely. Opening the LCD diagram 12 Adjusting the Monitor The five buttons and two LEDs on the monitor are explained in order from left to right. Power button: Power lamp (green): Indicator lamp (orange): Menu button: ▼ Button: ▲ Button: Button: Push this button to turn on the power to the monitor. Also, pushing this button while the monitor is on cuts the power to the monitor. This lamp lights when the power to the monitor is on and goes out when the power to the monitor is off. This lamp lights when the monitor is in energy-saving mode. Push this button to adjust the monitor. Push this button when selecting downward and to change values in a decreasing direction. Push this button when selecting upward and to change values an increasing direction. Push this button to select or enter things. You can eliminate screen noise by adjusting the PHASE on the setting menu. Caution Be careful when applying a strong force to the equipment when the Console Drawer is pulled out and the monitor is opened and being used, as there is a risk that the rack may fall over. Do not strongly press on the monitor's screen, scratch it with sharp objects or place magnetic objects near it. Doing so may damage the monitor. 13 Basic Adjustment Procedure 1. Push the menu button to open the menu. 2. Select the item to be adjusted with the ▼ button and the ▲ button. 3. Switch to the various adjustment screens with the button. 4. Change setting values with the ▼ button and the ▲ button. 5. Apply setting values and return to the menu screen with the button. 6. Push the menu button to close the menu. (The menu button automatically closes if no button operations are done for a set time.) * For Auto, after pushing the re-opens. Symbol Displayed term button, auto adjustments are done and the menu Adjustment details BRIGHTNESS Adjust the brightness. CONTRAST Adjust the contrast. H-POSITION Adjust the horizontal position of the image. V-POSITION Adjust the vertical position of the image. PHASE Adjust the phase (eliminate screen noise). CLOCK Adjust the width of the display. AUTO ADJUST Automatically adjusts the position of the image, the width of the display and the phase to optimum values. LANGUAGE Select the language used for the menu. COLOR CONTROL Adjust the tone. AUTO OSD-DISPLAY POSITION Adjust the position of the menu. 14 MODE RESET MODE SELECTION No adjustment function (Setting not enabled). OSD-DISPLAY TIME Adjust the time display that is on the menu. RESET Return to factory default status. Resolution and Refresh Rate Resolution 640 × 480 800 × 600 1024 × 768 Horizontal frequency Vertical frequency (KHz) (Hz) 31.5 60.0 37.9 72.0 37.5 75.0 35.1 56.0 37.9 60.0 48.1 72.0 46.9 75.0 48.4 60.0 56.5 70.0 60.0 75.0 Mode VESA Using a Linux Operating System Caution Carefully read the cautions on page 16 to correctly set and use the Console Drawer with a Linux operating system. 15 - We recommend a resolution of 1024 x 768 dots, 16 bit color and a refresh rate of 60 Hz for X Window System settings. We recommend a resolution of 1024 x 768 dots, 16 bit color and a refresh rate of 70 Hz when using X Window with Turbolinux Server 6.5. The screen will not function properly under other settings. - When executing the kon command on the console screen with RED HAT LINUX 7J PROFESSIONAL SERVER and Red Hat Linux 7.2 Professional, open the /etc/ kon.cfg file with a text editor application and do the following changes. [Before Changes] VGA:Normal VGA 640 680 768 800 480 491 493 525 1 79 29 [After Changes] (The value in line 4 changes from "1" to "0") VGA:Normal VGA 640 680 768 800 480 491 493 525 0 79 29 Before using the Console Drawer in a Linux system, be sure to carefully read the rerelease note that is attached to the Linux bundled model. Keyboard Operation Full keyboard operation is possible by working with the Fn key. Pointing Device Operation Lightly touch or tap the operation surface to operate the pointing device. Moving the pointer: Just lightly touch the operation surface in the direction you want to move the cursor. Single click: Lightly tap the operation surface once, or click the left button once. Double click: Lightly tap the operation surface twice, or click the left button twice. 16 Caution (1) The pointing device has been designed to be operated with one finger, do not use it in the following ways: 1) while wearing gloves; 2) with a pen, ballpoint pen or pencil etc; 3) with two or more fingers; 4) operating while something is placed on the operation surface. (2) Normal operation may become impossible if the operation surface gets wet such as when there is high humidity or the operator's hands are damp or sweaty. Thoroughly dry or wipe the operation surface before use. (3) Do not do operations with pointed metal objects such as pens as it may damage the pointing device. Using CRT/KB Switcher Even if the settings are the same, the image position may be different when using various types of CRT controllers when setting up multiple servers. Generally resolution and refresh rate (vertical frequency) are the same for all servers, therefore just a set of one type of parameters supports these settings, which are stored for the screen. Displays on other servers are effected by correcting an on-screen image that has shifted. To correct shifted displays, change the following settings. 1. Set the refresh rate of servers that have displays with incorrect images to a different value. 2. Select the best screen display and the save it. 17 As multiple refresh rates for resolution can generally be set, you can use multiple options for the screens. Storing Console Drawer The Console Drawer can be stored in the rack when a monitor and keyboard are not needed. Slide the Console Drawer in and out of the rack slowly. 1. Push the monitor power button to turn off the power to the monitor. 2. Hold the handle and slowly close the monitor. Be sure that the LCD lock catches. 3. Push the locking springs on both sides of the slide rail and slide the Console Drawer into the rack. Be sure the latch lever catches. Caution Be careful not to pinch your fingers or hands in the guide rails, slide rails, or the Console Drawer itself when storing the Console Drawer. If the latch lever is not set the Console Drawer may slide out if the rack is moved. We recommend turning off the monitor's power when it is not in use, to conserve electricity. 18 Inserting the slide module diagram 19 Cleaning Console Drawer Caution Turn off the power and unplug the power cable from the power socket. Do not use cleansers that contain abrasives; or such organic solvents as benzene or thinner; or disinfectant alcohol. Do not apply water and cleanser or spray type cleaners directly to the Console Drawer. If liquids enter the interior of the Console Drawer it may result in malfunctions or damage. Wipe the Console Drawer and monitor with a dry cloth. If the dirt is excessive, wipe it off with a soft cloth that has been thoroughly wrung out after being dipped in household cleanser diluted with water. Remove dust with a soft brush. Clean the keyboard and pointing device with a sterile cloth. Lightly wipe the monitor screen with a soft dry cloth such as gauze. Remove dust with a soft brush. 20 Technical Specifications Model: NC14003-T551 (Japanese) NC14003-T552 (USA array) - Electrical specifications Voltage range rating: 100 to 240 V AC Frequency: 50/60Hz Amperage rating: 100 V/0.7 A, 200 V/0.4 A - External dimensions Guide rail: 30 mm (W) x 593 to 750 mm (sliding adjustment) (D) x 43.0 mm (H) Main parts: (W) x (D) x (H) (1) Slide rail contracted: 485 mm x 642 mm x 42.0 mm (2) Slide rail extended: 485 mm x 1117 mm x 42.0 mm (3) When (2) and the LCD are fully opened: 485 mm x 1077 mm x 345 mm - Weight 12.0Kg - Operating environment Temperature: 15 to 35o C when in use. (Avoid humid operating conditions) Conforms to the operating environment of servers. - Monitor Panel Monitor: Resolution: Pitch: Refresh rate: Colors: Brightness: Connector: Power consumption: 15-inch color liquid crystal TFT Maximum horizontal 1024 dots x vertical 768 lines 0.297 mm x 0.297 mm Maximum 75 Hz Maximum 16,777,216 (Dithering) 200 cd/m2 15-pin mini D-SUB (Analog RGB) Maximum 40 W or less 3.6 W or less in standby mode 9.0 W or less with back light off 1.5 W or less with LCD and power switch off 21 - Keyboard Array: Number of keys Connector Japanese, USA array Japanese (87 keys), USA array (83 keys) 6 pin mini DIN (PS/2) - Pointing Device Model: Resolution: Connector: Static Touch Pad 240 cpi (Characters Per Inch) 6 pin mini DIN (PS/2) - Button Number of buttons 2 buttons 22 Console Drawer User’s Manual Published February 2002 Published by FUJITSU COMPONENT LIMITED Printed in Japan - The contents of this manual may be modified for improvements without prior notice. Fujitsu bears no responsibility for infringement of patent or other rights of third parties ascribable to the use of data in this manual. Reprinting of this manual without permission is prohibited. L85-80XXX-01 020325(5) NA




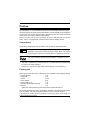
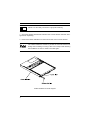


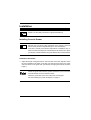

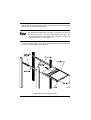
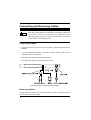

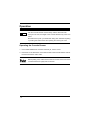
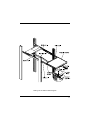
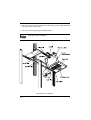


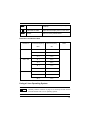
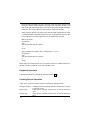

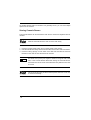
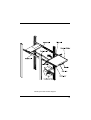
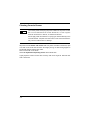
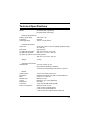
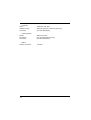

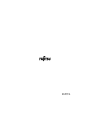

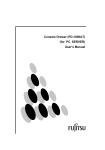
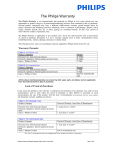
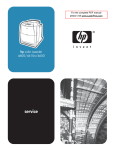


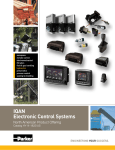
![SERVIS Drawer 17inch [FD-1100AT] User`s Manual](http://vs1.manualzilla.com/store/data/005815433_1-e0ce1fd89f0d0c8bc9b31edbdc395367-150x150.png)