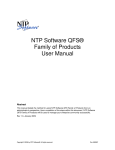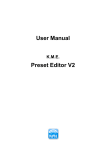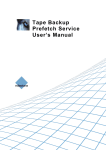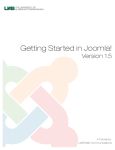Download NTP Software QFS® Family of Products User Guide
Transcript
NTP Software QFS®
Family of Products
User Guide
This User Guide applies to the following editions:
NTP Software QFS for NAS™
Dell™ PowerVault™ Edition, EMC™ NetWin™ Edition,
HP Storage Server Edition, IBM Storage Server Edition
NTP Software QFS for RAID/DAS™
Windows® Host Edition, Windows® Host 64-Bit AMD Edition,
Windows® Host 64-Bit Intel Edition
NTP Software QFS for SAN™
Windows® Host Edition, Windows® Host 64-Bit AMD Edition,
Windows® Host 64-Bit Intel Edition
Abstract
This guide details the method of using NTP Software QFS from an administrator’s perspective.
Upon completion of the steps within this document, QFS will efficiently manage your enterprise
community.
Rev, March 2008
Copyright © 2001–2008 by NTP Software. All rights reserved
Doc #.
NTP Software QFS® Family of Products User Manual
The information contained in this document is believed to be accurate as of the date of
publication. Because NTP Software must constantly respond to changing market
conditions, what is here should not be interpreted as a commitment on the part of NTP
Software, and NTP Software cannot guarantee the accuracy of any information presented
after the date of publication.
This document is for informational purposes only. NTP SOFTWARE MAKES NO
WARRANTIES, EXPRESS OR IMPLIED, IN THIS DOCUMENT.
NTP Software, QFS, and End User Support Infrastructure (EUSI) are either registered
trademarks or trademarks of NTP Software in the United States and/or other countries.
Other product and company names mentioned herein may be the trademarks of their
respective owners.
NTP Software, 20A Northwest Blvd. #136, Nashua, NH 03063, USA
Copyright © 2001–2008 by NTP Software. All rights reserved
Doc #.
2
NTP Software QFS® Family of Products User Manual
TABLE OF CONTENTS
INTRODUCTION ............................................................................................................................. 5
AHEAD IN THIS GUIDE .................................................................................................................... 5
BEFORE YOU BEGIN ...................................................................................................................... 6
THE ROLE OF NTP SOFTWARE QFS IN STORAGE RESOURCE MANAGEMENT (SRM) ........................ 6
CONFIGURING NTP SOFTWARE QFS......................................................................................... 7
OVERVIEW OF SMART POLICY MANAGER................................................................................. 8
ESTABLISHING GLOBAL POLICY SETTINGS ...................................................................................... 9
CONFIGURING AND SETTING QFS APPLICATION PROPERTIES ........................................................ 10
CREATING STORAGE QUOTA POLICIES ................................................................................. 15
CREATING QUOTA POLICIES FOR USER HOME DIRECTORIES ......................................................... 15
ADDING EXEMPTIONS................................................................................................................... 21
ADDING GLOBAL QUOTAS FOR STORAGE POWER USERS .............................................................. 23
CREATING SHARED DIRECTORY QUOTAS...................................................................................... 24
CREATING FILE POLICIES USING DIRECTORIES ............................................................................. 29
CREATING FILE POLICIES USING SHARES ..................................................................................... 32
CREATING REMOVAL POLICIES FOR DIRECTORIES ......................................................................... 36
CREATING REMOVAL POLICIES FOR SHARES ................................................................................. 39
CREATING FILE CONTROL POLICIES.............................................................................................. 42
CREATING FOLDER POLICIES USING SHARES ................................................................................ 44
PUSHING NTP SOFTWARE QFS TO ADDITIONAL MACHINES .............................................. 48
PUSHING SMART POLICY MANAGER TO ANOTHER SYSTEM..................................................... 48
REPORTS AND SYSTEM PERFORMANCE ............................................................................... 51
QFS ADMIN REPORTS ................................................................................................................. 51
CREATING A NEW REPORT ........................................................................................................... 53
END USER SUPPORT INFRASTRUCTURE (EUSI) INSTALLATION........................................ 56
INSTALLING EUSI ........................................................................................................................ 56
QFS EMAIL TEMPLATES............................................................................................................... 56
Adding an Email Template to QFS ....................................................................................... 57
Specifying a File Control Message ....................................................................................... 59
QFS HELPSITE ........................................................................................................................... 62
EUSI W EBSITE............................................................................................................................ 62
STORAGE INVESTIGATOR ............................................................................................................. 62
COMMAND-LINE INTERFACE .................................................................................................... 63
USAGE ........................................................................................................................................ 63
QUICK REFERENCE...................................................................................................................... 64
COMMAND REFERENCE................................................................................................................ 65
AddExemptUsers .................................................................................................................. 65
AddFileControlPolicy............................................................................................................. 65
AddFilePatterns .................................................................................................................... 66
AddFileRemovalPolicy .......................................................................................................... 66
AddOtherRecipients.............................................................................................................. 67
AddOtherRecipientThreshold ............................................................................................... 67
AddOwnerThreshold ............................................................................................................. 68
AddPolicyDescription ............................................................................................................ 68
AddQuotaPolicy .................................................................................................................... 69
AddRecipientThreshold......................................................................................................... 69
Copyright © 2001–2008 by NTP Software. All rights reserved
Doc #.
3
NTP Software QFS® Family of Products User Manual
AddTargetPath...................................................................................................................... 70
AddTargetUsers .................................................................................................................... 70
AddThresholdCommand ....................................................................................................... 71
AddUserThreshold ................................................................................................................ 71
RemoveExemptUsers ........................................................................................................... 72
RemoveFilePatterns ............................................................................................................. 72
RemoveOtherRecipients....................................................................................................... 73
RemovePolicy ....................................................................................................................... 73
RemoveTargetPath............................................................................................................... 74
RemoveTargetUsers............................................................................................................. 74
RemoveThreshold................................................................................................................. 74
SetAlwaysEnforce................................................................................................................. 75
SetEmailMessageFormat...................................................................................................... 75
SetFileControlOptions........................................................................................................... 75
SetFileRemovalCriteria ......................................................................................................... 76
SetQuotaDenyWriteLevel ..................................................................................................... 77
SetQuotaLimit ....................................................................................................................... 77
SetSmtpConfiguration........................................................................................................... 77
APPENDIX: INSTALLING QFS IN CLUSTERED ENVIRONMENTS .......................................... 79
INSTALLING NTP SOFTWARE QFS IN A CLUSTERED ENVIRONMENT ............................................... 79
INSTALLING NTP SOFTWARE QFS ON A NODE SERVER................................................................. 81
ABOUT NTP SOFTWARE ............................................................................................................ 83
NTP SOFTWARE PROFESSIONAL SERVICES ......................................................................... 83
Copyright © 2001–2008 by NTP Software. All rights reserved
Doc #.
4
NTP Software QFS® Family of Products User Manual
Introduction
NTP Software QFS gives you the ability to manage and control disk space consumption and
block or take other action if a user attempts to put unwanted files on your storage resources. You
can enforce limits on the users of storage objects or on the objects themselves. It also affords the
user the ability to self-manage his or her storage based on the parameters and notifications you
configure.
QFS monitors storage use as it occurs and can be configured to do what you need as events
unfold. For example, it can do the following:
•
Send email and pop-up notification messages.
•
Run programs, batch files, and scripts when usage thresholds are reached.
•
Any of the above when particular files or file types are created or accessed.
QFS is different from all other quota and file management solutions in several important ways. In
particular, it has the lowest post-deployment labor cost, which industry analysts agree represents
75% or more of your total cost of ownership (TCO).
Following are some of the important features that separate NTP Software QFS from other storage
management products:
•
“Push” installation throughout your enterprise with no server reboot required.
•
Configurable policy-based rules management, quickly inherited by all machines
in your organization. One policy record, created in an instant, can control
hundreds of machines.
•
Ability to create disk policies with up to 200 event triggers per policy. This means
that there is no practical limit on your ability to manage storage resources
automatically as activities occur.
•
Flexible file-control policies.
•
Ability to set policies for automatic file deletion. (This feature helps you avoid
wasting time chasing obsolete and unwanted files.)
•
In-depth reporting module and web reporting engine.
Ahead in This Guide
This guide walks you through a typical QFS usage, including the following phases:
•
Creating policies — home and shared directory quotas, file screening
•
Setting up thresholds for alerts and messages
•
Inheritance of policies by other machines
•
Pushing QFS to another server on your network
•
Generating reports
•
Installing the End User Support Infrastructure (EUSI) options
•
Utilizing the command-line interface
Copyright © 2001–2008 by NTP Software. All rights reserved
Doc #.
5
NTP Software QFS® Family of Products User Manual
Before You Begin
QFS is an excellent product even if you are managing only one machine; however, we
recommend that you start with at least two servers. If you want to use email messaging, you need
access to an email server.
As you probably already know, the cost-effective way to manage users is by using Windows
groups. The examples here use the built-in Windows group Domain Users for much of what we
do. In some examples, we use other groups created solely for the purpose of managing users. To
complete the examples here, you should be able to create groups, or have available groups that
you can use to designate as VIP Users and Large Home Directory Users.
The Role of NTP Software QFS in Storage Resource Management (SRM)
QFS is one part of total storage resource management (SRM) architecture; in and of itself, quota
and file control is not a complete SRM solution. However, a good quota and file control solution is
crucial to your overall SRM architecture. Taken end-to-end, SRM includes the following features:
•
Provisioning. Supplying storage resources.
•
Quota and file screening. Controlling use of the resource.
•
Performance monitoring and management. Monitoring performance and
ensuring the delivery of a predictable level of service.
•
Backup and archiving. Document maintenance and protection.
•
Reporting and cost allocation. Analyzing resource consumption and assigning
costs where they belong.
In conjunction with other ISVs, NTP Software offers an integrated suite of Smart Policy Managerenabled products that can be used to create a self-managing end-to-end SRM solution.
Copyright © 2001–2008 by NTP Software. All rights reserved
Doc #.
6
NTP Software QFS® Family of Products User Manual
Configuring NTP Software QFS
To administer QFS follow the following steps:
1.
Log onto the server, using your administrative account.
2.
Click the Windows Start button and then choose Programs > NTP Software QFS > NTP
Software QFS Admin.
Copyright © 2001–2008 by NTP Software. All rights reserved
Doc #.
7
NTP Software QFS® Family of Products User Manual
Overview of Smart Policy Manager
The first step in using NTP Software QFS is to lay out your strategy for quota policies and filecontrol policies. Before doing this, though, let us look at our underlying policy-based rules engine,
Smart Policy Manager.
Smart Policy Manager
provides the framework
in which you specify
your SRM policies.
Here we have organized
policy settings by
geography, a common
approach. You may
want to use this
strategy, or you can
choose some other
structure that better
reflects how you
manage your network
and its resources.
Smart Policy Manager allows you to organize your SRM policies in a way that is a unique fit to
your organization. If you manage by geography or administrative unit, you can use that plan. If
you manage by class of machine, that approach works just as well. Often, companies use a
mixed mode — perhaps geography, department, and type of machine. Smart Policy Manager has
the flexibility you need to make using NTP Software QFS simple.
Once you have laid out your management structure, Smart Policy Manager provides policy
replication throughout your enterprise. It allows machines to access the policies in their
containers and inherit policies from all levels above that point in your hierarchy. You no longer
need to configure and manage the machines on your network one by one.
As you start to configure the software you have installed, begin with the top-level container under
the root organization (in our example, Galactic Getaways). This is the Global Network
configuration, whose container we created at installation.
Copyright © 2001–2008 by NTP Software. All rights reserved
Doc #.
8
NTP Software QFS® Family of Products User Manual
Our installation
created the policy
hierarchy that you
see here. If you
have only one
server, this is all
you need. All the
QFS policies can
be added under
Server1.
Establishing Global Policy Settings
As installed, the only NTP Software QFS policy container is under Server1. This means that the
policies we create there would apply only to Server1. This is a fine result for a single-server
network, but probably not the best choice for your entire network. What we need to do is create a
configuration container for QFS whose scope extends beyond Server1. To do this, we will add the
QFS application to the root of our Global Network, as illustrated below.
1.
Highlight Global Network.
2.
Right-click and select New > NTP Software QFS Application from the pop-up menu.
Copyright © 2001–2008 by NTP Software. All rights reserved
Doc #.
9
NTP Software QFS® Family of Products User Manual
This command creates a configuration container for NTP Software QFS that is global in
scope. All containers and servers throughout your enterprise will inherit the settings
entered here.
Configuring and Setting QFS Application Properties
1.
Right-click NTP Software QFS under Global Network in the left pane.
2.
Click Properties on the pop-up menu.
Copyright © 2001–2008 by NTP Software. All rights reserved
Doc #.
10
NTP Software QFS® Family of Products User Manual
3.
On the Email Configuration tab, uncheck the box Inherit Email Configuration, check the
box Enable Email Notifications, enter the correct information in each of the four text
boxes as appropriate for your network, and click OK.
4.
Now let us move on to configuring Simple Network Management Protocol (SNMP), which
helps in managing complex networks. Click the SNMP Configuration tab. Uncheck the
box Inherit SNMP Configuration, check the box Enable SNMP Messages, enter the
SNMP console IP address that will be used to monitor the network, enter the Community
Name, and click OK.
Copyright © 2001–2008 by NTP Software. All rights reserved
Doc #.
11
NTP Software QFS® Family of Products User Manual
5.
Click the Event Options tab and uncheck the box Inherit Options.
6.
Next, we will configure the desired quota threshold and file management threshold
events. Quota thresholds post events when falling below thresholds, when exceeding
thresholds, or both. Check the desired settings in the Quota Threshold Events section
of the dialog box. File management thresholds post events for file management time
remaining thresholds, file deletion operations, or both. Check the desired settings in the
File Management Threshold Events section of the dialog box.
Copyright © 2001–2008 by NTP Software. All rights reserved
Doc #.
12
NTP Software QFS® Family of Products User Manual
7.
Click the File Quarantine tab and uncheck the box Inherit File Quarantine
Configuration.
8.
In the Prohibited File Disposition choose Quarantine to remove the file from its original
location and place it in a QFSQuartine directory in case it needs to be replaced or
archived.
9.
In the Prohibited File Disposition choose Delete to delete a file permanently.
10.
Click the Security tab. uncheck the box Inherit Security and check the box Enable
Security. Click Add to choose the members or groups for which you want to apply
security options.
Copyright © 2001–2008 by NTP Software. All rights reserved
Doc #.
13
NTP Software QFS® Family of Products User Manual
11.
In the Non-Owner Permissions section of the dialog box, choose the desired settings
for the types of policies and properties.
That is all there is to this procedure. Let's move on to creating management policies.
Copyright © 2001–2008 by NTP Software. All rights reserved
Doc #.
14
NTP Software QFS® Family of Products User Manual
Creating Storage Quota Policies
This section walks you through creating a few typical disk quota policies. We will start with
creating a quota policy for all your user home directories in a typical server configuration. Then
we will demonstrate how to set up a quota on a shared directory. Finally, we will illustrate the
concept of temporary quotas.
Creating Quota Policies for User Home Directories
This quota policy will be applied to all users in your Users directory. Each user will get a quota
limit of 50MB.
1.
In the left pane, under Global Network, if necessary click the plus sign (+) by NTP
Software QFS to expand the hierarchy.
2.
Right-click Disk Quota Policies and select New > Folder Policy Using Directories
from the pop-up menu.
Copyright © 2001–2008 by NTP Software. All rights reserved
Doc #.
15
NTP Software QFS® Family of Products User Manual
3.
In the New Quota Directory Policy dialog box, click the General tab. Enter a name and a
description for your policy. See the example below.
QFS offers more
flexibility and
functionality than any
other quota and file
screening technology.
The “Always enforce this
one” feature specifies
that a selected
management policy is
always enforced,
regardless of whether
multiple policies exist.
Copyright © 2001–2008 by NTP Software. All rights reserved
Doc #.
16
NTP Software QFS® Family of Products User Manual
4.
Click the Quota tab. Set a policy quota limit of 50MB, select Deny Writes at 100% of
Quota, and leave the overdraft option unchecked, as in the following example.
In this example, each user gets
a 50MB quota for his or her
home directory.
With the “Deny Writes” option
selected, the user is prohibited
from going above 50MB under
any circumstances.
Overdraft privileges (which we
won’t use in this example)
would allow the user to exceed
the specified maximum of
50MB for a limited time.
5.
Click the Thresholds tab to view the thresholds for this quota policy. In the following
example, notice that one threshold is already set up: At Quota 100%. Adding more
thresholds is as simple as selecting Add and filling in the percentage information you
want for that threshold. As space is consumed and thresholds are reached, each
threshold can send email messages to users, network administrators, the Help Desk, and
so on. A threshold trigger can also run a process; for example, deleting .TMP files or
starting an archive to tape.
Copyright © 2001–2008 by NTP Software. All rights reserved
Doc #.
17
NTP Software QFS® Family of Products User Manual
QFS lets you create up to
200 threshold levels for
each policy. Common
choices for additional levels
are 75%, 85%, and 95%.
As users reach each of
these levels, you can
customize your messages
to suggest that the user
delete some files or contact
the Help Desk and request
a quota increase before the
ability to save new
documents runs out.
It is also possible to
integrate QFS with your
intranet and automate the
process to increase storage
limits.
6.
Double-click the At Quota 100% threshold to display the Threshold Properties dialog
box for that threshold level (see example, right).
7.
The Popup options are already selected. If you configured QFS for email in the earlier
steps, select the Email checkbox in the Send to Triggering User section of the dialog
box (see image, right).
The Messages tabs let you customize the text of the messages that will be sent.
The Commands tab allows you to specify a program, script, or batch file that will be run
when the threshold is reached.
Copyright © 2001–2008 by NTP Software. All rights reserved
Doc #.
18
NTP Software QFS® Family of Products User Manual
8.
After choosing the appropriate settings, click OK to return to the New Quota Directory
Policy dialog box.
Copyright © 2001–2008 by NTP Software. All rights reserved
Doc #.
19
NTP Software QFS® Family of Products User Manual
9.
Click the Directories tab. Click the Add button and either type C:\Users\* or type the
appropriate directory name for your system followed by \* (backslash, asterisk).
Because this quota specifically
applies to C:\Users\*, the
asterisk (*) automatically
applies the quota to each
subdirectory under C:\Users
individually, and not to the
directory C:\Users itself.
In this example, this
specification means that each
user’s home directory under
C:\Users will get this 50MB
quota policy and its
configuration settings. This
quota policy will apply to all
current and future
subdirectories under C:\Users
(both new and old users).
By default, this quota applies to all users. You can verify this fact by clicking the
Managed Users and Groups and the Exempt Users and Groups tabs. We recommend
sticking with this configuration. But be careful to remember later on that administrators
are exempt from quota enforcement. Alternatively, you can apply the quota to C:\Users
(without the \*), applying that quota policy to all of C:\Users.
10.
Click OK to create the new quota directory policy, which will be inherited by all systems
from this point down in your Smart Policy Manager hierarchy.
Congratulations! You have just created your first disk quota policy!
Smart Policy Manager now replicates the new policy to all servers below this point in your
Smart Policy Manager tree. Go to the server(s) in your Smart Policy Manager tree where
QFS is installed. Click Disk Quota Policies and then press the F5 key (or choose View
> Refresh) to refresh the screen. The new policy appears underneath this server. (It may
take several minutes for replication to complete, potentially longer over a WAN.)
The fact that a disk quota policy is inherited from above and not created locally is
designated by the small green E in the upper-right corner of the disk quota policy icon.
Whether you have 100 or 1,000 (or more) servers in your network, Smart Policy Manager will
automatically replicate this disk quota policy — in fact, all of your Smart Policy Manager policies
— to each of those servers. Smart Policy Manager reduces your post-installation cost and effort
to the minimum possible. You can manage 1,000 machines with no more effort than you would
use for one.
Next, let’s look at the size of the user directories in this inherited policy.
Copyright © 2001–2008 by NTP Software. All rights reserved
Doc #.
20
NTP Software QFS® Family of Products User Manual
11.
Select your server in the tree view. Expand its configuration, if necessary, and then
expand its Quota Policies container. Click the inherited policy you just created in the
preceding steps. The details of this policy should appear in the right pane (see the
background image below).
12.
In the right pane click on the + next to C:\Users to expand the directory and see a listing
of the user directories (subdirectories of C:\Users) on this server and the status of each of
their quotas.
Before moving on, we might want to make a few adjustments in our storage quota policy. The
following sections discuss some options.
Adding Exemptions
In many organizations there are people who, by virtue of their roles in the institution, need to be
exempt from policies such as disk quotas. Your CEO and vice presidents, for example, may not
appreciate having limits on the size of their home directories. Let’s make those people exempt.
We have a Windows group, VIP Users that includes those users on our network who get special
treatment and are exempt from limits such as home directory quotas. Your network may have a
similar group, or you may want to create one.
1.
Go back to the QFS application under Global Network, and select the Global Default
Home Directories in the tree view in the left pane. (Expand the tree view as necessary.)
2.
Right-click the entry and select Properties from the pop-up menu.
Copyright © 2001–2008 by NTP Software. All rights reserved
Doc #.
21
NTP Software QFS® Family of Products User Manual
3.
Click the Exempt Users and Groups tab.
4.
Click the Add button.
5.
Click the Browse button and select the Windows group that designates your VIP user
community.
By default, NTP Software
QFS excludes
administrators, backup
operators, file replication,
and the system itself from
quota enforcement. This
arrangement generally lets
most system maintenance
activities proceed without
interference.
You may want to consider
whether other groups of
users or system accounts
should be excluded on your
network.
Exempting VIP users from
system limits is often a
good career move.
Copyright © 2001–2008 by NTP Software. All rights reserved
Doc #.
22
NTP Software QFS® Family of Products User Manual
Adding Global Quotas for Storage Power Users
The global default home directory quota (50MB) we set previously should be adequate for most
users, without being wasteful. However, some users probably need more storage space. For
example, marketing staff often need larger home directories to accommodate the bitmaps and
image files they use. Let’s create a default quota for these “power users.”
1.
Select Disk Quota Policies under NTP Software QFS in your Global Network container.
2.
Right-click the policy record in the right pane and select Copy from the pop-up menu.
3.
Press Ctrl+V to paste a copy of this policy in your Disk Quota Policies folder.
4.
Fill in a new name for this policy. (Policy names in each folder have to be unique.)
Change the policy’s description as appropriate.
5.
Click the Managed Users and Groups tab and select the Certain Users radio button.
6.
Click the Add button. Select the Windows group for which you want to provide the
increased limit. (On our network, we have the “Big Users” group.)
Because we created this policy by copying the modified global default quota policy, VIP
users will be exempted from this limit as well. You can check the Exempt Users and
Groups tab to verify this setup.
7.
Click OK to save this policy.
Copyright © 2001–2008 by NTP Software. All rights reserved
Doc #.
23
NTP Software QFS® Family of Products User Manual
NTP Software QFS includes the ability to deal intelligently with overlaps in scope. In this
particular case, it’s clear that we want the Big User quota to override the global default
quota. Our storage power users in the default quota group should get the Big User quota
of 200MB and the global default should be ignored. This is exactly what happens. The
logic in QFS ensures that you get what you intend, without having to do complex analysis
or calculations.
Creating Shared Directory Quotas
Now that you’ve learned how to control users’ home directories, we’ll show you how easy it is to
deal with shared folders.
On most networks, users are offered one or more shared spaces in addition to their home
directories, where they can work together and exchange documents. For these shared areas, we
want to create a different kind of quota. We want to cap the size of this shared space overall, but
we don’t care about objects within it.
1.
Right-click Disk Quota Policies under your server’s name in the tree in the left pane.
Then select New > Folder Policy Using Shares as shown in the image.
2.
Fill in the information on the General tab. Call the share policy Sales Files Share Policy
100MB, as we’ll be putting a 100MB share quota in the Sales Share folder.
Copyright © 2001–2008 by NTP Software. All rights reserved
Doc #.
24
NTP Software QFS® Family of Products User Manual
3.
Click the Quota tab and fill in the pertinent quota information. We’ll make this a “hard
quota”: Select the Deny Writes option and specify a 10% overdraft for a 60-minute time
period (see image). If this share goes past 100MB, the user has an hour before his or her
activity is blocked, but at no time can the size exceed 110MB (110% of 100MB).
QFS not only allows an overdraft — it gives it a time limit, which means that you have the
ability to be more flexible in implementing quotas. By granting users some flexibility on
quotas, you accomplish several things:
•
Gentler, more user-friendly quota policies.
•
More productivity — users can get important work done (and saved) and
then delete unwanted files to return below quota.
•
Without a time limit, an overdraft is just extra space added to each user’s
quota, which accomplishes nothing.
Copyright © 2001–2008 by NTP Software. All rights reserved
Doc #.
25
NTP Software QFS® Family of Products User Manual
4.
Now we need to tell QFS which shared directory to manage. Click the Shares tab.
5.
Click the Add button and then click the Browse button. If the Browse button is not active
on your system, it means that you’re adding a quota at the container level (for example,
Global Network), rather than for a particular server.
6.
From the shares on your server, select the share you want to manage; then click OK.
Managing shared space is more complicated than controlling home directories. Often, the
person responsible for the space — a department manager, for example — isn’t even a
user of the space. Therefore, we’ll configure quota messages for three recipients:
•
Triggering user (the person whose activity fired the quota trigger)
•
Owner (usually the network administrator)
•
Other recipient (in this case, the sales manager)
Copyright © 2001–2008 by NTP Software. All rights reserved
Doc #.
26
NTP Software QFS® Family of Products User Manual
7.
Click the Thresholds tab and add the types of messaging (email and/or pop-up) that you
want for your share policy. For this example, we will use the 100% threshold, and notify
the triggering user, owner, and sales manager (as “other recipients”), as shown in the
image below. Click OK when you are done.
With this configuration, when the 100% threshold is reached, the triggering user (the user
who caused the threshold to be reached), the owner of the managed area, and the other
recipients (the sales manager, in this case) will all receive notification that this threshold
has been reached
Pop-up messages use the
Windows messenger service. This
is automatically available for
Windows NT, 2000, and XP
computers. For Windows 98 or
Windows 95 machines to receive
popup messages, the optional
Win popup service must be
started.
For Terminal Server users, set the
Triggering User pop-up to User
Name, since all Terminal Server
users are on the same computer.
Email messages necessitate the
configuration of QFS for email, as
shown earlier in this guide.
Copyright © 2001–2008 by NTP Software. All rights reserved
Doc #.
27
NTP Software QFS® Family of Products User Manual
8.
(Optional) If we are going to send messages to “other recipients,” we have to tell QFS
who those recipients are. Click the Other Recipients tab. enter the ID of the recipient
(the sales manager, in this example) or browse the list of users and select the ID. Then
click OK.
9.
Click OK to finish setting the quota. You should see something like the following image.
Notice that our new quota is active. The size of the share and percentage of quota are
displayed.
Copyright © 2001–2008 by NTP Software. All rights reserved
Doc #.
28
NTP Software QFS® Family of Products User Manual
The previous examples created disk quota policies for directories and shares. What about using
the same methodology for files?
Creating File Policies Using Directories
1.
In the left pane, under Server1, if necessary click the plus sign (+) by NTP Software QFS
to expand the hierarchy.
2.
Right-click Disk Quota Policies and select New > File Policy Using Directories from
the pop-up menu.
3.
In the New Quota File Policy dialog box, click the General tab. Enter a name and a
description for your policy.
4.
Let's make the policy dependent on a previously created folder policy. Click the Browse
button.
Copyright © 2001–2008 by NTP Software. All rights reserved
Doc #.
29
NTP Software QFS® Family of Products User Manual
5.
In the Choose Policy dialog box, select the dependent policy's name. Click OK.
6.
Click the Quota tab and fill in the pertinent quota information. Set a policy quota limit of
100MB, select the Deny Writes at 100% of Quota, check the box Allow an Overdraft of
and specify a 10% overdraft for a 60-minute time period. If this share goes past 100MB,
the user has an hour before his or her activity is blocked, but at no time can the size
exceed 110MB (110% of 100MB).
Copyright © 2001–2008 by NTP Software. All rights reserved
Doc #.
30
NTP Software QFS® Family of Products User Manual
7.
Click the Files tab. Click Add and enter the file patterns you want (for example, *.AVI,
*.MP3, *.VBS, and so on). In this example, we’ve entered *.MP? to include *.MP3, *.MP2,
*.MPG, etc. — all music files.
Note: QFS follows the normal Windows rules for specifying files with wildcards. Be sure
to include the asterisk and period (*.) before the file type.
Copyright © 2001–2008 by NTP Software. All rights reserved
Doc #.
31
NTP Software QFS® Family of Products User Manual
Click the Directories tab. The directories listed on this tab are similar to the directories found
in the dependent policy. Note that no other directories can be added, due to the presence of
the dependent policy.
Creating File Policies Using Shares
1.
In the left pane, under Server1, if necessary click the plus sign (+) by NTP Software QFS
to expand the hierarchy.
2.
Right-click Disk Quota Policies and select New > File Policy Using Shares from the
pop-up menu.
Copyright © 2001–2008 by NTP Software. All rights reserved
Doc #.
32
NTP Software QFS® Family of Products User Manual
3.
In the New Quota File Policy dialog box, click the General tab. Enter a name and a
description for your policy.
4.
We will make the policy dependent on a previously created folder policy. Click the
Browse button.
Copyright © 2001–2008 by NTP Software. All rights reserved
Doc #.
33
NTP Software QFS® Family of Products User Manual
5.
In the Choose Policy dialog box, select the dependent policy and click OK.
6.
Click the Quota tab. Set a policy quota limit of 100MB, select Deny Writes at 100% of
Quota, check the overdraft option, and specify a 10% overdraft for a 60-minute time
period. If this share goes past 100MB, the user has an hour before his or her activity is
blocked, but at no time can the size exceed 110MB (110% of 100MB).
Copyright © 2001–2008 by NTP Software. All rights reserved
Doc #.
34
NTP Software QFS® Family of Products User Manual
7.
Click the Files tab. Click Add and enter the file patterns you want (for example, *.AVI,
*.MP3, *.VBS, and so on). In this example, we’ve entered *.MP? to include *.MP3, *.MP2,
*.MPG, etc. — all music files.
Note: QFS follows the normal Windows rules for specifying files with wildcards. Be sure
to include the asterisk and period (*.) before the file type.
Copyright © 2001–2008 by NTP Software. All rights reserved
Doc #.
35
NTP Software QFS® Family of Products User Manual
8.
Click the Shares tab. The directories listed on this tab are similar to the directories found
in the dependent policy. Note that no other directories can be added, due to the presence
of the dependent policy.
Creating Management Policies for Directories
1.
In the left pane, under Server1, if necessary click the plus sign (+) by NTP Software QFS
to expand the hierarchy.
2.
Right-click File Management Policies and select New > Folder Policy Using
Directories from the pop-up menu.
Copyright © 2001–2008 by NTP Software. All rights reserved
Doc #.
36
NTP Software QFS® Family of Products User Manual
3.
In the New File Management Directory Policy dialog box, click the General tab. Enter a
name and a description for your policy.
4.
Click Browse.
5.
In the Choose Policy dialog box, select the dependent policy and click OK.
Copyright © 2001–2008 by NTP Software. All rights reserved
Doc #.
37
NTP Software QFS® Family of Products User Manual
6.
Click the Criteria tab. Select the criteria you wish to operate on then select the action
whether to Audit, delete or quarantine the files.
7.
Click the Directories tab. The directories listed on this tab are similar to the directories
found in the dependent policy. Note that no other directories can be added, due to the
presence of the dependent policy.
Copyright © 2001–2008 by NTP Software. All rights reserved
Doc #.
38
NTP Software QFS® Family of Products User Manual
Creating Management Policies for Shares
1.
In the left pane, under Server1, if necessary click the plus sign (+) by Quota & File
Sentinel to expand the hierarchy.
2.
Right-click File Removal Policies and select New > Folder Policy Using Shares from
the pop-up menu.
3.
In the New File Removal Share Policy dialog box, click the General tab. Enter a name
and description for your policy.
4.
Click Browse.
Copyright © 2001–2008 by NTP Software. All rights reserved
Doc #.
39
NTP Software QFS® Family of Products User Manual
5.
In the Choose Policy dialog box, select the dependent policy and click OK.
6.
Click the Criteria tab. Select the criteria you wish to operate on then select the action
whether to Audit, delete or quarantine the files.
Copyright © 2001–2008 by NTP Software. All rights reserved
Doc #.
40
NTP Software QFS® Family of Products User Manual
7.
Click the Shares tab. The directories listed on this tab are similar to the directories found
in the dependent policy. Note that no other directories can be added, due to the presence
of the dependent policy.
Copyright © 2001–2008 by NTP Software. All rights reserved
Doc #.
41
NTP Software QFS® Family of Products User Manual
Creating File Control Policies
This section shows you how to create file control policies. Our example company has a corporate
policy that forbids downloading music files from the Internet. To help their staff comply with this
policy, Galactic Getaways has a file-screening policy that prohibits creating music files on the
server. Follow these steps to create this policy:
1.
In the tree view (left pane), expand the Global Network container and then expand the
NTP Software QFS application.
2.
Right-click File Control Policies and select New > Folder Policy Using Directories.
3.
Give your new policy a name and description (see image).
Copyright © 2001–2008 by NTP Software. All rights reserved
Doc #.
42
NTP Software QFS® Family of Products User Manual
4.
Click the Criteria tab. Click Add and enter the file patterns you want to block or select a
pattern from the predefined collections list.
Note: QFS follows the normal Windows rules for specifying files with wildcards. Be sure
to include the asterisk and period (*.) before the file type.
5.
Click OK.
6.
Click the Control Options tab. Since our policy is designed to prevent the creation of
these files, check Create New and make sure that the Always Deny radio button is
selected.
QFS is very flexible in how it
can manage file access. The
Log Event options enable you
to register an event in the
event log when this action
occurs. You can use these
events for auditing.
If QFS is running on the client
machine, it can even talk to the
user to confirm the user’s
intent. This is helpful in
protecting against script
viruses in companies where
desktop automation is in use
and people have valid reasons
to run and/or create scripts
and *.VBS files.
Copyright © 2001–2008 by NTP Software. All rights reserved
Doc #.
43
NTP Software QFS® Family of Products User Manual
7.
Click OK to save this policy.
The previous examples created file control policies for directories. How do you create file control
policies for shares?
Creating Folder Policies Using Shares
1.
Right-click File Control Policies and select New > Folder Policy Using Shares.
2.
Click the General tab and specify a name and description for the new policy.
Copyright © 2001–2008 by NTP Software. All rights reserved
Doc #.
44
NTP Software QFS® Family of Products User Manual
3.
Click the Criteria tab. Click Add and enter the file patterns you want to block or select a
pattern from the predefined collections list.
Note: QFS follows the normal Windows rules for specifying files with wildcards. Be sure
to include the asterisk and period (*.) before the file type.
4.
Click OK.
Copyright © 2001–2008 by NTP Software. All rights reserved
Doc #.
45
NTP Software QFS® Family of Products User Manual
Now we need to set permissions for the file types.
5.
Click the Control Options tab. Since our policy is intended to prevent the creation of
these files, check Create New and make sure that the Always Deny radio button is
selected.
6.
We need to tell QFS which shared directory to control. Click the Shares tab.
7.
Click the Add button; then click the Browse button.
Copyright © 2001–2008 by NTP Software. All rights reserved
Doc #.
46
NTP Software QFS® Family of Products User Manual
8.
From the shares on your server, select the share you want to manage; then click OK.
Copyright © 2001–2008 by NTP Software. All rights reserved
Doc #.
47
NTP Software QFS® Family of Products User Manual
Pushing NTP Software QFS to Additional Machines
A new system is installed in two steps. First, the system needs to be in your Smart Policy
Manager hierarchy, which means installing Smart Policy Manager on the target machine (if it isn't
already there for another application. Then NTP Software QFS is installed.
Pushing Smart Policy Manager to another System
1.
In the left pane, right-click the container Global Network and select New > Server from
the pop-up menu.
2.
In the New Server dialog box, enter the name of the destination server where you want
QFS to be installed. Click OK.
3.
A message box warns you that the remote computer doesn’t have Smart Policy Manager
installed. Click Yes to install Smart Policy Manager on the remote computer. The
installation begins.
4.
When you’re prompted for the drive on the target machine where you want Smart Policy
Manager to be installed, select the correct drive (C: in most cases) and click Next.
5.
When prompted for a Smart Policy Manager service account and password, enter the
appropriate information for your network. Select the login domain from the dropdown and
enter the account as shown.
6.
When you’ve entered all the required information, click Finish.
Copyright © 2001–2008 by NTP Software. All rights reserved
Doc #.
48
NTP Software QFS® Family of Products User Manual
7.
The new server appears in the tree view of your SMART POLICY MANAGER hierarchy.
Right-click the new target server and select New > NTP Software QFS to “push”
(remotely install) QFS to the target server.
8.
In the New Application dialog box, enter any desired comments in the description field;
then click OK.
It might be useful to enter a
comment such as Pushed on 7/6
by Sally Smith. This way,
administrators who come after
you can determine when and
how the software was installed.
9.
When the confirmation message appears, select Yes to begin the installation.
Copyright © 2001–2008 by NTP Software. All rights reserved
Doc #.
49
NTP Software QFS® Family of Products User Manual
10.
You’ll be asked to choose the drive that should be used on the remote machine. In
general, you should make the same choice as in step 4.
11.
The component selection dialog box appears. Choose the appropriate setting and click
Next.
Note: When you push the Admin components, they’re delivered to the target system, but
not installed in the program menu. However, they still exist in Add/Remove Programs.
Fill in the service account information as you did in step 5, and then click Finish.
12.
When the success message appears, click OK.
You should see the new QFS application in the left pane as an application, under the
target server to which you just pushed (remotely installed) it.
See how easy it is to install QFS to machines throughout your enterprise?
Copyright © 2001–2008 by NTP Software. All rights reserved
Doc #.
50
NTP Software QFS® Family of Products User Manual
Reports and System Performance
QFS has several reporting options for your convenience. We’ll briefly discuss and demonstrate
each option so you can evaluate them.
QFS Admin Reports
QFS comes installed with a built-in reporting module called QFS Admin Reports. To access it and
run reports, follow these steps:
1.
Click the Windows Start button and then select Programs > NTP Software QFS > NTP
Software QFS Admin Reports.
2.
The NTP Software Report Wizard appears. Select Create a report from a report
template and then click Next.
Reports can contain
any of the information
available to QFS. The
report templates are
preconfigured for
common scenarios.
3.
When prompted to select a report type, click All Active Quota Policies and then click
Next.
Copyright © 2001–2008 by NTP Software. All rights reserved
Doc #.
51
NTP Software QFS® Family of Products User Manual
4.
Select the server(s) for which you want reports. Click the right-arrow (>) button to add the
selected server(s) to this report and then click Next.
5.
Click Finish to begin generating the report. The report automatically appears onscreen
when complete. When you close the report, you’re asked whether you want to save it; if
so, specify the desired location.
Copyright © 2001–2008 by NTP Software. All rights reserved
Doc #.
52
NTP Software QFS® Family of Products User Manual
Creating a New Report
This feature provides the functionality to design a required report.
1.
Click the Windows Start button and then select Programs > NTP Software QFS > NTP
Software QFS Admin Reports.
2.
The NTP Software Report Wizard appears. Select Create a New report and then click
Next.
3.
Specify a name and title for your report and then click Next.
4.
Select the server(s) for which you want reports and then click Next.
5.
Click the right-arrow (>) button to add to the selected server(s) to this report.
Copyright © 2001–2008 by NTP Software. All rights reserved
Doc #.
53
NTP Software QFS® Family of Products User Manual
6.
Choose the columns you want to add to your report.
Copyright © 2001–2008 by NTP Software. All rights reserved
Doc #.
54
NTP Software QFS® Family of Products User Manual
7.
Sort the columns, as you want to view them in the report. Click Next.
8.
Use the combo boxes to add filters to restrict the data that appears on your report (see
image, right). Click Next.
9.
Your report is ready to be displayed. Click Finish.
Copyright © 2001–2008 by NTP Software. All rights reserved
Doc #.
55
NTP Software QFS® Family of Products User Manual
End User Support Infrastructure (EUSI) Installation
End User Support Infrastructure (EUSI) is an integrated component of NTP Software’s QFS
application. EUSI contains several utilities to aid network administrators in informing users of
exactly what a quota violation is and to assist in fixing the problem.
Installing EUSI
To install End User Support Infrastructure, insert the CD and select the installation option from
the install interface. Follow the prompts to install the various components:
•
QFS Email Templates. Install these components on the same server as NTP
Software QFS.
•
QFS HelpSite. This collection of web pages describes what each quota policy
violation means. The purpose is to help users understand why they were notified
about a quota violation, to cut back on the amount of time administrators spend
answering these simple questions.
•
End User Support Infrastructure website. This site allows the user to see what
policy he or she violated, request a change in the policy, and clean up his or her
drive.
•
Storage Investigator. Users can download this .CAB file from the EUSI website.
To download the .CAB file, the user must be an administrator on his or her local
machine. If the user isn’t an admin, the installation and registration of the Storage
Investigator must be done by the administrator, using the included .MSI file.
The QFS HelpSite, End User Support Infrastructure website, and Storage Investigator
components should be installed on an intranet web server. The QFS Email Templates component
should be installed on the server where NTP Software QFS is installed.
Three dialog boxes are of particular importance in the installation process:
•
Virtual Directory. When the QFS HelpSite and End User Support Infrastructure
website are installed on a web server, the installation creates virtual directories.
The directories are named HelpSite and NTPSCustomerServiceSite. You can
change these default names in the Virtual Directory dialog box.
•
Hosting URL. Use this dialog box to specify the URL of the web server that
hosts the QFS HelpSite and End User Support Infrastructure website; for
example, http://10.10.2.40 or http://intranetserver. This address is used by the
QFS Email Templates component to access the websites.
•
E-mail Options. In this dialog box, the Recipient is the mailbox to which quota
change requests should be sent. One feature of the End User Support
Infrastructure website is the capability for users to email requests for quota policy
changes. The SMTP Server is the address of the email server to use.
QFS Email Templates
QFS Email Templates are preformatted HTML email messages that can easily be imported into
NTP Software QFS. The following email templates are provided:
•
BelowThreshold. Indicates that the user has gone below quota and is now
allowed to save things to the share name again.
•
FileBlocked. Indicates that a particular file was blocked from being stored on a
network share. This might indicate a prohibited extension (.MP3, for example) or
some other blocking reason specified in the QFS policy.
Copyright © 2001–2008 by NTP Software. All rights reserved
Doc #.
56
NTP Software QFS® Family of Products User Manual
•
OverQuota. Indicates that a user’s action has caused his or her storage to
exceed quota. This particular email message contains links to both QFS HelpSite
and the End User Support Infrastructure website. The OverQuota email message
automatically passes the server and share name of the drive on which the quota
was violated. To change this setting, review the NTP Software QFS
documentation for valid keys.
•
FileRemoval. Indicates that a particular file of a user has been removed by a file
migration policy.
Note: When installing the QFS Email Templates, it’s very important that you specify the URLs of
the QFS HelpSite and the End User Support Infrastructure website. The default web pages
include placeholders for these URLs. If you don’t specify these URLs, the email templates won’t
function as designed.
Adding an Email Template to QFS
1.
Open the NTP Software QFS admin tool. Select the policy to which you want to add
email; then choose File > Properties.
2.
Click the Thresholds tab.
3.
Select HTML in the Message Format section of the dialog box.
4.
Click the Properties button.
Copyright © 2001–2008 by NTP Software. All rights reserved
Doc #.
57
NTP Software QFS® Family of Products User Manual
5.
In the Threshold Properties dialog box, you can customize messages for each recipient.
For this example, we’re sending email only to the user who triggered the quota policy. In
the Send to Triggering User section of the dialog box, select Email as the notification
method.
6.
Click the Triggering User Messages tab. In the section Above or Write Denied
Threshold Message, click the Edit Text button to open a text editor.
Copyright © 2001–2008 by NTP Software. All rights reserved
Doc #.
58
NTP Software QFS® Family of Products User Manual
7.
In the text editor, choose File > New to remove all existing text.
8.
Choose Insert > File. Browse to the directory where the End User Support Infrastructure
website was installed and open the file OverQuota.HTM.
9.
Edit the htm as desired and click File, then Save & Close to exit the dialog boxes. Now,
when a user goes over quota, he or she will receive an email message explaining that the
quota limit has been reached on that server.
Specifying a File Control Message
1.
In the tree view (left pane), expand the Global Network container and then expand the
NTP Software QFS application.
2.
Right-click File Control Policies and select New > Folder Policy Using Directories. (If
necessary, refer to the earlier discussion of how to create file control policies.)
3.
In the New File Control Directory Policy dialog box, click the Control Options tab. In the
Messages section of the dialog box, select HTML. Then click the Message Text and
Actions button.
Copyright © 2001–2008 by NTP Software. All rights reserved
Doc #.
59
NTP Software QFS® Family of Products User Manual
4.
In the File Control Messages and Actions dialog box, click the General tab and select
Email as the notification method in the Send to Triggering User section of the dialog
box.
5.
Click the Triggering User Messages tab. In the File Control Deny Message section of
the dialog box, click the Edit Text button to open a text editor.
Copyright © 2001–2008 by NTP Software. All rights reserved
Doc #.
60
NTP Software QFS® Family of Products User Manual
6.
In the text editor, choose File > New to remove all existing text.
7.
Choose Insert > File. Browse to the directory where the End User Support Infrastructure
website was installed and open the file FileBlocked.HTM.
8.
Edit the htm as desired and click File, then Save & Close to exit the dialog boxes. Now,
when a user tries to copy a blocked file, he or she will receive an email message.
Copyright © 2001–2008 by NTP Software. All rights reserved
Doc #.
61
NTP Software QFS® Family of Products User Manual
QFS HelpSite
The QFS HelpSite provides web pages that answer the most basic questions about QFS policies
and violations. The idea is to take this burden away from the network administrator and put the
information in one central place. The QFS Email Templates contain links to the QFS HelpSite so
that, when a user triggers a QFS policy, he or she can quickly obtain information about the policy
and how to fix the problem.
The QFS HelpSite should be installed on a local web server. The installation process takes care
of creating the virtual directory within IIS.
EUSI Website
This website contains pages that allow the user to do the following:
•
Download Storage Investigator for cleaning up the user's directories.
•
Email the network administrator, requesting a change to the user's policy.
The website is accessible from the QFS Email Templates files. During the installation of End User
Support Infrastructure, you'll be prompted for the name of the virtual directory that should be
created. This component should be installed on a web server.
Storage Investigator
Storage Investigator is a tool to help users clean up their shares and directories in order to avoid
violating storage policies. Storage Investigator shows all files sorted by various criteria, such as
the following:
•
Largest files
•
Oldest files
•
Duplicate files
•
Aged files
•
Extensions
Storage Investigator is an ActiveX control that's set up to download from CleanupFiles.Asp in the
End User Support Infrastructure website. Due to the nature of ActiveX controls, the user must be
an administrator on the local machine to download and register the ActiveX control. For
environments where users are not administrators on their local machines, an .MSI file is provided.
This file can be used with Active Directory or other tools to “push” an installation of Storage
Investigator to each machine. Once the Storage Investigator ActiveX control is installed and
registered, users can run the control.
Copyright © 2001–2008 by NTP Software. All rights reserved
Doc #.
62
NTP Software QFS® Family of Products User Manual
Command-Line Interface
The command-line interface enables administrators to automate routine tasks within NTP
Software QFS for Windows. Utilizing the command-line interface, an administrator can write a
series of commands in a batch file, which can be scheduled to run at regular intervals. With the
batch file running, the command-line interface functions as if commands were being entered
manually.
Usage
The command-line interface uses the following command structure:
QFSCMD <command> <EASE hierarchy path> <command parameters>
<command>
Specifies the name of the command.
EASE hierarchy path
An optional parameter that defines where in the EASE hierarchy
the command will apply. By default, all commands apply to the
local machine as it appears in the SMART POLICY MANAGER
hierarchy.
Example:
EASE://My Organization\My Site\W2KCONN\Quota & File Sentinel
<command parameters>
A variable number of command-specific parameters. See the
following reference section for details of the parameters for each
command.
Example:
C:\QFS_CLI\QfsCmd.exe AddQuotaPolicy "EASE://My Organization\My
Site\W2KCONN\Quota & File Sentinel" cli_aqp_03 DIR
Note: When using the command-line console with batch (.BAT) files, the percent sign (%), if
used, must be doubled (for example, 90%%).
The following sections provide a complete list of supported commands and parameters.
Copyright © 2001–2008 by NTP Software. All rights reserved
Doc #.
63
NTP Software QFS® Family of Products User Manual
Quick Reference
The following table briefly describes the commands for policy manipulation. See the Command
Reference for a complete alphabetical listing of all of the commands, with parameters and
descriptions.
Command
Description
AddQuotaPolicy
Adds a new quota policy.
AddFileControlPolicy
Adds a new file control policy.
AddFileRemovalPolicy
Adds a new file migration policy.
RemovePolicy
Removes a policy.
AddPolicyDescription
Adds a description for a policy.
AddTargetUsers
Adds users or groups to the list of users governed by a
policy.
RemoveTargetUsers
Removes users or groups from the list of users
governed by a policy.
AddExemptUsers
Adds users to the list of users exempt from a policy.
RemoveExemptUsers
Removes users from the list of users exempt from a
policy.
AddTargetPath
Adds directories or share paths to the list of paths
governed by a policy.
RemoveTargetPath
Removes directories or share paths from the list of
paths governed by a policy.
SetAlwaysEnforce
Sets the flag indicating whether a policy is always to be
enforced.
SetQuotaLimit
Sets the quota limit for a policy.
AddUserThreshold
Adds a user threshold.
AddOwnerThreshold
Adds a quota threshold for the owner of the file.
AddRecipientThreshold
Adds a quota threshold for recipients.
AddOtherRecipientThreshold
Adds a quota threshold for other recipients.
AddThresholdCommand
Adds a threshold command.
RemoveThreshold
Removes a threshold from a policy.
Copyright © 2001–2008 by NTP Software. All rights reserved
Doc #.
64
NTP Software QFS® Family of Products User Manual
AddOtherRecipients
Adds other recipients to a list.
RemoveOtherRecipients
Removes other recipients from a list.
AddFilePatterns
Adds file patterns for a file blocking policy.
RemoveFilePatterns
Removes file patterns from a file blocking policy.
SetFileControlOptions
Sets the control options for a file blocking policy.
SetEmailMessageFormat
Sets the format for email messages.
SetSmtpConfiguration
Sets SMTP configuration parameters.
SetFileRemovalCriteria
Sets the lifetime for a file removal policy.
SetQuotaDenyWriteLevel
Sets the level at which a quota denies file writes.
Command Reference
AddExemptUsers
Adds a specific user or list of users to the policy’s exempt user list.
Syntax
AddExemptUsers <targetserver> <policy> <account>
Parameters
targetserver
Level of the policy.
policy
Name of the policy.
users
List of user or group accounts, separated by semicolons.
Result
Exempt users <users> successfully added to the policy <policy> or a text message describing the
error encountered.
Remarks
The policy name must be surrounded by double quotes ("") if it contains a space. It’s very
important that you specify the list enclosed in double quotes. Note: If you have only one user in
the list, you don’t need to put a semicolon at the end.
AddFileControlPolicy
Creates a new file control policy and adds it to the QFS configuration.
Syntax
AddFileControlPolicy <targetserver> <policy> <type>
Parameters
targetserver
Level of the policy.
policy
Name of the file control policy to add.
Copyright © 2001–2008 by NTP Software. All rights reserved
Doc #.
65
NTP Software QFS® Family of Products User Manual
type
DIR — Directory policy.
SHARE — Share policy.
Result
File control policy <policy> successfully added or a text message describing the error
encountered.
Remarks
The new policy is created at the level specified by the first parameter. If <targetserver> is left
blank, the policy is created under the local server’s NTP Software QFS application level. The
policy name must be surrounded by double quotes ("") if it contains a space.
AddFilePatterns
Adds file patterns for a file control policy.
Syntax
AddFilePatterns <targetserver> <policy> <patterns>
Parameters
targetserver
Level of the policy.
policy
Name of the policy.
patterns
List of file patterns, separated by semicolons.
Result
File patterns <patterns> successfully added to the policy <policy> or a text message describing
the error encountered.
Remarks
The policy name must be surrounded by double quotes ("") if it contains a space. It’s very
important that you specify the list enclosed in double quotes.
AddFileRemovalPolicy
Creates a new file migration policy and adds it to the QFS configuration.
Syntax
AddFileRemovalPolicy <targetserver> <policy> <type>
Parameters
targetserver
Level of the policy.
policy
Name of the file migration policy to add.
type
DIR — Directory policy.
SHARE — Share policy.
Result
File removal policy <policy> successfully added or a text message describing the error
encountered.
Copyright © 2001–2008 by NTP Software. All rights reserved
Doc #.
66
NTP Software QFS® Family of Products User Manual
Remarks
The new policy is created at the level specified by the first parameter. If targetserver is left blank,
the policy is created under the local server’s NTP Software QFS application level. The policy
name must be surrounded by double quotes ("") if it contains a space.
AddOtherRecipients
Adds other recipients to the recipient list.
Syntax
AddOtherRecipients <targetserver> <policy> <users>
Parameters
targetserver
Level of the policy.
policy
Name of the policy.
users
List of user or group accounts, separated by semicolons.
Result
Recipients <users> successfully added to the policy <policy> or a text message describing the
error encountered.
Remarks
The policy name must be surrounded by double quotes ("") if it contains a space. It’s very
important that you specify the list enclosed in double quotes. Note: If you have only one user in
the list, you don’t need to put a semicolon at the end.
AddOtherRecipientThreshold
Adds a quota threshold for other recipients.
Syntax
AddOtherRecipientThreshold <targetserver> <policy> <thresholdvalue> <thresholdtype>
<abovesubject> <abovemessage> <aboveemail> <belowsubject> <belowmessage>
<belowemail>
Parameters
targetserver
Level of the policy.
policy
Name of the policy.
thresholdvalue
Threshold value at which the threshold will be triggered.
thresholdtype
1 — Email notification.
2 — Username pop-up.
abovesubject
Subject of notification message showing user has reached threshold.
abovemessage
Body of notification message showing user has reached threshold.
aboveemail
Body of email notification message showing user has reached threshold.
belowsubject
Subject of notification message showing user has gone below threshold.
belowmessage
Body of notification message showing user has gone below threshold.
Copyright © 2001–2008 by NTP Software. All rights reserved
Doc #.
67
NTP Software QFS® Family of Products User Manual
belowemail
Body of email notification message showing user has gone below
threshold.
Result
Other recipient threshold added to the policy <policy> or a text message describing the error
encountered.
Remarks
The policy name must be surrounded by double quotes ("") if it contains a space. The threshold
value should be greater than 0. Enclose all messaging parameters in double quotes. It’s very
important that you specify all the parameters for messages. If you don’t want to set any particular
message, specify an empty value enclosed in double quotes.
AddOwnerThreshold
Adds a quota threshold for the owner of a file.
Syntax
AddOwnerThreshold <targetserver> <policy> <thresholdvalue> <thresholdtype> <abovesubject>
<abovemessage> <aboveemail> <belowsubject> <belowmessage> <belowemail>
Parameters
targetserver
Level of the policy.
policy
Name of the policy.
thresholdvalue
Threshold value at which the threshold will be triggered.
thresholdtype
1 — Email notification.
2 — Username pop-up.
abovesubject
Subject of notification message showing user has reached threshold.
abovemessage
Body of notification message showing user has reached threshold.
aboveemail
Body of email notification message showing user has reached threshold.
belowsubject
Subject of notification message showing user has gone below threshold.
belowmessage
Body of notification message showing user has gone below threshold.
belowemail
Body of email notification message showing user has gone below
threshold.
Result
Owner threshold successfully added to the policy <policy> or a text message describing the error
encountered.
Remarks
The policy name must be surrounded by double quotes ("") if it contains a space. The threshold
value should be greater than 0. Enclose all messaging parameters in double quotes. It’s very
important that you specify all the parameters for messages. If you don’t want to set any particular
message, specify an empty value enclosed in double quotes.
AddPolicyDescription
Adds a description to a given policy.
Copyright © 2001–2008 by NTP Software. All rights reserved
Doc #.
68
NTP Software QFS® Family of Products User Manual
Syntax
AddPolicyDescription <targetserver> <policy> <description>
Parameters
targetserver
Level of the policy.
policy
Name of the policy.
description
Description to be assigned to the policy.
Result
Policy description <description> successfully added to policy <policy> or a text message
describing the error encountered.
Remarks
The policy name must be surrounded by double quotes ("") if it contains a space.
AddQuotaPolicy
Creates a new quota policy and adds it to the QFS configuration.
Syntax
AddQuotaPolicy <targetserver> <policy> <type>
Parameters
targetserver
Level of the policy.
policy
Name of the quota policy to add.
type
DIR — Directory policy.
SHARE — Share policy.
Result
Quota policy <policy> successfully added or a text message describing the error encountered.
Remarks
The new policy is created at the level specified by the first parameter. If <targetserver> name is
left blank, the policy is created under the local server’s NTP Software QFS application level. The
policy name must be surrounded by double quotes ("") if it contains a space.
AddRecipientThreshold
Adds a recipient threshold for the given policy.
Syntax
AddRecipientThreshold <targetserver> <policy> <thresholdvalue> <thresholdtype>
<abovesubject> <abovemessage> <aboveemail> <belowsubject> <belowmessage>
<belowemail>
Parameters
targetserver
Level of the policy.
policy
Name of the policy.
thresholdvalue
Threshold value at which the threshold will be triggered.
Copyright © 2001–2008 by NTP Software. All rights reserved
Doc #.
69
NTP Software QFS® Family of Products User Manual
1 — Email notification.
thresholdtype
2 — User name pop-up.
abovesubject
Subject of notification message showing user has reached threshold.
abovemessage
Body of notification message showing user has reached threshold.
aboveemail
Body of email notification message showing user has reached threshold.
belowsubject
Subject of notification message showing user has gone below threshold.
belowmessage
Body of notification message showing user has gone below threshold.
belowemail
Body of email notification message showing user has gone below
threshold.
Result
Recipient threshold successfully added to the policy <policy> or a text message describing the
error encountered.
Remarks
The policy name must be surrounded by double quotes ("") if it contains a space. The threshold
value should be greater than 0. Enclose all messaging parameters in double quotes. It’s very
important that you specify all the parameters for messages. If you don’t want to set any particular
message, specify an empty value enclosed in double quotes.
AddTargetPath
Adds one or more specific directories or share paths to the list of paths governed by the policy.
Syntax
AddTargetPath <targetserver> <policy> <path>
Parameters
targetserver
Level of the policy.
policy
Name of the policy.
path
List of folder paths, separated by semicolons.
Result
Target path <path> successfully added to the target path <path> or a text message describing the
error encountered.
Remarks
The target path(s) must be surrounded by double quotes ("") if the path contains a space.
AddTargetUsers
Adds a specific user or group to the list of users governed by the policy.
Syntax
AddTargetUsers <targetserver> <policy> <users>
Parameters
targetserver
Level of the policy.
policy
Name of the policy.
Copyright © 2001–2008 by NTP Software. All rights reserved
Doc #.
70
NTP Software QFS® Family of Products User Manual
users
List of user or group accounts, separated by semicolons.
Result
Target users <users> successfully added to the policy <policy> or a text message describing the
error encountered.
Remarks
The policy name must be surrounded by double quotes ("") if it contains a space. It’s very
important that you specify the list enclosed in double quotes. Note: If you have only one user in
the list, you don’t need to put a semicolon at the end.
AddThresholdCommand
Adds a threshold command to be executed when the user goes above or below threshold value.
Syntax
AddThresholdCommand <targetserver> <policy> <thresholdvalue> <abovecommand>
<belowcommand>
Parameters
targetserver
Level of the policy.
policy
Name of the policy.
thresholdvalue
Threshold value at which the threshold will be triggered.
abovecommand Command to be executed when user goes above threshold.
belowcommand
Command to be executed when user goes below threshold.
Result
Threshold command successfully added to the policy <policy> or a text message describing the
error encountered.
Remarks
The policy name must be surrounded by double quotes ("") if it contains a space. The threshold
value should be greater than 0. Enclose all messaging parameters in double quotes. It’s very
important that you specify all the parameters for messages. If you don’t want to set any particular
message, specify an empty value enclosed in double quotes.
AddUserThreshold
Adds a user threshold to the policy.
Syntax
AddUserThreshold <targetserver> <policy> <thresholdvalue> <thresholdtype> <abovesubject>
<abovemessage> <aboveemail> <belowsubject> <belowmessage> <belowemail>
Parameters
targetserver
Level of the policy.
policy
Name of the policy.
thresholdvalue
Threshold value at which the threshold will be triggered.
thresholdtype
1 — Email notification.
2 — Username pop-up.
Copyright © 2001–2008 by NTP Software. All rights reserved
Doc #.
71
NTP Software QFS® Family of Products User Manual
3 — Computer name pop-up.
abovesubject
Subject of notification message showing user has reached threshold.
abovemessage
Body of notification message showing user has reached threshold.
aboveemail
Body of email notification message showing user has reached threshold.
belowsubject
Subject of notification message showing user has gone below threshold.
belowmessage
Body of notification message showing user has gone below threshold.
belowemail
Body of email notification message showing user has gone below
threshold.
Result
User threshold successfully added to the policy <policy> or a text message describing the error
encountered.
Remarks
The policy name must be surrounded by double quotes ("") if it contains a space. The threshold
value should be greater than 0. Enclose all messaging parameters in double quotes. It’s very
important that you specify all the parameters for messages. If you don’t want to set any particular
message, specify an empty value enclosed in double quotes.
RemoveExemptUsers
Removes a specific user or list of users from the policy’s exempt user list.
Syntax
RemoveExemptUsers <targetserver> <policy> <users>
Parameters
targetserver
Level of the policy.
policy
Name of the policy.
users
List of user or group accounts, separated by semicolons.
Result
Exempt users <users> successfully removed from the policy <policy> or a text message
describing the error encountered.
Remarks
The policy name must be surrounded by double quotes ("") if it contains a space. It’s very
important that you specify the list enclosed in double quotes. Note: If you have only one user in
the list, you don’t need to put a semicolon at the end.
RemoveFilePatterns
Removes file patterns from a file control policy.
Syntax
RemoveFilePatterns <targetserver> <policy> <patterns>
Parameters
targetserver
Level of the policy.
Copyright © 2001–2008 by NTP Software. All rights reserved
Doc #.
72
NTP Software QFS® Family of Products User Manual
policy
Name of the policy.
patterns
List of file patterns, separated by semicolons.
Result
File patterns <patterns> successfully removed from the policy <policy> or a text message
describing the error encountered.
Remarks
The policy name must be surrounded by double quotes ("") if it contains a space. It’s very
important that you specify the list enclosed in double quotes. Note: If you have only one user in
the list, you don’t have to put a semicolon at the end.
RemoveOtherRecipients
Removes other recipients from the recipient list.
Syntax
RemoveOtherRecipients <targetserver> <policy> <users>
Parameters
targetserver
Level of the policy.
policy
Name of the policy.
users
List of user or group accounts, separated by semicolons.
Result
Other recipients <users> successfully removed from the policy <policy> or a text message
describing the error encountered.
Remarks
The policy name must be surrounded by double quotes ("") if it contains a space. It’s very
important that you specify the list enclosed in double quotes. Note: If you have only one user in
the list, you don’t need to put a semicolon at the end.
RemovePolicy
Removes a policy from the QFS configuration.
Syntax
RemovePolicy <targetserver> <policy>
Parameters
targetserver
Level of the policy.
policy
Name of the policy.
Result
Policy <policy> successfully removed or a text message describing the error encountered.
Remarks
The policy name must be surrounded by double quotes ("") if it contains a space.
Copyright © 2001–2008 by NTP Software. All rights reserved
Doc #.
73
NTP Software QFS® Family of Products User Manual
RemoveTargetPath
Removes one or more specific directories or share paths from the list of paths governed by the
policy.
Syntax
RemoveTargetPath <targetserver> <policy> <path>
Parameters
targetserver
Level of the policy.
policy
Name of the policy.
path
List of folder paths, separated by semicolons.
Result
Policy <policy> successfully removed or a text message describing the error encountered.
Remarks
The target path(s) must be surrounded by double quotes ("") if the path contains a space.
RemoveTargetUsers
Removes a specific user or group from the list of users governed by the policy.
Syntax
RemoveTargetUsers <targetserver> <policy> <users>
Parameters
targetserver
Level of the policy.
policy
Name of the policy.
users
List of user or group accounts, separated by semicolons.
Result
Target users <users> successfully removed from the policy <policy> or a text message describing
the error encountered.
Remarks
The policy name must be surrounded by double quotes ("") if it contains a space. It’s very
important that you specify the list enclosed in double quotes. Note: If you have only one user in
the list, you don’t need to put a semicolon at the end.
RemoveThreshold
Removes a threshold from the policy.
Syntax
RemoveThreshold <targetserver> <policy> <thresholdvalue>
Parameters
targetserver
Level of the policy.
policy
Name of the policy.
thresholdvalue
Threshold value at which the threshold will be triggered.
Copyright © 2001–2008 by NTP Software. All rights reserved
Doc #.
74
NTP Software QFS® Family of Products User Manual
Result
Threshold successfully removed from the policy <policy> or a text message describing the error
encountered.
Remarks
The policy name must be surrounded by double quotes ("") if it contains a space. The threshold
value should be greater than 0.
SetAlwaysEnforce
Sets the flag indicating whether the policy is always to be enforced.
Syntax
SetAlwaysEnforce <targetserver> <policy> <flag>
Parameters
targetserver
Level of the policy.
policy
Name of the policy.
flag
0 — Policy is not always enforced.
1 — Policy is always enforced.
Result
Always Enforce Flag successfully set for the policy <policy> or a text message describing the
error encountered.
Remarks
The policy name must be surrounded by double quotes ("") if it contains a space.
SetEmailMessageFormat
Specifies the format of the threshold email message.
Syntax
SetEmailMessageFormat <targetserver> <policy> <format>
Parameters
targetserver
Level of the policy.
policy
Name of the policy.
format
0 — Plaintext format.
1 — Rich text format.
Result
Email message format successfully set to <format> or a text message describing the error
encountered.
Remarks
None.
SetFileControlOptions
Sets the control options for a file control policy.
Copyright © 2001–2008 by NTP Software. All rights reserved
Doc #.
75
NTP Software QFS® Family of Products User Manual
Syntax
SetFileControlOptions <targetserver> <policy> <rwoption> <croption>
Parameters
targetserver
Level of the policy.
policy
Name of the policy.
rwoption
Option for the read/write flag:
0 — Allow read/write.
1 — Log event for read/write.
2 — Deny read/write.
croption
Option for the file creation flag:
0 — Allow create.
1 — Log event for create.
2 — Deny file creation.
Result
File control options successfully set for the policy <policy> or a text message describing the error
encountered.
Remarks
The policy name must be surrounded by double quotes ("") if it contains a space.
SetFileRemovalCriteria
Sets criteria for a file migration policy.
Syntax
SetFileRemovalCriteria <targetserver> <policy> <durationtype> <duration> <deletepreexisting>
Parameters
targetserver
Level of the policy.
policy
Name of the policy.
durationtype
0 — Hours.
1 — Days.
2 — Weeks.
3 — Months.
duration
Duration value. Should be greater than 0 and less than 65535.
deletepreexisting
0 — Do not delete existing files.
1— Delete existing files.
Result
File removal criteria successfully set for the policy <policy> or a text message describing the error
encountered.
Copyright © 2001–2008 by NTP Software. All rights reserved
Doc #.
76
NTP Software QFS® Family of Products User Manual
Remarks
The policy name must be surrounded by double quotes ("") if it contains a space.
SetQuotaDenyWriteLevel
Sets the level at which writes will be denied.
Syntax
SetQuotaDenyWriteLevel <targetserver> <policy> <level>
Parameters
targetserver
Level of the policy.
policy
Name of the policy.
level
Percentage level at which to deny writes. Must be between 0 and 200.
Result
Quota ‘Deny Write Level’ for policy <policy> successfully set to <level> or a text message
describing the error encountered.
Remarks
The policy name must be surrounded by double quotes ("") if it contains a space.
SetQuotaLimit
Sets the quota limit for the policy.
Syntax
SetQuotaLimit <targetserver> <policy> <limit>
Parameters
targetserver
Level of the policy.
policy
Name of the policy.
limit
Quota limit value, in megabytes (MB). This value should be greater than 0.
Result
Quota limit successfully set for the policy <policy> or a text message describing the error
encountered.
Remarks
The policy name must be surrounded by double quotes ("") if it contains a space.
SetSmtpConfiguration
Sets the SMTP configuration parameters for targetserver.
Syntax
SetSmtpConfiguration <targetserver><inheritemailconfiguration> <enable/disable> <smtpserver>
<smtpdomain> <senderaddress> <senderpassword>
Copyright © 2001–2008 by NTP Software. All rights reserved
Doc #.
77
NTP Software QFS® Family of Products User Manual
Parameters
targetserver
Level at which the policy needs to be created within the Smart
Policy Manager hierarchy.
inheritemailconfiguration
0 — Do not inherit email configuration.
1 — Inherit email configuration.
enable/disable
0 — Enable.
1 — Disable.
smtpserver
SMTP server name or IP address.
smtpdomain
Domain for SMTP server.
senderaddress
Email address to be set in the To field of the email message.
senderpassword
Password for the sender’s address.
Result
(SMTP) configuration set successfully or a text message describing the error encountered.
Remarks
None.
Copyright © 2001–2008 by NTP Software. All rights reserved
Doc #.
78
NTP Software QFS® Family of Products User Manual
Appendix: Installing QFS in Clustered Environments
Installing NTP Software QFS in a Clustered Environment
1.
Install NTP Software QFS as described earlier.
2.
After QFS is successfully installed, open QFS to find the global container (in this
example, Galactic Getaways) at the top of the hierarchy. Click the plus sign (+) to expand
the container.
3.
Click the plus sign (+) to expand your site container (in this example, New Hampshire) in
the second tier of the hierarchy.
Notice the installation server (in this example, Primary Server) in the third tier of the
hierarchy. The QFS application is also in the third tier.
4.
Right-click the site container (New Hampshire in this example) and select New >
Container from the pop-up menu to create your cluster container. Give the new container
the name of the cluster. In the example, we’ve used Cluster 1 as the name.
Copyright © 2001–2008 by NTP Software. All rights reserved
Doc #.
79
NTP Software QFS® Family of Products User Manual
5.
Right-click the cluster container (Cluster 1 in this example) and select Add > NTP
Software QFS Application from the pop-up menu.
6.
To initiate the “push” installation of NTP Software QFS to the node servers, right-click the
cluster container and select Add > Server from the pop-up menu. You will then have the
ability to select or manually enter each existing node server name.
7.
Click the plus sign (+) next to the QFS application you’ve just added, to view the global
(cluster) policies. Create all policies within this application that will be applied to both
nodes; they’ll be propagated automatically to all nodes within the container.
Copyright © 2001–2008 by NTP Software. All rights reserved
Doc #.
80
NTP Software QFS® Family of Products User Manual
In the following example, the global 100MB policy is propagated; the replicated policies
are denoted by the green E on the icon within each node.
Installing NTP Software QFS on a Node Server
The best-practice method of installing QFS into a cluster environment is to perform the first
installation on a standalone server and then “push” the installation to the cluster nodes, using the
Smart Policy Manager technology.
If the first installation must be done directly onto a node (see the following image), you can simply
create a cluster container and then drag the node server into it and create your policies as noted.
1.
Right-click the site container and select New > Container from the pop-up menu to
create a container for the cluster. Give the new container the cluster name.
Copyright © 2001–2008 by NTP Software. All rights reserved
Doc #.
81
NTP Software QFS® Family of Products User Manual
2.
Click the existing server (node) and, while holding down the mouse button, drag-and-drop
the server onto the cluster container to move the server into the cluster hierarchy.
3.
Right-click the cluster container and select New > NTP Software QFS Application from
the pop-up menu.
4.
To “push” QFS to each additional node, right-click the cluster container and select New >
Server. You’ll be asked to verify that you want to push the installation to the server.
Copyright © 2001–2008 by NTP Software. All rights reserved
Doc #.
82
NTP Software QFS® Family of Products User Manual
5.
To view the global (cluster) policies, click the plus sign (+) next to the QFS application
you’ve just added.
Create all policies within this application that will be applied to both nodes, and they’ll be
propagated down automatically to all nodes within the container. In this example, the
global 100MB policy is propagated; the replicated policies are denoted by the green E on
the icon within each node.
About NTP Software
NTP Software is the worldwide leader in user-focused, policy-based storage management. We
create platform-independent products that enable companies to automatically control the
compliance, access, quotas, content, and lifespan of their users’ stored files. NTP Software
solutions also gather the analysis and planning data necessary for both short- and long-term
decision making, providing everything necessary to actively control all aspects of a user’s
relationship with local and shared storage.
NTP Software Professional Services
For further assistance with NTP Software QFS or in creating a corporate storage management
policy, contact your NTP Software representative at 800-226-2755 or 603-622-4400.
NTP Software Professional Services offers training and consulting services in support of the
deployment and configuration of your storage resource management software.
NTP Software
20A Northwest Blvd. #136
Nashua, NH 03063-4066
Toll-free: 800-226-2755
International: 1-603-622-4400
Website: www.ntpsoftware.com
Copyright © 2001–2008 by NTP Software. All rights reserved
Doc #.
83