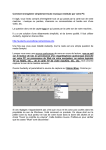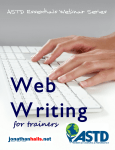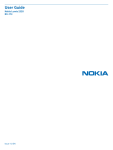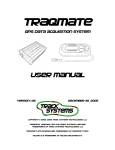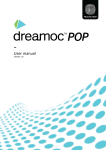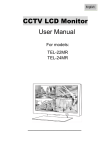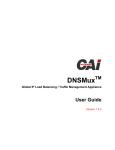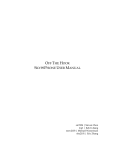Download User Manual
Transcript
User Manual Revised 11/02/2012 Introduction Thank you for subscribing to Saving Memories Forever. Our website is designed to help you develop a rich audio history for your family and yourself. There are many ways you can use our system. You might start by recording a few of your own stories. This will help you get used to some of the features that our system offers. Then, you can record others. You can do this informally at a family gathering where relatives are sharing family stories. Or you can choose to interview a relative separately (to avoid some of the commotion of family storytelling). Or you can record over the phone (probably the more realistic approach if you live in Virginia and your favorite aunt lives in Arizona). You might also think of relatives who are no longer with you. Most living family members have a story or two to tell about the deceased, and collectively, these stories combine to create a rich and insightful picture. All recordings are categorized, private, secure, and permission based. As a paying subscriber and Story Keeper, you can allow you your entire extended family to hear or grant access to just a few, select relatives. We feel there is great value in knowing more about your family and its history. We also believe that family history is best presented through stories. We call this history a LifeTalk, a description of life through stories--about the times that were most important to the speaker. We are always interested in your comments and questions, especially those that would help us make the site more useful. Please use the contact button at the bottom of this page to send us your thoughts and suggestions. Meanwhile, we have provided both a Quick Start Guide for the Website and now this User Manual. We hope you enjoy creating a lasting legacy for yourself and your family. Saving Memories Forever 2 Manual Index Page The Basics 4 To Register and Sign In To Manage Your Stories and Account Getting Started To Record Your Stories To Record on Your iPhone/Smart Phone To Record on Your Computer To Record on Skype Important Notes about Recording To Upload Your Stories To Upload from Your iPhone/Smart Phone To Upload from Your Computer or Skype Important Notes about Uploading To Share Your Stories Important Notes about Sharing 4 4 5 6 6 7 7 7 8 8 8 10 10 11 Beyond the Basics 12 My Account Tag Search Tag Logout Tag My Memories Tag My Memories/ Listener Mode My Memories/Manager Mode Adding a Story Teller Important Notes about Adding Story Tellers Uploading a Story Uploading Story Teller Photo Changing Story Teller Information Sharing Stories Using the Features Red Check Mark Black Number in Parentheses Question Add Tags Manage Associated Files Transcription Delete Story Downloading a zip file (My Memories Re-visited 12 13 13 13 14 14 14 15 16 16 16 17 17 17 19 19 20 20 20 20 20 3 The Basics To Register/Sign In Press the Sign Up button in the upper right corner of the Website Home Page. The Sign Up screen will pop up. Enter your first and last names, an e-mail address and password. Check if you want a free or paid account. Accept our terms of service. Then press Register Now and you are ready to go. You only have to register once. From there on, just press the Sign In bar at the top of the Home Page. Enter your e-mail address and your password. This will automatically take you to the My Memories screen, the “guts” of Saving Memories Forever. The registration process and Sign In procedure is the same for free users and paying subscribers. To Manage Your Stories and Account After you have signed in, the My Memories screen will pop up. This is where you listen to stories and manage your stories and account. The My Memories screen has two modes: Listener and Manager. To tell which mode you are in, the Listener or Manager label will be bolded. In the Listener mode, you can listen to stories that either you have recorded or that others have shared with you. You can also tag the stories. In the Manager mode, you can upload and share your stories as well as perform a variety of administrative functions, including adding and changing the profile picture, adding new Story Tellers or editing their profile information, and sharing stories with your family members. With the paid service you can also add pictures to the stories and search by using tags. 4 Getting Started How do you get started? To help you get started, we supply a list of questions. Click here for a link to those questions on our pdf file. As you will see, the questions are grouped into ten categories. The ten categories include Childhood Years (0-12), Teenage Years (13-19), Adult (20-25), Adult (26-40), Adult (41-55), Adult (56+), Jokes, Philosophy, Religion, and Other Stories and Songs. Here is a sample of the questions we supply: Childhood Years 0-12 What did you enjoy doing as a child? Describe your childhood home. What did you want to be when you grew up? Teenage Years 13-19 Describe your town. Describe your friends Describe yourself as a teen. In addition to the categories listed above, there is also a way to build a record of stories for relatives who have died. This allows living relatives to share in the enjoyment of that person’s life and to create a legacy of rich memories. For details about this process, please see Step 3 under Important Notes About Recording. In some respects, our website is a filing system organized around these categories and the questions in each category. While this internal organization isn’t terribly important to 5 you, it does remind you to cover all aspects of a person’s life and helps you see what areas you have and have not covered. You can select a question either before you start recording or after you have recorded a story. Selecting a question before you record might help you keep the interview focused. Selecting a question after you record gives you more flexibility. In both cases, there is always a miscellaneous question in each category so you can upload any story. However, when you upload a miscellaneous story, make sure you tag it so you can find it. Just so you know, the feature just mentioned, tagging, is available to everyone and can be done right after you record or at a later time. As a general rule, the more the file/story is tagged, the easier it is to find. Paying subscribers can use our search function to locate specific tagged words and the story in which those words appear. For them, searching is especially easy. To Record Your Stories To Record on Your iPhone/Smart Phone The best way to record your stories is to use our free iPhone App. It leads you through the process, records with excellent fidelity, and automatically uploads to the site. Click here for the link to our Quick Start Guide for the iPhone. We plan to add clone applications for other Smart Phones. For many users, then, the recording process will be seamless. 6 If you don’t have a Smart Phone, keep reading for more details about two other ways you can use to record stories. To Record on Your Computer If you don’t have a Smart Phone, but you do have a computer, you can use an MP3 compatible recording device or MP3 software on your computer. To create a file to upload, all you need then is a computer equipped with a microphone and speakers. Any device or software that can provide an MP3 file is fine. One software program that is free and easy to use is www.mp3mymp3.com. To Record on Skype You can use Skype to record long-distance phone calls. Skype is a free service that is primarily known for its live chat video features. There is also a free program called MP3 Skype Recorder that you can download and attach to Skype. Just follow the steps that they list. Once you make this connection, it will record the audio portion of all of your Skype conversations. Each recording will be stored on your Skype directory and will be listed by time and date of the recording. This is an option that will interest many of you whose relatives live far away. Regardless of how you record, the stories you record will be listed on the My Memories page in chronological order by the date of their recording in the Listener mode. Stories will then be listed by Story Teller and by question under the Manager mode. Important Notes About Recording: 1. The recording process is the same for free users and paying subscribers. However, there is a distinct difference in service between the two levels in the retrieval of the recordings. Using the Tag and Search features, paying subscribers will be able to search easily for specific stories. Free users will not be able to search for a specific story by using tags. They can, however, tag stories with keywords that will allow others who have paid for the service to use their tags for searching. The free subscriber is limited to the file structure that exists on the system through category and question. 2. Each story is uploaded to the system using the category and question. When multiple stories are under the same category and question, they will be listed as Story 1, Story 2 etc 3. You might also want to record stories about a deceased relative. At first, this might sound a little bit unusual, but it does allow living relatives to build a legacy 7 of rich memories about that family member. You have two options with these stories. You can establish this relative as a Story Teller or you can record your deceased relative’s stories under your name. If you establish your deceased relative as a Story Teller, you can record stories that you remember of his or her life under his/her name and share those stories with your relatives. This approach keeps the stories together and allows you to record other family members who have stories about that person. If you record stories about the deceased relative under your name, please make sure you tag the story with your relative’s name. Then, when you search for the stories, all of the stories tagged with the relative’s name will come up together. To Upload Your Stories From Your iPhone The easiest way to uploading will be from your iPhone. With the press of a button, the iPhone App automatically uploads to our site. See the link to our Quick Start Guide for the iPhone. An Android application is coming soon. For many users, then, the uploading process will be seamless. From Your Computer In order to upload, sign in and the My Memories screen will come up. You will see two labels under the brown Story Tellers bar: Listener and Manager. From that point, follow the steps listed below. 8 From Your Computer (cont’d) 1. Be sure you are in the Manager mode on the My Memories screen 2. Select and click on the Story Teller whose story you are going to upload. 3. Click on Add a Story. The screen below will pop up. 4. Follow the instructions on the screen and select the appropriate category and age bracket. 5. Select the question that the story best responds to. 6. Browse for your MP3 file for the story you are ready to download. 7. Hit the Save button on the screen. 8. You will be notified if your story has been uploaded successfully. 9. You will be asked if you want to notify others by placing a short announcement on your Facebook Wall. If you click “yes”, this option will take you to Facebook where you will sign in and fill in a note about the story, maybe something along the lines of “I just uploaded a story about my Aunt Jane’s childhood.” Once you have sent your note, you will be returned to SavingMemoriesForever.com. If you click “no”, you will returned to the My Memories screen. 9 10. Once you have received notification that your recording has been successfully uploaded, it is safe in our redundant storage. You are now returned to the My Memories screen/Manager mode. 11. Important Notes About Uploading: 1.There is no difference in the uploading process between free users and paying subscribers. However, free users are limited to only six Story Tellers (including yourself). Paying subscribers, on the other hand, have an unlimited number of Story Tellers. 2. Both free and paying subscribers can record an unlimited number of stories for each Story Teller. To Share Your Stories Sharing your stories is easy and a key feature of our system. To share a story, follow these steps: 1. To share stories with others, you have to be on the My Memories screen and in the Manager mode. Be sure you are there. 2. Select the Story Teller whose stories you want to share. 3. Click on the Share These Stories button under the Stories heading. 4. When a new screen pops up, enter the e-mail addresses of anyone with whom you want to share your stories. You can enter more than one address at a time. If you want, you can also write a brief note to 10 tell your relatives something about the story. By doing this, you are approving the recipients as Story Listeners and they will be able to hear all of the stories from that Story Teller both now and in the future. 5. Press the Share button. Your e-mail will go to the people you listed. The e-mail will include a Login and Listen link back to our website. To listen to your story, your new Story Listener will first have to register on our website as a new user. They should use the same email address that you provided and establish their own password. From that point on, they are a user on our website and can record their own stories, add new Story Tellers, or just listen to the stories of the Story Teller that you just shared with them. Listening is free, but free users can only listen to five stories per day. Important Notes About Sharing: 1. Keep in mind that when you choose to share stories with a new person you are, in fact, agreeing to share all of your stories with him or her. 2. When it comes to sharing, there is no difference in the sharing process between free users and paying subscribers. However, like uploading, there is a distinct difference in the level of service. Paying subscribers are allowed an unlimited number of Story Tellers and Story Listeners. Including themselves, free users are only allowed to have a total of six Story Tellers and ten Story Listeners. 3. Free users are only able to listen to five stories per day. This may sound like a generous enough allowance, but when you consider your extended family, you may quickly run out of tellers and listeners. You also might like to hear more than five stories per day. 4. The brown Shared With column on the far right hand side of the My Memories screen lists all of the people with whom you are sharing stories. 5. For someone to get access to your stories, they need your approval. Our system is programmed to ensure privacy so sharing or not sharing is totally up to you. If someone requests access and you decide to grant it, follow the instructions above on sharing stories. Just so you know, people can only get approval to share in three ways: A) They can get approved by your putting them on your e-mail list in Step 4 above under To Share Your Stories or B) If your profile indicates that you will accept listener requests, someone can send a request for access or C) If you choose to post an announcement about a new story in the optional Facebook step under the uploading section, someone can send you a separate e-mail asking for access. 11 Beyond the Basics Once you sign in, each menu page provides four buttons at the top that allow you quick access to several features and pages. The tag for My Account takes you to your account information where you can update information or change your registration status. In this screen you can change all of your sign on information including e-mail address and password. The extra information we request, birth year, birth city and current city, allows others searching for relatives to identify them correctly. This information is optional, but is very useful. The Search tag allows both free users and paying subscribers to look for other relatives whose stories they would like to hear. In addition, paying subscribers can use the Search feature to find stories by entering key (tag) words. The Logout tag simply allows you to log out. A few other details are provided below. The My Memories tag takes you to the My Memories page of the system where you can build your story base and expand your reach. My Account Tag Click on this tag to update your account information. This could involve changing your e-mail address or password or selecting a different level of participation. For example, if you’ve been using our system for free for awhile, and now see the real advantages that paid subscriptions provide, here’s where you change from being a free user to a paying subscriber. This feature is available to everyone. Search Tag The searching feature is a key element of our website. Searching includes searching by a person’s name as well as searching for a specific story. To search, click on the Search tag at the top of the page and then enter information in the Search bar just below. 12 Searching by a person’s name is available to both free users and paying subscribers. It allows you to find a person anywhere in our system. We want you to be able to find your relatives! Once you’ve found a person by the right name, you will be asked to verify that the person is the exact person you are seeking. To do this, you will be asked to supply some identifying information. For example, you may not know what year your uncle was born, but you probably do know the city and state where he currently lives. Or you can ask someone else in your family. Searching for a specific story is available only to paying subscribers. This feature is extremely helpful. As you add stories and tag words, you will probably forget where you saved the stories. After all, one question about favorite vacations can lead to several responses. By just entering the key word in the Search bar at the top right of the My Memories screen, paying subscribers can find the exact story they are looking for without having to review a bunch of stories. Life made simple. Log Out Tag The logout tag signs you out of our system. The system is designed to be accessible for an hour after you originally sign in. This is a security measure. However, during that hour, if your computer is available, anyone can get on your My Memories page and make changes. It is good practice to sign out if you will be away from your computer for an extended period of time. My Memories Tag Clicking on this tag will take you to the My Memories page, which is the heart of our system. Once you are registered and sign in, you will automatically be taken to the My Memories screen. You use this page in the recording, uploading, and sharing steps already discussed under The Basics. In addition, this is where you go to listen to stories and further manage your account. The My Memories screen has two modes: Listener and Manager. Listener Mode The Listener mode allows you to do what its name implies: listen. You cannot record, upload, or share stories in this mode. You can manage your account only in a limited way, by adding tags. Here are the details about being in the Listener mode 13 1. You are in the Listener mode when you first arrive at the My Memories page. Note that the Listener label is bolded to show that you are in that mode. 2. Whether you are a free user or a paying subscriber, the Listener mode allows you to listen to the stories of the Story Tellers listed on your screen. However, a free user can only listen to five stories/day while a paying subscriber can listen to as many stories as s/he wants. 3. The right hand side of the screen lists all the specific stories that you have access to. These stories are listed in the chronological order in which they were recorded and then by the question they answer. 4. For an explanation about other features, please look under the Manager mode instructions below. Manager Mode The Manager mode allows a far greater range of functions than the Listener mode. To get in the Manager mode, double click over the Manager label. It will turn bold when you are in the Manager mode. The features and icons listed below come up on the screen when you are in this mode. 1. Adding a Story Teller: To add a Story Teller, press on Add Story Teller and a screen will come up requesting information including name, e-mail address, birth year, birth city and current city. Press Save and a new screen will tell you that you have successfully added a new Story Teller. The new Story Teller’s name should now be on your list of Story Tellers on the left side of your screen. Note: Complete this form to the best of your ability. We know that there may be some information that you don’t know. The minimum information required is the person’s name and e-mail address. We also know that some people do not have email addresses. For the purpose of this system, a unique e-mail address is required. If the person does not have one, we suggest you use an e-mail address that consists of their full name @gmail.com. So if Allen S. Rogers does not have an e-mail address, you could enter his e-mail as [email protected]. 14 The e-mail address is an identification tool in our system. It is not actually used unless the person registers on the system. You can edit the e-mail address later using My Account. Why do we ask for this information? When you search for a person, there may be more than one person in your family or on the system with the same name. The additional information, including birth year, birth city and current city or residence are displayed in your search results. Seeing this information gives you a better idea if a listed person is actually your relative. Important Notes About Adding Story Tellers 1. Both free users and paying subscribers can add Story Tellers. However, free users can add only six Story Tellers, including themselves, and once a free user adds a Story Teller, he cannot delete that person or modify his list. In addition, free users can only listen to five stories per day. 2. Paying subscribers have an unlimited number of Story Tellers. Paying subscribers can also delete Story Tellers. However, the stories from that Story Teller will remain on our website. Paying subscribers can listen to an unlimited number of Story Tellers per day. 3. You might also want to record stories about a deceased relative. At first, this might sound a little bit unusual, but it does allow living relatives to build a legacy of rich memories about that family member. You have two options with these stories. You can establish this relative as a Story Teller or you can record your relative’s stories under your name. If you establish your deceased relative as a Story Teller, you can record stories that you remember of his or her life under his/her name and share those stories with your relatives. This approach keeps the stories together and allows you to record other family members who have stories about that person. If you record stories about the deceased relative under your name, please make sure you tag the story with your relative’s name. Then, when you search for the stories, all of the stories tagged with the relative’s name will come up together. 15 4. Uploading a Story: To upload stories, go to the Basic Steps section and read the information under To Upload Your Story. 5. Uploading Story Teller Photo: To upload a Story Teller photograph, click on Upload Storyteller photo. A new screen will come up that allows you to browse for a photo. Locate a photo of your Story Teller on your computer and open it. Use your cursor to highlight the part of the photograph you want to upload and then save it. The next screen will notify you that the photo has been saved successfully. 6. Changing Story Teller Information: To Change Story Teller information click on the icon above. Once here, you can edit the information about your Story Teller. For example, if your Story Teller gets married and changes his/her name, click on the Story Teller photo icon and it will take you to a new screen where you enter and then save the new name. All the stories connected to her/him will transfer over to this new name. The new name will also be displayed to everyone with whom you have shared the stories. In this screen you can also update their email address if the one you have was just a placeholder as well as the birth year, birth city and current city of residence. 16 7. Sharing Stories: To share stories, go to the Basic Steps section and read the information under To Share Your Stories. The brown Shared With column on the far right hand side of the My Memories screen lists all the people with whom you are sharing stories. 8. Using the Features: Red check mark: Move your cursor over the red check mark on the My Memories screen. The line will turn green and a comment will appear that instructs you to click to view story details. Click on it and a new gray subscreen will appear. 17 Here, both free users and paying subscribers will be able to add key words (tags) and transcription files. Tag words are typically nouns (including actual names) and verbs that are specifically said in the recorded story. In addition, paying subscribers will be able to further manage files and delete stories. (#) Move your cursor over the number inside the parentheses. It shows you how many additional files have been added to this specific story. These extra files include photos and text documents that might include family recipes or pictures of a trip that the story describes. For more details, see Manage Associated Files below. 18 Question: This is the question that the story answers. It was selected at the time of the original recording. Add Tags: Move your cursor onto the red check mark next to the story where you want to add tags. Click on Add Tags. To add tags, simply think of key 19 words that were said in the recording. Typical tags words include the names of people and places or other specific nouns and verbs. Enter the tag words. Both free users and paying subscribers can add tags. Manage Associated Files: To access this feature, move your cursor over the red check mark next to the story you want to manage. When the sub-screen appears, click on Manage Associated Files. There, paying subscribers will be able to add files, including photos and word documents (such as favorite family recipes). Paying subscribers can add up to 20 photos or text documents per story. Free users will not be able to attach any additional word or audio files. Transcription: To access this feature, move your cursor over the red check mark next to the story you want to transcribe. When the sub-screen appears, click on Transcription. Both free users and paying subscribers can add a transcription file. We thought it might be a nice option for Story Tellers whose family member is hard of hearing. Delete Story: To delete a story, move your cursor over the red check mark next to the story you want to delete. When the sub-screen appears, click on Delete Story. Only paying subscribers who are managing Story Tellers will have access to this feature. It can only be used on that Story Teller’s stories or those that s/he recorded. We thought this might be a useful feature if you decide that one of those stories is not suitable as part of your family history. My Account Tag Re-visited (Download a Zip File of All Stories) Premium Subscribers have the ability to download all stories they have recorded on the site to a zip file directly to your computer. Free subscribers can take advantage of this feature by paying for a three-month download pass. The ability to sign up for either a premium membership or a three-month download pass is accessed through the My Account Tag. Once you have purchased the premium service or the three-month download pass, the export files button will appear at the bottom of the My Accounts data. 20 In order to create a file to download to your computer, you will be required to either agree to the file name and the directory the computer uses to download files or create a name for the zip file. Then you have the option to download it to a location of your choosing on your hard drive. First click the export files link. The following screen will appear. In order to name your file and select the location for the zip file, press Save or Save as. If you choose Save as, select a name for your zip file and a location and your files will be transferred to your computer. The files, when unzipped, will be by StoryTeller and then by timeframe and then by question. Although the files have been transferred to your computer for safe keeping, 21 they remain on the site and the tagging, photos and sharing remain attached to your stories on the site. You can download your stories on a regular basis, but remember you are transferring only the stories not the attached data, tagging and sharing information. 22