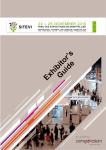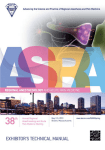Download Customer Portal User`s Manual
Transcript
Customer Portal User’s Manual *** Field Edition *** Revised Nov. 11, 2011 10715 Kahlmeyer Dr. St. Louis, MO 63132 © 2011 Strategic Mapping & Data Services LLC. 1 Table of Contents Customer Portal 3 Warehouse Management System 5 2 Customer Portal The Exhibitor Show Services customer portal provides remote users the ability to check on the status of their goods stored in our warehouse. To access the customer portal, you need to follow these steps: 1) In your internet browser enter the address of the Exhibitor Show Services web site as shown below. 2) After a few seconds the Exhibitor Show Services website should appear on your screen as shown below. You now need to click on the “Customer Portal” menu option displayed on the left hand of the screen. 3) Your screen should now display the login screen shown on the next page. You now need to enter the login credentials provided by Exhibitor Show Services. If your login credentials use 3 your email as the user id, you can always have your password emailed to you by clicking on the “If you have forgotten your…” link towards the bottom of the screen. 4) After successfully logging into the Customer Portal you will be presented with a screen similar to the one shown below. 5) From the client support area of the portal you can access the Warehouse management system, and/or view various web tracing reports. 4 Warehouse Content Management System The warehouse content management system allows you to search and view items managed by Exhibitor Show Services for your company. To access the Warehouse Content Management System you must first be logged into the customer portal, where you will see a screen like the following: To start the Warehouse content Management System, you need to click on that menu option as shown above. After a few seconds you will be presented with a screen like the on shown below. In the field version of the Warehouse Content Management System, only three options exist. They are to view all of the items (with a department/species filter available), to search for specific items, or to exit the system. Each of these three options are detailed in the next several pages. 5 View Items in the Warehouse: When the “View Items in the Warehouse” option is selected, the screen will change to the one shown below: This screen is the “filter” screen, where you can select the department/species and in‐stock status(whether the item is currently in our warehouse or on the road) of items. Each of these two filter options will restrict the items to be displayed, and their selection is base don a pull down list. To select the department, pull down the “department” list and select the desired department. To select the in‐stock status(whether the item is currently in our warehouse or on the road) of an item, pull down the “only items in the warehouse” and make your choice. 6 After making your filter selections, you need to click on the “Submit” button and the screen will change to display those items that match your selection criteria. A sample listing is shown below: If no items match your selection criteria, the same screen is shown, but without any items listed. For any item listed, you can obtain details about that item, including photographs, by clicking on the item # associated with that item. An example of the detail view is shown below: 7 If the item being displayed is a crate or other large storage container, clicking on the id number (shown below will bring up a list of the contents of the crate. Search for an Item in the Warehouse: When the “Search for an Item in the Warehouse” option is selected, the screen will change to the one displayed below. This screen is the “filter” screen, where you can select the department/species, item id, crate number or description.. Each of these filter options will restrict the items to be displayed. The department/species is selected by a pull down list, while the other items are “fill in the blank” type. To select the department, pull down the “department” list and select the desired department. 8 After making your filter selections, you need to click on the “Submit” button and the screen will change to display those items that match your selection criteria. A sample listing is shown below: If no items match your search criteria, the same screen is shown, but without any items listed. For any item listed, you can obtain details about that item, including photographs, by clicking on the item # associated with that item. An example of the detail view is shown below: 9 If the item being displayed is a crate or other large storage container, clicking on the id number (shown below will bring up a list of the contents of the crate. 10