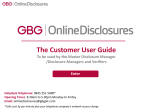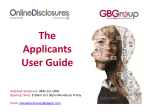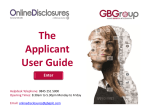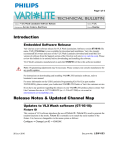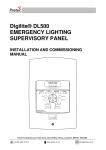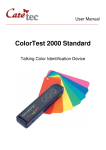Download User Manual - Online specification Tool
Transcript
Online Specification Tool Training Manual www.scgwebspec.com Specification Site Training Manual Table of Contents 1. Purpose of Webspec………………………Pg. 4 2. Browser Specifications………………..……Pg. 5 a. System Requirements...………...............….Pg. 6 3. Login Procedure…………………………….Pg. 7 a. Logging in Options………………..................Pg. 8 b. Logging in if registered………….…………..Pg. 9 c. Forgotten Password…………................Pg. 10-11 d. New Account – User Login……….........Pg. 12-13 e. Visiting as a Guest………………................Pg. 14 4. Configuring your Luminaire………....Pg. 15-19 5. Specification/Summary Drawing……….Pg. 20 6. Assembly Drawing…………….…….Pg. 25-26 7. Edit Function…………………...…….Pg. 27-29 8. Configuring an Arm……………...…….Pg. 30-33 9. Configuring a Pole……………….…..Pg. 34-38 10/07/2013 www.scgwebspec.com 2 Specification Site Training Manual Table of Contents Appendix 1. How to email a project……………….Pg. 40-43 2. Printing your project..…….…………..Pg. 44-45 3. Converting your file into PDF……………Pg. 46 4. IES Files…….………………….…………Pg. 47 5. Help Button ……………………….………Pg. 48 6. New Project Button………………………Pg. 49 10/07/2013 www.scgwebspec.com 3 Purpose of the Web Specification tool • The Web Specification tool (WebSpec for short) is a tool to help speed up the process for agents and customers to get drawings. • Individual products can be built such as just a pole or luminaire. • Full assemblies can be built as well, with a complete drawing with pertinent information accompanied with an assembled drawing. 10/07/2013 www.scgwebspec.com 4 Browser Specifications How to begin: Put this website into your browser address bar http://www.scgwebspec.com/ Google Chrome Browser Preferred browser Mozilla Firefox Browser Internet Explorer Browser 10/07/2013 www.scgwebspec.com 5 System Requirements For optimum functionality of this program it is best to have the most updated versions of your browser. Please click the Minimum Browser Requirements at the bottom of the page to see what version you will need for optimal performance. Preferred Browser Now your ready to begin! Choose your LOGIN Options. 10/07/2013 www.scgwebspec.com 6 Login Procedures Login Options When your browser is up to date (see minimum browser requirements), then you can start by creating a User Login- Sign up for a New Account where you can continuously view past projects, print and email projects. Go to page 12 for instructions on how to register. You do have the option to Login as a Guest. Skip to page 14 10/07/2013 www.scgwebspec.com 8 Logging In if already registered • • • If you have already registered, you can login with your username or email and put in your password. You can click Remember if this your own computer and is secure. Then click login. Then choose a name for your project and click NEXT • Skip to page 15 for instructions on Configuring your luminaire! 10/07/2013 www.scgwebspec.com 9 Forgotten Password 1. If you forget your password click on the link FORGOT YOUR PASSWORD. 2. Then fill out the next window and put in your email address in the space and click SUBMIT. 1. 2. • You will receive an email. Click on link on bottom to change your password • Once you click on the link, the Webspec site will open and lead you through changing your password. See next page. 10/07/2013 www.scgwebspec.com 10 Forgotten Password • Put in a new password and again to verify and click CHANGE. Don’t forget your new password! • It will take you back to the login window for your login name and password. • You will receive an email verifying that you changed your password. (check junk mail if it doesn’t arrive in a few minutes.) If you are ready, go to page 15 to see how to configure your luminaire! 10/07/2013 www.scgwebspec.com 11 New Account User Login User Login- Sign up for a New Account If you want to sign in as a guest see page 14. • Click on REGISTER NOW. A window will open: Register Your Account, and fill in the blanks, choose a username and password. • Once it is all filled out click REGISTER. • You are almost ready to begin. 10/07/2013 www.scgwebspec.com 12 User LoginNew Account Activation ***You will receive an email. To activate your account you must open the email and click on the link. (don’t forget to check your junk mail if you haven’t received it within a few minutes.) The email will say: You have successfully registered on scgwebspec.com website. In order to use your account, you need to activate it first. Please click on the link below to activate you account. http://www.scgwebspec.com/activateaccount/d70157330d78f66803e4053f6168cc2a • Once you click on the link the screen will open to this: Choose a name for your first project and click next. • See page 15 to start building your specification sheets. 10/07/2013 www.scgwebspec.com 13 Visiting as a Guest • If you want to sign in as a guest, click on CONTINUE AS GUEST • The next window to open is for project name. Choose a name for this project, then click next. • • • The difference between logging in as a guest is that the project you create will not be saved. However, you do have the capability of emailing the project and printing it. See appendix for instructions. 10/07/2013 www.scgwebspec.com 14 Configuring your Project LUMINAIRE Configuring your Project SAVED PROJECTS opens all the previous projects you have assembled NEW PROJECT starts a new project LOGOUT logs you out when you are done You can start with any of the options given. They do not have to be done in any order. If you are only configuring a pole then you can skip down to it and begin. If you are configuring multiple items the program will still configure your assembly drawing at the end. Click on any of the headings below to begin. To CONFIGURE YOUR LUMINAIRE go to the next page To CONFIGURE YOUR ARM skip to page 31 To CONFIGURE YOUR POLE skip to page 35 10/07/2013 www.scgwebspec.com 16 Configure your Luminaire! • Pick a Luminaire • Click on the picture to select one of the luminaires • If you are working with Internet Explorer, click on the circle in the picture to select. • Once you pick your luminaire you will choose all the different options available. • The program will not allow you to choose a feature that will not work with your choice, so if you don’t see the option it is not viable on that product. • The list below is all the choices you will have to make to configure your luminaire. • If something is Not Applicable than the N/A will be the choice. Click and go to the next listing. 10/07/2013 www.scgwebspec.com 17 Multiple Choices • In some of the selections you only have the option of choosing one and it will select the next options that are appropriate for that fixture. • There are a few options where you can choose one, some, all or none. Make whichever selections you would like as shown below. If you want none, just click continue. If you would like to make your selections, click on the ones you want and then click CONTINUE. • • 10/07/2013 www.scgwebspec.com 18 Completed Luminaire Selections • • • • This is the completed window with all the items selected. You can click on any of the choices to make any changes. If you choose to do so, anything after the one you change will need to be reselected. From here you can PROCEED TO SUMMARY or START OVER. If you choose to START OVER the whole project will restart from the beginning. To PROCEED TO SUMMARY see next page. 10/07/2013 www.scgwebspec.com 19 Specification/ Summary Drawing Specification Drawing • The specification drawing has the configured item, with the details that were chosen • Configurator is at the bottom of page and you can access it by clicking either the arm or pole and build your next item. 10/07/2013 www.scgwebspec.com 21 Specification Drawing See CLEAR AND page START OVER 27 will clear any selections you have made. For PROCEED TO ASSEMBLY DRAWING/ ASSEMBLY DRAWING, either button leads to the final drawing. To see an example of the drawing see page 25 From this page you can send the link by email. See page 39 for instructions. When you click on VIEW/ADD NOTES, a window opens and you can add notes. You can also click on it to review notes already there. You can either save or cancel. SAVE will keep the notes for future reference and CANCEL will cancel your notes and not save them. 10/07/2013 www.scgwebspec.com 22 Configurator • The ASSEMBLY DRAWING opens and from this page one can go BACK TO CONFIGURATOR to continue assembling items for their project. 10/07/2013 www.scgwebspec.com 23 Spec Sheet to Assembly Drawing • To continue from the Specification Sheet to the Assembly Drawing, click on ASSEMBLY DRAWING. This drawing will combine all the items selected. 10/07/2013 www.scgwebspec.com 24 Assembly Page Assembly Drawing • This is the assembly drawing page. • The current project item will show as an assembly drawing • You can also print from this page. See page 36 for details • If you want to continue configuring your arm and pole, You click on BACK TO CONFIGURATOR, this allows you to go to the beginning and build your arm and pole. • See page 31 for instructions on building arm • Page 35 to build your pole. 10/07/2013 www.scgwebspec.com 26 Edit Function Spec Sheet: EDIT Function • • If you choose to EDIT, the program will cascade your selections. (see next slide for image cont’d) If you chose to make any changes, the items after the change will be deleted. You will need to reselect the remainder of the items. 10/07/2013 www.scgwebspec.com 28 EDIT FUNCTION CONT’D If you have reviewed everything and are either keeping it as it is or you made some changes, and are complete, than click SAVE AND PROCEED TO SUMMARY which leads back to the Spec Drawing. You can also click START OVER to clear all your selections. 29 Configuring an ARM Assembling the Arm When assembling the arm you can choose from many options. The options given take the light fixture into consideration. If you choose the arm first the light fixture options will be limited by the arm you selected. 10/07/2013 www.scgwebspec.com 31 Arm Assembly Continuation of the Arm Assembly Choices Choose how far the arm is from the top, put the number in the box (in inches) and click CONTINUE You can PROCEED TO SUMMARY or if you want to clear your choices click START OVER 10/07/2013 www.scgwebspec.com 32 Arm Spec and Assembly Drawings This is the Spec Drawing of the arm. This is the Assembly Drawing with the chosen light fixture. 10/07/2013 www.scgwebspec.com 33 Configuring a POLE Configuring your pole • The same steps are followed as in Luminaires. • Choose your different products. • For Configure Add‐ons see next page. 10/07/2013 www.scgwebspec.com 35 Configuring Add On’s The last step before PROCEED TO SUMMARY There are multiple options to choose from for add-ons for the pole. You can attach Flower pot holders, Flag holders, Banner Arms, Donuts and Fin Cap and or None. Some or all can be chosen. Highlight the chosen item, and if you want to add more, click the ADD NEW button and choose again. The legend (top right) shows the directionality of the attachments. Then click on the ADD & CONFIGURE. The program will select the item and show it as below. When choosing your add-ons, you must also put in the distance of the item from the top of the pole. It is in inches. Also you can choose the orientation of the item. Only if the orientation isn’t already identified in the drop box. If you want to remove it simply click the X REMOVE button. You can continue to select add‐ons or click CONTINUE 10/07/2013 Then either PROCEED TO SUMMARY or START OVER www.scgwebspec.com 36 Specification Drawing for the Pole • Then either PROCEED TO SUMMARY or START OVER. The summary sheet is shown below. • Because the light fixture and arms are already configured when you click PROCEED TO SUMMARY, the drawing will contain the whole project completed. See next page for example. Note: the Flower Pot Holder doesn’t show on the drawing but the specifics are on the page. The Assembly drawing will show the holder. 10/07/2013 www.scgwebspec.com 37 Assembly Drawing This Assembly Drawing includes the Light fixture, Arm and Pole. • You can print from this page or go back to configurator if you would like to make changes. • If you want to review your choice, click on PROCEED TO SPEC SHEET on any of the selections to see the individual Spec sheets. 10/07/2013 www.scgwebspec.com 38 Appendix How to Email the Project Emailing the Specification Page • The email function can be used to send someone the link to the Assembly drawing. • It can be sent from either the Specification or Assembly sheet (it doesn’t matter which page it is sent from, it will send the Assembly page link) • To email this project to someone click on the SEND EMAIL. • A new page opens, see instructions on following page. 10/07/2013 www.scgwebspec.com 41 Emailing the Project • After clicking the SEND EMAIL button, the EMAIL PROJECTS page will open. Fill out the RECIPIENTS NAME and their email address and click SEND. • The recipient will receive an email. Recommend that they check their Junk mail if the email doesn’t arrive in a few minutes. The email will have a link in it for the recipient to click to see the drawing. It will direct them back to the site. Click on “this link” and a window will open up with the assembly drawing. See next page. 10/07/2013 www.scgwebspec.com 42 Emailed Project • • • The link will open in the designated browser as seen below. They can review the Assembly Drawing. The recipient can also view the Spec sheets by clicking the PROCEED TO SPEC SHEET button, go BACK TO CONFIGURATOR, PRINT or start a NEW PROJECT. If they choose to do this, they will get signed in as a guest. 10/07/2013 www.scgwebspec.com 43 Printing Printing • From the Specification Drawing and the Assembly Drawing you can PRINT your project. • Click PRINT. • The window opens as a print preview and then click PRINT from there. • If you decide not to print just hit CANCEL. It will go back to the original drawing page. 10/07/2013 www.scgwebspec.com 45 Converting your file into PDF To convert the file to a PDF you can do this under the print function. Under Destination, Click Change… The list will populate of different printers. Choose the SAVE AS PDF And click the PRINT button to open the window Choose where your destination folder is and name accordingly. Click Save. It is now save on your computer as a PDF. 10/07/2013 www.scgwebspec.com 46 IES Files • • • • Some of luminaires will have IES files available. In order to access this file you will click on the IES File Link. A small window will open asking if you want to save this file. Click OK It will ask you then were to save it. Choose the proper location. You must have a Photometry Program in order to open the file. Click OK 10/07/2013 www.scgwebspec.com 47 Help Button If you hover your mouse on the question mark, a definition of that item will pop up. This is to help with industry/company specific terminology. 10/07/2013 www.scgwebspec.com 48 New Project • A window will pop up under NEW PROJECTS. It is just a reminder of where to begin. • You can close it with the red X. • If you do not want to see the message again, just click in the box beside Don’t Show this Again. 10/07/2013 www.scgwebspec.com 49 Thank you Contact us at [email protected] www.scgwebspec.com