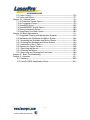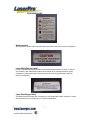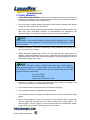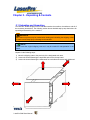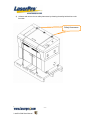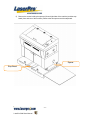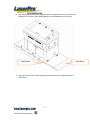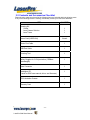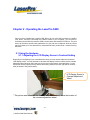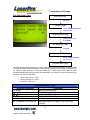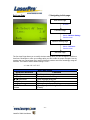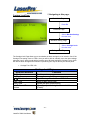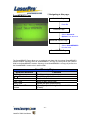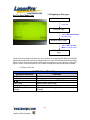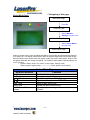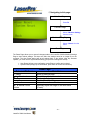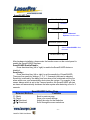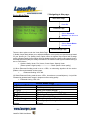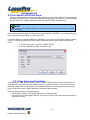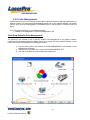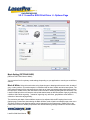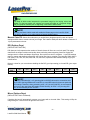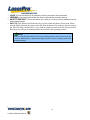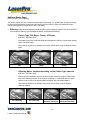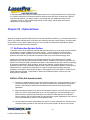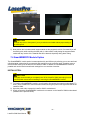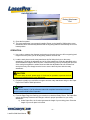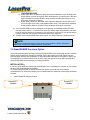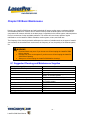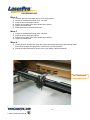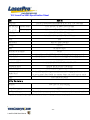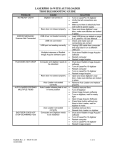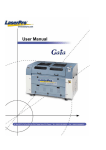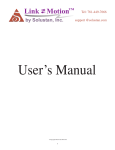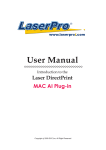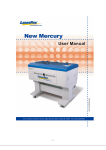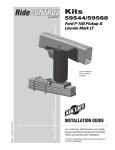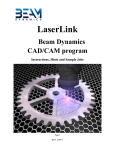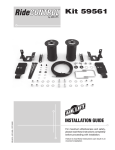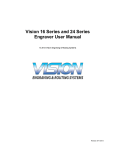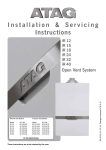Download - LaserProNA.com
Transcript
-1- LaserPro S290 User Manual Dear Sir/Madam, Thank you for choosing GCC and the LaserPro S290. You can be assured that this machine meets the highest safety standards while using technological innovations shared by no other laser engraver. The S290 is backed by GCC, a truly international company that is dedicated to help your business grow. We at GCC are proud to introduce the LaserPro S290, our most technologically advanced laser engraver to date. This easy to operate machine has been designed with quality, productivity, and safety in mind. With innovations like the QSMTM, stellar quality under high speed, SmartFILE file management, and APC (Auto Power Compensation) the S290 is clearly on the cutting edge of all laser systems. GCC understands that a creative technical background is the key to successful growth in the ever-changing information economy. We have a strong team of R&D experts who propel our company to new heights. From product development to manufacturing, our engineers are dedicated to innovation and quality. Guiding our solid technical base is a world-class management team. At GCC, our leaders bring together marketing, technical support, research development and distribution experts to create an international network to meet your demands. Over the years, this network has been able to span throughout the globe. Our technical support staff is committed to provide you with impeccable service, and when your business is ready to grow, our team will be there! Sincerely, Leonard Shih President of G.C.C. -2- LaserPro S290 User Manual Content Chapter I - Safety............................................................................................. - 5 1.1 Principles of a DPSS Laser................................................................. - 5 1.2 Safety Ratings .................................................................................... - 5 1.3 The Safety Interlock System ............................................................... - 5 1.4 Safety Labels ...................................................................................... - 5 1.5 Safety Measures ................................................................................. - 8 1.6 Operating Environment ....................................................................... - 9 Chapter II - Unpacking & Contents ................................................................ - 10 2.1 Unloading and Unpacking................................................................. - 10 2.2 Contents and Accessories Checklist................................................. - 14 Chapter III - Mechanical Overview ................................................................. - 15 3.1 Front View......................................................................................... - 15 3.2 Top View........................................................................................... - 16 3.3 Right (Profile) View ........................................................................... - 17 3.4 Left (Profile) View ............................................................................. - 18 3.5 Rear View ......................................................................................... - 19 Chapter IV - Setup and Installation ................................................................ - 20 4.1 Machine Setup.................................................................................. - 20 4.1.1 Powering Up the Machine.............................................................. - 20 4.1.2 Connecting the Computer .............................................................. - 20 4.2 Graphics Software Setup .................................................................. - 20 4.2.1 Recommended Computer Configuration........................................ - 21 4.2.2 Installation of the LaserPro USB Driver ......................................... - 21 4.2.3 Installation of the LaserPro Print Driver ......................................... - 22 Chapter V - Operating the LaserPro S290 ..................................................... - 23 5.1 Using the Hardware .......................................................................... - 23 5.1.1 Adjusting the LCD Display Screen’s Contrast Setting.................... - 23 5.1.2 Graphic Control Panel Overview (Description) .............................. - 24 5.1.3 Graphic Control Panel Navigation Chart ........................................ - 26 5.1.4 Graphic Control Panel Function Pages.......................................... - 27 5.2 The LaserPro S290 Print Driver........................................................ - 54 5.2.1 Page Setup and Orientation........................................................... - 54 5.2.2 Color Management ........................................................................ - 56 5.2.3 Using the LaserPro S290 Print Driver ............................................ - 57 5.2.3.1 LaserPro S290 Print Driver >> Options Page ............................. - 58 5.2.3.2 LaserPro S290 Print Driver >> Pen Page ................................... - 62 5.2.3.3 LaserPro S290 Print Driver >> Advanced Page.......................... - 65 5.2.3.4 LaserPro S290 Print Driver >> Paper Page ................................ - 69 5.2.3.5 LaserPro S290 Print Driver >> Language Page.......................... - 72 5.2.3.6 LaserPro S290 Print Driver >> Raster Page ............................... - 73 Chapter VI - Engraving and Cutting Techniques............................................ - 76 6.1 Raster Engraving .............................................................................. - 76 -3- LaserPro S290 User Manual 6.2 Vector Cutting ................................................................................... - 76 6.3 Vector and Raster ............................................................................. - 77 Chapter VII - Optional Items .......................................................................... - 78 7.1 Air Extraction System Option ............................................................ - 78 7.2 Air Compressor Option ..................................................................... - 79 7.3 SmartBOX Option ............................................................................. - 82 7.4 SmartMEMORY Module Option........................................................ - 84 7.5 Rotary Attachment Option................................................................. - 86 7.6 SmartGuard Fire Alarm Option ......................................................... - 86 Chapter VIII Basic Maintenance..................................................................... - 91 8.1 Suggested Cleaning and Maintenance Supplies .............................. - 91 8.2 Maintaining the Worktable and Motion System................................. - 92 8.2.1 Accessing the Worktable and Motion System................................ - 92 8.2.2 Cleaning the Worktable and Motion System .................................. - 93 8.2.3 Lubrication of the Y Rails ............................................................... - 94 8.3 Cleaning the Optics System.............................................................. - 94 8.3.1 Removing the Mirrors..................................................................... - 94 8.3.2 Cleaning the Mirrors....................................................................... - 97 8.3.3 Removing and Cleaning the Focal Lens ........................................ - 98 Chapter IX - Basic Troubleshooting ............................................................... - 99 Chapter X - Appendix................................................................................... - 100 10.1 Glossary........................................................................................ - 100 10.2 LaserPro S290 Specification Sheet .............................................. - 101 - -4- LaserPro S290 User Manual Chapter I - Safety 1.1 Principles of DPSS Laser LASER is the acronym for Light Amplification by Stimulated Emission of Radiation. DPSS stands for Diode Pumped Solid State and its pumping source is a diode laser, its medium is solid state crystal. DPSS laser can be operated under 2 modes; namely CW (continuous wave) mode and pulsed mode. Q-switch is a technique used to achieve a pulsing laser, it can generate pulse width in the nano-second range. A short pulse width is generates an extremely high peak power. Such high peak power is very potent and effective in marking of metallic objects or other hard processed material. 1.2 Safety Ratings The LaserPro S290 is equipped with a DPSS laser that emits intense and invisible laser radiation with a wavelength of 10.6 microns in the infrared spectrum. The laser system is designated as a Class I laser device, meaning that the system is equipped with key safety features and an enclosed laser head to completely contain the laser under normal use. One of the key safety features found on the LaserPro S290 is a Class IIIR red dot safety guidance pointer (similar to a laser-pointer presentation pen) allowing the operator to see the exact location where the laser beam will fire. Even though the LaserPro S290 is equipped with the most powerful laser to date, through proper usage and taking necessary hardware safeguards, will make it an extremely safe machine. 1.3 The Safety Interlock System The laser system is equipped with a safety interlock system utilizing magnetic sensors on the top and side access doors, laser-activation and door LED lights on the control panel. The magnetic sensors will deactivate the laser when either door is opened. At this time, the “door” LED light found on the control panel will illuminate, indicating an open or improperly closed door. When the laser is in operation, the “laser” LED will illuminate to inform the operator that the laser is activated. If at any time, any of the access doors are open and the “laser” LED is illuminated, IMMEDIATELY unplug the laser system and contact GCC service team for technical support and maintainence instructions. WARNING • • DO NOT operate the laser system if any component of the safety system is malfunctioning. DO NOT attempt to remove or modify any component of the safety interlock system. 1.4 Safety Labels According to CDRH standards, all fixed or removable covers that allow access to a laser beam must have the appropriate laser warning labels attached to them. These warning labels must be clearly visible to the operator prior to removing the cover. Additional labels must be applied to the interior of the machine and be visible in the event when the covers are removed. A label -5- LaserPro S290 User Manual clearly displaying the manufacturer’s name, date of manufacture, description of product, model number, serial number, and compliance statement must be attached to the outer surface of the machine. In compliance with CDRH standards, the required warning labels are affixed at the time of manufacture to the LaserPro S290, attached on appropriate locations. These labels are not to be modified in any way or removed for any reason. Please familiarize yourself with the specific labels and their locations on the machine. Below is a list of all the safety labels and their locations on the machine. Product Label This label is located at the right-back side of machine. All the product information such as Serial Number, Model Numbers, Laser Power and Electric power can be found here. Before requiring any further tech support, always provide the service person with the information on this label. CDRH Label This label indicates the class level of CDRH. -6- LaserPro S290 User Manual Warning Label Warning Label is written with all the necessary information to be aware of in every operation. Laser Path Warning Label LaserPro machines are very safe under normal functioning conditions. However, in case of any accident, Laser Path Warning Label will be affixed on the possible laser path. When operators are nearby these paths, they should be careful of the possible injury while the machine is operating. Laser Path Danger label This label indicates the laser path. Normally you can find this label inside of machine. Please take extra caution of this area when you conduct maintenance. -7- LaserPro S290 User Manual 1.5 Safety Measures • LASER RADIATION WARNING: Exposure to laser radiation may result in physical burns and severe eye damage. Proper use and regular maintenance of this machine is important to the safety of all people in the immediate area. • Prior to operation, carefully read and familiarize yourself with the warning labels located on both your laser system and in this manual. • Never leave the machine unattended during the laser cutting and engraving process. The laser may ignite combustible materials. A well-maintained fire extinguisher and operational smoke or fire detector should be kept in the vicinity of the machine. NOTE SmartGUARD™ is an optional fire detection alarm system developed by GCC. Contact your local GCC authorized distributor for more details to have this safety option installed onto your system. • Enable the SmartAIR™ nozzle when engraving or cutting materials that may easily ignite, such as acrylic, wood, or paper. • Always wear safety goggles that will filter out YVO4 laser when the laser system is in operation. Reflective materials such as mirrors, enameled brass and anodized aluminum may partially-reflect some of the invisible laser radiation. Severe eye damage may occur if proper safety goggles are not worn. NOTE Each LaserPro S290 laser machine is shipped with a single pair of safety goggles. If additional safety goggles are required, please contact GCC directly or an authorized GCC distributor. If you wish to purchase one on your own, please make sure the safety goggles meet these requirements: 190 - 534 nm OD5+ 910-1070 nm OD6+ Visible Light Transmission: 23.5% • Connect the machine to a properly grounded power outlet. Ensure the voltage of the power source is identical to the voltage of the machine. • Do not open the laser access panel when the machine is plugged in. • Do not attempt to modify or disassemble the laser module. • Do not attempt to remove or modify any component of the machine’s laser interlock safety system. • Ensure the immediate work area of the machine is well-ventilated. Odors, vapors, and dust are byproducts generated during the laser engraving and cutting process. An exhaust system, vacuum cutting box, and honeycomb table are recommended. Please contact GCC or your local GCC distributor for more information. -8- LaserPro S290 User Manual • Do not laser heat-sensitive surfaces or materials that may generate toxic fumes, such as PVC and Teflon. Regularly clean and maintain your machine according to our cleaning and maintenance instructions. Doing so will ensure your machine will operate effectively and safely over a long period of time. 1.6 Operating Environment Please follow the guidelines when considering a suitable location to set the LaserPro S290. Improper work environments may lead to operational malfunction and/or unsafe working conditions. The LaserPro S290 should be placed and operated in a standard office-type environment. • • • • • • • • • • Avoid environments where the machine is exposed to high levels of dust, temperature (temperatures exceeding 30°C or 85°F) or humidity (humidity exceeding 70% or where the ambient temperature is near dew point). Avoid placing the machine in small enclosed areas with poor ventilation. Avoid areas with high levels of electrical noise. Select a location that is spacious enough to accommodate the LaserPro S290, an exhaust system, a computer and a work or storage table. Select a location in which the ambient temperature remains between 15°C and 30°C (60°F to 85°F). Select a location in which the relative humidity remains between 30% - 40%. Select a location in which there is a short, direct path to a fume exhaust system. Set the LaserPro S290 on a floor surface that is completely even. Make sure your smoke or fire detection system in the immediate area is functioning. Setup the machine so that the back of the machine is at least 60 cm (2 feet) away from the wall in order to assure proper ventilation. -9- LaserPro S290 User Manual Chapter II - Unpacking & Contents 2.1 Unloading and Unpacking The LaserPro S290 is shipped in one crate that contains the machine, the software, and all of the necessary accessories. The following section shows detailed step-by-step instructions for unpacking and assembly of the machine. WARNING More than one person may be needed when loading and unloading the shipping create in order to avoid body injury or damage to the machine. NOTE Please store the original shipping crate as it may be needed for transportation in the future. Unpack via the following steps: 1) Move the shipping crate to the proximity of the designated work area. 2) Loosen the screws fastening the top board and remove the top board. 3) Loosen the screws fastening the sideboards for each side and remove each sideboard. - 10 - LaserPro S290 User Manual 4) Unfasten and remove the two safety harnesses by releasing the safety belt buckles on the front side. Safety Harnesses - 11 - LaserPro S290 User Manual 5) Remove the screws holding the spacers (left and right sides of the machine) and the step board (front and rear of the machine). Remove the two spacers and the step board. Spacer Step Board - 12 - LaserPro S290 User Manual 6) After removing the left and right sideboards, place one against the left or right side of the shipping crate. Place the step board against the inclined sideboard to form a ramp. Side Board Step Board 7) Gently push the machine off the shipping crate and relocate it to an appropriate work environment. - 13 - LaserPro S290 User Manual 2.2 Contents and Accessories Checklist Please check to make sure that all of the following items are included within the shipping crate. If any of the following items are missing, immediately contact your local GCC distributor. ITEM QUANTITY Cleaning Kit: Cotton Lens Cleaner Solution Lens Tissue 1 1 1 Power Cord (US/EU/AU) 2/each Printer Port Cable 1 USB Port Cable 1 Focusing Tool 1 Safety Goggles for YVO4 protection (1064nm 1 wavelength) Hose Connector 1 Installation CD (LaserPro S290 user manual, driver, and firmware) 1 PS2 Lubrication Grease 1 Warranty Card 1 - 14 - LaserPro S290 User Manual Chapter III - Mechanical Overview Please take some time to familiarize yourself with this section regarding the mechanical overview of the LaserPro S290. References will be made back to the different parts of the LaserPro S290 in later sections. 3.1 Front View SmartEXT™ Pass-Through Door (Front) Lower Front Door - 15 - LaserPro S290 User Manual 3.2 Top View Emergency Stop Button SmartLight™ Switch Control Panel - 16 - LaserPro S290 User Manual 3.3 Right (Profile) View Power ON/OFF Switch USB Port Printer Port Power Cable Inlet - 17 - LaserPro S290 User Manual 3.4 Left (Profile) View Access Panel Mirror #1 - 18 - LaserPro S290 User Manual 3.5 Rear View SmartLID™ Operation Handles SmartLID™ Operation Handles Ventilation Opening SmartEXT™ Pass-Through Door (Rear) Laser Access Panel - 19 - LaserPro S290 User Manual Chapter IV - Setup and Installation 4.1 Machine Setup 4.1.1 Powering Up the Machine CAUTION Make sure both the LaserPro S290 and the computer are turned off before connecting either to a power source. 1) Connect the male end of the power cord to a quality surge protector and then connect the surge protector to a properly grounded outlet. 2) Do the same for the computer system. 3) Connect the female end of the power cord into the machine’s power cable inlet located on the right side of machine. • NOTE The LaserPro S290 has been designed to automatically switch from 100~240 VAC. 4.1.2 Connecting the Computer The LaserPro S290 can communicate with a computer through a USB Port or Parallel Printer Port connection interface. The USB Port connection offers faster file transfer and greater flexibility over the Parallel Printer Port connection. Regardless of the connection method chosen, you will need to connect the respective connection cable from the LaserPro S290 to your computer. USB Connectivity: Connect the included USB Port Cable to the USB Port on the right-hand side of the LaserPro S290. Printer Port Connectivity: Connect the included Printer Port Cable to the Printer Port on the right-hand side of the LaserPro S290. NOTE If you have purchased additional Optional Accessories for the LaserPro S290, please refer to chapter VII for instructions on how to properly setup your optional accessories. These should be setup prior to working with your LaserPro S290. 4.2 Graphics Software Setup The LaserPro S290 is compatible with graphics software that can output HPGL commands, such as CorelDraw, Adobe Photoshop, AutoCAD, Illustrator etc. - 20 - LaserPro S290 User Manual Supported Graphic Software Photoshop CorelDraw Illustrator AutoCAD Other software such as EngraveLab and PhotoGrav may work with the LaserPro S290, but these are not officially supported. Any software that can output to the LaserPro Print Driver should work. NOTE Support will not be offered, if you experience output problems with non-supported graphics software. 4.2.1 Recommended Computer Configuration The LaserPro S290 operates under Windows operating systems and is designed to work on a computer that meets the following minimum requirements. Computer • CPU Pentium 90 (or equivalent) or greater • RAM 32MB or higher • HDD 1.2 GB Hard Drive or greater • SVGA 15” Super VGA Monitor • On Board Parallel Mode (Enabled from your motherboard’s BIOS): • SPP – Preferred Mode • ECP – Cable (Less than 1.8 meters) Software • The LaserPro S290 drivers are designed for Windows 2000, XP, or other operating systems developed subsequently. 4.2.2 Installation of the LaserPro USB Driver This section is only required for users that use the USB connectivity. This section can be skipped for users connecting via the Parallel Printer Port connection. • • • NOTE Do NOT connect the USB cable to the PC before you have completed both the LaserPro USB driver and LaserPro print driver installation. Install the LaserPro USB driver BEFORE installing the LaserPro S290 print driver. This set of USB driver is not the same as the native USB drivers for Microsoft Windows. 1) Switch on the computer and insert the LaserPro CD. 2) From the auto run menu, select S290Æ USB Driver to begin the LaserPro USB Driver installation. - 21 - LaserPro S290 User Manual 3) The LaserPro USB Driver installation program will update your Windows USB driver. When the notification pops up, select Yes to continue the installation. 4) Click Start to begin the installation. 4.2.3 Installation of the LaserPro Print Driver 1) Insert the LaserPro CD. 2) From the auto run menu, select S290Æ LaserPro Driver to begin the LaserPro Print Driver installation. 3) When the Add Printer Wizard menu comes up, click Next to continue. 4) At the Local or Network Printer page, select <Local printer attached to this computer>, then click Next to continue. 5) At the Select a Printer Port page, select <Use the following port> and select the port that the LaserPro S290 will be attached to, then click Next to continue. 6) The next screen will prompt you with a list to select the manufacturer and model of your printer. From this menu, click Have Disk. Another menu will now pop up for you to indicate the location of the print driver. With the LaserPro CD still in your drive, click Browse and point to the file located at: F:\S290\LaserPro driver\WIN XP\Dv3.65\GL365.inf (where F is the driver letter assigned to your CD-Rom drive) and click OPEN to have S290 displayed as a valid printer. 7) Now select S290 from the list of printers (S290 should be the only printer displayed on the list) and click Next to continue. 8) If a screen comes up informing you of the detection of a previous driver and asks to keep the existing driver or use the new one, select Replace Existing Driver and click Next to continue. 9) This screen will prompt you to provide a printer name. Simply type in <S290> and select Yes or No if you want to use this printer as the default printer and click Next to continue. NOTE When working with the LaserPro S290 Print Driver within your graphics software, you will need to have the LaserPro S290 set as the default printer to get proper output. If you select to not have the LaserPro S290 be the default printer, please remember to manually change this on your own from within the graphic software printer selection area or from the Windows Control Panel Æ Printers and Faxes section. 10) At the Printer Sharing screen, select <Do not share this printer> and click Next to continue. 11) Select <No> when asked if you want to print a test page and click Next to continue. 12) Now simply click Finish to complete the Add Printer Wizard. 13) Now the installation will proceed, if you get a Hardware Warning about the software you are installing for this hardware has not passed Windows Logo testing… simply click Continue Anyway to ignore this warning. 14) Congratulations, your printer driver has been successfully installed! 15) (This step is required only for USB connections) If you are using the S290’s USB connection interface, then you will need to go to your Windows Æ Control Panel Æ Printer and Faxes. Right-click on the S290 listing, and select properties. Go to the Ports menu and place a check next to GCC USB0, then click OK. - 22 - LaserPro S290 User Manual Chapter V - Operating the LaserPro S290 Once you have installed the LaserPro USB Driver (for use with USB connection), LaserPro Print Driver, and have connected the LaserPro S290 to your computer, you will need to familiarize yourself with the LaserPro S290’s control panel and LaserPro Print Driver. The print driver will be where specific laser parameters for your jobs are configured, while the control panel will allow you to set repeat times, manipulate file order, perform auto / manual focusing, and more. 5.1 Using the Hardware 5.1.1 Adjusting the LCD Display Screen’s Contrast Setting Depending on the lighting of your immediate work area, you may need to adjust the contrast of LCD display screen. You may increase or decrease the display screen’s contrast via the contrast adjustment wheel found on the inside of the front cover on the bottom, right-hand side. You can access this area by opening the top window and looking inside to the rear, right side of the work area (as shown in the picture below). LCD Display Screen’s Contrast Adjustment Wheel * This picture was taken with the SmartLID opened to clearly show the location of the contrast adjustment wheel. - 23 - LaserPro S290 User Manual 5.1.2 Graphic Control Panel Overview The Control Panel The control panel on the LaserPro S290 provides an easy access to all the manual controls needed for cutting and engraving. The liquid crystal display (LCD), functional, directional and selection buttons make navigating through the machine’s manual controls easy to do. LED Indicator Lights LCD Display Screen Function Buttons Directional and Selection Buttons LED INDICATOR LIGHTS Three indicator lights on the LaserPro S290’s control panel are part of the system’s safety interlock system. DOOR - The door light will illuminate when either the top lid or external pass through doors on the LaserPro S290 are open or improperly closed. POWER - The power light will illuminate when the LaserPro S290 is powered on. LASER - The laser light will illuminate when the laser is active and in operation. WARNING • • • DO NOT attempt to remove or modify any component of the safety interlock system. If at any time, any of the access doors are open and the “laser” LED is illuminated, unplug the laser system IMMEDIATELY and contact GCC technical support for service instructions. DO NOT operate the laser system if any component of the safety system is malfunctioning. - 24 - LaserPro S290 User Manual DIRECTIONAL AND SELECTION BUTTONS Function (F1 / F2 / F3 / F4) – Four function buttons allow you to select various functions which will change depending on what section of the menu you are in. Each function button’s corresponding task will be displayed right above its respective button on the LCD display screen. Please note that in certain menus, not every function button will always be mapped to a corresponding action. In these situations, that particular button will not have a function. Directional (U / V / Y /Z) - Four directional buttons allow you to navigate the selection cursor through the control panel menu and adjust the value of specific settings. In general, the U / V directional buttons cycle through the various selections, while the Y / Z directional buttons adjust the value of that particular selection. Enter – Confirms the current selection. Start / Stop – Allows you to start or stop engraving jobs, once those jobs have been successfully loaded onto the system. Delete - Provides quick access to delete the current job. Pause – Pauses the current engraving process. Press again to resume the current process. Auto Focus – After you have positioned your material and moved the laser carriage head to the area you want to engrave, press this button and the system will automatically adjust the optimal vertical focal distance for the laser. Manual Focus (▲ / ▼) – To manually adjust the vertical focal distance between the laser head and the material, you can use the ▲ / ▼ buttons to do so. Doing so will adjust the vertical height (z-axis) of the worktable. - 25 - LaserPro S290 User Manual 5.1.3 Graphic Control Panel Navigation Chart File Management Page Main Work Page Carriage / Work Table Adjustment Page Functions Page SmartCENTER Page Machine Settings Page Link / DLink Page Machine Information Page Set Lens Page Tune Auto Focus Page File Information Page File Management Edit Page Set Table Down Page Set Red Beam Page Set Carriage Lock Page File Edit Raster Page File Edit Vector Page Set Command Mode Page Save Position Page SmartMEMORY Page Set File Save Mode Page Vector Mode Page USB Setup Wizard Page Set Standby Page Image Offset Tuning Laser Options Others Page Reset Page - 26 - LaserPro S290 User Manual 5.1.4 Graphic Control Panel Function Pages When the LaserPro S290 is powered on, the machine will perform a series of safety checks and initialization routines. The LCD display screen will display the GCC copyright, LaserPro logo, and machine initialization pages before going to the main work page. Main Work Page The main work page is the page that the LaserPro S290 will default to upon startup and will be the “home base” for when navigating through the various functions of the control panel. This will be the page that is displayed when you are processing your jobs. This page contains specific job information such as the current job’s name, Speed, Power, PPI, DPI, processing / remaining times, and jobs loaded. Main Work Page Relevant Buttons F1 (Prev) F2 (Next) F3 (SP) F4 (Func) U / V / Y / Z Directional Start / Stop Delete Auto Focus ▲ / ▼ Manual Focus Buttons Function Scroll through previous jobs Scroll through next jobs Go to Store Position Page for SmartCENTER Go to Functions Page Go to Carriage / Work Table Adjustment Page Start / Stop the current job Delete the current selected job Initiate the auto focus function Manually adjust the height of the work table (Z-axis) - 27 - LaserPro S290 User Manual Carriage / Work Table Adjustment Page ☼ Navigating to this page: Main Work Page Press U, V, Y, Z, or F3 Carriage / Work Table Adjustment Page The Carriage / Work Table Adjustment Page allow you to manually increase and decrease the height of the work table (Z-axis). In addition, you can manually adjust the Y-axis and X-axis of the laser carriage. Carriage / Work Table Adjustment Page Relevant Buttons Function F1 (Back) F3 (Down) F4 (Up) U / V Directional Y / Z Directional Start / Stop Auto Focus ▲ / ▼ Manual Focus Buttons Back to previous page Manually decrease the height of the work table (Z-axis) Manually increase the height of the work table (Z-axis) Manually adjust the Y-axis position of the laser carriage Manually adjust the X-axis position of the laser carriage Back to Main Work Page Initiate the auto focus function Manually adjust the height of the work table (Z-axis) - 28 - LaserPro S290 User Manual SmartCenter Page ☼ Navigating to this page: Main Work Page Press F3 SmartCenter Page Under SmartCenter mode the job will begin after the system positions the pen carriage to the center position between two points indicated by the user. There are two ways to activate the SmartCenter mode, either through driver or direct from control panel. Enter SmartCenter page and we can move the pen carriage by hand and press enter to save the positions indicated by the red pointer. After both points are set, the pen carriage will move to the Center of the two entered points and the job will begin. Carriage / Work Table Adjustment Page Relevant Buttons Function F1 (Back) F2 (Reset) F4 (Save) U / V Directional Y / Z Directional Start / Stop Auto Focus ▲ / ▼ Manual Focus Buttons Back to previous page Reset all saved positions Save current lens carriage position Manually adjust the Y-axis position of the laser carriage Manually adjust the X-axis position of the laser carriage Back to Main Work Page Initiate the auto focus function Manually adjust the height of the work table (Z-axis) - 29 - LaserPro S290 User Manual Functions Page ☼ Navigating to this page: Main Work Page Press F4 Functions Page The Functions Page allows you to edit file management and machine settings. From this page, you will be able to access the File Management, Machine Setting, and Machine Information pages. File Management Page – this page allows you to manage the files that you have loaded onto the LaserPro S290. Machine Setting Page – this page allows you to access and modify various machine settings, including: Set Lens, Tune Auto Focus, Set Table Down, Set Red Beam, Carriage Lock, Set Command Mode, Save Position, Flash Memory, Set File Save Mode, Set Vector Mode, Tune Image Power, Set Laser Wattage, Set Fine Mode, Other, Reset. Machine Information Page – this page allows you to view information regarding the system such as the GCC logo, machine name, firmware version, and other information. Functions Page Relevant Buttons F1 (Back) F3 (Help) F4 (Recall) U / V Directional Enter Start / Stop Auto Focus ▲ / ▼ Manual Focus Buttons Function Back to previous page Display help Back to previous page Scroll through the menu selections Perform the selection Back to Main Work Page Initiate the auto focus function Manually adjust the height of the work table (Z-axis) - 30 - LaserPro S290 User Manual File Management Page ☼ Navigating to this page: Main Work Page Press F4 Functions Page Select <File Management> from the menu File Management Page The File Management Page allows you to manage the files that you have loaded onto the LaserPro S290. You can scroll through your jobs, delete a selected job, delete all jobs, and go to the Link/DLink Page to set and arrange multiple loaded jobs into a single job queue for processing. File Management Page Relevant Buttons Function F1 (Back) F2 (Link) F3 (D-All) F4 (Del) U / V Directional Enter Start / Stop Auto Focus ▲ / ▼ Manual Focus Buttons Back to previous page Go to the Link/DLink Page Delete all loaded jobs Delete the selected job Scroll through your loaded jobs Go to the File Information Page for the selected job Go to the Main Work Page for the selected job Initiate the auto focus function Manually adjust the height of the work table (Z-axis) - 31 - LaserPro S290 User Manual Link/DLink Page ☼ Navigating to this page: Main Work Page Press F4 Functions Page Select <File Management> from the menu File Management Page Press F2 Link / DLink Page The Link/DLink Page allows you to set, arrange, and remove loaded jobs to and from a job queue for processing. Use the directional keys to cycle through your loaded jobs, then simply press the <F2 (Link)> key to add a file to the job queue. The job queue will be set in a sequential order based on the order you link the files. To remove a job from your job queue, press the <F4 (DLink)> key. The first column field (before the file name) displays the job number. The sequence for your job queue is displayed in the two columns to the right of your file names. The first column to the right of your job file name displays the job number of the previous file in the job queue sequence. The second column after the file name displays that job’s next file in the job queue sequence. First and last jobs in the job sequence you set will have a (---) in the first and second columns respectively. So according to the image above, the job queue sequence has been set to be processed in this order: 03:Marble.cdr Æ 01:Marble.cdr Æ 02:Marble.cdr. Link/DLink Page Relevant Buttons F1 (Back) F2 (Link) F4 (DLink) U / V Directional Start / Stop Auto Focus ▲ / ▼ Manual Focus Buttons Function Back to previous page Add the currently-selected job to the job queue Remove the currently-selected job from the job queue Scroll through your loaded jobs Back to Main Work Page Initiate the auto focus function Manually adjust the height of the work table (Z-axis) - 32 - LaserPro S290 User Manual File Information Page ☼ Navigating to this page: Main Work Page Press F4 Functions Page Select <File Management> from the menu File Management Page Select a job file and press Enter File Information Page The File Information Page allows you to view the speed, power, DPI, and PPI settings of the selected job. In addition, you will be able to go to the File Management Edit Page from this menu to change raster / vector speed and power settings for the selected job. File Information Page Relevant Buttons Function F1 (Back) F4 (Edit) Start / Stop Auto Focus ▲ / ▼ Manual Focus Buttons Back to previous page Go to the File Management Edit Page for the selected job Back to Main Work Page Initiate the auto focus function Manually adjust the height of the work table (Z-axis) - 33 - LaserPro S290 User Manual File Management Edit Page ☼ Navigating to this page: Main Work Page Press F4 Functions Page Select <File Management> from the menu File Management Page Select a job file and press Enter File Information Page Press F4 File Management Edit Page The File Management Edit Page allows you the choice to modify your raster or vector settings for the selected job, as well as setting the number of times to repeat the process of the selected job selected (Repeat Num). File Management Edit Page Relevant Buttons Function F1 (Back) U / V Directional Y / Z Directional Enter Start / Stop Auto Focus ▲ / ▼ Manual Focus Buttons Back to previous page Scroll through the menu selections Cycle through the available selections Perform the selection Back to Main Work Page Initiate the auto focus function Manually adjust the height of the work table (Z-axis) - 34 - LaserPro S290 User Manual ☼ Navigating to this page: File Edit Raster Page Main Work Page Press F4 Functions Page Select <File Management> from the menu File Management Page Select a job file and press Enter File Information Page Press F4 File Management Edit Page Select <Raster Setting> from the menu File Edit Raster Page The File Edit Raster Page allows you to edit the raster power and speed settings, as well as enable or disable SmartACT for the selected job. These settings correspond to the same settings found on the LaserPro S290 print driver. This page allows you to easily adjust these values to make immediate adjustments while processing your loaded jobs, even when you have disconnected your computer from the LaserPro S290. Raster Power: 0.0% - 100% Raster Speed: 0.0% - 100% SmartACT: YES / NO File Edit Raster Page Relevant Buttons Function F1 (Back) U / V Directional Y / Z Directional Start / Stop Auto Focus ▲ / ▼ Manual Focus Buttons Back to previous page Scroll through the menu selections Adjust the value for that selection Back to Main Work Page Initiate the auto focus function Manually adjust the height of the work table (Z-axis) - 35 - LaserPro S290 User Manual ☼ Navigating to this page: Main Work Page File Edit Vector Page Press F4 Functions Page Select <File Management> from the menu File Management Page Select a job file and press Enter File Information Page Press F4 File Management Edit P Select <Vector Setting> from the menu File Edit Vector Page The File Edit Vector Page allows you to edit the vector pen, vector power, vector speed, and vector PPI, and power ramp settings for the selected job. These settings correspond to the same settings found on the LaserPro S290 print driver. This page allows you to easily adjust these values to make immediate adjustments while processing your loaded jobs, even when you have disconnected your computer from the LaserPro S290. Vector Pen: 1 - 16 Vector Power: 0.0% - 100% Vector Speed: 0.0% 100% Vector PPI: 30 - 1524 Power Ramp: YES / NO File Edit Vector Page Relevant Buttons Function F1 (Back) F4 (Save) U / V Directional Y / Z Directional Start / Stop Auto Focus ▲ / ▼ Manual Focus Buttons Back to previous page Save your current settings Scroll through the menu selections Adjust the value for that selection Back to Main Work Page Initiate the auto focus function Manually adjust the height of the work table (Z-axis) - 36 - LaserPro S290 User Manual Machine Setting Page ☼ Navigating to this page: Main Work Page Press F4 Functions Page Select <Machine Setting> from the menu Machine Setting Page The Machine Setting Page allows you to access and modify various machine settings, including: Set Lens, Tune Auto Focus, Set Table Down, Set Red Beam, Carriage Lock, Set Command Mode, Save Position, Flash Memory, Set File Save Mode, Set Vector Mode, Tune Image Power, Set Laser Wattage, Set Fine Mode, Other, and Reset. Machine Setting Page Relevant Buttons Function F1 (Back) U / V Directional Enter Start / Stop Auto Focus ▲ / ▼ Manual Focus Buttons Back to previous page Scroll through the menu selections Perform the selection Back to Main Work Page Initiate the auto focus function Manually adjust the height of the work table (Z-axis) - 37 - LaserPro S290 User Manual Set Lens Page ☼ Navigating to this page: Main Work Page Press F4 Functions Page Select <Machine Setting> from the menu Machine Setting Page Select <Set Lens> from the menu Set Lens Page The Set Lens Page allows you to modify the lens settings after you have changed to a different focal lens. Remember to save your settings after you have made the proper changes. Now by pressing the Auto Focus button, the LaserPro S290 will conduct auto focus accordingly using the new lens. The LaserPro S290’s default setting is <4.0”> Lens: 2.0” / 4.0” / 6.0” Set Lens Page Relevant Buttons F1 (Back) F4 (Save) Y / Z Directional Start / Stop Auto Focus ▲ / ▼ Manual Focus Buttons Function Back to previous page Save your current settings Cycle through selections Back to Main Work Page Initiate the auto focus function Manually adjust the height of the work table (Z-axis) - 38 - LaserPro S290 User Manual Tune Auto Focus Page ☼ Navigating to this page: Main Work Page Press F4 Functions Page Select <Machine Setting> from the menu Machine Setting Page Select <Tune Auto Focus> from the menu Tune Auto Focus Page The Tune Auto Focus Page allows you to manually set the default auto focus distance / vertical height of the worktable (Z-axis) for when the Auto Focus button is pushed. Tune Auto Focus Page Relevant Buttons Function F1 (Back) F4 (Save) U / V Directional Start / Stop Auto Focus ▲ / ▼ Manual Focus Buttons Back to previous page Save your current settings Manually adjust the height of the work table (Z-axis) Back to Main Work Page Initiate the auto focus function Manually adjust the height of the work table (Z-axis) - 39 - LaserPro S290 User Manual ☼ Navigating to this page: Set Table Down Page Main Work Page Press F4 Functions Page Select <Machine Setting> from the menu Machine Setting Page Select <Set Table Down> from the menu Set Table Down Page The Set Table Down Page allows you to select whether or not the LaserPro S290 displays a warning prompt at startup. If the Table Down selection is set to <YES>, the LaserPro S290 will display a warning prompt: at startup, stating: “Table will move down and remove objects on table”. Pressing the Enter key at this point will confirm the prompt to move the work table to its lowest position. If the Table Down is set to <NO>, then the LaserPro S290 will not display this warning prompt at system startup. Table Down: YES / NO Distance: 0 - 165 mm Set Table Down Page Relevant Buttons Function F1 (Back) F4 (Save) U / V Directional Y / Z Directional Start / Stop Auto Focus ▲ / ▼ Manual Focus Buttons Back to previous page Save your current settings Scroll through the menu selections Adjust the value for that selection Back to Main Work Page Initiate the auto focus function Manually adjust the height of the work table (Z-axis) - 40 - LaserPro S290 User Manual ☼ Navigating to this page: Set Red Beam Page Main Work Page Press F4 Functions Page Select <Machine Setting> from the menu Machine Setting Page Select <Set Red Beam> from the menu Set Red Beam Page The Set Red Beam Page allows you to turn on or off the red dot laser pointer on the laser carriage. Enabling this function will indicate the exact area the engraving laser will fire upon. Red Beam YES / NO Relevant Buttons F1 (Back) F4 (Save) Y / Z Directional Start / Stop Auto Focus ▲ / ▼ Manual Focus Buttons Set Red Beam Page Function Back to previous page Save your current settings Cycle Red Beam between YES / NO Back to Main Work Page Initiate the auto focus function Manually adjust the height of the work table (Z-axis) - 41 - LaserPro S290 User Manual ☼ Navigating to this page: Carriage Lock Page Main Work Page Press F4 Functions Page Select <Machine Setting> from the menu Machine Setting Page Select <Carriage Lock> from the menu Carriage Lock Page The Carriage Lock Page allows you to set whether the laser carriage is to be locked or free. If the Carriage Free setting is set to <YES>, then you will be able to manually move the laser carriage along the X and Y axis by hand with the top door open. Whereas setting the Carriage Free to <NO> will lock the laser carriage and movement or positioning can only be done by the control panel. Carriage Free YES / NO Relevant Buttons F1 (Back) F4 (Save) Y / Z Directional Start / Stop Auto Focus ▲ / ▼ Manual Focus Buttons Carriage Lock Page Function Back to previous page Save your current settings Cycle Carriage Free between YES / NO Back to Main Work Page Initiate the auto focus function Manually adjust the height of the work table (Z-axis) - 42 - LaserPro S290 User Manual ☼ Navigating to this page: Command Mode Page Main Work Page Press F4 Functions Page Select <Machine Setting> from the menu Machine Setting Page Select <Set Command Mode > from the menu Set Command Mode Page The Command Mode Page allows you to configure vector settings when outputting in Default or HPGL mode. Default mode is the standard Windows print driver and also recognized by the most popular graphic software programs such as CorelDraw, Photoshop, Illustrator, and more. Whereas, HPGL mode is a less common output format generated from some RIP applications (signage industry). Regardless of which format you will be working with, both output formats are supported. Mode: Default / HPGL Vector Pen: 1 - 16 Vector Speed: 0.0% - 100% Vector PPI: 0.0% - 100% Power Ramp: YES / NO Set Command Mode Page Relevant Buttons Function F1 (Back) F4 (Save) U / V Directional Y / Z Directional Start / Stop Auto Focus ▲ / ▼ Manual Focus Buttons Back to previous page Save your current settings Scroll through the menu selections Adjust the value for that selection Back to Main Work Page Initiate the auto focus function Manually adjust the height of the work table (Z-axis) - 43 - LaserPro S290 User Manual ☼ Navigating to this Save Position Function Main Work Page Press F4 Functions Page Select <Advanced Options> from the Advanced Options Select <SavePosition> from the menu The Save Position Function allows you to save the current X-axis and Y-axis positions of the laser carriage and sets this position to be the origin for subsequent jobs. TIP This is an excellent function to use when you are processing identical items or engraving relatively smaller objects positioned away from the default start position (top left) of the work table. Recall Position ☼ Navigating to this Main Work Page Press F4 Functions Page Select <Recall> by pressing F4 To recall the saved position, simply go to Functions page and press F4 again to recall the saved position. The lens carriage will be moved to the saved position. - 44 - LaserPro S290 User Manual ☼ Navigating to this page: SmartMEMORY Page Main Work Page Press F4 Functions Page Select <Advanced Options> from the menu Advanced Options Page Select <SmartMEMORY> from the menu SmartMEMORY Page The SmartMEMORY Page allows you to read and write data with the optional SmartMEMORY module installed. Selecting <Save to SmartMEMORY> will copy all current jobs on the LaserPro S290 to the SmartMEMORY module. Selecting <Load SmartMEMORY> will copy all job files from the SmartMEMORY module to the LaserPro S290. Relevant Buttons F1 (Back) U / V Directional Enter Start / Stop Auto Focus ▲ / ▼ Manual Focus Buttons SmartMemory Page Function Back to previous page Scroll through the menu selections Perform the selection Back to Main Work Page Initiate the auto focus function Manually adjust the height of the work table (Z-axis) - 45 - LaserPro S290 User Manual ☼ Navigating to this page: Set File Save Mode Page Main Work Page Press F4 Functions Page Select <Machine Setting> from the menu Machine Setting Page Select <Set File Save Mode > from the menu Set File Save Mode Page The Set File Save Mode Page allows you to set whether or not the LaserPro S290 automatically deletes each job file after processing. Setting File Save to <NO> will automatically and immediately delete each job file from the LaserPro S290 after the engraving or cutting process. Setting File Save to <YES> will retain all job files on the LaserPro S290, after each job has been processed. File Save: YES / NO Set File Save Mode Page Relevant Buttons Function F1 (Back) F4 (Save) Y / Z Directional Start / Stop Auto Focus ▲ / ▼ Manual Focus Buttons Back to previous page Save your current settings Cycle File Save between YES / NO Back to Main Work Page Initiate the auto focus function Manually adjust the height of the work table (Z-axis) - 46 - LaserPro S290 User Manual ☼ Navigating to this page: Vector Mode Page Main Work Page Press F4 Functions Page Select <Machine Settings> from the menu Machine Settings Page Select <Vector Mode> from the menu Vector Mode Page Under the Vector mode, users can adjust and balance vector quality and speed settings based on your specific job. The Speedy Vector Option offers the highest output speed with average quality, whereas Quality Vector Option offers the highest quality at a slower output speed. Keep in mind that speed and quality are usually at a tradeoff. The LaserPro S290 system’s default setting is set to <Fine Vector>. Options: Quality Vector, Fine Vector, Coarse Vector, Speedy Vector [Slower speeds / higher quality -------------------- Faster speeds / lower quality] Relevant Buttons F1 (Back) F4 (Save) U / V Directional Y / Z Directional Start / Stop Auto Focus ▲ / ▼ Manual Focus Buttons Vector Mode Page Function Back to previous page Save your current settings Cycle through Vector Mode Settings Cycle between options and YES / NO Back to Main Work Page Initiate the auto focus function Manually adjust the height of the work table (Z-axis) - 47 - LaserPro S290 User Manual ☼ Navigating to this page: USB Setup Wizard Page Main Work Page Press F4 Functions Page Select <Machine Setting> from the menu Machine Setting Page Select <USB Setup Wizard > from the menu USB Setup Wizard Page The USB Setup Wizard Page allows you to switch between GCCDV or Vista USB setting. When operating under Windows XP environment, users can use the default GCCDV USB setting to receive files from the computer after installing the USB driver provided by GCC. If Windows Vista is the operating system used on the computer, users can set the USB connection to Vista and an automatic USB connection can be detected and used under this setting. USB Setup Wizard: GCCDV \ VISTA Set File Save Mode Page Relevant Buttons Function F1 (Back) F4 (Save) Y / Z Directional Start / Stop Auto Focus ▲ / ▼ Manual Focus Buttons Back to previous page Save your current settings Cycle USB setting between GCCDV \ Vista Back to Main Work Page Initiate the auto focus function Manually adjust the height of the work table (Z-axis) - 48 - LaserPro S290 User Manual ☼ Navigating to this page: Set Standby Mode Page Main Work Page Press F4 Functions Page Select <Machine Setting> from the menu Machine Setting Page Select <Set Fine Mode> from the menu Set Standby Page The Set Auto-Standby Mode Page allows you to turn ON or turn OFF the auto-standby timer. The machine will set itself to standby mode after being idle for 20 minutes when the Auto-Standby mode is turned ON. Set Auto-Standby mode: YES / NO Set Auto-Standby Mode Page Relevant Buttons Function F1 (Back) F4 (Save) Y / Z Directional Start / Stop Auto Focus ▲ / ▼ Manual Focus Buttons Back to previous page Save your current settings Cycle Auto Standby between YES / NO Back to Main Work Page Initiate the auto focus function Manually adjust the height of the work table (Z-axis) - 49 - LaserPro S290 User Manual ☼ Navigating to this page: Image Offset Tuning Page Main Work Page Press F4 Functions Page Select <Machine Setting> from the menu Machine Setting Page Select <Image offset tuning Mode> from the menu Image offset Tuning Page The Adjust image offset function allows you to align the position of rastered object against vector outputs. Adjust Image Offset: 0.0 mm Image Offset Tuning Page Relevant Buttons Function F1 (Back) F4 (Save) Y / Z Directional Start / Stop Auto Focus ▲ / ▼ Manual Focus Buttons Back to previous page Save your current settings Cycle Auto Standby between YES / NO Back to Main Work Page Initiate the auto focus function Manually adjust the height of the work table (Z-axis) - 50 - LaserPro S290 User Manual ☼ Navigating to this page: Laser options Page Main Work Page Press F4 Functions Page Select <Machine Setting> from the menu Machine Setting Page Select <Laser options> from the menu Image offset Tuning Page The Laser Options page allows you to: 1. Turn on and turn off the APC (Auto power compensation function) 2. Set Auto Standby time to conserve diode life time 3. Run APC calibration The APC function allows automatic power adjustments to the laser to keep the laser power output constant. The Auto Standby function will set the laser diode to hibernation mode in order to conserve its lifetime. (A warm up period will be allocated after leaving the standby mode) APC calibration updates the APC power settings. We recommend users to run this function when power output seems to be unstable. APC: Yes/No Auto Standby: 0/5/10/15/20 min APC calibration Relevant Buttons F1 (Back) F4 (Save) Y / Z Directional Start / Stop Auto Focus ▲ / ▼ Manual Focus Laser Options Page Function Back to previous page Save your current settings Cycle Auto Standby between YES / NO Back to Main Work Page Initiate the auto focus function Manually adjust the height of the work table - 51 - LaserPro S290 User Manual Buttons (Z-axis) - 52 LaserPro S290 User Manual ☼ Navigating to this page: Others Page Main Work Page Press F4 Functions Page Select <Machine Setting> from the menu Machine Setting Page Select <Others> from the menu Others Page The Others Page allows you to change various settings that correspond to the control panel. The Language setting will allow users to change available languages displayed on the control panel. The Unit setting will allow you to change whether the units displayed by the control panel is in the metric or imperial system. The EOF (end of file) Alarm setting will enable or disable an audible notification when your jobs are complete. The Air Delay setting allows you to specify the delay in seconds of the SmartAIR air-assist after the point of laser firing. Language: ENGLISH (others dependent on Firmware) Unit: METRIC / ENGLISH EOF Alarm: YES / NO Air Delay: 1-100 seconds TIP Depending on the material you are engraving with, your laser settings, and the desired results, please experiment with the air delay to achieve your desired results. Other Page Relevant Buttons F1 (Back) F4 (Save) U / V Directional Y / Z Directional Start / Stop Auto Focus ▲ / ▼ Manual Focus Buttons Reset Page Function Back to previous page Save your current settings Scroll through the menu selections Adjust the value for that selection Back to Main Work Page Initiate the auto focus function Manually adjust the height of the work table (Z-axis) - 53 LaserPro S290 User Manual ☼ Navigating to this page: Main Work Page Press F4 Functions Page Select <Machine Setting> from the menu Machine Setting Page Select <Reset> from the menu Reset Page The Reset Page allows you to reset all changes made to the LaserPro S290’s Machine Settings Page to their default settings. This does not affect the settings saved to an image file on the computer. The User Reset setting will set all settings back to the default. After any firmware updates, you must use the System Reset setting (your previous settings are saved). User Reset (will pop up a confirmation, press Enter to confirm and continue) System Reset (will pop up a confirmation, press Enter to confirm and continue) Reset Page Relevant Buttons F1 (Back) U / V Directional Enter Start / Stop Auto Focus ▲ / ▼ Manual Focus Buttons Function Back to previous page Scroll through the menu selections Perform the selection Back to Main Work Page Initiate the auto focus function Manually adjust the height of the work table (Z-axis) - 50 LaserPro S290 User Manual SmartGUARD Page Main Work Page Press F4 Functions Page Select <Advanced Options> from the menu Advanced Options Page Select <SmartGUARD> from the menu SmartGUARD Page After hardware installation, please enter the function menu on the control panel to enable the SmartGUARD fire alarm. SmartGUARD Enable/Disable: Press directional key (left or right) to enable the SmartGUARD device or disable it. Sensitivity: Press directional key (left or right) to set the sensitivity of SmartGUARD. There are five sensitivity settings (1, 3, 5, 7, 9 seconds) that can be selected. Sensitivity is defined by the delay time from when a fire is detected until the fire alarm alerts user, and automatically shuts down the system. For example, if the sensor delays switch is set to the 3 second position, the SmartGUARD will start an alarm and automatically shutdown the laser system after detecting a fire for 3 seconds. SmartGUARD Setting Page Relevant Buttons Function F1 (Back) F4 (Save) Y / Z Directional U / V Directional Back to previous page Save your current settings Adjust the value for that selection Scroll through the menu selections - 51 LaserPro S290 User Manual Vector Mode Page ☼ Navigating to this page: Main Work Page Press F4 Functions Page Select <Advanced Options> from the menu Advanced Options Page Select <Vector Mode> from the menu Vector Settings Page There are three options under the Vector Mode Page: (i) Quality Vector Mode allows you to adjust and balance vector quality and speed settings based on your specific job. The Speedy Vector Option offers the highest output speed with average quality, whereas Quality Vector Option offers the highest quality at a slower output speed. Keep in mind that speed and quality are usually at a tradeoff. The LaserPro S290 system’s default setting is set to <Fine Vector>. Options: Quality Vector, Fine Vector, Coarse Vector, Speedy Vector [Slower speeds / higher quality -------------------- Faster speeds / lower quality] (ii) When Enhanced Scribing mode is set to <YES>, an enhancing algorithm will be used to produce a finer and smoother circular output. Enhanced Scribing: YES / NO (iii) When Enhanced Cutting mode is set to <YES>, time taken to cut small objects (< 1cm) will be increased to generate better output in shape as well as cutting quality. Enhanced Cutting: YES / NO Relevant Buttons F1 (Back) F4 (Save) U / V Directional Y / Z Directional Start / Stop Auto Focus ▲ / ▼ Manual Focus Buttons Vector Mode Page Function Back to previous page Save your current settings Cycle through Vector Mode Settings Cycle between options and YES / NO Back to Main Work Page Initiate the auto focus function Manually adjust the height of the work table (Z-axis) - 52 LaserPro S290 User Manual Machine Information Page ☼ Navigating to this page: Main Work Page Press F4 Functions Page Select <Machine Information> from the menu Machine Information Page The Machine Information Page allows you to view information regarding the system such as the GCC logo, machine name, firmware version, and other information. Machine Information Page Relevant Buttons Function F1 (Back) U / V Directional Start / Stop Auto Focus ▲ / ▼ Manual Focus Buttons Back to previous page Scroll through pages Back to Main Work Page Initiate the auto focus function Manually adjust the height of the work table (Z-axis) - 53 LaserPro S290 User Manual 5.2 The LaserPro S290 Print Driver With the LaserPro S290 print driver successfully installed, you will need to adjust the printer and page size default settings before you can begin editing and completing jobs. By doing so, you will be setting the work area in your graphics software to match the LaserPro S290’s worktable area. NOTE Please make sure the LaserPro S290 is set to the default printer before proceeding to the page and layout setup. Ensure that the LaserPro S290 has been selected as the DEFAULT PRINTER. You can do so by going into your Windows Control Panel Æ Printers and Faxes. If LaserPro S290 is not selected as DEFAULT PRINTER, you may set it up through the graphics software as well. The following example uses Corel Draw to demonstrate how to set up LaserPro S290 as the Printer. 1) From the primary menu, click FILE Æ PRINT SETUP. 2) From the navigation bar Name, click S290 Æ OK 5.2.1 Page Setup and Orientation The first thing you must do before working with the LaserPro S290 Print Driver will be to make sure the page and layout settings are properly configured within your graphics software. You will need to access and edit the Page Setup or Layout page of your graphics software to set your graphics software’s page layout to match the LaserPro S290’s work table’s dimensions and orientation. From your graphic software’s Page Setup page: Set the page orientation in the graphics software to Landscape mode. Set page size horizontal length to 640 mm (25 inches) or 736 mm (29 inches) and vertical height to 460 mm (18 inches). - 54 LaserPro S290 User Manual Corel Draw Example (Page Setup and Orientation) The following is an example of how to set the Page Setup and Orientation in the graphics software. CorelDraw is the designated graphics software used for this example. For other graphics software, you will need to access the corresponding Page Setup page. 3) From the primary menu, click LAYOUT Æ PAGE SETUP. 4) From the navigation bar on the left, click DOCUMENT Æ PAGE Æ SIZE. 5) Ensure that NORMAL PAPER and LANDSCAPE are selected. 6) Ensure the Paper Width and Height dimensions match the LaserPro S290’s work table dimensions of 640mm (25 inches) and 460mm (18 inches) or 736mm (29 inches) x 460mm (18 inches). 7) Click OK to end the paper size adjustment. TIP Instead of manually selecting the Landscape and setting the Paper Width and Height, you can simply click the Set From Printer function and CorelDraw will automatically set the proper orientation and dimensions based on LaserPro S290’s work table. (You MUST have the LaserPro S290 set as the default printer prior to doing this.) - 55 LaserPro S290 User Manual 5.2.2 Color Management LaserPro driver uses pen color settings to control laser engraver’s engraving and cutting parameters. In addition to having your Page Setup and Orientation properly set in your graphics software, you will also need to make sure Color Management is DISABLED prior to working with the LaserPro S290 Print Driver. From your graphic software’s Color Management page: Disable Color Management or set Color Management to Off. Corel Draw Example (Color Management) The following is an example of how to properly disable Color Management in the graphics software. CorelDraw is the designated graphics software used for this example. For other graphics software, you will need to access the corresponding Color Management page. 1) From the primary menu, click TOOLS Æ COLOR MANAGEMENT and CorelDraw’s Color Management will appear. 2) Under the Style pull down menu, select COLOR MANAGEMENT OFF. 3) Click OK to complete the color management adjustments. - 56 LaserPro S290 User Manual 5.2.3 Using the LaserPro S290 Print Driver Now after you have properly set the Page and Layout and Color Management of your graphics software, you are ready to configure the details of your actual job through the LaserPro S290 Print Driver. The LaserPro S290 print driver allows you to adjust your engraving / cutting options. After you have setup your image, design, or text to be engraved in your software application, you can access the LaserPro S290 print driver by going to FILE ( PRINT ( PROPERTIES. NOTE For this screenshot example, CorelDraw was used as the software application. The LaserPro S290 Print Driver consists of seven primary sections (pages) in which you will be able to choose various engraving / cutting options and settings: Options Page Pen Page Advanced Page Paper Page Language Page Raster Page (appears only in Black & White Mode) TIP The following sections describe the specific functions for each of the settings found in the LaserPro S290 Print Driver. If you are new to laser engraving, it is recommended that you first familiarize yourself with the general principles of the laser process in Section 6, especially the Vector Cutting and Raster Engraving concepts. This will make it easier to understand the various descriptions and terminologies used in this section. - 57 LaserPro S290 User Manual 5.2.3.1 LaserPro S290 Print Driver >> Options Page Mode Setting (OPTIONS PAGE) [DEFAULT SETTING: Black & White] You can select from four primary mode settings, depending on your application or results you would like to achieve. Black & White: Select this mode when using clipart images or drawings with several colors, shades of gray, or many outlines. This mode outputs in a method similar to that of a black and white laser printer. The entire selected image will be engraved using a single set of power and speed settings (the black pen from the PEN menu. Please refer to the next section of the manual for details regarding the PEN functions). The LaserPro S290 print driver will interpret colored and shaded areas as different shades of gray by producing a halftone effect while engraving. Instead of engraving only solid lines, gray/halftone areas will be a collection of dots with varying density. The resolution and depth of these halftone areas can be adjusted with the DPI setting found on the Options page. Please note that selecting the Black & White mode will add a new Raster page to the menu. The Black & White mode dithering settings can be changed from the Raster page. (Please refer to the Raster section below for details). Experiment with different dithering settings to attain the desired results. - 58 LaserPro S290 User Manual TIP The Black & White mode interprets the processed image by the varying colors and shades. For the best results, we suggest you convert the image to a grayscale image with your graphics software prior to engraving in the Black & White mode. NOTE Selecting the Black & White mode will enable the Raster page on the LaserPro S290 Print Driver, allowing you to adjust advanced stamp-related settings. Manual Color Fill: Select this mode when you would like to designate specific power and speed settings and link them to certain colors of your image. The LaserPro S290 print driver allows a maximum of 16 pen parameters to be set. DPI (Options Page) [DEFAULT SETTING: 500] DPI (dots-per-inch) represents the number of times the laser will fire over a one-inch path. This setting determines the image resolution and quality when performing raster engraving functions. Higher DPI settings result in cleaner and deeper engravings, but require more time to complete. Lower DPI settings result in coarser and shallower engravings, but require less time to complete. The LaserPro S290 offers 8 DPI options: 125, 250, 300, 380, 500, 600, 760, and 1000, experiment with different settings to get your desired effect. Below is a chart for your convenience detailing the Set DPI (your input setting) vs. Actual DPI (your output results). Set DPI Actual DPI 125 250 300 * 380 500 600 * 760 1000 127 254 381 381 508 762 762 1016 NOTE* Outputting a full-table (29” x 18”) job using 300 or 600 DPI will result in a truncation error; this is due to the large differences in set DPI vs. actual DPI output for those two particular DPI settings. Therefore, when processing a 29” x 18” job using 300 DPI, we recommend you move to the next higher DPI setting of 380. Similarly, for a 29” x 18” job using 600 DPI, we recommend you use 760 DPI. Mirror (Options Page) [DEFAULT SETTING: Unselected] Checking this box will automatically engrave your image with a mirrored effect. This setting will flip the image along the Y-axis from left to right and vice-versa. - 59 LaserPro S290 User Manual Mirror Effect Invert (Options Page) [DEFAULT SETTING: Unselected] Checking this box automatically inverts / reverses the color of your image (the white areas become black and vice versa). The Invert option is not available if disabled while Manual Color File mode is selected. Invert Effect Print Immediately (Options Page) [DEFAULT SETTING: Unselected] Checking this will instruct the LaserPro S290 to immediately begin the laser engraving process, when you select Print from your graphic software program. If Print Immediately is not checked, then selecting Print will transfer the job file to the LaserPro S290 system and will need to be initialized from the LaserPro S290 control panel. SmartACT (Options Page) [DEFAULT SETTING: Unselected] SmartACT reduces the amount of time it takes to process a job, by eliminating unnecessary travel of the laser carriage at the expense of some quality. Usually the quality loss is minimal, but will depend on the image or design you are working with; please take some time to experiment with your particular design to determine whether the tradeoff is acceptable. When selected, the working area will be extended as well. TIP There is a greater performance gain when enabling SmartACT for designs that are vertically longer than they are horizontally wide, as the SmartACT optimization modifies the movement of the X-axis of the laser carriage. File Function (Options Page): The file function section allows you to manage various laser parameters. This section is useful when performing duplicate jobs on a variety of objects, allowing you to save your frequently used laser parameters and load them in the future. History File: This section contains a list of the recent files you have recently created and worked with. SAVE: This function will save the current print driver parameter settings to a file and location on your computer of your selection. (Saved parameter setting files will be tagged with the .H2O extension) - 60 LaserPro S290 User Manual LOAD: This function allows you to load those previously saved print driver parameters. ORIGINAL: This function will load the print driver’s original factory parameter settings. SAVE TO DEFAULT: This function allows you to save your current print driver parameters as the default startup settings. DELETE: This function will delete the file you select from the History File section. Please note the Delete function only removes the file from the history file section, it does not remove the .H2O file from your hard drive, if you wish to completely remove the file from your hard disk, then you will have to manually delete the file from your operating system.) NOTE If you are using Windows 2000 or XP as your operating system, then make sure you log in with an administrator or administrator-rights account in order to properly save laser parameter settings. - 61 LaserPro S290 User Manual 5.2.3.2 LaserPro S290 Print Driver >> Pen Page The LaserPro S290 incorporates the use of 16 different colors to represent 16 different laser power and speed settings when cutting and engraving. These colors are referred to as “Pens”. Think of each pen as a designated laser setting, rather than as a color. As an example, a black and white image will use only one power and speed laser setting (Black). An image that is made up of black, red and blue colors will be processed using the laser settings designated for each particular color. In order to utilize up to 16 different pens (laser parameter settings), make sure your graphics software can recognize and utilize the 16 pen colors designated by the LaserPro S290 print driver. If you would like to specify your own colors to designate to a particular laser setting, then all you have to do is to double-click on that particular pen color from the pen menu and a color manager window will open where you can select “define custom colors” to define your own color (shown in the picture below). This is useful when your image is composed of colors that are not part of the pen menu’s default color selection, and instead of modifying your image, you simply assign the laser settings based on the existing colors depicted from your current image. - 62 LaserPro S290 User Manual NOTE The S290 print driver cannot store more than 16 pen colors or different laser parameter settings per file. Speed (Pen Page) [DEFAULT SETTING: 50] The speed slider controls the laser’s speed during operation (engraving speed) with settings ranging from 0.1 – 100%. The LaserPro S290’s maximum laser processing speed is 60 inches per second, therefore a setting of 100% speed is equivalent to 60 inches per second and a 10% speed setting would be equivalent to 8 inches per second. Keep in mind, this is the speed the laser moves at when cutting or engraving straight lines. The machine will automatically slow down when processing curves. TIP Cutting / engraving depth and quality are determined by a combination of power and speed. Slower speeds at higher power will produce deeper cuts and engravings, whereas higher speeds at lower power will produce more shallow cuts and engravings. Power (Pen Page) [DEFAULT SETTING: 50] - 63 LaserPro S290 User Manual The power slider controls the laser’s power during operation (engraving power) with a range setting from 1 – 100%. The percentage setting represents the power for each laser pulse fired. TIP Cutting / engraving depth and quality are determined by a combination of power and speed. Higher power and slower speeds will produce deeper cuts and engravings, whereas lower power and higher speeds will produce more shallow cuts and engravings. PPI (Pen Page) [DEFAULT SETTING: 400] PPI (pulses-per-inch) represents the number of times the laser pulses (fires) per linear inch, exclusive for vector cutting. Higher PPI settings will generate deeper, overlapping laser pulses, resulting in cleaner cuts. Lower PPI settings (lower than 150) will result in the individual laser pulses being spread apart, resulting in a perforated effect (similar to the perforation in the paper between mailing stamps). If you drag the PPI slider to the furthest right (maximum), the value will change to X. This completely disables the PPI control and continuously fires the laser non-stop, without pulsing. Think of setting PPI to X as being equivalent to turning a water facet on with the water continuously flowing out. This also disables the power ramp functionality, which automatically controls the PPI depending on the speed of the laser carriage (such as vector cutting around the corner of a square). TIP For Vector Engraving jobs, we recommend a PPI setting > 150 For Vector Cutting jobs, we recommend a PPI setting of > 400 Raster / Vector (Pen Page) [DEFAULT SETTING: Selected] Checking the Raster checkbox will process only the raster functions for the areas of your design that correspond to that particular “pen” color. Checking the Vector checkbox will process the vector functions for the areas of your design that correspond to that particular “pen” color. As an example: a particular “pen” color may be assigned to areas in your design containing color fills (raster engraving) and very thin lines (vector cutting). By checking / unchecking the Raster and Vector will force the driver to process / ignore the color fills / thin lines. Raster Checked Raster Unchecked Vector Checked Processes both Vector and Raster functions for that particular color Processes only the Vector functions for that particular color (Raster functions ignored) Vector Unchecked Processes only the Raster functions for that particular color (Vector functions ignored) Does not process Vector or Raster functions for that particular color - 64 LaserPro S290 User Manual Air (Pen Page) [DEFAULT SETTING: Unselected] This checkbox controls the SmartAIR air-assist function (if you have the optional air compressor installed). By selecting a pen color and checking this box will enable the SmartAIR air-assist function for that particular pen color. As an example, if you are performing a combination of both surface raster engraving job and deep vector cutting on a material such as acrylic, you may want to enable the SmartAIR air-assist for the vector cutting sections to get the cleanest cuts. To do this, you would simply need to select the pen color that you have assigned to the sections to be cut and select the Air checkbox for those particular pen colors. Auto Focus (Pen Page) [DEFAULT SETTING: Unselected] This checkbox sets the Auto Focus for that particular job. With the Auto Focus button checked, the LaserPro S290 will automatically initialize the auto focus procedure before starting the job. This will ensure the focal distance is properly set based on the particular material you are working with and the focal lens you have installed. 5.2.3.3 LaserPro S290 Print Driver >> Advanced Page - 65 LaserPro S290 User Manual Scaling (Advanced Page) [DEFAULT SETTING: 0] In some cases you may find a slight output inaccuracy in the actual output compared to what you have set in the computer. This margin of error or offset is extremely small (approximately 1/300). What this means is that there may be a 1-unit offset for every 300 unit increments. As an example, if you engrave a 300mm straight line, it may end up measuring only 299mm or 301mm in the final output. In this case, you will want to set the scaling setting to +1 / 1000 or -1 / 1000 respectively to compensate. A general rule of thumb is for every 300 unit increment, you will want to adjust the slider by +1 if the final output is 1 unit increment shorter or -1 if the final output is 1 unit increment longer than your graphic design setting. Position Modes (Advanced Page) [DEFAULT SETTING: Home] These selections allow you to control the positioning of the laser head after each job completion and before the next subsequent job. Home: Resets the positioning of the laser head to the ‘home position’ (upper-right) before and after each job. Without Home: The laser head will start the next job based on the position from its graphic application software setting, from the last position of the previous job. Upon completion of the current job, the laser head will remain at the last position of the previous job. Relative: This mode sets the current laser head position to correspond to the origin (top left) position of the graphic software. Therefore, the laser head will process the job from its current position relative to its setting in the graphics software. Center: Sets the current position of the laser head as the center point for your subsequent job. As an example, if the subsequent job is to vector cut a circle and you have the Position Mode set to Center, then the LaserPro S290 will vector cut a circle around the initial position of the laser head. SmartCENTER: The SmartCENTER mode is an enhanced version of the center mode and will determine the center point between two objects. User can pinpoint and save two distinct points and by moving the pen carriage using the red beam as a reference. When this mode is selected, the machine will prompt the user to move the lens carriage to store the location of the first position and then prompt the user to move the lens carriage again to store a second position. Once the two positions are stored, the pen carriage will automatically position itself to the center of the saved positions. TIP The SmartCENTER function is a quick and easy way to precisely locate the center point between two points. A great tool for users whose jobs often require engraving on specific locations such as on award signs and plaques. - 66 LaserPro S290 User Manual TIP It is highly recommended you enable the red dot laser pointer when setting / adjusting the Position Modes, as this will ease your job positioning with enhanced accuracy. Image Output Direction (Advanced Page) [DEFAULT SETTING: Top to Bottom] These selections allow you to control the direction in which the system processes an engraved image. Top To Bottom: Selecting this will force the system to process the current task by moving the laser carriage from the top to the bottom of the image (rear end to front end of the work table). Bottom To Top: Selecting this will force the system to process the current task by moving the laser carriage from the bottom to the top of the image (front end to rear end of the work table) (Normally, the LaserPro S290 engraves from left to right, top to bottom. Selecting Bottom Up will force the machine to start from the bottom and work its way to the rear of the working table. TIP In situations where the material you will be working with may produce a lot of dust byproducts and you are utilizing the optional air extraction system, it is recommended you select the Bottom To Top image output direction option. This will minimize the amount of dust byproducts lodged in the engraved sections as the air extraction system is vented from the rear of the machine, the same direction as the image is processed. Border (Advanced Page) [DEFAULT SETTING: Unselected] In cases where you are working with a negative image (negative outline areas of your image are engraved, rather than the positive areas), you may wish to include a border around your image. To properly add a border, you will first need to Invert your design from the Options Page, then check Use Border and specify a value for the thickness of the border you would like to add to your design. NOTE If you wish to use the Border and Cluster function simultaneously, then the Border Thickness value must be less than the Distance value specified in the Cluster setting. Vector Function (Advanced Page) [DEFAULT SETTING: Normal] Normal: This selection will not apply any special advanced vector function to your job. This is the default Vector Function setting. - 67 LaserPro S290 User Manual All Raster Output: This selection will instruct the print driver to process your entire image as a raster engraving. Any vector lines within the image will be treated as raster data and outputted as a raster engraving, similar to a dot-matrix printer. Vector Sorting: When performing a vector cutting job in which your image has one vector cut area enclosed within another vector cut area, select the Vector Sorting mode. This mode will automatically instruct the print driver to process the inside vector image and moving outwards. If you try to process a vector image that has multiple layers without using this mode, what may occur is the laser engraver may process the outer vector cutting first, and any inner vector cutting will not be possible as your centerpiece material may have dropped to the cutting table. This setting will always automatically direct the laser to cut from the inner most vector shape and move outwards. Optimization Sorting: This is a setting that will minimize your process time. When selected, the print driver will analyze your image and automatically determine the most efficient processing path to process your image. Use Cluster (Advanced Page) [DEFAULT SETTING: Unselected] This setting allows you to change how the LaserPro S290 interprets and processes individual / independent areas of an image in order to minimize job-processing times. The Cluster function is only applicable when multiple areas of an image are broken down and isolated from each other (areas not touching each other, blank space in-between). Another condition that must be met for the Cluster function is that these individual areas of your design must have some X-axis overlap, meaning that they should be to some extent side-by-side with empty spaces between them. The distance value can be set by the user and represents the limit or cutoff point in which side-by-side objects will be processed in Cluster mode or not. If the distance between side-by-side objects is greater than the set distance value, then the individual areas will be processed in Cluster mode. Conversely, if the distance between side-by-side objects is lesser than the set distance value, then the individual areas will be processed normally (not via Cluster mode). An example of an image that would benefit from the Cluster function would be: 2 squares to be engraved, side-by-side on the X-axis with a 20 cm gap in between them. In this scenario, you would want to enable the Cluster setting and set the distance to a value less than 20. By doing so, the laser will completely process one square and “leap-frog” to the second square, rather than processing both squares simultaneously. The result: you shorten the processing time by minimizing the unnecessary travel distance the laser head needs to make across the X-axis in between squares, if they were to be processed simultaneously. NOTE If you wish to use the Border and Cluster function simultaneously, then the Border Thickness value must be less than the Distance value specified in the Cluster setting. Enhanced Vector Mode (Advanced Page) [DEFAULT SETTING: Unselected] This setting allows you to improve the cutting quality at the expense of speed. Your engraving speed will be dropped by 50%, to maximize the cutting power. We recommend that you enable this function when cutting thicker materials. - 68 LaserPro S290 User Manual 5.2.3.4 LaserPro S290 Print Driver >> Paper Page Paper Size (Paper Page) The paper size represents your total work area. Ensure that the paper size is never set greater than the LaserPro S290’s worktable area of 25” x 18” (640mm x 460mm) or 29” x 20” (740mm x 460mm) with the Extend option checked. The X value represents the length and the Y value represents the width. NOTE When using the optional rotary attachment system and with the Rotary Fixture option checked, the X value represents the length of your working piece. The Y value will be changed to Diameter, which represents the diameter of your working piece (at the position you wish to engrave). Unit (Paper Page) [DEFAULT SETTING: Metric (mm)] Here you can set your preferred measurement standard in which you would like use with the LaserPro S290 print driver. You can choose between metric or imperial standards. Image Tuning (Paper Page) [DEFAULT SETTING: 0] - 69 LaserPro S290 User Manual In the event that you are processing extremely fine and detailed designs requiring near-microscopic edge-to-edge precision, you will need to adjust the image tuning setting. To adjust this setting, we recommend that you engrave a small black square design as a sample and apply a magnifying glass to the engraved results. When you look at your engraved test square under a magnifying glass, you may notice the edges of your square may be slightly offset, with every consecutive engraved even or odd line protruding past the square’s ideal edge. This occurrence may occur on the left or right side of the square and can be compensated for by the image tuning setting. In the diagram below, the arrows refer to the direction the laser head is moving to generate that engraved line. If the first and every other line protrude to the left of the square’s ideal edge, you will want to set the image tuning to a negative value. If the first and every other consecutive line protrude to the right of the square’s ideal edge, you will want to set the image tuning to a positive value. The further the protruding lines are from the square’s ideal edge, the larger you will need to set the Image Tuning value to compensate. Square’s Left Edge Square’s Right Edge (Ideal) The following is an example that has the proper image tuning, and demonstrates this significance when engraving fine, small, intricate text. The following two pictures show engraved text magnified with no image tuning (left picture) and image tuning enabled (right picture). Extend (Paper Page) [DEFAULT SETTING: Unselected] - 70 LaserPro S290 User Manual If you are processing a very large area requiring the maximum worktable area, you will want to enable this mode. Enabling this mode will extend the S290’s maximum work area to 29” x 18” (736mm x 460mm), from the default 25” x 18” (640 mm x 460mm). This function is enabled at the expense of some quality loss, usually on the left and right edges of your full-size engraving. Usually the quality loss is minimal and may not be apparent, depending on your design. NOTE With the Extend function enabled, the following functions are disabled: 3D Mode (Options Page), Stamp Mode (Options Page), SmartACT (Options Page), Disable Skip White (Advanced), Auto Focus (Pen Page), and Rotary Fixture (Paper Page). Rotary Fixture (Paper Page) [DEFAULT SETTING: Unselected] NOTE This option is only to be used with the Rotary Attachment optional accessory properly set up. For instructions on how to set up the Rotary Attachment, please refer to Chapter VII of this manual. You will need to select this option when processing a job with the optional rotary attachment system to engrave on rounded or cylindrical objects. When you have your material and rotary attachment properly set up: 1) Check the Rotary Fixture function and notice the change in the Paper Size fields. Under Paper Size, the X value represents the length of your work piece. Enter the length of your work piece in this field. 2) Under Paper Size, the Diameter value represents the diameter of your working piece (at the position you wish to engrave). Enter the diameter of your work piece in this field. Again, remember the proper diameter value would be the diameter location, at the point of engraving on your work piece. 3) Under Rotary Parameter, the Offset value represents distance from the open end of your work piece to the base of the padded rubber wheel. This value will be displayed on the LaserPro S290’s LCD panel. Enter the proper offset value in this field. Uninstall Driver (Paper Page) Select this to uninstall the LaserPro S290 print driver. You will then need to restart your computer to complete the process. - 71 LaserPro S290 User Manual 5.2.3.5 LaserPro S290 Print Driver >> Language Page This page allows you to specify the language displayed by the LaserPro S290 Print Driver. Current language options allow for: English, Spanish, French, Chinese (Simplified, Traditional), Japanese, and German. - 72 LaserPro S290 User Manual 5.2.3.6 LaserPro S290 Print Driver >> Raster Page NOTE The Raster Page is only available when Black & White Mode Setting is selected from the Options Page, this page offers a number of advanced Raster Engraving output options. Contrast (Raster Page) [DEFAULT SETTING: 0] This provides a quick and easy way to immediately adjust the contrast of an engraved image. Moving the slider to the Dark setting will increase the contrast levels of the engraved output, whereas moving the slider to the Light setting will decrease the contrast levels of the engraved output. TIP There are other ways to adjust an engraved image’s contrast such as: adjust the power / speed settings or simply adjust the contrast of the image in software with the graphic software application. - 73 LaserPro S290 User Manual Halftone (Raster Page) [DEFAULT SETTING: Dithering] This option controls the way a raster-engraved image is processed. The “digital image to engraved output” process can be processed via two methods: Dithering or Error Diffusion. Each offer additional output options yielding different output effects, style, and quality. Dithering: Interprets and outputs the raster engraving via the dithering method. This mode will allow you to select the Pattern Type and Dithering Matrix, and Enhanced Dithering. o Pattern Type: Dot, Bayer, Corner, 45 Degree [DEFAULT SETTING: Dot] Each pattern type uses a different shape and arrangement of dots to compose the shading effect of a raster image. The following diagram is an example of the raster effects when using the different pattern types. Dot Bayer Corner o Dithering Matrix: Variable depending on the Pattern Type selected. [DEFAULT SETTING: 8x8] This controls the resolution (dot size) and the number of dots the image is broken down into for the dithering process. As an example, selecting 2 x 2 will shade with a 5-grade halftone, where as an 8 x 8 Dithering Matrix will dither with a 65-grade halftone. The following diagram is an example of the raster effects when using the different dithering matrices. 2 x 2 Dithering 8 x 8 Dithering 2x2 (Enhance Dithering) - 74 LaserPro S290 User Manual 8x8 (Enhance Dithering) o Enhance Dithering [DEFAULT SETTING: Unselected] Selecting this will produce a finer dithering output. Error Diffusion (Raster Page): Interprets and outputs the raster engraving via the error diffusion method. This mode will allow you to select from three diffusion types: Floyd, Stucki, and Jarvis. o Diffusion Type: Floyd, Stucki, Jarvis [DEFAULT SETTING: Floyd] Each diffusion type presents the shade of image as different spread halftones instead of dots to compose a raster image. The following diagram is an example of the raster effects when using the different diffusion types. Floyd Stucki Jarvis TIP There is no “correct” or “best” setting when using the Raster options. The most appropriate settings will be based on a variety of factors: your design, the material you are engraving on, and the results you wish to achieve, etc. Please take some time to experiment with the multitude of raster options to get the one you feel is the best for your piece. This is where much of the fun in engraving is….experimentation! - 75 LaserPro S290 User Manual Chapter VI - Engraving and Cutting Techniques 6.1 Raster Engraving A laser engraver can process text, scanned image, digital picture, or design by “laser firing” grids / dots of individual pixels into a raster image. Think of this as simply “printing” your job onto any particular material. An example of a raster engraved piece would be a photo engraving on tile, as shown in the picture below. 6.2 Vector Cutting A laser engraver can process text, design, and images composed of lines through continuous-firing of the laser to cut out various shapes. When performing vector cutting operations, imagine the laser head as a pair of scissors cutting out the lines specified in your design. An example of a vector cut piece would be a customized dining mat, as shown in the picture below. - 76 LaserPro S290 User Manual The LaserPro S290 Print Driver determines which sections should be raster engraved or vector cut based on the outline width of that particular area or section of the design. In order to prep a particular section for vector cutting, you will need to set that object’s fill color to white and set its outline thickness between 0.001” (0.025mm) to 0.004” (0.1mm) via the graphics software. Below is an example of how to prep an area (in this case, we will use a section of text) for vector cutting. CorelDraw will be used as the selected graphics software. 1) With the text function, create a string of characters and select those characters by clicking on the text. 2) Change the text fill color of the selected characters to white by left clicking on the white color from the CorelDraw Color Palette (located on the right hand side of the screen). 3) Change the outline color of the selected characters outline by right clicking on the desired color from the CorelDraw Color Palette. 4) Change the selected characters outline thickness to the thinnest width by right clicking on the selected text Æ select <Properties> Æ Click on the <Outline> tab and change the Width to its thinnest dimension. Click on “OK” to apply the changes. 5) Now your string of characters has been properly designated as an area to be vector cut. Simply “print” your job (output the file to the LaserPro S290) and watch as your string of characters is vector cut. 6.3 Vector and Raster In some cases, you will want to process both raster engraving and vector cutting tasks within a single project. For example, if you wanted to engrave a design onto a particular material and then cut a particular shape around that engraving. The picture below is an example of engraving on a piece of cork which has then been cut out similar to a square shape: - 77 LaserPro S290 User Manual In these situations when there are raster engraving and vector cutting operations on a single project, the LaserPro S290 driver will interpret between raster sections and vector sections by the types of lines and line widths of your design. Areas of your design with line widths set between 0.001” (0.025mm), 0.004” (0.1mm) will be designated for vector cutting, and the other areas will be designated for raster engraving. Chapter VII - Optional Items When purchasing the LaserPro S290 from your local authorized GCC distributor, you will be provided with a chance to purchase optional items to enhance your experience with the acquired system. If anytime after the purchase of your LaserPro S290, should you ever consider to purchase any optional item, please contact your local authorized GCC distributor. 7.1 Air Extraction System Option To properly remove dust, vaporized materials and chemical smoke from the working area and machine, it is necessary to install a suitable air extraction system. The air extraction system and other components are readily available from your local authorized GCC distributor or you can elect to purchase and install one yourself with components found at your local industrial supply store. LaserPro's Air Extraction Systems are specifically designed to prevent personnel from inhaling hazardous fumes and dust generated by the laser process. Available for all LaserPro engravers, the LaserPro Air Extraction System represents the latest in fume extraction and odor reduction technology for all types of applications. Quiet operation, high vacuum capacity, compact design and long life expectancy are but a few outstanding features. Each LaserPro Air Extraction System is powered by a maintenance-free, continuous-running turbine. In order to ensure personnel safety and legal compliance, the LaserPro Air Extraction System is CE-compliant for Europe and ETL-certified for the United States and Canada. To purchase a LaserPro Air Extraction System, contact your local authorized GCC distributor INSTALLATION (Self-Assembled Unit): 1) Purchase an exhaust system at your local industrial supply store, we suggest that you have a contractor install the exhaust system. We highly recommend you install the exhaust system outside of the building for both noise considerations and if it does not possess filtering capabilities. 2) Mount the exhaust system in an obvious and accessible location, not too far from the LaserPro S290, so it can be routinely switched on prior to laser engraving. The maximal distance you should mount the exhaust system away from the LaserPro S290 depends on the blower’s vacuum capacity. We recommend that you consult with the vendor regarding the unit’s vacuum force, maximal distances, based on the available models. 3) Connect rigid and smooth walled tubing such as PVC or sheet metal with a 4” diameter to the ventilation opening located on the rear side of the LaserPro S290. (As shown in the picture - 78 LaserPro S290 User Manual below). Try to keep this tubing as straight as possible as bends reduce the exhaust efficiency. Use the appropriate sized tube clamps and sealants to ensure a tight and secure attachment. 7.2 Air Compressor Optional Item Specifically designed for laser engravers, the air compressor utilizes an oil-free diaphragm. The air compressor helps to eliminate harmful and potentially damaging moisture from the laser optics, maximizing life of the laser optics. In addition, the air compressor provides an optimal air flow to the SmartAIR nozzles to minimize flaming, suppress working temperatures, and blow away dust and particle byproducts generated from the laser process. ¼” Air Inlet Tubing Power Cord B Power Cord A INSTALLATION: - 79 LaserPro S290 User Manual 1) Remove the plugs on the air compressor to expose the air inlets. 2) Fasten the included air tube fastener valve to the outgoing air inlet (indicated by 2a) and the air filter into the ingoing air inlet (indicated by 2b). 2b Plugs 2a 3) Connect a ¼” tubing to the air tube fastener valve on the air compressor. NOTE It is important that the ¼” air tubing has clean, straight cuts on each end. Jagged or slanted cuts will not produce adequate sealing capabilities. 4) Open the bottom doors found on the front side of S290 to locate both the Air-Assist Valve and Internal Power Sockets. As indicated below: Air Assist Valve AC Internal Power Sockets - 80 LaserPro S290 User Manual 5) Plug the air compressor’s power cord A into the AC internal power socket. 6) Plug the female end of power cord B to the AC internal power socket and the male end to an external power outlet. Power Cord A Socket Power Cord B Socket 7) Take the unattached end of the ¼” air tubing (other end already connected to air compressor) and connect it to the air tube connector on the air assist valve. Make sure you press down on the air tube fastener when inserting the ¼” air tubing, to form a tight, secure attachment as indicated in the diagram below. Air Flow Regulator: Air Tube Fastener Turn Clockwise to increase airflow Turn Counter-Clock wise to decrease i fl Air Tube Connector 8) Congratulations, you have finished setting up the air compressor. Make sure you have the proper SmartAIR nozzle installed (depending on your application), before you turn on and utilize the air compressor. OPERATION: - 81 LaserPro S290 User Manual 1) Switch on the air compressor unit and make sure that the airflow regulator on the air assist valve is opened (turn clockwise to increase the airflow, counter-clockwise to decrease the airflow). The air nozzle under the laser head should emit a steady flow of air. With the SmartAIR nozzle and air compressor properly installed and operating, all configurations and settings relating to air-assist functions are controlled through the LaserPro S290 print driver and hardware control panel. Please refer to the LaserPro S290 print driver and graphic control panel sections of this manual for details on how to enable and configure air-assist functionalities. 7.3 SmartBOX Option The SmartBOX is an innovative combination of a cutting box, honeycomb table, and material support stands. During the cutting and engraving process, unwanted scrap, dust, and vapor byproducts are left behind. The cutting box collects the larger scrap byproducts while venting out the smaller dust particles, vapors, and smoke to minimize excess buildup on the machine, worktable, and your project. The SmartBOX allows you to maintain a clean worktable and minimizes backside burning of your media, whether you are working with thick and firm materials or thin and flexible materials. SmartBOX Components Cutting Box Honeycomb Table Material Support Stands Thumb Screws It is highly recommended that you use different setups of the SmartBOX depending on the physical properties of the material you will be working with. Here is the recommended SmartBOX component setups based on your working material. Component Application Thin, Flexible Materials Thick, Firm Materials Cutting Box Required Required Honeycomb Table Required Not Required - 82 - LaserPro S290 User Manual Material Support Stands Not Required Required NOTE Experienced users may choose to try other component setups to suit their particular engraving / cutting techniques or working material. Feel free to explore different ways to setup the various SmartBOX components to generate results you wish to achieve. INSTALLATION / OPERATION (Cutting Box and Honeycomb Table): 1) Open the front pass-through door and lower the LaserPro S290’s worktable to the lowest possible position through the LaserPro S290 control panel. 2) Insert the cutting box and attached honeycomb table through the open front pass-through door onto the worktable, with the air extraction opening facing towards the back end of the LaserPro S290. Ensure the rear and left side of the cutting box is aligned to the edges of the left and right rulers on the worktable. 3) Open the honeycomb table to find the four screw holes at the bottom of the cutting box. With the included thumbscrews, secure the cutting box to the work table and close the honeycomb table. 4) [OPTIONAL] If you have an air extraction system option installed, then you will need to attach the air extraction system’s pipe connector to the SmartBOX’s air extraction opening from the LaserPro S290’s rear side. (For detailed instructions to setup the air extraction system, please see the AIR EXTRACTION UNIT section in section 7.1). Congratulations, you are now ready to position your thin, flexible materials on top of your honeycomb table / cutting box and commence your tasks. INSTALLATION / OPERATION (Cutting Box and Material Support Stands): 1) In order to use the cutting box along with the material support stands, you must first remove the honeycomb table from the cutting box. Before you position the cutting box in the LaserPro S290, first loosen the screws that attach the hinges of the honeycomb table to the cutting box. 2) Remove the honeycomb table. Please keep in mind the honeycomb table surface is fragile; therefore, it is suggested to keep it in a safe place. 3) Open the front pass-through door and lower the LaserPro S290’s worktable to the lowest possible position through the LaserPro S290 control panel. 4) Insert the cutting box through the open front pass-through door and place it onto the worktable, with the air extraction opening facing towards the back end of the LaserPro S290. Ensure the rear and lefthand side of the cutting box is aligned to the edges of the left and right rulers on the worktable. 5) Find the four screw holes at the bottom of the cutting box. With the included thumbscrews, secure the cutting box to the worktable. 6) On the front right hand side of the cutting table, there will be a metal guard, which must be swiveled so that it is perpendicular to the front side of the cutting table (as shown in the picture below). This allows the LaserPro S290 to properly account for the extra height the cutting table which adds to the cutting table. - 83 LaserPro S290 User Manual CAUTION Damage may occur to the system if you try to raise the work table without proper setting of the metal guard. 7) Now position the included material support stands so they support the thick, firm material you will be working with, while avoiding the laser path. In other words, avoid placing the support stands underneath any section of the material that will be lasered, especially during laser cutting. 7.4 SmartMEMORY Module Option The SmartMEMORY module option increases productivity and efficiency by allowing you to save and load unfinished tasks, without having to retransmit task settings from the computer again. It enables users to save and load working files to and from the LaserPro S290. In addition, the SmartMEMORY module is portable and can be used to transfer task settings from one machine to another. INSTALLATION: CAUTION It is highly recommended you completely turn off the LaserPro S290 and unplug its cord from the power source before installing or removing the SmartMEMORY module. 1) To install the SmartMEMORY module, you will need to first access the system’s motherboard. To do so, use a screwdriver to remove the two screws securing the panel on the right hand side of the LaserPro S290. 2) Open the panel and to expose the LaserPro S290’s motherboard. 3) Simply connect the SmartMEMORY module to the connector on the LaserPro S290’s motherboard (indicated in the pictures below). - 84 LaserPro S290 User Manual SmartMEMORY Module S290’s Motherboard OPERATION: With the SmartMEMORY module installed, you will be able to SAVE to and LOAD from the SmartMEMORY: NOTE In order to properly use the SmartMEMORY module with the LaserPro S290, please keep in mind, the capacity of the SmartMEMORY module is 4MB, please do not save files that exceed this limit. SAVE files to the SmartMEMORY module: 1) Navigate to the Write to Memory function. From the LaserPro S290 Control Panel, press F4 (Function) Æ MACHINE SETTING Æ SmartMEMORY Æ Save to SmartMEMORY. 2) By selecting the Write Flash Memory function, the tasks stored on the LaserPro S290 will be transferred over to the SmartMEMORY module. LOAD files from the SmartMEMORY module: 1) Navigate to the Load from Memory function. From the LaserPro S290 Control Panel, press F4 (Function) Æ MACHINE SETTING Æ SmartMEMORY Æ READ SmartMEMORY. 2) By selecting the Read from Memory function, the tasks stored on the SmartMEMORY module will be transferred over to the machine. - 85 LaserPro S290 User Manual 7.5 Rotary Attachment Option The rotary attachment option provides the LaserPro S290 with the ability to engrave on cylindrical or spherical objects. In addition to the standard X, Y, Z axis, the rotary attachment allows for a fourth axis which rotates your object 360° to allow for engraving on cups, wine glasses, and even balls. Maximum Length Maximum Loading Weight Minimum Diameter Maximum Diameter Work Piece Limitations 450 mm (17.71 inches) 7kg (15 lbs.) 90mm (3.54 inches) 180 mm (7.09 inches) INSTALLATION: 1) Turn off the power of the engraver. 2) Set the rotary attachment onto the engraving table so that the bottom mounting screws correspond to the positional holes on the engraving table. In addition, the top end of the rotary attachment must be leveled against the engraving table with the rotary’s positional indicator (center point of the top of the rotary attachment) aligned to the 10 inch (25.4 cm) position on the engraver’s vertical axis. 3) With the rotary attachment properly positioned, tighten the mounting screws to secure the rotary attachment. 4) Open the front panel of the LaserPro S290 and connect the rotary attachment cable to the rotary attachment port located inside the LaserPro S290’s front panel (shown in the picture below). - 86 LaserPro S290 User Manual Rotary Attachment Port 5) Close the front panel. 6) The rotary attachment is now properly installed. Power on the LaserPro S290 and the rotary attachment will be automatically detected and the engraving table will automatically move to its lowest position. OPERATION: 1) Use a ruler to measure the diameter (at the point on the work piece you will be engraving) and length of the work piece you will be engraving. Make a record of this. 2) Load the work piece onto the rotary attachment by first listing the lever on the rotary attachment, unlocking the adjustable end of the rotary attachment. Slide the adjustable end to accommodate the length of the work piece. Load the working piece by centering the open end of the work piece against the rubber wheel and slide the adjustable end to fit the bottom of work piece firmly. Now simply lower the lever to secure the work piece with the rotary attachment. CAUTION If your work piece is small, please apply 4” focal lens for operation to prevent the lens carriage from colliding with the rotary attachment. 3) Prepare the graphic you would like to engrave with the rotary attachment and go to the Paper Page of the LaserPro S290 print driver. NOTE Please refer to section 5.2 of the reference manual for complete instructions on how to use the LaserPro S290’s Print Properties. 4) From the Paper Page, the first thing you must do is to check the Rotary Fixture. The Paper Size options and Rotary Parameter will change to allow for proper input based on your rotary attachment. a) Under Paper Size, the X value represents the length of your working piece. Enter the length of your work piece in this field. - 87 LaserPro S290 User Manual b) Under Paper Size, the Diameter value represents the diameter of your working piece (at the position you wish to engrave). Enter the diameter of your work piece in this field. Again remember the proper diameter value would be the diameter location on your work piece you will be engraving. c) Under Rotary Parameter, the Offset value represents distance from the open end of your work piece to the base of the padded rubber wheel. This value will be displayed on the LaserPro S290’s LCD panel. Enter the proper offset value in this field. 5) Your LaserPro S290 print driver settings are now properly set. Manually position the laser carriage to the proper X / Y location on the object you will be engraving and position the auto focus pin over the area to be engraved on your work piece. Hit the Auto Focus button and the LaserPro S290 will now properly focus at the location to be engraved. 6) Go back to the LaserPro S290 Print Driver to print your design and let the engraving begin. NOTE The maximum diameter and length of the to-be-engraved object is 90mm and 450mm respectively. Its maximum weight should not exceed 7kg. 7.6 SmartGUARD fire alarm Option Laser cutting and engraving operations using the SmartGUARD device protects the operator, machine, and the work products from potential fire hazards. During the engraving process, flames may be produced when working with combustible or easily-flammable materials, such as paper or wood. The SmartGUARD is an optional item that can be set to notify the operator through audio warnings and automatically shutdown the machine as a safety precaution. INSTALLATION: If you have purchased your system with SmartGUARD, then no installation is required, as your system will arrive with SmartGUARD pre-installed. For system owners that did not initially purchase this option, but would now like to add the SmartGUARD, they will need to contact your local authorized GCC distributor to have this great feature installed. 1. Lift the SmartLID using the handles. SmartLID™ Handles SmartLID™ Handles - 88 LaserPro S290 User Manual Protective Cover Y motor PCB 2. Remove the protective cover 3. Fix the SmartGUARD on the reserved place. Top View Front View 4. Connect the wire from the SmartGUARD sensor board to the Y motor PCB. The SmartGUARD 3-pin signal jumper is positioned under the blue connector of the Y motor PCB 5. Gently cover the SmartLID. - 89 LaserPro S290 User Manual OPERATION MENU: ☼ Navigating to this page: Main Work Page Press F4 Functions Page Select <Advanced Options> from the menu Machine Setting Page Select <SmartGUARD Setting> from the menu SmartGUARD Setting Page After hardware installation, please enter the function menu on the control panel to enable the SmartGUARD fire alarm. SmartGUARD Enable/Disable: Press directional key (left or right) to enable the SmartGUARD device or disable it. Sensitivity: Press directional key (left or right) to set the sensitivity of SmartGUARD. There are five sensitivity settings (1,3,5,7,9 seconds) that can be selected. Sensitivity is defined by the delay time from when a fire is detected until the fire alarm alerts user of fire and automatically shuts down the system. For example, if the sensor delays switch is set to the 3 second position, the SmartGUARD will start an alarm and automatically shutdown the laser system after detecting a fire for 3 seconds. SmartGUARD Setting Page Relevant Buttons Function F1 (Back) F4 (Save) Y / Z Directional U / V Directional Back to previous page Save your current settings Adjust the value for that selection Scroll through the menu selections - 90 LaserPro S290 User Manual Chapter VIII Basic Maintenance Keeping your LaserPro S290 clean and well maintained will ensure quality output, consistent reliability, and extended product life. Smoke, dust or residue build-up inside the laser system or the mechanical components can cause a reduction in the laser power, irregularities in the motion system, reduced product life cycle, and a host of other avoidable problems. This section will cover how to perform regular maintenance on the LaserPro S290’s worktable, motion system, mirrors, and focal lens. The frequency of the cleaning schedule will depend on number of variables such as the types of material you work with, the immediate work environment, the frequency of use, the quality of the exhaust system, etc. WARNING • • • Electrical Shock may occur if you do not turn off and unplug the LaserPro S290 before cleaning. Damage may occur to the system if you do not turn off and unplug the LaserPro S290 before cleaning. Always turn off and unplug the LaserPro S290 before cleaning! 8.1 Suggested Cleaning and Maintenance Supplies Cleaning / Maintenance Tool Soap Solution or All-Purpose Cleaner Paper Towels Cotton Cloth Denatured Alcohol Acetone Vacuum Cleaner with a Flexible Nozzle Light Grade Machine Oil Cotton Swabs Lens Cleaner Lint Free Lens Tissue #2 Phillips Screwdriver Allen Wrench .050” Special notes DO NOT use alcohol on any painted surface, plastic, or the laser system! ONLY to be used on the working table Only to be used in and around the worktable and motion system Supplied Supplied Supplied - 91 LaserPro S290 User Manual 8.2 Maintaining the Worktable and Motion System 8.2.1 Accessing the Worktable and Motion System It will be important to gain full access to the worktable and motion system to properly clean and maintain these areas. To do so, you will need to open the LaserPro S290’s SmartLID. You can do this via the following steps: Opening the SmartLID: 1) The top lid of the machine can be lifted open by using the handles from the rear side of the LaserPro S290. Lift the lid to the maximum (indicated by a small click) to engage the latch (as shown in the picture below). 2) Manually lock the SmartLID via the two sliding locks found on each side of the metal support rails by sliding them to the locked position (as shown in the picture below). - 92 LaserPro S290 User Manual SmartLID Sliding Lock WARNING Anytime you have the SmartLID open, always make sure you have properly engaged the SmartLID manual locks on both sides of the metal support rails. Failure to do so may pose a crush risk if any part of your body is within the vicinity of the work area. Closing the SmartLID: To properly close the SmartLID after you have finished accessing the worktable or motion system, please follow these steps: 1) Disengage both of the sliding locks found on each side of the metal support rails by sliding them away from you and into the unlock position. 2) Push the SmartLID away from you and move to the maximum position to disengage the latch (indicated by a small click) and gently shut the SmartLID. 8.2.2 Cleaning the Worktable and Motion System Clean the working table and the motion system on a frequent basis through the following steps: 1) Turn the power off and unplug the S290 before cleaning. 2) Use a vacuum cleaner with a flexible nozzle to remove dust and debris from the worktable and motion system. 3) Apply small amounts of all-purpose cleaner, alcohol, or acetone to a paper or cotton towel to clean the working table. 4) Apply a soap solution, all-purpose cleaner, or alcohol to a paper or cotton towel to wipe down the rails of the motion system. - 93 LaserPro S290 User Manual 5) Wait for all cleaning residue to dry completely before plugging in and operating the S290. CAUTION • • Never pour or spray alcohol or acetone directly to the working table. Oil, alcohol and acetone can cause fires or smoke build-up if improperly used. 8.2.3 Lubrication of the Y Rails In order to keep the motion system running smoothly, the Y rails of the motion system will need lubrication on a semi-regular basis. Use a small amount of light grade machine oil or PS2 grease to a paper or cotton towel and apply to the rails. You can purchase PS2 grease from NSK dealers worldwide. Please visit http://www.nsk.com/eng/company/network/index.html for additional information. NOTE • • Always clean and lubricate the rails after working with materials that produce lots of debris (such as wood). Too much oil or PS2 grease applied to the Y rails will accelerate the build up of debris. 8.3 Cleaning the Optics System 8.3.1 Removing the Mirrors We recommend that you check the mirrors once or twice a week to see if they require cleaning. If any debris or smoke residue is present, use the following steps to clean them. NOTE • • Mirrors should be removed for cleaning one at a time to avoid beam misalignment after placing them back to the lens holders. Refer to section 8.3.2 on how to clean the mirrors. The following section illustrates the location of the four mirrors found on the LaserPro S290 for cleaning. Mirror 1 This mirror is located inside the bottom left access panel of the LaserPro S290. 1) Use a #2 Phillips Screwdriver to remove the access panel located on the bottom left side of the LaserPro S290. 2) Loosen the thumbscrew and remove the dust cover securing the mirror. (As shown in the picture below). - 94 LaserPro S290 User Manual Thumbscrew 3) 4) 5) 6) Clean the lens in the proper manner. Place the mirror back to the optics holder after cleaning. Tighten the thumbscrew. Replace and secure the outer access panel. Mirror 2, 3, 4 These mirrors are located in the worktable area of the LaserPro S290. Mirror 2 Mirror 3 Mirror 4 - 95 LaserPro S290 User Manual Mirror 2 1) 2) 3) 4) 5) 6) Unscrew and remove the black dust cover covering mirror 2. Loosen the thumbscrew holding mirror 2 in place. Clean the lens in the proper manner. Place the mirror back to the optics holder after cleaning. Tighten the thumbscrew. Replace and secure the black dust cover. Mirror 3 1) 2) 3) 4) Loosen the thumbscrew holding mirror 3 in place. Clean the lens in the proper manner. Place the mirror back to the optics holder after cleaning. Tighten the thumbscrew. Mirror 4 1) Loosen the three thumbscrews (front face of the laser head) securing the laser carriage panel and remove the laser carriage panel to reveal mirror 4 and the focal lens. 2) Loosen the top thumbscrew to remove mirror 4 (as shown in the picture below). Top Thumbscrew - 96 LaserPro S290 User Manual 3) 4) 5) 6) Clean the lens in the proper manner. Place the mirror back to the optics holder after cleaning. Tighten the top thumbscrew. Reinstall the laser carriage panel and tighten the three thumbscrews. 8.3.2 Cleaning the Mirrors After you have removed each mirror, you will want to inspect each mirror for scratches, smoke residue, or debris. If any residue or debris is present, use the following steps to clean the mirrors. 1) Hold the mirror with the reflective side up, without touching the reflective side of the mirror (DO NOT apply any finger pressure or any other cleaning solutions to the mirror surface). 2) Drape a new sheet of lens tissue over the mirror. 3) Apply a few drops of lens cleaner on the tissue covered mirror (apply enough so that the tissue absorbs just enough solution to cover the mirror surface). 4) Pull the tissue across the mirror in only one direction. 5) Repeat the cleaning processes if the mirror is not completely clean after the first attempt. 6) Make sure that the mirror is completely dry before reinstalling it. CAUTION • If the center of the mirror is scratched, contact your LaserPro S290 dealer for a replacement. - 97 LaserPro S290 User Manual 8.3.3 Removing and Cleaning the Focal Lens 1) Remove the three thumbscrews (front face of the laser head) securing the laser carriage panel and remove the laser carriage panel to reveal the focal lens. 2) Carefully pull out the focal lens. 3) Clean the focal lens with a cotton swab and lens cleaner solution. Be sure to clean both sides of the focal lens (DO NOT apply any finger pressure or other cleaning solutions to the lens surface). 4) After cleaning, use a cotton swab to gently dry the focal lens and lens cover. - 98 LaserPro S290 User Manual Chapter IX - Basic Troubleshooting Quality Problems z z z z Check focal length setting under F4 function key-> Machine Setting-> Set Focus Lens to see if it matches the type of the lens installed. Check if the focal Lens is installed correctly or if focal Lens is not fixed properly. Check if it is caused by the debris or dust builds up in the bearing tracks of x rail. Check if it is caused from the damaged or dirty focal lens and mirror 4 in the laser carriage which can not deliver the laser beam effectively. Non-operational Problems z Laser does not fire 1. If the red alignment beam is not visible, the laser beam may be misaligned. Adjust the reflection mirrors for exact focus. 2. If the red alignment beam is visible, please check the driver power. The laser power may be set to too low for detection. Increase the percentage setting of the Laser Power from the software driver or the control panel. 3. Check if the laser power connector is connected. 4. For safety purposes, the laser will not fire when the top lid or the front door is open unless the door sensors are defeated by shorting them with magnets Other Problems z Graphic Was Clipped…” Message The size or location of graphic image may be bigger or beyond legal working area. Do not place graphic object, especially vectors, right from (3,0) origin position, or 0 at either x or y rail of working area on application software. Take Corel Draw for instance, even when the vector line’s width has been set to the thinnest, it may still go beyond the boarder and causes the error. If the message appears randomly but frequently even image object is smaller or within the legal boarder, check or change DRAM module, a bad contact or faulty DRAM could cause such error. z Auto Focus Pin is Not Functioning The focus pin could be stocked by greasy residue that gradually forms a coating. Clean the probe with alcohol or acetone. Check the cable of focus pin, there might be a bad contact or breakage. - 99 LaserPro S290 User Manual Chapter X - Appendix 10.1 Glossary Color Fill – Term within the awards and engraving industry used to describe the variety of techniques used to add color or contrast to engraving. DPI – Dots Per Inch or Pixels Per Inch. The resolution of an image is defined by the amount of dots/pixels included in an inch. The DPI setting of 500, will tell the machine to include 500 laser firings within an inch. Driver – A software program that allows the computer to communicate with its components and peripherals: printers, scanners, monitors, etc. Error Diffusion (Dithering Method) - This effect uses a series of random black and white pixels to represent shading. Firmware – Programming permanently set into a computer’s ROM chips. This information is burned into the computer chips and can only be changed by replacing the chips, or in the case of EEROM, by special procedure. Parallel Cable – The cable connection between the computer and another device (usually the printer). This allows the computer to send several bits of data simultaneously. Parallel Port – An outlet on your computer or electronic device that allows the computer and device to be connected and share information simultaneously. Another common name for the parallel port is the LPT port. Frequency – Adjusting the Frequency determines the peak power of the laser which affects the color variation and depth of the laser marking. A lower frequency will produce a deeper marking. Raster – The process of rendering a cutting or engraving by multiple horizontal lines. For example: when cutting out or engraving a square, the raster setting will make the laser use numerous horizontal lines to fill in the outlined space. Raster Image – An image that is defined as a collection of arranged pixels in a rectangular array of lines. A raster image is similar to a “Bitmap” graphics image. Raster Line – A raster line is the individual horizontal line that makes up the raster image. Vector – The process of cutting or engraving an image by using single horizontal, vertical and curved lines. For example: when cutting out or engraving the outline of a square, the vector setting will make the laser use a thin single line to follow the outline of the shape. - 100 LaserPro S290 User Manual 10.2 LaserPro S290 Specification Sheet S290 Work Area Max. Part Size All doors closed (W x L x H) All doors open S290-10 25 x 18 in. (640 x 460 mm) extendable to 29 x 18 in. (736 x 460 mm) 31.5 x 20.9 x 4.7 in. (800 x 530 x 120 mm) 31.5 x ∞ x 4.7 in. (800 x ∞ x 120 mm) Table Size 31.1 x 20.9 in. (790 x 530 mm) Dimensions 44.3 x 28.3 x 39.6 in. (1125 x 720 x 1005 mm) Power Laser Source 10W Nd:YVO4 Laser (1064nm) Cooling Drive Air Cool DC Servo Control Maximum Motor Speed* Speed Control Power Control 60 IPS Adjustable from 0.1~100% (Up to 16 color-linked speed settings per job) Adjustable from 0~100% (Up to 16 color-linked power settings per job) Z-Axis Movement Automatic Resolution (DPI) Available 125, 250, 300, 380, 500, 600, 760, 1000 Computer Interface Standard printer port and USB Adapter Memory Buffer 32MB standard (Upgradeable to 64MB) Display Panel Safety 4-line LCD panel showing current file name, total working time, laser power, engraving speed, file(s) loaded into memory buffer, setup and diagnostic menus Class IIIR for red pointer Facility Requirements Electrical 100V-220V AC Auto switching Power Consumption 2200W Air Exhaust System External exhaust system required, one 4" connection on the back of the machine *Speed does not equal to throughput. See dealer or visit www.laserproi.com for more details - 101 LaserPro S290 User Manual