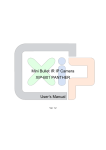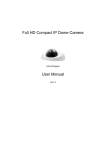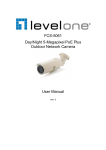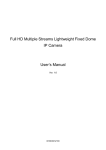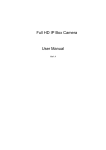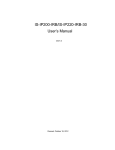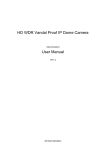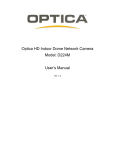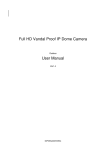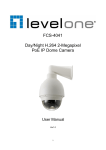Download HD WDR 10× Zoom IP Camera User Manual
Transcript
HD WDR 10× Zoom IP Camera User Manual Ver1.1 00P3H071MZXSEA1 Table of Contents 1. 2. 3. 4. Overview .................................................................................................................................. 3 1.1 Features ........................................................................................................................ 3 1.2 Package Contents ......................................................................................................... 4 Introduction of IP Camera ...................................................................................................... 5 2.1 Camera Dimensions...................................................................................................... 5 2.2 Connectors on the Rear Board...................................................................................... 5 Preparations for IP Camera Setup......................................................................................... 7 3.1 System Requirements ................................................................................................... 7 3.2 Installation ..................................................................................................................... 7 3.3 Accessing IP Camera.................................................................................................... 9 Configuration & Operation................................................................................................... 15 4.1 Browser-based Viewer Introduction ............................................................................ 15 4.2 Home Page ................................................................................................................. 17 4.3 System Related Settings ............................................................................................. 22 4.4 4.5 4.3.1 Host Name and System Time Setting.......................................................... 23 4.3.2 Security........................................................................................................ 24 4.3.3 Network........................................................................................................ 26 4.3.4 DDNS........................................................................................................... 29 4.3.5 Mail .............................................................................................................. 30 4.3.6 FTP .............................................................................................................. 31 4.3.7 Application (Excluding Compact IP Dome).................................................. 31 4.3.8 Motion Detection.......................................................................................... 36 4.3.9 Snapshot ..................................................................................................... 39 4.3.10 Pan/Tilt Control ............................................................................................ 40 4.3.11 View Log File ............................................................................................... 42 4.3.12 View User Information ................................................................................. 43 4.3.13 View Parameters ......................................................................................... 45 4.3.14 Factory Default ............................................................................................ 46 4.3.15 Software Version ......................................................................................... 47 4.3.16 Software Upgrade........................................................................................ 48 Video and Audio Streaming Settings........................................................................... 50 4.4.1 Video Resolution and Rotate Type .............................................................. 51 4.4.2 Video Compression ..................................................................................... 53 4.4.3 Video OCX Protocol..................................................................................... 54 4.4.4 Video Frame Skip ........................................................................................ 55 4.4.5 Audio Mode and Bit Rate Settings............................................................... 56 Camera Settings.......................................................................................................... 58 4.5.1 Exposure Setting ......................................................................................... 59 1 4.6 5. 4.5.2 White Balance Setting ................................................................................. 60 4.5.3 Backlight Setting .......................................................................................... 61 4.5.4 Brightness Setting........................................................................................ 61 4.5.5 Sharpness Setting ....................................................................................... 61 4.5.6 Contrast Setting ........................................................................................... 61 4.5.7 Digital Zoom Setting .................................................................................... 61 4.5.8 WDR Function ............................................................................................. 62 4.5.9 3DNR Function ............................................................................................ 62 4.5.10 TV System Setup......................................................................................... 62 Logout ......................................................................................................................... 63 CMS Software Introduction.................................................................................................. 64 Appendix A: Technical Specifications........................................................................................ 65 Appendix B: Internet Security Settings ...................................................................................... 67 Appendix C: DC Viewer Download Procedure ........................................................................... 70 2 1. Overview The HD WDR 10x Zoom IP Camera provides a full integrated solution of 10x optical zoom with auto focus lens. With the built-in 10x optical zoom AF lens, this camera can easily zoom in on small tinny targets and remotely monitor large wide scope with exceptional accuracy and clarity. In addition to MPEG-4 and MJPEG real time streaming, the HD WDR IP Camera develops superior H.264 codec to smoothly transfer High Definition surveillance data through Internet without distortion. The built-in Wide Dynamic Range (WDR) function allows getting crystal images even in extreme condition. These features enhance the camera’s performance in installations include shops, banks, parking lots, factories and building surveillance. 1.1 Features • • • • • • • • • • • • Sony Progressive Scan CCD/ CMOS sensor HD 720p Real-time at dual streaming H.264, MJPEG and MPEG-4 compression Auto focus lens f = 4.95 ~ 49.5 mm 10x Optical Zoom with AF Integrated Real-time WDR 2D / 3D Noise Reduction Motion Detection Privacy Masks True Day/Night (ICR) Micro SD support BNC analog output *Features might be different from model selection. 3 1.2 Package Contents The HD WDR IP Camera’s standard package contains the items as shown below. Contents will vary among different models. Please check the list as follows for details. HD WDR 10× Zoom IP Camera Power terminal block CD Quick Guide (bundled software and documentation) 4 2. Introduction of IP Camera This chapter will provide the camera dimensions for reference before installation. Definition of each connector on the camera’s rear board will also be specified. 2.1 Camera Dimensions The IP Camera’s dimensions are as shown below: 2.2 Connectors on the Rear Board The diagram below shows the IP Camera’s rear board. Definition for each connector will be given as follows. Reset Button Power LED Network LEDs Line Out & Line In / Mic In ports For two-way audio transmission Power LED Green light indicates good power connection. 5 Reset Button Press and hold the button for 5 seconds, and then the camera will reset to factory defaults. After around 30 seconds, reconnect the camera by entering its default IP address: 192.168.0.250, in the URL bar. Network (with PoE) Connector RJ45 connector for LAN connection Network LEDs Green Link Light indicates good network connection. Orange Activity Light flashes for network activity indication. I/O Terminal and RS-485 Connector Refer to alarm pin definition below to connect external and alarm devices to the IP Camera if needed. The RS-485 connector is the interface for connecting the pan & tilt positioning system. 1 Output+ 5 2 Output- 6 GND D+ 3 Input+ 7 D- 4 Input- BNC Connector For video output Micro SD Card Slot For video and snapshots storage AC 24V/DC 12V Connector Please refer to the table below for wiring of AC 24V and DC 12V camera with the supplied power cable. + AC 24V: Power-1 AC 24V: Earth GND - AC 24V: Power-2 6 DC 12V: Power DC 12V: Reserved DC 12V: GND 3. Preparations for IP Camera Setup This chapter outlines information about system requirements for IP Camera operation, procedures of camera connection, and login to the camera. 3.1 System Requirements To perform the IP Camera via web browser, please ensure your PC is in good network connection, and meet system requirement as described below. Items System Requirement 1. Intel○R Pentium○R M, 2.16 GHz or Intel○R CoreTM2 Duo, Personal Computer 2.0 GHz 2. 2 GB RAM or more 3.2 Operating System Windows VISTA or Windows XP Web Browser Microsoft Internet Explorer 6.0 or later Network Card 10Base-T (10 Mbps) or 100Base-TX (100 Mbps) operation Viewer ActiveX control plug-in for Microsoft IE Installation Please follow the instructions below to complete IP Camera installation. Power Connection Please refer to section 2.2 Connectors on the Rear Board for power wiring. Additionally, if using PoE, make sure Power Sourcing Equipment (PSE) is in use in the network. Ethernet Cable Connection Use of Category 5 Ethernet cable is recommended for network connection; to have best transmission quality, cable length shall not exceed 100 meters. Connect one end of the Ethernet cable to the RJ45 connector of the IP Camera, and the other end of the cable to the network switch or PC. NOTE: In some cases, you may need use an Ethernet crossover cable when connecting the IP Camera directly to the PC. Check the status of the link indicator and activity indicator LEDs; if the LEDs are unlit, please check LAN connection. 7 Green Link Light indicates good network connection. Orange Activity Light flashes for network activity indication. Alarm Application The camera equips one alarm input and one relay output for alarm application. Refer to alarm pin definition below to connect alarm devices to the IP Camera if needed. 8 1 Output+ 2 Output- 3 Input+ 4 Input- 3.3 Accessing IP Camera For initial access to the IP Camera, users can search the camera through the installer program: DeviceSearch.exe, which can be found in “DeviceSearch” folder in the supplied CD. Device Search Software Setup Step 1: Double click on the program Device Search.exe (see the icon below); its window will appear as shown below. Then click the “Device Search” button. Step 2: The security alert window will pop up. Click “Unblock” to continue. 9 Device Search Step 3: Click “Device Search” again, and all the finding IP devices will be listed in the page, as shown in the figure below. The IP Camera’s default IP address is: 192.168.0.250. Step 4: Double click or right click and select “Browse” to access the camera directly via web browser. Step 5: Then the prompt window of request for entering default username and password (as shown below) will appear for login to the IP Camera. 10 The default login ID and password for the Administrator are: Login ID Password Admin 1234 NOTE: ID and password are case sensitive. NOTE: It is strongly advised that administrator’s password be altered for the security concerns. Refer to section 4.3.2 Security for further details. Additionally, users can change the IP Camera’s network property, either DHCP or Static IP directly in the device finding list. Refer to the following section for changing the IP Camera’s network property. Example of Changing IP Camera’s Network Property Users can directly change an IP Camera’s network property, ex. from static IP to DHCP, in the finding device list. The way to change the IP Camera’s network property is specified below: Step 1: In the finding device list, click on the IP Camera that you would like to change its network property. On the selected item, right click and select “Network Setup.” Meanwhile, record the IP Camera’s MAC address, for future identification. Step 2: The “Network Setup” page will come out. Select “DHCP,” and press “Apply” button down the page. 11 Step 3: Click “OK” on the Note of setting change. Wait for one minute to re-search the IP Camera. Step 4: Click the “Device Search” button to re-search all the devices. Then select the IP Camera with the correct MAC address. Double click on the IP Camera, and the login window will come out. 12 Step 5: Enter User name and Password to access the IP Camera Installing DC Viewer Software Online For the initial access to the IP Camera, a client program, DC Viewer, will be automatically installed to your PC when connecting to the IP Camera. If the Web browser doesn’t allow DC Viewer installation, please check the Internet security settings or ActiveX controls and plug-ins settings (see Appendix B: Internet Security Settings) to continue the process. The Information Bar (just below the URL bar) may come out and ask for permission to install the ActiveX Control for displaying video in browser (see the figure below). Right click on the Information Bar and select “Install ActiveX Control…” to allow the installation. 13 Then the security warning window will pop up. Click “Install” to carry on software installation. Click “Finish” to close the DC Viewer window when download is finished. For the detailed software download procedure, please refer to Appendix C: DC Viewer Download Procedure. Once login to the IP Camera, users will see the Home page as shown below: NOTE: The “talk” button below the screen only displays in Box Camera and Vandal Proof IP Dome. Administrator/User Privileges “Administrator” represents the person who can configure the IP Camera and authorize users access to the camera; “User” refers to whoever has access to the camera with limited authority, i.e. entering Home and Camera setting pages. 14 4. Configuration & Operation The IP Camera is provided with a user-friendly browser-based configuration interface, and a free bundled CMS (Central Management System) for record and playback video. In this chapter, information about main page introduction, system related settings and camera settings will be described in detail. For further information about CMS software, please refer to Chapter 5: CMS Software Introduction and CMS user manual. 4.1 Browser-based Viewer Introduction The figure below shows the Home page of the IP Camera’s viewer window. NOTE: Only the Box Camera and Vandal Proof IP Dome support the “Talk” function. 15 There are five tabs: Home, System, Streaming, Camera and Logout on the top of the viewer. Home Users can monitor live video of the targeted area. System setting Administrator can set host name, system time, root password, network related settings, etc. Further details will be interpreted in section 4.3 System Related Settings. Streaming setting Administrator can modify video resolution and rotate type and select audio compression mode in this page. Camera setting Users can adjust various camera parameters, including <Exposure>, <White Balance>, <Brightness>, <Sharpness>, <Contrast> and <Digital Zoom>. Logout Click on the tab to re-login the IP Dome Camera with another username and password. 16 4.2 Home Page In the Home page, there are several function buttons right down the displayed image. Screen Size Adjustment Image display size can be adjusted to x1/2 and full screen. Digital Zoom Control In the full screen mode, users can implement digital zoom by rotating the mouse wheel (for zoom in/out) and dragging the mouse into any direction. Talk Talk function allows the local site talks to the remote site. Please refer to section 4.3.2 Security: Add user > Talk/Listen for further details. This function is only open to “User” who has been granted this privilege by the Administrator. NOTE: This function is only available in Box Camera and Vandal Proof IP Dome. 17 Snapshot Press the button, and the JPEG snapshots will automatically be saved in the appointed place. The default place of saving snapshots is: C:\. Zoom Adjustment Click on the buttons wide/tele to control zoom in/out. Additionally, the IP Camera’s optical zoom ratio ranges from 1× to 10×. Move the cursor closely onto the zoom adjustment bar, and the zoom ratio will be displayed aside. Then click on the desired zoom ratio, as shown below. Focus Adjustment z Auto Focus: The Auto Focus (AF) mode can be defined as continuous AF or zoom triggered AF by pressing the tab “auto” or “Zoom AF” in the focus adjustment section. Auto (Continuous AF) In this mode, the camera will keep in focus automatically and continuously regardless of zoom changes or any view changes. The status will also be displayed above the screen, as shown below. 18 Zoom AF (Zoom Trigger AF) In this mode, AF is activated at the time when zoom is adjusted. 19 z Manual Focus: Manual Click on the button, and users can adjust focus manually via “near” and “far” buttons. The status will also be displayed above the screen, as shown below. 20 Push AF: The one-push AF function is for fixing the focus on the target in a shot using AF. Once click on the button, AF will be implemented. The status will also be displayed above the screen, as shown below. 21 4.3 System Related Settings The figure below shows all categories under the “System” tab. Each category in the left column will be explained in the following sections. NOTE: The “System” configuration page is only accessible by Administrator. 22 4.3.1 Host Name and System Time Setting Press the first category: <System> in the left column; the page is shown as below. Host Name The name is for camera identification. If alarm function (see 4.3.7 Application) is enabled and is set to send alarm message by Mail/FTP, the host name entered here will display in the alarm message. Sync With Computer Time Select the item, and video date and time display will synchronize with the PC’s. Manual The Administrator can set video date, time and day manually. Entry format should be identical with that shown next to the enter field. 23 4.3.2 Security Click the category: <Security>, and the page is shown as the figure below. Root password Change the administrator’s password by inputting the new password in both text boxes. The input characters/numbers will be displayed as dots for security purposes. After clicking <Save>, the web browser will ask the Administrator for the new password for access. The maximum length of the password is 14 digits. NOTE: The following characters are valid: A-Z, a-z, 0-9, !#$%&’-.@^_~. Add user Type the new user's name and password and click <Add> to add the new user. Both user name and password can be up to 16 characters. The new user will be displayed in the user name list. There is a maximum of twenty user accounts. Each user can be assigned the privileges of “Camera control”, “Talk” and “Listen”. 24 • I/O access This item supports fundamental functions that enable users to view video when accessing to the camera. • Camera control This item allows the appointed User to change camera parameters on the Camera Setting page. • Talk/Listen Talk and Listen functions allow the appointed user in the local site (PC site) communicating with, for instance, the administrator in the remote site. NOTE: The Compact IP Dome does not have Talk function. Manage User Delete user To delete a user, pull down the user list, and select the user name you wish to delete. Then click <Delete> to remove it. Edit user Pull down the user list and select a user name. Click <Edit> to edit the user’s password and privilege. NOTE: It is required to enter the User password as well as select the function open to the user. When finished, click <Save> to modify the account authority. 25 4.3.3 Network Click <Network> in the left column, and the page will display as shown below. Users can choose to use fixed IP address or dynamic (DHCP) IP address. The following is descriptions for the two ways of setting IP address. 26 Get IP address automatically (DHCP) The camera’s default setting is “Use fixed IP address”. Please refer to the previous section 3.3 Accessing IP Camera for login with the default IP address. If select “Get IP address automatically”, after the IP Camera restarts, users can search it through the installer program: DeviceSearch.exe, which can be found in “DeviceSearch” folder in the supplied CD. NOTE: Please make the record of the IP Camera’s MAC address, which can be found in the label of the camera, for identification in the future. Use fixed IP address To setup static IP address, select “Use fixed IP address” and move the cursor to the IP address blank (as indicated below) and insert the new IP address, ex. 192.168.7.234; then go to the Default gateway (explained latter) blank and change the setting, ex. 192.168.7.254. Press “Save” to confirm the new setting. When using static IP address to login to the IP Camera, users can access it either through “DeviceSearch” software (see 3.3 Accessing IP Camera ) or input the IP address in the URL bar and press “Enter”. 27 General • IP address This is necessary for network identification. • Subnet mask It is used to determine if the destination is in the same subnet. The default value is “255.255.255.0”. • Default gateway This is the gateway used to forward frames to destinations in different subnet. Invalid gateway setting will fail the transmission to destinations in different subnet. • Primary DNS Primary DNS is the primary domain name server that translates hostnames into IP addresses. • Secondary DNS Secondary DNS is a secondary domain name server that backups the primary DNS. • Web Server port The default web server port is 80. Once the port is changed, the user must be notified the change for the connection to be successful. For instance, when the Administrator changes the HTTP port of the IP Camera whose IP address is 192.168.0.100 from 80 to 8080, the user must type in the web browser “http://192.168.0.100:8080” instead of “http://192.168.0.100”. Advanced • RTSP port RTSP port could be set from 1 to 65535. (Normal Setting Port: 554, 1024 ~65535) 28 • MJPEG over HTTP port The default setting of HTTP Port is 8008; setting range: 1024 ~65535. NOTE: Be aware to choose the different port from the one set for the web server port. 4.3.4 DDNS Dynamic Domain Name System (DDNS) allows a host name to be constantly synchronized with a dynamic IP address. In other words, it allows those using a dynamic IP address to be associated to a static domain name so others can connect to it by name. Enable DDNS Check the item to enable DDNS. Provider Select one DDNS host from the provider list. 29 Host name Enter the registered domain name in the field. Username/E-mail Enter the username or e-mail required by the DDNS provider for authentication. Password/Key Enter the password or key required by the DDNS provider for authentication. 4.3.5 Mail The Administrator can send an e-mail via Simple Mail Transfer Protocol (SMTP) when an alarm is triggered. SMTP is a protocol for sending e-mail messages between servers. SMTP is a relatively simple, text-based protocol, where one or more recipients of a message are specified and the message text is transferred. The configuration page is shown as follows: Two sets of SMTP can be configured. Each set includes SMTP Server, Account Name, Password and E-mail Address settings. For SMTP server, contact your network service provider for more specific information. 30 4.3.6 FTP The Administrator can set as sending alarm message to a specific File Transfer Protocol (FTP) site when an alarm is triggered. Users can assign alarm message to up to two FTP sites. The FTP setting page is shown below. Enter the FTP details, which include server, server port, user name, password and remote folder, in the fields. Press “Save” when finished. 4.3.7 Application (Excluding Compact IP Dome) The IP Camera (Box Camera and Vandal Proof Dome) equips one alarm input and one relay output for cooperating with alarm system to catch events’ images. Refer to alarm pin definition below to connect alarm devices to the IP Camera if needed. The alarm configuration page is also shown below. 31 Alarm Pin Definition 1 Output+ 2 Output- 3 Input+ 4 Input- Alarm Switch The Administrator can enable or disable the alarm function. Alarm Type Select an alarm type, “Normal close” or “Normal open,” that corresponds with the alarm application. Alarm Output Define alarm output signal “high” or “low” as the normal alarm output status according to the current alarm application. 32 Triggered Action (Multi-option) The Administrator can specify alarm actions that will take when the alarm is triggered. All options are listed as follows: • Enable Alarm Output Select the item to enable alarm relay output. • Send Alarm Message by FTP/E-Mail The Administrator can select whether to send an alarm message by FTP and/or E-Mail when an alarm is triggered. • Upload Image by FTP Select this item, and the Administrator can assign a FTP site and configure various parameters as shown in the figure below. When the alarm is triggered, event images will be uploaded to the appointed FTP site. • Upload Image by E-Mail Select this item, and the Administrator can assign an e-mail address and configure various parameters as shown in the figure below. When the alarm is triggered, event images will be sent to the appointed e-mail 33 address. NOTE: Make sure SMTP or FTP configuration has been completed. See section 4.3.5 Mail and 4.3.6 FTP for further details. File Name Enter a file name in the blank, ex. image.jpg. The uploaded image’s file name format can be set in this section. Please select the one that meets your requirements. 34 • Add date/time suffix File name: imageYYMMDD_HHNNSS_XX.jpg Y: Year, M: Month, D: Day H: Hour, N: Minute, S: Second X: Sequence Number • Add sequence number suffix (no maximum value) File name: imageXXXXXXX.jpg X: Sequence Number • Add sequence number suffix (limited value) File Name: imageXX.jpg X: Sequence Number The file name suffix will end at the number being set. For example, if the setting is up to “10,” the file name will start from 00, end at 10, and then start all over again. • Overwrite The original image in the FTP site will be overwritten by the new uploaded file with a static filename. Save After complete all the settings mentions above, please click on the Save button to save all the settings in this page. 35 4.3.8 Motion Detection Motion Detection function allows detecting suspicious motion and triggering alarms when motion volume in the detected area reaches/exceeds the determined sensitivity threshold value. In the Motion Detection setting page, there is a red frame right on the displayed image and a motion indication window on the top of the image; see the figure shown above. The red frame is for defining the motion detection area. To change the size of the area, move the mouse cursor to the edge of the red frame and draw it outward/inward. Move the mouse to the center of the red frame can shift the frame to the intended location. As for the motion indication window, when motion is detected, signals will be shown in it. Detailed settings of Motion Detection are described as follows: Active Motion Detection You will be able to turn on/off Motion Detection in System section. Default setting is Off. 36 Motion Detection Setting Users could adjust various parameters of Motion Detection in this section. • Sampling pixel interval [1-100]: The default value is 10, which means system will take one sampling pixel for every 10 pixel. • Detection level [1-100]: The default level is 10. The item is to set detection level for each sampling pixel; the smaller the value, the more sensitive it is. • Sensitivity level [1-100]: The default level is 80, which means if 20% or more sampling pixels are detected differently, system will detect motion. The bigger the value, the more sensitive it is. Meanwhile, when the value is bigger, the red horizontal line in the motion indication window will be lower accordingly. • Time interval (sec) [0-7200]: The default interval is 10. The value is the interval between each detected motion. Action (Multi-option) The Administrator can specify alarm actions that will take when motion is detected. All options are listed as follows: • Enable Alarm Output Check the item and select the predefined type of alarm output to enable alarm relay output when motion is detected. NOTE: This option is excluded in the Compact IP Dome Camera. • Send Alarm Message by FTP/E-Mail The Administrator can select whether to send an alarm message by FTP and/or E-Mail when motion is detected. • Upload Image by FTP Select this item, and the Administrator can assign a FTP site and configure various parameters as shown in the figure below. When motion is detected, event images will be uploaded to the appointed FTP site. 37 • Upload Image by E-Mail Select this item, and the Administrator can assign an e-mail address and configure various parameters as shown in the figure below. When motion is detected, event images will be sent to the appointed e-mail address. NOTE: Make sure SMTP or FTP configuration has been completed. See section 4.3.5 Mail and 4.3.6 FTP for further details. File Name The uploaded image’s filename format can be set in this section. Please select the one that meets your requirements. Save Click the Save button to save all the Motion Detection settings mentioned above. The figure below shows how it is displayed when motion is detected. 38 4.3.9 Snapshot The IP Camera supports JPEG snapshot function. Users can specify a storage location for the snapshots. The default setting is: C:\. Once confirm the setting, press “Save,” and all the snapshots will be saved in the designate location. NOTE: Make sure the selected file path contains valid characters such as letters and numbers. 39 4.3.10 Pan/Tilt Control The IP Camera’s angle of view can be adjusted by using a pan & tilt positioning system. Before enabling the Pan/Tilt Control function, ensure the pan & tilt positioning system is correctly wired (refer to section 2.2 Connectors on the Rear Board). The Pan/Tilt Control setting page is shown below. Select the RS-485 protocol type depending on the positioning system in use. Click the “Save” button to save the settings in this page. 40 With activation of Pan/Tilt Control function, a red mark will appear in the center of the screen, as shown in the figure below. To adjust the camera’s pan/tilt, first move the cursor closely to the red mark in the center, and drag the mouse outward in a desired direction. Then the positioning system will turn to the determined direction. Meanwhile, a stretched line will come out while dragging. The length of the line determines the speed of Pan/Tilt. The longer the line is, the faster the speed. Users can control the speed of Pan/Tilt by adjusting the length of the stretched line. 41 4.3.11 View Log File Click on the link to view the system log file. The content of the file provides useful information about configuration and connections after system boot-up. 42 4.3.12 View User Information The Administrator can view each added user’s login information and privileges (see 4.3.2 Security). View User Login Information All the users in the network will be listed in the “User information” zone, as shown below. As the figure below shows: User: 4321 It indicates that one user’s login username is: User, and password is: 4321. 43 View User Privilege Press “get user privacy” down the page, and the Administrator can view each user’s privileges. As the figure above shows: User: 1:1:0:1 1:1:0:1= I/O access : Camera control : Talk : Listen (see 4.3.2 Security) Therefore, it denotes the user is granted privileges of I/O access, Camera control and Listen. 44 4.3.13 View Parameters Click on this item to view the entire system’s parameter setting. 45 4.3.14 Factory Default The factory default setting page is as shown below. Follow the instructions to reset the IP camera to factory default setting if needed. Set Default Click on the “Set Default” button to recall the factory default settings. Then the system will restart in 30 seconds. NOTE: The IP address will be restored to default. Reboot Click on the “Reboot” button, and the system will restart without changing current settings. 46 4.3.15 Software Version The software version of the IP Camera is displayed in the software version page, which is shown below. 47 4.3.16 Software Upgrade Software upgrade can be carried out in the “Software Upgrade” page as shown below. NOTE: Make sure the upgrade software file is available before carrying out software upgrade. The procedure of software upgrade is like the following: Step 1: Click “Browse” and select the binary file to be uploaded, ex. Userland.jffs2. 48 NOTE: Do not change the upgrade file name, or the system will fail to find the file. Step 2: Pull down the upgrade binary file list and select the file you want to upgrade; in this case, select “userland.jffs2.” Step 3: Press “Upgrade”. The system will first check whether the upgrade file exists or not, and then begin to upload the upgrade file. Subsequently, the upgrade status bar will display on the page. When it runs to 100%, the upgrade process is finished. 49 After the upgrade process is finished, the viewer will return to Home page. Step 4: Close the video browser. Step 5: Click “Control Panel”, and then double click “Add or Remove Programs.” In the “Currently install programs” list, select “DCViewer” and click the button “Remove” to uninstall the existing DC Viewer. Step 6: Open a new web browser, re-login the IP Camera, and then allow the automatic download of DC Viewer. 4.4 Video and Audio Streaming Settings Press the tab ”Streaming” in the top of the page, and the configurable video and audio items will display in the left column. In Streaming, the Administrator can configure specific video resolution, video compression mode, video protocol, audio transmission mode, etc. Further details of these settings will be specified in the following sections. 50 4.4.1 Video Resolution and Rotate Type The video setting page is shown below: Video Format The IP Camera provides various video dual streaming formats like the following: • MJPEG + H.264 • MJPEG + MPEG-4 • MJPEG + BNC Resolution for MJPEG & H.264 format includes: • HD 720p: 1280 × 720 (25/30fps) • D1: 720 × 480 (25/30fps) • VGA: 640 × 480 (25/30fps) • QVGA: 320 × 240 (25/30fps) • CIF: 352 × 240 (25/30fps) • QCIF: 176 × 144 (25/30fps) Click “Save” to confirm the Video Format setting. 51 Video Rotate Type Users can change video display type if necessary. Selectable video rotate types include Normal, Flip, Mirror and 180 degree. Differences among these types are illustrated as below. Suppose the displayed image of IP camera is shown as the figure below. To rotate the image, users can select “Flip”, for instance. Then the displayed image will be reversed as shown below. The following is descriptions for different video rotate type. • Flip If select <Flip>, the image will be rotated vertically. • Mirror If select <Mirror>, the image will be rotated horizontally. • 180 Degree Selecting <180 Degree> will make the image 180° counter-/clockwise inversed. Click “Save” to confirm the setting. 52 4.4.2 Video Compression Users can select a proper MJPEG/H.264/MPEG-4 compression mode in the video compression page (see the figure below), depending on the application. Users can also decide whether to display compression information on the Home page. Click “Save” to confirm the setting. 53 4.4.3 Video OCX Protocol In the Video OCX protocol setting page, users can select RTP over UDP, RTP over TCP, RTSP over HTTP or MJPEG over HTTP, for streaming media over the network. In the case of multicast networking, users can select the Multicast mode. The page is shown as follows. Video OCX protocol setting options include: • RTP over UDP / RTP over RTSP(TCP) / RTSP over HTTP / MJPEG over HTTP Select a mode according to your data delivery requirements. • Multicast Mode Enter all required data, including multicast IP address, MPEG-4 video port, H.264 video port, MJPEG video port, audio port and TTL into each blank. Click “Save” to confirm the setting. 54 4.4.4 Video Frame Skip Video frame skipping is for saving bandwidth, if necessary. The setting page is shown below. MJPEG/H.264/MPEG-4 Frame Skip options include: • • • • No skipping, default Frame skipping at 2 frame internal (15 fps) Frame skipping at 5 frame internal (6 fps) Frame skipping to 1 frame (highest frame loss rate) NOTE: Higher frame skipping rate will decrease video smoothness. 55 4.4.5 Audio Mode and Bit Rate Settings The audio setting page is shown below. In the Audio page, the Administrator can select one transmission mode and audio bit rate. Transmission Mode • Full-duplex (Talk and Listen simultaneously) In the Full-duplex mode, the local and remote sites can communicate with each other simultaneously, i.e. both sites can speak and be heard at the same time. NOTE: This option is only available in Box Camera and Vandal Proof Dome. • Half-duplex (Talk or Listen, not at the same time) In the Half-duplex mode, the local/remote site can only talk or listen to the other site at a time. NOTE: This option is only available in Box Camera and Vandal Proof Dome. 56 • Simplex (Talk only) In the Talk only Simplex mode, the local/remote site can only talk to the other site. NOTE: This option is only available in Box Camera and Vandal Proof Dome. • Simplex (Listen only) In the Listen only Simplex mode, the local/remote site can only listen to the other site. • Disable Select the item to turn off the audio transmission function. Bit Rate Selectable audio transmission bit rate include 16 kbps (G.726), 24 kbps (G.726), 32 kbps (G.726), 40 kbps (G.726), uLAW (G.711) and ALAW (G.711). Both uLAW and ALAW signify 64 kbps but in different compression formats. Higher bit rate will let higher audio quality and require bigger bandwidth. Click “Save” to confirm the setting. 57 4.5 Camera Settings The figure below is the camera configuration page. Details of each parameter setting are described in the following subsections. NOTE: Camera settings and buttons below the screen vary among different types of camera. 58 4.5.1 Exposure Setting The Exposure pull-down menu is shown as follows: The exposure is the amount of light received by the image sensor and is determined by the width of lens diaphragm opening (iris adjustment), the amount of exposure by the sensor (shutter speed) and other exposure parameters. With this item, users can define how the Auto Exposure function works. Each exposure mode is specified as follows: Full Auto Mode In this mode, the camera’s Shutter Speed, IRIS and AGC (Auto Gain Control) control circuits work together automatically to get consistent video output level. Auto Flickerless (50Hz)/(60Hz) Mode Television scanning (PAL & NTSC) and power supply systems (AC 50 & 60 Hz) are not the same in different countries and regions. Users might find flickering situation displayed on the screens because the devices are working under different frequency systems. With Auto Flickerless function, users could reduce the symptom. Manual Mode In this mode, users can select a number between 1 and 15; bigger number means slower shutter. Once change the setting, press <SET> to confirm the new setting. 59 Fixed Shutter Mode In this mode, fixed shutter speed could be selected from the dropdown menu. The shutter speed range is from 1 to 1/10000 sec. with 16 options. Users could select suitable shutter speed according to the environmental illuminance. 4.5.2 White Balance Setting The White Balance pull-down menu is shown as follows: A camera needs to find reference color temperature, which is a way of measuring the quality of a light source, for calculating all the other colors. The unit for measuring this ratio is in degree Kelvin (K). Users can select one of the White Balance Control modes according to the operating environment. The following table shows the color temperature of some light sources for reference. Light Sources Color Temperature in K Cloudy Sky Noon Sun and Clear Sky Household Lighting 75-watt Bulb Candle Flame 6,000 to 8,000 6,500 2,500 to 3,000 2,820 1,200 to 1,500 Auto Mode In this mode, white balance works within its color temperature range and calculates the best-fit white balance. Indoor/outdoor Mode Select for indoor or outdoor mode. Manual Mode In this mode, users can change the White Balance value manually. Users can select a number between 1 ~ 11, and press <SET> to confirm the new setting. 60 4.5.3 Backlight Setting Based on various lighting situations, users could select to turn on or off the function of backlight compensation to optimize the video quality. The default value of Backlight is Off. 4.5.4 Brightness Setting Users can adjust the image’s brightness by adjusting the item. To increase video brightness, select a bigger number. Press <SET> to confirm the new setting. 4.5.5 Sharpness Setting Increasing the sharpness level can make the image looked sharper; especially enhance the object’s edge. Press <SET> to confirm the new setting. 4.5.6 Contrast Setting Camera image contrast level is adjustable; please select ranging from 1 to 11. 4.5.7 Digital Zoom Setting The camera’s digital zoom is adjustable from x1 to x16. Press <SET> to confirm the new setting. 61 4.5.8 WDR Function The Wide Dynamic Range (WDR) function is for solving high contrast or changing light issues so that enhances better video display. Press <SET> to confirm the new setting. 4.5.9 3DNR Function With 3D Noise Reduction (3DNR) function, the IP Camera can deliver more clear images in low-light conditions. 4.5.10 TV System Setup Select the video format that matches the present TV system. 62 4.6 Logout Press the tab “Logout” in the top of the page, and the login window will pop up. This enables login with another user name. 63 5. CMS Software Introduction The IP camera bundles Central Management System (CMS) software. Offering powerful functionalities via intuitive interface, it is a centralized monitoring solution of your video surveillance equipments. It gives the user access to monitor multiple IP cameras and Digital Video Recorders (DVRs), and allows the user to simultaneously monitor 64 sites per group (up to 10 groups) within several clicks. For further information on CMS software, please refer to the supplied CD. 64 Appendix A: Technical Specifications Camera Image Sensor 1/3" Sony Progressive CCD Picture Elements 1/3" Sony Progressive CMOS 1280(H) x 960 (V) 1280(H) x 1024 (V) Shutter Speed 1~ 1/10000 sec. White Balance Manual / ATW (1500 ~ 15000K) Lens Lens 10x Optical Zoom, Auto Focus Focal Length 4.95 ~ 49.5 mm F number F1.6(Wide); F2.0(Tele) Range of Object Distance 10cm~inf(Wide); 1.5m~inf(Tele) Operation Video Compression H.264 Baseline/MJPEG/MPEG-4 Simultaneously, H.264 + MJPEG Video Streaming Simultaneously, MPEG-4 + MJPEG Simultaneously, MJPEG + BNC Simultaneously, H.264 + H.264 H.264 Resolution MJPEG MPEG-4 Frame rate Image Setting 1280x960/HD 720p/D1/VGA/ 1280x1024/HD 720p/D1/VGA/ QVGA/CIF/QCIF QVGA/CIF/QCIF 1280x960/HD 720p/D1/VGA/ 1280x1024/HD 720p/D1/VGA/ QVGA/CIF/QCIF QVGA/CIF/QCIF 1280x960/HD 720p/D1/VGA/ 1280x1024/HD 720p/D1/VGA/ QVGA/CIF/QCIF QVGA/CIF/QCIF 1280 x 960 @ 12.5/15 fps 1280 x 1024 @ 12.5/15 fps 720p @ 25/30fps 720p @ 25/30fps Brightness Manual Exposure Auto / Manual / Fixed Shutter Backlight On / Off Sharpness Manual Contrast Manual White Balance Digital Zoom Image Rotation WDR 3D Noise Reduction Auto / Manual / Indoor / Outdoor 1x ~ 16x Flip, Mirror, and 180∘Rotate Off / 4 Level Adjustment On / Off 65 Privacy Mask Privacy Mask Type ICR; Optional Audio Alarm Two-way Audio Compression Input Output ON / OFF Mosaic, Transparent, Color Auto / On / OFF Line out, Line in/Mic in G.711 / G.726 5V 10kΩ pull up Photo relay output 300VDC/AC Network Interface 10/100 Mb Ethernet (RJ45) Protocol TCP/IP, UDP, RTP, RTSP, HTTP, ICMP, FTP, SMTP, DHCP and IGMP Password Levels User and Administrator Internet Browser Internet Explorer (6.0+) User Account 20 Mechanical Power Connectors 3 pins terminal block Ethernet RJ45 Micro SD SDHC support Audio Stereo phone jack, ∅3.5mm Alarm 4 pins terminal block Analog Video 1.0 Vp-p / 75 Ω, BNC LED Indicator Power, Link, ACT General Operating Temperature Power Source Regulatory 66 0°C ~ 50°C Humidity: 10% to 90%, no condensation DC12V/PoE/AC24V CE, FCC, RoHS Compliant Appendix B: Internet Security Settings If ActiveX control installation is blocked, please either set Internet security level to default or change ActiveX controls and plug-ins settings. Internet Security Level: Default Step 1: Start the Internet Explorer (IE). Step 2: Select <Tools> from the main menu of the browser. Then Click <Internet Options>. Step 3: Click the <Security> tab, and select <Internet>. Step 4: Down the page, press “Default Level” (see the figure above) and click “OK” to confirm the setting. Close the browser window, and open a new one later when accessing the IP Camera. 67 ActiveX Controls and Plug-ins Settings Step 1~3: Refer to the previous section above. Step 4: Down the page, press “Custom Level” (see the figure below) to change ActiveX controls and plug-ins settings. The Security Settings screen is displayed as below: 68 Step 5: Under “ActiveX controls and plug-ins”, set ALL items (as listed below) to <Enable> or <Prompt>. ActiveX controls and plug-ins settings: 1. Automatic prompting for ActiveX controls 2. Binary and scrip behaviors 3. Download signed ActiveX controls 4. Download using ActiveX controls 5. Initialize and script ActiveX not marked as safe 6. Run ActiveX controls and plug-ins 7. Script ActiveX controls marked safe for scripting Step 6: Click <OK> to accept the settings and close the <Security> screen. Step 7: Click <OK> to close the Internet Options screen. Step 8: Close the browser window, and restart a new one later for accessing the IP Camera. 69 Appendix C: DC Viewer Download Procedure The procedure of DC Viewer software download is specified as follows. Step 1: In the DC Viewer installation page, click “Next” for starting installing. Step 2: Setup starts. Please wait for a while until the loading bar runs out. 70 Step 3: Click “Finish” to close the DC Viewer installation page. Then, the IP Camera’s Home page will display as follows: NOTE: The “talk” button below the screen only displays in Box Camera and Vandal Proof IP Dome. 71