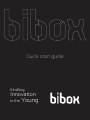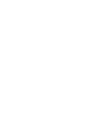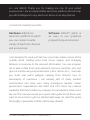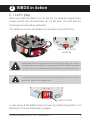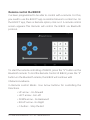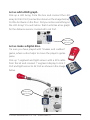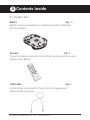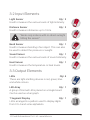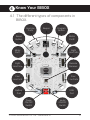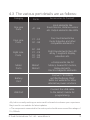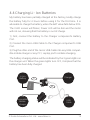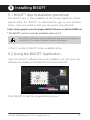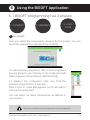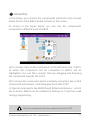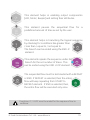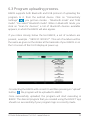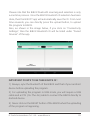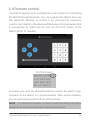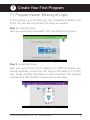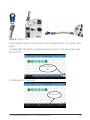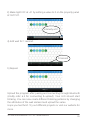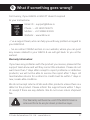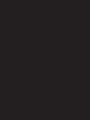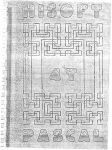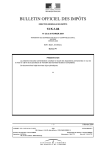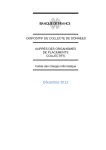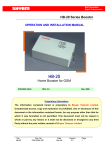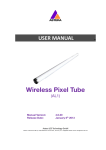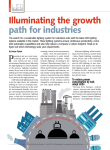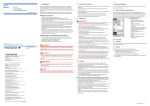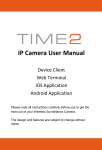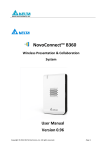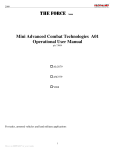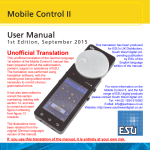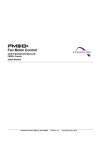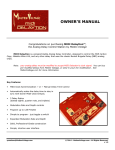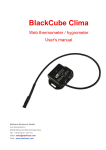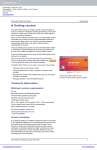Download Quick Start Guide - BIBOX Store BIBOX Store
Transcript
Quick start guide Kindling Innovation in the Young Hi I am BIBOX! Thank you for making me one of your prized possessions! I am a programmable electronic platform and can help you add intelligence to any electronic device in an easy fashion. I consist of, mainly two parts : Hardware: BIBOX, An Software: BISOFT, which is electronic platform to which an easy to use graphical you can connect a wide programming environment. variety of electronic devices and accessories. I am designed to work just like how your brain makes sense of the outside world, Getting input from sense organs, and changing behavior in response to the received information. You can program me to take in data from input elements (sensors, switches, etc.) and give out results using output elements (LEDs, motors etc.). I can help you build real world gadgets ranging from Robotic toys to automation of machines. I am already part of many student communities and have won many prestigious awards. Indian government organizations like DSIR and DST loved my creative capability that they funded my company to manufacture many more like me.This manual serves as a quick start guide for all those who want to know how to get me started right away. So read this guide thoroughly, I guarantee FUN for all the days ahead!! © Evobi Automations Pvt. Ltd - www.bibox.in 1 1 Getting Started 1.1 Exploring innovation kit Flip open for Accessories Push Input Elements Battery & Battery & Charger Charger 1. Input Elements 2. Output Elements Output Elements 3. Battery & Charger 4. Connectors & Cables Remote CD © Evobi Automations Pvt. Ltd - www.bibox.in USB Cable Connectors & Cables 2 2 BIBOX in Action 2.1 Let’s play When you take the BIBOX out of the kit, I’m already programmed. Please switch me ON and leave me on the floor. You will find me moving around avoiding obstacles. The distance sensor and battery are already connected to me Turn ON both the switches Please Note that the Distance sensor does NOT work where the room is having exposure to sunlight. It is recommended, that the BIBOX be placed in a room exposed to minimal sunlight (Tubelight lit room will work fine). If you want to stop the motor from running, kindly turn OFF the “motor switch” as shown in the image below. Motor switch In rare cases, if the BIBOX doesn’t power up, kindly charge the Li-Ion Battery for 4 hours and power up again. © Evobi Automations Pvt. Ltd - www.bibox.in 3 Remote control the BIBOX I’ve been programmed to be able to control with a remote. For this, you need to use the BISOFT app on Android device to control me. On the BISOFT app, there is Remote option, click on it. A remote control screen appears.This Remote will control the BIBOX via Bluetooth protocol. To start the remote controlling of BIBOX, press the “S” button on the Bluetooth remote. To End the Remote Control of BIBOX, press the “E” button on the Bluetooth remote, the BIBOX will continue with Obstacle Avoidance. In Remote control Mode:- Use Arrow buttons for controlling the Directions. * UP arrow :- Go forward * LEFT arrow:- Go Left * DOWN arrow:- Go Backward * RIGHT arrow:- Go Right * O button:- Stop the Bot © Evobi Automations Pvt. Ltd - www.bibox.in 4 Let us add a BAR graph. Pick up a LED Array, from the box and connect the LED array to D & E Port (connection shown in the image below). Put the bot back on the floor. Did you notice something on the LED Array? You will notice that it acts like a bar graph for the distance sensor connected to A4 Port. Kindly notice the NOTCH Let us make a digital dice. I’m sure you have played with “Snakes and Ladders” game, where a dice helps to move the player’s game piece. Pick up 7 segment and light sensor with a 3P3 cable from the kit and connect 7 segment display to B & C Port and light sensor to A2 Port as shown in the image below. Kindly notice the NOTCH © Evobi Automations Pvt. Ltd - www.bibox.in 5 You will notice that the 7 segment display keeps the numbers ticking between 1 to 6 continuously. Now, cover the light sensor with your hand, you would notice that, the 7 segment display now stops and shows one number between 1 to 6. Whenever you expose the light to the sensor, the display again keeps ticking continuously. Wow !! You could now play Snakes and Ladders with a digital dice with your friends. I’m sure that you enjoyed the first stint with BIBOX. BIBOX works because of a pre-loaded program, which does a set of actions. You can edit the same program as per your preference. Please refer to my detailed user manual. and tutorials on editing the program, in downloads section of our website. You could now start dismantling the BOT and start building your imagination into real time gadgets. From an idea to the realm of your own creations, it's just your imaginations. Hope you would enjoy and we would be more than happy to hear from you anytime. Refer the tutorials on CD for more projects. For other interesting projects, latest updates, Softwares, User Manual, please visit :- http://store.bibox.in/index.php/downloads © Evobi Automations Pvt. Ltd - www.bibox.in 6 3 Contents Inside 3.1 Center box BIBOX Qty : 1 BIBOX comes assembled as a Rolling Bot with predefined set of programs. Remote Qty: 1 This kit contains a Remote Control that can be used to provide inputs to the BIBOX. USB Cable Qty: 1 A USB Cable is also part of the kit for the charging and data transfer purposes. © Evobi Automations Pvt. Ltd - www.bibox.in 7 3.2 Input Elements Light Sensor Qty : 2 Used to measure the various levels of light intensity. Distance Sensor Used to measure distances up to 10cm. Qty : 2 “Works only indoors with no direct sunlight hitting the sensor”. Bend Sensor Qty : 1 Used to measure bending of an object. This can also be used to detect the pressure or weight. Sound Sensor Qty : 1 Used to measure the various levels of sound intensity. Heat Sensor Qty : 1 Used to measure the temperature or heat levels. 3.3 Output Elements LEDs Qty: 4 These are light emitting devices in red, green, blue and white colours. LED Array Qty : 1 A group of 8 small LEDs placed on a Single board. Can be used as a bar graph. 7 Segment Display Qty : 1 LEDs arranged in a pattern used to display digits from 0 to 9 and some alphabets. © Evobi Automations Pvt. Ltd - www.bibox.in 8 3.4 Battery and Charger Qty : 1 Battery Specially designed 7.4V Lithium-ion battery used for powering up BIBOX. Please do not use this battery with any another devices / gadgets. Charger Qty : 1 Used to charge the battery provided with BIBOX only 2.5 Connectors and Cables Qty : 6 3P3 Cables Used to connect different input and output elements to the BIBOX. Qty : 2 L Clamp This helps in fixing the INPUT and OUTPUT Accessories to the chassis of the rolling bot. Already comes attached to the chassis. For more accessories, visit our online store http://store.bibox.in © Evobi Automations Pvt. Ltd - www.bibox.in 9 4 Know Your BIBOX 4.1 The different types of components in BIBOX. One Line Ports Beeper Program Button Motor Port2 Reset Button Motor Port1 Eight Line Ports Eight Line Ports Remote Receiver OLED OLED Four Line Ports Four Line Ports Battery Port USB Port Power ON/OFF Switch © Evobi Automations Pvt. Ltd - www.bibox.in Motor ON/OFF Switch 10 4.2 BIBOX OLED Screen Once powered ON, BIBOX will show a welcome message and is all set to ROLL!! POWER UP Screen STATUS Screen Bat:55% 0:3:52 R: Lets Roll ! ------------------A1:0 A2:0 A3:0 98d3:31:30034 A4:0 A5:0 A6:0 Android(v2.0.0) M1:x-0 M2:x-0 1) The Initial Power Up Screen shows the full Bluetooth ID for your respective BIBOX and the firmware version number. 2) The STATUS Screen shows the status of the device, which includes Bat, Bluetooth ID, Remote data and PORT values. 3) The PORT values of A1 to A6 as well as Motor port are displayed, according to what you have set on the program. Details of the Status Screen: 1) BAT: Battery charge varies from 0% to 99%. 99% shows full charge. 2) Time Function: A time duration (HH:MM:SS) is displayed, This shows the time since the BIBOX was last programmed and the power is ON. Max value is 99:59:59 3) Remote Value “ R “ : Shows the remote values whenever the button is pressed. 4) The different Port values and their status are displayed too. Bluetooth ID of BIBOX: I’ve have an ID (set of numbers separated by colon) Example - 98:D3:31:20:02:DA, unique to each BIBOX. This ID is nothing but the Bluetooth ID of the BIBOX. The Bluetooth ID is mentioned on the 1st screen of the OLED display during power ON of BIBOX, as well as on the sticker stuck at the backside of your BIBOX. © Evobi Automations Pvt. Ltd - www.bibox.in 11 4.3 The various port details are as follows: Category Ports Accessories to Connect One Line Ports A1 - A6 Input elements like Sound sensor, distance sensor etc. Output elements like LEDs Four Line Ports F1 - F4 G1 - G4 Four line Elements like motor Extender and other compatible elements * Eight Line Ports B1 - B4 C1 - C4 D1 - D4 E1 - E4 Eight line elements like LED array, 7-segment display, extenders etc. Motor Ports Motor1 Motor2 **Components like DC Motors, Geared DC motors, Relay elements, Electro-magnetic elements Battery Port Connect 7.4V BIBOX certified batteries ONLY. Refer our website for other alternative power solutions. USB Port Connect the USB cable to the tablet/ mobile for programming. *My Lab is currently working on various add-on boards to enhance your experience. Stay tuned to our website for latest updates. **The components connected to the motor ports should never exceed the ratings of 12v, 500mA. © Evobi Automations Pvt. Ltd - www.bibox.in 12 4.4 Charging Li- Ion Batteries My battery has been partially charged at the factory, kindly charge the battery fully for 4 hours before using it for the first time. It is advisable to charge the battery, when the BAT value falls below 25%. The OLED screen will flicker, Power LED will be dim and the motor will not run, showing that the battery is out of charge. 1) First, connect the battery to the Charger component’s Battery Port. 2) Connect the micro USB Cable to the Charger component’s USB Port. 3) Plug the other end of the micro USB Cable into any USB compatible mobile charger or any PC / Laptop port to initiate charging. The battery charging status will be indicated by the 2 green lights on the charger unit. When the green lights turn OFF, it implies that the battery has been fully charged. Li-Ion Battery Charger 1 2 USB compatible Mobile charger 3 © Evobi Automations Pvt. Ltd - www.bibox.in USB Cable 13 4.5 Some important points to keep in mind: Extender boards can be any of these: Servo Extender Board, Motor Extender Board, Port Extender Board. Specification of Sensors & LED Servo motor that boards that can be can be connected: connected to A1 through A6 Micro Servo Motor of should have a maximum maximum 200mA current operating voltage rating. of 5 Volts. DC geared & non-geared motor connected to Motor Ports should have a maximum operating voltage & current of 12v & 500mA The maximum power supply through battery that can be connected to BIBOX is 9 Volts. respectively. 1) Kindly use each components present in the kit as intended to the correct Port. Connecting a component to wrong ports, can cause irreparable damage to the BIBOX and accessories which will void the warranty. 2) In case you want to connect a new component to BIBOX, and have doubts on how and which port, kindly contact/email the support team, before proceeding to get a confirmation about the connections. © Evobi Automations Pvt. Ltd - www.bibox.in 14 5 Installing BISOFT 5.1 BISOFT App Installation procedure The BISOFT app is now available on the Google playstore. Please search online for “BISOFT” to download the app to your Android device. If you are unable to find, you can search using this link:https://play.google.com/store/apps/details?id=com.evobi.bisoft&hl=en “The BISOFT version currently available online is 2.0” The BISOFT software can be installed on any device that supports Android 4.0-Ice cream Sandwich version and above. * The PC version of BISOFT is also available online. 5.2 Using the BISOFT Application Once the BISOFT software has been installed, you can open the software, by clicking on the BISOFT icon in the menu list. Charger Click "BEGIN" to start the programming process. © Evobi Automations Pvt. Ltd - www.bibox.in 15 6 Using the BISOFT Application 6.1 BISOFT programming has 3 phases: 1. CONCEPT 2. ASSEMBLY 3. LOGIC FLOW 1 Concept: Here, you select the components required for the project. You can see all the selectable components by scrolling. For selecting the component, click on the component you are going to use. Clicking on the component will make it appear on the extreme right hand side. To deselect the component, click and hold the selected component for 3 seconds. Click on the ‘X’ mark that appears on it’s left side to remove the component. Charger You can select as many components as defined in your project. Only one instance of a component can be selected. © Evobi Automations Pvt. Ltd - www.bibox.in 16 2 Assembly: In this phase, you connect the components selected in the concept phase to the virtual BIBOX board present on the screen. As shown in the figure below, you can see the components connected to different ports of BIBOX. a)To connect, click on the component on the left hand side. PORTS, to which the component can be connected to BIBOX, will be highlighted. You can then connect them by dragging and dropping the component towards the PORT. b)To remove the component which is already connected, tap on that component and release. It will disappear from that PORT. c) Special components like BEEPER Chargerand IR Remote Receiver which are in-built in BIBOX can be enabled by clicking on it and then used during programming. Only one component can be connected to each PORT. © Evobi Automations Pvt. Ltd - www.bibox.in 17 3 Logic Flow: In this phase, You create the program required for Your project. There are various hexagonal elements. Hexagon element is the smallest part of the program flow. Brief description of what each hexagon element can do is given in the next page. Input Elements a) Any program begins with a "START" and terminates with a REPEAT or END. b) The program is created by adding the elements one after the other in a logically correct sequence. To add an element, on the hexagon grid, you click on the highlighted hexagon [yellow] to bring out the several options. You click on the appropriate element to build the program flow. NOTE: Only components that have been added and connected to BIBOX shall have their attributes displayed. If you need the attributes of another component, then add and connect that component to BIBOX under Concept and Assembly phase. © Evobi Automations Pvt. Ltd - www.bibox.in 18 This element helps in enabling output components [LED, Motor, Beeper] and setting their attributes. This element pauses the sequential flow for a predefined amount of time as set by the user. This element helps in branching the logical sequence by checking for conditions like greater than / less than / equal to / not equal to. The branch can be ended using the END-IF element. This element repeats the sequence under its branch for the set number of times. This can be ended using the END LOOP element. The sequential flow must be terminated with a REPEAT or END. If REPEAT is selected, then the entire flow will keep repeating from START to REPEAT element. If END is selected, then, Charger the entire flow will be executed only once. Everytime, IF / LOOP must be ended for the sequence flow to continue. © Evobi Automations Pvt. Ltd - www.bibox.in 19 The START hex component has properties, using which you can enable variables, flags and counter units for a project. * Variables:- BI DATA 1, BI DATA 2 and BI DATA 3 are temporary data variables using which you can store data of different input and output components. * Flags:- BIFLAG 1, BIFLAG 2, BIFLAG 3 are status indication feature for a program, to set the BIFLAG 1/2/3 to TRUE / FALSE. * Counters:- BICOUNTER 1, BICOUNTER 2, BICOUNTER 3 are used for counting purposes in a program when a certain condition is met. WAIT hex component has properties of delay in terms of Hours, Minutes, Seconds and milliseconds. The maximum that can be set for hours is 23, minutes is 59, seconds is 59, milliseconds is 950. © Evobi Automations Pvt. Ltd - www.bibox.in 20 Once you have finished creating the Logic Flow, you can SAVE or UPLOAD or RELOAD the program. We have a set of options on the right side top of the app as mentioned in the below image. Open Save the saved program file © Evobi Automations Pvt. Ltd - www.bibox.in Upload the program to BIBOX Bluetooth Connectivity Remote setings 21 You can save the program that you have created, by clicking the "Save File" option, at the right side top menu. File name for the program can be any text/ character. Once saved, then the program is accessible by clicking on the "Load File" option. As shown in the image above, you can see the list of programs saved by you. You can load the programs already saved by you at any point of time. The programs saved are of the extension “.bbd” and are stored in the internal memory of the Android device, inside the folder by the name “BISOFT”. You can open this folder on your Android device and view all the list of programs. Please note that these files are not compatible with any other software or application. NOTE :- Programs saved in the older version of BISOFT app (v1.0.7f and earlier) are NOT compatible with the newer versions of the BISOFT app (v2.0.0 onwards). You will have to re-create the entire program again. © Evobi Automations Pvt. Ltd - www.bibox.in 22 6.2 Downloading programs to BISOFT You can download ready program files to BISOFT, from the “downloads” link given earlier. The program file will have the extension of “.bbd”. You can copy these program files to the folder “BISOFT” on the internal memory of your ANDROID Device. Once you have copied the programs, you can now open the program in BISOFT app, by using the “LOAD” option. Select the Program you need, by tapping on it. The program will now open, with the CONCEPT, ASSEMBLY and LOGIC FLOW all filled & ready. Now all you need to do is, to do the physical connections of the accessories to BIBOX and then upload the program. Uploading to BIBOX is mentioned in the next section. The above image shows the list of programs that have been saved in the “BISOFT” folder of your ANDROID device. © Evobi Automations Pvt. Ltd - www.bibox.in 23 6.3 Program uploading process. BIBOX supports both Bluetooth and USB protocol of uploading the program to it, from the android device. Click on “Connectivity Settings”, you get two modes - “Bluetooth mode” and “USB mode”. You select “Bluetooth mode”. When in Bluetooth mode, you click on "Scan for devices", a list of Bluetooth devices available appears, in which the BIBOX will also appear. If you notice closely, below the text BIBOX, a set of numbers are present, example - “98:D3:31:30:03:57”. This set of numbers will be the same as given on the sticker at the backside of your BIBOX or on the 1st screen of the OLED display at power-up. On selecting the BIBOX with correct ID and then pressing on “upload” button, the program will be uploaded to BIBOX. Once successfully uploaded, the program will start executing in BIBOX. The desired program that you created using the BISOFT app should run successfully if your program logic is correctly made. © Evobi Automations Pvt. Ltd - www.bibox.in 24 Please note that the BIBOX bluetooth scanning and selection is only a one time process. Once the BIBOX bluetooth ID selection has been done, then the BISOFT app will automatically save the ID. From next time onwards, you can directly press the upload button, to upload the program to BIBOX. Also, as shown in the image below, if you click on “Connectivity Settings”, then the BIBOX Bluetooth ID will be listed under “Paired Devices” of the app. IMPORTANT POINTS TO BE TAKEN NOTE OF : 1) Always, sync the bluetooth of the BIBOX and that of your android device before uploading the program. 2) For uploading the program in USB mode, you will require a USB cable and a OTG (On-The-Go) cable to connect the BIBOX directly to Android device. 3) Never click on the RESET button of the BIBOX when the uploading of the program is happening. © Evobi Automations Pvt. Ltd - www.bibox.in 25 6.4 Remote control. The BISOFT app has an in-built Remote control option, for controlling the BIBOX through Bluetooth. You can program the BIBOX, then use this Bluetooth Remote, to control it, by pressing the respective buttons. Each button of the Bluetooth Remote control has values that it corresponds to, which can be seen on the OLED screen of the BIBOX, at the “R” heading. STATUS Screen Bat:55% 0:3:52 R:49 --------------------A1:0 A2:0 A3:0 A4:0 A5:0 A6:0 M1:x-0 M2:x-0 Everytime you open the Bluetooth Remote control, the BISOFT app, connects to the BIBOX, for synchronisation. After synchronisation, you can start pressing the buttons of the remote. NOTE :- For Bluetooth Remote Control to work, the BIBOX should be powered ON and near proximity to the Android device. © Evobi Automations Pvt. Ltd - www.bibox.in 26 7 Create Your First Program 7.1 Program Name: Blinking of Light. In this program, you will blink any LED connected to BIBOX at A1 PORT. The LED will turn ON and OFF every one second. Step 1:- Concept Phase Here you choose the component “LED” required for our project. Step 2:- Assembly Phase Here you connect the LED to BIBOX’s A1 PORT as shown. you should physically connect the LED using a 3P3 cable to A1 PORT only. Kindly see that the battery is also connected. The physical connection of LED to BIBOX is shown in the next page. Charger © Evobi Automations Pvt. Ltd - www.bibox.in 27 Step 3: Logic Flow The program steps is as shown in the images below. It consists of 5 steps 1) Make light ON at A1 by setting a value to 20 on the property panel of OUTPUT. intensity at 20 2) Add wait for 1 second 1 Second © Evobi Automations Pvt. Ltd - www.bibox.in 28 3) Make light OFF at A1 by setting a value to 0 on the property panel of OUTPUT. intensity at 0 4) Add wait for 1 second. 1 Second 5) Repeat. Upload the program after pairing and connecting through Bluetooth (Kindly refer 6.3 for connecting & upload). Your LED should start blinking. You can now create different blinking patterns by changing the attributes of the wait element and upload the same. Hope you had fun!!!. Try out different projects or visit our website for more. © Evobi Automations Pvt. Ltd - www.bibox.in 29 8 Updating the BIBOX/BISOFT We frequently upgrade the BIBOX firmware as well as the BISOFT App for changing features and fixing any bugs. Kindly register on our website with the Bluetooth ID of your BIBOX, to get this activated. Please visit – http://store.bibox.in, then click on “Register --> Your BIBOX”. Fill in the details as required. The Serial number asked is nothing but the Bluetooth ID mentioned at the backside of your BIBOX. BISOFT app updating will be an automatic process, since the android device will be connected to the internet. You will receive an update notification, when we release the new version. BIBOX (Hardware) Firmware updating requires a Windows PC. The updating process is explained in the video tutorials provided in the CD of your BIBOX kit. Use step-by-step procedures which describes tasks that the user must carry out in a specific order. Once both the BISOFT and the BIBOX are updated, you are ready to start using them. As the product is frequently evolved, kindly refer the latest manual in the “Downloads” section on our Website. © Evobi Automations Pvt. Ltd - www.bibox.in 30 9 What if something goes wrong? Don't worry, if your BIBOX or BISOFT doesn't respond to your instructions. Email ID :- [email protected] Phone : - +91 8025743579 Mobile : - +91 90083 33233 Website :- www.bibox.in - I’ve a support team, who can help you with any problem in regard to your BIBOX kit. - I’ve an online FORUM section on our website, where you can post any issues related to your BIBOX & we will get back to you at the earliest. Warranty Information: If you have any problems with the product you receive, please let the support team know and will they correct the situation. Please do not wait more than 7 days after receipt to report problems or defective products; we will not be able to service the report after 7 days. All merchandise returns for a refund or credit must be within 7 days in new, resale-able condition. We do not accept returns of kits and other products unless there is a defect in the product. Please inform the support team within 7 days of receipt if there are any defects. We do not cover return shipment fee. The Warranty will become void if the BIBOX brain is removed from its acrylic sheet protective layer. © Evobi Automations Pvt. Ltd - www.bibox.in 31 Important Note: It is your responsibility to pack the returned product appropriately and with enough protection so that it arrives undamaged. We will not be able to replace any products that arrive damaged to our location, apart from manufacturing defects at our end. Repairs and Returns : We try our best to see all the products shipped from our end are free of defects.In case if anything goes wrong with your BIBOX or BISOFT, shoot us an email to [email protected] We'll help you troubleshoot by email, Skype, or phone. If that doesn't work, we'll send you a Return Material (RM) number. Just package up your BIBOX and send with the line :"Attn : RM : <RM number>" to Evobi Automations Pvt Ltd 1st Floor, Pixel Park A, PESIT South Campus, Hosur Road Bangalore - 560100 , INDIA In 2-3 weeks, subject to availability of replacement parts, your BIBOX will arrive home, good as new. We don't accept returned products without the RM number, You can request RM number at [email protected] © Evobi Automations Pvt. Ltd - www.bibox.in 32 10 What Next!!!! Feel free to ask questions to us on the usage of the BIBOX Ultra kit at the following contact details: Email ID:- [email protected] Phone: - +91 8025743579 Mobile : - +91 90083 33233 You are welcome to share your BIBOX based projects on our website. Our website provides a platform to showcase your creative ideas/projects. Feel free to post questions on our products and projects at our ‘Forums’ section or at the individual product page on the store. Our website is intergrated with facebook which makes it easier for you to share whatever you do with your friends. You can buy different kinds of accessories (mechanical, electronics, etc.) and other components needed for your projects from our website, store.bibox.in Please mail us your ideas, concepts and suggestions to let us serve you better. You can also join our facebook user community, https://www.facebook.com/groups/bibox.user You can view all the projects done using the BIBOX kit in the link :http://store.bibox.in/index.php/blog. © Evobi Automations Pvt. Ltd - www.bibox.in 33