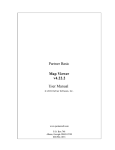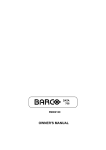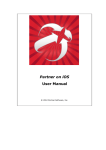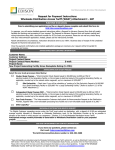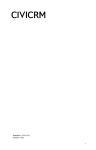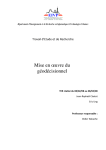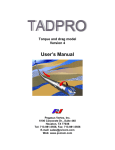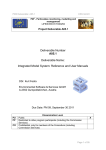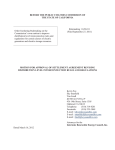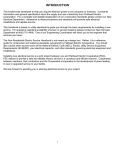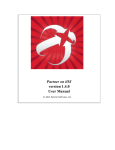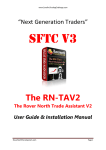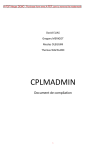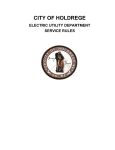Download User Guide: Map Translator Control
Transcript
User Guide: Map Translator
Control
User Guide: Map Translator Control
Table of Contents
Preface ..................................................................................................................... ix
1. Introduction ............................................................................................................ 1
What Is the Map Translator? ................................................................................. 1
Why Translate Maps? .......................................................................................... 1
What Is Involved? ............................................................................................... 2
2. Overview ............................................................................................................... 3
System Requirements ........................................................................................... 3
User Requirements .............................................................................................. 3
Terminology ...................................................................................................... 3
Name ........................................................................................................ 3
Label ........................................................................................................ 4
Data Source ............................................................................................... 4
Data Type .................................................................................................. 4
Field ......................................................................................................... 4
Style ......................................................................................................... 4
Standard Controls ................................................................................................ 5
Tabs ......................................................................................................... 5
Map Navigation Buttons ............................................................................... 6
Command Buttons ....................................................................................... 6
Applying Changes ............................................................................... 7
Deleting Items .................................................................................... 7
Saving Changes .................................................................................. 8
Information at a Glance ................................................................................ 8
Entering Information ................................................................................... 9
Configuration Windows ....................................................................................... 9
Saving Configuration ................................................................................... 9
Exiting ...................................................................................................... 9
Help ......................................................................................................... 9
3. Getting Started ...................................................................................................... 10
Goal ............................................................................................................... 10
Step 1: Install the Software ................................................................................. 10
Step 2: Launch the Map Translator Control ............................................................ 10
Step 3: Configure Your Mapping System ............................................................... 10
Specify Data Sources Configuration Tool ...................................................... 10
Configure SDE Database Parameters .................................................... 11
Configure Personal Geodatabase Parameters .......................................... 12
Configure AutoCAD Parameters .......................................................... 12
Configure Shapefile Parameters ........................................................... 13
Configure GE Smallworld Parameters ................................................... 13
Configure TIGER Files Parameters ....................................................... 13
Step 4: Adding Other Data Sources to Maps ........................................................... 14
Step 5: First Translation ..................................................................................... 15
Step 6: Verify Results ........................................................................................ 15
Step 7: Proceed with Configuration ...................................................................... 15
4. Translator Configuration ......................................................................................... 17
Introduction ..................................................................................................... 17
Setting Background Color and Centering Point ....................................................... 18
Controlling Scales and Visibility .......................................................................... 19
LOD Contents Tab .................................................................................... 20
Configuring Scales .................................................................................... 20
Configuring Visibility ................................................................................ 21
Configuring the Key Map ................................................................... 22
Configuring Navigation Zoom Levels ................................................... 22
iv
User Guide: Map Translator Control
Configuring the Finer Zoom Levels ...................................................... 23
Configuring Lines, Points, and Text ...................................................................... 23
Configuring Data Types ..................................................................................... 27
Getting Started ......................................................................................... 27
Configuring Data Type Names .................................................................... 28
Setting Data Type Labels ............................................................................ 29
Enabling and Sorting Data Properties ............................................................ 29
Setting Map Viewer Labels ......................................................................... 29
Saving Your Work .................................................................................... 29
Labelling ......................................................................................................... 29
Getting Started ......................................................................................... 29
Creating a New Label ................................................................................ 29
Naming Labels ......................................................................................... 30
Selecting What to Label ............................................................................. 30
Configuring Placement and Location of Labels ............................................... 30
Configuring Label Text Settings .................................................................. 31
Line Labelling .......................................................................................... 32
Adding the Label to Translation ................................................................... 33
Saving Your Work .................................................................................... 33
Labelling Examples ................................................................................... 33
Placing the KVA inside a Transformer Symbol ....................................... 33
Labelling Primary Line with Conductor and Phase .................................. 34
Labelling Primary Line with Flow Direction Arrows ................................ 34
Configuring Find Items ...................................................................................... 35
Getting Started ......................................................................................... 35
Creating a New Find Item ........................................................................... 35
Setting Find Item Conditions ....................................................................... 35
Selecting the Sources ................................................................................. 36
Saving Your Work .................................................................................... 36
Removing Find Items ................................................................................. 36
Configuring Block Explosions ............................................................................. 36
Merging External Data ....................................................................................... 37
Creating a New Data Extraction (Dump File) ................................................. 38
SQL Only: Specifying How to Read the Data Source ....................................... 39
Adding a Merge Transform for the Data Source .............................................. 40
Configuring the Map Translator to Merge the Data .......................................... 41
Configuring Python Transforms ................................................................... 41
Troubleshooting ........................................................................................ 43
Configuring Propagation .................................................................................... 43
Configuring Partner's Palm Map Translator ............................................................ 44
Requirements ........................................................................................... 44
Configuring the Palm Translator .................................................................. 44
5. Maintenance & Production ...................................................................................... 45
Daily Routine ................................................................................................... 45
Step 1: Translate Maps ............................................................................... 45
Step 2: View Maps .................................................................................... 45
Step 3: Post Maps to the Network ................................................................. 45
Reconfiguration ................................................................................................ 45
Installing and Updating Map Viewers ................................................................... 45
Installing the Map Viewer from a CD ........................................................... 45
Installing the Map Viewer from the Network .................................................. 46
Updating the Map Viewer ........................................................................... 46
Running the Map Viewer Directly from the Network ....................................... 46
Automatic Translation: Configuring Windows Task Scheduler to Translate Maps .......... 46
Automated Email Notification ............................................................................. 48
Components ............................................................................................. 48
Configuration Details ................................................................................. 48
Troubleshooting ................................................................................................ 49
v
User Guide: Map Translator Control
Reopen All Drawings ................................................................................. 49
Zip Up Logs ............................................................................................. 49
Zip Up Configuration ................................................................................. 49
Interpreting the Logs .................................................................................. 49
Translation Fails with a UTFDataFormatException .................................. 49
Translation Fails with OutOfMemoryException ...................................... 49
Bad Command or Filename Message when Running a Batch File ............... 49
6. Advanced Configuration ......................................................................................... 51
Data Type and Style Merging and Splitting ............................................................ 51
Configuring Nomenclatures ................................................................................ 51
More Translation Options: MapTranslator.tof ......................................................... 55
Ignoring Tables in ESRI ............................................................................. 56
ESRI Rotation Fields ................................................................................. 56
Adding Pictures and Other Raster Images .............................................................. 57
Configuration ........................................................................................... 58
Adding Construction Job Information ................................................................... 59
Symbols .......................................................................................................... 60
Creating a Symbol File ............................................................................... 60
Special Characteristics ............................................................................... 60
Management of Redline Symbols ................................................................. 61
Management of Mapping Symbols ............................................................... 61
Management of Company Logo ................................................................... 61
Changing the Color of Your Find Item Arrow ................................................. 61
7. Importing ESRI Shapefiles from the Partner Field Designer into AutoCAD ...................... 62
Components ..................................................................................................... 62
Turning on Shapefile Export in the Field Designer ........................................... 62
Creating the Data Items for Export ............................................................... 62
Importing Shapefiles into AutoCAD ............................................................. 64
Configuring the AutoLSP Import Program ............................................. 65
Creating a Saved Loading Configuration ............................................... 67
Loading the LSP Program into AutoCAD .............................................. 67
Running the LSP Routine ................................................................... 67
8. Python Scripts ....................................................................................................... 68
How Python and Partner Interact .......................................................................... 68
Using Python ................................................................................................... 70
String Manipulations ................................................................................. 70
Error Handling: Try—Except ...................................................................... 71
............................................................................................................... 71
Examples ......................................................................................................... 72
Formatting a Telephone Number .................................................................. 72
Splitting Graphical Elements ....................................................................... 72
Regular Expression ................................................................................... 73
Converting Multiple Merge Fields to Individual Data Fields .............................. 73
Counting the Number of Objects in a Multiple Merge ...................................... 74
Building a Python Transform ....................................................................... 74
A. Colors ................................................................................................................. 75
B. XMLGenerator—A Data Dumper for GE Smallworld .................................................. 76
Using the XMLGenerator GUI ............................................................................ 76
Using XMLGenerator at the Magik Prompt ............................................................ 78
Index ...................................................................................................................... 82
vi
List of Figures
2.1. Partner's Map Viewer Opening Screen ....................................................................... 5
3.1. Specify Data Sources Opening Screen ..................................................................... 11
4.1. Map Translator Control Panel ................................................................................ 18
4.2. General Map Settings ........................................................................................... 19
4.3. Configuring the Translator .................................................................................... 20
4.4. Configuring Scales .............................................................................................. 21
4.5. Configuring Visibility .......................................................................................... 22
4.6. Configuring the Map Viewer ................................................................................. 24
4.7. Configuring Linetypes .......................................................................................... 25
4.8. Configuring Text ................................................................................................. 26
4.9. Configuring Data Types ....................................................................................... 28
4.10. Adding a New Label .......................................................................................... 30
4.11. Configuring Placement and Location of Label ......................................................... 31
4.12. Configuring Text Labels ..................................................................................... 32
4.13. Configuring Line Labelling ................................................................................. 33
4.14. Configuring Find Items ....................................................................................... 35
4.15. Configuring Block Explosions ............................................................................. 37
4.16. Configuring Other Data Sources ........................................................................... 38
4.17. Configuring Merge Transforms ............................................................................ 40
4.18. Configuring Python Transforms ........................................................................... 42
4.19. Configuring Propagation ..................................................................................... 43
6.1. The Map Viewer with highlighted padmount transformer and button added for linked picture.
............................................................................................................................... 57
6.2. Padmount transformer picture. ............................................................................... 58
B.1. XMLGenerator GUI ............................................................................................ 77
vii
List of Examples
6.1. A Nomenclature in Maps/resources/MapControl.tof ................................................... 53
6.2. Multiple, Independent Nomenclatures example ......................................................... 55
6.3. ......................................................................................................................... 56
6.4. Sample external CSV file linking map location and photo name. .................................. 58
6.5. Editing the MapDataSource file. ............................................................................. 59
6.6. Python transform text. .......................................................................................... 59
7.1. Creating a CSV File in a Spreadsheet ...................................................................... 63
7.2. Creating a CSV file in a Text Editing Program .......................................................... 63
7.3. Setting for Field Designer to Export a Shapefile Called Unitpoints ................................ 64
7.4. Listing of ShapeFileImport.lsp ............................................................................... 65
B.1. Visual Basic 6.0 Application Using the CLI Commands ............................................. 79
viii
Preface
Apple Computers aired a commercial a few years ago that did an excellent job of skewering the stateof-the-art in personal computing. In it, a father buys his son some sort of CD-ROM game involving dinosaurs. They bring it home to install, but, of course, drivers and software have to be updated, the case
has to come off, wires have to be checked and moved, etc. All through this process the child pleads, "I
wanna see the dinosaurs." Finally, with the computer in pieces all across the table and the father exhausted, the child takes the CD and heads out the door. "I'm going to Jimmy's house. He has a Mac."
At least, it went something like that.
This is the manual for the most complex piece of software we have ever written. It is the culmination of
some seven years of effort in making map viewing and publishing fast, efficient, and easy. Recently, we
have even made great strides in making the actual configuration, maintenance, and translation of map
sets easier. There is still some work to be done, but we hope that this manual, with a little patience and
determination—but not too much—on your part, will allow you to configure, distribute, and maintain a
map viewing system throughout your organization, finally bringing to light the hard work and hard cash
that have gone into building your mapping and other information systems.
If you want to understand the software, its purpose, the requirements, and proceed step-by-step through
the process of configuration, translation, and distribution, please proceed more or less straight through
the manual as written.
If, however, you just want to see the dinosaurs, print out the Quick Start included with the software or
skip to Getting Started.
ix
Chapter 1. Introduction
What Is the Map Translator?
All of Partner Software's applications have bland-yet-descriptive names. We've tried to avoid being cute.
Unfortunately, some of the names can be confusing due to their generality.
There are many tools which translate maps or GIS data from one format to another. The Partner Map
Translator is not such a a general-purpose tool, however. It translates maps, GIS data, and a variety of
other associated data sources into our own proprietary format, which is optimized for read-only map
viewing.
The configuration of this translation process, which is the primary topic of this manual, allows the careful merging and tailoring of the map data to meet the end user's (those using the map viewer) needs.
This ranges from simply changing the name of a data field to something more intelligible, to complex
combinations and transformations of the data itself. An important part of this process is the elimination
of extraneous data—data that might be critical to the mapping or GIS system but which is of no use to
users viewing maps.
Although not technically part of the translation process, another task addressed by the software is that of
defining the legends—the colors, icons, and text styles used by the Map Viewer.
And finally, the Map Translator software includes our propagation tools, which allow automated updates
of all installations of the Map Viewer, including those at remote offices.
Since the resulting maps are read-only, it is important to remember that the Map Translator and Map
Viewer are not a mapping system or GIS themselves. One way we like to think of them is as an interactive map publishing system—instead of producing expensive paper maps, you are producing continuously-updated electronic maps for much less cost and effort.
Why Translate Maps?
Those initially exposed to our technology often wonder why we go through this process at all. After all,
most GIS and CAD systems have some sort of viewing software, or you can simply use the GIS or CAD
system directly. And there are viewers which can directly read GIS and CAD formats.
There are quite a few reasons behind our approach—based on useability, technical, and business concerns.
As far as ease-of-use goes, we decided early on that standard GIS and CAD systems, and often their associated viewers, are far too complex to use and maintain. Generally, this software is designed for mapping personnel rather than nontechnical users.
Some systems, especially those based on CAD software, have built-in limitations that conflict with user
needs. For example, many AutoCAD-based map systems consist of many separate drawings, rather than
a single seamless map.
This reveals some of the technical problems. It is not unusual for an organization to have more than one
source of map data—perhaps a land base in one format and an electrical grid in another. Also, commonly there is associated information—customer information, equipment details, etc.—that could be associated with the maps, but are not due to the high cost of importing and maintaining the data in the GIS.
Presenting a unified interface to these different systems is very complex and tends to be fragile.
There are numerous problems with speed and scalability. GIS systems are designed to be both viewed
and maintained. This limits their speed in various ways, since data consistency must be ensured. Also,
1
Introduction
they tend to scale poorly—the larger the map set, the slower they get, or you have to make concessions
such as splitting up the map set into separately-maintained chunks. Our format, on the other hand, is designed exclusively for viewing and query speed. It scales extremely well, allowing map sets of virtually
any size and complexity.
Another facet often neglected in other map viewing systems is the problem of updating installations. Not
all computers are connected to the network continuously, and updating their copy of the maps can be
very time consuming. Most mapping systems require copying a complete set each time an update is
needed. This can be very slow when the maps are hundreds of megabytes in size, and eventually causes
the maps to be updated infrequently. Our map format, however, was designed with updating in mind and
minimizes the number of changed files to an amount that reflects the actual updates to the map's data.
Our propagation system also utilizes on-the-fly compression to speed transfers.
Finally, there is the very pragmatic concern of tying our pricing or technology to any one vendor. There
are toolkits available from all major mapping vendors that allow embedding map views in software, but
all of them restrict the types of information you can display, and virtually all of them also have an associated per-seat royalty. This is unacceptable for us since we sell our software exclusively with site-wide
licenses. You pay for the core software and maintenance but can install as many viewers as you like
without need of tracking licenses or paying for each user.
What Is Involved?
Using the Map Translator consists of a moderate amount of configuration and setup effort, followed by a
simple routine for maintenance and updates.
You can generally get your maps into the Map Viewer quickly—15 minutes to an hour. Our Quick Start
guide and Chapter 3: Getting Started are designed to get you over this first hump. Most people find that
after that they spend a fair amount of time polishing the map set—changing labels, colors, icons, etc. to
get just the right look. You can do this all at once or continually improve it over time as you get feedback from the users.
Once the map set is configured to your liking, maintenance is straightforward. Whenever you have made
significant changes to the GIS or on a regular schedule, run the translation, verify that it completed correctly, then post the results to the network for use by the Map Viewer. Most of our customers do this
once a day or so. Depending on the size and complexity of the map set, translation can take from 5
minutes to an hour—so it can certainly be done over a lunch break.
If you make changes to the structure of your GIS or map system or you want to add additional data from
other sources, you will need to do some reconfiguration. As long as the data sources are correctly identified, the software is designed to be aware of structural changes, so generally reconfiguration is just a
matter of adding or removing features from the map sets, naming fields, updating the legend, etc.
Occasionally, Partner will release updates for the software itself. Installing the updates and propagating
them to the Map Viewer installations are very straightforward.
2
Chapter 2. Overview
The Map Translator application consists of a suite of configuration and production tools, all run from an
initial window called the Control Panel. Almost all the configuration is controlled by graphical tools;
some portion, however, does still require editing configuration files by hand. We have tried to make the
tools as consistent as possible to minimize user confusion; we'll discuss the standard types of windows
and controls in this chapter.
System Requirements
The following requirements for the Map Translator computer vary depending on the size and nature of
the map data sources. Translation of AutoCAD-based mapping systems requires at least 256 MB RAM.
•
Greater than 300 MHz processor.
•
At least 128 MB RAM—the more RAM the better.
•
2 GB hard disk space available. For AutoCAD map systems, the hard disk should have space available that is at least 4 times the size of the drawing set.
•
Windows 95, 98, ME, NT, 2000, or XP operating systems.
•
TCP/IP compatible network, such as Windows NT and Novell.
•
800 × 600 screen resolution.
User Requirements
You should be able to download, view, and execute files in Microsoft Windows and that you are familiar with your GIS or mapping system. Do your best to get through this guide, but feel free to call us at
800-964-1833 if you get stumped.
Since the Map Translator Control module is configured for your map set, which can be based on shape
files, drawing files, or database files, only use the parts specified for your configuration.
Terminology
We have tried to be consistent in the use of some standard terms throughout this manual and the software.
Name
Almost everything in the Map Translator has some sort of name—a word or words used to refer to the
thing in lists and other controls. Examples of things with names include visual styles, data types, data
fields, GIS files, data sources, etc. Sometimes names come directly from the source data read by the
translator—for example, the name of an AutoCAD block or an ESRI table. Sometimes names are derived using a naming scheme from other data—for example, styles and data types are named according
to GIS format-specific rules. Sometimes names are set by the user—for example, when you name an external data source or set the style name for a label.
One general rule applies throughout the software—when configuring the Map Translator, you always
3
Overview
refer to things based on their names, not based on their labels (see the definition for label below). Keep
this in mind when configuring find items and other features that require reference to other things in the
Map Translator.
Label
Label, on the other hand, generally refers to the text label used to refer to things in the final
product—the Map Viewer. Examples include field labels and data type labels. Some things, such as find
item types, use their name as their label, and therefore do not have a separate label.
Unfortunately, label has another meaning, to refer to text or point labels generated on the map itself.
This type of label is always referred to as a Map Label, and its usage should be clear from context.
Data Source
A data source is a set of data read by the Map Translator. Data sources include GIS data and external
data merged with the GIS data. Examples include AutoCAD drawing sets, ESRI geodatabases, and SQL
queries.
Data Type
A data type defines a category of similar data that has the same data fields. Data types are originally established when reading the GIS data, and the available fields are determined by examining the incoming
data. Data types are referred to by a data type name or, in the Map Viewer, by a label. This label appears
at the top of the View Data listing in the Map Viewer, to help the user know what kind of data item they
are viewing.
Field
A field defines an individual data value for a data type. Fields can contain dates, numbers, or text
strings. Fields are referred to by name and also have an associated label in the Map Viewer. Fields can
be disabled in the Map Translator. This means they are not translated and are not available in the Map
Viewer; however, they are available during translation for tasks such as map labelling, data merging, or
other uses. Data fields are similar to variables, columns, or properties as used databases, spreadsheets,
and other software.
Style
A style defines a category of graphical data that can be viewed on the map itself. Styles are broken into
three distinct categories: line styles, point styles, and text styles. Styles are referred to by name, and the
name is always prefixed with the type of style: "line-", "point-", or "text-".
The difference between styles and data types can be confusing. Consider the following distinctions:
•
styles refer to drawable geometry data;
•
data types refer to the data shown in the View Data tab;
•
a graphical entity from a GIS system generally consists of one data item and one graphic; after translation these may result in one data item with several associated graphics of different types;
•
style names always have a type prefix: "line-", "point-", or "text-";
•
find items are based on data types, not styles;
4
Overview
•
visibility is based on styles, not data types.
In general, you will have many more styles than data types. This is because, while a set of line or point
data may share the same data fields, you may wish to set them to different colors in the Map Viewer.
One excellent example of the difference between styles and data types is AutoCAD block explosion—here an original point object (a block insert) can be exploded into its component lines and text attributes, generating many different graphical styles, including the original point. However, there is still
only one insert, and therefore only one data type.
Standard Controls
Each Partner Map Viewer has an opening screen similar to the one below with a Key Map on left side
and the Control Panel on the right.
Figure 2.1. Partner's Map Viewer Opening Screen
Tabs
On your opening screen, the Control Panel contains a logo (either Partner's logo or your logo) and the
tabs to control the information displayed on your screen.
Tabs control the information displayed on your screen.
5
Overview
•
Primary Tabs: Tabs located at the top of your screen, which control the information you see.
•
Secondary Tabs: Tabs located under one of the primary tabs at the top of your screen. For example,
the following tabs are choices appearing under the Data tab.
Map Navigation Buttons
Use the following buttons to navigate the map.
•
Elevator Buttons: Below the map image and to the right of the Mode buttons are numbers starting
with zero. These are elevator buttons. The number highlighted indicates the zoom level you are currently viewing on the map. The Key Map has a zoom level of 0; the highest zoom level will show
you the greatest detail on the map. Click 0 twice to center the Key Map.
•
Min/Max Buttons: At the top of the bar between the map and the Control Panel, there are two small
arrows at the top of the bar. Click the top arrow to maximize the Control Panel to full screen. To go
back to the original screen, click the other arrow. Click the bottom arrow to maximize the map to full
screen.
•
Mode Buttons: Below the map image are three mode buttons, one of which is always selected.
When you click on the map, the selected mode button controls the action.
•
Pan Buttons: Around the outside of the map image are eight directional buttons pointed outward.
Clicking these buttons will pan the view; the map slides in the opposite direction of the directional
button.
Command Buttons
The following command buttons initiate action in the Map Viewer and the Map Viewing Configuration.
•
Add: Click the Add button to add a snapshot to your report.
•
Apply: Click the Apply button to apply changes so you can view them on the screen before they are
saved.
•
Clear: To remove the last item selected on the map, click the Clear button.
•
Clear All: To remove all marked items on the map, click the Clear All button.
•
Delete: Highlight the information that needs to be deleted and click the Delete button.
•
Exit: Click the Exit button to close the program. You can also exit the program by clicking the
in the upper right corner of the window.
6
Overview
•
Find: To find the item highlighted, click the Find button.
•
Help: Click the Help button to open the on-line version of this document, User Guide: Map Translator Control.
•
Hide: For an item to be hidden on the map, highlight that item and click the Hide button.
•
Save: To save your changes, click the Save button.
•
Show: For an item to be visible on the map, highlight it and click the Show button.
Important
To save your changes, you must click on the Save button before clicking the Exit button. Clicking on the Exit button does not save your work.
Applying Changes
To apply changes and view them before they are saved, follow these steps:
•
When all changes are made, move off the last change.
•
Click the Apply button.
•
Check the map to see if your changes are correct.
•
To keep your changes, click on the Save button.
•
To leave without saving changes, click on the Exit button.
Tip
Save your work after each time you have applied changes that are satisfactory.
Deleting Items
To delete an item, highlight it and click the Delete button. The following information is useful when
configuring your maps:
•
Information that appears as red is configured but not included in the data. If you delete this information, it will go away.
•
Information that appears as blue is in the data but not in the configuration. This information cannot
be deleted.
•
Information that appears as black is both in the data and in the configuration. If you delete this information, it will reappear as blue the next time you open the Configure Map Viewing module.
7
Overview
Tip
To delete two or more consecutive items, hold down the shift key while clicking on each unit.
To delete two or more items that are not consecutive, hold down the control key while clicking
on each item.
Saving Changes
To save changes, click the Save button.
Important
Make sure you save your work often while working and save it again before leaving this
screen.
Information at a Glance
The following features provide information at a glance.
•
Bird's-eye View: When the Map Viewer is first opened, your company logo will be above the Control Panel. When you begin to zoom within the map, the logo changes to the bird's-eye view. Depending on your utility's specifications, the map in the bird's-eye view may be the same or a couple
zooms
below
or
above
the
map
itself.
•
Coordinates: The coordinates are visible in two places—above the map on the left side and above
the table under the View Data tab. As you move your mouse around the map, the coordinates
change.
•
Hover Indicator: As you move your mouse across the map and hover over items, the most important information for the item over which you are hovering should be shown below the map directly
above the elevator buttons. This information will be the information listed directly below the data
type in the View Data table.
•
Map Grid Numbers: On the left side of the down pan button, the map grid numbers appear. As you
move your mouse around the map, the numbers change to reflect the map grid numbers.
[This function will only be available if specified by your utility.]
•
Zoom Level: Under the map on the right side, the elevator button that is highlighted shows you the
8
Overview
zoom level currently on the map. The higher the zoom level number, the more detail you will see.
Entering Information
You will encounter different types of entry fields when using the editing screens in the Map Translator
Control.
•
Browse Box: A pop-up box that appears when you press the Browse or Add files button, allowing
you to select the path to the file(s) that need to be included in the configuration.
•
Picklist: A box with a gray background and an arrow on the right side of the box. To change a picklist selection, click on the box and highlight your choice from the list provided.
•
Textbox: A box with a white background for typing or editing information. To edit or insert information, click on the box and type in the new information.
Configuration Windows
Configuration windows provide screens for adding, editing, and deleting basic information about your
maps. Different types of information are handled in different ways. Generally, the information will be
handled by typing data into textboxes, selecting items from picklists, setting up directory paths through
browse boxes, placing or removing check marks in check boxes, and selecting and moving information
from one box to another by clicking an Add, Add item, Include, Delete, Remove, Remove item, or Exclude button.
Saving Configuration
To save your configuration changes, click the Save Configuration button at the bottom of the screen. We
recommend saving often.
Exiting
To exit this application, click the Exit button on the bottom right on your screen. Note: Save before exiting. If you exit before saving your changes, you will lose all of your changes.
Help
When using the Map Translator, there are two ways to get Help.
•
To get immediate help on a particular item on an editing screen, click on the textbox, check box,
browse box, or picklist that needs edited. A description of that field will appear in the Field Description box on the screen.
•
Click the Help button, and the index of this manual will appear.
9
Chapter 3. Getting Started
Goal
This chapter is a duplicate of the Quick Start guide included with the software. Its purpose is help you
translate and view your maps with as little configuration as possible. Once you can actually see the maps
and are familiar with the basic process, you should feel more confident proceeding with the rest of the
configuration process.
Step 1: Install the Software
You will receive separate instructions for creating a Partner directory and unzipping the Map Translator
to that directory. When correctly set up, you should have a Partner directory—for example, C:\Partner,
which contains at a minimum the following subdirectories: ConfigManager, Maps, MapViewer,
MapTranslator, Platform, and Shared. In the Partner directory you should find a document,
ReadMe.html, which contains links to the manuals, in both HTML and PDF formats, for all installed
Partner products. The HTML version of these manuals may also be accessed from the Help button within the Partner programs.
Note: Partner programs will run off a network drive, but using a local disk is faster.
The Map Translator Control program is Partner\MapTranslator\resources\MapTranslatorControl.bat.
We recommend that you make a shortcut for this program on your desktop.
Step 2: Launch the Map Translator Control
Launch the Map Translator Control program. You will see a screen, resembling a web page, with several
links. We refer to this as the Map Translator Control Panel, and each link executes a subprogram of the
Map Translator.
Step 3: Configure Your Mapping System
From the Map Translator Control Panel, select Specify Data Sources.
Specify Data Sources Configuration Tool
There are six sections to this step depending on which type of maps you want to use with the Partner's
Map Translator—ESRI ArcInfo SDE database, ESRI ArcInfo personal geodatabase, Autodesk AutoCAD, shapefiles, GE Smallworld, and U.S. Census TIGER maps. Please select and follow only the section(s) that pertains to your mapping system. The opening screen is shown below. Generally, data are
entered into these fields either by typing information into textboxes, selecting items from picklists or
browse boxes, or adding an item and changing its name. When you click on each data field, a description of that field appears below in the Field Description box.
When you are finished, click the Save Configuration button to save your work and then click the Exit
button to leave this configuration tool. Note: If you want to save your changes, you must click the Save
Configuration button before exiting.
10
Getting Started
Figure 3.1. Specify Data Sources Opening Screen
Configure SDE Database Parameters
If your mapping system uses an SDE database, select the GIS Data Sources tab. Click on ArcInfo frontend arc in the left pane. In the right pane, enter the following:
•
Database type—From the picklist provided, select the type of database to which to connect
(generally SQL Server or Oracle).
•
Database server—Type in the network address (name or IP address) of machine running the database to which you are connecting. This does not apply to ODBC connections. Use 'localhost' if the
database program is running on the same machine as the Map Translator. If Oracle is being used, it
may be necessary to specify a port number, usually 1521. Use a colon ':' to separate machine IP address from port (e.g., 10.10.10.10:1521). This also works with hostnames, such as MyOracleServer:1521.
•
Database name—Type in the name of the database or ODBC source (usually "SDE").
•
Database user—Type a valid user name for connecting to the database that has read access to all
tables.
•
Database password—Type a valid password for connecting to the database that has read access to
all tables.
11
Getting Started
•
Personal geodatabase?—Make sure this is NOT checked. If checked, the program treats the specified database as a personal geodatabase rather than an SDE database.
•
Once all the properties are set, click the Save Configuration button and then the Exit button. You
will return to the Map Translator Control Panel.
Configure Personal Geodatabase Parameters
Select the GIS Data Sources tab. Click on ArcInfo frontend arc in the left pane. In the right pane, enter
the following:
•
Database type—From the picklist provided, select Access.
•
Database server—Leave blank.
•
Database file—Click the Browse button and browse to a personal geodatabase. It will have a an
.mdb extension.
•
Database user—Leave blank.
•
Database password—Leave blank.
•
Personal geodatabase?—Make sure this box is checked.
•
Once all the properties are set, click the Save Configuration button and then the Exit button. You
will return to the Map Translator Control Panel.
Configure AutoCAD Parameters
If your mapping system uses AutoCAD, select the ACADConfig.tof tab. This configuration tool allows
you to put in the path to AutoCAD. Set the following information:
•
Path to acad.exe—Click the browse button and navigate to the folder containing acad.exe, which is
usually somewhere like C:\Program Files\Autodesk\ACADMAP5\acad.exe.
•
AutoCAD 2000?—Check this box If you have AutoCAD 2000 or later.
•
Windows Version—Using the picklist, select which version of Windows you are using.
•
Once this information is complete, click the Save Configuration button.
Select the File sets tab. This configuration tool allows you to select all the drawings for your Key Map
and other map views. You have two basic file sets—Key and Maps.
•
Highlight Maps; then press the Add files button.
•
A browser box will pop up. Using the picklist provided beside Files of Type, select the type of AutoCAD file(s) you are using—either DWG or DXF—then select the appropriate file(s).
•
Click the Open button.
•
If you have a Key map, highlight the Key file set and repeat the instructions used for Maps.
12
Getting Started
•
Click the Save Configuration button and then the Exit button.
Configure Shapefile Parameters
If your mapping system uses shapefiles, select the File sets tab. This configuration tool allows you to select all the drawings for your Key Map and other map views.
•
Highlight Maps; then press the Add files button.
•
A browser box will pop up. Using the picklist provided beside Files of Type, select ESRI shapefiles
and then select the appropriate file(s).
•
Click the Open button.
•
Click the Save Configuration button and then the Exit button.
Configure GE Smallworld Parameters
If your mapping system uses GE Smallworld, you need to first extract the mapping information into
XML files by following the steps in Appendix B.
After you have generated XML files, start the Map Translator and select the File sets tab. This configuration tool allows you to select all the XML files for your Key Map and other map views.
•
Highlight Maps; then press the Add files button.
•
A browser box will pop up. Using the picklist provided beside Files of Type, select XML files from
GE Smallworld as the type of file(s) needed for your Key Map and then select the file name(s).
•
Click the Open button.
•
Click the Save Configuration button and then the Exit button.
Configure TIGER Files Parameters
TIGER maps are usually used in conjunction with existing maps. They can be used to add address range,
street name, county, and water feature information to maps lacking in any of these areas. TIGER maps
will only line up correctly with maps that are in a standard state-plane projection. To add TIGER files to
your maps, follow these steps:
•
Open www.census.gov/geo/www/tiger/tigerua/ua2ktgr.pdf and go to Appendix A—State and Country Codes and Name (page 187). Locate the state and county (or counties) in which you are interested and note the FIPS numbers for each county.
•
Go to www.census.gov/geo/www/tiger/tigerua/ua_tgr2k.html and select the state. Using the FIPS
numbers, download the zip files for each county. [If you need county boundaries, go to
www.census.gov/geo/www/cob/co2000.html and download the shapefile version of the county
boundaries for the state with which you are working.
•
Using the Map Translator subprogram Specify Data Sources, select GIS Data Sources. Click on tiger
frontend. Choose the projection you want for the Map Viewer.
13
Getting Started
•
Select the File sets tab. This configuration tool allows you to select all the drawings for your Key
Map and other map views.
•
Highlight Maps; then press the Add files button.
•
A browser box will pop up. Using the picklist provided beside Files of type, select the type of file(s)
needed for your Key Map and then select the file name(s). Click the Open button.
•
Click the Save Configuration button and then the Exit button.
Note: Website references here are only current as of the publication of this document.
Step 4: Adding Other Data Sources to Maps
If Partner Software previously configured another data source to include with your maps, you need to
configure that data source for your specific machine.
From the Map Translator main screen, select Specify Data Sources (as you did for setting up maps). Select the Other Data Sources tab. If there are data sources already set up, they will appear in the left pane.
For example, Partner will often merge external consumer data from a SQL database. In this case, there
will be a consumer's entry in the left pane. In the right pane, there will be an Index field that is the field
from the external data source that will match up to merge field (configured elsewhere) in the mapping
system.
Set the Database type. If you set the database type to SQL Server, Oracle, AS400, ODBC or MySQL
(not Access), enter the following:
•
Database server—Type in the network address (name or IP address) of machine running the database
to which you are connecting. This does not apply to ODBC connections. Use 'localhost' if the database program is running on the same machine as the Map Translator. If Oracle is being used, it is
necessary to specify a port number, usually 1521. Use a colon ':' to separate machine IP address from
port (e.g.,10.10.10.10:1521).
•
Database name—Type in the name of the database or ODBC source.
•
Database user—Type a valid user name for connecting to the database that has read access to all
tables.
•
Database password—Type a valid password for connecting to the database that has read access to all
tables.
If you select a database type of Access, you will only need to click the Browse button next to Database
file. Browse the Access database you want to include, and click Open.
Finally, you will need an SQL query. Partner Software usually creates this query for you. Writing SQL
is outside the scope of this document, but there are many references on the web and in your vendor's
documentation on writing SQL. For the Map Translator, it is best to use very generic SQL, avoiding
joins and vendor-specific extensions.
To configure other types of data sources, consult the Partner manual. You may add CSV
(comma-separated value) files, DBF files, Excel files, or SQL data sources (most databases) by selecting
one these in the lower left corner of Other Data Sources and clicking the Add new button. You will get a
configuration screen that differs based on type of data source selected in the right pane. For more information, please consult the Map Translator Control user manual.
14
Getting Started
Step 5: First Translation
(If Partner Software has previously configured maps for you, skip to Step 8.)
This is where the rubber meets the road. On the Map Translator Control Panel, select Translate Maps.
The log tab will appear, and you will see a lot of messages. If they are mostly red, then you have a problem. Read the log; quite often it will tell you exactly what the problem is. Permissions are one of the
most common problems (other than setting the properties incorrectly). If there aren't any errors, then all
is well.
Step 6: Verify Results
Since Partner Software configured this map for you, you should be able to see you maps at this point. If
not, you will need to look at the log files to find out what went wrong during translation. From the main
Map Translator menu, click the Zip Up Logs link, which will create a file in the Partner directory called
Logs-[current date/time].zip. Partner Software may ask you to send this file to us in the event you are
having a problem.
From the Map Translator Control screen, run View Maps. The Map Viewer should come up with your
maps centered on the screen.
Step 7: Proceed with Configuration
At this point you are translating your maps into the Partner Map Viewer format and viewing them as one
seamless map with the correct center point. This is an essential milestone to configuring a map set.
There is plenty more to do, but you can proceed in any order. Feel free to play with the configuration
tools if you feel comfortable with them or to consult the included manual (all the Map Translator tools
have a Help button that brings up the manual).
We suggest you proceed with the following areas.
Configure Map Viewing
•
line colors
•
line types
•
point icons
•
text fonts and colors
•
visibility
•
zoom scales
General Map Settings
•
background color
•
foreground color
•
printing background color
15
Getting Started
•
centering point
•
map extents (to eliminate extraneous data)
Configure Translator
•
availability of features by LOD
•
associated data field availability and labels
•
find items
•
labelling
Partner can help you with additional configuration, such as:
•
adding additional external data sources;
•
splitting line or point styles based on data contained in a field.
Your eventual goals should be:
•
good looking, fast map set with appropriate zooms,
•
uncluttered but informative display,
•
appropriate associated data,
•
find items for all desired searches.
16
Chapter 4. Translator Configuration
Introduction
At this point, you should have completed the Quick Start and have a working, partially configured Map
Translator. This chapter describes how to complete the configuration. The Map Translator will not need
to be configured every time you translate maps.
Read this entire chapter before you dive into configuration. You will move back and forth between sections as you refine the configuration.
17
Translator Configuration
Setting Background Color and Centering Point
Figure 4.1. Map Translator Control Panel
18
Translator Configuration
The Map Viewer can have any background color (see Appendix A). Most installs use white, black, or
lightGray. Set the background color before specifying the colors of lines, text, and points. The centering
point controls the location of the Key Map when the Map Viewer starts.
To set the background color and/or the centering point, start the Map Translator Control and go to General Map Settings. Enter the background color. Enter a foreground color that will contrast with the background color (we use the foreground color for writing messages on the map). Save the configuration and
exit.
Figure 4.2. General Map Settings
To make sure the centering point is correct, open the Map Viewer. The map should be centered in the
map screen. If it is not, go back to Step 6: Set the Centering Point in Chapter 3.
Controlling Scales and Visibility
Scales and visibility are controlled by the LOD Contents tab in Configure Translator and by the Scaling
and Visibility tabs in Configure Map Viewing.
19
Translator Configuration
LOD Contents Tab
Figure 4.3. Configuring the Translator
The LOD Contents tab in Configure Translator controls what styles are written to each Level of Detail
(LOD). For each LOD in LOD Contents, make sure all the styles that you want to be available in Configure Map Viewing are included in Configure Translator. After making and saving changes, translate
your maps so those changes will show up in Configure Map Viewing.
Configuring Scales
The Scaling tab in Configure Map Viewing controls the number, scale, and birdseye of the zooms. For
each zoom level, the Scale shows the scale in feet per pixels and indicates whether the bird's-eye view
will be available at that zoom level. In the birdseye column, use -1 to present a logo instead of the birdseye view of the map.
20
Translator Configuration
Figure 4.4. Configuring Scales
Configuring Visibility
The Visibility tab in Configure Map Viewing defines Legend Items, thus controlling which LOD is used
and ultimately which styles are visible at each zoom level.
In the Map Viewer, each zoom level is defined by the Legend Item with the scale that is equal to or higher than the scale in the zoom level. For example, if you have Legend Items with scales of 1000, 100, and
20, then a zoom level with a scale of 30 will use the Legend Item with the scale of 100. Likewise, a
zoom with a scale of 110 will use the Legend Item with a scale of 1000. Each Legend Item specifies the
LOD to read and the styles from the LOD to display.
21
Translator Configuration
Figure 4.5. Configuring Visibility
Configuring the Key Map
Generally, you want the Key Map to fill the map screen. The map screen size is not constant because of
varying screen resolutions and user decisions on how big to make the map screen. You can't make
everybody happy but try to pick a scale that will fill the screen for the most common configuration.
Configuring Navigation Zoom Levels
We've found that most users want two navigation zooms below the Key Map. The purposes of these
zooms include allowing the user to:
•
drill down through these zooms to find their way to an area,
•
use elevator buttons from a far-in zoom to these zooms to find his location,
•
use these zooms for printing maps for directions,
•
get an overview of the system for operations such as outage management.
Set the scaling of these zooms so that the user can comfortably zoom in from the Key Map and keep
track of where they are. You'll need to play with the scaling until it feels right.
22
Translator Configuration
Generally, use level of detail (LOD) 1 as the source for the navigation zooms. Most people show roads,
political boundaries, hydrology, subdivision lines, and primary lines. You may add control devices
(reclosers, sectionalizers, etc) to the navigation zooms for the control center. Keep in mind that this can
be a good example of less is more. If the Map Viewer responds slowly at these zooms, then you probably need to remove items from LOD 1.
Configuring the Finer Zoom Levels
The finer zooms use LOD 2 and present the detail of the maps. Typically, there are 1 or 2 zoom levels
showing some of the data and 2 zoom levels showing all of the information. Some organizations have
meter or other locations that have coordinates very close together. They create a final, very fine zoom to
separate these items. The problem with this finest zoom is the user can lose his perspective and panning
becomes nigh useless. We call this the "watching the ants crawl on the sidewalk" zoom. Also, consider
how the printouts look.
You'll need to play with the scaling and visibility quite a bit to get something you like. Start in a very
congested area and set a zoom that displays everything clearly. Then work out toward the navigation
zooms, turning items off to keep the image clear. Go to different areas and make sure the maps are clear.
Small changes in the scaling of zooms can make a big difference in how they look. You will probably
find that your users will tell you everything they don't like about your configuration of these zooms.
Configuring Lines, Points, and Text
When your maps are translated the first time, all your lines will be red, all your text will be white, and
all your points will be blue arrows named "Default". You will want making them look like your original
map set.
Go to the Map Translator Control Panel and click Configure Map Viewing. Use this editing tool to control the appearance of the maps in the Map Viewers, including the color of your lines, the icons used to
designate points, what you see on each zoom level, zoom level scales, and the color, size, and font of
your text.
23
Translator Configuration
Figure 4.6. Configuring the Map Viewer
If you select the Line tab, you will see a similar editing screen where you can change the color of each
line style. For more information on using colors, see Appendix A. From this window, you can also select
line types, which are defined in General Map Settings window.
24
Translator Configuration
Figure 4.7. Configuring Linetypes
Look at the figure below. The Text tab is selected. Notice that a text style is highlighted. Double-click on
the style and an example of that text style will appear on the map. Using this editing screen, you can
change the type of font, size of font, and color of the text.
25
Translator Configuration
Figure 4.8. Configuring Text
To change the icons representing points, select the Point tab and click on any Icon box. A picklist will
26
Translator Configuration
appear, allowing you to select from a list of choices.
On each of the screens, follow these steps to immediately view your changes:
•
Move off the last change you made.
•
Click the Apply button.
•
Double-click on the style you changed. An example of that style will appear in the middle of your
map.
•
Check this change at the different zoom levels.
•
If you like this change, click the Save button. If you don't like the change, make appropriate changes
and click the Apply button again.
•
To leave this program, click the Exit button. Note: Be sure to save your work before pushing this
button.
Configuring Data Types
The Map Viewer allows the user to view data about map entities using the View Data tab. The control of
the viewable data, the order in the table, and the data labels are discussed below.
Getting Started
To configure data, start the Map Translator Control, go to Configure Translator, and then choose the
Data Types tab.
27
Translator Configuration
Figure 4.9. Configuring Data Types
Configuring Data Type Names
The column on the left lists the Rover Data Type Names identified in the map set. The syntax of the
name varies between installations but in general the following style applies.
•
At the start of the name, the data source can be present followed by a colon. You may see dxf: for
data from AutoCAD drawings or DXF files, shp: for data from shape files, and arc: for data from
ESRI databases. The data source is not present in many installations.
•
For ESRI databases, the rest of the data name is the name of the table in the database and the subtype
in parenthesis if the table has subtypes.
•
For shape files, the rest of the data name is the name of the shapefile.
•
For blocks from AutoCAD sources, the rest of the data name is the block name, a hyphen, and the
Object Data table name (from the drawing file). Commonly, many blocks will not have attached object data in the drawings, so the name is just the block name.
•
For lines from AutoCAD sources, the rest of the data name is line- and the object data table name
(from the drawing file). All lines not attached to object data are listed as "line".
•
For text from AutoCAD sources, the rest of the data name is text.
28
Translator Configuration
Click on the data type in the list with which you want to work. The selected data type will be highlighted.
Setting Data Type Labels
Type in a data type label for the data type. The data type label will be shown in the list of data types and
will be listed above the data on the View Data tab in the Map Viewer. If you leave the field blank, the
data type name is used as the data label. Reasons to add labels include:
•
to shorten the data type name. Very long data type names are hard to read and make the window you
are using hard to navigate.
•
to rename data types to regular words. For example, you might have a data type CAPACITR that
you label as Capacitor.
•
to simplify the program. You may have many similar data types that you want to appear in the Map
Viewer using the same data label.
Enabling and Sorting Data Properties
The available data properties are listed in Property Naming table on the right. The properties include
data from the maps or tables, properties created during the Map Translation, and data from other sources
merged to the data type (see adding data from other sources).
Enable the data properties that you want displayed in the Map Viewer by checking the box in the Enabled column.
Use the arrow keys to the left of the property table to move the data properties into the order you want
them to appear when viewed. The property at the top of the list will be displayed on the down pan button
as the end-user moves the mouse over items in the map.
Setting Map Viewer Labels
Change the labels in the column Map Viewer Labels to read the way you want your user to see the data.
Saving Your Work
Click Save Configuration to save your work.
Labelling
Labels are a powerful tool that generate text or point entities. You can add text labels to points or lines
and control the position and rotation of each label. You also use labelling to create new point entities.
Getting Started
To configure labels, start the Map Translator Control, go to Configure Translator, and then choose Labelling.
Creating a New Label
Click the Add item button on the lower left. A new item named no field set will appear in the list. Click
29
Translator Configuration
on the no field set, and it will highlight.
Figure 4.10. Adding a New Label
Naming Labels
You can either specify a label name or allow the program to apply a default name. The default is the
data style name and the field name in parentheses. Use this default naming if you want to use a single label to generate many styles that can be configured individually during map viewing configuration. Specify a label name if you want a single style generated.
Selecting What to Label
Start by selecting the Field name to use as a label. For text to be added to the map, choose the field name
for that text. For adding arbitrary text strings or points to the map, select any field name that exists in the
entities you wish to label. After selecting the field name, the list of styles that contain that field name are
listed as Available. Add the styles you want to label to the Included list.
Configuring Placement and Location of Labels
You control the offset and rotation of the label on the Placement and rotation tab. Help for each field is
provided on the screen.
30
Translator Configuration
Figure 4.11. Configuring Placement and Location of Label
Configuring Label Text Settings
You control the text string and justification on the Text settings tab.
31
Translator Configuration
Figure 4.12. Configuring Text Labels
Line Labelling
You control the spacing and justification of line labels on the Line labelling tab.
32
Translator Configuration
Figure 4.13. Configuring Line Labelling
Adding the Label to Translation
After the next translation, the new text or point entities will be listed in the Excluded column of the LOD
contents. You need to move the label entities to the Included column and translate again to have the labels available under Configure Map Viewing.
Saving Your Work
Click Save Configuration to save your work.
Labelling Examples
Placing the KVA inside a Transformer Symbol
In this example, you want to put the KVA value as text inside the open triangle symbol used for overhead transformers. The icon rotates around an insertion point based on the actual placement of the transformer. At a zero rotation the transformer is due east of the insertion point. You want to place the
KVAR value for the transformer inside the triangle.
•
Create a label with the field KVAR chosen and the transformer style included.
•
Offset the label 10 pixels in the x direction. It generally takes several tries to get the offset right.
•
Specify a rotation of 90 degrees to rotate the text inside the triangle so the top of the letters is toward
33
Translator Configuration
the insertion point.
•
Check the Auto rotate position? and Auto rotate label? so that the label moves and rotates to match
the rotation of the transformer symbol.
•
Set the justification to center under Text settings.
•
Translate the maps, add the new text entity to the translation under LOD Contents, and then translate
the maps again. Your label should be available under Configure Map Viewing.
Labelling Primary Line with Conductor and Phase
In this example, you want to label primary lines with phase and conductor. You need to set up two labels, one for each item.
•
Create the two labels and select the fields and applicable styles.
•
Offset one label 4 pixels in the y direction and the other label 12 pixels in the y direction. This will
move the label insertion points above the line.
•
Check the Auto rotate position? and Auto rotate label? so that the labels moves and rotates to match
the rotation of the line.
•
Set the justification to center under Text settings.
•
Check Keep upright? so that the letters will not be upside down.
•
Under Line labelling, choose a Section Length of 700 and a Minimum Length of 250. You will need
to play with these values to get the labelling the way you want it.
•
Translate the maps, add the new text entity to the translation under LOD Contents, and then translate
the maps again. Your label should be available under Configure Map Viewing.
Labelling Primary Line with Flow Direction Arrows
In this example, you want to label primary lines with arrows indicating the current flow direction.
•
Create the label and select any field present on primary lines and applicable styles.
•
Check the Auto rotate position? and Auto rotate label? so that the labels moves and rotates to match
the rotation of the line.
•
You may need to rotate the symbol 180 degrees if the arrows point the wrong way.
•
Check the Convert to point? box.
•
Do not check the Include data? box. If this box were checked, every flow arrow would contain all
the data for that section of line. This would make a much bigger map set.
•
Under Line labelling, choose a Section Length of 400 and a Minimum Length of 150. You will need
to play with these values to get the labelling the way you want it.
•
Translate the maps, add the new point entity to the translation under LOD Contents, and then translate the maps again. Your label should be available under Configure Map Viewing as a point. Choose
an appropriate arrow icon.
34
Translator Configuration
Configuring Find Items
The Map Viewer allows the user to find specific data items in the map using the Find Item tab. The control of the generation of these find items is discussed below.
Getting Started
To configure find items, start the Map Translator Control, go to Configure Translator, and then choose
Find Items.
Figure 4.14. Configuring Find Items
Creating a New Find Item
Click the Add Item button on the lower left. A new item named new find item will appear in the list.
Click on the new find item and it will highlight.
Type the name you want to use for the find item in the box Find item name. This is the name that will
appear in the list of find items in the Map Viewer.
Setting Find Item Conditions
Check the boxes next to points, lines, and text for the types of data you want included in the find item.
You can use more that one type of data in the same find item.
Check the Discard invalid box if you want null or invalid entries removed. You may want to leave invalid entries in the data so that you can identify problems in your map set.
35
Translator Configuration
Check the Merge duplicates box if you want multiple entries merges into a single item in the find item
list. Generally, you want to merge duplicates if you are using lines and not merge duplicates for points
and text. If you merge duplicates, the Map Viewer will highlight all occurrences of the data and center
of the first item encountered.
Selecting the Sources
Click Add to add a data source. A blank line is added to the sources table.
Click in the blank box in the Data type column. A list of available data types is displayed.
Select the data type you want added to the find item.
Click in the blank box in the Data filed column. A list of available data properties is displayed.
Select the data filed you want to use.
Add more data types if needed.
Saving Your Work
Click Save Configuration to save your work.
Removing Find Items
You can remove the configuration for a Find Item by using the Map Translator configuration tool. Removing the configuration will stop the translator from generating the Find-Item file during translation.
However, the Find-Item file will still be present in the maps. To remove the find item, go to Partner/
Maps/resources/rover/find and delete the .dump file with the name of the find item you want to remove.
Partner does not automatically remove all find items during translation because find item files can be
generated from sources other than the Map Translator.
Configuring Block Explosions
This section only applies to AutoCAD drawings and DXF files.
The Map Translator has the ability to convert the lines from AutoCAD blocks into lines objects in the
Map Viewer. Exploded blocks look like the AutoCAD drawings. You can use labels to add text to these
blocks. The point entity for the block is also available.
36
Translator Configuration
Figure 4.15. Configuring Block Explosions
The following are reasons to explode blocks.
•
There are gaps in the lines if you use symbols.
•
The block and the associated line objects in the drawing are closely related. You may have power
lines ending right at the edge of a junction box symbol.
•
The leader lines don't work well.
The following are reasons not to explode blocks.
•
Exploding blocks increases the map set size.
•
As you zoom, the object changes size, disappearing or taking over the screen.
You can have your cake and eat it too. Some clients explode blocks for the finer zooms but present icons
for the higher zooms. They get the good relationships and the ability to see the object.
Merging External Data
The Map Translator can merge data from external, non-GIS sources for viewing in the Map Viewer.
37
Translator Configuration
Common examples of external data are customer information systems, inventory databases, and extensions to the GIS not directly included in map data.
The external data comes in as some sort of tabular form consisting of records with named fields. A combination of one or more of these fields must be chosen as an index field that will match up to a merge
field in GIS data from the maps. After map translation is complete, data fields that successfully merged
will be available to be made visible in the Map Viewer.
Configuration consists of: 1) identifying the index field(s) of the external data and the matching merge
field of the GIS data; 2) creating a binary extraction (dump file) of the external data; and 3) matching the
values of the index field(s) to those of the merge field through a Merge Transform. Where there is not a
straightforward match, you can perform transformations on the data including padding with zeros, using
coordinate or grid system naming to generate link fields, or manipulating the text to reorder or use only
parts of the text for linking. See Python Transforms in this section for more information.
Types of external data sources include database tables, ODBC data sources, comma-separated text files,
or fixed-block text files. Graphical configuration tools exist for SQL database tables, XML files, Excel
files, and comma-delimited files (CSV). The SQL support includes generic ODBC data sources, as well
as direct support for Access, SQL Server, Oracle, and IBM's AS400. Fixed-width files require special
configuration beyond the scope of this document.
Creating a New Data Extraction (Dump File)
We assume that you have successfully translated your maps as described in the Getting Started chapter.
Figure 4.16. Configuring Other Data Sources
38
Translator Configuration
Start the Map Translator, go to Specify Data Sources, and then go to the Other Data Sources tab. From
the picklist in the lower left screen, choose the format of your data from the following choices:
•
CSV data source—comma delimited text files, such as those that can be exported from Microsoft
Excel;
•
DBF data source—Dbase files;
•
Excel data source—a direct Microsoft Excel import;
•
SQL data source—sources such as ODBC, Access, SQL Server, Oracle, and AS400 databases;
•
XML (Extensible Markup Language) data source—some XML files can be read directly.
After selecting one of the above from the picklist, click the Add new button.
In the left pane, you should now have a new data dump item named according to its source type (e.g.,
CSVDump, SQLDump, DBFDump, etc.). Click this new data dump item to highlight it.
Change the default name for the data in the Name box. This name will be used to refer to these data later
when merging the data, so choose a clear, memorable, and unique name. It should only contain alphanumeric characters with NO spaces (e.g., ConsumerAccountingData).
Then, at a minimum, the data source Index field must be identified. The Index field will merge with a
corresponding Merge Field from the GIS data of the mapping system. It is critical that you specify a valid and properly spelled field as Index field. Keep in mind—the Index field for external data is set here;
the GIS Merge field is set in Configure Translator, which is explained below.
For DBF files, Excel files, and XML files, click the Browse button to specify the path of the data source
file. For SQL data sources, see the next section.
SQL Only: Specifying How to Read the Data Source
For an Access SQL database, choose SQL as the data type, then set the Database type field to Access.
For ODBC SQL sources, specify database type as 'ODBC', and fill in Database name with the name of
the ODBC source.
For all other SQL databases, you will need to specify the Database type, Database server—the hostname of the computer where the database resides, and Database name. If a username and password are
required for database access, include those in the blanks specified. Note: Clicking on a field brings up a
brief description of the required information. See Adding Other Data Sources to Maps for further assistance with merging Oracle and other external data.
Finally, SQL sources require a query statement, written in SQL understandable by the selected database.
In most cases, this should be "select * from ExampleTable", which will extract all data from the table
ExampleTable.
Sometimes, you will need to combine more than one field from the data source in order to make a link
field to the GIS data. This can be done in the SQL statement directly. For example, to merge the variables SECTIONNUM and PIECE into a variable LinkField, include in the SQL " SECTIONNUM & '–'
& PIECE as LinkField". This will put a dash between the two values in the LinkField variable.
Make sure you click Save Configuration before exiting.
For more information, consult a reference on SQL syntax such as your database documentation.
39
Translator Configuration
Adding a Merge Transform for the Data Source
Now that a data extraction has been successfully added to the translator in Specify Data Sources, you
will need to complete the merge by telling the translator to what items in the maps you will merge data.
Figure 4.17. Configuring Merge Transforms
From the Map Translator Control, click on Configure Translator. Click the Data Transforms tab. In the
lower left corner of the screen, select Database dump merge from the picklist. Click Add new.
A new merge item will appear in the Merge Transform list on the left. In the Name blank, give the
Merge Transform a clear and memorable name, as you will use this later in the translator. It should only
contain alphanumeric characters with NO spaces (e.g., MergeConsumerData). In the Dump name textbox, enter the unique name of the data extraction/dump file you created in Specify Data Sources. In the
case of the above example, you would enter ConsumerAccountingData.
Enter the Merge Field. The Merge Field is the name of the field in the GIS data to use for merging. The
data values in this field should have corresponding values in the index field of the dump file. It is critical
that you specify a valid and properly spelled field here. This Merge Field name must match the original
field name (not the Map Viewer Label) as shown in the Data types tab.
During map translation, data is first read from the external source(s) and then written to sorted binary
files. As the GIS data is translated, the Map Translator will merge those files based on the Index field
from the data source and the Merge field in the GIS data.
Click Save Configuration and then Exit.
40
Translator Configuration
Configuring the Map Translator to Merge the Data
Restart Map Translator Control, go to Configure Translator, then choose Data Types. New transforms,
created above, only show up after a restart.
Select the data type you want to merge the external data with. For an AutoCAD system, the consumer
data might be in 'dxf:consumer'; in ESRI it may be in 'arc:ServicePoint'. Select the data type in the left
pane, look in the right pane for the transform you just created. Move the merge transform you just created from available to included. Save changes and exit. The maps must be translated at this point.
After translating the maps, run Configure Map Translator and click the Data types tab. Select the data
type on the left, and look on the right under Fields for this data type. The newly merged fields will appear at the end of the field list and can be enabled and labelled just as you would any other data from the
GIS system. You will have to translate one more time after enabling to see the data in the map viewer.
If the merged fields do not appear anywhere in the fields list, then the merge did not work properly. If
you discover that the values of the index field and the merge field do not precisely match, then see the
next section "Configuring Python Transforms" for a solution. Otherwise, consult the Troubleshooting
section for assistance.
Configuring Python Transforms
If the values of the index field records in the map object are different from merge field records in the external data source (i.e., are arranged differently, have extra characters, etc.), then you will need to perform a Python transform on the index field in order for the merge to be successful.
For example, you wish to merge your accounting data with your mapping data in the Partner System.
Your accounting data source contains a field named ACCOUNT, whose values correspond to those values of a field named METER in datatype 'arc:consumer'. Record '101234567890' of index field ACCOUNT corresponds to record '1234567890' of merge field METER. The values are similar only in that
the last ten digits of the index field match those of the merge field. The first two digits of field ACCOUNT could be very useful on the accounting side but are problematic in the merge. Therefore, you
need to remove the two accounting digits from the index field with a Python transform.
A Python transform in this context is a script written in the Python programming language which alters
the values of the index field in the dump file to match up to the values of the merge field in the GIS data.
Only the values in the newly created dump file are edited; the external data source itself is not affected.
Refer to Chapter 8 for information on how the Partner System and Python interact.
To create a Python transform, open Configure Translator from the Map Translator Control menu. Click
on the "Data Transforms" tab. Select "Python Transform" from the drop-down list on the lower left
corner and click "Add new".
41
Translator Configuration
Figure 4.18. Configuring Python Transforms
A new item will appear in the merge transform list on the left; select to highlight and make active. In the
Name textbox, give the Python transform a clear and descriptive name, one which illistrates its function
(e.g., MakeAccountIndexField). The following is an example of a Python script that can be entered into
the Script textbox:
AccountNumber=original.getString('Account');
IndexField=AccountNumber[-10:];
original.setString('IndexField',IndexField);
This script takes the last ten digits from field ACCOUNT to create the new field INDEXFIELD. For
other Python script functions, see Chapter 8. When finished composing your script, click Save Configuration and then Exit. Note: It is necessary at this point to exit out of Configure Translator so the translator will recognize the newly-created Python transform upon re-entry.
Now we will apply the Python transform to the data type. In the case of the above example, we will apply transform MakeAccountIndexField to data type 'arc:consumer'.
Reopen Configure Translator and select Data types. In the data types list in the left panel, click
arc:consumer. The configuration for this data type will appear on the right. There is a section called
Transforms On the upper right side of the screen, you will see a section named Transforms with two lists
underneath it—Available and Included. In the Available list, highlight the transform MakeAccountIndexField and click the Add button. Click the Save Configuration button, exit Configure Translator (and
any other Partner application other than Partner Map Translator Control), and translate your maps.
The Python transform has been applied to the data type. Upon successful translation, the index field values will be changed to match the merge field values, and the external data will be merged with the GIS
map data in the Partner system as configured in Merging External Data. Check to verify success of the
42
Translator Configuration
merge as shown in the previous section, new fields will show up at the end of the 'Fields for this data
type." You will have to scroll to the bottom of the list to see the new entries.
Troubleshooting
If the merge is not successful, here are some troubleshooting tips:
•
If you are having trouble getting Excel files to merge, convert them to comma-delimited (CSV) files.
•
Double-check the spelling of both the index and merge fields, making sure that the punctuation and
order of letters are correct.
•
To confirm that database dumping is working, check the directory MapTranslator/
data/DatabaseDumps. You should have three files with the data source name with extensions .dump,
.offsets, and .tof. The files should not be empty. The .tof file lists the variables included in the extraction. The .dump file contains the actual data, though it is only somewhat human readable.
Configuring Propagation
Go to the Map Translator Control Panel and click Configure Propagation. Use this configuration tool to
define each propagation package. The editing screen is shown below. Generally, data are entered into
these fields either by typing information into textboxes, selecting items from picklists, or adding an item
and changing its name. When you click on each data field, a description of that field appears below in
the Field Description box.
Figure 4.19. Configuring Propagation
43
Translator Configuration
When you are finished, click the Save Configuration button to save your work and then exit. Note: If
you want to save your changes, you must click the Save Configuration button before exiting.
Configuring Partner's Palm Map Translator
Requirements
You will need a Palm OS®-compatible handheld with a secure digital (SD) card slot. The most recent
Palm, Sony, and Garmin® units that have an SD card slot should run the Palm Viewer. Partner has tested
most extensively on the Palm Tungsten™ T series and the Garmin® iQue™ 3600, which is an excellent
integrated Palm/GPS unit.
Update your translator to the latest stable roll for best results.
Your Map Translator Control Panel may need to be separately updated. You should have links Configure Palm Map Viewing and Translate Palm Maps on the main screen. If you don't, call Partner Software.
Configuring the Palm Translator
•
The Palm's screen is much smaller, and configuration should be done with this in mind. The key map
will need to be scaled down—try to set your scaling (on the scaling tab) so that Zoom 0 fits into a
2-inch square on your screen.
•
Currently, only a limited subset of icons is available on the Palm. Therefore, you must use the set of
icons available on the Palm instead of any custom icons you may be using. Icons that are not available on the Palm will display as green question marks.
1.
Start the Map Translator.
2.
Click Configure Translator; go to the Advanced tab. Set the Result Projection to a projection. This
should be the State Plane/UTM projection in which your maps reside. If your maps are not in a listed map projection, select a projection anyway because the Palm translator will not translate until
this field is set. Click Save Configuration and exit.
3.
Click the Configure Palm Map Viewing link. This launches an application that looks exactly like
Configure Map Viewing. All the controls for Palm configuration are exactly like those for configuring the regular Map Viewer legend. However, keep in mind the following:
4.
Save your changes and exit Configure Palm Map Viewing.
5.
Click Translate Palm Maps. This will be similar to a normal map translation, except that it just creates the Palm maps. The Palm translator will create a new directory called PalmMaps in the top
level of the Partner system.
6.
Copy the rover directory contained in PalmMaps\resources to an SD card.
7.
The Palm Map Viewer is located in MapViewer\resources\palm. Use the Palm HotSync® software
to install this file onto the Palm. You may also run the Palm Map Viewer directly from the SD card
by installing the .prc file to the PALM/Launcher directory.
44
Chapter 5. Maintenance & Production
Now that your Map Viewer is set up, managing the changes will be your challenge. We recommend the
following process.
Daily Routine
Every time you update your map set or change your map viewing configuration, you need to translate
the maps, view them, and post them to the network. Go to the first option on the Partner Map Translator
Control Panel and follow these steps.
Step 1: Translate Maps
On your Map Translator Control Panel, click Translate Maps. The Map Translator software now reads
the GIS and other information and creates the Partner map files.
Step 2: View Maps
On your Map Translator Control Panel, click View Maps to open a Map Viewer. Always check the maps
to make sure your changes were made before posting them to the network.
Step 3: Post Maps to the Network
On your Map Translator Control Panel, click Post Maps to Network to calculate all checksums and upload the maps to the network so that all Map Viewers can be updated. A log screen will appear to
provide necessary information.
Reconfiguration
Now that you have looked closer at your maps, you would like to make some changes. Read Chapter 4.
Each time you make changes to your configuration or maps, follow the Daily Routine described above.
Installing and Updating Map Viewers
Installing the Map Viewer from a CD
Your installation package for the Partner Map Viewer should include a disk and user guide. Assumptions: The CD includes all the maps and necessary program files for the Map Viewer.
1.
Copy the Partner subdirectory from the Map Viewer disk onto your local or hard (e.g., C or D
drive; whichever drive has the most space) of the individual computers where the Map Viewer will
be installed.
2.
Double-click on the RemoveReadOnly.bat file located in the Partner subdirectory.
3.
Create icons for the Update.bat and the MapViewer.bat files. To create an icon, highlight the file
name, right click your mouse, select "Create Shortcut", and drag this new file to your desktop.
4.
For Windows 98 users only: Right click on the Update icon and select "Properties". Under the "Program" tab, click in the box next to "Close on exit" to insert a checkmark.
45
Maintenance & Production
Installing the Map Viewer from the Network
Assumptions: Partner Software has already installed all the maps and necessary program files on the network.
1.
Create a new folder named, Partner, on your local or hard drive (e.g., C or D drive; whichever
drive has the most space).
2.
Copy the Platform subdirectory from the Partner Working Install on the network machine to the
newly created Partner folder.
3.
Run the Update.bat file located in the new Partner\Platform\resources folder to open the installation application. Click Program and Maps to download the Map Viewer program and maps from
the Map Translator Control. While running, it launches a log screen with an Exit button.
4.
Create icons for the Update.bat and the MapViewer.bat files. To create an icon, highlight the file
name, right click your mouse, select Create Shortcut, and drag this new file to your desktop.
5.
For Windows 98 users only: Right click on the Update icon and select "Properties". Under the "Program" tab, click in the box next to "Close on exit" to insert a checkmark.
Updating the Map Viewer
To update your Map Viewer, double click on your Update icon.
Running the Map Viewer Directly from the Network
You can run the Map Viewer directly from the network by installing a shortcut on your computer.
However, this needs to be a mapped drive, it cannot just be a network neighborhood.
Automatic Translation: Configuring Windows
Task Scheduler to Translate Maps
The following relatively simple steps show you how to run the Map Translator from the Windows 2000
Task Scheduler. The process for doing this from Windows NT or 98 is similar but will not be covered in
this document.
These steps should be run on the machine that Partner Map Translator is installed on.
Note: Translation may be customized for many customers; if any customization needed to be done for
your translator, you will require a custom batch file that matches the steps specified in the HTML code
behind the Translate Maps selection of the Map Translator Control. In particular, you translator may require more memory to be avaiable than stock. This is done on the -mx64M command below. Try making this number as high as practical, ie, -mx512M would allocate 512 MB of memory to the translator.
The generic translation batch file discussed below will work for most customers.
•
1) Verify that the user that the scheduler will run as will have access at the scheduled time to all the
data and mapped drives required for translation - otherwise translation will fail.
•
2) From the Windows 2000 Control Panel, there should be Scheduled Tasks folder. Inside this
folder, run the program "Add Scheduled Task." This will start the scheduled task wizard.
•
3) Click next until you get to selecting a program for Windows to run. Use the browse button to loc46
Maintenance & Production
ate the Partner folder. Inside the
or\resources\tools\RoverTranslator.bat.
Partner
folder,
find
the
file
MapTranslat-
•
4) Follow the rest of the prompts, deciding whether you want to run this daily, weekly, or even every
other day. You should make sure to have this run at a time when the translator will have to all the
data it needs to complete successfully.
•
5) The program runs as a user. Make sure this user has all required mapped drives (P:, etc) with the
authorization to access all the needed data (maps, accounting, etc).
•
6) That's it. The translator will run when the Windows scheduler starts it. Someone will need to
check out the maps before they are made avaiable to all users.
Note 1: Posting Maps to Network SHOULD NEVER BE AUTOMATED! Someone should always look
at the maps (and a find item) to make sure everything is there before Posting the Maps to the Network.
Note 2: You may substitute MapTranslator\resources\tools\RoverTranslator-LowPriority.bat in the steps
above. This runs the translator at low priority and will make the computer more usable for other tasks
during translation.
Below is an example of the file Partner\MapTranslator\resources\tools\RoverTranslator.bat.
rem
rem
rem
rem
rem
rem
Partner Software Generic Program Launcher
###############################################################
###############################################################
This program is designed to run from the MapTranslator\resources\lib\
directory. It will not work otherwise.
cd ..\..\..\
rem
rem ###############################################################
rem The actual program launcher
Platform\resources\jre\bin\java -classpath Platform\resources\lib\platform.jar
com.PartnerSoft.platform.LaunchJava RoverDatabaseDumper
Platform\resources\jre\bin\java -classpath Platform\resources\lib\platform.jar
com.PartnerSoft.platform.LaunchJava GISDataExtractor
Platform\resources\jre\bin\java -mx64M -classpath Platform\resources\lib\platform.j
com.PartnerSoft.platform.LaunchJava RoverTranslator
Platform\resources\jre\bin\java -classpath Platform\resources\lib\platform.jar
com.PartnerSoft.platform.LaunchJava MicroRoverTranslator
rem ###############################################################
rem end of program
rem ###############################################################
47
Maintenance & Production
Automated Email Notification
Components
The Map Translator can be configured to send emails. The most common implementation is to send
emails to users when the maps are posted to the working install.
The configuration to send emails consists of:
•
add an entry in the Map Control window configuration specifying to send email;
•
create an entry in javaApps.txt calling a Python script that builds and sends the email;
•
create the Python script that builds the email.
Configuration Details
The
Map
Control
window
is
configured
in
Partner/MapTranslator/config/preferences/TranslationControlGUI.html. You need to add a call to a javaApps entry to this
configuration. In the example below, the call to "SendNotice" has been added to the Post Maps to Network step.
<li><a href="#app-CalculateAllChecksums,MapPropagation,SendNotice"
><font color="#000000">Post Maps to Network</font></a>
Add an entry to Partner/platform/config/preferences/javaApps.txt for "SendNotice". The example below
calls a Python script Partner/MapTranslator/config/preferences/SendNotice.py.
SendNotice com.PartnerSoft.tools.Python MapTranslator/config/preferences/SendNotice
Configure the specified Python script to send an email. The example below is such a configuration.
from com.PartnerSoft.util import SystemLog;
log = SystemLog.singleton();
import smtplib;
server = smtplib.SMTP('mail.partnersoft.com')
toList=["[email protected]"]
fromPerson=["[email protected]"]
message = '''Subject: E-mail from within Partner
This is a message that is being sent from the Map Translator on Bill's desk.
This is really easy
to set up. Give me a call and we can make it happen. '''
server.sendmail(fromPerson,toList,message)
server.quit()
You need to specify the server, the fromPerson, the toList and the message.
48
Maintenance & Production
Troubleshooting
To perform maintenance functions, go to your Map Translator Control Panel. Under Troubleshooting,
you will see the following functions, which you will not need to use every time you change your maps
or reconfigure your Map Viewer.
Reopen All Drawings
The software only creates DXF copies of AutoCAD drawing files when the drawing file changes. The
software uses checksum values to determine if the drawing changes. If the generation of the DXF files is
unsuccessful, it is possible for the software to think the DXF version is correct when it is actually out of
date. At least once a month, you should run Reopen All Drawings to remove the checksum values for all
drawings. During the next translation, the software will reopen and make new DXF files for every drawing, not just the drawings that have different checksums.
Zip Up Logs
If there are problems with translating, we may ask you to zip up your logs and send them to us. Click
Zip Up Logs to zip up your current logs. This zip file will be placed in the main Partner directory and
can be emailed to us for evaluation of a problem.
Zip Up Configuration
There are two reasons use this function: as a back up or to send them to us if we suspect a problem.
Click Zip Up Configuration to zip up your configuration files, which will be placed in the main Partner
directory. By renaming the zip files to a meaningful name, you can have a backup of your configuration
Also, if we request, you can email the zipped files to us for evaluation of a problem.
Interpreting the Logs
Here are some of the common error messages that you may see in the translator.
Translation Fails with a UTFDataFormatException
This is generally means that a Map Viewer (such as Configure Map Viewing) is running while translation is running. Close all open Map Viewers. You may also try closing all Partner software programs
(including the Map Translator Control Panel) and then restart the map translation. If that doesn't work,
try rebooting the computer.
Cause: This is due to either database dump or find item files being locked or held open by another program. Windows does not allow files to be deleted while programs are accessing the same files.
Translation Fails with OutOfMemoryException
Verify your settings in the General tab of Map Translator Configuration. Ensure that the heap size is larger than cache size by at least 50MB. You may want to make the heap size larger. Having a heap size of
400 is especially useful if you are translating TIGER data or ESRI map sets.
Bad Command or Filename Message when Running a Batch File
The problem occurs when you run a batch file or shortcut. A black window opens stating that there is a
bad command or filename. Make sure that you are not using Network Neighborhood in Windows Explorer to see the batch file. Windows will not run batch files unless they are drive mapped. This is by far
49
Maintenance & Production
the most common reason for this error.
If this problem occurs on a local install, run the following program:
Partner/Platform/resources/CalculateAllChecksums.bat.
Then update the computer again.
If the problem persists, try running Partner/Platform/resources/RemoveReadOnly.bat. If this works, replace the Platform folder under Partner with a new copy from the Working Install. If RemoveReadOnly.bat does not run, then there is a problem with the Windows installation. Check the path setting
in the DOS window for corruption.
50
Chapter 6. Advanced Configuration
Some configuration of the map translation is maintained by editing TOF files. TOF files are text files
and can be changed using a text editor such as TextPad, WordPad, or NotePad. The format and syntax of
the TOF files are fairly rigid.
Important
Always make a copy of any TOF file before editing.
Data Type and Style Merging and Splitting
The default naming for data types is configured in the file RoverDatatypeNaming.tof and for
styles in the files RoverStyleNaming-Line.tof, RoverStyleNaming-Point.tof, and
RoverStyleNaming-Text.tof.
These
files
are
stored
in
Partner/MapTranslator/config/preferences.
Styles and data types can be renamed by merging or splitting the names. For styles, the splitting is controlled by RoverStyleSplitting.tof and merging by RoverStyleMerging.tof. For data
types, the splitting is controlled by RoverDatatypeSplitting.tof and merging by RoverDatatypeMerging.tof. These files are stored in Partner/MapTranslator/config/preferences.
To split styles you need a file named RoverStyleSplitting.tof that looks like:
{
"line-dxf:PRIMARY" = ["PHASE", "CONDUCTORSIZE"],
"point-dxf:TRANS" = ["KVA", "PHASE"]
}
The styles mentioned as keys (e.g., "line-dxf:PRIMARY" will then have the fields listed appended, in
order, separated by dashes.
To merge styles, you need a file named RoverStyleMerging.tof that looks like:
{
"MajorRoads" = ("line-arc:ROAD_INTERSTATE", "line-arc:ROAD_MAJHWY"),
"MinorRoads" = ("line-arc:ROAD_HWY",
"line-arc:ROAD_LOCAL", "line-arc:ROAD_RURAL")
}
The styles mentioned as keys (e.g., "MajorRoads") are the new names for any style in the set given as
the value. All of those styles will be renamed with the proper prefix (e.g., "text-") added automatically
(this prevents renaming a text style as a point style, which would be bad). Splitting happens before merging.
Data type merging and splitting is configured in the same way. Make sure to use data type names, not
style names. For example, data type names do not start with line-, point-, or text-.
Configuring Nomenclatures
Nomenclatures are the grid-based naming schemes used by some utilities. The Partner Map Viewer can
be configured to use a nomenclature if the naming system is square to the mapping units and has a nam51
Advanced Configuration
ing scheme based on rectangles. Nomenclatures are used for:
•
the grid locations shown on the lower pan bar of the Map Viewer.
•
the calculations of drawing extents for AutoCAD drawings for regularly gridded systems where the
drawing name specifies it's coordinates and extents. Calculating the extents of drawings avoids the
problems of having extraneous items in the drawings outside the intended extents.
•
adding grid cell values to items in the maps such as consumer numbers to allow merging with external database information.
Nomenclatures
are
configured
sources/MapControl.tof.
using
the
nomenclature
property
in
Maps/re-
Nomenclatural issues are complex, unfortunately. Be ready with graph paper and patience to get the
configuration working correctly. There always seems to be quite a bit of trial and error in building a nomenclature. You do not need to run the Map Translator to test a nomenclature. Just restart the Map
Viewer to see the results of configuration changes.
The primary function of Nomenclature.tof is translating between map coordinates and "map
names". These map names are simply named regions of map space, usually named according to some
sort of gridding scheme that might correspond to actual AutoCAD map files or what-have-you.
Our nomenclature engine has the capability of supporting all manner of schemes, but most of our current
customers use some sort of hierarchical grid, so that's what we'll focus on in this section.
Start by defining the width, height, originX, and originY of the mapped area. These properties are expressed in the mapping units of the drawings. The originX and originY are points with values equal to
the minimum x-coordinate and y-coordinate of the grid. The width and height are distances from the
origin to the far edge of the grid system. With these four properties, you have defined a box that is the
exact boundary of the grid system.
The next step to define the number of columns and rows in the grid and the nomenclature of the grid
cells. In the first GridLevel property, the index = 0 indicates that this is the top level of the grid system.
The columns and rows properties define the number of cells with the boundaries of the grid system. The
start property gives the number for the upper-left cell. Cells are numbered from left to right, then
wrapped to the next row.
The number of columns is important because it controls the wrapping of the cell numbers. You must
make sure that you have defined a grid that has exactly the correct number of cells. The key is to have
the initial boundary definition and arrangement of cells make the numbering of cells make sense.
The prefix property allows you to have a prefix put on the front of the grid cell number for display. This
is most common in the lower grids where the cell name includes the upper grid name, a dash or other
symbol, then the lower grid name. The Map Viewer will always display the higher level grid cell numbers at the beginning of any lower cell number.
The numeric property controls whether to use numbers or letters to name the grid cells. If numeric is
false, the grid cells are given sequential letter names starting with letter specified in the start property.
The lowerLeft property controls the grid cells are numbered starting in the upper right cell or the lower
left cell.
The multiplier property is an integer that multiplies the grid cell number. This could be used, for example, if the client only used even grid cell numbers.
For any levels below 0, each level assumes that you are subdividing one of the grid cells from the next
52
Advanced Configuration
higher level grid.
The nameMapping property allows you to completely reset the grid cell names on a cell-by-cell basis.
The calculated cell name is first and the desired cell name is second.
Example 6.1. A Nomenclature in Maps/resources/MapControl.tof
#0: new com.PartnerSoft.apps.MapBrowser.MapBrowserConfig {
"backgroundColor" = "white",
"birdseyeScales" = #1: [
-1,
0,
0,
0,
1,
2,
2,
2
],
"detailZoom" = 5,
"findItemColorName" = "magenta",
"foregroundColor" = "black",
"initialCoord" = #2: new com.PartnerSoft.graphics.Coord3D {
"x" = 2446100.0,
"y" = 1500100.0,
"z" = 0.0
},
"initialScale" = 0.0,
"nomenclature" = #3:
new com.PartnerSoft.apps.MapBrowser.CustomerMapNomenclature {
"translator" = #4:
new com.PartnerSoft.apps.MapBrowser.GridMapTranslator {
"scaleToGridLevel" = #5: [
1,
3,
3
],
"system" = #6: new com.PartnerSoft.graphics.GridSystem {
"height" = 270000.0,
"levels" = #7: [
#8: new com.PartnerSoft.graphics.GridLevel {
"columns" = 13,
"index" = 0,
"lowerLeft" = false,
"multiplier" = 1,
"nameMapping" = #9: {
"91" = "",
"63" = "851",
[...cut for brevity's sake...]
"108" = "",
"71" = "612",
"116" = "",
"21" = "423",
"10" = "",
"22" = "433",
"73" = "822",
"98" = "814"
},
"numeric" = true,
"prefix" = "",
53
Advanced Configuration
"rows" = 9,
"start" = 1
},
#10: new com.PartnerSoft.graphics.GridLevel {
"columns" = 60,
"index" = 1,
"lowerLeft" = true,
"multiplier" = 1,
"nameMapping" = #11: {
"3" = "03",
"5" = "05",
"7" = "07",
"2" = "02",
"9" = "09",
"4" = "04",
"8" = "08",
"1" = "01",
"6" = "06"
},
"numeric" = true,
"prefix" = "-",
"rows" = 1,
"start" = 1
},
#12: new com.PartnerSoft.graphics.GridLevel {
"columns" = 1,
"index" = 2,
"lowerLeft" = true,
"multiplier" = 1,
"nameMapping" = #13: {
"3" = "03",
"5" = "05",
"7" = "07",
"2" = "02",
"9" = "09",
"4" = "04",
"8" = "08",
"1" = "01",
"6" = "06"
},
"numeric" = true,
"prefix" = "",
"rows" = 60,
"start" = 1
}
],
"originX" = 2276607.0,
"originY" = 1390083.0,
"width" = 390000.0
}
}
},
"numberOfZooms" = 0,
"scales" = #14: [
1100.0,
150.0,
50.0,
15.0,
5.0,
2.0,
1.0,
0.3
],
"sources" = #15: [
54
Advanced Configuration
"rover"
],
"toggleZoomingAtDetail" = false,
"viewDataColorName" = "cyan",
"zoomFactor" = 0
}
It is also possible to have independent nomenclatures as of version Partner version 3.7.1. This is done by
using the "subTranslators" keyword. Here is an example:
Example 6.2. Multiple, Independent Nomenclatures example
"nomenclature" = #3:
new com.PartnerSoft.apps.MapBrowser.CustomerMapNomenclature {
"translator" =
new com.PartnerSoft.apps.MapBrowser.MapLocationMultiTranslator {
"subTranslators" = [
new com.PartnerSoft.apps.MapBrowser.GridMapTranslator {
"system" = #12: new com.PartnerSoft.graphics.GridSystem {
"originY" = 1266670.0,
"width" = 160000.0,
"height" = 238000.0,
"levels" = #13: [
#14: new com.PartnerSoft.graphics.GridLevel {
[.. cut out for brevity's sake ...]
}
],
"originX" = 2046088.0
}
},
new com.PartnerSoft.apps.MapBrowser.GridMapTranslator {
"system" = #12: new com.PartnerSoft.graphics.GridSystem {
"originY" = 1273727.0,
"width" = 176540.0,
"height" = 241920.0,
"levels" = #13: [
#14: new com.PartnerSoft.graphics.GridLevel {
[.. cut out for brevity's sake ...]
},
"multiplier" = 1
}
],
"originX" = 2026067.0
}
}
]
}
}
More Translation Options: MapTranslator.tof
There are a few options to the translator that are not available in Specify Data Sources or Configure
Translator. For some things, you have to edit files directly. Here are a few of the options. Note: Make
sure you have a backup before editing these files.
55
Advanced Configuration
Ignoring Tables in ESRI
You may have some tables in your ESRI-based map system that may be so large that you don't want to
use them. In order to ignore tables while translating ESRI, you will need to directly edit MapTranslator\config\preferences\MapTranslator.tof, adding an "ignoreTables" list.
ESRI translators should have a section similar to the following, possibly without the ignoreTables section. If ignore tables is already present, just add to the list.
Example 6.3.
new com.PartnerSoft.apps.MapTranslator.arcinfo.ArcInfoFrontend {
"scaleX" = 0.0,
"offsetY" = 0.0,
"prescaleX" = 0.0,
"offsetX" = 0.0,
"rotationFields" = (
"rotationfield",
"textrotation",
"rotation",
"rotationangle",
"text_angle",
"angle",
"symbolrotation",
"textangle",
"sym_angle"
),
"ignoreTables" = (
"Capacitor",
"Electric_Net_Junctions",
"Fuse",
"Recloser",
"Regulator",
"Sectionalizer",
"Switch",
"Transformer"
),
"prescaleY" = 0.0,
"preoffsetY" = 0.0,
If you don't already have an ignore tables, you can add the following into MapTranslator.tof:
"ignoreTables" = (
),
Then add the tables to ignore to the list, one per line, enclosed with quotes with a comma after each except the last.
ESRI Rotation Fields
You may notice in the above example that you can also set the rotation fields that the translator will use
to set rotation on points and text. If the Map Translator is not rotating text or symbols for some reason in
your map set, you may be able to fix in in MapTranslator.tof. First, be sure that rotation is actually set in
56
Advanced Configuration
the ESRI data. Next, determine the database field that contains the rotation for text or points. Add the rotation field, as shown above, to the rotationFields list.
Adding Pictures and Other Raster Images
The Map Viewer supports presenting pictures associated with items on the maps. Pictures can include
photographs of equipment, plots of wiring diagrams, or scanned copies of paper documents. Each picture must be associated with an entity on the map. When the user views the data for the map entity, one
of the data values is a button for viewing the image. Clicking the button brings up a raster image viewer.
Figure 6.1. The Map Viewer with highlighted padmount transformer and button
added for linked picture.
57
Advanced Configuration
Figure 6.2. Padmount transformer picture.
Configuration
First things first -- An external file (CSV or other) must establish a link between the map location and
the photo name. If this file does not exist, it must be created.
For example, the photos can be linked to the padmount transformer by the unique transformer number.
The external file should then contain a field for the transformer number (e.g. "TRANS_NUM") and a
field for the associated photo file (e.g. "PHOTO" -- The names given to the fields are your choice, but
keep them simple and descriptive of their content). In Example 6.4, the values under the PHOTO field
are simply the names of the photo files with the file extension excluded.
Example 6.4. Sample external CSV file linking map location and photo name.
TRANS_NUM, PHOTO
1456874, J5-011s
1456875, M11-017f
1456902, B1-019s
...
, ...
1457345, B3-021s
58
Advanced Configuration
This file, when completed, must be first merged into the translator and then added to the map items
themselves. In this example, the field "TRANS_NUM" will be your index field, and your merge field
will be a similar field in the padmount datatypes (see Merging External Data for instruction on this step).
The photos or raster images need to then be placed in a folder within the Partner/Maps/resouces folder
such as Partner/Maps/resources/photos. Furthermore, the location of this folder needs to be defined as
part of an imageLibraries statement within the file Partner/Maps/resources/rover/MapDataSource.tof,
as is done in example 6.5 below:
Example 6.5. Editing the MapDataSource file.
"imageLibraries" = {
"PadPhotos" = "../photos",
"Rover Icons" = [
"../icons/standard",
"../icons/custom"
]
}
In this example, the ImageLibraries statement 'PadPhotos' is defined for all images stored in the Partner/
Maps/resources/photos folder. Next, a Python transform such as the one in Example 6.6 must be added
to the map item ("dxf:PAD" in this case):
Example 6.6. Python transform text.
from com.PartnerSoft.gui import ImageReference;
imageName = original.getString('PHOTO');
reference = ImageReference('PadPhotos', imageName);
original.setObject('imageReferenceFieldName', reference);
This transform changes the merged name field ('PHOTO', from Example 6.4) into the image reference
('PadPhotos') created above in MapDataSource.tof. It also adds a link button with the name of the image
to the new field 'imageReferenceFieldName'. To see this button (Figure 6.1), enable this field in the
translator and translate . For assistance on creating Python transforms, click here.
Adding Construction Job Information
If you are using the Field Designer software, you can add icons for construction jobs with the information from the job header fields to the Map Viewer. You need to add a new data record source to Partner/
MapTranslator/config/preferences/MapTranslator.tof. Below is an example of that data record source.
new com.PartnerSoft.apps.MapTranslator.data.DataRecordSourceFrontend {
"scaleX" = 1.0,
"sources" = [
new com.PartnerSoft.io.sql.SQLDataRecordSource {
"query" = "Select
59
Advanced Configuration
*
from jobs",
"showProgress" = false,
"transformScript" = "
x=original.getInt('centroidX');
y=original.getInt('centroidY');
original.setString('databaseName','partner');
original.setString('tableName','jobs');
original.setString('x',str(x));
original.setString('y',str(y));
",
"verbose" = false,
"database" = new com.PartnerSoft.io.sql.DatabaseConnectionConfig {
"databaseServer" = "localhost",
"databaseUser" = "root",
"databaseName" = "Partner",
"databaseType" = "MySQL",
"databasePassword" = "",
"databasePath" = ""
}
}
],
"offsetY" = 0.0,
"verbose" = true,
"scaleY" = 1.0,
"offsetX" = 0.0,
"name" = "dat"
}
If the Map Translator is on the same computer as the System Hub, you can use the above example. If the
Hub is on a different computer, then you need to specify the databaseServer for the Hub computer.
After the first translation, new styles, and data types will be available under Configure Translator.
Symbols
The Map Viewer uses symbols for annotating sketches and for presenting mapping features.
Creating a Symbol File
The Map Viewer can use GIF, PNG, JPG, or JPEG files for symbols. There are many programs that create these files; for example, Paint Shop Pro. Using version 4.0 of this program, under File, Preferences,
File Format Preferences, GIF select Set the transparency to the background color (see Appendix A).
This allows the GIF to have a transparent background, which is the appropriate setting for all symbols
except Hide Blocks. The Field Designer generally has a black background so you can also set the color
black to transparent. During printing of the sketch, the Field Designer and Map Viewer are generally
configured to convert the white of symbols to black so instead of white symbols on a black background,
you have black symbols on a white background.
We recommend saving your images as GIF or PNG files.
Special Characteristics
A minus ('-') in front of the name of an redline symbol in the AnnotationSymbols.tof file specifies that
the symbol should be written prior to writing other redline and job entities. This has the result of writing
the base map, the "minus" redline symbols, then the rest of the sketch. This feature is used for Hide
blocks so that they do not hide redline for the job.
60
Advanced Configuration
Management of Redline Symbols
The redline symbol files are stored in the /Shared/resources/icons/annotation subdirectory. New symbol
files can be added to this subdirectory.
The list of redline symbols available to the Map Viewer and Operations Manager is controlled by the
file /MapViewer/Config/Partner/AnnotationSymbols.tof. The symbols appear on the list in the Map
Viewer in the same order as in the TOF file. To add a redline symbol, create the symbol file you want
and name with the text you want to appear in the selection list. Add the name to the list of available
symbols in the AnnotationSymbols.TOF file. To remove a symbol from a program, remove the name
from the AnnotationSymbols.tof file. It is permissible to leave the symbol file in the /
Shared/Resources/Icons/Annotation subdirectory if desired.
Management of Mapping Symbols
The mapping symbol files are stored in the /Maps/Resources/Icons/custom and /
Maps/Resources/Icons/standard subdirectories. The standard directory should contain only symbols
provided by Partner as part of our standard symbol set. The custom directory contains symbols specifically generated for the client. If the same symbol name is in both directories, the software uses the symbol in the custom directory. If you change or add symbols, make sure you are working on symbol files in
the custom directory. It's fine to copy files from the standard directory into custom and then modify the
files.
You control the use of symbols using the Map Viewing Configuration option of the Map Translator as
described in that section of this manual.
Management of Company Logo
The company logo is stored as shared/resources/icons/ClientLogo.png. It can also be a gif file (ClientLogo.gif). If this file is present, then this logo is displayed instead of the Partner Software logo over the
birdseye at zoom 0 of the Map Viewer. The image should be about 150 pixels high.
Changing the Color of Your Find Item Arrow
If the default color for your Find Item arrow needs to be changed, follow these steps:
•
Go to Partner/Maps/resources/icons/standard and move the file find-item.png to Partner/
Maps/resources/icons/custom.
•
Open the find-item.png file in GIMP or another graphic program and change the color. Save it to the
custom folder.
61
Chapter 7. Importing ESRI Shapefiles
from the Partner Field Designer into
AutoCAD
Components
This document assumes the reader has a working knowledge of the Partner Field Designer, as well as
AutoDesk's AutoCAD system (Map version 3, 4, or 5).
The following components are included in this process:
•
an entry in FieldDesigner\config\partner\reports\index.tof to turn on the export of shapefiles;
•
ConfigManager\config\customer\UnitInfo\ with CSV files for the units that are going to be imported
into AutoCAD (e.g., we will show a poles.csv file to export poles from the Field Designer to the
POLEJC AutoCAD layer and the POLE AutoCAD block;
•
an entry in FieldDesigner\config\partner\reports\Shapefile.tof;
•
the shapefile lisp routine for importing shape files into AutoCAD.
Turning on Shapefile Export in the Field Designer
Edit FieldDesigner\config\partner\reports\index.tof, and add a line "Shapefile" to the file, shown below
in the example.
[
"AccountSummary",
"CADPMapExport",
"Shapefile",
"StakingSummary"
]
Creating the Data Items for Export
In order to export shapefiles that will load the correct blocks and into the correct layers in AutoCAD,
more configuration must be done in the Field Designer. A comma-separated file (CSV) file needs to be
created for each of the units that you want to export. It is easiest to create a separate CSV file for each
unit type you are exporting.
The CSV file must contain, at a minimum, a header with the fields unit, includeInUnitPoints, and unitStatus. Fields named block and layer would normally also be included. For each line of the CSV file, the
unit must named as it is named in the Partner System. The layer and block fields will contain the respective names of the AutoCAD layer and block that unit will be loaded into. The value for includeInUnitPoints on each line should be y, and unitStatus should be `unitAtALocation.status`(The back ticks
are required).
62
Importing ESRI Shapefiles from the Partner
Field Designer into AutoCAD
When you save the file, be sure to save it as a CSV file.
Here is an example of creating a CSV file using a spreadsheet program, such as Microsoft Excel.
Example 7.1. Creating a CSV File in a Spreadsheet
The following is the same CSV file in a text editor, such as Textpad.
Example 7.2. Creating a CSV file in a Text Editing Program
unit,layer,height,includeInUnitPoints,unitStatus,block
20' AL. POLE,POLE,20,y,`unitAtALocation.status`,POLEJC
25' AL. POLE,POLE,25,y,`unitAtALocation.status`,POLEJC
25' POLE,POLE,25,y,`unitAtALocation.status`,POLEJC
30' POLE,POLE,30,y,`unitAtALocation.status`,POLEJC
35' POLE,POLE,35,y,`unitAtALocation.status`,POLEJC
40' POLE,POLE,40,y,`unitAtALocation.status`,POLEJC
45' POLE,POLE,45,y,`unitAtALocation.status`,POLEJC
50' POLE,POLE,50,y,`unitAtALocation.status`,POLEJC
55' POLE,POLE,55,y,`unitAtALocation.status`,POLEJC
60' POLE,POLE,60,y,`unitAtALocation.status`,POLEJC
65' POLE,POLE,65,y,`unitAtALocation.status`,POLEJC
70' POLE,POLE,70,y,`unitAtALocation.status`,POLEJC
75' POLE,POLE,75,y,`unitAtALocation.status`,POLEJC
80' POLE,POLE,80,y,`unitAtALocation.status`,POLEJC
85' POLE,POLE,85,y,`unitAtALocation.status`,POLEJC
The decision needs to be made as to what shapefiles need to be exported. Lines and points must be exported from separate shapefiles. Most of the values used when importing into AutoCAD can be found in
63
Importing ESRI Shapefiles from the Partner
Field Designer into AutoCAD
the CSV files made above. See the following example.
Example 7.3. Setting for Field Designer to Export a Shapefile Called Unitpoints
Editing FieldDesigner\config\partner\reports\Shapefile.tof:
new com.PartnerSoft.apps.Staker.interfaces.shapeFile.ShapeFileJobTheme {
"filter" = [
"com.PartnerSoft.apps.Staker.domain.UnitAtALocation:unitAtALocation.uni
],
"dataSettings" = [
new com.PartnerSoft.io.formats.DBFFieldDescriptor {
"fieldName" = "LAYER",
"fieldValue" = "unitAtALocation.unit.info.layer",
"fieldType" = 'C',
"fieldLength" = 20
},
new com.PartnerSoft.io.formats.DBFFieldDescriptor {
"fieldName" = "BLOCK",
"fieldValue" = "unitAtALocation.unit.info.block",
"fieldType" = 'C',
"fieldLength" = 20
},
new com.PartnerSoft.io.formats.DBFFieldDescriptor {
"fieldName" = "HEIGHT",
"fieldValue" = "unitAtALocation.unit.info.height",
"fieldType" = 'C',
"fieldLength" = 20
},
new com.PartnerSoft.io.formats.DBFFieldDescriptor {
"fieldName" = "STATUS",
"fieldValue" = "unitAtALocation.unit.info.unitStatus",
"fieldType" = 'C',
"fieldLength" = 20
}
],
"name" = "UnitPoints",
"trueLocation" = false,
"pixelToFeet" = 3.0,
// points
"shapeType" = 1
}
Importing Shapefiles into AutoCAD
You can use the mapimport (AutoCAD 14) or mapimport4 (AutoCAD 2000) to import the shapefiles
manually. The rest of this section describes the automated update scripts.
64
Importing ESRI Shapefiles from the Partner
Field Designer into AutoCAD
Configuring the AutoLSP Import Program
The shapefiles can be imported using an AutoLSP script. Create a script like that listed below to load a
particular type of shapefile. The name of the AutoLSP script is variable, but for this example we are using ShapeFileImport.lsp.
Example 7.4. Listing of ShapeFileImport.lsp
;;;copyright 2001 Partner Software;;
;;;-------------------------------------------------------------------;
(setq workingDir "C:/Partner/FieldDesigner/reports/jobs/")
(setq importCommand "mapimport")
(setq settingsFile "shapefileimport.dat")
;;;-----------------------------------------------------------;
;;;
Function: C:ShapeFileImport
;
;;;-----------------------------------------------------------;
;;; Description: load shape files into AutoCAD drawings
;
;;;
to update Partner maps.
;
;;;-----------------------------------------------------------;
(defun C:ShapeFileImport (/ startCmd startFile jobNumber jobFile)
;; Get environment variables and reset them to more useful values
(sfi:envSetup)
;; Ask the user for input to decide which job will be updated
(setq jobNumber (getstring "\Enter the job number: "))
;; Load the shapefile
(sfi:importJob)
;; Restore saved environment variables
(sfi:envRestore)
)
;;;-----------------------------------------------------------;
;;; Function: sfi:envSetup
;
;;;-----------------------------------------------------------;
;;; Description: reset environment variables
;
;;;-----------------------------------------------------------;
(defun sfi:envSetup ()
;;get some of the current environment variables and remember them
(setq startCmd (getvar "cmddia"))
(setq startFile (getvar "filedia"))
;;set some of the environment varibles to disable dialogue boxes
(setvar "cmddia" 0)
(setvar "filedia" 0)
)
;;;------------------------------------------------------------;
;;; Function: sfi:importJob
;
;;;------------------------------------------------------------;
;;; Load the job into the drawing. Duplicate the two lines of ;
;;; of the command for as many shape files that need to be
;
;;; loaded
;
;;;------------------------------------------------------------;
(defun sfi:importJob ()
;; Set the variable jobFile to the path of the job
(setq jobFile (strcat workingDir jobNumber"/UnitPoints.shp"))
(command importCommand "shp" jobFile "Y" settingsFile)
65
Importing ESRI Shapefiles from the Partner
Field Designer into AutoCAD
)
;;;-----------------------------------------------------------;
;;; Function: sfi:envRestore
;
;;;-----------------------------------------------------------;
;;; Description: set the environment variables back to the;
;;;
original values
;
;;;-----------------------------------------------------------;
(defun sfi:envRestore ()
;;reset the environment variables to their original values
(setvar "cmddia" startCmd)
(setvar "filedia" startFile)
)
The line "(defun C:ShapeFileImport (/ startCmd startFile jobNumber jobFile)" contains the specification
for the word typed on the command line to start the script. In this case the command is "ShapeFileImport".
The line "(setq workingDir "U:/Partner/WorkingInstall/reports/jobs/")" specifies the path to the jobs directory on the Working Install. It must match the drive mapping on the computer used for mapping. Each
of the folders within the jobs folder will be a job number. Each of these folders will contain the shape
files if the system has been set up properly.
The line "(setq importCommand "mapimport")" specifies that the mapimport command should be used.
For AutoCAD 2000 and later change this to "mapimport4".
The line "(setq settingsFile "shapefileimport.dat")" specifies the path and name of the saved settings for
importing the shapefile. The next sections describes creating this settings file.
For each additional shapefile that needs to be loaded, copy and paste the item:
(setq jobFile (strcat workingDir jobNumber"/UnitPoints.shp"))
(command importCommand "shp" jobFile "Y" settingsFile)
Change "UnitPoints" in the above to the name of the shapefile you want to load. For example, to load
another shapefile named ConstructionUnits.shp, make the load file section look like this:
;;;------------------------------------------------------------;
;;; Function: sfi:importJob
;
;;;------------------------------------------------------------;
;;; Load the job into the drawing. Duplicate the two lines of ;
;;; of the command for as many shape files that need to be
;
;;; loaded
;
;;;------------------------------------------------------------;
(defun sfi:importJob ()
;; Set the variable jobFile to the path of the job
(setq jobFile (strcat workingDir jobNumber"/UnitPoints.shp"))
(command importCommand "shp" jobFile "Y" settingsFile)
(setq jobFile (strcat workingDir jobNumber"/ConstructionUnits.shp"))
(command importCommand "shp" jobFile "Y" settingsFile)
)
66
Importing ESRI Shapefiles from the Partner
Field Designer into AutoCAD
Creating a Saved Loading Configuration
Start AutoCAD. Turn CMDDIA and FILEDIA to 1. Type mapimport or mapimport4. Specify a shape
file to import and click proceed. Choose the settings you want to use for importing that kind of shapefile.
The settings include saving data to object data tables, naming blocks, and specifying layers. Save the
settings file to disk when you get it working. This is the settings file specified in the AutoLSP script.
Loading the LSP Program into AutoCAD
Start AutoCAD. Choose Tools, AutoLSP, Load. Browse to the location of the LSP program.
Running the LSP Routine
Type the command name from the LSP file on the command line. In the example, the command is
ShapeFileImport.
67
Chapter 8. Python Scripts
Python is a powerful scripting language that has been around for many years. The Partner System uses a
modified subset of this language called Jython to actually run Python scripts. From the perspective of
the end user, the language is Python. There are a variety of books on Python at your local bookstore,
such as Learning Python, by Lutz and Ascher (O'Reilly), which will help with getting started with Python. The web site http://www.python.org has full Python documentation. Though many elements within
the Partner system are scriptable through the use of Python, this section will only cover using Python
with the Partner Map Translator.
How Python and Partner Interact
Partner native functions can be used from within Python scripts. Primarily, one should use the set of
commands for reading and writing data between Python to Partner. Whenever using a Partner function
from within Python (such as original.getString('')), each line must end in a semi-colon. It is fine to end
all lines with semi-colons, though Python itself does not require this.
In the following examples, the field name variable2 would be a field similar to those displayed in the
Map Translator—Data Types screen.
Get floating point, integers, strings, or objects using the following:
•
Read variable2 from Partner into the Python as the floating point number with a name of variable1.
Variable2 must be a valid floating point number.
variable1 = original.getFloat('variable2');
•
Read variable2 from Partner into the Python as the integer variable1. Variable2 must be a valid integer.
variable1 = original.getInt('variable2');
•
Read variable2 from Partner into the Python as the long-integer variable1. Variable2 must be a valid
integer.
variable1 = original.getLong('variable2');
•
Read the field variable2 from Partner into the Python as a string called variable1.
variable1 = original.getString('variable2');
•
Create a Python object variable1 from an object from a Partner object, variable2.
variable1 = original.getObject('variable2');
Set floating point, integer, or string values using the following:
•
Write variable1 from a Python script to Partner as a floating point number variable2. Variable1 must
be a valid floating point number.
68
Python Scripts
original.setFloat('variable2',variable1);
•
Write the field variable1 from Python to Partner as an integer named variable2. Variable1 must be a
valid integer.
original.setInt('variable2',variable1)
•
Write the field variable1 from Python to Partner as a long-integer named variable2. Variable1 must
be a valid integer.
original.setLong('variable2',variable1)
•
Write variable1 from a Python script to Partner as the string variable2.
original.setString('variable2',variable1);
•
variable1 = original.addSequenceNumber('variable2', 'sequenceNumber', 'GRID Moni
Other variable manipulations:
•
Make a copy of variable1 as variable2 in the original data.
original.copy('variable1', 'variable2');
•
Rename variable1 as variable2 in the original data.
original.move('variable1', 'variable2');
•
Delete variable1.
original.remove('variable1', 'variable2');
In order to appear in the Partner logs, you will need to use the following syntax:
log.enter('This is a normal log entry');
log.warning('This warning log entry is yellow in the Partner logs.');
log.error('This error log entry is displayed in red in the Partner logs.');
log.enter('Display the values of variables ' + Variable + '
using the + sign as a separator.');
69
Python Scripts
Using Python
Here are a few commonly used functions.
String Manipulations
•
Create a new variable name1 by concatenating name2 and name3 with a comma space in between.
name1 = name2 + ', ' + name3;
•
Create string variable name1 from numeric variable name2.
name1 = str(name2);
•
Pad the string variable name1 to 11 characters by adding leading zeros. The indent is important in
Python because it indicates the lines within the loop.
while len(name1) < 11:
name1 = '0' + name1;
•
Create a string variable name1 by converting the string variable name2 to upper case. You must use
the import string statement earlier in the Python script to import the string library. String functions
include:
import string
name1 = string.upper(name2);
•
Change the first letter of the first word to upper case and all other letters to lower case.
string.capitalize(name1);
•
Pad the front and back of name1 with spaces to make it the length specified in width.
string.center(name1,width);
•
Convert all letters in name1 to lower case.
string.lower(name1);
•
Remove leading spaces from name1.
string.lstrip(name1);
•
Remove trailing spaces from name1.
string.rstrip(name1);
•
removes leading and trailing spaces from name1.
70
Python Scripts
string.strip(name1);
•
Create a string variable name1 by taking the first 6 characters of name2
name1 = name2[0:5];
•
Create a string variable name1 by removing the first 2 characters from name2.
name1 = name2[2:];
•
Create a string variable name1 by retaining the first 3 characters from name2.
name1 = name2[:2];
•
Another way to pad a variable is with string.zfill. The following creates a of value '00000012345'.
string.zfill('12345', 11);
•
Zfill understands periods and negative signs as part of the padding. zfill will not truncate numbers
that are too long. The following will give a value of is '-0000003.14'.
string.zfill('-3.14', 11);
Error Handling: Try—Except
If errors happen during data manipulation with python, it can crash the translator. To avoid this, you
should enclose statements within a try—except routine, as in the following example that creates a number padded to 16 characters.
import string;
account = original.getString('Customer Number');
paddedaccount=''
try:
paddedaccount = string.zfill(account,16);
original.setString('CustomerMergeNumber',paddedaccount);
except:
log.warning('Error Padding Account');
In the above example, a Customer Number such as 2354256 would create a field in the Map Translator
Data Types called CustomerMergeNumber, and for this consumer, would have the value of
0000000002354256. If there is a problem creating the CustomerMergeNumber, the Map Translator will
continue to translate.
In order to catch the Java line number of the error, you will need a more elaborate phrase, as follows.
from com.PartnerSoft.util.SystemLog
try:
[do something]
except Exception, something:
SystemLog.singleton().error(something)
71
Python Scripts
Examples
Formatting a Telephone Number
Scenario: a field contains 10 digit numbers that are phone numbers. Users want the number formatted so
that it is in standard telephone format of (xxx) xxx-xxxx. The following script shows how to do this if
you assume that formatting should be done by starting at the right part of the string and traveling left.
phone = original.getString('Phone')
FormattedPhone=phone
try:
if len(phone)<8:
FormattedPhone=phone
else:
FormattedPhone=phone[:-10]+'('+phone[-10:-7]+')'+phone[-7:-4]+'-'+phone[-4:]
except: pass
original.setString('FormattedPhone',FormattedPhone)
This will create a field called FormattedPhone in the form (xxx) xxx-xxxx. Note that for phone numbers
greater than 10, the script will include the extra numbers/characters at the beginning. The assumption in
this script is that there may be seven digit numbers, and there may be numbers that are more than ten digits. By counting from the right, phone numbers that are shorter than expected will still have the best fit
formatting applied to them. The string
FormattedPhone=phone[:-10]+'('+phone[-10:-7]+')'+phone[-7:-4]+'-'+phone[-4:];
works like this:
[Characters
[characters
[characters
[characters
more than 10 characters from right], [a left parenthesis],
7-10 from right], [a right parenthesis],
4-7 from right], [a dash],
4 characters from right]
If the script encounters an error, Formattedphone will be set to the same value as phone.
Splitting Graphical Elements
When splitting graphical element using a a data field and RoverStyleSplitting, it is often advisable to
create a new data field with the expected values for splitting. If a value that is not expected is encountered, the split field will have the value 'other'. This is also a good way to create the appropriate
split values in the case that one wants the graphical elements named differently.
import string;
SecType=original.getString('TYPE');
SplitField='other';
if SecType[-6:]=='SECONDARY-OH':
SplitField='SEC-OH';
72
Python Scripts
if SecType[-6:]=='SECONDARY-UG':
SplitField='SEC-UG';
if SecType[-7:]=='PRIMARY-UG':
SplitField='PRIM-UG';
original.setString('SplitField',SplitField);
Regular Expression
Quite often databases will contain the building number with street address as a single field. However, in
the find item, it is quite useful to be able to search by street name, then the building number, such as
Main St., 123 instead of 123 Main St. The following script will get the service_address variable, split the
addresses based on the spaces, and test the first 'word' of the address for a numeric value. If that fails, it
will try to split the first "word" of the address based on extensions that may be appended to the building
number, for example: 123-1/2 Main street.
If either of the above two cases succeed, the script will return a variable, AddressStreetFirst, to the translator such that an original value of 123 Main St. will become Main St., 123. There are other ways to accomplish this what this script does, but using regular expressions is probably the shortest way to do this
substitution. Of course, regular expressions are very intimidating to new users mostly due terse nature. A
programmer once commented that "Some people, when confronted with a problem, think "I know, I'll
use regular expressions." Now they have two problems."
ServiceAddress=original.getString('service_address');
AddressStreetFirst=ServiceAddress
import string,re;
try:
# Look for address where the first word begins with at least one
# number, -, or /., followed by a space, and optional numbers,
# A,B,C,D. Move all the preceeding stuff after everything else in
# the line. Works for:
# 123 Main St, 123-1/2 Main St, 123 A Main St, 123 1/2 Main St.
AddressStreetFirst=re.sub('(^[0-9-/]+ ?[1-2/ABCD]* )(.*)','\\2, \\1',
ServiceAddress,10)
except:
pass #If all else fails, leave new address field equal to the old
# address field.
original.setString('AddressStreetFirst',AddressStreetFirst);
Converting Multiple Merge Fields to Individual Data
Fields
If you do a multiple merge during translation, you will create a new field containing the multiple merge
results, e.g., reading a file of attachments and assemblies and merging them to poles. The following example makes individual fields of the results of reading an attachments file.
attachmentArray = original.getObject('ATTACHMENTS');
notAssembly = 0;
notAttachment = 0;
try:
73
Python Scripts
for i in range(attachmentArray.size()):
currentAttachment = attachmentArray.get(i);
type = currentAttachment.get('Attachment TYPE');
note = currentAttachment.get('Note');
found = 0;
if type == 'Assembly':
iString = str(i+1-notAssembly);
original.setString('Assembly' + iString, note);
notAttachment = notAttachment + 1;
found = 1;
if type == 'Attachment':
iString = str(i+1-notAttachment);
original.setString('Attachment' + iString, note);
notAssembly = notAssembly + 1;
found = 1;
if type == 'GPS_LIGHT':
original.setString('GPS_LIGHT', note);
notAssembly = notAssembly + 1;
notAttachment = notAttachment + 1;
found = 1;
if found == 0:
j = j + 1;
original.setString('otherAttachment', type);
except: pass
In the above example, the fields created are Assembly1, Assembly2, ... AssemblyN; and Attachment1,
Attachment2, ... AttachmentN as string variables with the value of the Note field from the original data.
Also created are the fields GPS_LIGHT and otherAttachment. This entire section was placed in a try
structure for the cases with no values in ATTACHMENTS.
Counting the Number of Objects in a Multiple Merge
The following is an example of counting the number of objects in a multiple merge. The field person is
the multiple merge field.
persons = original.getObject('person');
NumberOfConsumers = persons.size();
original.setInt('NumberOfConsumers',NumberOfConsumers);
In the above example, the field person is the multiple merge field. A new field called NumberOfConsumers is created on the original object.
Building a Python Transform
If you wish to add external data to your map configuration, the external data must have an index field to
link up with a merge field in the map data. If the values of the records in the index field are different
from those records in the merge field (i.e., are arranged differently, have extra characters, etc.), then a
Python transform is necessary. See discussion and an example here.
74
Appendix A. Colors
You can specify a color by name (e.g., "black") or you can specify it using its hexadecimal RGB code a
la Netscape (e.g., "#ff0000", which is red). These coded colors are useable anywhere a named color is
used. Most image programs support display of color hex codes. You can use either a 6-digit RGB code
(e.g., "#ff00ff" = purple) or you can use an 8-digit RGBA code with alpha transparency (e.g.,
"#ff00ff80" is a 50% transparent purple). Alpha of 00 is clear, while FF is fully opaque. In between are
the more useful values—e.g., 0x20 is 32, 0x40 is 64, 0x80 is 128, etc.
You can also specify color codes using comma-separated values—e.g., "(255, 0, 0)" is red and "(255, 0,
255, 128)" is half-opaque purple.
You can also specify color codes using AutoCAD color codes. The format is "x-acad-#" where "#" is the
AutoCAD color number. For example, "x-acad-7" is white. If all this confuses you, stick with the named
colors.
These colors may be used wherever colors are specified by name in Partner configuration.
•
black
•
blue
•
cyan
•
darkGray
•
gray
•
green
•
lightGray
•
magenta
•
orange
•
pink
•
red
•
white
•
yellow
75
Appendix B. XMLGenerator—A Data
Dumper for GE Smallworld
XMLGenerator is a lightweight application that exports records from a ds_collection to a text file, optionally where a specified geometry field is on or within the current view bounds. The output format is a
form of XML encapsulating attributes, geometries, and joins. It is not GML compliant, however, being
terser in content.
Supported physical and derived field types include User Defined Scalar, String, Integer, Float, Boolean,
and Date categories. Supported geometry field types include area, chain, point, text, simple_area,
simple_chain, and simple_point. Join fields, including text joins, are supported.
Load XMLGenerator into a Smallworld session at the Magik prompt as follows:
load_file("d:\xmlgenerator.magik")
XMLGenerator requires a graphics_system as a parameter for initialization. Typically, in Smallworld
3.3 professional activity session, this is obtained as follows:
g << gis_program_manager.applications[:professional]
In earlier versions of Smallworld, you would normally use the following:
g << gis_program_manager.applications[:gis]
Using the XMLGenerator GUI
XMLGenerator has an optional GUI that allows the user to select specific tables to export. There is a
graphics_system method to launch the GUI, which may be assigned to a menu entry:
g.launch_xmlgenerator()
The GUI appears as follows:
76
XMLGenerator—A Data Dumper for GE
Smallworld
Figure B.1. XMLGenerator GUI
Select the desired partition using the Dataset choice item. Tables available for export will be listed below. When a table is selected, a list of available geometry fields is displayed. When the Restrict to View
Extent option is checked, the selected geometry field is used to restrict the export to the bounds of the
current view. The Export Table button performs the individual table export.
The Standard Dump and Complete Dump buttons require no selection of tables or geometry fields or
specification of filenames. The standard dump exports all tables that are currently visible within the
view; file names are determined by the partition and table names, and records are restricted to the view
extents using the first geometry field encountered having the highest ranking in the following hierarchy:
area <--- highest
chain
point
simple_area
simple_chain
simple_point
text <--- lowest
The Complete Dump exports all records in all user tables.
By default, export errors are ignored. When the Log errors to a file option is checked, any errors are recorded to the specified file in the export directory. The Interrupt button halts the export process, and the
Quit button closes the GUI.
77
XMLGenerator—A Data Dumper for GE
Smallworld
Using XMLGenerator at the Magik Prompt
Dumps may also be performed at the Magik prompt without invoking the GUI. This allows automation
of the process. XMLGenerator is initialized as follows:
x << xmlgenerator.new(g)
where G is the graphics_system obtained as described earlier. An alternate methods that attempts to find
the appropriate graphics system is:
x << xmlgenerator.new_for_session()
Tables available in the current session may be listed to a file:
x.list_tables(a_filename)
Each line of the output file is of the format:
A_PARTITION_NAME,A_TABLE_NAME
Geometry field names associated with a table may be listed to a file:
x.list_geoms(a_partition_name, a_table_name, a_filename)
To set the output directory for dumps:
x.set_output_dir(a_path)
To dump a single table:
x.dump_table(a_partition_name, a_table_name, _optional
a_filename, a_restrict_option)
where A_RESTRICT_OPTION is either _false (default), _true, or a geometry name. If the option is
_false, the entire table is dumped. If it is a geometry name, the table is restricted by that geometry field
to either the bounds or the view or to the area specified by method set_extents() (see below). If it is
_true, a default geometry field is identified as in the Standard Dump.
To set the restriction boundary to a region other than the view extents:
78
XMLGenerator—A Data Dumper for GE
Smallworld
x.set_extents(xmin, ymin, xmax, ymax)
To clear the extents:
x.clear_extents()
The Standard Dump is invoked as follows:
x.standard_dump()
and the Complete Dump:
x.complete_dump()
Dump processes may be interrupted using the interrupt_engine() method, and the status may be monitored using the .status_string property. Reporting options may be set as follows:
x.set_report_option(_optional option, log_file)
OPTION may be one of the following values:
:cmd—status and errors are reported to the command window (default)
:cmdfile—status and errors are reported to the command window and errors are
additionally written to LOG_FILE
[the :gui and :guifile options are for internal use only]
Example B.1. Visual Basic 6.0 Application Using the CLI Commands
Private Declare Sub Sleep Lib "kernel32" (ByVal dwMilliseconds As Long)
Private Sub Command1_Click()
'
'
'
'
Smallworld Automation must be installed as described in
the Smallworld Automation documentation.
An open Smallworld session must be active and the TICS
server started using ole_admin.start().
' Set up Variables
Dim App As SmallApplication
Dim Magik As SmallConnection
Dim MagikRep As SmallObject
79
XMLGenerator—A Data Dumper for GE
Smallworld
Dim XMLGenerator As SmallObject
Dim x As Object
Dim Temp As String
' Establish Connection
Set App = New SmallApplication
Set Magik = App.Connect
' Load XMLGenerator
Set XMLGenerator = Magik.GetMagikObject("xmlgenerator")
If XMLGenerator Is Nothing Then
Set MagikRep = Magik.GetMagikObject("magik_rep")
MagikRep.load_file ("d:\0home\test\ps\xmlgenerator.magik")
Set XMLGenerator = Magik.GetMagikObject("xmlgenerator")
End If
Set x = XMLGenerator.new_for_session
' **** Example of activating the GUI
' x.activate
' **** Examples of using CLI methods
' List tables and geoms for a table
x.list_tables "d:\0home\temp\tables.txt"
x.list_geoms "arizona_gas", "parcel", "d:\0home\temp\geoms.txt"
' Export table using given extents
x.set_output_dir "d:\0home\temp"
x.set_extents 43890994#, 389911810#, 43895029#, 389914420#
x.dump_table "arizona_gas", "parcel", Nothing, "extent"
Wait_For_It x
' Standard dump using view extent
x.clear_extents
x.standard_dump
Wait_For_It x
' Complete dump with error logfile
x.set_report_option ":cmdfile", "errors.txt"
x.complete_dump
' Wait a few seconds, get the status_string, and interrupt
Sleep 10000
Temp = x.status_string
x.interrupt_engine
Temp = x.status_string
'Should be something other than "Done."
'Should be "Done."
' Disconnect
Magik.Disconnect
Set Magik = Nothing
End Sub
Private Sub Wait_For_It(ByVal x As Object)
80
XMLGenerator—A Data Dumper for GE
Smallworld
Dim IsDone
Do
Sleep 2000
IsDone = (x.status_string = "Done.")
Loop While Not IsDone
End Sub
81
Company Logo, 61
Configuration Windows, 9
Configure Map Viewing, 19
Configure Translator, 19
Control Panel, 3, 8
Coordinates, 8
CSV data source, 38
CSV File, 62, 62
Customer Information Systems, 37
Index
A
Add, 6, 9
Add Item, 9
Annotating Sketches, 60
AnnotationSymbols.tof, 60
Apply, 6, 23
Apply Changes, 7
AutoCAD, 12
Block Explosions, 36
AutoCAD Colors, 75
AutoCAD Drawings
Drawing Extents
Calculations, 51
AutoLSP, 64
D
Data Properties, 29
Data Source, 4
Merge Transform, 40
Data Type, 4
Data Types, 27
Splitting, 51
DBF data source, 38
Delete, 6, 9
Delete Items, 7
B
Back Ups, 49
Background Color, 18
Bird's-eye View, 8, 20
Block Explosions, 36
Browse Box, 9
Button
Add, 6, 9
Add Item, 9
Apply, 6, 7, 23
Clear, 6
Clear All, 6
Delete, 6, 7, 9
Exclude, 9
Exit, 6, 7, 9, 9, 23
Find, 6
Help, 6
Hide, 6
Include, 9
Remove, 9
Remove Item, 9
Save, 6, 7, 23
Save Configuration, 9
Show, 6
Buttons
Elevator, 6, 8
Min/Max, 6
Mode, 6
Pan, 6, 8
E
Elevator Buttons, 6, 8
Email Notification, 48
ESRI
Ignoring Tables, 56
Rotation Fields, 56
Excel data source, 38
Exclude, 9
Exit, 6, 9, 23
External Data
Merging, 37
Merging Problems, 43
F
Field, 4
File Sets, 12
Files
AnnotationSymbols.tof, 60
ClientLogo.png, 61
find-item.png, 61
MapControl.tof, 51
Nomenclature.tof, 51
Find, 6
Find Item Arrow, 61
Find Items, 35, 37
Creating New, 35
Removing, 36
Selecting Sources, 36
Setting Conditions, 35
find-item.png, 61
C
Centering Point, 18
Clear, 6
Clear All, 6
ClientLogo.png, 61
Color, 23
Colors, 18, 75
Comma-Separated File (CSV), 62
G
Geodatabase, 12
Grid Cells
Properties
columns, 51
82
Index
GridLevel, 51
lowerLeft, 51
multiplier, 51
nameMapping, 51
numeric, 51
prefix, 51
rows, 51
start, 51
Elevator, 6
Elevator Buttons, 8
Min/Max, 6
Mode, 6
Pan, 6
Coordinates, 8
Deflection, 8
Hover Indicator, 8
Map Grid Numbers, 8
Zoom Level, 8
Map Translator Control Panel, 10, 15
Map Viewer, 8
Installing, 45
Installing from CD, 45
Installing from Network, 46
Running from Network, 46
Updating, 45, 46
Map Viewer Labels, 29
Map Viewing Configuration, 23
Mapping Features, 60
Mapping Symbols
Storage Location, 61
MapTranslator.tof, 55
Min/Max Buttons, 6
Mode Buttons, 6
H
Help, 6, 9
Hide, 6
Hover Indicator, 8
I
Icons, 23
Include, 9
Installing Map Viewer, 45
Inventory Databases, 37
J
Jobs Data, 59
K
Key Map, 22
N
L
Name, 3
Navigation, 22
Nomenclatures
Grid Based , 51
Label, 4
Labelling, 29
Adding to Translation, 33
Creating New Labels, 29
Examples, 33
Justification, 32
Location, 30
Naming, 30
Placement, 30
Spacing, 32
Text Settings, 31
Labels, 29
Legend Items, 21
Level of Detail, 22
Lines, 23
LOD Contents, 20
Logo, 20
Company, 61
O
ODBC Data Source, 37
Oracle
Merging into Translator, 14
P
Pan Buttons, 6, 8
Picklist, 9
Pictures
Adding to Map Viewer, 57
Points, 23
Post Maps to Network, 45
Propagation, 43
Property Naming, 29
Python Scripts, 68
Error Handling, 71
Example
Building a Transform, 74
Building Another Transform, 41
Counting Number of Objects, 74
Multiple Merge Fields, 73
Regular Expression, 73
Splitting Graphical Elements, 72
Telephone Number, 72
String Manipulations, 70
M
Maintenance, 45, 49
Map
Properties
height, 51
originX, 51
originY, 51
width, 51
Map Navigation
Buttons
83
Index
Building with Python, 41
Translate Maps, 15, 45
Troubleshooting, 49
R
Raster Images
Adding to Map Viewer, 57
Reconfiguration, 45
Redline Symbols, 60
Storage Location, 61
Remove, 9
Remove Item, 9
Removing Find Items, 36
Reopen All Drawings, 49
Requirements
System, 3
User, 3
U
Updating Map Viewer, 45
V
View Data, 27
View Maps, 45
Visibility, 19
X
XML data source, 38
XMLGenerator, 76
S
Save, 6, 23
Save Configuration, 9
Saving Changes, 8
Scale, 20
Scaling, 19
Scheduled Translation, 46
SDE Database, 11
ShapeFileImport.lsp, 64
Shapefiles, 13, 62, 64
Show, 6
Smallworld, 76
Sources
Non-GIS, 37
Special Characteristics, 60
Specify Data Sources, 10
Splitting
Data Types, 51
Styles, 51
SQL data source, 38
Style, 4
Styles
Splitting, 51
Symbols
Annotating Sketches, 60
Creating
Construction Symbols, 60
Redline Symbols, 60
Mapping
Storage Location, 61
Presenting Mapping Features, 60
Redline
Storage Location, 61
Z
Zip Up Configuration, 49
Zip Up Logs, 49
Zoom Level, 20
Zooms, 23
T
Tab
Primary, 5
Secondary, 5
Text, 23
Textbox, 9
TOF Files, 51
Transforms
84