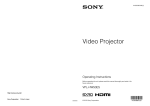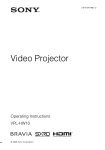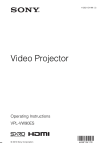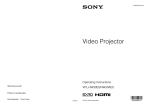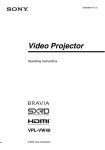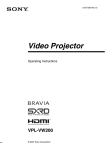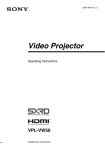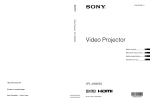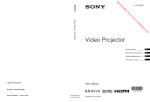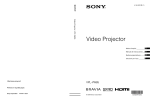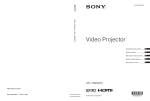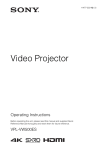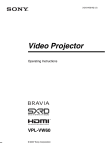Download 6 - Sony
Transcript
4-296-526-13 (1) Video Projector Operating Instructions Before operating the unit, please read this manual thoroughly and retain it for future reference. VPL-VW95ES Sony Corporation Printed in Japan © 2011 Sony Corporation WARNING To reduce the risk of fire or electric shock, do not expose this apparatus to rain or moisture. To avoid electrical shock, do not open the cabinet. Refer servicing to qualified personnel only. THIS APPARATUS MUST BE EARTHED. For the customers in the U.S.A. and Canada WARNING: Using this unit at a voltage other than 120 V may require the use of a different line cord or attachment plug, or both. To reduce the risk of fire or electric shock, refer servicing to qualified service personnel. For the customers in the U.S.A. This equipment has been tested and found to comply with the limits for a Class B digital device, pursuant to part 15 of the FCC Rules. These limits are designed to provide reasonable protection against harmful interference in a residential installation. This equipment generates, uses and can radiate radio frequency energy and, if not installed and used in accordance with the instructions, may cause harmful interference to radio communications. However, there is no guarantee that interference will not occur in a particular installation. If this equipment does cause harmful interference to radio or television reception, which can be determined by turning the equipment off and on, the user is encouraged to try to correct the interference by one or more of the following measures: - Reorient or relocate the receiving antenna. - Increase the separation between the equipment and receiver. 2 - Connect the equipment into an outlet on a circuit different from that to which the receiver is connected. - Consult the dealer or an experienced radio/TV technician for help. You are cautioned that any changes or modifications not expressly approved in this manual could void your authority to operate this equipment. All interface cables used to connect peripherals must be shielded in order to comply with the limits for a digital device pursuant to Subpart B of part 15 of FCC Rules. If you have any questions about this product, you may call; Sony Customer Information Service Center 1-800-222-7669 or http://www.sony.com/ Declaration of Conformity Trade Name: SONY Model: VPL-VW95ES Responsible party: Sony Electronics Inc. Address: 16530 Via Esprillo, San Diego, CA 92127 U.S.A. Telephone Number:858-942-2230 This device complies with part 15 of the FCC Rules. Operation is subject to the following two conditions: (1) This device may not cause harmful interference, and (2) this device must accept any interference received, including interference that may cause undesired operation. For the customers in Canada This Class B digital apparatus complies with Canadian ICES-003. For the customers in Europe This product has been manufactured by or on behalf of Sony Corporation, 1-7-1 Konan Minato-ku Tokyo, 108-0075 Japan. Inquiries related to product compliance based on European Union legislation shall be addressed to the authorized representative, Sony Deutschland GmbH, Hedelfinger Strasse 61, 70327 Stuttgart, Germany. For any service or guarantee matters, please refer to the addresses provided in the separate service or guarantee documents. AVERTISSEMENT Afin de réduire les risques d’incendie ou d’électrocution, ne pas exposer cet appareil à la pluie ou à l’humidité. Afin d’écarter tout risque d’électrocution, garder le coffret fermé. Ne confier l’entretien de l’appareil qu’à un personnel qualifié. CET APPAREIL DOIT ÊTRE RELIÉ À LA TERRE. Pour les clients au Canada Cet appareil numérique de la classe B est conforme à la norme NMB-003 du Canada. Pour les clients en Europe Ce produit a été fabriqué par ou pour le compte de Sony Corporation, 1-7-1 Konan Minato-ku Tokyo, 108-0075 Japon. Toutes les questions relatives à la conformité des produits basées sur la législation européenne doivent être adressées à son représentant, Sony Deutschland GmbH, Hedelfinger Strasse 61, 70327 Stuttgart, Allemagne. Pour toute question relative au Service Après-Vente ou à la Garantie, merci de bien vouloir vous référer aux coordonnées qui vous sont communiquées dans les documents « Service (SAV) » ou Garantie. WARNUNG Um die Gefahr von Bränden oder elektrischen Schlägen zu verringern, darf dieses Gerät nicht Regen oder Feuchtigkeit ausgesetzt werden. Um einen elektrischen Schlag zu vermeiden, darf das Gehäuse nicht geöffnet werden. Überlassen Sie Wartungsarbeiten stets nur qualifiziertem Fachpersonal. DIESES GERÄT MUSS GEERDET WERDEN. Für Kunden in Europa Dieses Produkt wurde von oder für Sony Corporation, 1-7-1 Konan Minato-ku Tokio, 108-0075 Japan hergestellt. Bei Fragen zur Produktkonformität auf Grundlage der Gesetzgebung der Europäischen Union kontaktieren Sie bitte den Bevollmächtigten Sony Deutschland GmbH, Hedelfinger Strasse 61, 70327 Stuttgart, Deutschland. Für Kundendienst oder Garantieangelegenheiten wenden Sie sich bitte an die in den Kundendienst- oder Garantiedokumenten genannten Adressen. For kundene i Norge Dette utstyret kan kobles til et ITstrømfordelingssystem. Für Kunden in Deutschland Entsorgungshinweis: Bitte werfen Sie nur entladene Batterien in die Sammelboxen beim Handel oder den Kommunen. Entladen sind Batterien in der Regel dann, wenn das Gerät abschaltet und signalisiert „Batterie leer“ oder nach längerer Gebrauchsdauer der Batterien „nicht mehr einwandfrei funktioniert“. Um sicherzugehen, kleben Sie die Batteriepole z.B. mit einem 3 Klebestreifen ab oder geben Sie die Batterien einzeln in einen Plastikbeutel. For the customers in Taiwan only For the Customers in Brazil only DESCARTE DE PILHAS E BATERIAS Este produto contém bateria de alimentação integrada (não removível pelo usuário) que só deve ser substituída por profissionais qualificados. Ao fim da vida útil do equipamento, disponha-o em um ponto de coleta na Rede Autorizada Sony ou nas lojas Sony, de forma a garantir o tratamento adequado da bateria. Note on use of the USB charging AC power adaptor AC-UD10 DESCARTE DE PILHAS E BATERIAS For the customer in the U.S.A. The following FCC statement applies only to the version of this model manufactured for safe in the USA. Other versions may not comply with FCC technical regulations. Pilhas e Baterias não recarregáveis Atenção: Verifique as instruções de uso do aparelho certificando-se de que as polaridades (+) e (-) estão no sentido indicado. As pilhas poderão vazar ou explodir se as polaridades forem invertidas, expostas ao fogo, desmontadas ou recarregadas. This device complies with part 15 of the FCC Rules. Operation is subject to the following two conditions: (1) This device may not cause harmful interference, and (2) this device must accept any interference received, including interference that may cause undesired operation. Evite misturar com pilhas de outro tipo ou com pilhas usadas, transportá-las ou armazená-las soltas, pois aumenta o risco de vazamento. Retire as pilhas caso o aparelho não esteja sendo utilizado, para evitar possíveis danos na eventualidade de ocorrer vazamento. As pilhas devem ser armazenadas em local seco e ventilado. No caso de vazamento da pilha, evite o contato com a mesma. Lave qualquer parte do corpo afetado com água abundante. Ocorrendo irritação, procure auxílio médico. Não remova o invólucro da pilha. Mantenha fora do alcance das crianças. Em caso de ingestão procure auxílio médico imediatamente. 4 Table of Contents Precautions .........................................7 Location of Controls Front/Right Side .................................8 Projecting Projecting the Picture on the Screen .............................................. 31 Rear/Bottom .......................................9 Turning Off the Power ............... 32 Using the Picture Position ............... 33 Remote Control ................................10 Selecting the Wide Screen Mode .... 34 Connections and Preparations Unpacking ........................................11 Step 1: Installing the Projector .........13 Before Setting Up the Projector .....................................13 Positioning the Projector and a Screen .........................................16 Step 2: Adjusting the Picture Position .............................................20 Step 3: Connecting the Projector .....25 Connecting to a VCR .................25 Connecting to a Computer ..........27 Connecting to a 3D Sync Transmitter .................................28 Step 4: Selecting the Menu Language ..........................................29 Watching 3D Video Images ............ 37 Using the Simulated 3D Function ..................................... 38 Using the 3D Glasses ................. 39 Selecting the Picture Viewing Mode ............................................... 41 Adjusting the Picture Quality .......... 42 Selecting to Directly Adjust the Desired Menu Item .................... 42 Adjusting the Picture Using Real Color Processing ........................................ 43 Using the Supplied Software to Adjust the Picture Quality (ImageDirector3) ............................. 44 Using the Menus Operation through the Menus .......... 45 Picture Menu ................................... 49 Advanced Picture Menu .................. 54 Screen Menu .................................... 55 Setup Menu ...................................... 58 Function Menu ................................. 60 Installation Menu ............................. 63 Information Menu ............................ 66 About the Preset Memory No. ... 66 5 Others About the Control for HDMI ........... 67 About the x.v.Color ......................... 68 About the simulated 3D feature ....... 68 Troubleshooting ............................... 69 Warning Indicators ..................... 72 Message Lists ............................. 73 Replacing the Lamp and the Air Filter and Cleaning the Ventilation Holes (intake) ............................................. 75 Cleaning the Air Filter ..................... 78 Cleaning and the Screen of the Projector ........................................... 78 How to Use the USB Charging AC Power Adaptor ........................... 79 Specifications ................................... 81 Preset Signals ............................. 83 Input Signals and Adjustable/ Setting Items ............................... 85 Compatible 3D Signals .............. 87 3D Signals and Adjustable/Setting Items ......................................... 87 Ceiling Installation ........................... 89 Trademark Information “PS3” is a registered trademark of Sony Computer Entertainment Inc. Index ............................................... 93 The terms HDMI and HDMI HighDefinition Multimedia Interface, and the HDMI Logo are trademarks or registered trademarks of HDMI Licensing LLC in the United States and other countries. “Blu-ray” and “Blu-ray Disc” are trademarks of Blu-ray Disc Association. .......................................................................... Control for HDMI is an HDMI standard mutual control function which uses the HDMI CEC (Consumer Electronics Control) specification. This projector supports DeepColor, x.v.Color, LipSync, 3D signal and computer input signal of HDMI standards. It also supports HDCP. 6 Precautions On safety • Check that the operating voltage of your unit is identical with the voltage of your local power supply. • Should any liquid or solid object fall into the cabinet, unplug the unit and have it checked by qualified personnel before operating it further. • Unplug the unit from the wall outlet if it is not to be used for several days. • To disconnect the cord, pull it out by the plug. Never pull the cord itself. • The wall outlet should be near the unit and easily accessible. • The unit is not disconnected to the AC power source (mains) as long as it is connected to the wall outlet, even if the unit itself has been turned off. • Do not look into the lens while the lamp is on. • Do not place your hand or objects near the ventilation holes. The air coming out is hot. On preventing internal heat buildup After you turn off the power with the ?/1 (ON/STANDBY) switch, do not disconnect the unit from the wall outlet while the cooling fan is still running. Safety precautions when using 3D Glasses Warning • Do not put the 3D Glasses in a fire. • Do not disassemble the 3D Glasses. • Do not use, charge, store, or leave the 3D Glasses near a fire, or in places with a high temperature, e.g., in direct sunlight, or in sun-heated cars. • Use only the supplied USB cable. • Do not charge the 3D Glasses with anything other than the supplied USB charging AC power adaptor. • Do not allow water or foreign material to enter the 3D Glasses. Safety precautions • Use only the type of 3D glasses included with the projector. You should only use the 3D glasses for watching 3D video images. Do not use the 3D Glasses with other equipment, such as TV. • If you observe flickering or flashing, turn off the lighting in the room. • Not for use by children without proper adult supervision. • Be careful not to pinch your fingers in hinges of the 3D glasses when bending the temple frames. • Do not drop or modify these 3D glasses. • If these glasses are broken, keep broken pieces away from your mouth or eyes. • Not for use by children without proper adult supervision. Caution The projector is equipped with ventilation holes (intake) and ventilation holes (exhaust). Do not block or place anything near these holes, or internal heat build-up may occur, causing picture degradation or damage to the projector. On repacking Save the original shipping carton and packing material; they will come in handy if you ever have to ship your unit. For maximum protection, repack your unit as it was originally packed at the factory. 7 Location of Controls Front/Right Side You can use the buttons on the control panel with the same names as those on the remote control to operate the projector. Press the button and open the cover. Control panel LAMP/COVER indicator (1 page 72) ON/STANDBY indicator (1 page 20) LENS button (1 page 20) M/m/</, (arrow)/ (enter) button (1 page 45) MENU button (1 page 45) INPUT button (1 page 31) ?/1 (ON/STANDBY) switch (1 page 21) Open button Note Ventilation While the ON/STANDBY indicator holes (exhaust) lights in orange, the power saving (1 page 14) mode is on. (1 page 59) Lens protector 3D Sync Transmitter Remote control detector Ventilation holes (exhaust) (1 page 14) - AC IN socket HDMI 1 connector (1 page 25) HDMI 2 connector (1 page 25) INPUT A connector (1 page 27) Y PB/CB PR/CR connector (phono type) (1 page 25) 3D SYNC connector (1 page 28) IR IN connector Inputs signals to control the projector REMOTE connector Connects to a computer, etc. for remote control. (1 page 44) TRIGGER connector (1 page 35) 8 Location of Controls Rear/Bottom Remote control detector (1 page 20) Ventilation holes (intake) (1 page 14) Ventilation holes (intake) (1 page 14) Ventilation holes (intake) (1 page 14) Ventilation holes (intake) (1 page 14) Lamp cover (1 page 76) Front feet (adjustable) (1 page 24) Filter holder (1 page 77) Ventilation holes (intake) (1 page 14) Projector suspension support attaching hole (1 page 89) 9 Remote Control Infrared transmitter LIGHT button Illuminates the buttons on the remote control. ?/1 (ON/STANDBY) switch (1 page 21) INPUT button (1 page 31) PICTURE MODE buttons (1 page 41) LENS ADJUSTMENT buttons (1 page 21) POSITION button (1 page 33) RESET button (1 page 45) M/m/</, (arrow)/ buttons (1 page 45) MOTION ENHANCER button (1 page 42) WIDE MODE button (1 page 34) COLOR SPACE button (1 page 42) COLOR TEMP button (1 page 42) (enter) MENU button (1 page 45) 3D button (1 page 37) RCP (Real Color Processing) button (1 page 43) ADVANCED IRIS button (1 page 42) GAMMA CORRECTION button (1 page 42) BLACK LEVEL button (1 page 42) SHARPNESS +/– button (1 page 51) CONTRAST +/– button (1 page 50) BRIGHTNESS +/– button (1 page 51) 10 Connections and Preparations Unpacking Check the carton to make sure it contains the following items: • Remote control (1) and Size AA (R6) manganese batteries (2) • • • • • • • AC power cord for the projector (1) ImageDirector3 CD-ROM (1) Operating Instructions (this manual) (1) 3D glasses (2) Pouch for the 3D glasses (2) USB charging AC power adaptor (1) AC power cord for USB charging AC power adaptor (1) • USB charging cable (G2551-0077-00/-01 or APY5244-010020/SONY) (1.2 m) (1) Inserting the batteries into the remote control Insert the batteries E side first as shown in the illustration. Inserting them forcibly or with the polarities reversed may cause a short circuit and may generate heat. Push and slide to open. CAUTION Danger of explosion if battery is incorrectly replaced. Replace only with the same or equivalent type recommended by the manufacturer. When you dispose of the battery, you must obey the law in the relative area or country. ATTENTION Il y a danger d’explosion s’il y a remplacement incorrect de la batterie. Remplacer uniquement avec une batterie du même type ou d’un type équivalent recommandé par le constructeur. Lorsque vous mettez la batterie au rebut, vous devez respecter la législation en vigueur dans le pays ou la région où vous vous trouvez. 11 Connections and Preparations This section describes how to install the projector and screen, how to connect the equipment from which you want to project the picture, etc. VORSICHT Explosionsgefahr bei Verwendung falscher Batterien. Batterien nur durch den vom Hersteller empfohlenen oder einen gleichwertigen Typ ersetzen. Wenn Sie die Batterie entsorgen, müssen Sie die Gesetze der jeweiligen Region und des jeweiligen Landes befolgen. Installing batteries Two size AA (R6) batteries are supplied for Remote Control. To avoid risk of explosion, use size AA (R6) manganese or alkaline batteries. Caution about handling the remote control • Handle the remote control with care. Do not drop or step on it, or spill liquid of any kind onto it. • Do not place the remote control in a location near a heat source, a place subject to direct sunlight, or a damp room. 12 Step 1: Installing the Projector Installing the projector in such a location may cause a malfunction of the unit due to moisture condensation or rise in temperature. Near a heat or smoke sensor Before Setting Up the Projector Unsuitable installation Do not place the projector in the following situations, which may cause malfunction or damage to the projector. Malfunction of the sensor may occur. Poorly ventilated location Very dusty and extremely smoky locations Leave space of more than 30 cm (11 7/8 inches) around the unit. Install in a location away from walls Hot and humid To maintain the performance and reliability of the projector, allow at least 30 cm (11 7/8 inches) between the projector and walls. 30 cm (11 7/8 inches) 30 cm 30 cm (11 7/8 inches) (11 7/8 inches) Locations subject to direct cool or warm air from an air-conditioner 30 cm (11 7/8 inches) 13 Connections and Preparations The projector displays pictures output from a VCR or other device. The lens shift allows you to have broader options for placing the projector and viewing pictures easily. Improper use Do not do any of the following while using the projector. Blocking the ventilation holes (intake or exhaust) Ventilation holes (intake) Ventilation holes (exhaust) Tip For details on the location of the ventilation holes (intake or exhaust), see “Location of Controls” on page 8. Tilting front/rear and left/right 15° or more 15° or more Avoid using the projector tilted at an angle of more than 15 degrees. Do not install the projector anywhere other than on a level surface or on the ceiling. Installing the projector in such a location may result in uneven color uniformity or reduce the reliability of the effects of the lamp. If the projector (unit) is tilted up or down, the image on the screen may be trapezoidal. Position the projector (unit) so that the lens is parallel to the screen (1 page 19). When installing the unit at high altitudes When using the projector at an altitude of 1,500 m or higher, set “Cooling Setting” on the Setup menu to “High” (1 page 58). Failing to set this mode when using the projector at high altitudes could have adverse effects, such as reducing the reliability of certain components. 15° or more WARNING 15° or more 15° or more 14 When installing the unit, incorporate a readily accessible disconnect device in the fixed wiring, or connect the power plug to an easily accessible socket-outlet near the unit. If a fault should occur during operation of the unit, operate the disconnect device to switch the power supply off, or disconnect the power plug. AVERTISSEMENT Connections and Preparations Lors de l’installation de l’appareil, incorporer un dispositif de coupure dans le câblage fixe ou brancher la fiche d’alimentation dans une prise murale facilement accessible proche de l’appareil. En cas de problème lors du fonctionnement de l’appareil, enclencher le dispositif de coupure d’alimentation ou débrancher la fiche d’alimentation. WARNUNG Beim Einbau des Geräts ist daher im Festkabel ein leicht zugänglicher Unterbrecher einzufügen, oder der Netzstecker muss mit einer in der Nähe des Geräts befindlichen, leicht zugänglichen Wandsteckdose verbunden werden. Wenn während des Betriebs eine Funktionsstörung auftritt, ist der Unterbrecher zu betätigen bzw. der Netzstecker abzuziehen, damit die Stromversorgung zum Gerät unterbrochen wird. 15 Positioning the Projector and a Screen The installation distance between the projector and a screen varies depending on the size of the screen or whether or not you use the lens shift features. 1 Determine the installation position of the projector and screen. You can obtain a good quality picture if you position the projector so that the center of the lens is within the area indicated in gray in the illustration. Use the values L, x and y in the table on page 17 or 18 as a guide. Screen * ** * Installation position not using lens shift (x = 0, y = 0) ** Example of installation position using lens shift (x, y) L: Distance between the screen and the front end of the projector’s lens. x: Horizontal distance between the center of the screen and the center of the projector’s lens. y: Vertical distance between the center of the screen and the center of the projector’s lens. For installation of the projector on a ceiling, see “Ceiling Installation” (1 page 89). For details on the lens shift feature, see “Step 2: Adjusting the Picture Position” (1 page 20). 16 When using the 16:9 aspect ratio screen size Screen Size SS (inches) 40 60 80 100 120 150 200 250 300 1016 1524 2032 2540 3048 3810 5080 6350 7620 1201 1825 2448 3072 3695 4631 6189 7748 9307 (71 7/8) 2782 (96 1/2) 3723 (121) maximum (47 3/8) 1840 L x (72 1/2) 0 (145 1/2) (182 3/8) (243 3/4) (305 1/8) (366 1/2) 5605 7017 9371 11724 14077 4664 (109 5/8) (146 5/8) (183 5/8) (220 3/4) (276 3/8) 0 0 0 0 0 (369) 0 (461 5/8) (554 1/4) 0 0 (0) (0) (0) (0) (0) (0) (0) (0) (0) 324 486 648 809 971 1214 1619 2024 2428 (12 7/8) (19 1/4) (25 5/8) (31 7/8) (38 1/4) (47 7/8) (63 3/4) (79 3/4) (95 5/8) 44 (1 3/4) 66 (2 5/8) 89 (3 5/8) 111 (4 3/8) 133 (5 1/4) 166 (6 5/8) 221 (8 3/4) 277 (11) 332 (13 1/8) 259 (10 1/4) 389 (15 3/8) 518 (20 1/2) 648 (25 5/8) 777 (30 5/8) 971 (38 1/4) 1295 (51) 1619 (63 3/4) 1943 (76 1/2) 89 (3 5/8) 133 (5 1/4) 177 (7) 221 (8 3/4) 266 (10 1/2) 332 (13 1/8) 443 (17 1/2) 553 (21 7/8) 664 (26 1/4) 194 (7 3/4) 291 (11 1/2) 389 (15 3/8) 486 (19 1/4) 583 (23) 728 (28 3/4) 971 (38 1/4) 1214 (47 7/8) 1457 (57 3/8) x 133 (5 1/4) 199 (7 7/8) 266 (10 1/2) 332 (13 1/8) 398 (15 3/4) 498 (19 5/8) 664 (26 1/4) 830 (32 3/4) 996 (39 1/4) y 130 (5 1/8) 194 (7 3/4) 259 (10 1/4) 324 (12 7/8) 389 (15 3/8) 486 (19 1/4) 648 (25 5/8) 809 (31 7/8) 971 (38 1/4) x 177 266 (10 1/2) 354 (21) 664 (26 1/4) 886 (14) 443 (17 1/2) 531 (7) (35) 1107 (43 5/8) 1328 (52 3/8) 65 (2 5/8) 97 (3 7/8) 130 (5 1/8) 162 (6 1/2) 194 (7 3/4) 243 (9 5/8) 324 (12 7/8) 405 (16) 486 (19 1/4) 221 (8 3/4) 332 (13 1/8) 443 (17 1/2) 553 (21 7/8) 664 (26 1/4) 830 (32 3/4) 1107 (43 5/8) 1384 (54 1/2) 1660 (65 3/8) y x y x y y x y 0 0 0 0 0 0 0 0 0 (0) (0) (0) (0) (0) (0) (0) (0) (0) Unit: mm (inches) To calculate the installation positions L (minimum) = 31.1781 (1 7/32) × SS – 46.1543 (1 13/16) L (maximum) = 47.0644 (1 27/32) × SS – 42.3308 (1 21/32) y = –1.463 × x (mm or inch) + 8.0942 (5/16) × SS 17 Connections and Preparations (mm) minimum When using the 4:3 aspect ratio screen size Screen Size SS (inches) 40 60 80 100 120 150 200 250 (mm) 1016 1524 2032 2540 3048 3810 5080 6350 7620 minimum 1480 2243 3006 3770 4533 5677 7585 9493 11401 (58 3/8) (88 3/8) 2262 (89 1/8) 3414 4566 5718 6870 8598 (134 1/2) (179 7/8) (225 1/8) (270 1/2) (338 5/8) L maximum x y x y x y 14357 17237 (565 1/4) (678 5/8) 0 0 0 0 0 0 0 0 (0) (0) (0) (0) (0) (0) (0) 396 (15 5/8) 594 (23 1/2) 81 792 (31 1/4) 991 (39 1/8) 1189 (46 7/8) 1981 108 (4 3/8) 163 (6 1/2) 1486 (58 5/8) 203 54 (2 1/4) 634 135 (5 3/8) 792 (25) (31 1/4) 951 (37 1/2) 217 (8 5/8) 271 (10 3/4) 325 (12 7/8) 475 (18 3/4) 594 (23 1/2) 713 (28 1/8) 325 (12 7/8) 406 (9 5/8) (16) 488 (19 1/4) 158 238 317 396 475 (6 1/4) (9 3/8) (12 1/2) (15 5/8) (18 3/4) 217 (8 5/8) 325 (12 7/8) 119 433 (17 1/8) 542 (21 3/8) 650 (25 5/8) 158 (6 1/4) 198 (7 7/8) 677 238 (9 3/8) 317 (12 1/2) 108 (4 3/8) 163 (6 1/2) x (452) (0) x y 11478 0 238 (9 3/8) x (118 3/8) (148 1/2) (178 1/2) (223 5/8) (298 5/8) (373 3/4) (448 7/8) (0) y y 300 79 (3 1/8) (3 1/4) 475 (18 3/4) 163 (6 1/2) 357 (14 1/8) 244 (4 3/4) 406 (78) 2477 2972 (97 5/8) (117 1/8) 271 (10 3/4) 339 (13 3/8) 1585 (62 1/2) 1981 (78) 2377 (93 5/8) 542 (21 3/8) 677 (26 3/4) 813 (32 1/8) 1189 (46 7/8) 1486 (58 5/8) 1783 (70 1/4) 813 (32 1/8) 1016 1219 (40) (48) 792 991 1189 (31 1/4) (39 1/8) (46 7/8) 1084 (42 3/4) 1355 (53 3/8) 1626 (64 1/8) 396 (15 5/8) 495 (19 1/2) 594 (23 1/2) 1355 (53 3/8) 1693 (66 3/4) 2032 (40) (8) 1189 (46 7/8) 406 (16) 892 (35 1/8) 610 (24 1/8) 594 (23 1/2) 813 (32 1/8) 297 (11 3/4) 1016 406 (16) 271 (10 3/4) (16) 542 (21 3/8) (26 3/4) 813 (32 1/8) 0 0 0 0 0 0 0 0 0 (0) (0) (0) (0) (0) (0) (0) (0) (0) (80) Unit: mm (inches) To calculate the installation positions L (minimum) = 38.1569 (1 1/2) × SS – 46.1543 (1 13/16) L (maximum) = 57.5992 (2 9/32) × SS – 42.3308 (1 21/32) y = –1.463 × x (mm or inch) + 9.9060 (3/8) × SS 18 2 Position the projector so that the lens is parallel to the screen. Top view Screen Project an image on the screen and adjust the picture so that it fits the screen (1 page 20). Note When using a screen with an uneven surface, stripes pattern may rarely appear on the screen depending on the distance between the screen and the projector or the zooming magnifications. This is not a malfunction of the projector. 19 Connections and Preparations 3 Step 2: Adjusting the Picture Position Project an image on the screen and then adjust the picture position. 1 Remote control detector ON/STANDBY indicator 2 ?/1 (ON/ STANDBY) switch 3, 4, 5 POSITION button Tip (joystick) buttons on the side The ?/1 (ON/STANDBY), INPUT, MENU, and M/m/</,/ panel of the projector function the same as those on the remote control. The LENS button functions in the same way as the LENS ADJUSTMENT (FOCUS, ZOOM, SHIFT) button of the remote control. Note Depending on the installation location of the projector, you may not control it with the remote control. In this case, point the remote control to the screen instead of the projector. 1 Lights in red. 20 After connecting the AC power cord to the projector plug the AC power cord into a wall outlet. The ON/STANDBY indicator lights in red and the projector goes into standby mode. Press the ?/1 (ON/STANDBY) switch to turn on the projector. The lens protector will open. The ON/STANDBY indicator flashes in green, and then lights in green. When the ON/STANDBY indicator flashes, “Starting...” appears on the screen. 3 Adjust the focus. Press the LENS ADJUSTMENT (FOCUS) button to display the Lens Focus adjustment window (test pattern). Then adjust the focus of the picture by pressing the M/m/</, buttons. Flashes in green for a while (tens of seconds) and then lights in green. Tip • When “Lens Control” is set to “Off” on the Installation menu, you cannot adjust the focus, the picture size or the proper position by pressing the FOCUS, ZOOM or SHIFT buttons (1 page 63). When “Test Pattern” is set to “Off” on the Function menu, the test pattern is not displayed (1 page 62). • The test signal is displayed for 1 minute. Press the button to clear the test signal display before that. Note Adjust the lens by using buttons on the remote control or the control panel of the projector. Never make adjustments by directly turning the lens with your hands, which may cause damage or malfunction to the projector. When adjusting the lens, each time you press the LENS button on the unit, the lens adjustment function switches between “Lens Focus, Lens Zoom and Lens Shift”. 21 Connections and Preparations 2 4 Adjust the picture size. Press the LENS ADJUSTMENT (ZOOM) button to display the Lens Zoom adjustment window (test pattern). Then adjust the size of the picture by pressing the M/m/</, buttons. To make the picture larger, press M/,. To make the picture smaller, press m/<. 5 Adjust the picture position. Press the LENS ADJUSTMENT (SHIFT) button to display the Lens Shift adjustment window (test pattern). Then adjust to the proper position of the picture by pressing the M/m/</, buttons. Tip menu, you cannot adjust the picture • When “Lens Control” is set to “Off” on the Installation position (1 page 63). When “Test Pattern” is set to “Off” on the Function menu, the test pattern is not displayed (1 page 62). • The test signal is displayed for 1 minute. Press the button to clear the test signal display before that. 22 Note When adjusting the window position, do not touch the lens unit, otherwise your fingers may be pinched by the moving parts. Press </,. The picture projected on the screen moves right or left by a maximum of 25% of the screen width from the center of the lens. 25% 1 screen width 25% Top view : Picture position when moving the picture to the left at maximum : Picture position when moving the picture to the right at maximum To adjust the vertical position Press M/m. The picture projected on the screen moves up or down by a maximum of 65% of the screen height from the center of the lens. Side view 65% 1 screen height 65% : Picture position when moving the picture upward at maximum : Picture position when moving the picture downward at maximum 23 Connections and Preparations To adjust the horizontal position Note The range to move the picture projected on the screen can be adjusted only within the octagon area illustrated below. In this connection, see “Positioning the Projector and a Screen” (1 page 16) as well. Range of movement of the projected picture Projected Picture H: Width of the projected picture V: Height of the projected picture To adjust the tilt of the installation surface If the projector is installed on an uneven surface, use the front feet (adjustable) to keep the projector level. Turn to adjust. Front feet (adjustable) Notes • Pointing the projector at too high or too low of a tilt will result in trapezoidal distortion in the projected image. • Be careful not to catch your finger when turning the front feet (adjustable). Lens Focus adjustment window (test pattern) 24 Step 3: Connecting the Projector Connecting to a VCR To connect to equipment with HDMI output connectors You can enjoy better picture quality by connecting a DVD player/recorder, Blu-ray Disc player/recorder, or PS3® equipped with HDMI output to the HDMI input of the projector. Moreover, if you have a Control for HDMI compatible equipment, you can operate the projector synchronizing with the Control for HDMI compatible equipment. For details, see the Function menu (1 page 60) and “About the Control for HDMI” (1 page 67). Right side of the projector AV amplifier Speakers Equipment with HDMI output connectors to HDMI output HDMI cable (not supplied) : Video signal flow When using an optional HDMI cable, be sure to use a Sony HDMI cable or other cable they has the HDMI logo. 25 Connections and Preparations When making connections, be sure to do the following: • Turn off all equipment before making any connections. • Use the proper cables for each connection. • Insert the cable plugs properly; poor connection at the plugs may cause a malfunction or poor picture quality. When pulling out a cable, be sure to pull it out from the plug, not the cable itself. • Refer to the operating instructions of the connected equipment. Notes • Use a high-speed HDMI cable. With a standard HDMI cable, images of 1080p, DeepColor, and 3D video images may not be displayed properly. • When connecting an HDMI cable to the projector, make sure the V mark on the upper part of the HDMI input of the projector and the v mark on the connector of the cable is set at the same position. • If the picture from equipment connected to the projector with an HDMI cable is not clear, check the settings of the connected equipment. To connect to equipment with component video output connectors Speakers AV amplifier Right side of the projector Equipment with component video output connectors Component video cable (not supplied) : Video signal flow 26 Connecting to a Computer Right side of the projector Connections and Preparations Computer to monitor output HD-Dsub15 pin cable (not supplied) or HDMI cable (not supplied) : Video signal flow When using an optional HDMI cable, be sure to use a Sony HDMI cable or other cable they has the HDMI logo. Tip When connecting an HD-Dsub15 pin cable, set “Input-A Signal Sel.” on the Setup menu to “Auto” or “Computer.” If the input signal does not appear properly, set it to “Computer” (1 pages 59, 73). Notes • Use a high-speed HDMI cable. With a standard HDMI cable, images of 1080p, DeepColor, and 3D video images may not be displayed properly. • When connecting an HDMI cable, make sure the V mark on the upper part of the HDMI input of the projector and the v mark on the connector of the cable is set at the same position. • If you set your computer, such as a notebook type, to output the signal to both computer’s display and this equipment, the picture of the equipment may not appear properly. Set your computer to output the signal to only the external monitor. For details, refer to the computer’s operating instructions supplied with your computer. For settings of the computer, consult with the manufacturer of the computer. • If the picture from equipment connected to the projector with an HDMI cable is not clear, check the settings of the connected equipment. 27 Connecting to a 3D Sync Transmitter The projector incorporates a 3D Sync Transmitter. Depending on the installation environment of the projector, the 3D glasses may not received 3D signals properly from the projector’s built-in 3D Sync Transmitter. In this case, connect an optional 3D Sync Transmitter and place it near your viewing position. Right side of the projector 3D Sync Transmitter (not supplied) LAN cable : 3D sync signal flow Tip Place the optional 3D Sync Transmitter directly facing the 3D glasses. Also, in order to stabilize operation of the 3D glasses, it is recommended that you place the 3D Sync Transmitter near your viewing position. CAUTION Be sure to use straight-type LAN cable of up to 15 m labeled TYPE CM, and do not use an extension cord. Notes • The 3D SYNC connector is dedicated for the optional 3D Sync Transmitter. Do not connect computers or other network devices, to avoid malfunction. • You can use a 3D Sync Transmitter separate from this unit, using an optional LAN cable (straighttype). If the usage environment has interference of a continuous specific frequency, synchronization of 3D image signals and the 3D glasses may be lost. In this case, use a LAN cable labeled Category 7. When watching 3D images in an environment that has even more interference, use the internal transmitter. • Be sure to use cable of up to 15 m, and do not use an extension cord. Also, keep the LAN cable away from any AC power cords as much as possible. • Only one 3D Sync Transmitter should be connected to the unit. Connecting multiple 3D Sync Transmitters may cause a malfunction. • When connected to the 3D Sync Transmitter, the built-in 3D Sync Transmitter feature of the unit will turn off. You cannot use both at the same time. 28 Step 4: Selecting the Menu Language 2,3,4 M/m/</, (arrow)/ (enter) buttons 1 MENU button 1 Press MENU. The menu appears. 29 Connections and Preparations You can select one of 16 languages for displaying the menu and other on-screen displays. The factory default setting is English. To change the current menu language, set the desired language with the menu screen. 2 Press M/m to select the Setup menu, and press , or . The setting items of the selected menu appears. 3 Press M/m to select “Language,” and press , or . 4 Press M/m/</, to select a language, and press . The menu changes to the selected language. To clear the menu Press MENU. 30 Projecting This section describes how to operate the projector to view the picture from the equipment connected to the projector. It also describes how to adjust the quality of the picture to suit your taste. Example: To view the picture from the video equipment connected to the HDMI 1 connector of this unit. 1 Power on both the projector and the equipment connected to the projector. 2 Press INPUT to display the input palette on the screen. 3 Select the equipment from which you want to display images. Press INPUT repeatedly or press M/m/ (enter) to select the equipment from which to project. To view the picture from Press INPUT to display RGB/component equipment connected to the INPUT A connector Input-A* Component equipment connected to the Y PB/CB PR/CR connector Component Equipment connected to the HDMI 1 connector HDMI 1 Equipment connected to the HDMI 2 connector HDMI 2 * Set “Input-A Signal Sel.” on the Setup menu according to the signal input. When you set it to “Auto,” and cannot display the picture properly, select an appropriate signal according to the input signal (1 pages 59, 66). Tips • When “Auto Input Search” is set to “On” on the Function menu, only input terminals with effective signals are displayed in the input palette. • When “Status” is set to “Off” on the Setup menu, the input palette does not appear. Press of the INPUT button to switch between input terminals in sequence. • When the “Control for HDMI” is set to “On” on the Function menu, the input terminal with effective signals is automatically displayed, synchronizing with the operation of the equipment connected to HDMI 1 or HDMI 2 input of the projector. (Only when the connected equipment supports Control for HDMI compatible.) 31 Projecting Projecting the Picture on the Screen Notes on input of HDMI signal The projector adjusts the RGB dynamic range of the equipment connected with HDMI cable to the following to suit the HDMI standard and display in best picture quality. When video signal is input: Limited (16-235) When computer signal is input: Full (0-255) When a signal other than those of HDMI standard is input, the following symptoms may occur. • When a video signal is input, the color gradation of the dark area or bright area may become unclear, or texts may become faded. In this case, switch the RGB dynamic range of the connected equipment to Limited (16-235). If this adjustment is unavailable, adjust “Brightness,” “Contrast,” or “Sharpness” on the Picture menu of the projector (1 pages 50, 51). * When a computer signal is input, the texts may become faded. In this case, adjust the “Sharpness” on the Picture menu (1 page 51). (* 1,920 × 1,080 or 1,280 × 720 signals) Turning Off the Power 1 Press the ?/1 (ON/STANDBY) switch. A message “POWER OFF?” appears on the screen. 2 Press the ?/1 (ON/STANDBY) switch again before the message disappears. The lens protector will close. Be careful not to catch your fingers or any objects. The ON/STANDBY indicator flashes in green and the fan continues to run to reduce the internal heat. First, the ON/STANDBY indicator flashes quickly, during which you will not be able to light up the ON/STANDBY indicator with the ?/1 (ON/ STANDBY) switch. Note Never disconnect the AC power cord while the indicator is flashing. The fan stops and the ON/STANDBY indicator changes from flashing green to remaining red. The power is turned off completely, and you can disconnect the AC power cord. You can turn off the projector by holding the ?/1 (ON/STANDBY) switch for about 1 second, instead of performing the above steps. 32 Using the Picture Position 2 Press the M/m/ buttons to select the position. The lens position is automatically adjusted to the position that you select. Store or delete the Lens settings in the “Picture Position” of the Screen Menu (1 page 55). A position where a lens settings is not stored is displayed as “---.” Notes • After you have selected and confirmed the lens position, the lens starts to move automatically. Do not touch the lens and the area around the lens, otherwise it may cause injury or a malfunction. • If you press any button on the projector while the lens is moving, the lens stops. In this case, select the lens position again or adjust the lens manually. • The Picture Position function is not guaranteed to reproduce the lens settings precisely. • In order to project either a 16:9 or 2.35:1 aspect ratio picture onto a 2.35:1 screen using lens zoom, install the unit within one of the ranges shown in the table below. If you install the unit out of the correct range, both sizes of picture will not be available. In the case of using lens shift, you may not be able to use the function, even within the correct range. Screen Size (2.35:1) Projection distance* Screen Size (2.35:1) Projection distance * 1,270 (50) 1,905 (75) 1,600 to 1,837 2,423 to 2,777 (62 31/32 to 72 5/16) (95 3/8 to 109 5/16) 3,810 (150) 5,080 (200) 2,540 (100) 3,175 (125) 3,245 to 3,717 4,068 to 4,656 (127 25/32 to 146 5/16) (160 5/32 to 183 5/16) 6,350 (250) 7,214 (284) 4,891 to 5,596 6,537 to 7,475 8,183 to 9,355 9,302 to 10,633 (192 9/16 to 220 5/16) (257 3/8 to 294 5/16) (322 5/32 to 368 5/16) (366 7/32 to 418 5/8) Unit: mm (inches) * Projection distance: Horizontal difference between the front end of the projector’s lens and the screen. 33 Projecting You can store the five lens settings (combination of focus, window size, window position) and you can recall those settings. 1 Press the POSITION button. The Picture Position Selecting Palette is displayed. Selecting the Wide Screen Mode You can enjoy various wide screen modes according to the video signal received. Press WIDE MODE. Each time you press the button, you can select the “Wide Mode” setting. You can also select it using the menu (1 page 56). WIDE MODE button Original image When the Wide Mode is operated Wide Zoom (When a video signal is input) A 4:3 aspect ratio picture is enlarged naturally to fill the screen. The upper and lower portions of the screen are slightly cut off. Normal (When a video signal is input) A 4:3 aspect ratio picture is displayed in the center of the screen and enlarged to fill the screen vertically. Squeezed Full (When a video signal is input) A picture squeezed to 4:3 aspect ratio is displayed in its original aspect ratio. When a 4:3 aspect ratio picture is displayed, the picture is enlarged horizontally to fill the 16:9 screen. Tip Squeezed: An original 16:9 aspect ratio picture is recorded horizontally compressed to a 4:3 picture. 34 Letterbox picture with side panels Zoom Letterbox picture Anamorphic Zoom (When a video signal is input) When using an Anamorphic lens A 2.35:1 aspect ratio picture is converted to a normal 16:9 picture on the screen. This mode is best suited when using a commercially available Anamorphic lens which converts a normal 16:9 aspect ratio picture to a 2.35:1 picture. Also, when “Trigger Select” on the Installation menu is set to “Anamorphic Zoom,” 12 V signal is output from the TRIGGER connector and can be used as sync signal that synchronizes the projector with the Anamorphic lens (1 page 63). Full 1 (When a computer signal is input) Displays a picture on the whole of the screen without changing the aspect ratio of the original picture. Full 2 (When a computer signal is input) Displays a picture on the whole of the screen. Notes • You can adjust the vertical position of the picture with “V Center” and “Vertical Size” on the Screen menu only when “Zoom” is selected (1 page 57). • Depending on the type of Anamorphic lens, part of the screen may be cut off when you zoom in on the picture. Check the specifications of the Anamorphic lens you use. • When the aspect ratio of the computer signal is 16:9 or wider, the “Wide Mode” setting is fixed at “Full 1.” 35 Projecting A 16:9 aspect ratio picture is enlarged vertically and horizontally in the same ratio to fill the screen. Use this mode to view a letterbox picture or a letterbox picture with side panels. If the subtitle of a movie, etc. is hidden and cannot be seen, adjust the screen with “Vertical Size” and “V Center” to display the subtitle (1 page 56). • When a 3D video image is displayed, the “Wide Mode” setting is fixed at “Full.” Notes on selecting the wide screen mode The projector is featured with the WIDE MODE. When changing the settings of WIDE MODE, use caution as described below. • Select the wide screen mode taking into account that changing the aspect ratio of the original picture will provide a different look from that of the original image. • Note that if the projector is used for profit or for public viewing, modifying the original picture by switching to the Wide Mode may constitute an infringement of the rights of authors or producers, which are legally protected. 36 Watching 3D Video Images You can enjoy powerful 3D video images, such as from 3D games and 3D Blu-ray Discs, using the supplied the 3D glasses. Turn on the HDMI equipment for 3D compatibility connected to the projector then play the 3D content. For details on how to play 3D content, refer to the operating instructions for the connected equipment. 2 Turn on the projector and project the 3D video image onto the screen. For details on how to project the image, see “Projecting the Picture on the Screen” (1 page 31). 3 Turn on the 3D glasses, after checking for comfortable fit. For details on how to use the 3D glasses, see “Using the 3D Glasses” (1 page 39). Projecting 1 Tips • The factory default setting for ”2D-3D Display Sel.” is “Auto” to allow projecting 3D video images automatically when the projector detects 3D signals. • To convert 3D video images to 2D video images, set “2D-3D Display Sel.” to “2D” (1 page 60). Notes • It may not be possible to display 3D video image, depending on the type of signal. Set the “2D-3D Display Sel.” to “3D,” and “3D Format” to “Side-by-Side” or “Over-Under” to suit the format of the 3D content you want to watch. • Use the 3D glasses within the communication range (1 page 39). • You can watch 3D video images only when signals from HDMI input. When connecting 3D equipment such as a 3D game or 3D Blu-ray player to the projector, use an HDMI cable. • There are differences in perception of 3D video images among individuals. • When the temperature of the usage environment is low, the 3D effect may be diminished. Adjusting/Setting the 3D functions using the menu You can adjust/set the 3D functions with “3D Settings” of the Function menu. For details, see “3D Settings” (1 page 60). You can display the “3D settings” by pressing the 3D button on the remote control. 37 Using the Simulated 3D Function You can convert normal 2D video images to 3D video images. Tip For details on how to operate the on-screen menu, see “Operation through the Menus” (1 page 45). 1 Display the Function menu and select “3D Settings.” You can display the “3D settings” by pressing the 3D button on the remote control. 2 Set “2D-3D Display Sel.” to “3D,” and then press , to display “3D Format.” 3 Set “3D Format” to “Simulated 3D” (1 page 60). Tips • Use the supplied 3D glasses. • The projector automatically returns to 2D display and “2D-3D Display Sel.” returns to “Auto” after approximately one hour when converting 2D video images to 3D video images using the simulated 3D function. Notes • “2D-3D Display Sel.” cannot be set to “3D” for some video sources. For available 3D signals, see “Compatible 3D Signals” (1 page 87). • The simulated 3D feature may have limited effect, depending on the video source. • There are differences in perception of 3D video images converted by the simulated 3D function among individuals. 38 Using the 3D Glasses The 3D glasses receive signals the 3D Sync Transmitter built into the front of the projector and reflected to the glasses from the screen. When watching 3D video images using the 3D glasses, face squarely toward the screen. LED indicator 1 2 Projecting Power button Put on the 3D glasses. Press the power button on the 3D glasses. The LED indicator lights up in green. 3 Turn toward the screen. IR sensor Precautions for use • The 3D glasses receive, infrared signals sent by the 3D Sync Transmitter built into the front of the projector and reflected to the glasses from the screen. Mis-operation may occur if: – The 3D glasses do not face the screen – If there are objects blocking the path between the 3D glasses and the screen – The viewing position is too far from the screen or the distance between the projector and 3D glasses is too great – If the Anamorphic Zoom lens is mounted on the projector – If there are other infrared communication devices nearby • There are differences in perception of 3D video images among individuals. • When the temperature of the usage environment is low, the 3D effect may be diminished. 3D glasses communication range Figures A and B below indicate the communication range of the 3D glasses. If you try to watch 3D video images from a distance greater than the communication range or install the projector outside the communication range, the 3D glasses may not be able to display the images properly. Also, the viable angles and distance vary depending on the screen type, environment of the room, and installation environment of the projector. 39 Figure A: 3D glasses communication range (distance from the screen) Approx. 5 m (Maximum) 3D glasses Screen Top or side view Figure B:3D sync signal communication distance between the projector and screen Approx. 5 m (Maximum) Projector Side view Screen 40 Selecting the Picture Viewing Mode You can select the picture viewing mode that best suits the type of program or room conditions. The availability of each picture mode depends on whether the video image is 2D or 3D. Projecting Press one of the PICTURE MODE buttons. DYNAMIC PICTURE MODE buttons Project bright images with sharp, vivid picture quality. STANDARD Ideal for projecting TV programs, sports, concerts, and other video images. CINEMA 1 Picture quality suited for watching movies. CINEMA 2 Picture quality suited for digital cinema content. CINEMA 3 Simulates production/editing studio picture quality. GAME Picture quality suited for playing video games. PHOTO Ideal for projecting still images taken with a digital camera. USER 1, USER 2 Adjusts the picture quality to suit your taste. 41 Adjusting the Picture Quality You can easily adjust the picture quality that suits your taste by selecting the adjustment items with the remote control. The adjusted data can be stored in each picture mode. Selecting to Directly Adjust the Desired Menu Item MOTION ENHANCER button COLOR TEMP button COLOR SPACE button ADVANCED IRIS button BLACK LEVEL button GAMMA CORRECTION button 42 The following menu items can be adjusted by using the buttons on the remote control. “Motion Enhancer” “Color Temp.” “Color Space” “Advanced Iris” “Black Level Adj.” “Gamma Correction” Press the following buttons of the desired menu item repeatedly to adjust the picture quality to suit your taste. For details on each menu item, see the Picture menu (1 page 49). Adjusting the Picture Using Real Color Processing Tip Freeze the scene of the video source when you are adjusting the picture using Real Color Processing. 2, 3, 4, 5 1 Press RCP on the remote control. 2 Press M/m to select “User 1,” “User 2” or “User 3,” then press ,. The RCP (Real Color Processing) window appears. 3 Select the target color you want to adjust. Repeat steps 1 and 2 described below to specify the target color. M/m/</, (arrow) / (enter) buttons 1 RCP (Real Color Processing) button 1 Press M/m to select “Color Select,” then press </, to select the color you want to adjust among “Red,” “Yellow,” “Green,” “Cyan,” “Blue” and “Magenta.” Reference palette Only the portions that correspond to the specified color will be colored and the other portions will be displayed in black and white. The reference palette in the RCP window also shows the adjustable colors. Select the desired setting to adjust the color on the projected image using the reference palette as a guide. 43 Projecting The Real Color Processing (RCP) feature allows you to adjust the color, hue, and brightness of each target of the projected picture you specify independently. You can thus obtain a picture more suitable to your taste. 2 Press M/m to select “Position” or “Range,” and specify it more delicate color position and color range you want to adjust using </,. 4 Adjust the color of the specified portions. Press M/m to select “RCP Color,” “RCP Hue” or “RCP Brightness,” then adjust the color or hue of the portions selected in step 3 to suit your taste using </, while watching the projected picture. The picture is returned to normal color during adjustment. 5 After the adjustment is complete, press . The RCP window disappears and the picture of step 2 is appeared. Then after a few seconds, normal picture is restored. Tip There are some limitations on selection of position and range. Using the Supplied Software to Adjust the Picture Quality (ImageDirector3) By using the “ImageDirector3” (supplied as a CD-ROM), you can make the desired gamma correction from a computer connected to the projector. Connect the REMOTE connector of the projector with a computer and start-up “ImageDirector3” on the computer. For details on how to use the “ImageDirector3,” refer to the Help within the CD-ROM. Notes • You need to install the “ImageDirector3” on a computer beforehand. • When connecting the REMOTE connector with a computer, connect while the power of the computer and the projector is off. • You can only perform adjustment with “ImageDirector3” when “Gamma Correction” in the Picture menu is set to Gamma 1 to 6. Adjustment is not possible when it is set to Gamma 7 to 10 and Off. • Before using “Image Director3,” use the Picture menu to set “Gamma Correction” to Off or Gamma 1 to 6. • If use “ImageDirector3” while a 3D video image is displayed and a 3D signal is input, the image may be distorted. 44 Using the Menus This section describes how to make various adjustments and settings using the menus. Operation through the Menus RESET button 2, 3, 4 M/m/</, (arrow) / (enter) buttons 1 MENU button 45 Using the Menus The projector is equipped with an on-screen menu for making various adjustments and settings. Some of the adjustable/setting items are displayed in a pop-up menu, in a setting menu or adjustment menu with no main menu, or in the next menu window. If you select an item name followed by an arrow (B), the next menu window with setting items appears. 46 1 Press MENU. The menu window appears. 2 Press M/m to select a menu item, and press , or . The items that can be set or adjusted with the selected menu appear. The item presently selected is shown in white. 3 Pop-up menu Press M/m to select an item you want to set or adjust and press , or . The setting items are displayed in a pop-up menu, in a setting menu, in an adjustment menu or in the next menu window. Setting items Using the Menus Setting menu Adjustment menu Next menu window Setting items 47 4 Make the setting or adjustment of an item. To reset the items that have been adjusted When changing the adjustment level Select an item in the Menu screen, and display the pop-up menu, the setting menu, and the adjustment menu. Press the RESET on the remote control to reset only the selected settings to its factory preset value. To increase the value, press M/,. To decrease the value, press m/<. Press to restore the original menu screen. When changing the setting Press M/m to change the setting. Press to restore the original screen. You can restore the original screen using < depending on the selected item. Items that cannot be adjusted Adjustable items differ depending on the input signal. The items that cannot be adjusted or set do not appear in the menu (1 page 85). To clear the menu Press MENU. To reset the picture that has been adjusted Select “Reset” from Picture menu. When the screen display appears, select “Yes” using < and press . All of the following settings are reset to its factory preset value. The settings of “Cinema Black Pro,” “Motionflow,” “Contrast,” “Brightness,” “Color,” “Hue,” “Color Temp.,” “Sharpness,” and “Expert Setting” on the menu Picture 48 Note RESET button on the remote control is available only when the adjustment menu or the setting menu is selected. Picture Menu The Picture menu is used for adjusting the picture. Using the Menus Note These items may not be available, depending on the type of input signal. For details, see “Input Signals and Adjustable/Setting Items” (1 pages 85 to 88 ). Picture Mode You can select the picture viewing mode that best suits the type of picture or the environment. The availability of each picture mode depends on whether the video image is 2D or 3D. Dynamic: Project bright images with sharp, vivid picture quality. Standard: Ideal for projecting TV programs, sports, concerts, and other video images. Cinema 1: Picture quality suited for watching movies. Cinema 2: Picture quality suited for digital cinema content. Cinema 3: Simulates production/editing studio picture quality. Game: Picture quality suited for playing video games. Photo: Ideal for projecting still images taken with a digital camera. User 1, User 2: You can adjust the quality of the picture to suit your taste and then store the settings. Once the settings are stored, you can view the picture with the adjusted picture quality by pressing each PICTURE MODE button on the remote control. Tip You can also store the settings if the picture quality is adjusted in other modes. To reset everything to the factory settings, select “Reset” from the menu. The factory default settings are as follows. User 1: Same as “Cinema 1” setting. User 2: Same as “Cinema 3” setting. Reset Resets all currently selected picture mode settings to their default values (1 page 48). Note Reset does not affect settings saved for the Custom 1 to 5 items of “Color Temp.,” or “Black Level Adj.,” or “White Level Adj.” items of “Gamma Correction.” 49 Cinema Black Pro Advanced Iris Switches the iris function during projection. Auto 1: Automatically switches to an optimum iris according to a projected scene. The contrast of the scene is emphasized most. Auto 2: An optimum iris becomes smaller than when set to “Auto 1.” The contrast of the scene becomes reduced. Sensitivity: If “Auto 1” or “Auto 2” is selected, you can set the response speed that the iris is automatically switched according to a projected scene. “Recommend,” “Fast,” or “Slow” can be selected according to you desired response speed. Manual: Manually (fixed) adjusts the Iris. Off: Disables the iris (aperture) function. Lamp Control Switches the lamp wattage during projection. High: Increases the lamp brightness, and projects brighter images. Low: Decreases the lamp brightness, and enhances blacks by minimizing brightness. Tip When you switch from “Low” to “High,” the number of turns of the fan increases, and the fan noise becomes slightly louder. When you switch to “Low,” energy consumption is reduced, thereby increasing the lamp life. Motionflow Film Projection Reproduces movies in its original moving picture. Mode 1: Suited for watching movies. Mode 2: Suited for watching movies and the picture is brighter than in “Mode 1.” Off: Normal picture. Note When you select “Mode 1” or “Mode 2” the picture will become slightly darker than in “Off.” Motion Enhancer Reproduces fast-moving pictures smoothly without generating afterimages. High: Select this for picture quality smoother than “Low.” Low: Select this for smooth picture quality. Off: Select “Off” when noise, etc. appears in “High” or “Low.” Note Depending on the scene, a noise in particular in digital signals may appear on the picture. Contrast 50 Adjusts the contrast. Higher values increase the sharpness in images, while lower values decrease the sharpness. You can make adjustments by pressing the CONTRAST+/– on the remote control. Adjusts the brightness of the picture. The higher the setting, the brighter the picture. The lower the setting, the darker the picture. You can make adjustments by pressing the BRIGHTNESS+/– on the remote control. Color Adjusts the color density. The higher the setting, the greater the intensity. The lower the setting, the lower the intensity. Hue Adjusts the color tone. The higher the setting, the more greenish the picture becomes. The lower the setting, the more reddish the picture becomes. Color Temp. Adjusts the color temperature. High: Equivalent to 9,300 K color temperature. Gives white colors a blue tint. Middle: Equivalent to 8,000 K color temperature. Gives a neutral tint between “High” and “Low.” Low 1: Equivalent to 6,500 K color temperature. Gives white colors a red tint. Low 2: Equivalent to 5,500 K color temperature. Gives white colors an even redder tint. Custom 1 to 5: Enables you to adjust, set, and store your favorite color temperature. The factory default settings are as follows. Custom 1: Same as “High” color temperature setting. Custom 2: Same as “Middle” color temperature setting. Custom 3: Same as “Low 1” color temperature setting. Custom 4: Same as “Low 2” color temperature setting. Custom 5: Setting that prioritizes brightness. Sharpness Sharpens the outline of the picture, or reduces the noise. The higher the setting, the sharper the picture. The lower the setting, the softer the picture, thus reducing the noise. You can make adjustments by pressing the SHARPNESS+/– on the remote control. Expert Setting NR (Noise Reduction) Reduces the roughness or noise of the picture. Usually, use to select “Off.” If the picture is rough or noisy, select a setting from among “Low,” “Middle” or “High” according to the input signal source. MPEG NR (MPEG Noise Reduction) Reduces block noise and mosquito noise, in particular in digital signals. Block NR: Reduces digital noise that appears in mosaic-like pattern. Mosquito NR: Reduces digital noise that appears near the outline of the picture. 51 Using the Menus Brightness Expert Setting Film Mode According to the film source you have selected, make a setting for playback. Auto 1: Suited for reproducing a picture movement close to the original picture movement of the film source. Normally, set this to “Auto 1.” Auto 2: Reproduces a 2-3 or 2-2 Pull-Down format video signal, such as film sources, in a smooth picture movement. When a video signal other than 2-3 or 2-2 Pull-Down format is input, the picture is played back in progressive format. Off: Plays back the picture in progressive format without detecting video signals automatically. Gamma Correction Adjusts the response characteristics of the tone of the picture. Select a favorite tone from 10 options. Gamma 1: Bright Produces a brighter picture overall. Gamma 2: Gamma 3: Off Gamma 4: Dark Produces a darker picture overall. Gamma 5: Brightens dark areas in the picture, and expands gradation expression. Gamma 6: Produces a picture with contrast emphasized slightly. Gamma 7: Produces a picture with contrast emphasized more than with Gamma 6. Gamma 8: Simulates the gamma curve of film. Gamma 9: Expands gradation expression on the black side more than with Gamma 8. Gamma 10: Simulates the gamma curve of still images. Off: Gamma Correction is “Off.” Black Level Adj. (Adjust): Produces a bolder, dynamic picture. Set according to the input signal source. 3: Brightens dark areas in the picture, and expands gradation. –3: Emphasizes dark areas in the picture. White Level Adj. (Adjust): Produces clear picture with sharp light/dark contrast. Set according to the input signal source. 3: Makes bright areas in the picture even brighter. –3: Lowers the brilliance of bright areas in the picture. 52 Expert Setting Using the specified controller, “ImageDirector3” (supplied as a CDROM) allows you to adjust, set, and store a favorite tone in a computer. For detailed information on “ImageDirector3,” refer to the Help provided on the supplied CD-ROM in the computer. Note You can only perform adjustment with “ImageDirector3” when Gamma 1 to 6 are configured. Adjustment is not possible with Gamma 7 to 10 and Off. Color Space You can convert the range of color reproduction. Normal: Color range conforming to sRGB standards. Wide 1: Reproduces color similar to film. Wide 2: Reproduces color similar to digital cinema. Wide 3: Produces a wider, more vivid range of color reproduction. 53 Using the Menus x.v.Color Set this item when playing back an x.v.Color video signal. Set this item to “On” when connecting the projector with equipment that supports x.v.Color and playing back an x.v.Color video signal. For details on x.v.Color, see “About the x.v.Color” (1 page 68). Advanced Picture Menu The Advanced Picture is used for adjusting the picture more. RCP (Real Color Processing) You can adjust the color, hue, and brightness of each selected portion of the picture independently. User 1, User 2, User 3: You can adjust the picture using Real Color Processing and store the settings. Once the settings are stored, you can view the picture with the adjusted picture quality. Off: Cancels this feature. For details, see “Adjusting the Picture Using Real Color Processing” (1 page 43). 54 Screen Menu The Screen menu is used to adjust the input signal. You can adjust the size of the picture, and select wide screen mode, etc. . Using the Menus Note These items may not be available, depending on the type of input signal. For details, see “Input Signals and Adjustable/Setting Items” (1 pages 85 to 88). Picture Position You can store up to five lens settings. After selecting and confirming the desired position from among “Position 1” to “Position 5,” do “Save,” “Delete,” or “Select.” “Save”: Stores the current lens position in the selected “Position (1-5).” If a setting is already stored in that Position, it is overwritten. “Delete”: Deletes the stored setting. After the setting is deleted, the “Position 1” to “Position 5” in the display change to “---.” “Select”: The lens position is automatically adjusted to the selected setting. Notes • After you have selected and confirmed the lens position, the lens starts to move automatically. Do not touch the lens and the area around the lens, otherwise it may cause injury or a malfunction. • If you press any button on the projector while the lens is moving, the lens stops. In this case, select the lens position again or adjust the lens manually. • When you use a 2.35:1 aspect ratio picture or a 16:9 picture using the Picture Position function, make sure that the installation position is suitable (1 page 33). • The Picture Position function is not guaranteed to reproduce the lens settings precisely. 55 Wide Mode (Video signal) You can set the aspect ratio of the picture to be displayed for the current input signal (1 page 34). This item is enabled only when a video signal (preset memory numbers 3 to 14) (1 pages 83) is input. Wide Zoom: A 4:3 aspect ratio picture is enlarged naturally to fill the screen. The upper and lower portions of the screen are slightly cut off. Normal: A 4:3 aspect ratio picture is displayed in the center of the screen and enlarged to fill the screen vertically. Full: A picture squeezed to 4:3 aspect ratio is displayed in its original aspect ratio. When a 4:3 aspect ratio picture is displayed, the picture is enlarged horizontally to fill the 16:9 screen. Zoom: A picture is enlarged vertically and horizontally in the same ratio to fill the screen. The upper and lower portions are cropped. Anamorphic Zoom: A 2.35:1 aspect ratio picture is converted to a normal 16:9 picture on the screen. This mode is best suited when using a commercially available Anamorphic lens which converts a normal 16:9 aspect ratio picture to a 2.35:1 picture (1 pages 8, 35). If you set “Trigger Select” on the Installation menu to “Anamorphic Zoom,” 12 V signals will be output from the TRIGGER connector (1 page 63). You can switch settings by pressing WIDE MODE on the remote control. Wide Mode (Computer signal) You can set the aspect ratio of the picture to be displayed for the current input signal (1 page 35). This item is enabled only when a computer signal is input. Full 1: Displays a picture on the whole of the screen without changing the aspect ratio of the original picture. Full 2: Displays a picture on the whole of the screen. Zoom: A picture is enlarged vertically and horizontally in the same ratio to fill the screen. The upper and lower portions are cropped. You can switch settings by pressing WIDE MODE on the remote control. Note When the aspect ratio of the input signal is 16:9 or wider, this setting is fixed at “Full 1.” Over Scan Hides the outline of the picture. On: Hides the outline of the input picture. Select this setting when noise appears along the edge of the picture. Off: Projects the whole of the input picture. Tip To display the displayable region within the four directions of the screen, refer to “Blanking” on the Installation menu (1 page 64). Screen Area Selects the size of the picture when a Hi-Vision picture is overscanned. Full: Expands the picture on the whole of the screen. Through: Does not expands the picture on the whole of the screen. V Center Adjust the whole picture by moving up and down on the screen. As the selected number increases, the screen moves up, and as the selected number decreases, the screen moves down. 56 Reduces or enlarges the picture vertically. The screen is enlarged as the setting increases and reduced as the setting decreases. If the subtitle of a movie, etc. cannot be seen, use this together with “V Center.” Adjust Signal You can adjust the input signal. APA: Adjusts “Phase,” “Pitch,” and “Shift” automatically to a position that suits the image signal for pictures from a computer. Phase: Adjusts the dot phase and the phase of computer signal of pictures from a computer. Adjusts the picture to the point where it looks clearest. Pitch: Adjusts the horizontal size of the picture from a computer. As the number increases, the picture becomes wider, and as the number decreases, the picture becomes narrower. Adjust the setting to match the number of dots of the input signal. Shift: Adjusts the position of the picture. H: As the setting for H (horizontal) increases, the picture moves to the right, and as the setting decreases, the picture moves to the left. Use < / , to adjust the horizontal position. V: As the setting for V (vertical) increases, the picture moves up, and as the setting decreases, the picture moves down. Use M / m to adjust the vertical position. 57 Using the Menus Vertical Size Setup Menu The Setup menu is used to change the factory preset settings, etc. Status Sets whether or not the on-screen display is displayed. Set to “Off” to turn off the on-screen displays except for certain menus, message when turning off the power, and warning messages. Language Selects the language used in the menu and on-screen displays. Available languages are: English, Dutch, French, Italian, German, Spanish, Portuguese, Russian, Swedish, Norwegian, Japanese, Chinese (Simplified Chinese), Chinese (Traditional Chinese), Korean, Thai and Arabic. Menu Position You can change the position to display the menu on the upper screen. Bottom Left: Displays the menu on the bottom left area of the screen. Center: Displays the menu on the center of the screen. Cooling Setting Use this item when using the projector at high altitudes. High: Use this setting when using the projector at an altitude of 1,500 m or higher. Standard: Use this setting when using the projector at normal altitudes. Note When this item is set to “High”, the fan noise becomes slightly louder since the number of fan rotations increase. Standby Mode Lowers the power consumption in standby. When set to “Standard”, the power consumption in standby becomes normal. When set to “Low”, the power consumption in standby is lowered. Notes • The factory default setting is “Low”. • When this item is set to “Low”, the “PJ Auto Power On” function is disabled (The function is set to “Off” and does not appear in the menu). 58 Sets the power saving mode. Lamp Cutoff: The lamp turns off automatically and power consumption is reduced if no signal is input for 10 minutes. If signal is resumed, or any button on the control panel or remote control is pressed, the lamp will light again. In Lamp Cutoff, the ON/STANDBY indicator lights in orange. (1 page 8) Standby: The power will be turned off automatically and the projector goes to Standby mode if no signal is input for 10 minutes. Off: The Power Saving mode is released. Input-A Signal Sel. Selects the type of signal input from the equipment connected to the INPUT A connector. Selects the type of signal input from the equipment by selecting “Input-A” with the INPUT button. Auto: Selects the input signal type automatically. Computer: Inputs the signal from a computer. Video GBR: Inputs the signal from a TV game or HDTV broadcast. Component: Inputs the component signal from a DVD player/ recorder, Blu-ray Disc player/recorder, digital tuner, etc. Note When the input signal is not displayed correctly with this item set to “Auto,” select the item according to the input signal. Lamp Setting When replacing the lamps, set the desired lamp setting (1 page 77). 59 Using the Menus Power Saving Function Menu The Function menu is used for changing the settings of the various functions of the projector. 3D Settings You can change the settings of the 3D function. You can display the “3D settings” by pressing the 3D button on the remote control. 2D-3D Display Sel.: For Switching the video images to “2D” or “3D.” Auto: Displays 3D video images when HDMI signals with 3D information are input. Displays 2D video images when other signals are input. 3D: Displays 3D video images according to the 3D system selected in “3D Format.” However, when HDMI signals with 3D information are input the projector, displays 3D video images according to the 3D system of the HDMI signals with 3D information. 2D: Displays 2D video images. * The 3D information is additional information to discriminate 3D. 3D Format: Set the 3D system when the input HDMI signals do not include 3D information. Simulated 3D: Converts 2D video images to 3D video images. The setting can be made only for input the HD signals. • The simulated 3D feature may have limited effect, depending on the video source. • There are differences in perception of 3D video images among individuals. • The projector automatically returns to 2D display after approximately one hour when displaying the 3D video images with simulated 3D. Side-by-Side: Displays 3D images as received (before conversion to sequential) in left-right split-screen format. Over-Under: Displays 3D images as received (before conversion to sequential) in top-bottom split-screen format. 60 3D Settings 3D Glasses Bri’ness: For adjusting the brightness of the picture when watching 3D video images using the 3D glasses. You can select the brightness from among “Min,” “1,” “2,” “3,” and “Max.” 3D Depth Adjust: For adjusting the depth of the 3D video images on the screen. The setting can be made only when a 3D Format other than “Simulated 3D” is selected. Notes • The menu display has a ghost while a 3D video image is displayed and is best viewed with the 3D glasses. • We recommended that the screen size be 100 to 120 inches. If you watch 3D video images on a screen larger than 100 inches, the 3D effect may be diminished. HDMI Setting You can change the settings of the Control for HDMI function. Control for HDMI: Selects the function whether to turn the Control for HDMI function effective when the HDMI 1 and HDMI 2 connectors are connected to a Control for HDMI compatible equipment. When set to “On,” the following are available. • The operation of the projector and the connected Control for HDMI compatible equipment will synchronize with each other. • The Control for HDMI setting of Sony equipment (AV amplifier, video, etc.), which is compatible with “Control for HDMI - Easy Setting,”* will also be effective. The factory default setting is “On.” Device Auto Power Off: Sets whether to also turn the power of the connected Control for HDMI compatible equipment off when you turn the power of the projector off. When set to “On,” the equipment will synchronize and turn off when the power of the projector turns off. The factory default setting is “On.” PJ Auto Power On: Select whether to link the power of the projector to the Control for HDMI compatible equipment. When set to “On,” the power of the projector will automatically turn on when the power of the connected equipment is turned on or when making operations such as playback. Note To enable this function, set “Standby Mode” (1 page 58) on the Setup menu to “Standard,” and then set “PJ Auto Power On” to “On.” For details, see “About the Control for HDMI” (1 page 67). 61 Using the Menus We recommended that “3D Depth Adjust” be set to “0.” The 3D video images may be difficult to perceive, depending on the setting of “3D Depth Adjust.” Simulated 3D Effect: For adjusting the 3D effect when 2D content is converted to 3D video images. You can select the effect from among “High,” “Middle,” and “Low.” HDMI Setting Device List: Lists all the Control for HDMI compatible equipment connected to the projector. When “Enable” is selected, the Control for HDMI setting of Sony equipment (AV amplifier, video, etc.), which is compatible with “Control for HDMI - Easy Setting,” will also be effective. * “Control for HDMI - Easy Setting” is a function that makes the Control for HDMI setting of equipment connected to HDMI input of the projector effective as well when the Control for HDMI setting of the projector is effective. This function is only available between compatible Sony equipment, and some equipment may not be compatible. Although some non-Sony equipment may be compatible, operation is not guaranteed for such equipment. Auto Input Search Hides input terminals that do not have signal input. When set to “On,” terminals without input signals do not appear on the input palette that appears when you press INPUT. To display all input terminals, set this to “Off” (1 page 31). Test Pattern Displays the test pattern. When set to “On,” a test pattern appears on the screen to be used when adjusting the lens with “Lens Focus,” “Lens Zoom,” and “Lens Shift,” or correcting the screen proportions with “V Keystone.” A test pattern does not appear when this item is set to “Off.” Tip While the test pattern is displayed, it is only displayed in green to allow you to adjust the focus easily. Background 62 Selects the background color of the screen when no signal is input. You can select “Black” or “Blue.” Installation Menu The Installation menu is used for changing the installation settings. Using the Menus V Keystone Corrects the vertical trapezoidal distortion of the picture. When the bottom of the trapezoid is longer than the top ( Sets a lower value (– direction) When the top of the trapezoid is longer than the bottom ( Sets a higher value (+ direction). ): ): Note Depending on the picture position adjusted with the lens shift feature, the aspect ratio of the picture may change from the original or picture distortion may occur with V Keystone adjustment. Image Flip Flips the picture on the screen horizontally and/or vertically. HV: Flips the picture horizontally and vertically. H: Flips the picture horizontally. V: Flips the picture vertically. Off: The picture does not flip. Use this item for installation for the backside projection or ceiling installation. Lens Control Avoids any operation of the lens such as “Lens Focus,” “Lens Zoom,” and “Lens Shift,” by mistake. When set to “On,” you can adjust the projection lens using “Lens Focus,” “Lens Zoom,” and “Lens Shift.” After you make this adjustment, it is recommended that you set this item to “Off” to avoid any operation of the lens. Trigger Select For Switching the output of the TRIGGER connector. Off: Turns off the TRIGGER connector feature. Power: Outputs 12V signals from the TRIGGER connector when the projector is on. The TRIGGER connector does not output any signals when the projector is off. Anamorphic Zoom: Outputs 12V signals when “Wide Mode” is set to “Anamorphic Zoom” (1 page 56). The TRIGGER connector does not output any signals when “Wide Mode” is set to other than “Anamorphic Zoom.” 63 IR Receiver Selects the remote control detectors (IR Receiver) on the front and rear of the projector. Front & Rear: Activates both the front and rear detectors. Front: Activates the front detector only. Rear: Activates the rear detector only. Blanking This feature allows you to adjust the displayable region within the four directions of the screen. Select the edge to adjust by highlighting Left, Right, Top, or Bottom using the M / m buttons. Adjust the amount of blanking using the < / , buttons. Note When both the “Blanking” and the “V Keystone” are adjusted at the same time, the “Blanking” cannot be adjusted correctly. When using the “Blanking,” make sure that you set the “V Keystone” to “0.” 64 Panel Alignment When “Zone” is selected: Select the position to adjust with < / , buttons for the horizontal position (H position) and M / m buttons for the vertical position (V position), then press . Set the amount to adjust with < / , buttons for the horizontal direction (H direction) and with M / m buttons for the vertical direction (V direction). You can select the position to adjust again by pressing . Reset: Returns to the factory settings. Note Depending on the adjustments made above, colors may become uneven or the resolution may change. 65 Using the Menus This feature allows you to adjust the gaps in the color of characters or the picture. When set to “On,” “Adjust Color” and “Pattern Color” can be assigned and adjusted. Adjust Item: Selects how to make adjustments from below. Shift: Shifts the whole picture and makes adjustments. Zone: Selects the desired range and makes adjustments. Adjust Color: Assigns the desired color to adjust the gaps in color. Select “R” (Red) or “B” (Blue) to make adjustments based on “G” (Green). Pattern Color: Select “R/G” (Red and Green) or “R/G/B” (White, all colors) when “Adjust Color” is “R” (Red). Select “B/G” (Blue and Green) or “R/G/B” (White, all colors) when the “Adjust Color” is “B” (Blue). Adjust: The shift adjustment and zone adjustment of the color selected in “Adjust Color” can be made with < / ,, M / m buttons. When “Shift” is selected: Assign the settings of the horizontal direction (H) with < / , buttons and the vertical direction (V) with M / m buttons on the shift adjustment screen. Information Menu The Information menu displays the model name, serial number, the horizontal and vertical frequencies of the input signal and the cumulated hours of usage of the lamp. Model name: VPL-VW95ES Serial No. Memory No. Signal type Model name Displays the model name (VPL-VW95ES). Serial No. Displays the serial number. fH (horizontal frequency) Displays the horizontal frequency of the input signal. fV (vertical frequency) Displays the vertical frequency of the input signal. Memory No. Displays the preset memory number of the input signal. Signal type Displays the type of the input signal. When input signals with 3D information are input, the type of input signals and the 3D format are displayed. Lamp Timer Indicates how long the lamp has been turned on (total usage). Notes • fH (horizontal frequency) and fV(vertical frequency) may not be displayed depending on the input signal used on the projector. • You cannot change the displays listed above. About the Preset Memory No. This projector has 32 types of preset data for input signals (the preset memory). When the preset signal is input, the projector automatically detects the signal type and recalls the data for the signal from the preset memory to adjust it to an optimum picture. The memory number and signal type of that signal are displayed in the Information menu. You can also adjust the preset data through the Screen menu. This projector also contains 20 different user memories beside the preset memories used for inputting analog computer signals. You can save input signals that have not been preset on these user memories. When an unpreset signal is input for the first time, a memory number is displayed as 0. When you adjust the data of the signal in the Screen menu, it will be registered to the projector. If more than 20 user memories are registered, the newest memory always overwrites the oldest one. See the chart on page 83 to find if the signal is registered to the preset memory. Note When the aspect ratio of input signal does not match the screen size, a part of the screen is displayed in black. 66 Others This section describes about the other functions, how to solve the problems, how to replace the lamp and air filter, etc. About the Control for HDMI Control for HDMI is an HDMI standard mutual control function which uses the HDMI CEC (Consumer Electronics Control) specification. By connecting a variety of Control for HDMI compatible equipment such as a hard disk Blu-ray Disc player, a DVD player/recorder, an AV amplifier, etc. to a Sony Control for HDMI compatible TV or a projector with an HDMI cable, the equipment connected will synchronize with the TV or the projector when either is operated. Using the Control for HDMI function • Connect and assign the settings of each equipment appropriately. • Do not turn off the main power of the equipment. • Set the input setting of the projector to the HDMI input which the equipment is connected. • Check if the picture from the equipment appears appropriately on the projector. Connecting a Control for HDMI compatible equipment Use an HDMI cable to connect the projector and the Control for HDMI compatible equipment. Use a cable that has acquired the HDMI logo. What you can do with the Control for HDMI • By turning on or playing back the connected equipment, the projector will turn on and the input setting will switch to the terminal of the connected equipment automatically. • By turning the power of the projector off, the power of the connected equipment will also turn off automatically. • By changing the language setting of the projector, the language setting of the connected equipment will also change to the same language automatically. Notes • The available functions of the Control for HDMI differ depending on each equipment. Refer to the operating instruction of each equipment. • Some synchronization may be available with equipment of other brands with similar functions, but it is not guaranteed. Setting the Control for HDMI Be sure to assign the appropriate connections for both the projector and the Control for HDMI compatible equipment 67 Others What is the Control for HDMI? connected to the projector. For settings of the projector, see page 61. For settings of the Control for HDMI compatible equipment connected to the projector, refer to its operational instructions. When a equipment that is compatible with the “Control for HDMI - Easy Setting” is connected to the HDMI input of the projector, if you turn the Control for HDMI function setting of the projector on, the Control for HDMI function setting of the connected equipment will also turn on. About the x.v.Color • “x.v.Color” is a promotion name given to the products that have the capability to realize a wide color space based on the xvYCC specifications and is a trademark of Sony Corporation. • xvYCC is an international standard of the technical specifications of the extendedgamut color space for video signals. The color gamut of xvYCC is wider than the one of sRGB that is used with the current television system. About the simulated 3D feature • Use the simulated 3D function taking into account that the picture will provide a different look from the original images, because this function converts the video images. • Note that if the projector is used for profit or for public viewing, displaying 2D video images as 3D video images by converting to the simulated 3D may constitute an infringement of the rights of authors or producers, which are legally protected. 68 Troubleshooting If the projector appears to be operating erratically, try to diagnose and correct the problem using the following instructions. If the problem persists, consult with qualified Sony personnel. Power Symptom Cause and Remedy c The power may not turn on if you turn the power off with ?/1 (ON/STANDBY) switch and turn it on again in a short time. After about 1 minute, turn the power on. c Close the lamp cover securely, then tighten the screws securely (1 page 76). c Close the filter holder securely (1 page 77). c Check warning indicators (1 page 72). The power is suddenly turned off. c Check that “Power Saving” in the Setup “Standby.” (1 page 59) c Set “Power Saving” to “Off.” menu is set to Picture Symptom Cause and Remedy No picture. c Check that the proper connections have been made (1 page 25). c Select the input source correctly using the INPUT button (1 page 31). c Set the computer signal to output from an external monitor. c Set the computer signal to output only to an external monitor. c Select “Computer,” “Component,” or “Video GBR” for “Input-A Signal Sel.” on the Setup menu according to the input signal (1 page 59). The picture from the INPUT A connector is colored strange. c Select “Computer,” “Component,” or “Video GBR” for “Input-A Signal Sel.” on the Setup menu according to the input signal (1 page 59). The picture has ghosts. c Video images are displayed in 3D. Watch the 3D video images using the 3D glasses, and set “2D-3D Display Sel.” to “3D” (1 page 60). The bright area of the picture may become unclear or texts may become faded. (When HDMI video signal is input) c This symptom may occur when a signal other than those of HDMI standard is input (1 page 32). Switch the RGB dynamic range of the connected equipment to Limited (16-235). If this adjustment is unavailable, adjust “Brightness,” “Contrast,” or “Sharpness” on the Picture menu of the projector (1 pages 50, 51). The texts may become faded when connected with a computer. (When computer signal is input) c This symptom may occur when a signal other than those of HDMI standard is input (1 page 32). Adjust “Sharpness” on the Picture menu (1 page 51). 69 Others The power is not turned on. Symptom Cause and Remedy The picture is too dark. c Adjust “Contrast” or “Brightness” on the Picture properly (1 pages 50, 51). The picture is not clear. c Adjust the focus (1 page 21). c Condensation has accumulated on the lens. Leave the projector for about 2 hours with the power on. The picture flickers. c For pictures from a computer, activate “APA” and adjust the current input signal. c Adjust “Phase” for “Adjust Signal” on the Screen menu properly (1 page 57). The color of characters or the picture is not appropriate. c Select the desired color registration in “Panel Alignment” of Installation menu (1 page 65). Image is left on the screen. (image retention) c When high contrast non-moving images are displayed for a long period of time, there may be some image retention on the screen. This is only a temporary condition. Turning off the power for a while will eliminate the retained image. menu On-screen display Symptom Cause and Remedy On-screen display does not appear. c Set “Status” on the Setup menu to “On” (1 page 58). c Check if the ON/STANDBY indicator should light in green. When the ON/STANDBY indicator blinks in green, the projector is starting up. Wait until it stops blinking and remains lit in green. The model name does not disappear from the screen. Or else, the demo mode is displayed continuously. c The display mode of the projector may be set at the time of purchase. Consult with your local dealer or qualified Sony personnel. Input terminals do not appear. c Set “Auto Input Search” on the Function page 62). menu to “Off” (1 Remote control Symptom The remote control does not work. 70 Cause and Remedy c Batteries could be weak. Replace them with new batteries (1 page 11). c Insert the batteries with the correct polarities (1 page 11). c If there is a fluorescent lamp near the remote control detector, the projector may work improperly or inadvertently. c If you use the optional 3D Sync Transmitter and point it to the remote control detector of the unit, the remote control may not work properly. c Confirm the position of the remote control detector on the projector (1 page 8). c Set “IR Receiver” to “Front & Rear” on the Installation menu (1 page 64). 3D video images Symptom The video image does not seem like 3D video images. Cause and Remedy c c c c c c c c Others Symptom Cause and Remedy The fan is noisy. c Check the setting of “Cooling Setting” on the Setup menu (1 page 58). c Make sure that the room temperature is not too high. c Check the installation conditions (1 page 13). The number of fan rotation increases to maintain the product reliability of the projector’s components in a room, where the temperature is higher than normal. The fan noise becomes slightly louder. The approximate normal temperature is 25°C. The lens shift cannot be adjusted. c The lens shift cannot be adjusted over the range of movement. Adjust the lens shift within the range of movement (1 pages 16, 24). The projector and connected equipment turn On/Off, play back, and operate at the same time. c “Control for HDMI,” “Device Auto Power Off,” and “PJ Auto Power ON” are set to “On.” Set them to “Off.” For details, see “HDMI Setting” (1 page 61). 71 Others c Check if the 3D glasses are turned on (1 page 39). Make sure that the battery in the 3D glasses is charged. Check if the input source is HDMI. Set “2D-3D Display Sel.” to “Auto” or “3D” (1 page 60). Check if the input signals are compatible 3D signals (1 page 87). If no 3D signal is input from the 3D equipment connected to the projector, restarting the connected 3D equipment may solve the problem. When the viewing or projector position is too far from the screen, the 3D glasses may not be able to display the images properly (1 page 39). If you use the optional 3D Sync Transmitter, check that it is placed within the specified range (1 page 28). The screen size is not appropriate. Set the zooming magnification to low or watch the image from farther away from the screen (1 page 90). Warning Indicators The ON/STANDBY or LAMP/COVER indicator lights up or flashes if there is any trouble with your projector. LAMP/COVER indicator ON/STANDBY indicator Symptom Cause and Remedy LAMP/COVER flashes in red. (A repetition rate of 2 flashes) c Close the lamp cover securely, then tighten the screws securely (1 page 76). c Close the filter holder securely (1 page 77). LAMP/COVER flashes in red. (A repetition rate of 3 flashes) c The lamp has reached the end of its useful lifespan. Replace the lamp (1 page 75). c The lamp has reached a high temperature. Wait until the lamp cools, and then turn on the power again. ON/STANDBY flashes in red. (A repetition rate of 4 flashes) c The fan is broken. Consult with qualified Sony personnel. ON/STANDBY flashes in red. (A repetition rate of 2 flashes) c The internal temperature is unusually high. Check to ensure that if nothing is blocking the ventilation holes or whether or not the projector is being used at high altitudes. ON/STANDBY flashes in red. (A repetition rate of 6 flashes) c Press the ?/1 (ON/STANDBY) switch to turn on the projector. If the power is not turned on, disconnect the AC power cord, then confirm the ON/STANDBY lamp is turned off. After about 10 seconds, reconnect the AC power cord and turn on the power again. If the indicators still light up, the electrical system has a problem. Consult with qualified Sony personnel. 72 Symptom Cause and Remedy ON/STANDBY flashes in red. (A repetition rate of 5 times) c The lens protector is not fully open. Turn the power of the projector off and then on again. If the lens protector still does not fully open, consult with qualified Sony personnel. Tip In an urgent situation, refer to the illustration below to open the lens protector with your hands. Press the ?/1 (ON/STANDBY) switch to turn the power on and operate the projector. Others Note When a warning indicator other than the above starts flashing, and the symptom persists even after carrying out the above methods, consult with qualified Sony personnel. Message Lists Warning messages Message Cause and Remedy High temp.! Lamp off in 1 min. c Turn off the power. c Check to ensure that nothing is blocking the ventilation holes (1 page 14). Frequency is out of range! c Frequency is out of range. Input a signal that is within the acceptable frequency range of the projector (1 page 83). Please check Input-A Signal Sel. c Set “Input-A Signal Sel.” on the Setup menu to “Computer” when an RGB signal is input from a computer (1 page 59). Please replace the Lamp/ Filter. c It is time to replace the lamp. Replace the lamp (1 page 75). c Also, replace the air filter too. Restart cleaning the ventilation holes (intake) (1 page 75). If this message appears again after you replace the lamp and filter, the lamp replacement process is not complete. Check the lamp replacement process (1 page 75). Note To clear this message, press any button either on the remote control or the control panel of the projector once. 73 Message Please clean the filter. Cause and Remedy c It is time to clean the air filter. Clean the air filter (1 page 78). Note To clear this message, press any button either on the remote control or the control panel of the projector once. Please clean the filter. Have you finished? Yes No c It is time to clean the air filter. Clean the air filter (1 page 78). c If you cleaned the air filter, select “Yes.” If you did not clean the air filter, select “No.” Projector temperature is high. Cooling Setting should be “High” if projector is being used at high altitude. c Check to ensure that the ventilation holes on the unit are not covered (1 page 14). c When using the projector at high altitude, set “Cooling Setting” to “High” (1 page 58). Note When temperature inside the projector remains high, “Cooling Setting” is switched to “High” in 1 minute, then the fan speed increases. Power Saving Mode is set. Projector lamp will automatically cutoff in 1 minute. c “Power Saving” is set to “Lamp Cutoff.” (1 page 59) Note If no signal is input, the lamp turns off after 1 minute. Power Saving Mode is set. c “Power Saving” is set to “Standby.” (1 page 59) Projector will Note automatically enter Standby Mode in 1 minute. If no signal is input, the power turns off after 1 minute, and the projector goes into standby mode. Caution messages Message Cause and Remedy x c No signal is input in the selected input. Check connections (1 page 25). Not applicable! c Press the appropriate button. c The operation to be activated by the button is currently prohibited. 74 Replacing the Lamp and the Air Filter and Cleaning the Ventilation Holes (intake) 1 Turn off the projector and unplug the AC power cord. 2 When setting the projector on a flat surface such as a desk etc., put a cloth to prevent the surface from being scratched. Reverse the projector as illustrated, then place it on the cloth. Others Tools you need to get started: • Projector Lamp LMP-H202 (Optional) • Standard Phillips screwdriver • Cloth (for scratch protection) The lamp used for the light source has a certain lifespan. When the lamp dims, the color balance of the picture becomes strange, or “Please replace the Lamp/Filter.” appears on the screen, the lamp may be exhausted. Replace the lamp with a new one (not supplied) without delay. Use an LMP-H202 Projector Lamp as the replacement lamp. The air filter is supplied with the LMP-H202 Projector Lamp. When you replace the lamp, it is also time to replace the air filter. Whenever you replace the lamp, be sure to replace the air filter with a new one. Also clean the ventilation holes (intake). message for replacing the air filter appears, replace the air filter immediately. Caution • The lamp remains hot after the projector is turned off with the ?/1 (ON/STANDBY) switch. If you touch the lamp, you may burn your fingers. When you replace the lamp, wait for at least 1 hour for the lamp to cool. • Do not touch the surface of the lens. If you touch it, wipe off the fingerprints with a soft cloth. • Pay special attention to replacing the lamp when the projector is installed on the ceiling. • When removing the lamp unit, make sure it remains horizontal, then pull straight up. Do not tilt the lamp unit. If you pull out the lamp unit while tilted and if the lamp breaks, the pieces may scatter, causing injury. • When you remove the air filter, be careful not to let any dust fall into the projector. • Replacing the air filter is crucial to maintain the good performance of the projector or to prevent malfunction to it. When a warning Notes • When the lamp is damaged the broken pieces of the lamp may become scattered, if you do not reverse the projector. This may cause injury. • Be sure that the projector is placed on a stable surface. 75 3 Loosen the screw on the lamp cover with a Philips screwdriver, and then open the lamp cover. 4 Loosen the 3 screws on the lamp with the Phillips screwdriver. Hold up the handle, then pull the lamp straight out. Note Be careful not to touch the optical block inside the unit. 6 5 76 Hold the handle of the new lamp and push it in securely until it reaches the end, and then tighten the 3 screws. Close the lamp cover, then tighten the screws. 7 Remove the filter holder. 8 Others Ventilation holes (intake) 12 Place the project back on its Remove the air filter. original position. 13 Turn on the projector, then select the desired setting item on the Setup menu. The menu screen below will be appeared. Claws 9 Attach the new air filter so that it fits into the each claws (10 positions) on the filter holder. 14 Select “Yes.” Note Attach the air filter aligning it with the shape of the filter holder. Also, do not touch the fan after removing the air filter that is set deep inside the projector. 10 Attach the filter holder. Note The projector will not turn on unless the filter holder is securely closed. 11 Wipe dust off the ventilation Caution Do not put your hands into the lamp replacement slot, and do not allow any liquid or other objects into the slot to avoid electrical shock or fire. Notes • Be sure to use an LMP-H202 Projector Lamp for replacement. If you use lamps other than the LMP-H202, the projector may malfunction. holes (intake) with a soft cloth. 77 • Be sure to turn off the projector and unplug the power cord before replacing the lamp, then check the ON/STANDBY indicator has already been turned off. • The projector will not turn on unless the lamp is securely installed in place. • The projector will not turn on unless the lamp cover are securely closed. • To cancel a message displayed on the screen, press either the button on the remote control or the one on the control panel on the projector. Note The lamp contains mercury. The disposal rules for used fluorescent tubes depend on where you live. Follow the waste disposal policy in your area. Disposal of the used lamp For the customers in the USA Lamp in this product contains mercury. Disposal of these materials may be regulated due to environmental considerations. For disposal or recycling information, please contact your local authorities or the Telecommunications Industry Association (www.eiae.org). Mettre à disposition de la lampe usagée Pour les clients aux États-Unis La lampe dans ce produit contient du mercure. La disposition de ces matériaux peut être réglementée suite à des considérations environnementales. Pour obtenir des informations de disposition ou de recyclage, veuillez communiquer avec vos autorités locales ou la Telecommunications Industry Association (www.eiae.org). 78 Cleaning the Air Filter When “Please clean the filter.” appears on the screen, you should clean the air filter. The air filter should be cleaned every 1,500 hours. This value varies depending on the environment or how the projector is used. 1,500 hours are approximate. After washing the air filter with a mild detergent solution, dry it in a shaded place. Notes • When you clean the air filter, make sure you do not damage it. For details on how to attach and remove the air filter, see “Replacing the Lamp and the Air Filter and Cleaning the Ventilation Holes (intake)” Steps 7 to 10 (1 page 77). • When you remove the air filter, be careful not to let any dust fall into the projector. • Cleaning the air filter is crucial to maintain the good performance of the projector or to prevent malfunction to it. When a warning message for cleaning the air filter appears, clean the air filter immediately. Cleaning and the Screen of the Projector Cleaning the cabinet • To remove dust from the cabinet, wipe gently with a soft cloth. If dust is persistent, wipe with a soft cloth slightly moistened with a diluted mild detergent solution. • Never use any type of abrasive pad, alkaline/acid cleaner, scouring powder, or volatile solvent, such as alcohol, benzene, thinner or insecticide. • Using such materials or maintaining prolonged contact with rubber or vinyl materials may result in damage to the screen surface and cabinet material. Black points and bright points (red, blue, or green) on the screen The projector is manufactured using highprecision technology. You may, however, see tiny black points and/or bright points (red, blue, or green) that continuously appear on the projector. This is a normal result of the manufacturing process and does not indicate a malfunction. How to Use the USB Charging AC Power Adaptor Use the provided USB charging AC power adaptor to charge your 3D glasses. Caution 1 Turn off the power of the 3D glasses. 2 Open the 3D glasses cover and connect the USB charging cable supplied with the unit. Open the cover. Supplied USB cable 79 Others Connect the USB charging cable supplied with the unit, to the supplied USB charging AC power adaptor only. Using any other connector may cause fire, a rise in temperature or damage to the cable and glasses. 3 Connect the USB cable to the USB connector of the supplied USB charging AC power adaptor. Supplied USB charging AC power adaptor 4 Connect the AC power cord for USB charging AC power adaptor to the supplied USB charging AC power adaptor. AC power cord for USB charging AC power adaptor 5 Plug the AC power cord for USB charging AC power adaptor into an AC outlet. Charging starts. The LED indicator on the 3D glasses lights up in orange while the glasses are being charged. Precautions about USB charging AC power adaptor Installation Do not place the USB charging AC power adaptor in a location where it is: • Subject to extreme high temperature (E.g., in a car with its windows closed) • Subject to direct sunlight or near a heat source • Subject to mechanical vibration or shock 80 Operation • To prevent damage, be careful not to drop or otherwise cause a mechanical shock to the unit. • After using, disconnect the unit from the AC outlet and the equipment. • Disconnect the unit from the AC outlet by pulling on the plug. Do not pull on the cord. • To avoid short-circuiting, do not allow the terminals of the USB charging AC power adaptor or connector to touch any metal object. Cleaning • Clean the unit with a soft, dry cloth. If the unit is very dirty, wipe it off with a soft cloth lightly moistened with a mild detergent solution, and then wipe with a soft dry cloth. • Do not use any type of solvent such as alcohol, thinner, or benzine as it may damage the finish of the cabinet. • If you use any chemical cleaner, observe the instructions provided with the product. • If the cabinet of the unit is splashed with any type of solvent such as insecticide, or remains in contact for a long time with rubber or vinyl, the finish of the cabinet may be damaged. (75 ohms terminated) SYNC/HD: Composite sync input: TTL level, positive/ negative Horizontal sync input: TTL level, positive/negative VD: Vertical sync input: TTL level, positive/negative Specifications System Input/Output Y PB/CB PR/CR Component: phono type Y with Sync: 1 Vp-p±2 dB sync negative (75 ohms terminated) PB/CB: 0.7 Vp-p±2 dB (75 ohms terminated) PR/CR: 0.7 Vp-p±2 dB (75 ohms terminated) HDMI Digital RGB/Y CB (PB) CR (PR) INPUT A HD D-sub 15-pins Analog RGB/component: R/CR (PR): 0.7 Vp-p±2 dB (75 ohms terminated) G: 0.7 Vp-p±2 dB (75 ohms terminated) G with sync/Y: 1 Vp-p±2 dB sync negative (75 ohms terminated) B/CB (PB): 0.7 Vp-p±2 dB 3D SYNC RJ45 connector IR IN Minijack TRIGGER Minijack Output impedance 1 kilohms When “Trigger Select” is set to “Power” Power on: DC 12 V Power off: 0 V When “Trigger Select” is set to “Anamorphic Zoom” Anamorphic Zoom: DC 12 V Other Wide Mode or Power off: 0V REMOTE RS-232C: D-sub 9-pins (female) General Dimensions 470 mm × 179.2 mm × 484.9 mm (18 1/2 × 7 1/16 × 19 3/32 inches) (w/h/d) Mass Approx. 11 kg (24 lb 4.0 oz) Power requirements AC 100 V to 240 V, 3.0 A to 1.3 A, 50/60 Hz Power consumption Max. 300 W Standby mode: 8 W Standby mode (low): 0.5 W Operating temperature 5°C to 35°C (41°F to 95°F) Operating humidity 35% to 85% (no condensation) Storage temperature –20°C to +60°C (–4°F to +140°F) Storage humidity 10% to 90% Supplied accessories Remote control RM-PJ21(1) Size AA (R6) manganese batteries (2) AC power cord (1) Operating Instructions (1) CD-ROM (ImageDirector3) (1) 3D glasses (2) Pouch for the 3D glasses (2) 81 Others Projection system SXRD panel, 1 lens, projection system LCD panel 0.61-inch (15.4 mm) SXRD panel 6,220,800 pixels (2,073,600 pixels × 3) Lens 1.6 times zoom lens (motorized) f=18.5 mm to 29.6 mm F2.50 to F3.40 Lamp 200 W Ultra High Pressure Lamp Projection picture size 40 inches to 300 inches (1,016 mm to 7,620 mm) (measured diagonally) Acceptable video signals 15 kHz RGB/component 50/60 Hz, Progressive component 50/60 Hz, 480/60i, 576/50i, 480/60p, 576/50p, 720/60p, 720/50p, 1080/60i, 1080/50i, 1080/24PsF (48i), 1080/60p (HDMI input only), 1080/50p (HDMI input only), 1080/24p (HDMI input only), Composite video Acceptable computer signals fH: 19 kHz to 72 kHz fV: 48 Hz to 92 Hz Maximum resolution 1,920 × 1,080 (HDMI input only) For details, see “Preset Signals” (1 page 83). USB charging AC power adaptor (AC-UD10) (1) Specifications Input voltage: AC 100 to 240 V, 0.2 A, 50/60 Hz Rated output voltage: DC 5 V, 1.5 A Note Optional accessories Projector Lamp LMP-H202 (for replacement) Projector Suspension Support PSS-H10 3D glasses TDG-PJ1 3D Sync Transmitter TMR-PJ2 Please use the above power requirements. AC power cord for USB charging AC power adaptor (1) For the customers in the U.S.A. and Canada WARNING: Using this unit at a voltage other than 120 V may require the use of a different line cord or attachment plug, or both. To reduce the risk of fire or electric shock, refer servicing to qualified service personnel. USB charging cable (G25510077-00/-01 or APY5244010020/SONY) (1.2 m) (1) Câble de charge USB (G25510077-00/-01 ou APY5244010020/SONY) (1,2 m) (1) Design and specifications are subject to change without notice. Warning on power connection Use a proper power cord for your local power supply. Plug type The United States, Continental Canada Europe UK, Ireland, Australia, New Zealand Japan China YP-3 * YP-359 VM0722 YP-12A Female end YC-13 YC-13D VM0303B YC-13 VM0724 Cord type SVT H05VV-F CEE (13) 53 rd (OC) VCTF 227 IEC 53(RVV) Rated Voltage & Current 10A/125V 10A/250V 10A/250V 12A/125V 10A/250V VDE VDE DENANHO CCC Safety approval UL/CSA * Use a rated plug that complies with the regulation of each country/region and the specifications. 82 Preset Signals The following table shows the signals and video formats which you can project using this unit. When a signal other than the preset signal shown below is input, the picture may not be displayed properly. Memory No. Preset signal (resolution) fH (kHz) fV (Hz) Sync H Size 480/60i 480/60i (720 × 480i) 15.734 59.940 SonG/Y or composite sync – 4 576/50i 576/50i (720 × 576i) 15.625 50.000 SonG/Y or composite sync /composite video – 5 480/60p 480/60p (Progressive NTSC) (720 × 480p) 31.470 60.000 SonG/Y – 6 576/50p 576/50p (Progressive PAL) (720 × 576p) 31.250 50.000 SonG/Y – 7 1080/60i 1035/60i (1920 × 1035i) 1080/60i (1920 × 1080i) 33.750 60.000 SonG/Y – 8 1080/50i 1080/50i (1920 × 1080i) 28.130 50.000 SonG/Y – 9 1080/24PsF (48i) 1080/24PsF (48i) (1920 × 1080i) 27.000 48.000 SonG/Y – 10 720/60p 720/60p (1280 × 720p) 45.000 60.000 SonG/Y – 11 720/50p 720/50p (1280 × 720p) 37.500 50.000 SonG/Y – 12 1080/60p 1080/60p (1920 × 1080p) 67.500 60.000 – – 13 1080/50p 1080/50p (1920 × 1080p) 56.260 50.000 – – 14 1080/24p 1080/24p (1920 × 1080p) 26.973 23.976 – – 18 720/60p (Frame packing) 720/60p (1280 × 720p) 90.000 60.000 – – 19 720/50p (Frame packing) 720/50p (1280 × 720p) 75.000 50.000 – – 20 1080/24p (Frame packing) 1080/24p (1920 × 1080p) 53.946 23.976 – – Others 3 83 Memory No. fH (kHz) fV (Hz) VESA 60 31.469 59.940 H-neg, V-neg 800 28 VESA 72 37.861 72.809 H-neg, V-neg 832 29 VESA 75 (IBM M3) 37.500 75.000 H-neg, V-neg 840 30 VESA 85 (IBM M4) 43.269 85.008 H-neg, V-neg 832 VESA 56 35.156 56.250 H-pos, V-pos 1024 32 VESA 60 37.879 60.317 H-pos, V-pos 1056 33 VESA 72 48.077 72.188 H-pos, V-pos 1040 34 VESA 75 (IBM M5) 46.875 75.000 H-pos, V-pos 1056 35 VESA 85 53.674 85.061 H-pos, V-pos 1048 26 31 37 Preset signal (resolution) 640 × 480 800 × 600 1024 × 768 Sync H Size VESA 60 48.363 60.004 H-neg, V-neg 1344 38 VESA 70 56.476 70.069 H-neg, V-neg 1328 39 VESA 75 60.023 75.029 H-pos, V-pos 1312 45 1280 × 960 VESA 60 60.000 60.000 H-pos, V-pos 1800 47 1280 × 1024 VESA 60 63.974 60.013 H-pos, V-pos 1696 50 1400 × 1050 SXGA + 65.317 59.978 H-neg, V-pos 1864 55 1280 × 768 1280 × 768/60 47.776 59.870 H-neg, V-pos 1664 56 1280 × 720 1280 × 720/60 44.772 59.855 H-neg, V-pos 1664 Preset memory numbers for each input signal Analog signal Signal Preset memory number Component signal (INPUT A and Y/CB/PB/CR/ PR connectors) 3 to 11 Video GBR signal (INPUT A connector) 3 to 11 Computer signal (INPUT A connector) 26, 28 to 35, 37 to 39, 55, 56 Digital signal Signal Preset memory number Component signal (HDMI 1, 2 connectors) 3 to 8, 10 to 14, 18 to 20 Video GBR signal (HDMI 1, 2 connectors) 3 to 8, 10 to 14, 18 to 20 Computer signal (HDMI 1, 2 connectors) 10 to 13*, 26, 32, 37, 45, 47, 50, 55 * Some digital signals input from computers may be displayed as preset memory number of Component or Video GBR signal. 84 Input Signals and Adjustable/Setting Items The items in the menus available to adjust differ depending on the input signal. The following tables indicate them. The items that cannot be adjusted are not displayed in the menu. Picture menu Item Input signal Video GBR signal Computer signal Advanced Iris z z z Lamp Control z z z Film Projection z z – Motion Enhancer z z – Contrast z z z Brightness z z z Color z z – Hue z z – Color Temp. z z z Sharpness z z – z (preset memory numbers 3, 4, 7, 8, 9 only) NR z MPEG NR z (excluding preset memory number 14) Film Mode z (preset memory numbers 3, 4, 7, 8, 9 only) z z (excluding preset memory number 14) – z – Black Level Adj.*1 z z – White Level Adj.*1 z z – *1 z z z Gamma Correction Others Component signal x.v.Color z – – Color Space z z z RCP z z z z : Adjustable/can be set – : Not adjustable/cannot be set 85 Screen menu Item Input signal Wide Mode Over Scan Screen Area * 2 V Center *4 Component signal Video GBR signal z z z *3 z z – z z (preset memory (preset memory numbers 7, 8, 9, 12, 13, numbers 7, 8, 9, 12, 13, 14 only) 14 only) Computer signal – z z z z z – APA – – z *5 Phase – – z *5 Pitch – – z *5 Shift z *5 z *5 z Vertical Size * 4 z : Adjustable/can be set – : Not adjustable/cannot be set *1: The setting can be made only when “x.v.Color” is set to “Off.” *2: The setting can be made only when “Wide Mode” is set to “Full” and “Over Scan” is set to “On” on the Screen menu. *3: If the input signal is from a computer, the setting cannot be made when the aspect ratio is 16:9 or wider (fixed at “Full 1”). *4: The setting can be made only when “Zoom” is selected in “Wide Mode.” *5: The setting can be made only for analog signal. Note When connecting a cable such as an HDMI cable, etc., check the type of the signal in the Information menu (1 page 66) and Digital signal (1 page 84), and check items that are adjustable/can be set. 86 Compatible 3D Signals The projector accepts the following types of 3D signals. Resolution 720/60, 50P 3D signal format Side-by-Side format Over-Under format* Frame packing* Side-by-Side format* 1080/24P Over-Under format* 1080/60, 50P Side-by-Side format Others 1080/60, 50i Frame packing* Over-Under format *: Mandatory 3D format of the HDMI standards. 3D Signals and Adjustable/Setting Items Some items on the menus may not be available to adjust/set, depending on the 3D signals. The items that cannot be adjusted are not displayed on the menu. The following tables indicate those items. Item 3D signals 720/60, 50P 1080/60, 50i 1080/24P 1080/60, 50P Advanced Iris – – – – Lamp Control – (fixed at “High”) – (fixed at “High”) – (fixed at “High”) – (fixed at “High”) Film Projection*1 – – – – Motion enhancer – – z – NR – – – – *2 z MPEG NR z z Film mode – – – – x.v.Color – – z (component signal only) – Wide mode – (fixed at “Full”) – (fixed at “Full”) – (fixed at “Full”) – (fixed at “Full”) Over scan – – – – – Screen area – (fixed at “Full”) – (fixed at “Full”) – (fixed at “Full”) – (fixed at “Full”) V keystone – (fixed at “0”) – (fixed at “0”) z (fixed at “0”) – (fixed at “0”) 87 z: Adjustable/can be set –: Not Adjustable/cannot be set *1: The setting can be made for 2D display *2: The setting can be made for Over-Under format When the projector is set to convert 2D video images to 3D video images, some items on the menus may be not available to adjust/set, depending on the “3D Format” settings on the Function menu. The items that cannot be adjusted are not displayed on the menu. The following tables indicate these items. Item 3D format Over-Under Side-by-Side Simulated 3D Advanced Iris – – – Lamp Control – – – z (preset memory number 14 only) – z NR – – z (preset memory numbers 7, 8 only) MPEG NR z z z Motion enhancer Film mode – – – z (preset memory number 14 only) – z Wide mode – – – Over scan – – – Screen area – – – V keystone z (preset memory number 14 only) – – x.v.Color 88 Ceiling Installation Use the PSS-H10 Projector Suspension Support when you install the projector on a ceiling. The projection distances for ceiling installation are shown below. L’:Distance between the screen and the installation hole at the ceiling side of the ceiling mount unit (front side) y’: Distance between the ceiling and the center of the screen such that the picture will not be truncated or blocked Others PSS-H10 Projector Suspension Support (not supplied) Ceiling Center of the screen 89 When using the 16:9 aspect ratio screen size Screen Size SS (inches) 40 60 80 100 120 150 200 250 300 1016 1524 2032 2540 3048 3810 5080 6350 7620 1385 2008 2632 3256 3879 4814 6373 7932 9491 (54 17/32) (79 1/16) (103 5/8) (128 5/32) (152 23/32) (250 29/32) (312 9/32) (373 21/32) 2013 2955 3896 4837 5779 7190 9544 11897 14250 (79 9/32) (116 5/16) (153 3/8) (190 7/16) (227 1/2) (283 3/32) (375 3/4) (468 3/ (minimum) 249 (9 7/8) 374 (14 3/4) 498 (19 5/8) 623 (24 5/8) 747 (29 1/2) 934 (36 7/8) 1245 (49 1/8) 1557 (61 3/8) 1868 (73 5/8) (maximum) 592 (23 3/8) 754 (29 3/4) 916 (36 1/8) 1078 (42 1/2) 1240 (48 7/8) 1483 (58 1/2) 1887 (74 3/8) 2292 (90 1/4) 2697 (106 1/4) (mm) (minimum) L’ y’ (maximum) (189 17/ 32) 8) (561 1/32) Unit: mm (inches) To calculate the installation positions L’ (minimum) = 31.1781 (1 7/32) × SS + 137.7 (5 13/32) L’ (maximum) = 47.0644 (1 27/32) × SS + 130.8 (5 5/32) y’ (minimum) = 6.2263 (1/4) × SS y’ (maximum) = 8.0942 (5/16) × SS + 268.5 (10 9/16) When using the 4:3 aspect ratio screen size Screen Size SS (inches) (mm) (minimum) L’ (maximum) (minimum) 40 60 80 100 120 150 200 250 1016 1524 2032 2540 3048 3810 5080 6350 7620 1664 2427 3190 3953 4717 5861 7769 9677 11585 (65 1/2) (95 9/16) (230 3/4) (305 7/8) 8771 11651 2435 3587 (95 27/32) (141 7/32) 305 457 (maximum) (18) 4739 5891 7043 (186 9/16) (231 29/32) (277 9/32) 610 (24 1/ ) 8 762 914 (380 31/32) (456 3/32) 14531 17411 (345 5/16) (458 11/16) (572 1/16) (685 15/32) 1143 1524 1905 2286 (30) (36) (45) (60) (75) (90) 665 863 1061 1259 1457 1754 2250 2745 3240 (26 1/4) (34) (41 7/8) (49 5/8) (57 3/8) (69 1/8) (88 5/8) (108 1/8) (127 5/8) (12 y’ 1/ ) 8 (125 19/32) (155 21/32) (185 11/16) 300 Unit: mm (inches) To calculate the installation positions L’ (minimum) = 38.1569 (1 1/2) × SS + 137.7 (5 13/32) L’ (maximum) = 57.5992 (2 9/32) × SS + 130.8 (5 5/32) y’ (minimum) = 7.62 (5/16) × SS y’ (maximum) = 9.906 (3/8) × SS + 268.5 (10 9/16) 90 Attaching the PSS-H10 projector suspension support For details on installation on a ceiling, refer to the Installation manual for Dealers of the PSS-H10. Make sure to consult with a qualified Sony personnel for installation. The installation measurements are shown below when installing the projector on a ceiling using the PSS-H10. Caution Do not mount the projector on the ceiling or move it by yourself. Be sure to consult with qualified Sony personnel (charged). Others To dealers Use the Sony PSS-H10 Projector Suspension Support, and take measures to prevent falling using wire, etc. For details, refer to the installation manual for dealers of the PSS-H10. Top view Install the projector so that the center of the lens is parallel to the center of the screen. 204.8 (8 1/16) 130 (5 1/8) Front of the cabinet 249.8 (9 27/32) Upper ceiling mount bracket Center of the supporting pole (The center of the supporting pole is different from that of the unit.) 91 Front view 150 (5 29/32) 75 (2 15/16) Ceiling 175 (6 7/8) The bottom surface of the mount bracket Center of the supporting pole 93.5 (3 11/16) Center of the lens 235 (9 1/4) 235 (9 1/4) 470 (18 1/2) Side view 204.8 (8 1/16) 130 (5 1/8) Front of the cabinet 249.8 (9 27/32) 235.1 (9 1/4) 484.9 (19 3/32) 92 Index Numerics fH .......................................................... 66 Film Projection ....................................... 50 Front feet (adjustable) ............................. 24 fV .......................................................... 66 G Gamma Correction .................................. 52 H HDMI ...................................................... 25 Hue .......................................................... 51 I A Acceptable 3D Signals ............................87 Adjust Signal APA .....................................................57 Phase ....................................................57 Pitch .....................................................57 Shift .....................................................57 Adjusting picture position ....................................20 picture quality ......................................42 Advanced Iris ..........................................50 APA .........................................................57 Auto Input Search ....................................62 B Background .............................................62 Black Level Adj. .....................................52 Blanking ..................................................64 Brightness ................................................51 C Ceiling Installation ..................................89 Cinema Black Pro ....................................50 Color Space .............................................53 Color Temp. ............................................51 Connecting 3D Sync Transmitter ............................28 Computer .............................................27 Video equipment .................................25 Contrast ...................................................50 Control for HDMI ...................................61 Cooling Setting ........................................58 Image Flip ............................................... 63 ImageDirector3 ................................. 44, 53 Input-A Signal Sel. ................................. 59 IR Receiver ............................................. 64 L Lamp Control .......................................... 50 Lamp Timer ............................................ 66 Language ................................................. 58 Lens Control ........................................... 63 Location of Controls Front/Right side .................................... 8 Rear/Bottom .......................................... 9 M Menu Advanced Picture ................................ 54 Function .............................................. 60 Information ......................................... 66 Installation ........................................... 63 Picture ................................................. 49 Screen .................................................. 55 Setup ................................................... 58 Messages Caution ................................................ 74 Warning ............................................... 73 Motion Enhancer .................................... 50 Motionflow ............................................. 50 MPEG NR ............................................... 51 N NR .......................................................... 51 E Expert Setting ..........................................51 93 Others 3D Glasses 3D glasses communication range ........39 Using the 3D Glasses ...........................39 3D Settings 2D-3D Display Sel. .............................60 3D Depth Adjust ..................................61 3D Format ............................................60 3D Glasses Bri’ght ..............................61 Simulated 3D Effect ............................61 F O W Over Scan ................................................ 56 White Level Adj. .....................................52 WIDE MODE ..........................................34 Wide Mode Anamorphic Zoom ...............................56 Full .......................................................56 Full 1 ....................................................56 Full 2 ....................................................56 Normal .................................................56 Wide Zoom ..........................................56 Zoom ....................................................56 P Panel Alignment ...................................... 65 Picture Mode CINEMA ............................................. 41 Cinema ................................................ 49 DYNAMIC .......................................... 41 Dynamic .............................................. 49 GAME ................................................. 41 Game ................................................... 49 PHOTO ............................................... 41 Photo ................................................... 49 STANDARD ....................................... 41 Standard ............................................... 49 USER ................................................... 41 User ..................................................... 49 Picture Position Using the Picture Position ................... 33 Precautions ................................................ 7 Preset Memory ........................................ 66 Preset Signals .......................................... 83 R RCP ......................................................... 54 Remote control inserting the batteries .......................... 11 location of controls .............................. 10 Reset resettable items .................................... 48 resetting the items ............................... 48 S Screen Area ............................................. 56 Selecting the menu language .................. 29 Sharpness ................................................ 51 Specifications .......................................... 81 Standby Mode ......................................... 58 Status ....................................................... 58 Supplied accessories ............................... 11 T Test Pattern ............................................. 62 Trigger Select .......................................... 63 Troubleshooting ...................................... 69 V V Keystone .............................................. 63 94 X x.v.Color ..................................................53