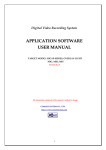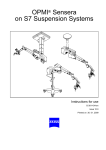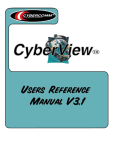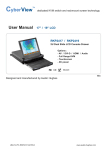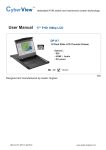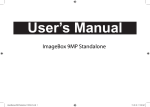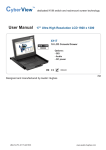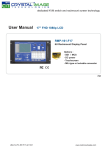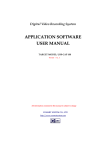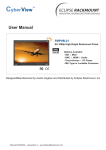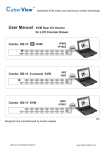Download user manual Imagebox iR english
Transcript
PACKAGE CONTENT ImageBox Scanner Unit Printed Quick Installation Guide USB 2.0 cable Software DVD-ROM (Cyberview CS Scanner Driver and Adobe Photoshop Elements 5.0 included) Media Holders – 1 for film strip, 1- for mounted slides, 1 for photo prints (Additional holders available for purchase) PARTS OF THE SCANNER 1 Power Status LED - This LED indicates whether the scanner is powered on/off, it also indicates the scan mode selected Photo for prints or Film/Slide for negative or slide media 2 Scan button 3 Film/Slide Holder insertion slot 4 Photo Holder insertion slot 5 USB 2.0 Connecter The USB interface cable connects here. h Film/Slide Holder exit door 1 4 2 3 5 h 1 INSTALLING THE SOFTWARE STEP #1 Install the Adobe Photoshop Elements. Insert the DVD and follow the onscreen prompts to install. When prompted to enter the serial number, please refer to the Serial Number sticker on the DVD envelope that the DVD disc came in. STEP #2: Install the Cyberview CS Driver. Follow the onscreen prompts to complete the installation, and reboot the PC when prompted to do so. Note: If your PC does not have the version Direct X needed it will be installed first. STEP #3: Once the system has fully rebooted, connect the device to a live USB port (hubs are not supported). You will see a message about Found New Hardware, click on Locate and install driver software. 2 The following progress screens will appear Click close, your hardware is installed and ready to use. 3 PLACING PHOTOS IN THE HOLDER Holder for photo print: To place photo on the holders, release the 2 magnetic strips. These holders keep photo in place for scanning, you can slide them inward to hold smaller than 4 x 6 inches photos. To remove photo once scanned, release the 2 magnetic strips holding it in place. 4 Once the photo is inserted and locked in place via the 2 magnetic strips, place the holder into the slot at the back of the unit Once the Photo is loaded, SEE USING THE SCANNER page 8 of this manual to begin 5 PLACE FILM STRIP IN THE HOLDER Holder for 35mm film strips: PLACE SLIDES IN THE HOLDER Holder for 35mm Slides: Insert slides with the top facing up so that you can see the entire image visible in the holder, regardless of the orientation in which the picture was taken. Please note that improper insertion will cut off the top of the image. Also insert film and slides shiny side away from you opposite of the numbers on the film holders (shiny side facing back of the unit) 6 INSERT HOLDERS IN THE SCANNER Holders must be inserted from the right only and removed from the left. Please make sure that the numbers are on top. Once the film/Slides are loaded,SEE USING THE SCANNER page 8 of this manual to begin 7 USING THE SCANNER SCANNING INTO THE APPLICATION SOFTWARE – Save and Organize option Open the Adobe Photoshop Elements by going to Start - All Programs – Adobe Photoshop Elements. Once the welcome screen appears select the View and Organize Photos option. Click on File - Get Photos and Videos From Scanner –Select Cyberview CS – ImageBox select your JPEG compression quality. 8 The higher the number is, the less compression is being used, which results in larger JPEG files. If you desire smaller file size, please set the number to medium or low. Keep in mind that anything below medium is generally not good for printing quality images. Make sure the unit is empty when calibration page pops up. Next a calibration message will appear, make sure the photo holder is empty and there is no film/Slide holder inserted then Click OK to calibrate the unit. 9 Once Calibration is completed, the scanning interface will open. Please note this calibration screen only appears on the first use after driver has been installed, after that manual calibration may be selected on the tool bar by clicking on the “Calibrate button” when images appear to be too dark or look strange Continued on page 12 10 USING THE SCANNER SCANNING INTO THE APPLICATION SOFTWARE – Edit and Enhance Option Open the Adobe Photoshop Elements by going to Start - All Programs – Adobe Photoshop Elements. Once the welcome screen appears select the Edit & Enhance Photos option. Click on File - Import –Select Cyberview CS – select your JPEG compression quality. Next a calibration message will appear, make sure the photo holder is empty and there is no film/Slide holder inserted then Click OK to calibrate the unit. Please note this calibration screen only appears on the first use after driver has been installed, after that manual calibration may be selected on the tool bar by clicking on the “Calibrate button” when images appear to be too dark or look strange 11 Once Calibration is completed, the scanning interface will open. PHOTO MODE 12 FILM MODE 1. 2. Select scan mode Photo - for prints Film - for negatives & positives Select Film type if scanning films z Positive for mounted color slides z Negative for film strips z Black & White for BW film strips 3. Select whether or not you wish to manually adjust each image after capture by checking the box. 4. Also whether or not you wish to auto crop the scan or perform manual cropping, with Auto crop unchecked (disabled) you will be able to set the crop area of your choice 13 Scanned result Click on the Capture icon or press the one touch button on top of the scanner, this will open an image adjustment screen. You can then select from different color choices to correct the image. 14 If no image adjustment is required, just click on the “Original” image on the upper left. Once the image has been scanned you will have an Untitled photograph behind the Cyberview CS window in the Adobe Photoshop Elements application. To continue scanning, adjust the film holder to next image and repeat the Capture steps. To Save/Organize current images scanned, you will need to Exit Cyberview by clicking on the Exit button. 15