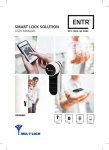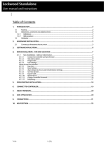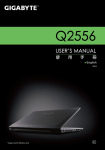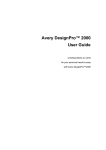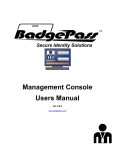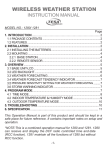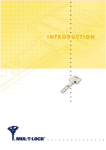Download User Manual
Transcript
Key free. Be free
User Manual
Smartphone
Remote
Fingerprint
Code
Table of content
1. Cylinder Installation
4
1.1 Package content 4
1.2 Tools required 4
1.3
Prior to installation 5
1.4 cylinder & unit Installation 5
1.5 Magnet fitting 6
1.6 Cylinder to unit assembly (optional) 6
2. ENTR™ description 8
2.1 ENTR™ description 8
2.2 Indications 8
2.3 ON/OFF switch 9
2.3.1 Switching the ENTR™ ON 9
2.3.2 Switching the ENTR™ OFF 9
2.3.3 Low battery indication 9
2.4 Initiating the lock 9
2.5 Default PIN code 3. Operation 10
3.1
Changing PIN code 10
3.2 Door configuration 11
3.3 Pairing remote control 12
3.4 Deleting remote control 13
3.5 Setting the sound signal 14
3.6 Setting locking mode 14
3.7 Operated by knob 15
3.8 Operated by slide buttons 15
4. Touchpad Reader 16
4.1
16
Changing PIN code 4.2 Battery replacement 4.2.1 Low battery indication ii
16
16
ENTR™ Door Unit user manual
5. Touchpad Reader operation 17
5.1 Operation 17
5.2 Pairing Touchpad Reader 17
5.3 Touchpad Reader master PIN code 18
5.4 Menu mode 18
5.5 Adding personal user code 18
5.6 Open door 18
5.7 Lock door 18
5.8 Delete personal user code 19
5.9 Delete all personal user codes 19
5.10 Factory reset 19
6. Operation 20
6.1
App installation 20
6.2 Pairing a smartphone 21
6.3 Setting owner 21
6.4 Lock\Unlock 22
6.5 General menu 22
6.6 Lock menu 23
6.7 Add user 23
6.8 Lost or stolen smartphone 24
7. Remote control battery change 25
7.1
25
Battery removal 7.2 Battery insertion 26
8. Troubleshooting 27
8.1 Limitations and external influences 27
8.2 Cases 27
9. Limited warranty 28
ENTR™ Door Unit user manual
i
1. Cylinder Installation
1.1 Package content
1 Base plate & Knob
5 Battery charger
2 Electrical unit
6 Magnet
3 Cylinder mounting screw
7 Cylinder
4 Panel screw
1.2 Tools required
• Allen key 2 mm
• Allen key 3 mm
Page 4
ENTR™ Door Unit user manual
1.3 Prior to installation
Warning: Do not attempt to operate the unit until assembled into the door.
• Press & hold (1) the knob and turn it slightly (2) until the cylinder cam is no longer protruding from the side
of the cylinder body (see illustration).
1.4 cylinder & unit installation
• Insert the cylinder (with base plate & knob) from the internal side of the door.
• Once the cylinder is correctly aligned in the door secure the cylinder in place using the M5 screw. Do not
over tighten the screw or use power tools.
Note: Do not hammer (or otherwise force) either the cylinder or knob when inserting into the door.
• Turn the knob back to zero position. Knob marks are pointing up.
Note: The knob will jump out when returned to zero position.
Zero position
ENTR™ Door Unit user manual
Page 5
1.5 Magnet fitting
• Stick the magnet to the door frame opposite and below (20mm) to the cylinder fixing screw (M5 screw).
• Use the double sided sticker supplied.
Door frame
20
M5 Screw
Magnet
Stick the magnet to door frame opposite
and below (20mm) to the M5 screw
1.6 Cylinder to unit assembly (optional)
Note: Follow those instructions only if the cylinder was dismantled from the door unit.
• Insert operating key into the external side of the cylinder and turn one full turn.
• Take the key out.
Note: Verify that the gear is not pressed in.
Gear not pressed in
Page 6
ENTR™ Door Unit user manual
• Verify the knob is in zero position. Knob marks are pointing up (see page 5).
• Verify that the rectangle driver (cylinder) is in the same direction as the knob rectangle bore. If required turn
the rectangle driver (cylinder) until it is in the same direction (see illustration below).
Knob back view
Knob back view
Driver
• Assemble the cylinder into the door unit
(base plate & knob).
• Tighten cylinder mounting screw.
Mounting screw
Note: Verify that the cylinder and the knob are engaged. Press the knob and try to turn. If the knob can not be
pressed or turned, disassemble the cylinder, adjust the projecting rectangle and reassemble.
• Connect data cable plug.
• Assemble Electrical unit as illustrated.
• Tighten electrical unit panel screw.
Data cable
1
2
ENTR™ Door Unit user manual
Page 7
2. ENTR™ description
2.1 ENTR™ description
Knob
Indications
Touchpad
ON/OFF switch
2.2 Indications
Page 8
Mute (Green)
Manual Mode (Green)
OK (Green)
Door not closed (Red)
Battery status (Green/Red)
Error (Red)
ENTR™ Door Unit user manual
2.3 ON/OFF switch
• Turning the ENTR™ lock ON or OFF.
2.3.1 Switching the ENTR™ ON
Before switching the ENTR™ ON verify that the door is shut.
• Move the switch to ON position. Make sure that the knob is in zero
position (see illustration).
Zero position
• Function and numeric buttons blinks once.
• Hazard beep sound emitted and error indication blinks once.
• The ENTR™ will go into operating mode.
Note:
• After switching the ENTR™ ON avoid touching the ENTR™ until
beep sound ends.
• After switching the ENTR™ ON the door is shut but not locked.
ON
•
OFF
2.3.2 Switching the ENTR™ OFF
• Move the switch to OFF position.
2.3.3 Low battery indication
warning signal blinking rapidly and long beep emitted on every lock/unlock
action.
2.4 Initiating the lock
Initiate the lock by touching the screen with palm or fingers for 3 sec.
• Programing buttons and battery status indication illuminates for 15 seconds,
waiting for user action.
• After a period of 15 seconds of inactivity the ENTR™ will go idle.
2.5 Default PIN code
The lock is supplied with a default PIN code: 1 2 3 4 5#
Note:
• Default PIN code must be changed before starting configuration process.
• The PIN code may consist of 4-10 digits, each having a value of 1-5.
• Only [Code] and [Mute] functions will operate until changing the default PIN code.
ENTR™ Door Unit user manual
Page 9
3. Operation
3.1 Changing PIN code
Warning: Do not attempt to operate the unit until assembled into the door.
1
Touch screen with palm or
fingers for 3 seconds to active
5
Numeric buttons illuminated
Enter [New PIN code]
(4-10 digits)
[#]
For example: 1231234#
2
Press [Code]
Numeric buttons illuminated
6
[OK] indication blinks once
1 long beep emitted
Illuminated buttons turns off
Pin codes match
[OK] indication illuminated
2 short beep emitted
New PIN code is set
Page 10
3
4
Type [Default PIN code]
(1 2 3 4 5)
[#]
[OK] indication blinks once
1 long beep emitted
Illuminated buttons turn off
7
Numeric buttons illuminated
Reenter [New PIN code]
[#]
For example: 1231234#
Pin codes do not match
[Error] indication illuminated
2 long Beeps emitted for 1 second
ENTR™ goes to menu mode
Start the process from stage 1
ENTR™ Door Unit user manual
3.2 Door configuration
The Door Configuration process will determine the lock and door characteristics.
This process is done once after completing the installation process of the lock. It will take 15-20 seconds to
complete.
Note: Verify that the door is shut prior to any configuration process.
1
2
Touch screen with palm or
fingers for 3 seconds to active
3
Press [Cfg]
Configuration OK
5
The lock will carry out the
configuration process.
It will take 15-20 seconds to
complete
Hold the door shut to avoid
opening
[OK] Indication blinks once
2 short beeps emitted
Illuminated buttons turn off
4
Numeric buttons illuminated
Type [Pin code]
[#]
1 long beep emitted
Numeric buttons blinks
Press [1] or [3] to configure
cylinder side (see illustration)
Press [1] for left hand door
Press [3] for right hand door
Configuration failed
[Error] indication illuminated
3 short beeps emitted
ENTR™ goes to menu mode
Start the process from stage 1
ENTR™ on left side of the door
ENTR™ on right side of the door
Press [1]
Press [3]
ENTR™ Door Unit user manual
Page 11
3.3 Pairing remote control
1
2
3
Press [Add]
Touch screen with palm or
fingers for 3 seconds to active
Pairing OK
5
Press remote control button
4
Numeric buttons illuminated
Type [Pin code]
[#]
Numeric buttons blinking
[OK] indication blinks once
2 short beeps emitted
Remote control unit added
Press [1] to add remote control
Illuminated buttons turn off
[OK] indication blinks for
15 Sec. waiting for remote
control unit
Pairing failed
[OK] indication blinks for 15 sec
No beeps emitted
Start the process from stage 1
Remote
control
button
Notes:
• To add more remote control units repeat this procedure.
• A remote control unit can be paired with only one single door unit.
• It is possible to add up to 20 remote control units.
• Only authorized dealer can reset a paired remote.
Page 12
ENTR™ Door Unit user manual
3.4 Deleting remote control
The Deleting remote control process will delete all remote control units defined in the system.
1
Touch screen with palm or
fingers for 3 seconds to active
5
Press [Del] to confirm
2
3
Press [Del]
Numeric buttons illuminated
Type [Pin code]
[#]
1 long beep emitted
4
[Del] blinks for 30 sec
Deletion accomplished
[OK] indication blinks once
2 short beeps emitted
Illuminated buttons turn off
Note: Wall reader and Smartphone connected to the ENTR™ lock will not be deleted
ENTR™ Door Unit user manual
Page 13
3.5 Setting the sound signal
Toggling the sound signal OFF or ON
1
Touch screen with palm or
fingers for 3 seconds to active
2
Press [Mute]
3
[Mute] indication illuminated
Sound signal is off
Notes:
• Setting the ENTR™ lock sound to OFF will mute the lock & unlock sounds and the open door hazard signal.
It will not mute the touchpad, mechanical override and low voltage sounds
• Follow the same procedure to toggle the sound [OFF]
3.6 Setting locking mode
Toggling Automatic to Manual locking mode
1
Touch screen with palm or
fingers for 3 seconds to active
2
Press [M A]
3
4
Type [Pin code]
[#]
[Manual] indication
illuminated
Notes:
• Setting the ENTR™ lock to [Manual] will disable the automatic locking
• Follow the same procedure to set the ENTR™ lock to [Automatic]
Page 14
ENTR™ Door Unit user manual
3.7 Operated by knob
2
Push the knob (1) and turn Clockwise or Counterclockwise (2) to unlock.
Beep sound emitted during knob operation.
1
3.8 Operated by slide buttons
Slide your fingers on the recessed grooves on both sides of the ENTR™:
• To open slide fingers downwards on the recessed grooves on both sides.
• To lock slide fingers upwards on the recessed grooves on both sides.
Open
Lock
ENTR™ Door Unit user manual
Page 15
4. Touchpad Reader
4.1 Mounting the Touchpad Reader
Prior to starting, select the location where the Tochpad Reader is to be mounted.
• Attach the Touchpad Reader base plate to the wall.
• Use 4 screws and screw anchors or double sided glued tape.
4.2 Battery replacement
1.Release lid screw and open the lid
2.Put in the batteries (2xAA) according to the “+” “-” signs
3.Close the lid and tighten the screw
Notes:
• After inserting the batteries the Touchpad Reader will turn
on automatically
• A short beep sound emitted and Green [OK] indication
illuminated for 2 sec.
Important: Do not touch the Touchpad during the self test
procedure and until the lights are off.
4.2.1 Low battery indication
Red warning signal blinking rapidly and long beep emitted on
every lock/unlock action.
Page 16
ENTR™ Door Unit user manual
5. Touchpad Reader operation
5.1 operation
To turn the Touchpad Reader ON press [#] for 5 sec. the reader will perform a self test followed by series of
beeps. Led blinks Green, Red, Blue.
5.2 Pairing touchpad reader
This procedure is done via the ENTR™ lock. See also Pairing Remote Control unit procedure.
1
Touch ENTR™ lock screen
with palm or fingers for 3
seconds to active
5
Touch the Touchpad Reader
screen with palm or fingers
Press [77]
[#]
Blue led blinking rapidly
2
3
Press [Add]
4
Press [1] to add Touchpad
Illuminated buttons turn off
[OK] indication blinks for 15
Sec. waiting for the Touchpad
Numeric buttons illuminated
Type [Pin code]
[#]
Numeric buttons blinking
Pairing OK
[OK] indication blinks once
2 short beeps emitted
Touchpad Reader added
Pairing failed
[OK] indication blinks for 15 sec
No beeps emitted
In wall reader: Green LED
illuminated and 2 beeps emitted
Start the process from stage 1
• Hang the Touchpad Reader on the base plate.
• Tighten fixing screw.
Fixing screw
ENTR™ Door Unit user manual
Page 17
5.3 Touchpad Reader master PIN code
1
2
3
Enter [New master PIN code]
(4-10 digits)
[#]
For example: 1231234#
Touch screen with palm or
fingers
Press [11]
[#]
Reenter:
[New master PIN code]
Master PIN code added
[#]
Master PIN code not added
Green [OK] illuminated for 1 sec
2 short beeps emitted
Red [Error] illuminated for 1 sec
1 long beep emitted
5.4 Menu mode
Entering menu mode: Press [*]
[Master PIN code]
[#]
5.5 Adding personal user code (up to 20 different codes)
1
Touch Touchpad Reader screen
with palm or fingers
Press [*]
[Master PIN code]
[#]
Press [11]
[#]
2
3
Enter [Personal PIN code]
(4-10 digits)
[#]
For example: 1231234#
Retype:
[Personal PIN code]
Pin code added
Green [OK] illuminated for 1 sec
2 short beeps emitted
[#]
Pin code not added
Red [Error] illuminated for 1 sec
1 long beep emitted
5.6 Open door
1
Touch Touchpad Reader screen with
palm or fingers
Not opening
2
Press [Personal PIN code]
[#]
Red [Error] illuminated for 1 sec
1 long beep emitted
5.7 Lock door
1
Touch Touchpad Reader screen with
palm or fingers
Page 18
Not locking
2
Press [1]
[#]
Red [Error] illuminated for 1 sec
1 long beep emitted
ENTR™ Door Unit user manual
5.8 Delete personal user code
1
2
Touch Touchpad Reader screen with
palm or fingers
Press [*]
[Master PIN code]
[#]
Press [33]
[#]
For deletion enter:
[Personal PIN code]
[#]
Personal code deleted
Personal code not deleted
Green [OK] illuminated for 1 sec
2 short beeps emitted
Red [Error] illuminated for 1 sec
1 long beep emitted
5.9 Delete all personal user codes
1
2
Touch Touchpad Reader screen with
palm or fingers
Press [*]
[Master PIN code]
[#]
Press [22]
[#]
Enter [Master PIN code]
[#]
Reenter: [Master PIN code]
[#]
Personal PIN codes deleted
Green [OK] illuminated for 1 sec
2 short beeps emitted
Personal PIN codes not deleted
Red [Error] illuminated for 1 sec
1 long beep emitted
Note: Master PIN code can not be deleted
5.10 Factory reset
The reset action will delete all PIN codes (master and personal) and will cut off the Touchpad Reader from the
ENTR™ lock.
1
2
Touch Touchpad Reader screen with
palm or fingers
Press [*]
[Master PIN code]
[#]
Press [99]
[#]
Enter [Master PIN code]
Personal and master PIN codes deleted
Green [OK] illuminated for 1 sec
2 short beeps emitted
Device performing self test & is factory reset
ENTR™ Door Unit user manual
[#]
Personal and master PIN codes not deleted
Red [Error] illuminated for 1 sec
1 long beep emitted
Page 19
6. Smartphone App
6.1 App installation
• Connecting an Android smartphone: go to Google play to download the ENTR™ application.
System requirements: Android 4.4
• Connecting an iPhone/iPad: go to the App store to download the ENTR™ application.
System requirements: iOS 7.0 or higher
• Bluetooth low energy compliant
Tap the ENTR™ icon to start the application.
Note: Perform all actions standing with the smartphone near the lock.
ENTR™ application
Page 20
ENTR™ Door Unit user manual
6.2 Pairing a smartphone
This procedure is done via the ENTR™ lock door unit.
1
Touch Door Unit screen with
palm or fingers for 3 seconds
to active
2
Press [Add]
3
Numeric buttons illuminated
Type [Pin code]
[#]
Numeric buttons blinking
4
Press [2] to add a smartphone
[OK] indication blinks for 3 Sec
Illuminated buttons turn off
The ENTR™ will be visible
for 5 min
6.3 Setting owner
Setting owner will connect your smartphone with ENTR™ lock.
This process should be completed within 5 minutes.
Starting the ENTR™ App before pairing a lock will display:
“There are no available locks or keys within range”.
ENTR™ Door Unit user manual
Page 21
6.4 Lock\Unlock
To unlock swipe down from the
top of the screen.
To lock swipe up from the bottom
of the screen.
Gray screen will appear if the application is
disconnected from the ENTR™ lock.
Get the smartphone closer to the lock and swipe from
right to left to refresh.
6.5 General menu
In door locked mode tap on the icon on the upper left side of the screen.
General menu:
• My locks
• My keychain
• About
Page 22
My locks: A list of the locks
defined
My keychain:
A list of the keys defined
About:
showing App version
ENTR™ Door Unit user manual
6.6 Lock menu
Tap on the lock icon on the upper right side of the screen.
1. Tap on users
2. Insert owner password
A display of the users currently
defined
6.7 Add user
1. Tap on [Add user]
2. Type in a user name for the
new user.
ENTR™ Door Unit user manual
3. Tap on [Generate key code]
4. Tap on [Share] to send
a new key code to the new
user.
To activate the key, the
new user must receive this
key code. The code will be
available for a period of time
defined.
Page 23
5. Before activating the new
user, it is possible to define
the user as Admin.
6. Tap on [Submit].
7. Insert owner password
The new user was added
successfully.
Note: An admin user has the privilege to add keys for new users.
6.8 Lost or stolen smartphone
In order to prevent unauthorized use in case of missing or stolen smartphone, turn off the door unit
until re-owning the lock with new smartphone.
Re-own a lock on a new smartphone
1. Tap on [General menu]
2. Tap on [My locks]
3. Tap on [Recover]
4. Select your lock from the list
5. Insert owner password
When done the new smartphone will take control over the ENTR™ lock. The lost/stolen device will be
overridden.
Note: Re-owning a lock is required also after any deleting/installing the ENTR™ lock App.
Page 24
ENTR™ Door Unit user manual
7. Remote control battery change
7.1 Battery removal
a. Release the lid by safely inserting a tool into the notch (1) and pressing the lid clasp (2).
Notch
1
2
Clasp
b.Take out the push button and the intermediate part
c. Take out the electronic board with the battery and take the battery out.
ENTR™ Door Unit user manual
Page 25
7.2 Battery insertion
a. Insert the battery (CR2032) according to the “+” “-” signs (1)
b.Insert the electronic board with the battery into the remote housing (2)
2
1
c. Assemble the intermediate part and the push button over the electronic board
d.Place the lid and press until the clasp will pop into the notch
Clasp
Page 26
ENTR™ Door Unit user manual
8. Troubleshooting
8.1 Limitations and external influences
1.Door position sensor might be influenced by external electromagnetic interference.
2.After mechanical key operation, the user should unlock and lock the unit electronically.
4.2 Cases
Symptom
Corrective action
Failure to pair a credential
1. Repeat the process closer to the door unit
2. Turn the door unit OFF and back ON
3. Smartphone - reboot the smartphone and the
Door Unit
Door unit beeps constantly
Place the knob in zero position
Cant connect mobile App with the
ENTR
Other phone user is already connected to the ENTR.
Only one smartphone can connect to the ENTR at
the same time
2 sets of double long beeps in every
lock or unlock operation
Low battery indication; Charge the Door Unit
ENTR unlocks the door instead of
locking it
Repeat door configuration process.
Define [1] for left side lock or [3] for right side lock
See page 11 - Door configuration
Bolts are going out when the door is
open
1. Check if the magnet exists
2. Unlock the door using the sliders, quickly shut the
door and lock it using the sliders
ENTR doesn't lock automatically After
5 minutes that the door is open
Close the door and lock using credential or slide up
on sliders
Automatic locking might be effected
by external electro-magnetic fields
that results in wrong reading of door
positioning. That may cause the door
to remain unlocked.
Sliders doesn't response as expected
Touch panel doesn't response as
expected
Latch isn't pulled (high friction on the
bolts & latch)
Error sound emitted during lock /
unlock action
Turn OFF the unit, wait for 3sec and turn it back ON.
Avoid touching the unit until you hear power up
beeps
1. Pull/push the door toward the frame
2. Consult your installer to adjust the door or lock
case
Placing a code in the Touchpad Reader
ends in wrong code, even if the code
is correct
The specific code already exists
Operating key will not operate the
cylinder
Push the key towards the cylinder and try to
operate. If not turning call a locksmith
ENTR™ Door Unit user manual
Page 27
9. LIMITED WARRANTY
Mul T Lock hereby warrants, to the end user (Purchaser") who purchased the genuine Mul T Lock® product
(“Product"), from an authorized Mul T Lock dealer (“Dealer”), that the Product will be free from defects in
materials and workmanship ("Defects"), for a period of one year from the date the Product was purchased from
Mul-T-Lock's authorized dealer. Subject to the terms and conditions indicated below, Mul-T-Lock will repair or
replace such Product or part thereof which, upon inspection by Mul-T-Lock' s authorized dealer, is found to be
defective, despite the Product not having been subjected to Improper Activity (as defined below).
Improper Activity shall render this warranty void. “Improper Activity” includes any and all of the following:
installation by anyone other than a Dealer: improper installation; use/operation/maintenance other than
in accordance with Mul T Lock’s instructions and requirements (as directed below); tampering by Purchaser;
neglect; damage by the application of force; bending; breaks; cracks; scratches; any other act of vandalism;
repair or alteration by anyone other than a Dealer: use of keys, key blanks, cylinders, locks, approved batteries,
accessories and/or other components that are not suitable and genuine Mul T Lock products; all the foregoing as
determined by Mul T Lock, in its sole judgment.
Some basic instructions and recommendations for correct use of the Product are shown overleaf.
Mul T Lock’s sole obligation under this limited warranty is to repair or replace, at Mul-T-Lock's sole discretion,
at the venue of a Dealer, any Product and/or Product component found by Mul T Lock to have Defects. This
limited warranty does not grant any other rights or give rise to any other obligation, or absolve Purchaser of the
responsibility to employ any other suitable measures, by whatever means, including insurance, against the risk of
personal injury or damage to property. This limited warranty relate to product's defects only. Mul-T-Lock shall be
liable, in any event, for any labour costs associated with the product and its installation process.
In order to facilitate the warranty service and enable Mul T Lock to determine entitlement under this warranty,
Purchaser must first return the Product, with proof of purchase from a Dealer, to Mul T Lock, either directly, or
through the Dealer from whom Purchaser purchased the Product. All shipping, handling, travel, service call and/
or other incidental and/or related charges are fully payable by Purchaser only and are not included in this limited
warranty.
THE USE OF OTHER THAN SUITABLE, GENUINE MUL T LOCK® COMPONENTS MAY CAUSE SEVERE DAMAGE TO
THE PRODUCT, AND WILL VOID THIS LIMITED WARRANTY. THIS LIMITED WARRANTY MAY NOT BE ASSIGNED OR
OTHERWISE TRANSFERRED IN ANY WAY AND MAY NOT BE EXTENDED, ALTERED OR VARIED.
TO THE FULLEST EXTENT ALLOWABLE BY THE LAWS APPLYING HERETO, THIS LIMITED WARRANTY IS IN LIEU OF
ANY OTHER WARRANTIES, EITHER EXPRESS OR IMPLIED, INCLUDING BUT NOT LIMITED TO ANY WARRANTIES
OF MERCHANTABILITY OR FITNESS FOR A PARTICULAR PURPOSE, ALL OF WHICH ARE EXPRESSLY EXCLUDED
AND DISCLAIMED. MUL T LOCK WILL NOT BE LIABLE FOR LOSS OF PROFITS, ANY SPECIAL, INCIDENTAL, OR
CONSEQUENTIAL DAMAGES, WHICH PURCHASER MAY SUSTAIN, OR PUNITIVE DAMAGES, EVEN IN THE EVENT OF
NOTICE OF THE POSSIBILITY OF SUCH DAMAGES.
Some Basic Instructions and Requirements for Correct Use of ENTRTM Products
Protection of Keys:
•
•
•
•
Keys should be used only for their original purpose, of operating the corresponding cylinder.
Your key carries a code. Make sure you keep it concealed.
Only genuine Mul-t-Lock key blanks should be used.
Duplicate keys must be performed by an authorized Mul-T-Lock locksmith on Mul-T-Lock's key cutting
machine.
• Keys must be inspected periodically and must be replaced when show physical wear.
Page 28
ENTR™ Door Unit user manual
Cylinders:
•
•
•
•
•
Installation must be performed by an authorized Mul T Lock dealer only.
Cylinders must not be submerged in water, or exposed to any chemical wash, or be painted.
Protect the cylinder from dirt & dust.
Protect your cylinder from exposure to extreme temperatures. (External -20 C to +80C, Internal -10C to +50C)
The cylinder’s keyway should be lubricated at least once per year (preferably using lubricants authorized by
Mul T Lock, or light machinery oil). In any heavy use environments, extreme weather conditions, lubrication
must be conducted every three months.
Mobile phones
LEGAL NOTICES
ENTRTM warranty should not cover any problem related with end user mobile phone/smartphone or its
operation system, by connecting to ENTRTM lock or installing ENTRTM application. For any other limitation
please refer to End User licence agreement.
Items excluded / limited from this warranty
•
•
•
•
Screws
Normal wear and tear
Cleaning with cleaning detergents
Warranty for ENTR's Main battery is limited for 1 year
Trademarks
Mul T Lock® and ENTRTM are trademarks/trade names belonging to Mul T Lock Ltd. No unauthorised use may
be made of these trademarks.
No Insurance
No security product can ever guarantee the safety of assets. The ENTRTM product is by no means a substitute
for suitable insurance coverage protecting against loss or damage of your property. Mul T Lock is not an
insurance company and does not provide insurance services of any kind.
External Influences
• Services are subject to various external influences, outside our control, such as satellites and cellular or
other communications networks, and may also be influenced by weather conditions, frequency jamming/
interference, improper use or activity, interference, vandalism, destruction etc.
• Services may also be adversely affected, or rendered impossible when the ENTRTM product is located in
places where a signal may not be available - for example, a garage, parking lot, tunnel or other such location.
• The fingerprint sensor may not work for certain members of the population, for physiological reasons
Limitations of Services and Liability
The Services will not always provide an accurate picture of whether or not assets have been subject to
unauthorized access - for example, if the ENTRTM product is accessed using the original key or a duplicate key.
• Proper functioning of the ENTRTM product may be impaired if the ENTRTM product is not installed and
maintained properly, in accordance with the instructions provided with the ENTRTM product. Installation
and/or disassembly must be carried out only by authorised ENTRTM installation personnel.
ENTR™ Door Unit user manual
Page 29
The Mul-T-Lock name and the muscleman logo, in the field of locking products, and any other name, mark or logo used by Mul-T-Lock and
marked by ® or ™ sign, are registered/pending trademarks of Mul-T-Lock Ltd. in various countries. Mul-T-Lock reserves the right to make
any product improvements or modifications without prior notice
An ASSA ABLOY Group brand
© 2015 Mul-T-Lock Technologies Ltd. Cat. No. 00000000-A