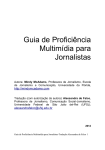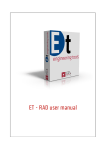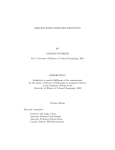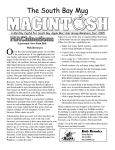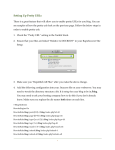Download Soundslides manual - UHCL Student Publications Homepage
Transcript
Soundslides manual http://support.soundslides.com/index.php?pg=kb.printer.friendly&id=2 Soundslides is a rapid production tool for still image and audio web presentations Home (http://soundslides.com) Support (/) Forums (http://forums.soundslides.com) Store (http://store.soundslides.com/products/) Quick links Submit a help request (/index.php?pg=request) Email us (mailto:[email protected]) User manual (/index.php?pg=kb.book&id=2) Latest updates Soundslides Plus 1.9.3 Released Aug. 12, 2009 Mac download (http://store.soundslides.com/apps/downloads/PlusMac/) Windows download (http://store.soundslides.com/apps/downloads/PlusWindows/) Soundslides Plus 1.9.3 is a free update for all existing Soundslides Plus license holders. Soundslides 1.9.3 Released Aug. 12, 2009 Mac download (http://store.soundslides.com/apps/downloads/Mac/) Windows download (http://store.soundslides.com/apps/downloads/Windows/) Soundslides 1.9.3 is a free update for all existing Soundslides license holders. Home (index.php) ! Soundslides manual (index.php?pg=kb.book&id=2) ! Printer Friendly Version Soundslides manual 1 of 94 9/20/10 12:13 PM Soundslides manual http://support.soundslides.com/index.php?pg=kb.printer.friendly&id=2 This manual documents the basic operation of Soundslides. 1. Introduction (#c17) 1.1. F.A.Q. (#p46) 1.2. Version history (#p60) 2. Installation (#c2) 2.1. Installing on Mac OS X (#p8) 2.2. Installing on Windows (#p9) 2.3. Adding the optional LAME audio encoder (#p12) 3. Project basics (#c3) 3.1. Quick-start guide (#p127) 3.2. Preparing your image and audio files (#p136) 3.3. Creating a project and importing files (#p25) 3.4. Using and clearing the "recent projects" menu (#p107) 3.5. Opening a project not in the "recent projects" menu (#p27) 4. Editing a slide show (#c5) 4.1. Adjusting timing (#p142) 4.2. Editing image order (#p143) 4.3. Adding, removing and replacing images (#p4) 4.4. Pan and zoom (Soundslides Plus only) (#p139) 4.5. Changing individual transitions (#p140) 4.6. Captions (#p141) 4.7. Headline and credits (#p14) 4.8. Lower thirds (Soundslides Plus only) (#p49) 4.9. Replacing the audio track (#p22) 5. Working with templates (#c14) 5.1. Display options (#p65) 5.2. Font options (#p128) 5.3. Transition options (#p30) 5.4. Understanding shells (#p129) 5.5. Adjusting image size (#p34) 5.6. Full-screen mode (Soundslides Plus only) (#p103) 5.7. Advanced parameters (#p33) 5.8. Saving all settings as default (#p106) 6. Publishing (#c25) 6.1. Exporting a slide show (#p146) 6.2. The embedding tool: Adding your slide show to another Web page (optional) (#p78) 6.3. The menu tool: Creating multiple chapters (optional) (#p79) 6.4. The video converter: Making a video file (optional) (#p132) 7. Advanced use (#c13) 7.1. Creating and modifying template shells (#p15) 7.2. Tracking image views via JavaScript (#p68) 7.3. The component: Using Soundslides or Soundslides Plus with Adobe Flash (#p17) 7.4. The component: Basics (#p112) 7.5. The component: Using ActionScript (#p113) 7.6. The component: Embedded fonts (#p115) 7.7. The component: Examples and source code (#p114) 7.8. The component: Embed variables for default player (#p55) 8. Integrating with third-party software and services (#c27) 2 of 94 9/20/10 12:13 PM Soundslides manual http://support.soundslides.com/index.php?pg=kb.printer.friendly&id=2 8.1. Embedding your slide show in Dreamweaver CS3 (#p77) 8.2. Embedding your slide show in RapidWeaver 4 (#p116) 8.3. Embedding your slide show in iWeb '08 (#p74) 8.4. Embedding your slide show in WordPress (#p71) 8.5. Embedding your slide show in Blogger (#p70) 8.6. Embedding your slide show in tumblr (#p150) 8.7. Uploading a slide show to a MobileMe account (#p144) 9. Troubleshooting (#c15) 9.1. Lost registration key? Didn't receive it? (#p40) 9.2. Upgrading from Soundslides to Soundslides Plus (#p148) 9.3. Images are "bunched" at the end of the timeline (#p50) 9.4. Images are rotated after importing (#p147) 9.5. Audio plays at the wrong speed or sounds distorted (#p44) 9.6. Flash audio does not play after installing Audacity (Mac OS X only) (#p37) 9.7. Active Content warning during testing (Internet Explorer only) (#p67) 9.8. "Undefined" error in captions (Windows only) (#p63) 9.9. No new features in "my_paper" shell (Windows only) (#p75) 9.10. Missing image component (Windows only) (#p76) 9.11. Using the legacy video plug-in with Mac OS X 10.6 (#p149) 10. Additional resources (#c26) 10.1. Using Switch to convert an audio file to MP3 (#p134) 10.2. Using iTunes to convert an audio file to MP3 (#p135) 10.3. Using FileZilla to upload a slide show to a Web server (#p117) 10.4. E-mailing, sending via CD/DVD/Flash drive or creating a downloadable slide show (#p45) 10.5. Creating a file to upload to an online converter (#p133) 10.6. Creating a DVD playable in a DVD player (#p130) 10.7. Creating a simple audio-only player (#p137) 1. Introduction 1.1. F.A.Q. What is Soundslides? Soundslides is a rapid-production tool for creating Web slide shows synched to an audio track. It runs on Mac OS X (10.3 or higher) and Windows 2000, XP, Vista and 7. What is Soundslides Plus? Soundslides Plus is an advanced version of Soundslides. In addition to all of the features of the original version, Soundslides Plus includes: Full-screen playback Image movement (pan and zoom) Click-through slide shows Silent-play slide shows Lower thirds 3 of 94 9/20/10 12:13 PM Soundslides manual http://support.soundslides.com/index.php?pg=kb.printer.friendly&id=2 Who uses Soundslides and Soundslides Plus? Though originally created for photojournalists, they are now also used in the corporate, public relations and academic worlds. Individuals have also found them useful for adding multimedia content to personal blogs. What do I need to know about Internet publishing to use Soundslides or Soundslides Plus? Not much. See our publishing instructions (http://support.soundslides.com/index.php?pg=kb.chapter&id=25) for detailed information for a variety of knowledge levels. What formats do Soundslides and Soundslides Plus export? Both export a folder you can upload to your Web server, then view the slide show online without any additional work. The slide show player and Web page are made up of Adobe Flash (SWF) and HTML files advanced users can further customize after export. Images are exported as JPG files and audio as MP3. Does Soundslides or Soundslides Plus export to a DVD format that can be viewed on a television? Soundslides and Soundslides Plus do not do this because they are designed for Web publishing. It is, however, possible to convert a slide show to a DVD playable in a DVD player using third-party software (http://support.soundslides.com /index.php?pg=kb.page&id=130) . Is Web space included with Soundslides or Soundslides Plus? Web hosting is not included. The software only creates the files you will need to upload to your Web server. What version of the Flash plug-in will the end user need to have installed in order to view a Soundslides or Soundslides Plus slide show? Both require the Flash 9 plug-in (or higher). Recent stats (http://www.adobe.com/products/player_census/flashplayer /version_penetration.html) put the Flash 9 plug-in's penetration at 98.8 percent worldwide. What kind of media can Soundslides and Soundslides Plus import? Both can import images in the JPG format and audio in the MP3 format. Optionally, both can import AIFF or WAV audio files if you have the free, open-source LAME application installed (for more information, click here (http://support.soundslides.com/index.php?pg=kb.page&id=12) ). How many images can Soundslides and Soundslides Plus import? There is no limit to how many images can be loaded, but both are optimized to work with 200 or fewer images. How do I control the length of an audio slide show? The length depends on the length of the audio track, which also serves as the timing track. If you have a 30-second audio track, you will have a 30-second audio slide show. Can Soundslides or Soundslides Plus edit audio? No. You'll need to create a single audio track, then import it. This is easy to do with audio-editing software, such 4 of 94 9/20/10 12:13 PM Soundslides manual http://support.soundslides.com/index.php?pg=kb.printer.friendly&id=2 as Audacity (http://audacity.sourceforge.net/) , a free, open-source editor for Mac OS X and Windows. Here's a simple guide to audio editing (http://www.jtoolkit.com/audio/Audacity_Guide.pdf) with Audacity. Will Soundslides and Soundslides Plus read the caption info in a JPG file? Yes. They also allow you to edit captions once the images are imported. Can Soundslides or Soundslides Plus import video? Not at this time. Are there plans to add this functionality? We are constantly improving Soundslides and Soundslides Plus and adapting them to customer requests. What are the benefits of registering? Registration removes the “Made with Soundslides DEMO” message from your finished slide shows. A lot of work has gone into Soundslides and Soundslides Plus, and your support helps fund further development. You also get free updates for all Soundslides or Soundslides Plus 1.x application releases for a year. Will I get an installation CD when I purchase a license? No. Soundslides and Soundslides Plus are only available via Internet download. Feel free to make a copy as a backup. How much can I customize within a slide show? You can control many aspects of the final slide show, including most elements of the player. If you have access to the Flash application, you can load the Soundslides or Soundslides Plus SWF file into another Flash file with ActionScript, or use our Flash component (http://support.soundslides.com/index.php?pg=kb.page&id=17) . I’m a multimedia producer, and just learning Flash. If I can use Soundslides or Soundslides Plus to make Flash presentations, why do I need to learn Flash? Soundslides and Soundslides Plus are really good for making audio slide shows, but beyond that … you'd better learn what __root.getNextHighestDepth();_ means. 1.2. Version history Current releases Soundslides Plus: Mac OS X version (http://store.soundslides.com/apps/downloads/PlusMac/) | Windows version (http://store.soundslides.com/apps/downloads/PlusWindows/) Soundslides: Mac OS X version (http://store.soundslides.com/apps/downloads/Mac/) | Windows version (http://store.soundslides.com/apps/downloads/Windows/) Changes in Versions 1.9.3 (Aug. 12, 2009) Soundslides Plus and Soundslides 1.9.3 are free updates for all registered users. 5 of 94 9/20/10 12:13 PM Soundslides manual http://support.soundslides.com/index.php?pg=kb.printer.friendly&id=2 Functionality changed or added: Added transition options to the Slide Info pane for audio slide shows. Added looping for "click through" non-audio slide show Added color selector to all items in the Template > Fonts pane. (caption, caption background, headline, control font) Added "memory_clear_mode" advanced parameter. Improves performance with slide shows with more than 120 images. Added a wider version of the side-caption shell. See "sidecaption_wider" under the shell list. Player controls can now be hidden via checkbox under the Template > Display options. This option should only be used in conjunction with the "Play automatically" option. Added ability to parse [clickimagelink] and [clickimagelink_new] tags from the captions. This allows you to create external links for specific images. New component listener - onScreenChanged() New component parameter - "Show thumbnails full" New adv parameters (menu_width, menu_height, show_thumbnails_full) New query variable added for fullscreen images. (pathToFullscreenImages) Added all buttons to onControlButton return listener function in the component Added "return_to_start" advanced parameter. The slide show will STOP on the first slide after the slide show completes playing. (note the difference between this feature and looping. Looping will play after returning to the start, return_to_start will stop after returning to the start) Bug fixes: Fixed a problem where non-fullscreen images may not all load properly after switching back from fullscreen mode Corrected issue where the initial_volume parameter failed to work if "Play automatically" was enabled allowScriptAccess parameter in swfoject shell's "index.html" file changed to "always" Corrected issue where out images were included in the fullscreen folder in exported publish_to_web folder. Corrected an issue where the "update image" function did not always update the fullscreen image in the exported publish_to_web folder. Corrected an issue where files with the ".jpeg" extension may not be imported. Corrected an issue where any file with the string ".jpg" or ".jpeg" was added to the image import list. Fixed an errant error message that displayed when Soundslides Plus was used in conjunction with Photo Mechanic's Export-to-Soundslides function. Fixed an issue where custom image size could not be used if the project was created using Photo Mechanic's Export-to-Soundslides function. Fixed javascript call so that it correctly escapes all newline and line-breaks (\r, \n, \r\n) with jsFunction advanced parameter Fixed issue where several buttons could be actively triggered under the registration menu or other "cover" screens. Fixed problem with color preview in Template > Display area. Changes in Versions 1.9.2 (Oct. 29, 2008) Soundslides Plus and Soundslides 1.9.2 are free updates for all registered users. This is a minor compatibility update. Bug fixes: Corrected an issue where the "Show sizes" function did not work correctly in conjuction with full-screen mode. Added compatibility improvements for Adobe Flash Player 10. 6 of 94 9/20/10 12:13 PM Soundslides manual http://support.soundslides.com/index.php?pg=kb.printer.friendly&id=2 Changes in Versions 1.9.1 (Sept. 15, 2008) Soundslides Plus and Soundslides 1.9.1 are free updates for all registered users. Functionality changed or added: OUT folder has been completely redesigned and renamed "Bin." Added command for permanently clearing the Bin. Added command for moving all images to the Bin. Added advanced parameters to define the full-screen image size (max_fullscreen_width, max_fullscreen_height). Default is 1000 x 665. Added advanced parameter to control the initial volume (initial_volume: 0-100). Added the ability to clone image movement settings from start and end positions. Added a template shell using the W3C-valid SWFObject embed method (Template > Shell > swfobject). Added a template shell which places the captions below the slide show presentation (Template > Shell > undercaptions). Added override for full-screen captions. You can now force full-screen captions using the "fullscreen_caption" advanced parameter. Added "autoplay" to the query string variables available. Added pathToFullScreenImages as a query variable. Increased the available width for lower third name and title fields. "Fullscreen" changed to "Full-screen" in application, per industry standard. Bug Fixes: Improved accuracy of the image movement dialog with non-standard aspect ratios. Corrected an issue where the "Spread images ..." commands were missing from Soundslides on Windows. Captions now appear properly on full-screen mode with side caption and under caption shells. Improved timing accuracy in player. Improved timing accuracy in application. Fixed error in Windows versions where alert messages would appear with "undefined" messages. Preset shells and default setting sizes could not be changed before initial import into application. Corrected issue where custom size's aspect ratio was not being respected in the preview window on initial import into application. Corrected issue in Windows versions where some hi-ascii (non-English) characters in HTML titles were not being displayed correctly. Corrected an issue where the orientation property was potentially not honored if changing the custom slide show size. Fixed issue with "Fade out/Fade in" individual transition timing accuracy. Fixed problem where autoload override failed to delay the loading of audio if there was only one image. Slide thumbnails are no longer active under the Bin window when it is open. Fixed an issue where the README information for a shell was not being displayed when the shell preference was changed under the "Template" tab. Changes in Versions 1.9 (July 16, 2008) To avoid confusion, Soundslides Plus version numbers 1.3 through 1.8 have been skipped. This brings both applications to version 1.9. Soundslides Plus and Soundslides 1.9 are free updates for all registered users. Functionality changed or added: 7 of 94 9/20/10 12:13 PM Soundslides manual http://support.soundslides.com/index.php?pg=kb.printer.friendly&id=2 Soundslides Plus now features a full-screen mode in the published player. Soundslides keys are now cross-platform (Soundslides Plus keys have always been cross-platform). Application now saves a .ssproj project file, this file will launch the associated project in Soundslides or Soundslides Plus when double-clicked or dragged to the application icon. Application now correctly reads the EXIF image rotation data from imported JPG files and rotates accordingly Application displays a warning dialog if quit with unsaved changes. Added a "Clear all captions" option under the "Tools" menu. This will clear image captions for the entire slide show. Added functionality to save all slide show settings as default. Re-importing shorter duration audio no longer resets timing points. All timings are preserved now. Multiple JPG image import now available with the "Slides" tab's "Add image" button. "Clear recent menu" item added to the "File" menu. Project folder name now appears in title bar. In the application, right-arrow and left-arrow keys can now be used to navigate between images. Multiple advanced parameters. Improvements to JavaScript reporting system. Windows versions now provide warning and troubleshooting information if Windows image processor not available. Flash variables allowFullScreen and allowScriptAccess changed to allow full-screen functions (Plus only) Advanced parameter added to control the full-screen background color (Plus only). Advanced parameter added to control some full-screen navigation bar properties (Plus only). Advanced parameter added to prevent auto-loading of images and audio, with the exception of the first image. Media files will load normally once the user clicks the play button ("autoload": false, true). Timeline pauses if playing when clicking "TEST" or "EXPORT" buttons. Output size control's "Save" button changed to "Apply." "Apply" is more accurate as the button does not save anything. Recent projects list will now only appear if there are recent projects available. Output now in Flash 9 format to enable full-screen capability and benefit from Flash 9's smoother playback. Improved error message when trying to load a missing project from the "Recent projects" list. Visual cue (question mark) now appears on missing recent projects. Improved instructions for shell templates containing settings XML files. Improved the reliability of the autoplay feature when playing locally from Windows PCs. To prevent confusion, slide movement and lower thirds items are now listed with non-audio slide shows, though they are grayed-out with a warning. Bug fixes: Fixed issue with mapped drives in Windows. Corrected issue where high-res images where not sizing correctly in player if replaced outside of application. Application now correctly displays the saved color preset name in the "Template" tab. Custom image folder failed to update in some situations if custom size was changed. Timing data could become corrupt if either of the "Spread images evenly" options was used on a non-audio slide show. Application would incorrectly attempt to process an empty image folder without displaying an error message. Edit change warning now appears on all changes. Improved error handling when importing images and audio. In Mac OS X, application failed to replace the project folder as expected when a new project was deliberately saved with the same name and location. Application no longer equals out the timing points when importing an audio file with a shorter duration. The application now moves any images outside the new audio file's duration into the OUT folder. Application warns 8 of 94 9/20/10 12:13 PM Soundslides manual http://support.soundslides.com/index.php?pg=kb.printer.friendly&id=2 before moving images to OUT, and action can be canceled. Application restores previous audio when canceling. If audio re-import fails, application now correctly restores the previous audio. Application would try to update an image even if the user clicked "Cancel" in the "ADD IMAGE" dialog. Application would not always align thumbnails in timeline properly when adding an image or returning an image from the OUT folder. Fixed condition where Macbook Pros would crash when using the video plug-in. Corrected issue where recent projects would not correctly display high-ascii characters in headlines. "Unsaved changes" dialog failed to display when making edits via "Slide info pane." Corrected issue in application where the editing window could occasionally render as black if the currently previewed image was dragged to the OUT folder. Under certain conditions, application would allow selection of unsupported formats when adding new audio via the "Audio" tab. Corrected issue where shell folder name was not being properly re-populated if shell change was canceled. Corrected issue where "BACK" and "NEXT" buttons would not work correctly under the Slide Movement tab in Soundslides Plus. Corrected issue where the player would not scrub the timeline correctly if the scrubber was dragged more than 50 pixels off the player. Changes in Soundslides Plus 1.2, Soundslides 1.8 (Jan. 1, 2008) Minor update 658 (Jan. 8, 2008) Minor update 681 (Feb. 11, 2008) Mac OS X only Functionality changed or added: Added ability to create a self-running slide show without audio (Plus only). Improvement of buffering for click-through images (Plus only). Added loop option. "Caption" tab renamed "Details," as tab contains more than just caption info. HTML tags in captions are now supported. Added ability to type in exact time for in point on a slide. Added advanced parameters for JavaScript tracking, footer links, menu customization and control colors. Added embed_width and embed_height variable control to SWF query string. Updated all shells to include new export features. XML control file format now outputs as default (older TXT format still produced for legacy components and players). Bugs fixed: Mac OS X: Fixed an issue with the video plug-in where the plug-in would launch a "Where is" error after export. Mac OS X: Fixed an issue where the "Slide movement" menu item was displayed even when that feature was not available (Plus only). Fixed player issue with volume control when dragging the scrubber. Corrected an issue in the player where it was possible for the volume control to display on non-audio slide shows if a shell or settings file was used (release 658, Jan. 8, 2008). Fixed a bug seen with image widths above 1000 pixels (release 658, Jan. 8, 2008). Fixed an issue with Scandinavian languages in captions on Mac OS X (release 681 Feb. 11, 2008). Changes in Soundslides Plus 1.1 and Soundslides 1.7 (Sept. 13, 2007) Functionality changed or added: 9 of 94 9/20/10 12:13 PM Soundslides manual http://support.soundslides.com/index.php?pg=kb.printer.friendly&id=2 Added quick keys, e.g., Cmnd+S now saves (Mac OS X only). Max image size increased to 1280 pixels. Application now checks for updates automatically, when possible. Application now remembers the last import directory. Previous versions had defaulted to the Desktop in every case. Bugs fixed: Fixed import error when re-importing audio if an external audio encoder was not installed (Windows only). 2. Installation 2.1. Installing on Mac OS X The most recent release of Soundslides for Mac OS X can be downloaded here: http://store.soundslides.com/apps/downloads/Mac/ (http://store.soundslides.com/apps/downloads/Mac/) The most recent release of Soundslides Plus for Mac OS X can be downloaded here: http://store.soundslides.com/apps/downloads/PlusMac/ (http://store.soundslides.com/apps/downloads/PlusMac/) Installing the application for all users 1. Log in with an administrator account and download the application. 2. Open the DMG file and drag the Soundslides folder to the computer's "Applications" folder (it is important to copy the entire folder and not just the application within). 3. Launch the application and register. You’ve now registered every user on the computer, along with any you add later. Installing the application for just one user 1. Open the DMG file and drag the Soundslides folder to the computer's "Applications" folder (it is important to copy the entire folder and not just the application within). 2. Launch the application and register. Your account is now registered. However, no other user will be able to use the application without also registering. Special considerations Installation with FileVault enabled FileVault is a Mac OS X feature that secures the user's entire "Home" folder by encrypting its contents. Unfortunately, it also causes a problem with the way Soundslides and Soundslides Plus encode audio. Here’s the workaround: In the Mac OS X "Users" folder, there is a folder named "Shared." This folder is outside FileVault protection and accessible to every user on the computer. You will have to save projects there, and likewise import your image and audio files from there. In other words, all your files must be outside the FileVault-protected area. Installation with a network-boot system or networked user folders 10 of 94 9/20/10 12:13 PM Soundslides manual http://support.soundslides.com/index.php?pg=kb.printer.friendly&id=2 This may require the project to be built in the "Shared" folder within the "Users" folder as well, depending on the network preferences (see the above note on FileVault for more information). 2.2. Installing on Windows The most recent release of Soundslides for Windows can be downloaded here: http://store.soundslides.com/apps/downloads/Windows/ (http://store.soundslides.com/apps/downloads/Windows/) The most recent release of Soundslides Plus for Windows can be downloaded here: http://store.soundslides.com/apps/downloads/PlusWindows/ (http://store.soundslides.com/apps/downloads /PlusWindows/) Installing the application for all users 1. Log in with an administrator account and download the installer. 2. Run the installer. 3. Launch the application and register. You have now registered every user on the computer, along with any you add later. Installing the application for just one user 1. Download the installer. 2. Run the installer. 3. Launch the application and register. Your account is now registered. However, no other user will be able to use the application without also registering. 2.3. Adding the optional LAME audio encoder Soundslides and Soundslides Plus can use the free, open-source LAME audio application to encode AIFF and WAV files into MP3 files when importing. This allows you to work with uncompressed audio formats without using an application such as Switch or iTunes to encode your MP3s manually. For more information about LAME and about MP3 encoding, please see http://lame.sourceforge.net (http://lame.sourceforge.net) . This is purely an optional installation. Note: Soundslides, LLC is not affiliated with The LAME Project. Installation Immediately after launching Soundslides or Soundslides Plus, pull down the "Help" menu to "LAME audio encoder." Then click the "Load LAME" button and locate the LAME application on your computer. 11 of 94 9/20/10 12:13 PM Soundslides manual http://support.soundslides.com/index.php?pg=kb.printer.friendly&id=2 3. Project basics 3.1. Quick-start guide This guide is intended as a basic introduction to using Soundslides or Soundslides Plus for people with multimedia experience. If you are a beginner, please proceed to the following chapter. To create a project, you'll need JPG-formatted images and an MP3-formatted audio track (if you are using Soundslides Plus, you can optionally skip the audio-importing step). Your images should all be in a single folder. To create a basic project: 1. Click the "NEW" button and select where to save the project (it is recommended that you build your project on a local hard drive, rather than a network disk or external drive). 2. Click the "JPG" button and select a folder of JPG files to import. 3. If you are using Soundslides Plus to create either a click-through or silent-play slide show, you will now click the button labeled "SLIDE SHOW ONLY — SKIP AUDIO." Otherwise, proceed to step 4. 4. Click the "SND" button and select an MP3 file from your hard drive. (AIFF and WAV files can be used if LAME is installed. For more information, click here (http://support.soundslides.com/index.php?pg=kb.page&id=12) .) The main editing interface will now open. To test or export a basic project: 1. Click the "SAVE" button to save the project. 2. Click the "TEST" button to launch the working edit into a Web browser for preview. 3. Click the "EXPORT" button to create the files you will upload to your Web server. A folder will open containing all of your slide show's files. You can then upload the entire folder and play your slide show live on the Web. (Soundslides and Soundslides Plus do not do this. You will need an FTP client or other software capable of uploading files and folders to the Web. For more information, click here (http://support.soundslides.com /index.php?pg=kb.page&id=117) .) 3.2. Preparing your image and audio files Image files 12 of 94 9/20/10 12:13 PM Soundslides manual http://support.soundslides.com/index.php?pg=kb.printer.friendly&id=2 Image files must be JPG files, and must have a ".jpg" or ".jpeg" file extension. Images must not be progressive JPG files. Soundslides and Soundslides Plus can import any image sizes, and will resize the images to fit the size of the final slide show automatically. After selecting your images, copy them into a single folder for import. Soundslides and Soundslides Plus can read the IPTC caption information from JPG files. Many photographers choose to add their captions before importing the images. Your images should be at least as large as your slide show output dimensions. For example, if you are creating a slide show exported at 800 px by 600 px, you would need to import images that equal or exceed those dimensions. A word about color profiles If the images in your slide show appear too pale or lacking in contrast, or if they appear vastly different than they do in your image editor, color profile settings may be the reason. Soundslides and Soundslides Plus can handle any color profile, though "Generic RGB" or "sRGB" is preferred, as these most closely match the colors used by the Flash Player in your users' Web browsers. If you are using Adobe Photoshop, select "Convert to Profile," then select "Generic RGB" or "sRGB." Advanced workflow example Here is a workflow that is in use at several media organizations: 1. Tone, crop and caption in Adobe Photoshop. 2. Set color profile to "sRGB." 3. Size images to 1000px (longest dimension). If outputting to maximum size full-screen, use 1280 or higher. 4. Sharpen lightly if necessary. 5. Save as JPG at quality of 12 or "Maximum" in single folder. 6. Import folder into Soundslides or Soundslides Plus. Audio files Audio files must be 16bit and have a sample rate of 44.1khz. Soundslides and Soundslides Plus can import MP3 files encoded at 32kbps, 48kbps, 56kbps, 64kbps, 128kbps, 160kbps, 256kbps or 320kbps. For optimal audio streaming over a wide range of broadband connection speeds, we recommend a bitrate of 128kbps. If LAME is installed, Soundslides and Soundslides Plus can import uncompressed AIFF or WAV audio formats. (There are several advantages to this method, and it is highly recommended. For more information, click here (http://support.soundslides.com/index.php?pg=kb.page&id=12) .) Combining or editing audio files Soundslides and Soundslides Plus do not edit audio, so you'll need to edit the audio in another application and create a single file before importing. This is fairly simple to do. If you don't have an audio editor, Audacity is a free, open-source editor for Mac OS X and Windows. 13 of 94 9/20/10 12:13 PM Soundslides manual http://support.soundslides.com/index.php?pg=kb.printer.friendly&id=2 Audacity can be download here: http://audacity.sourceforge.net/ (http://audacity.sourceforge.net/) ... and here's a quick guide to audio editing with Audacity: http://www.jtoolkit.com/audio/Audacity_Guide.pdf (http://www.jtoolkit.com/audio/Audacity_Guide.pdf) 3.3. Creating a project and importing files To create a project, you'll need to have your images and audio track ready to import (for information on how to do this, click here (http://support.soundslides.com/index.php?pg=kb.page&id=136) ). Your images should be located together, in a folder. To create a new project, open Soundslides or Soundslides Plus, click the "NEW" button and select where to save the project. After creating a project, you will be presented with the media import screen: Importing images Click the "JPG" button and select your folder of JPG images (be sure to select the folder and not the images inside). All the images in the folder will be imported. Importing audio Click the "SND" button and load your MP3 file. (If you are using the optional external LAME audio encoder, you can also import an AIFF or WAV file. For more information, click here (http://support.soundslides.com/index.php?pg=kb.page&id=12) .) You will now see the editing interface. 14 of 94 9/20/10 12:13 PM Soundslides manual http://support.soundslides.com/index.php?pg=kb.printer.friendly&id=2 Creating a slide show without audio (Soundslides Plus only) Soundslides Plus can create both click-through and silent-play slide shows. After importing your image files, click the "SLIDE SHOW ONLY — SKIP AUDIO" button to go straight to the editing interface. Setting slide show size before importing (optional) The output size for the finished slide show can be set before the images are imported. Slide show size can also be changed during editing (for more information, click here (http://support.soundslides.com /index.php?pg=kb.page&id=34) ). Soundslides and Soundslides Plus feature three default size options, along with an option for custom sizes. To choose a size, click on the appropriate radio button. Note: The "Full-screen enabled" box only appears in Soundslides Plus. For more information on full-screen mode, click here (http://support.soundslides.com /index.php?pg=kb.page&id=103) . The default sizes are as follows: Small - blog embed 425 x 283 images 0px image padding Standard 600 x 450 images 20px image padding Large 800 x 533 images 0px image padding To define a custom width and height (up to 1280 pixels), click the "Custom" radio button, then change the image width, height and padding to the desired dimensions. 3.4. Using and clearing the "recent projects" menu Soundslides and Soundslides Plus display the four most recent projects in the "Recent projects" menu visible when you first open the application. To open a recent 15 of 94 9/20/10 12:13 PM Soundslides manual http://support.soundslides.com/index.php?pg=kb.printer.friendly&id=2 project, click on the slide show's name or icon. If your project folder has been moved since last being edited, the application will not be able to find your project and will prompt you to locate it. To clear the "Recent projects" list, select "Clear recent menu" from the "File" menu after you launch the application. 3.5. Opening a project not in the "recent projects" menu Projects can be opened by opening the project folder in Finder (Mac OS X) or Windows Explorer (Windows) and doubleclicking the file ending with a ".ssproj" extension. A project can also be opened from within Soundslides or Soundslides Plus by 16 of 94 9/20/10 12:13 PM Soundslides manual http://support.soundslides.com/index.php?pg=kb.printer.friendly&id=2 following these steps: 1. Launch the application. 2. Click the "OLD" button. 3. Select the project folder. Below are specific instructions for selecting the folder in Mac OS X or Windows. Mac OS X Below is an example of what a project folder named "project_raw" would look like in the "Choose Project folder" window you would see after clicking the "OLD" button in Mac OS X. Make sure to select the entire project folder and not individual files. Click the "Open" button to load the project. Windows Below is an example of what a project folder named "project_raw" would look like in the "Browse For Folder" window you would see after clicking the "OLD" button in Windows. Make sure to select the entire project folder and not individual files. Click the "OK" button to load the project. 17 of 94 9/20/10 12:13 PM Soundslides manual http://support.soundslides.com/index.php?pg=kb.printer.friendly&id=2 4. Editing a slide show 4.1. Adjusting timing There are three main methods for adjusting the timing of your images: slider timing, in-point timing and drag-and-drop timing. Slider timing Slider editing is the most common method. Simply click and drag the slide markers between images to adjust the duration of the images on either side (moving the slider will cause one image to display for a longer length of time, while the other will display for a shorter length of time). Drag-and-drop timing Drag-and-drop timing only affects one image at a time and is extremely useful when adding an image to an existing slide show. With the "SLIDES" tab selected, click and drag the image from the thumbnail area to the timeline and drop it into place. Here's a small screencast demo of drag-and-drop timing (http://media.soundslides.com/files/drag_drop/) . In point timing You can also enter the point in time (in seconds) that you would like an image to appear. To do this, click the "SLIDE INFO" tab, then the "DETAILS" tab. Then type the time into the "In point" text box. After entering your new in point, an "APPLY" button will appear. Click the "APPLY" button to set the new timing for the image. Other timing options If you'd like to spread some or all of the images evenly across the timeline, 18 of 94 9/20/10 12:13 PM Soundslides manual http://support.soundslides.com/index.php?pg=kb.printer.friendly&id=2 you can also choose "Spread images evenly" or "Spread remaining images evenly" from the "Tools" menu. Length of slide show The length of a slide show is determined by the length of the audio track. For information on replacing the audio track, click here (http://support.soundslides.com /index.php?pg=kb.page&id=22) . 4.2. Editing image order Images can be re-ordered by clicking and dragging the thumbnails under the "SLIDES" tab. 4.3. Adding, removing and replacing images Adding images To add images to an existing slide show, select the "SLIDES" tab and click "+ ADD IMAGE." The images you select will then be placed at the end of the timeline. Removing images To remove images from the thumbnail area of the "SLIDES" tab, click and drag the thumbnails to the Bin. To re-insert images you have moved to the Bin, click the Bin to open it and drag the images back to the thumbnail area. Alternately, you can click the Bin to open it and then click the "RE-INSERT ALL" button to return all the images in the Bin to the thumbnail area. 19 of 94 9/20/10 12:13 PM Soundslides manual http://support.soundslides.com/index.php?pg=kb.printer.friendly&id=2 Replacing an image To replace or update an image without affecting the image's timing, select the "SLIDE INFO" tab, click on the "UPDATE IMAGE" button and select the new JPG file. The new image will then be imported and placed in the same position as the old one. 4.4. Pan and zoom (Soundslides Plus only) When creating an audio slide show with Soundslides Plus, you can add pan and zoom movement to the individual images. These features are not available for non-audio slide shows, since both features require timing tied to an audio track. To add movement to an image, click on the "SLIDE INFO" tab, then the "MOVEMENT" tab. You can then set the start and end positions by clicking and dragging the two thumbnail images. To zoom on images, use the scale sliders below the images. 20 of 94 9/20/10 12:13 PM Soundslides manual http://support.soundslides.com/index.php?pg=kb.printer.friendly&id=2 To move a panned and/or zoomed image from the start position to the end position or vice versa, click one of the arrows between the thumbnails. To reset the image movement, click the "RESET MOVEMENT" button below the images. 4.5. Changing individual transitions Individual transitions can be set either through the timeline or through the "SLIDE INFO" tab. This feature is only available for audio slide shows. For more information on setting a default transition for you template, click here (http://support.soundslides.com /index.php?pg=kb.page&id=30) . From the timeline To change the transition of an individual image, click on the transition connector. The transition connector is below the timing mark for a particular transition. After clicking on the connector, a small "Transition" window with a drop-down menu will appear. To change an 21 of 94 9/20/10 12:13 PM Soundslides manual http://support.soundslides.com/index.php?pg=kb.printer.friendly&id=2 individual transition, click on the drop-down menu and select a new transition type and transition time. There are three transition types: Crossfade Fade out/Fade in (example (http://media.soundslides.com/examples /259/fade_out_in/) ) Straight cut (example (http://media.soundslides.com/examples/259/straight_cut/) ) If you set the pull-down menu to something other than "Use template default," you will also be able to enter a length of time for the transition. You can set the length for the transition anywhere between 0.1 and 9.9 seconds. The default is 1 second. Click the "Apply" button to finish changing the transition. From the 'SLIDE INFO' tab You can also change the type of transition for a single slide from the "DETAILS" tab under the "SLIDE INFO" tab. Changing the transition here will effect the transition immediately before the selected slide. There are three transition types: Crossfade Fade out/Fade in (example (http://media.soundslides.com/examples/259/fade_out_in/) ) 22 of 94 9/20/10 12:13 PM Soundslides manual http://support.soundslides.com/index.php?pg=kb.printer.friendly&id=2 Straight cut (example (http://media.soundslides.com/examples/259/straight_cut/) ) If you set the "Transition type" pull-down menu to something other than "Use template default," you will also be able to enter a length of time for the transition. You can set the transition duration anywhere between 0.1 and 9.9 seconds. The default is 1 second. 4.6. Captions Soundslides and Soundslides Plus will import standard IPTC caption information when importing your JPG images. If this is not desired, you can clear all of the slide show's caption data by pulling down the "Tools" menu and selecting "Clear all captions." To edit captions or create new ones, click on the "SLIDE INFO" tab, then the "DETAILS" tab. You can now edit the caption information in the text box. You can use the "BACK" and "NEXT" buttons to quickly move from image to image. HTML support You can style your captions using HTML tags. Supported tags include b, i, u, font, br and a (see image below). The "UPDATE IMAGE" button is also available on the "DETAILS" tab. For more information on this feature, click here (http://support.soundslides.com /index.php?pg=kb.page&id=4) . In-point timing editing is also available on the "SLIDE INFO" tab. For more information on this 23 of 94 9/20/10 12:13 PM Soundslides manual http://support.soundslides.com/index.php?pg=kb.printer.friendly&id=2 feature, click here (http://support.soundslides.com /index.php?pg=kb.page&id=142) (http://support.soundslides.com /index.php?pg=kb.page&id=1) . Turning the slide into a link In addition to adding HTML links, you can also add code that will turn the slide itself into a link. This functionality was added with version 1.9.3. By adding the following to your caption, you would make your image link to http://soundslides.com: [clickimagelink]http://soundslides.com[/clickimagelink] By adding the following to your caption, you would make your image link to http://soundslides.com and open the link in a new window: [clickimagelink_new]http://soundslides.com[/clickimagelink_new] For more options for turning the image area into a clickable link, see the page on advanced parameters (http://support.soundslides.com/index.php?pg=kb.page&id=33) . 4.7. Headline and credits There are two metadata options available: headline and credits. To edit the headline or credits, select the "PROJECT INFO" tab and type in the text boxes. You can style your credits using HTML tags. Supported tags include b, i, u, font, br and a. 4.8. Lower thirds (Soundslides Plus only) Wikipedia defines lower thirds this way: In the television industry (especially in North America), lower thirds refers to graphics that take up the lower area of the screen, though not necessarily the entire lower third portion of the screen as the name suggests. Lower thirds are often called "supers" in the U.S. and "name straps" in the U.K. Typically, lower thirds in audio slide 24 of 94 9/20/10 12:13 PM Soundslides manual http://support.soundslides.com/index.php?pg=kb.printer.friendly&id=2 shows are used to quickly identify the person speaking in the audio. Creating a lower third To create a lower third, click on the "AUDIO" tab, then click the "LOWER THIRDS" tab. Click the "ADD" button to create a new lower third. You can then click in the text boxes under "name" and "title" to edit the text. The "in point" text box is the timeline position (in seconds) when the lower third first appears. The "duration" text box is the amount of time (in seconds) that the lower third will appear. You can click in either text box to change when and for how long a lower third appears. To add another lower third, just click the "ADD" button again. Video tutorial of lower third editing For a video demonstration of lower third editing, click here (http://media.soundslides.com /screencasts/lowerthirds/) . Deleting a lower third To remove a lower third, click it in the list to highlight, then click the "DELETE" button. Using an alternate lower third design Since the design of the lower thirds is contained within the "lowerthirds.swf" file, you can replace it with alternate versions. To use an alternate design, replace the "lowerthirds.swf" file with the version below. You'll need to switch the files in the "publish_to_web" folder after exporting from Soundslides Plus. 25 of 94 9/20/10 12:13 PM Soundslides manual http://support.soundslides.com/index.php?pg=kb.printer.friendly&id=2 Here is an alternate version that adds the "voice of" text in a line over the name: Download (http://media.soundslides.com/release/other/lowerthirds/voiceof/lowerthirds.swf.zip) | Example (http://media.soundslides.com/release/other/lowerthirds/voiceof/publish_to_web/) Here is an alternate version that uses smaller fonts: http://forums.soundslides.com/viewtopic.php?pid=8816#p8816 (http://forums.soundslides.com /viewtopic.php?pid=8816#p8816) Here is an alternate version that autosizes and centers, which can be used for subtitles: http://media.soundslides.com/files/lt_language_subtitles/ (http://media.soundslides.com/files/lt_language_subtitles/) 4.9. Replacing the audio track If your new audio track is shorter than the one it is replacing, any images beyond the new audio file's duration are moved to the Bin. The application will warn you before doing this, and you can cancel the move. To replace the audio track, select the "AUDIO" tab, then the "TRACK" tab and click the "IMPORT AUDIO" button. 5. Working with templates 5.1. Display options The "DISPLAY" tab, found under the "TEMPLATE" tab, controls many of the visual and navigational features of the player. Colors Soundslides and Soundslides Plus allow you to adjust the colors of the player elements. One option is to choose one of several color presets, or themes. You can also change the color of each player element individually by clicking the element and using the color selector. More options 26 of 94 9/20/10 12:13 PM Soundslides manual http://support.soundslides.com/index.php?pg=kb.printer.friendly&id=2 Below is a default view of the "DISPLAY" tab for an audio slide show, followed by an explanation of each option. For options available in silent-play or click-through slide shows, see the next section. Show header Unchecking this box will hide the headline. Center in html Unchecking this box will align the player with the left side of the Web page. Show controls Unchecking this box will hide all controls for the player. This should only be used if the "play automatically" box is checked (see below). Show footer Unchecking this box will hide the footer, where sizes, captions and credits links can be displayed. Show sizes Checking this box will display "small | large" player-size options in the footer. Show captions Unchecking this box will hide the "captions" link in the footer. Show credits Unchecking this box will hide the "credits" link in the footer. Show captions by default Checking this box causes the captions to display by default, without the user having to click the "captions" link. Thumbnails menu Unchecking this box will hide the control that loads a menu of image thumbnails in the player (see image below). 27 of 94 9/20/10 12:13 PM Soundslides manual http://support.soundslides.com/index.php?pg=kb.printer.friendly&id=2 Play automatically Checking this box will cause the player to start playing the slide show as soon as it loads enough of the images and audio to allow it. Scrubber preview Checking this box will display scrubber thumbnail previews (see example below). Show volume Checking this box will display the volume control in the player (see below). Loop slide show Checking this box will set the slide show to play in a loop. Options for non-audio slide shows (Soundslides Plus only) Below is a default view of the "DISPLAY" tab for a non-audio slide show. The first several options are the same as for an audio slide show. By default, a project without an audio track will create a click-through slide show. However, you can create a silent-play slide show by checking the "Enable silent play" box, which will give you additional options. Once "enable silent play" is checked, you can adjust the number of seconds each image is displayed by changing the number in the "Sec. per image" text box. Checking the "play automatically" box will set the player to start playing as soon as it loads enough of the images and audio to allow it. Checking the "scrubber preview" box will display scrubber thumbnail previews (see example in the audio slide show section above). Saving settings If you would like the save settings for use in later slide shows, you can use the "Save settings" button below the player mockup to save an XML file on your hard drive or network. When you need the settings later, use the "Load settings" button and locate the file. For information on making your custom settings the default for all new 28 of 94 9/20/10 12:13 PM Soundslides manual http://support.soundslides.com/index.php?pg=kb.printer.friendly&id=2 projects, click here (http://support.soundslides.com/index.php?pg=kb.page&id=106) . 5.2. Font options Once you have selected the "TEMPLATE" tab, selecting the "FONTS" tab will allow you to customize the display fonts for the headline, player controls and captions. Use the pull-down menus to select which fonts you wish to use. "Web-safe" font options included with Soundslides and Soundslides Plus include: Arial Verdana Times New Roman Georgia Courier New Font sizes (in pixels) can be typed in the text boxes. To change the color of a font, click on the color selector box beside the font you wish to change. For more font options, see the sections on HTML and Flash below. Caption backgrounds The "FONTS" tab also includes a color selector for the captions background color, and a box where you can enter the opacity as a percentage. More options using HTML By adding HTML coding to credits and captions text, you can increase your control over the appearance of the text. For more information, click here (http://support.soundslides.com/index.php?pg=kb.page&id=141) . More options using Flash 29 of 94 9/20/10 12:13 PM Soundslides manual http://support.soundslides.com/index.php?pg=kb.printer.friendly&id=2 You can embed other fonts in the player using the Flash component in conjunction with the Adobe Flash application (MX2004 or later). For more information, click here (http://support.soundslides.com/index.php?pg=kb.page&id=115) . 5.3. Transition options You have the option of setting transitions for all slides as part of your template. For more information on changing individual transitions, click here (http://support.soundslides.com/index.php?pg=kb.page&id=140) . Setting the template default Once you have selected the "TEMPLATE" tab, selecting the "TRANSITION" tab will allow you to set the default type of transition, as well as the default length of time, for every slide in the slide show. There are three transition types: Crossfade Fade out/Fade in (example (http://media.soundslides.com /examples/259/fade_out_in/) ) Straight cut (example (http://media.soundslides.com /examples/259/straight_cut/) ) You can set the length for the transition anywhere between 0.1 and 9.9 seconds. The default is 1 second. 5.4. Understanding shells Once you have selected the "TEMPLATE" tab, selecting the "SHELL" tab will allow you to further customize both the player and the Web page that contains it. The shell is chosen via a drop-down menu. There are seven default shells included with Soundslides and Soundslides Plus (for more information about creating your own shells, click here (http://support.soundslides.com /index.php?pg=kb.page&id=15) ). Following are descriptions: 30 of 94 9/20/10 12:13 PM Soundslides manual http://support.soundslides.com/index.php?pg=kb.printer.friendly&id=2 default This is the classic player and uses the standard Flash object/embed code. js_embed This is similar to the default player, but it uses Adobe-recommended javascript code instead of standard embed/object HTML tags. my_paper This is an example of a simple Web page template for a newspaper (see example (http://media.soundslides.com /examples/259/my_paper/) ). sidecaptions This is similar to the default player, but the captions and credits are outside the player on the right-hand side (see example (http://media.soundslides.com/examples/259/sidecaptions/) ). sidecaptions_wider This is a wider version of the sidecaptions shell above. swfobject This is similar to the default player, but it uses the W3C-valid SWFObject (http://code.google.com/p/swfobject/) embed method. undercaptions This is similar to the default player, but the captions and credits appear under the player. Captions are limited to 4 lines of text. 5.5. Adjusting image size To change image size during editing: 1. Click on "Modify" in the menu bar and pull down to "Output sizes." 2. Click on the radio button for your desired size (see below). 3. Click the "APPLY" button. Note: The "Full-screen enabled" check box only appears in Soundslides Plus. For more details, click here (http://support.soundslides.com/index.php?pg=kb.page&id=103) . The application features three default size options. Small - blog embed 425 x 283 images 0px image padding Standard 600 x 450 images 20px image padding Large 800 x 533 images 0px image padding 31 of 94 9/20/10 12:13 PM Soundslides manual http://support.soundslides.com/index.php?pg=kb.printer.friendly&id=2 Custom sizes You can also define a custom width and height (up to 1280 pixels). To change to a custom size: 1. Click on "Modify" in the menu bar and pull down to "Output sizes." 2. Click on the "Custom" radio button (see below). 3. Change the image width, height and padding to your desired dimensions in the text boxes. 4. Click the "APPLY" button. 5.6. Full-screen mode (Soundslides Plus only) Full-screen playback is only available in in Soundslides Plus. (http://mountainworkshops.org) When viewing your slide show, users can switch to full-screen mode by clicking the full-screen button at the far-right end of the control bar. To exit full-screen mode, users click the full-screen button again or press the keyboard's "Esc" key. Creating a slide show with full-screen option By default, Soundslides Plus will create a full-screen-enabled slide show. To disable the full-screen option, uncheck the "Full-screen enabled" box in the "Output sizes" dialog prior to importing your images. Adding the full-screen option to a slide show created without it To add the full-screen option to a slide show created without it, open your project in the latest version of Soundslides Plus, then select "Output sizes" from the "Modify" menu. Next, click the box next to "Full-screen enabled," and click the 32 of 94 9/20/10 12:13 PM Soundslides manual http://support.soundslides.com/index.php?pg=kb.printer.friendly&id=2 "APPLY" button. After your images are re-processed, you can save, export and publish as normal. Common questions about full-screen mode Is it possible to have slide shows start in full-screen mode? Adobe's Flash Player will not go into full-screen mode without the user's input. This is a restriction by Adobe. Adobe's reasoning is that full-screen mode would be overwhelming to any user who didn't expect it. Adobe is also concerned about advertisers taking over users' screens. Why don't my images completely fill the screen? Currently, the player takes up the entire screen, but the images appear at a maximum of 1000 pixels wide by 800 pixels high. Since preserving the proper resolution is critical to maintaining the quality of a still image, the player will not scale up images to fill a large monitor. You can, however, increase the maximum image size up to 1280 pixels in either dimension by using two advanced parameters (for more information about advanced parameters, click here (http://support.soundslides.com /index.php?pg=kb.page&id=33) ). . Below are steps for increasing maximum image size: 1. With your project open in Soundslides Plus, select "Advanced parameters" from the "Modify" menu. 2. Click the "add" button to add a new parameter. 3. Click on the word "name" and change it to "max_fullscreen_width". 4. Click on the word "value" and change it to the desired number. 5. Again, click the "add" button to add a new parameter. 6. Click on the word "name" and change it to "max_fullscreen_height". 7. Click on the word "value" and change it to the desired number. 8. Select "Output sizes" from the "Modify" menu. 9. Make sure the "Full-screen enabled" box is checked and click the "APPLY" button. Soundslides Plus will now reprocess your images. After it reprocesses, click the "TEST" button to confirm that your slide show's full-screen mode now features larger images. 33 of 94 9/20/10 12:13 PM Soundslides manual http://support.soundslides.com/index.php?pg=kb.printer.friendly&id=2 5.7. Advanced parameters To set advanced parameters, select "Advanced parameters" from the "Modify" menu. Modifying advanced parameters allows you to alter some of the default settings in the player. The most common use is to override the default text used in the control buttons. For example, you could replace "captions" with "show captions," or you could change all of the text to another language. The image below shows the default settings of advanced parameters, followed by an explanation of what each does. click_to_play Changing this parameter's value from "true" to "false" will turn off the ability of users to click on the image area of your slide show to start it playing. captionsOnText Changing this parameter's value will change the text of the link to turn captions on. captionsOffText Changing this parameter's value will change the text of the link to turn captions off. creditsOnText Changing this parameter's value will change the text of the link to turn credits on. creditsOffText Changing this parameter's value will change the text of the link to turn credits off. smallPromptText Changing this parameter's value will change the text of the link to display the small version of the player. largePromptText Changing this parameter's value will change the text of the link to display the large version of the player. Additional advanced parameters There are also advanced parameters that enable features of the player that have not been included by default. To add a new parameter, click the "add" button. You can then enter the name and value of the parameter. Here are examples of additional advanced parameters: autoload By default, the player attempts to preload the entire slide show. This behavior may not always be desirable, as when 34 of 94 9/20/10 12:13 PM Soundslides manual http://support.soundslides.com/index.php?pg=kb.printer.friendly&id=2 displaying multiple slide shows on a single page (such as a blog). If this parameter's value is set to "false," only the first image loads automatically. Other media files begin loading when the viewer clicks the play button. preload_images This overrides the default preloading of the entire slide show and sets the number of images loaded before the play button appears. initial_volume This parameter controls the initial volume of the slide show. Values from 0 to 100 are accepted. return_to_start Setting this parameter to "true" will cause the slide show to return to the first slide after the slide show completes playing, but the slide show will not continue playing (this is similar to looping, which will play the slide show again after returning to the first slide). image_link This parameter makes the image area into a hyperlink. The value should be a URL (such as http://www.example.com). image_link_new This parameter is similar to "image_link," but opens the link in a new window. last_image_link This parameter is similar to "image_link," but makes only the last image in a slide show into a Web link. last_image_link_new This parameter is similar to "last_image_link," but opens the link in a new window. Note: You will see an Adobe security warning when previewing these parameter features from your hard drive. This warning will not appear when you publish your slide show online. Adobe does not allow Flash files on hard drives to link to the Internet without security clearance. For information on turning an individual slide into a clickable link, see the page on captions (http://support.soundslides.com/index.php?pg=kb.page&id=141) . audio_end_url This parameter sets the slide show to automatically go to a new URL when the audio ends. The value should be an active URL (such as http://www.example.com). audio_end_url_new This is similar to "audio_end_url," but opens the URL in a new window. Note: You will see an Adobe security warning when previewing these parameter features from your hard drive. This warning will not appear when you publish your slide show online. Adobe does not allow Flash files on hard drives to link to the Internet without security clearance. memory_clear_mode Setting memory_clear_mode to "true" will improve performance for slide shows with more than 150 images by directing the player to clear images from memory after they are displayed. This mode does cause additional buffering if the user "skips back" in the slide show, so "memory_clear_mode" should not be enabled unless you have a large number of images. control_interior_hex control_exterior_hex control_loading_hex By default, colors of all the elements in the player's control bar are defined by a single color in the "DISPLAY" tab. These parameters allow you to set different colors. Enter the values as six-character HEX strings (such as 333333). A list of hex codes can be found here (http://www.webmonkey.com/reference/Color_Charts) . 35 of 94 9/20/10 12:13 PM Soundslides manual http://support.soundslides.com/index.php?pg=kb.printer.friendly&id=2 extra_link This parameter allows you to include a hyperlink (such as http://www.example.com) with the "credits | captions" links at the bottom of the player (see below). extra_link_text Used with "extra_link," this parameter's value will set the text of the extra link in the player (see below). Note: You will see an Adobe security warning when previewing these parameter features from your hard drive. This warning will not appear when you publish your slide show online. Adobe does not allow Flash files on hard drives to link to the Internet without security clearance. Here is an example of what an extra link will look like in a finished slide show. menu_top_hex menu_bottom_hex menu_text_hex These allow you to override the color of the elements in the thumbnail menu display. Enter the values as six-character HEX strings (such as 333333). A list of hex codes can be found here (http://www.webmonkey.com/reference/Color_Charts) . 36 of 94 9/20/10 12:13 PM Soundslides manual http://support.soundslides.com/index.php?pg=kb.printer.friendly&id=2 show_thumbnails_full Setting this value to "true" will cause the thumbnail menu to take up the entire image area in the player. menu_width menu_height These parameters allow you to define the size of the thumbnail menu in pixels. menu_columns menu_rows These parameters allow you to control the number of images in a column in the thumbnail menu, and the number of rows in the menu. By default, the thumbnail menu displays as 3 columns wide and 2 rows high. The following advanced parameters apply to full-screen mode, and are only available in Soundslides Plus. max_fullscreen_width max_fullscreen_height By default, images in full-screen mode are displayed at a maximum size of 1000 pixels wide by 800 pixels high. You can override this by setting these parameters to different values (up to 1280). After setting these parameters, you must re-apply the output sizes by selecting "Output sizes" from the "Modify" menu, then clicking the "APPLY" button. fullscreen_bg_hex By default, the color of the background in full-screen mode is set to black. You can override this by changing the value of this parameter. Enter the value as a six-character HEX string (such as 333333). A list of hex codes can be found here (http://www.webmonkey.com/reference/Color_Charts) . fullscreen_nav_width By default, the width of the control bar in the full-screen mode is set to 800 pixels. You can override this by setting this parameter's value to a different number. fullscreen_nav_full By default, the width of the control bar in the full-screen mode is set to 800 pixels. You can force this to cover the full width of the monitor by setting this parameter's value to "true". fullscreen_caption_size By default, full-screen mode's caption display inherits the caption font size entered in the "FONTS" tab (http://support.soundslides.com/index.php?pg=kb.page&id=128) . You can override this font size by setting this parameter's value to a different number. 37 of 94 9/20/10 12:13 PM Soundslides manual http://support.soundslides.com/index.php?pg=kb.printer.friendly&id=2 fullscreen_caption By default, full-screen mode inherits the caption settings in non-full-screen mode. So if captions are turned on in non-full-screen mode, they'll also be turned on in full-screen mode. You can turn off captions for full-screen mode by setting this parameter's value to "false". 5.8. Saving all settings as default You can save your slide show's settings as the application's default settings for all new projects. Open any slide show, then select "Save all settings as default" from the "Tools" menu. All new projects will now have the same settings as that slide show. To change your settings back to the original application defaults, select "Reset default settings" from the "Tools" menu. 6. Publishing 6.1. Exporting a slide show Soundslides and Soundslides Plus export a folder containing all the files you will need to upload to your Web server to publish your slide show online. When you click the "EXPORT" button, a folder called "publish_to_web" is created inside your main project folder. This folder should then open on your screen. Your folder may look different from the one above, depending on your operating system and your settings. However, inside you should see: 400_300 (FOLDER, absent if using a custom size) 600_450 (FOLDER, absent if using a custom size) fullscreen (FOLDER, present only if using the full-screen option, Soundslides Plus only) custom (FOLDER, present only if using a standard size) audio_hi.mp3 (FILE) audio_lo.mp3 (FILE) index.html (FILE) small.html (FILE, absent 38 of 94 9/20/10 12:13 PM Soundslides manual http://support.soundslides.com/index.php?pg=kb.printer.friendly&id=2 if using a custom size) soundslide.txt (FILE) soundslides.xml (FILE) soundslider.swf (FILE) For more information on uploading your slide show to a Web server, click here (http://support.soundslides.com /index.php?pg=kb.page&id=117) . 6.2. The embedding tool: Adding your slide show to another Web page (optional) The online embedding tool works with slide shows made with Soundslides or Soundslides Plus, as well as menus made with the Soundslides menu tool (http://support.soundslides.com/index.php?pg=kb.page&id=79) . The embedding tool is available here (http://tools.soundslides.com/embed/) . Before you can use the embedding tool, your slide show will need to be published on a Web server. It will not work with slide shows on your computer's hard drive. For more information on uploading your slide show to a Web server, click here (http://support.soundslides.com/index.php?pg=kb.page&id=117) . To use the embedding tool, you will first need to enter your slide show's URL in the form, then click the "Continue" button. The utility will now create the code to embed your slide show. You should see a preview of your slide show when the page loads. Below the preview you'll see a text box containing your new embed code. 39 of 94 9/20/10 12:13 PM Soundslides manual http://support.soundslides.com/index.php?pg=kb.printer.friendly&id=2 Copy and paste the embed code into the code for your Web page. Changing the size of an embedded slide show You can adjust the width and height of your slide show when you generate the embed code. This helps with embedding a slide show in a blog, for example. To change the embedded size of your slide show, enter a new width and height in the text boxes under the embed code, then click the "Modify" button. The embedding tool will then change the code to use the new sizes. Disabling autoload Disabling autoload prevents the slide show from fully loading before the viewer clicks the play button. It is 40 of 94 9/20/10 12:13 PM Soundslides manual http://support.soundslides.com/index.php?pg=kb.printer.friendly&id=2 recommended that you check this box before embedding in a blog or a page with multiple slide shows, to help the page load faster. To do this, check the "Disable autoload" box, then click the "Modify" button to get the new code. 6.3. The menu tool: Creating multiple chapters (optional) If you want to group together multiple slide shows as chapters in a single presentation, you can use the online menu tool (http://www4.soundslides.com/apps/menu/new/) . You can then download the resulting menu and host it on your Web server. Before you can use the menu tool, your slide shows will need to be published on a Web server. It will not work with slide shows on your computer's hard drive. For more information on uploading your slide show to a Web server, click here (http://support.soundslides.com/index.php?pg=kb.page&id=117) . Below is an example of what a chapter menu looks like. To try using the above menu, click here (http://media.soundslides.com/files/menu_test/export/) . Making a menu To make a chaptered menu, follow the steps below. 1. Open the online menu tool (http://www4.soundslides.com/apps/menu/new/) , then enter your e-mail address and a headline for the menu (see image below). The tool needs your e-mail address to send you a link to make future changes or download the menu. Click the "Continue" button. 2. You will now see a page where you will need to enter the headline of the first chapter, 41 of 94 9/20/10 12:13 PM Soundslides manual http://support.soundslides.com/index.php?pg=kb.printer.friendly&id=2 along with an optional subheadline and the slide show's URL. 3. You will then need to select where in the menu you would like the chapter to go by using the "Order" pull-down menu. 4. Click the "Choose File" button to select an image to appear with the headline and optional subheadline in the chapter menu. 5. Click the "Submit" button. 42 of 94 9/20/10 12:13 PM Soundslides manual http://support.soundslides.com/index.php?pg=kb.printer.friendly&id=2 6. You will now see your menu, along with the "Add new slide show" form show in steps 2-5. Repeat steps 2-5 until you have added all the desired chapters to the menu. You can also make changes to the information for any of the slide shows, reorder them or remove them by using the "edit" and "delete" links. 7. When you are done editing your menu, click the "Export" link. 43 of 94 9/20/10 12:13 PM Soundslides manual http://support.soundslides.com/index.php?pg=kb.printer.friendly&id=2 You will now be asked to save a ZIP file on your computer called "publish_to_web_menu.zip." Once you have saved this file, expand it and upload the resulting "publish_to_web_menu" folder to your Web server. To open the menu online, you will need to point your browser to the "index.html" file inside the "publish_to_web_menu" folder. You can also rename this folder if you wish. For more information on uploading files to a Web server, click here (http://support.soundslides.com/index.php?pg=kb.page&id=117) . To go back and make changes to your menu later, just follow the link e-mailed to you by the online menu tool. Embedding You can embed a menu in another Web page using the embedding tool, just as you would a standalone slide show. For more information on using the embedding tool, click here (http://support.soundslides.com/index.php?pg=kb.page&id=78) . Advanced use You can change the way your menu looks by clicking the "Edit this menu's properties" link. This will open the page below, where you can edit values of display properties if you have 44 of 94 9/20/10 12:13 PM Soundslides manual http://support.soundslides.com/index.php?pg=kb.printer.friendly&id=2 some coding knowledge. 6.4. The video converter: Making a video file (optional) Our online video converter (http://video.soundslides.net/converter/) works with slide shows created with registered copies of Soundslides or Soundslides Plus on Windows or Mac OS X. The converter will convert your slide show to an MP4 file that can be viewed with Apple Quicktime and other video players, or uploaded to YouTube, Vimeo or other video-hosting sites. After you are done editing your project, click the "EXPORT" button. This will create and open a folder called "publish_to_web." 45 of 94 9/20/10 12:13 PM Soundslides manual http://support.soundslides.com/index.php?pg=kb.printer.friendly&id=2 Since you do not need access to the contents of this folder when using the video converter, you can simply close it. You will then need to locate the "publish_to_web" folder by opening your main project folder. The "publish_to_web" folder is located directly inside (see screenshot below). The next step will depend on your operating system. Windows: Right-click on the "publish_to_web" folder and select "Send To" then "Compressed (zipped) Folder." This will create a ZIP file, which will now be ready to upload to the converter. Mac OS X 10.5, 10.6: Right-click (Ctrl+click on a single-button mouse) on the "publish_to_web" folder and select "Compress 'publish_to_web.' " This will create a ZIP file, which will now be ready to upload to the converter. Mac OS X 10.3, 10.4: Right-click (Ctrl+click on a single-button mouse) on the "publish_to_web" folder and select "Create Archive of 'publish_to_web.' " This will create a ZIP file, which will now be ready to upload to the converter. Next, you will need to open the online video converter (http://video.soundslides.net/converter/) , select an output size and, optionally, enter an e-mail address for the converter to send a download link to. If your slide show includes lower thirds (Soundslides Plus only), you can check the box to include them in the video. Click the "Continue ..." button to go to the upload page, where you will need to click the"Select file ..." button to upload your 46 of 94 9/20/10 12:13 PM Soundslides manual http://support.soundslides.com/index.php?pg=kb.printer.friendly&id=2 "publish_to_web.zip" file. The converter will then begin uploading your "publish_to_web.zip" file. If you entered an e-mail address, the converter will e-mail you when the conversion is complete. Otherwise, you will need to wait until the converter notifies you that the conversion is complete, when you will see a download link. 7. 47 of 94 9/20/10 12:13 PM Soundslides manual http://support.soundslides.com/index.php?pg=kb.printer.friendly&id=2 Advanced use 7.1. Creating and modifying template shells Soundslides and Soundslides Plus can use a custom HTML template and a set of tags to define a project's properties. To understand how this works: Download and unzip the "basic shell (http://media.soundslides.com/release/shells/basic_shell.zip) " and move the resulting folder into the "shells" folder in the Soundslides application folder. You will find the included shells are also in this folder. Launch the application. You should now see the "basic_shell" listed as one of the available shell options. Make changes to the "basic_shell" files and they will be included when you click "TEST" or "EXPORT" in the application. You control the template this way, and you can add your metrics code or ad calls. The application can use four files in a shell folder: index.html small.html soundslider.swf ss_settings.xml Including other files in a shell If you want to include a file (such as an image or a javascript file) automatically in your project, you can copy the file into the shell's "_file" folder. Any file included in that folder will be exported by the application. Files in the "_file" folder should be named with web-safe file names with no spaces. For a working example of the "_files" folder, see the "js_embed" shell included with the application. Template tags Template tags are used in the "index.html" and "small.html" files and allow the application to publish inside of your own HTML templates. The swf tag contains the entire object/embed containing the SWF object. 48 of 94 9/20/10 12:13 PM Soundslides manual http://support.soundslides.com/index.php?pg=kb.printer.friendly&id=2 {{swf}} The following tags can be used to return information about the SWF object itself: {{swf.height}} {{swf.width}} {{swf.movie}} {{swf.bgcolor}} The following tags can be used to return information about the project: {{project.headline}} {{project.credits}} {{project.bgcolor}} {{project.images}} {{project.length}} Replacing the standard SWF player If you've created your own SWF player with the Soundslides Flash component, you can use it in a shell by following the steps below. (For more information on the component, click here (http://support.soundslides.com /index.php?pg=kb.page&id=17) .) 1. Leave the "project" parameter blank in the Flash component. 2. Export your SWF player, naming it "soundslider.swf". 3. Copy it to your shell folder. The application will now include your SWF player when reading the shell template files. Making your shell the default Once you get your shell the way you want it, you can rename your shell folder "preset" and it will be the new default for the application. The preset folder will also need to have a settings XML file named "ss_settings.xml". You can create the settings file by opening the application, clicking the "TEMPLATE" tab, then the "DISPLAY" tab and finally the "Save settings" button. 7.2. Tracking image views via JavaScript The Soundslides player SWF file can call a JavaScript function each time an image appears. You can use this function to make your slide show register each image view in a JavaScript-based tracking system. In order to enable tracking, you'll need to add an Advanced Parameter by clicking "Modify" in the menu bar and pulling down to "Advanced parameters." Click the "add" button, and the following parameter/value pair: parameter: jsFunction (Note: "jsFunction" is case-sensitive.) value: ss_track 49 of 94 9/20/10 12:13 PM Soundslides manual http://support.soundslides.com/index.php?pg=kb.printer.friendly&id=2 In this example, "ss_track" is the name of the function that you wish to call in your HTML page each time an image changes. You can call any function name you wish. Note: Due to security settings in the Adobe Flash Player, the SWF-toJavaScript call will not work when the HTML file is hosted on your hard drive. You will need to host your files online in order for the SWF file to communicate with JavaScript. Passed JavaScript values The SWF function call passes the following arguments to a JavaScript function: function ss_track (slideshow_image, image_number, image_name, image_caption, path_to_assets, ss_type){ } slideshow_image This is a formatted string, which can be used for reporting in Google Analytics or Omniture. For example: http://example.com/pathtoslideshow/?1 http://example.com/pathtoslideshow/?2 image_number This is the number of the image. image_name This is the name of the image (such as image1.jpg). image_caption This is the image's caption. path_to_assets This is the full http path to the slide show's SWF file. ss_type Possible values: click, passive Distinguishes between image views from click-through slide shows (click), and image views associated with audio slide shows (passive). An example using Google Analytics Even if you're not using Google Analytics to track image views, this shell is your best starting point. These steps outline how to create a shell that uses Google Analytics to track each image: 50 of 94 9/20/10 12:13 PM Soundslides manual http://support.soundslides.com/index.php?pg=kb.printer.friendly&id=2 1. Open a Google Analytics account. Make note of your "legacy" tracking code variable, which should looks something like this: _uacct = "UA-68360-1"; 2. Download the example tracking shell (http://media.soundslides.com/files/basic_js_track_shell.zip) . 3. Open the shell's HTML files in a text editor and change the tracking code variable to your own tracking value from step 1. 4. Save and close the HTML files. 5. Copy the "basic_js_track_shell" to your application "shell" folder (for more information, click here (http://support.soundslides.com/index.php?pg=kb.page&id=15) ). 6. Open a new project in Soundslides or Soundslides Plus and change your shell setting to "basic_js_track_shell." This shell also contains a file named "ss_settings.xml" that sets the advanced parameter for you. 7. Export and publish as normal. Note: Google Analytics takes at least 24 hours in most cases to report views. 7.3. The component: Using Soundslides or Soundslides Plus with Adobe Flash The Flash application is not needed to use Soundslides or Soundslides Plus, but the Soundslides component eliminates the need for most ActionScript when loading a slide show into a larger Flash project. The component requires Flash CS3 (Flash 9) or higher. Note: The component will not work in Flash CS3 when creating projects in the ActionScript 3.0 environment. If you have Flash CS3, create projects in the ActionScript 2.0 environment in order to use the component. The current component release is 1012 (released June 24, 2009). The Soundslides Flash extension is installed via Adobe’s Extension Manager. If you don’t have Adobe’s Extension Manager, it’s a free download (http://www.adobe.com/exchange/em_download/) . Installing the component 1. Download the latest version of the component (http://store.soundslides.com/apps/downloads/component/) and unzip. 2. Quit the Flash authoring application. 3. Double-click on “soundslides.mxp.” You should now see the Soundslides extension listed in the Extension Manager. Now you’re ready to launch Flash and work with the component. Notes: If you are upgrading from an older version of the component and the extension version does not update, you will need to delete the extension and re-install. If you are using an older version of the component in an existing FLA file, you’ll need to delete the component from the FLA file's library and add the new component from the component palette. 7.4. The component: Basics 51 of 94 9/20/10 12:13 PM Soundslides manual http://support.soundslides.com/index.php?pg=kb.printer.friendly&id=2 To get started, launch Flash and create a new ActionScript 2.0 movie. Set the movie’s frames per second to 20. The default transition speed is 1 = 20 frames with the component. This is not required, but is strongly recommended. Save this movie as “component_example.fla” in the same folder as an existing Soundslides or Soundslides Plus project. Now select Window > Development Panels > Components. This will open your components palette, and will display the Soundslides component. Select and drag the component to your new movie’s stage. Arrange the component display on your stage. You may want to enlarge your stage if the component doesn’t fit. Select the component and select Window > Development Panels > Component Inspector. This will open the component inspector. In the component parameters, you should see "project folder" and "size" listed at the top. Fill in the name of your project folder and then use the "Test Movie" function to see the component in action. Component parameters Following is a list of parameters: Note: Choosing a value of "inherit" means the component will use the settings designated by the imported project. Setting a component value other than inherit will override the imported project’s settings. 52 of 94 9/20/10 12:13 PM Soundslides manual http://support.soundslides.com/index.php?pg=kb.printer.friendly&id=2 project folder The name of the Soundslides project to load. This may also be a relative path to the project. size small, large, custom, inherit Sets the component's size. audio quality high, low, inherit Selects which audio file the component will use. auto start true, false, inherit Selects whether the audio plays automatically body color Enter a hex color value or use the color selector by clicking on the color box next to the hex value. caption - bg opacity This percentage number defines the opacity of the caption text background. caption - font embeded true, false Selects whether an external font is included. See information on embedded fonts (http://support.soundslides.com /index.php?pg=kb.page&id=115) . caption - font face This is the name of the font used. Not every computer has the same fonts. For consistency, stick to the Web-safe fonts: Arial, Verdana, Times New Roman, Comic Sans MS and Courier New. caption - font size This number is the size of the font used. control color Enter a hex color value or use the color selector by clicking on the color box next to the hex value. footer color Enter a hex color value or use the color selector by clicking on the color box next to the hex value. footer font embed true, false Selects whether an external font is included. See information on embedded fonts (http://support.soundslides.com /index.php?pg=kb.page&id=115) . footer font color Enter a hex color value or use the color selector by clicking on the color box next to the hex value. 53 of 94 9/20/10 12:13 PM Soundslides manual http://support.soundslides.com/index.php?pg=kb.printer.friendly&id=2 footer font face This is the name of the font used. Not every computer has the same fonts. For consistency, stick to the Web-safe fonts: Arial, Verdana, Times New Roman, Comic Sans MS and Courier New. footer font size This number is the size of the font used. header color Enter a hex color value or use the color selector by clicking on the color box next to the hex value. headline - font color Enter a hex color value or use the color selector by clicking on the color box next to the hex value. headline - font embed true, false Selects whether an external font is included. See information on embedded fonts (http://support.soundslides.com /index.php?pg=kb.page&id=115) . headline - font face This is the name of the font used. Not every computer has the same fonts. For consistency, stick to the Web-safe fonts: Arial, Verdana, Times New Roman, Comic Sans MS and Courier New. headline size This number is the size of the font used. image spacing This number defines the number of pixels in the buffer around the image, between the image and the frame. language control Default words in the Soundslides player user interface can be overridden by changing these. listener object Name of the ActionScript listener object. show caption by default true, false, inherit show captions true, false, inherit show controls true, false, inherit show credits true, false, inherit show footer true, false, inherit show headline true, false, inherit show size choice true, false, inherit 54 of 94 9/20/10 12:13 PM Soundslides manual http://support.soundslides.com/index.php?pg=kb.printer.friendly&id=2 transition time A value of "1" refers to 20 frames, since this is the optimal number of frames per second for Soundslides projects. Hence "1" is a one-second transition at 20 fps. However, you can use any number you like. transistion type crossfade, fade out/fade in, straight cut, inherit Using "crossfade" is the Soundslides default. Using "fade out/fade in" will result in an image fading out, then a new image fading in. Using "straight cut" will result in no transition at all. Show thumbnails full true, false Setting to "true" will display the thumbnail menu at the full width and height of the image area. 7.5. The component: Using ActionScript External ActionScript API If the component has an instance name of "soundslides", you can use the following functions: 55 of 94 9/20/10 12:13 PM Soundslides manual http://support.soundslides.com/index.php?pg=kb.printer.friendly&id=2 soundslides.ss_play(); //plays from the beginning soundslides.ss_stop(); //goes to the beginning and stops soundslides.ss_pause(); //toggles between pause and resume soundslides.ss_caption(); //toggles between show and hide caption //ss_caption was added with v140 of the component soundslides.ss_credit(); //toggles between show and hide credits //ss_credit was added with v140 of the component soundslides.ss_thumbnails(); //toggles between show and hide thumbnails //ss_thumbnails was added with v540 of the component soundslides.ss_setVolume(0); //volume can be set from 0 - 100 (quiet - loud) trace(soundslides.ss_getVolume()); //returns volume as a number 0 - 100 (quiet - loud) soundslides.ss_gotoAndPlayImage(imgNumber); //plays from a specific image soundslides.ss_gotoAndStopImage(imgNumber); //advances the timeline to a specific image soundslides.ss_gotoAndPlaySec(second); //plays from from an audio position soundslides.ss_gotoAndStopSec(second); //advances the timeline and stops soundslides.ss_gotoAndPlayPercent(percentage); //plays from a percentage of the timeline soundslides.ss_gotoAndStopPercent(percentage); //advances the timeline and stops soundslides.ss_nextImage(); //advances and stops on the next image soundslides.ss_prevImage(); //rewinds and stops on the previous image soundslides.ss_loadNew("project"); //loads a new project into the component //may be relative "relative/project" //or full url "/full/path/to/project" Note: The above functions cannot be used until after the component has loaded the Soundslides project. To define the initial project before the component initializes, use this variable: soundslides.project = "project"; //may be relative "relative/project" //or full url "/full/path/to/project" 56 of 94 9/20/10 12:13 PM Soundslides manual http://support.soundslides.com/index.php?pg=kb.printer.friendly&id=2 Listener object The Soundslides component uses a listener object to communicate data from the component to the rest of your ActionScript. The listener object must be defined in the component parameter listener object. Here’s an example of the ActionScript for "onAudioEnd" and "onSoundslideData". ss_listen = new Object(); //create an object for listening ss_listen.onSoundslideData = function(project){ trace(project["headline"]); trace(project["credits"]); trace(project["totalImages"]); trace(project["totalTime"]); } ss_listen.onAudioEnd = function(){ trace("audio end"); } You can also use dot syntax on the array returns like this: ss_listen.onSoundslideData = function(project){ trace(project.headline); trace(project.credits); } Listener object functions All code assumes the component listener is named "ss_listen". You must create an object before assigning functions to it. ss_listen = new Object(); onStartUp Triggered on initial start, returns nothing. ss_listen.onStartUp = function(){ trace("soundslide initializing"); } onControlButton Triggered when any button is pressed, returns string. ss_listen.onControlButton = function(control){ trace("user pressed " + control); } onFirstImageLoaded Triggered when the first image is loaded and displayed. ss_listen.onFirstImageLoaded = function(){ trace("The first image is loaded and visible"); } onSoundslidePreloaded 57 of 94 9/20/10 12:13 PM Soundslides manual http://support.soundslides.com/index.php?pg=kb.printer.friendly&id=2 Triggered when the Soundslides project preloads, and the play button is activated. ss_listen.onSoundslidePreloaded = function(){ trace("Images and audio are preloaded, play is enabled"); } onAudioEnd Triggered when the audio track ends. ss_listen.onAudioEnd = function(){ trace("The audio has ended"); } onSoundslideData Triggered when the initial file data is loaded, returns array. ss_listen.onSoundslideData = function(project){ trace(project.headline); trace(project.credits); trace(project.totalImages); trace(project.totalTime); trace(project.x); trace(project.y); trace(project.width); trace(project.height); } onImageChanged Triggered when the image changes, returns array. ss_listen.onImageChanged = function(image){ trace(image.caption); trace(image.number); } onTimer Triggered every frame, returns array. ss_listen.onTimer = function(info){ trace(info.remaining); //0:30 trace(info.elapsed); //0:30 trace(info.remaining_nonformat); //30 trace(info.elapsed_nonformat); //30 trace(info.elapsed_percent); //50 } Formatted strings return as 0:00, nonformatted return as int(seconds), percent returns as 00.00 (2 decimal points). onImageLoaded Triggered every time an image loads, returns array. ss_listen.onImageLoaded = function (array){ trace("image loaded" + array.image + "/" + array.total); } onScreenChanged Triggered every time fullscreen state changes, returns array. 58 of 94 9/20/10 12:13 PM Soundslides manual http://support.soundslides.com/index.php?pg=kb.printer.friendly&id=2 ss_listen.onScreenChanged = function (screen_state){ trace("screen_state: " + screen_state); //possible values for screen_state "normal" or "fullScreen" } 7.6. The component: Embedded fonts By default, Soundslides and Soundslides Plus use common system fonts that are included with both Mac OS X and Windows. While these fonts cover the basics, you may want to use a different font in your design. The Soundslides component allows you to embed fonts for captions, controls and headlines. Following are instructions for doing so. 1. Import the font into your library Open the Library window at Window > Library. Click in the upper-right of the Library window and select "New Font...". 2. Select the font Select the font from the "Font:" pull-down menu and name the font the same name as the font you've just selected. The "Name:" and the "Font:" boxes must match exactly. 3. Link to the library Right-click (or Ctrl+click on a single-button mouse) on the font in the Library and select "Linkage...". Then check the boxes for "Export for ActionScript" and "Export in first frame." Confirm that the "Identifier:" name is the name of the font. 59 of 94 9/20/10 12:13 PM Soundslides manual http://support.soundslides.com/index.php?pg=kb.printer.friendly&id=2 Click the "OK" button. 4. Set component font parameters Select the component and select Window > Development Panels > Component Inspector. This will open the Component Inspector. Now select one of the three "font face" parameters and change the font face to the name of the font you've just imported into your library. Then change the corresponding "font embedded" value to true. You must change both parameters in order for the font to be exported as an embedded font. 7.7. The component: Examples and source code These examples are provided "as is," and are not part of Soundslides or Soundslides Plus. With most examples, basic knowledge of Flash and ActionScript are assumed. If you’re looking for a very basic example, start with this simple component example (http://media.soundslides.com/files /simple_component/) . Basic Using caption and credit data (http://media.soundslides.com/files/captions_credits/) Loading projects with ActionScript (http://media.soundslides.com/files/as_load/) Simple MovieClip preloader (http://media.soundslides.com/files/onpreload/) AS3 loader clip example (http://media.soundslides.com/files/simple_as3_loader/) Intermediate Passing parameters to the component via query string (http://media.soundslides.com/files/query_example/) Advanced Scrubber + navigation api (play, stop, pause, caption, credit, volume scrubber) (http://media.soundslides.com/files /nav_api_example/) 60 of 94 9/20/10 12:13 PM Soundslides manual http://support.soundslides.com/index.php?pg=kb.printer.friendly&id=2 7.8. The component: Embed variables for default player Several query string (i.e. "FlashVar", "flashvars") variables are available for the default SWF player. embed_width This number dynamically changes the width of the player. embed_height This number dynamically changes the height of the player. autoload true, false Controls whether the audio and images are preloaded when the SWF file is loaded. If set to "false," only the player and the first image preload. It is recommended that autoload is set to "false" if you have multiple slide shows on a single page. pathToControlFile Full or relative path to the XML file. In most cases, you should use a relative path whenever possible to avoid crossdomain security restrictions in Adobe Flash Player. pathToImages Full or relative path to the images folder. In most cases, you should use a relative path whenever possible to avoid cross-domain security restrictions in Adobe Flash Player. pathToAudioFile Full or relative path to the MP3 file. In most cases, you should use a relative path whenever possible to avoid crossdomain security restrictions in Adobe Flash Player. pathToFullscreenImages Full or relative path to the "fullscreen" images folder. In most cases, you should use a relative path whenever possible to avoid cross-domain security restrictions in Adobe Flash Player. Here's an example showing the "pathTo" query overrides (http://soundslides.com/examples/external_paths/) . 8. Integrating with third-party software and services 8.1. Embedding your slide show in Dreamweaver CS3 To embed your slide show in Dreamweaver CS3, you will first need to upload the "publish_to_web" folder created when you click the "EXPORT" button in Soundslides or Soundslides Plus. For more information on exporting, click here (http://support.soundslides.com/index.php?pg=kb.page&id=146) . For more information on uploading to your Web hosting company's server, click here (http://support.soundslides.com /index.php?pg=kb.page&id=117) . You will then use the online embedding tool to create a code to embed in Dreamweaver CS3. Generating the embedding code 61 of 94 9/20/10 12:13 PM Soundslides manual http://support.soundslides.com/index.php?pg=kb.printer.friendly&id=2 Use your Web browser to open http://www4.soundslides.com/apps/utilities/ (http://www4.soundslides.com /apps/utilities/) , then enter your slide show's URL in the form and click the "Continue" button. The utility will now create the code to embed your slide show. You should see a preview of your slide show when the page loads. Below the preview you'll see a text box containing your embedding code. Copy the embedding code. Inserting the 62 of 94 9/20/10 12:13 PM Soundslides manual http://support.soundslides.com/index.php?pg=kb.printer.friendly&id=2 embedding code in Dreamweaver CS3 Open Dreamweaver and open the Web page where you want to embed the slide show. In the example below, a Web page has been opened in Dreamweaver from the Sites folder. Click on the "Design" button for design mode. Click the location where you want the player to appear. This sets the insertion point. The insertion point is circled in red below. Click the "Code" button to switch to code mode. From the "Edit" menu, select "Paste" to paste in the embedding code that you copied from the utility. Then click the "Design" button to return to design mode. You should see a gray box where you have embedded the Soundslides player. 63 of 94 9/20/10 12:13 PM Soundslides manual http://support.soundslides.com/index.php?pg=kb.printer.friendly&id=2 To check that the Soundslides player is loading correctly, under Dreamweaver's "File" menu, select "Preview in Browser" and select your default browser. Your browser should launch and display your Web page. If you need to adjust the position of your embedded player, go back to design mode in Dreamweaver. You can click-and-drag the gray box representing the slide show to reposition the player within your design. You can also copy-and-paste the player into another Web page. You can now publish the page or the site via Dreamweaver's built-in publishing methods, or via your existing publishing procedures. For more information on publishing with Dreamweaver, see "Dreamweaver Help" under the "Help" menu in Dreamweaver. 8.2. Embedding 64 of 94 9/20/10 12:13 PM Soundslides manual http://support.soundslides.com/index.php?pg=kb.printer.friendly&id=2 your slide show in RapidWeaver 4 To embed your slide show in RapidWeaver 4, you will first need to upload the "publish_to_web" folder created when you click the "EXPORT" button in Soundslides or Soundslides Plus. For more information on exporting, click here (http://support.soundslides.com/index.php?pg=kb.page&id=146) . For more information on uploading to your Web hosting company's server, click here (http://support.soundslides.com /index.php?pg=kb.page&id=117) . You will then use the online embedding tool to create a code to embed in RapidWeaver 4. Generating the embedding code Use your Web browser to open http://www4.soundslides.com/apps/utilities/ (http://www4.soundslides.com /apps/utilities/) , then enter your slide show's URL in the form and click the "Continue" button. The utility will now create the code to embed your slide show. You should see a preview of your slide show when the page loads. Below the preview you'll see a text box containing your embedding code. Copy the embedding code. Inserting the 65 of 94 9/20/10 12:13 PM Soundslides manual http://support.soundslides.com/index.php?pg=kb.printer.friendly&id=2 embedding code in RapidWeaver 4 Open RapidWeaver and select the Web page where you want to include the slide show. In the example below, a new page has been created in RapidWeaver by selecting "Add Page" under the "File" menu in RapidWeaver. The example below shows the "blog" page type. Paste the embedding code into the body of the blog post. You can type text above and below the embedding code if desired. You can now publish your page to your Web site. You are not limited to embedding the slide show in blog pages in RapidWeaver. You can also embed in page types which have text fields. For instance, below is the "Styled text" page type. The embedding code has been added in the text area. 66 of 94 9/20/10 12:13 PM Soundslides manual http://support.soundslides.com/index.php?pg=kb.printer.friendly&id=2 The styled text page can be previewed in RapidWeaver, then published. For more information about publishing in RapidWeaver, select "RapidWeaver manual" from the "Help" menu in RapidWeaver. You can also contact RapidWeaver's support team via its publisher's support forums (http://www.realmacsoftware.com /forums/index.php/forums/) . 8.3. Embedding your slide show in iWeb '08 To embed your slide show in iWeb '08, you will first need to upload the "publish_to_web" folder created when you click the "EXPORT" button in Soundslides or Soundslides Plus. For more information on exporting, click here (http://support.soundslides.com /index.php?pg=kb.page&id=146) . For more information on uploading to your Web hosting company's server, click here (http://support.soundslides.com /index.php?pg=kb.page&id=117) . You will then use the online embedding tool to create a code to embed in iWeb '08. 67 of 94 9/20/10 12:13 PM Soundslides manual http://support.soundslides.com/index.php?pg=kb.printer.friendly&id=2 Generating the embedding code Use your Web browser to open http://www4.soundslides.com/apps/utilities/ (http://www4.soundslides.com /apps/utilities/) , then enter your slide show's URL in the form and click the "Continue" button. The utility will now create the code to embed your slide show. You should see a preview of your slide show when the page loads. Below the preview you'll see a text box containing your embedding code. Copy the embedding code. Inserting the 68 of 94 9/20/10 12:13 PM Soundslides manual http://support.soundslides.com/index.php?pg=kb.printer.friendly&id=2 embedding code in iWeb '08 Open iWeb and select the Web page where you want to include the slide show. In the example below, a new page has been created in iWeb by selecting "New Page" under the "File" menu in iWeb '08. Select "HTML Snippet" from the "Insert" menu. This will open the "HTML Snippet" window. Paste the embedding code you copied from the Soundslides embedding utility into the HTML Snippet window and click the "Apply" button. You should now see your slide show in the Web page. You can click-and-drag the slide show to move it on your Web page. 69 of 94 9/20/10 12:13 PM Soundslides manual http://support.soundslides.com/index.php?pg=kb.printer.friendly&id=2 At this point, you can publish the page or the site via iWeb's built-in publishing methods. For more information on publishing with iWeb, see "iWeb Help" under the "Help" menu in iWeb. 8.4. Embedding your slide show in WordPress Note: At this time, blogs hosted at WordPress.com are not allowed to insert embedding code (http://support.wordpress.com/code/#flash-and-other-embeds) . The directions below are therefore only applicable to privately hosted WordPress blogs. To embed your slide show in WordPress, you will first need to upload the "publish_to_web" folder created when you click the "EXPORT" button in Soundslides or Soundslides Plus. For more information on exporting, click here (http://support.soundslides.com/index.php?pg=kb.page&id=146) . For more information on uploading to your Web hosting company's server, click here (http://support.soundslides.com /index.php?pg=kb.page&id=117) . You will then use the online embedding tool to create a code to embed in WordPress. Generating the embedding code Use your Web browser to open http://www4.soundslides.com/apps/utilities/ (http://www4.soundslides.com /apps/utilities/) , then enter your slide show's URL in the form and click the "Continue" button. The utility will now create the code to embed your slide show. You should see a preview of your slide show when the page 70 of 94 9/20/10 12:13 PM Soundslides manual http://support.soundslides.com/index.php?pg=kb.printer.friendly&id=2 loads. Below the preview you'll see a text box containing your embedding code. Note: If the text column of your blog page layout is narrower than the size you selected when creating your slide show, you can modify settings from this page, then click the "Modify" button. Inserting the embedding code in WordPress Go to your WordPress "new post" page. Click on the "Code" tab above the text box (see below). This activates the HTML editor in WordPress, and will allow you to paste in your embedding code. Paste the embedding code into the form. Click the "Publish" button. You should now see your slide 71 of 94 9/20/10 12:13 PM Soundslides manual http://support.soundslides.com/index.php?pg=kb.printer.friendly&id=2 show displayed in your WordPress blog. 8.5. Embedding your slide show in Blogger To embed your slide show in Blogger, you will first need to upload the "publish_to_web" folder created when you click the "EXPORT" button in Soundslides or Soundslides Plus. For more information on exporting, click here (http://support.soundslides.com /index.php?pg=kb.page&id=146) . For more information on uploading to your Web hosting company's server, click here (http://support.soundslides.com /index.php?pg=kb.page&id=117) . You will then use the online embedding tool to create a code to embed in Blogger. Generating the embedding code Use your Web browser to open http://www4.soundslides.com /apps/utilities/ (http://www4.soundslides.com /apps/utilities/) , then enter your slide show's URL in the form and click the "Continue" button. The utility will 72 of 94 9/20/10 12:13 PM Soundslides manual http://support.soundslides.com/index.php?pg=kb.printer.friendly&id=2 now create the code to embed your slide show. You should see a preview of your slide show when the page loads. Below the preview you'll see a text box containing your embedding code. Note: If the text column of your blog page layout is narrower than the size you selected when creating your slide show, you can modify settings from this page, then click the "Modify" button. Inserting the embedding code in Blogger Go to your Blogger "Create" page and click the "Edit Html" tab above the post window (see below). 73 of 94 9/20/10 12:13 PM Soundslides manual http://support.soundslides.com/index.php?pg=kb.printer.friendly&id=2 This activates the HTML editor in Blogger, and will allow you to paste in your embedding code. Now paste the embedding code into the form. Click the "PUBLISH POST" button. You should now see your slide show displayed in your Blogger blog. 8.6. Embedding your slide show in tumblr To embed your slide show in tumblr, you will first need to upload the "publish_to_web" folder created when you click the "EXPORT" button in Soundslides or Soundslides Plus. For more information on exporting, click here (http://support.soundslides.com /index.php?pg=kb.page&id=146) . For more information on uploading to your Web hosting company's server, click here (http://support.soundslides.com /index.php?pg=kb.page&id=117) . You will then use the online embedding tool to create a code to embed in tumblr. Generating the embedding code Use your Web browser to open 74 of 94 9/20/10 12:13 PM Soundslides manual http://support.soundslides.com/index.php?pg=kb.printer.friendly&id=2 http://www4.soundslides.com /apps/utilities/ (http://www4.soundslides.com/apps/utilities/) , then enter your slide show's URL in the form and click the "Continue" button. The utility will now create the code to embed your slide show. You should see a preview of your slide show when the page loads. Below the preview you'll see a text box containing your embedding code. Note: If the text column of your blog page layout is narrower than the size you selected when creating your slide show, you can modify settings from this page, then click the "Modify" button. Inserting the 75 of 94 9/20/10 12:13 PM Soundslides manual http://support.soundslides.com/index.php?pg=kb.printer.friendly&id=2 embedding code in tumblr Go to your tumblr new "Add a Text Post" page and click the "HTML" button above the post window (see below). You may need to use the Plain Text Editor in tumblr to create or edit advanced post embeds or to control element formatting via HTML. To switch to the Plain Text Editor in tumblr, click the Account link on the Dashboard and then click Preferences. This activates the HTML editor in tumblr, and will allow you to paste in your embedding code. Now paste the embedding code into the form. Click the "Update" button. You should now see an Adobe Flash "f" preview box where your slide show would be. To preview the post, click the "Preview" button. To publish the post, click the "Create post" button. You should now see your slide show displayed in your tumblr blog. 8.7. Uploading a slide show to a MobileMe account Note: Soundslides, LLC is not affiliated with Apple, Inc. and does not provide direct MobileMe support. This tutorial is for educational purposes only. Before you can upload a slide 76 of 94 9/20/10 12:13 PM Soundslides manual http://support.soundslides.com/index.php?pg=kb.printer.friendly&id=2 show to Apple's MobileMe service, you will need to export your project in Soundslides or Soundslides Plus (for more information, click here (http://support.soundslides.com /index.php?pg=kb.page&id=146) ). Below are the steps for copying the files in your project's "publish_to_web" folder to a folder in your iDisk's "Sites" folder. 1. Open your iDisk. From the Finder, pull down the "Go" menu to "iDisk," then select "My iDisk." 2. Open your "Sites" folder. (In the example below, the name of the iDisk is "soundslides.") 3. Create a new folder in your "Sites" folder by pulling down the "File" menu to "New Folder." This folder name will be in the URL of your published project, so name it something appropriate like "slideshow01." 4. Now copy the contents of your project's "publish_to_web" folder to the new folder on the iDisk (in this example, the folder named "slideshow01". 77 of 94 9/20/10 12:13 PM Soundslides manual http://support.soundslides.com/index.php?pg=kb.printer.friendly&id=2 5. Check the slide show online. In order to see your slide show in a browser, you will need the to enter the correct URL in the browser's address bar. Apple has created some naming confusion with the transition from .Mac to MobileMe. Even though Homepage and .Mac no longer exist, the URL "homepage.mac.com" is still correct for your iDisk's "Sites" folder. The URL for your slideshow will not be the same as the Web site MobileMe's Web site-building tool created. For instance, if your user name was "soundslides," you may have created a MobileMe Web site you could view by entering "http://web.me.com /soundslides" in a Web browser. However, in the example below, the user name for the MobileMe account is "soundslides" and the new folder is named "slideshow01," so the URL to view this slide show online would be "http://homepage.mac.com /soundslides/slideshow01/". Note: This URL is case-sensitive, so "Slideshow01" is not the same as "slideshow01" with MobileMe. Once you get your slide show online, you will be able to link to it from your MobileMe Web site or embed it in your pages using the embedding tool. For more information on embedding, click here 78 of 94 9/20/10 12:13 PM Soundslides manual http://support.soundslides.com/index.php?pg=kb.printer.friendly&id=2 (http://support.soundslides.com /index.php?pg=kb.page&id=78) . 9. Troubleshooting 9.1. Lost registration key? Didn't receive it? Enter the e-mail address used when you purchased Soundslides or Soundslides Plus and we'll e-mail the registration information. Submit If you no longer have access to your original e-mail account, or the retrieval form fails to find your address in the database, submit a help request (http://support.soundslides.com/index.php?pg=request) and try to provide as much info as possible about your purchase. 9.2. Upgrading from Soundslides to Soundslides Plus Soundslides Plus is an advanced version of Soundslides. In addition to all of the features of the original version, Soundslides Plus includes: Full-screen playback Image movement (pan and zoom) Click-through slide shows Silent-play slide shows Lower thirds 79 of 94 9/20/10 12:13 PM Soundslides manual http://support.soundslides.com/index.php?pg=kb.printer.friendly&id=2 It is simple to upgrade from Soundslides to Soundslides Plus. The cost of an upgrade is simply the difference in price between the two. To upgrade, click the link below, enter your Soundslides registration key, and you will be taken to a sales page to purchase the upgrade. http://store.soundslides.com/products/upgrade/ (http://store.soundslides.com/products/upgrade/) After your purchase, you will recieve a new registration key and a link to download Soundslides Plus. 9.3. Images are "bunched" at the end of the timeline There are two ways to clear "bunched up" images at the end of a slide show timeline. Drag-and-drop method In the "SLIDES" tab thumbnail area, drag the affected images to the Bin, then open the Bin and bring the images back into the timeline one at a time. Drag the images from the thumbnail area to the timeline and drop them into place. 'In point' method Numerically adjust the starting time of each bunched image. With the "SLIDE INFO" tab selected, type the time into the "In point" text box. An "Apply" button will appear, and it must be clicked to set the time. 9.4. Images are rotated after importing Soundslides and Soundslides Plus do not read the rotation information in JPG images that is applied by digital cameras and some software packages. Photoshop and some other image editors will read that data and rotate the display on screen when the image is opened, but the image data (pixel level) is actually still not rotated unless the image is re-saved. To fix the problem, open the images in question in your image editor and re-save them, then update them in Soundslides or Soundslides Plus (for more information, click here (http://support.soundslides.com/index.php?pg=kb.page&id=4) ). 9.5. Audio plays at the wrong speed or sounds distorted If your audio plays at the wrong speed after importing, the most likely problem is an incompatible bit rate. If your audio is distorted after importing, the most likely problem is an incompatible sample rate. Preparing your audio file Adobe Flash Player requires that audio files be 16bit and have a sample rate of 44.1khz. Flash Player can handle MP3 files encoded at 32kbps, 48kbps, 56kbps, 64kbps, 128kbps, 160kbps or 256kbps. Audacity issues If you are preparing your audio files with Audacity, problems arise when the sample rate is set to either 32khz or 48khz when exporting. It should be 44.1khz to play in Flash Player in most Web browsers. 80 of 94 9/20/10 12:13 PM Soundslides manual http://support.soundslides.com/index.php?pg=kb.printer.friendly&id=2 Audacity does not always save at the default rate, so it is a good idea to double-check. Audacity allows you to set the sample rate in several places, but the main project rate (circled below) appears to be the most consistent. 9.6. Flash audio does not play after installing Audacity (Mac OS X only) There is a well-documented bug (http://www.adobe.com /cfusion/knowledgebase /index.cfm?id=41f8f08d& pss=rss_flashplayer_41f8f08d) with Audacity that affects the Adobe Flash Player on Mac OS X. The issue is more common with Intel-based computers, but can affect any Mac OS X system. Audacity resets the Audio rate on some systems to 96000Hz. Flash Player versions older than 9 cannot play audio at rates above 44100Hz. To fix the problem: 1. Open the Mac OS X "Applications" folder, then the "Utilities" folder, then launch "Audio MIDI Setup." 2. Change the Audio Output setting to "44100.0 Hz." 3. Quit Audio MIDI Setup. Another fix is to install the latest Adobe Flash Player (http://www.adobe.com/shockwave/download/alternates/) . 81 of 94 9/20/10 12:13 PM Soundslides manual http://support.soundslides.com/index.php?pg=kb.printer.friendly&id=2 9.7. Active Content warning during testing (Internet Explorer only) Note: These instructions are not intended for viewers. They are only recommended for producers during testing. Recent versions of Internet Explorer display a warning when loading Adobe Flash files from your local hard drive. If you use Internet Explorer as your default browser, you may have experienced this warning while testing your slide shows. Here’s how to disable the warning: 1. In Internet Explorer, select the "Tools" menu, then select "Internet Options." 2. In the "Internet Options" window, select the "Advanced" tab. 3. Scroll down until you see the "Security" options. Check the box for “Allow active content to run in files on My Computer." 4. Click the "OK" button and restart Internet Explorer for the changes to take effect. 9.8. "Undefined" error in captions (Windows only) If your captions display as "undefined" when the caption field is blank, then you have an older version of Soundslides or Soundslides Plus for Windows. This problem was corrected in an update. Please install the free update below: Soundslides Plus for Windows (http://store.soundslides.com /apps/downloads/PlusWindows/) Soundslides for Windows (http://store.soundslides.com /apps/downloads/Windows/) 9.9. No new features in 82 of 94 9/20/10 12:13 PM Soundslides manual http://support.soundslides.com/index.php?pg=kb.printer.friendly&id=2 "my_paper" shell (Windows only) In some Windows installations image movement, lower thirds and HTML captions work in the "default" and "side caption" shells, but not in the "my_paper" shell. You can correct the issue by deleting the "soundslider.swf" file from your "my_paper" shell folder. The file is located here: C:\Program Files\Soundslides\shells\my_paper\soundslider.swf Note: If you have renamed your "my_paper" shell folder, you will need to adjust the directions accordingly. You may also need to delete the "soundslider.swf" files from your project folder and your project's "publish_to_web" folder, then test and export the project again. 9.10. Missing image component (Windows only) Some Windows installations will display an "Error 21" message, meaning a critical image-processing component is missing and the application will not be able to import image files. As a test, try logging into your computer as an administrator and launching Soundslides or Soundslides Plus. In the administrator account, the helper utilities may reset themselves. If you don't get an "Error 21" message in the administrator account, you should be able to log back into your normal account and proceed. If this does not solve the problem, here are the manual installation instructions for the Windows helper utilities. 1. Download and open this zip file (http://media.soundslides.com/release/utilities/helpers.zip) containing the missing image processor. 2. Copy the "helpers" folder into the program folder located here: C:\Program Files\Soundslides (After copying the folder, you should have the "shells" folder, the "helpers" folder and "Soundslides.exe" or "Soundslides Plus.exe" all in the same place.) 3. Double-click on "Soundslides.exe" or "Soundslides Plus.exe" and confirm the application will successfully import images. 9.11. Using the legacy video plug-in with Mac OS X 10.6 With Apple's release of Mac OS X 10.6, the QuickTime Player component system was drastically changed. Because of this, the Soundslides Video Plug-in for Mac OS X will not work correctly without re-installing the optional QuickTime Player 7. Apple does provide a method for running both the newer QuickTime Player 10 and the older QuickTime Player 7 on the same computer. Note: We will attempt to support the legacy Mac OS X video plug-in (released in 2006) through Mac OS X 10.6, but we cannot guarantee that Apple will include the required QuickTime Player 7 functionality in future releases of OS X. The online video converter (http://support.soundslides.com/index.php?pg=kb.page&id=132) , which replaced the plug-in in early 2009, will continue to be supported for both Mac OS X and Windows. What do I need to enable the plug-in on Mac OS X 10.6? 83 of 94 9/20/10 12:13 PM Soundslides manual http://support.soundslides.com/index.php?pg=kb.printer.friendly&id=2 In order for the plug-in to work on Mac OS X 10.6, you will need to do two things: 1. Install QuickTime Player 7 using the Mac OS X 10.6 installation disk. 2. Install Soundslides or Soundslides Plus build number 1063 or higher. Installing QuickTime Player 7 Using your Mac OS X 10.6 installation disk, open the folder named "Optional Installs," then double-click on the "Optional Installs.mpkg" icon to launch the installer. Follow the installer instructions until you get to the "Custom Install" page. Then click the box next to "QuickTime 7." Click the "Continue" button and follow the instructions to finish the installation. Installing the latest version of Soundslides or Soundslides Plus To check if you already have the latest version, open Soundslides or Soundslides Plus and select "About" from the "Soundslides" 84 of 94 9/20/10 12:13 PM Soundslides manual http://support.soundslides.com/index.php?pg=kb.printer.friendly&id=2 menu. The number should be r1063 or higher. The build number is in the red box in the screenshot below. If you don't have 1063 or higher, here are the download links: Soundslides Plus (http://store.soundslides.com/apps/downloads /PlusMac/) Soundslides (http://store.soundslides.com/apps/downloads /Mac/) You should now be able to output video files using the video plug-in. 10. Additional resources 10.1. Using Switch to convert an audio file to MP3 Note: Soundslides, LLC is not affiliated with NCH Software, the maker of Switch. Technical support for Switch is available here (http://www.nch.com.au/switch/support.html) . Switch audio conversion software for Mac OS X and Windows is an easy-to-use tool for converting nearly any audio format to an MP3 for use with Soundslides or Soundslides Plus. Below are links to download the free version: Mac OS X: http://www.nch.com.au/switch/switchmac.zip (http://www.nch.com.au/switch/switchmac.zip) Windows: http://www.nch.com.au/switch/switchsetup.exe (http://www.nch.com.au/switch/switchsetup.exe) To convert a file to MP3 format: 1. Click the "Add file(s)" button to select the audio file you want to convert to MP3. This will open a new window where you can browse your hard drive or network for the file. 2. Select the file you want to convert. 3. Pull down the "Output Format" menu to ".mp3." 85 of 94 9/20/10 12:13 PM Soundslides manual http://support.soundslides.com/index.php?pg=kb.printer.friendly&id=2 4. Click the "Encoder Options..." button to open the "Encoder Options" window. 5. Pull down the "Bitrate (kbps)" menu to "56." If you are working with high quality audio or audio that contains music, you may want to preserve the quality by instead selecting "256." 6. Click the "Browse" button next to the "Output folder" menu to select where you want the MP3 file saved. In this case, the file will be saved in a folder called "audio_final" on the desktop. 7. Click the "Convert" button and wait while the software processes your file. 86 of 94 9/20/10 12:13 PM Soundslides manual http://support.soundslides.com/index.php?pg=kb.printer.friendly&id=2 8. Click the "Open Output Folder" button to display the folder where Switch saved your MP3. You should now see a folder containing your converted audio file. 10.2. Using iTunes to convert an audio file to MP3 Notes: These directions do not apply to audio purchased via Apple's iTunes Music Store. Apple protects the format of the songs it sells, and does not allow these songs to be converted. Soundslides, LLC is not affiliated with Apple, Inc. Apple's iTunes can be used to convert an audio file to MP3 format for use with Soundslides or Soundslides Plus by following these steps: 1. Pull down iTunes' "Edit" menu to "Preferences." This will open the "Preferences" window. 2. Click on the "General" tab, then click the "Import Settings..." button. This will open the "Import Settings" window. 3. In the "Import Settings" window, pull down the "Import Using" menu to "MP3 Encoder" and pull down the "Setting" menu to "Custom..." This will open the "MP3 Encoder" window. 4. In the "MP3 Encoder" window, pull down the "Stereo Bit Rate" menu to "56 kbps." If you are working with high quality audio or audio that contains music, you may want to preserve the quality by instead selecting "256kbps." 87 of 94 9/20/10 12:13 PM Soundslides manual http://support.soundslides.com/index.php?pg=kb.printer.friendly&id=2 5. Pull down the "Sample Rate" menu to "44.100 kHz." 6. Click the "OK" button to close the "MP3 Encoder" window, click "OK" again to close the "Import Settings" window, then click "OK" a third time to close the "Preferences" window. 7. Select the audio file you want to convert from your iTunes library. Right-click (Ctrl+click with a singlebutton mouse) and select "Create MP3 Version" from the pop-up menu. A converted version of the file will then appear below the original in your iTunes library. 8. After iTunes converts the file, right-click (Ctrl+click with a single-button mouse) on the file and select "Show in Finder" (if you are using Mac OS X) or "Show in Windows Explorer" (if you are using Windows). You will then see a folder containing your converted audio file. 88 of 94 9/20/10 12:13 PM Soundslides manual http://support.soundslides.com/index.php?pg=kb.printer.friendly&id=2 10.3. Using FileZilla to upload a slide show to a Web server Note: This tutorial is provided for informational purposes only. Soundslides, LLC is not affiliated with the FileZilla project, and does not provide support for issues you may encounter while using FileZilla or other FTP applications. To upload your slide show to your Web server, you will need an FTP client, which is the software on your computer that connects to the server and copies the files. FileZilla is a free, open-source FTP client for Mac OS X and Windows. It can be downloaded here (http://filezilla-project.org/download.php?type=client) . Most of the instructions here can be applied to other FTP clients as well. Before you upload Before you can upload a slide show using FileZilla, you will need to export your project from Soundslides or Soundslides Plus (for more information, click here (http://support.soundslides.com /index.php?pg=kb.page&id=146) ). Connecting to an FTP server To connect to an FTP server, enter the address of the server in the "Host" box of the Quickconnect bar. Your Web hosting company should provide this information to you. If your Web server requires a username and password, enter them in the corresponding boxes. You do not need to enter a port number unless your web hosting company specifies a particular port. Click on the "Quickconnect" 89 of 94 9/20/10 12:13 PM Soundslides manual http://support.soundslides.com/index.php?pg=kb.printer.friendly&id=2 button to connect to the server. Navigating the Web server After FileZilla connects to the Web server, a list of files and folders will appear on the right side of the FileZilla window. The folder you have open is listed in the box on top. In the box below that, you will see the folder's contents. In the example below, the folder "Public HTML" is open. This is the main Web publication folder for this particular server, and any file placed in this folder will appear online. Your Web hosting company will be able to provide you with the name of your main publication folder. It will often be named "webroot," "www," "Public HTML," "public_html" or "HTML." You will also notice a folder called ".." displayed in virtually all of the folders on your Web server. Clicking this allows you to go up one level to the parent folder of the one you currently have open. Navigating your computer Navigating your computer is similar to navigating the server. A list of files and folders will appear on the left side of the FileZilla window. The folder you have open is listed in the box on top. In the box below that, you will see the folder's contents. In the example below, a Soundslides or Soundslides Plus project folder called "Rain_in_Spain" is open, and you can see the "publish_to_web" folder created by Soundslides or Soundslides Plus inside it. Uploading your slide show You will now need to simply drag the "publish_to_web" folder from the lower-left box (your computer) and drop it into the lower-right box (the Web server). FileZilla will take a few moments to copy all of the files and folders, and the "publish_to_web" folder will appear in the box on the right. You have now successfully uploaded your project to your Web server. 90 of 94 9/20/10 12:13 PM Soundslides manual http://support.soundslides.com/index.php?pg=kb.printer.friendly&id=2 In the example above, the URL to view your project in a Web browser would be "http://www.mysite.com/publish_to_web." You can also now rename the "publish_to_web" folder to whatever you want to call it by rightclicking on it (Ctrl+click on a single-button mouse) in the lower-right box and selecting "Rename." Note: Some Web server are case-sensitive, so "slideshow" is not the same as "SlideShow." 10.4. E-mailing, sending via CD/DVD/Flash drive or creating a downloadable slide show Soundslides and Soundslides Plus are designed for publishing slide shows online, but it is also possible to distribute slide shows via e-mail or CD. After you are done editing your project, click the "EXPORT" button. This will create and open a folder called "publish_to_web." Since you do not need access to the contents of this folder for this tutorial, you can simply close it. You will then need to locate the "publish_to_web" folder by opening your main project folder. The "publish_to_web" folder is located directly inside (see screenshot below). CD/DVD/Flash drive To send the slide show on removable media such as a CD, DVD or Flash drive, just copy the "publish_to_web" folder to the disc or drive. You'll need to instruct the recipient of the files to open the folder's "index.html" file in a Web browser. E-mail Windows: Right-click on the "publish_to_web" 91 of 94 9/20/10 12:13 PM Soundslides manual http://support.soundslides.com/index.php?pg=kb.printer.friendly&id=2 folder and select "Send To" then "Compressed (zipped) Folder." This will create a ZIP file which can be e-mailed easily. You'll need to instruct the recipient to expand (unzip) the file and open the folder's "index.html" file in a Web browser. Mac OS X 10.5, 10.6: Right-click (Ctrl+click on a single-button mouse) on the "publish_to_web" folder and select "Compress 'publish_to_web.' " This will create a ZIP file which can be e-mailed easily. You'll need to instruct the recipient to expand (unzip) the file and open the folder's "index.html" file in a Web browser. Mac OS X 10.3, 10.4: Right-click (Ctrl+click on a single-button mouse) on the "publish_to_web" folder and select "Create Archive of 'publish_to_web.' " This will create a ZIP file which can be e-mailed easily. You'll need to instruct the recipient to expand (unzip) the file and open the folder's "index.html" file in a Web browser. Creating a downloadable slide show Follow the instructions above for e-mail, then upload the ZIP file to your Web server (for more information on uploading files, click here (http://support.soundslides.com/index.php?pg=kb.page&id=117) ). You'll need to include a link to the ZIP file on your Web site and instruct users to expand (unzip) the file and open the folder's "index.html" file in a Web browser. 10.5. Creating a file to upload to an online converter Some Web hosting services require you to create a ZIP file of your slide show, as does the Soundslides video converter (for more information on the converter, click here (http://support.soundslides.com/index.php?pg=kb.page&id=132) ). After you are done editing your project, click the "EXPORT" button. This will create and open a folder called "publish_to_web." Since you do not need access to the contents of this folder for this tutorial, you can simply close it. You will then need to locate the "publish_to_web" folder by opening your main project folder. The "publish_to_web" folder is located directly inside (see screenshot below). The next step will depend on your operating system. Windows: Right-click on the "publish_to_web" folder and select "Send To" then "Compressed (zipped) Folder." This will create a ZIP file which can be e-mailed easily. The ZIP file is now ready to upload to an online converter. Mac OS X 10.5, 10.6: Right-click (Ctrl+click on a single-button mouse) on the "publish_to_web" folder and select "Compress 'publish_to_web.' " The ZIP file is now ready to upload to an online converter. Mac OS X 10.3, 10.4: Right-click (Ctrl+click on a 92 of 94 9/20/10 12:13 PM Soundslides manual http://support.soundslides.com/index.php?pg=kb.printer.friendly&id=2 single-button mouse) on the "publish_to_web" folder and select "Create Archive of 'publish_to_web.' " The ZIP file is now ready to upload to an online converter. 10.6. Creating a DVD playable in a DVD player Soundslides and Soundslides Plus do not produce DVDs playable in a DVD player, but you can still convert your slide show to DVD using the instructions below. Note: DVDs look good on televisions, but not as good on computer monitors. Many people do not view them at normal size on a computer, and producers cannot set the preferred scaling by default for computers. First, you will need to convert your slide show to a video file following the instructions here (http://support.soundslides.com/index.php?pg=kb.page&id=132) . Once you have your video file, you will need to convert it to a DVD playable in a DVD player using DVD-authoring software. There are several free and paid applications for this purpose, and we have recommended two free ones below that were suggested to us by users. Note: Soundslides, LLC is not affiliated with these projects, and does not provide support for issues you may encounter while using these applications. Mac OS X: Users have recommended Burn, a free, open-source application that can create a wide range of video discs including DVD-Video, VideoCD and DivX formats. To learn more and download Burn, click here (http://burnosx.sourceforge.net/Pages/English/home.html) . Windows: Users have recommended DVD Flick, a free, open-source application that can create a wide range of video discs including DVD-Video, VideoCD and DivX formats. To learn more and download DVD Flick, click here (http://www.dvdflick.net/) . 10.7. Creating a simple audio-only player Here's how to create a simple audio-only player using Soundslides or Soundslides Plus: 1. Copy a JPG image into a folder (this will be a dummy image, it will not be seen by viewers). 2. Create a new project (for more information, click here (http://support.soundslides.com/index.php?pg=kb.page& id=25) ). 3. Before importing, set the output size to "Custom." It's crucial that you set the height to 10 pixels, but the width can be any number 150 pixels or greater. 4. Import your image folder from step 1, along with your audio track. 5. When the editing interface opens, under the "Modify" menu, select "Output sizes." Then click "Custom" and change the width to whatever number you used in step 3, and the height to 0. Click the "APPLY" buttton. 6. Under the "TEMPLATE" tab, uncheck the boxes for "show header," "show footer" and "thumbnails menu." You can optionally check the "show volume" box if you want the volume controller. 7. Click the "TEST" button. Your player should look something like this: 93 of 94 9/20/10 12:13 PM Soundslides manual http://support.soundslides.com/index.php?pg=kb.printer.friendly&id=2 Search the user manual Search for ... Search Copyright 2005-2008 | Soundslides, LLC. 94 of 94 9/20/10 12:13 PM