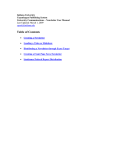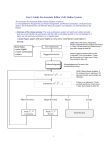Download Author Manual
Transcript
Author Role The author of a submission is able to log into the journal's web site to track the progress of the submission and participate in the editorial process. If there is more than one author, the author submitting the item is asked to identify the principal contact who becomes the one with whom all editorial correspondence is conducted and who accesses the journal web site. We will discuss: • • Submissions Review o o • Editing • • • o • • 68 68 Peer Review 69 Editor Decision Copyediting 69 69 70 Author's review of copyedits. 70 Proofreading 70 Review Metadata. Author Overview Do it! 70 71 71 Submissions By logging in to the journal and selecting the role of Author (as an Author may also have other roles, such as Reviewer) on the User Home page, the Author is led to the Submissions queue. This page lists the submissions currently in the editorial process. The Author also has access to past submissions that have been made to the journal. Review The Author is able observe the progress of the submission through the Review process, as well as upload revised versions, as required by the Section Editor overseeing the Review process. Our seal of quality OJS User Manual 68 A. Peer Review Several dates are recorded on this page, including the date of the editor's request to Reviewers, dates when Reviews are underway, and dates Reviews are completed by each Reviewer. The Author can consult the Review Policy in About the Journal to learn more about how submissions are reviewed by the journal. Reviewers are able to upload files for the Author to consult, including annotated versions of the submission. (To consult uploaded files, the Author clicks on the file name, and opens the file or saves the file to the computer and then opens it.) B. Editor Decision With the Editor Decision, the Section Editor with a decision, based on the reviews and the Section Editor’s judgment, will email the Author. The decision is also recorded in the Editor/Author Correspondence on the Author's Review page. If the Editor requests revisions before arriving at a final decision, the Author is able to upload a revised version of the submission on this page, as well as revised or additional Supplementary Files as well (reflecting data sets, research instruments, source documents, etc.). The Editor is also able to upload and present versions of the submission or other documents for the Author to consult. (To consult uploaded files, the Author clicks on the file name, and opens the file or saves the file to the computer and then opens it.) If and when the submission is accepted, it will then proceed to the Editing stage of the editorial process. Resubmit for Review. If the Section Editor's decision is that the submission should be revised and then resubmitted for peer review, the Author should first indicate their willingness to undertake the revisions, using the Editor/Author Correspondence. Then, when the revisions have been completed, the Author uploads the version for a second round of reviews. The Section Editor will submit it to the same Reviewers or to one or more new Reviewers, and notify the Author when a decision has been reached in a similar manner to the initial review. Editing The Author contributes to both the Copyediting and Proofreading of the submission in the Editing stage, as the submission is prepared for electronic and/or print publication. Our seal of quality OJS User Manual 69 A. Copyediting The Copyeditor initially copyedits the submission by working directly on the submission's electronic file, with suggestions to improve the flow of language and communication of meaning, and with changes to ensure the submission adheres to the journal's style and format (especially its bibliographic format). The Copyeditor uploads the copyedited submission in Step 1 and sends an email to the Author and Section Editor indicating that the initial copyedit is complete. The Author can access this version in Step 1 of Copyediting by clicking on the file name, saving the file to the computer and then opening it. Author's review of copyedits. The Author reviews all of the copyeditor's proposed changes and can make further suggestions or changes to the submission by adhering to the Copyediting Instructions followed by this journal. (This is the last chance to make such changes, for in the Proofreading, only typographical and formatting errors can be fixed.) The Author should also respond to any Author Queries (e.g., missing page numbers, etc.) from the Copyeditor. When finished, the Author saves the file to the computer and then uploads it in Step 2 of the Copyediting, which makes it available to the Copyeditor. Review Metadata. The Author should, as well, review the submission's Metadata for errors and omissions. The metadata is used to index the submission on publication and will assist, depending on how it is indexed, readers' ability to locate the item. Finally, the Author clicks on the email icon under Complete to notify the Copyeditor and Section Editor that Step is now complete. B. Proofreading The Author proofreads the galleys for the submission, which are the versions in HTML, PDF and/or Postscript that will appear in the online edition of the journal. To view these files, the Author clicks on each of the Proof Formats (and not the file names) to see the submission in each of the formats in which it will be published. In the Proofreading stage, the Layout Editor makes only typographical and formatting corrections. Obviously, if more than one file format is used, the Author only checks one for spelling errors but all of them for possible formatting problems. The Author should follow the Proofreading Instructions when recording the corrections in the Corrections text-box. The Author should also review any Supplementary Files that are to accompany the published submission. These files are presented in their original format, and thus can be modified and uploaded again, as well as having their titles altered using the Edit function. Any changes made to these files should be noted in the Corrections text-box. Our seal of quality OJS User Manual 70 Authors Overview Authors are able to register and submit items to the journal directly through the journal's web site. The Author is asked to upload the item, as well as provide metadata or indexing information associated with the item, to improve the search capacity for research online and for this journal. The Author is also able to accompany an item with Supplementary Files in the form of data sets, research instruments, or source texts that will enrich the item, as well as contribute to more open and robust forms of research and scholarship. The Author is able to track the submission through the editorial process - as well as participate in the copyediting and proofreading of submissions accepted for publication - by logging in, and using the username and password provided. Do It! Getting Started • Log in to your OJS account. • Select your role as ‘Author’: Figure 66: Selecting your role as an author Our seal of quality OJS User Manual 71 Submitting Articles Step 1: Start the submission process by selecting the “Click here to start the submission process” link: Figure 67: Starting a new submission 1. Confirm each item in the Submission Checklist is correct and check each box: ure 68: Submission Checklist Fig 2. Select which section you feel is most appropriate for your article: Figure 69: Selecting the Journal Section Our seal of quality OJS User Manual 72 3. Optionally, you may add any comments you wish to send to the editor: Figure 70: Comments and saving 4. Select “Save and continue”. Step 2: Enter the submission’s metadata. 1. Complete the author details. All fields marked with an asterisk are required. If there are multiple authors, use the “Add Author” button to bring up additional fields: Figure 71: Adding author information 2. Add the title and abstract, in multiple languages if appropriate: Our seal of quality OJS User Manual 73 Figure 72: Adding title and abstract information 3. Complete the indexing: Figure 73: Indexing 4. Enter the names of any supporting agencies: Figure 74: Adding supporting agency information and saving 5. Select “Save and continue”. Step 3: Upload the submission file. Our seal of quality OJS User Manual 74 Figure 75: Uploading an article 1. Click Browse to open a Choose File window for locating the file on the hard drive of your computer. 2. Locate the file you wish to submit and highlight it. 3. Click Open on the Choose File window, which places the name of the file on this page. 4. Click “Upload” on this page, which uploads the file from the computer to the journal's web site and renames it following the journal's conventions. If a mistake was made (e.g. the wrong file was uploaded, the correct file can be uploaded in the “Replace submission file” box. 5. Once the submission is correctly uploaded, click “Save and continue”. Please note: The submission file will not be uploaded unless step 4 has been completed. Step 4: Upload supplementary files. 1. This step is optional. If you have any supplementary files, such as research instruments, data sets, etc., you may add them here. The author, identifying their relation to the submission, as well as their ownership, also indexes these files. Supplementary Files can be uploaded in any file format and will be made available to readers in their original format. 2. Locate the file you wish to submit and highlight it. 3. Click Open on the Choose File window, which places the name of the file on this page. 4. Click Upload on this page, which uploads the file from the computer to the journal's web site and renames it following the journal's conventions. 5. Once the submission is uploaded, click “Save and continue”. Step 5: Confirming the submission. With the previous four steps of the submission process completed, click "Finish Submission" to submit your manuscript. You will receive an acknowledgement by email and will be able to view your submission's progress through the editorial process by logging in to the journal web site. Our seal of quality OJS User Manual 75 Figure 76: Completing the submission process Each time you log in, you will be presented with a list of all of your outstanding submissions, including their status. Figure 77: Active submissions Articles may be listed as awaiting assignment to an editor, queued for editing, etc. Clicking on the article title link or the status link will provide further details. Responding to Reviews You will be prompted via email by the Section Editor by Log in to your account and click on the linked title of your submission. From the ‘Summary’ page, you will be able to review the fields you entered at the time of submission. Go to the “Review” section: Our seal of quality OJS User Manual 76 Figure 78: Selecting the “Review” link Figure 79: Following the review process Our seal of quality OJS User Manual 77 From here you can read the reviewer’s version and the editor’s version of the manuscript, but more importantly, read the instructions from the editor in the “Editor/Author Email record”. Use the file upload tool “Upload Author Version” to submit any changes for your article. Once you have uploaded a new “Author version” you can delete and replace it. Respond to the editor by submitting comments using the “Editor/Author” message icon. Copyediting When your submission has been accepted, you will be invited to copyedit your submission. Log in to your OJS account and select the “Queued for Editing” link: Figure 80: Queued for editing Download the file under “Initial Copyedit” and read through the edited version and make any additional changes necessary. This will be your last opportunity to make any major changes to your article before publication. Copyedit comments can be added using the icon near the bottom of this section. Note the link to “COPYEDIT INSTRUCTIONS” as well. Upload the revised version in the “Author Copyedit” section. Select the “Complete” icon when finished, notifying the Copyeditor that you are finished: Our seal of quality OJS User Manual 78 Figure 81: Author copyediting Proofreading Once the HTML and PDF documents have been created, you will be asked by email to proofread them before publication. Login to your OJS account and click on “QUEUED FOR EDITING” next to the manuscript you need to copyedit. Figure 82: Author proofreading You will be transferred to the Editing page. Scroll down to the Copyediting section to find the Proof under Galley Format. Click on “VIEW PROOF”. Our seal of quality OJS User Manual 79 Figure 83: Author finding file for proofreading PROOFING INSTRUCTIONS are linked at the bottom of the section. You may also submit corrections using the “Proofreading Corrections” icon. When you are finished, use the “Complete” icon to notify the Proofreader: Figure 84: Author proofreading This is your last opportunity to make any changes to your article before publication. Our seal of quality OJS User Manual 80
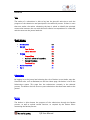


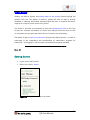
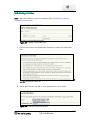
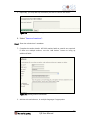
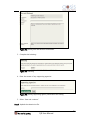
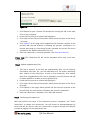
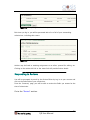
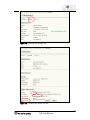
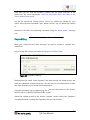
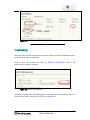
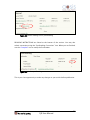
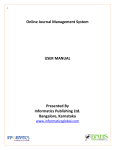
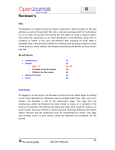
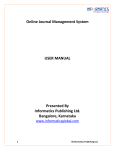
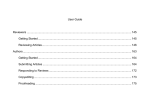
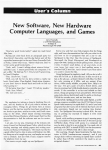
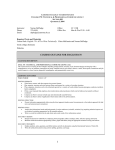
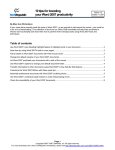

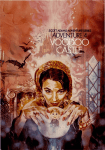
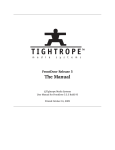

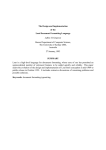
![View a product catalog[PDF/2.6 MB]](http://vs1.manualzilla.com/store/data/005774435_1-dc111fa54cd2566039eb2197a73b68ea-150x150.png)