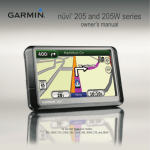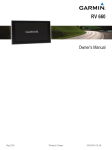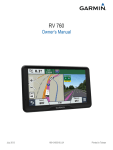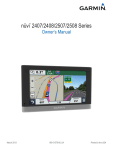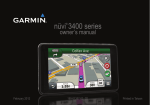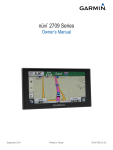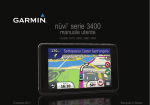Download nüvi® 2200/2300 series
Transcript
nüvi 2200/2300 series ® owner’s manual for use with these nüvi models: 2200, 2240, 2250, 2300, 2310, 2340, 2350, 2360, 2370 © 2010 Garmin Ltd. or its subsidiaries All rights reserved. Except as expressly provided herein, no part of this manual may be reproduced, copied, transmitted, disseminated, downloaded or stored in any storage medium, for any purpose without the express prior written consent of Garmin. Garmin hereby grants permission to download a single copy of this manual onto a hard drive or other electronic storage medium to be viewed and to print one copy of this manual or of any revision hereto, provided that such electronic or printed copy of this manual must contain the complete text of this copyright notice and provided further that any unauthorized commercial distribution of this manual or any revision hereto is strictly prohibited. Information in this document is subject to change without notice. Garmin reserves the right to change or improve its products and to make changes in the content without obligation to notify any person or organization of such changes or improvements. Go to the Garmin Web site (www.garmin.com) for current updates and supplemental information concerning the use and operation of this and other Garmin products. Garmin®, the Garmin logo, nüvi®, and MapSource® are trademarks of Garmin Ltd. or its subsidiaries, registered in the USA and other countries. Garmin Lock™, ecoRoute™, cityXplorer™, myTrends™, nüMaps Guarantee™, nüMaps Lifetime™, nüRoute™, and trafficTrends™ are trademarks of Garmin Ltd. or its subsidiaries. These trademarks may not be used without the express permission of Garmin. The Bluetooth® word mark and logos are owned by the Bluetooth SIG, Inc., and any use of such name by Garmin is under license. Windows® and Windows NT® are registered trademarks of Microsoft Corporation in the United States and/or other countries. Mac® is a registered trademark of Apple Computer, Inc. microSD™ is a trademark of SanDisk or its subsidiaries. Table of Contents Table of Contents Map Pages.......................... 25 nüvi 2200/2300 Series Models.................................. 1 Getting Started..................... 2 Hands-Free Phone Calls... 31 Mounting the Device................... 2 Connecting the Device to Vehicle Power.......................... 4 About myDashboard................... 5 Device Overview........................ 6 Transportation Modes................. 9 Finding Locations.............. 10 About Points of Interest............ 10 Setting a Home Location.......... 13 Location Searches.................... 14 Using the Location Map............ 17 Favorites................................... 19 Planning a Trip......................... 20 Voice Command................. 22 About Voice Commands........... 22 nüvi 2200/2300 Series Owner’s Manual Viewing the Map While Navigating.............................. 25 About Pairing the Devices........ 31 Using the Tools.................. 36 Viewing Current Location Information............................. 36 Using Help................................ 36 About ecoRoute . ..................... 36 Using the Picture Viewer.......... 39 Using the World Clock ............. 40 Using the Calculator................. 40 Capturing Screenshots............. 40 Using the Unit Converter ......... 41 Traffic.................................. 42 Subscription Activation............. 42 Traffic Receiver........................ 43 Receiving Traffic Information.... 43 Traffic on Your Route................ 44 Adding a Subscription.............. 45 i Table of Contents About Offers............................. 46 Data Management.............. 47 File Types................................. 47 About Memory Cards............... 47 Transferring Files To Your Computer .............................. 47 Deleting Files . ......................... 48 Customizing the Device.... 49 System Settings....................... 49 Navigation Settings.................. 50 Route Preferences................... 51 Display Settings........................ 53 Language Settings................... 53 Viewing Map Information ......... 54 Bluetooth Settings.................... 54 Enabling Traffic......................... 55 Restoring Settings.................... 55 Appendix............................ 56 Power Cables........................... 56 About GPS Satellite Signals..... 56 Caring for Your Device............. 56 Locking the Device................... 58 Erasing User Data.................... 59 Changing the Fuse in the Vehicle Power Cable.............. 59 Mounting on Your Dashboard... 60 Removing the Device, Cradle, and Mount.............................. 60 About nüMaps Lifetime . .......... 61 Purchasing Additional Maps..... 62 Custom Points of Interest......... 62 Purchasing Accessories........... 63 Contacting Garmin Product Support.................................. 63 Troubleshooting . ..................... 64 Index................................... 66 ii nüvi 2200/2300 Series Owner’s Manual nüvi 2200/2300 Series Models nüvi 2200/2300 Series Models Not all features are supported on all models. Go to www.garmin.com or see the packaging contents on your product box for more information. Models with “LT,” “LM,” and “LMT” in their name include lifetime subscriptions. See pages 42 and 61. Model Bluetooth® Technology Lane Assist Junction Historical Voice View Traffic Command 2200 2240 ✓ 2250 ✓ Europe Only Europe Only 2300 2310 ✓ ✓ 2340 ✓ ✓ ✓ ✓ 2350 ✓ ✓ ✓ 2360 ✓ ✓ ✓ ✓ ✓ 2370 ✓ ✓ ✓ ✓ ✓ nüvi 2200/2300 Series Owner’s Manual 1 Getting Started Getting Started ‹ WARNING See the Important Safety and Product Information guide in the product box for product warnings and other important information. 1. Mount the device (page 2). 2. Connect the device to vehicle power (page 4). 3. Register the device (page 5). 4. Check for updates. • Software updates (page 5). • Free map update (page 5). Mounting the Device ‹ WARNING This product contains a lithium-ion battery. To prevent the possibility of personal injury or product damage caused by battery exposure to extreme heat, remove the device from the vehicle when exiting or store it out of direct sunlight. Notice Before mounting the device, see the Important Safety and Product Information guide for information about laws pertaining to windshield mounting. 1. Remove the clear plastic from the suction cup. 2. Clean and dry your windshield and the suction cup with a lintfree cloth. 2 nüvi 2200/2300 Series Owner’s Manual Getting Started 3. Place the suction cup on the windshield. 4. Flip the lever back toward the windshield. 5. Snap the mount ➊ onto the suction cup arm ➋. ➋ ➊ 6. Fit the bottom of your device into the mount. 7. Tilt your device back until it snaps into place. USB Connectors on the Devices Use the USB port on the device to connect the device to vehicle power or a computer. The USB connector is in different locations on the nüvi 2200 series and 2300 series. • The nüvi 2200 USB connector ➊ connects to both a vehicle power cable and a computer. ➊ • The nüvi 2300 has two USB connectors: ◦◦ There is a micro-USB connector ➋ on the bottom of the device. nüvi 2200/2300 Series Owner’s Manual 3 Getting Started ➋ ◦◦ There is a mini-USB connector ➌ on the back of the mount. ➌ Connecting the Device to Vehicle Power You should charge your device before using it on battery power. 1. Plug the vehicle power cable into the USB connector on the device or mount (page 3). 2. Plug the vehicle power cable into a power outlet in your vehicle. 4 3. If you are using a traffic receiver in Europe, connect the external antenna to the traffic receiver and secure it to the windshield using the suction cups. After the device is connected to vehicle power, the following should occur: • The device turns on. • The device starts to acquire satellite signals. When at least bars is green, one of the your device has acquired satellite signals. NOTE: The device may need a clear view of the sky to acquire satellite signals. • The device charges as you drive. The icon in the status bar indicates the status of the internal battery. nüvi 2200/2300 Series Owner’s Manual Getting Started About myDashboard Use myDashboard to register your device, check for software and map updates, access product manuals and support, and more. Setting Up myDashboard 1. Connect the USB cable to the USB connector on the device. 2. Connect the USB cable to the USB port on your computer. 3. Double-click to open the myDashboard Web page. NOTE: If does not open, or you are using Windows® 7 or a Mac® computer, go to www .garmin.com/dashboard. 4. Follow the on-screen instructions. Registering the Device 1. From myDashboard, click Register Now. 2. Follow on-screen instructions. nüvi 2200/2300 Series Owner’s Manual Updating the Software 1. Open myDashboard (page 5). 2. Register the device (page 5). 3. Under Software Updates, click Update Now. 4. Follow the on-screen instructions. nüMaps Guarantee™ Your device is eligible for one free map update within 60 days of acquiring satellites while driving with your nüvi. You are not eligible for the free map update if you register by phone or wait longer than 60 days after the first time you acquire satellites while driving with your device. For more information, go to www.garmin.com/numaps. Updating Maps 1. Open myDashboard (page 5). 2. Register the device (page 5). 3. Under Map Updates, click Update Now. 5 Getting Started 4. Follow the on-screen instructions. Device Overview Each model has a power key ➊ and a microSD™ ➋ card slot. nüvi 2200 ➊ ➋ nüvi 2300 ➊ Using the Power Key Press and quickly release the Power key to view additional options. • Touch and drag the scroll bar to adjust screen brightness. • On the nüvi 2360, touch Lock to prevent accidental screen touches. • Touch Power Off to turn off your device. • Press and hold the Power key to reset the device. • Press and quickly release the Power key to exit the menu. ➋ 6 nüvi 2200/2300 Series Owner’s Manual Getting Started Adjusting the Volume 1. Touch Volume. 2. Select an option: • Move the slider from left to right to adjust the volume. • Touch to view volume options. • Touch Volume > to mute all audio. • Touch ➎ to detour a route. • Touch ➏ to make a call when connected to a compatible mobile phone. See www.garmin.com/bluetooth for information. • Touch ➐ to adjust the volume. • Touch ➑ to open the menu of tools and settings. Using the Main Menu Using the On-screen Buttons • Touch and hold to quickly return to the main menu. • Touch and to see more choices. • Touch and hold and to scroll faster. ➊ ➋ ➌ ➍ ➎ ➏ ➐ ➑ • Touch ➊ to select a transportation mode. • Touch ➋ to find a destination. • Touch ➌ to view the map. • Touch ➍ to stop a route. nüvi 2200/2300 Series Owner’s Manual 7 Getting Started Using the On-screen Keyboard See “System Settings” to change the keyboard layout (page 49). • Touch a character on the keyboard to enter a letter or number. • Touch to add a space. • Touch and to move the cursor. • Touch to delete a character. • Touch and hold to erase the entire entry. • Touch to select the keyboard language mode. to enter special • Touch characters, such as punctuation marks. • Touch to change character capitalization. 8 Orienting the Screen NOTE: Vertical (portrait) mode is available on the nüvi 2360 and 2370. Rotate your device to view in horizontal (landscape) or vertical (portrait) mode. nüvi 2200/2300 Series Owner’s Manual Getting Started Transportation Modes Automobile mode Pedestrian mode Routing is calculated differently based on your transportation mode. For example, in Automobile mode, estimated time of arrival is calculated using the speed limit of the roads on the route. Pedestrian mode calculates time of arrival based on walking speed. Changing the Transportation Mode 1. From the main menu, touch the transportation mode icon. 2. Select a mode. 3. Touch Save. nüvi 2200/2300 Series Owner’s Manual 9 Finding Locations Finding Locations The device offers many methods for finding locations. • • • • • • By category (page 10) Near another location (page 12) By spelling the name (page 14) By address (page 15) Using the map (page 15) Using recently found locations (page 16) • Using coordinates (page 16) • Using photos (page 17) • Using Favorites (page 19) 10 About Points of Interest The detailed maps loaded in your device contain points of interest, such as restaurants, hotels, and auto services. Use the Points of Interest function to browse for nearby businesses and attractions. Finding a Point of Interest by Category 1. From the main menu, touch Where To? > Points of Interest. 2. Select a category. 3. If necessary, select a subcategory. 4. Select a destination. 5. Touch Go!. 6. If necessary, select an option: • Touch Drive to calculate a route for driving. • Touch Walk to calculate a route for walking. nüvi 2200/2300 Series Owner’s Manual Finding Locations • Touch Public Transit to calculate a route that combines public transit and walking. NOTE: You must have cityXplorer™ maps loaded to navigate using public transit (page 30). Searching Within a Category To narrow your search results, you can search within a selected category. 1. From the main menu, touch Where To? > Points of Interest. 2. Select a category. 3. If necessary, select a subcategory. 4. Touch . 5. Enter all or part of the name. 6. Touch Done. nüvi 2200/2300 Series Owner’s Manual Using Multiple Route Preview NOTE: See (page 52) to enable multiple route preview. 1. Select a point of interest (page 10). A map appears with Faster Time, Shorter Distance, and Less Fuel routes highlighted. 2. Select a route. 3. Touch Go!. 11 Finding Locations Adding Points to a Route Before you can add a stop, you must be navigating a route in Automobile mode. 1. While navigating a route, touch to return to the main menu. 2. Touch Where To?. 3. Search for the location (page 10). 4. Touch Go!. 5. Touch Add to Current Route. Changing the Destination of a Route 1. While navigating a route, touch to return to the main menu. 2. Touch Where To?. 3. Search for the location (page 10). 4. Touch Go!. 5. Touch Start New Route. 12 Searching Near Another Location NOTE: The device automatically searches for places near your current location. 1. From the main menu, touch Where To? > > Near. 2. Select an option. 3. Touch Save. 4. Select a destination. 5. Touch Go!. nüvi 2200/2300 Series Owner’s Manual Finding Locations Taking a Detour While navigating a route, you can use detours to avoid obstacles ahead of you, such as construction zones. NOTE: If the route you are currently taking is the only reasonable option, the device might not calculate a detour. 1. While navigating a route, touch to return to the main menu. 2. Touch Detour or Recalc. Finding Parking 1. From the main menu, touch Where To? > Parking > Find Parking. 2. Select a parking location. 3. Touch Go!. Finding Your Last Parking Spot From the main menu, touch Where To? > Parking > Last Spot. nüvi 2200/2300 Series Owner’s Manual Stopping the Route While navigating a route, touch > Stop. Navigating Off Road If you are not following roadways as you navigate, use Off Road mode. 1. From the main menu, touch Tools > Settings > Navigation. 2. Touch Automobile > nüRoute > Calculation Mode > Off Road > Save. Setting a Home Location You can set your home location for the location you return to most often. 1. From the main menu, touch Where To? > Go Home. 2. Select Enter My Address, Use My Current Location, or Recently Found. 13 Finding Locations Going Home Before you can navigate to home, you must set a home location. From the main menu, touch Where To? > Go Home. Resetting Your Home Location 1. From the main menu, touch Where To? > > Set Home Location. 2. Select an option. Editing Your Home Location Information 1. From the main menu, touch Where To? > Favorites > Home. > Edit. 2. Touch 3. Enter your changes. 4. Touch Done. 14 Location Searches You can search for locations by using the on-screen keyboard, entering the location’s address or coordinates, browsing the map, and more. Finding a Location by Spelling the Name 1. From the main menu, touch Where To? > Points of Interest > Spell Name. 2. Enter all or part of the name and touch Done. 3. Select a destination and touch Go!. nüvi 2200/2300 Series Owner’s Manual Finding Locations Finding an Address NOTE: Depending on the version of the built-in map data on your device, the button names and the order of steps could be different than the steps below. 1. From the main menu, touch Where To? > Address. 2. If necessary, change the state, the country, or the province. 3. Touch Spell City. 4. Enter the city/postal code. TIP: If you are unsure of the city/ postal code, touch Search All. 5. Touch Done. 6. If necessary, select the city/postal code. NOTE: Not all map data provides postal code searching. 7. Enter the number of the address. 8. Touch Done. nüvi 2200/2300 Series Owner’s Manual 9. Enter the street name. 10.Touch Done. 11.If necessary, select the street. 12.If necessary, select the address. Browsing the Map • Touch Where To? > Browse Map. • See “Using the Location Map” (page 17) for information on using map buttons. Finding a Location Using the Map 1. From the main menu, touch Where To? > Browse Map. 2. Select a location. An information box appears for the location. 3. Touch the information box. 4. Touch Go!. 15 Finding Locations Viewing a List of Recently Found Locations Your device stores the last 50 locations you have found. From the main menu, touch Where To? > Recently Found. Clearing the List of Recently Found Locations From the main menu, touch Where To? > Recently Found > > Clear > Yes. Entering Coordinates If you know the geographic coordinates of your destination, you can use your device to navigate to the destination using the latitude and longitude coordinates. This can be especially helpful when geocaching. 1. From the main menu, touch Where To? > Coordinates. 2. Select a field to enter the latitude and longitude data. 3. Touch View on Map. 4. Touch Go!. Changing the Map Coordinate Format 1. From the Home Screen, touch Where To? > Coordinates > Format. 2. Select a format. 16 nüvi 2200/2300 Series Owner’s Manual Finding Locations Using Photo Navigation You can upload pictures onto your device or memory card that include location information and create routes to the pictured locations. 1. Connect your device to your computer (page 47). 2. Go to http://connect.garmin.com /photos. 3. Follow the instructions on the Web site to select and load pictures. 4. Disconnect the device from the computer. 5. Turn on the device. 6. From the main menu, touch Where To? > Favorites > Photos. A list of pictures with location information appears. 7. Select a picture. nüvi 2200/2300 Series Owner’s Manual Using the Location Map The location map opens after you select a location from the Where To? menu. ➊ ➋ ➌ ➏ ➍ ➐ ➎ ➑ • Touch ➊ to save the location to your Favorites. • On some models, touch ➊ to call the selected location when the device is connected to a phone. • Touch ➋ to switch between 2-D and 3-D views. • Touch ➌ to rotate the view. • Touch the information balloon ➍ to view more information for the location. • Touch ➎ to zoom in and out. 17 Finding Locations • Touch ➏ to return to the previous page. • Touch and drag ➐ to view different parts of the map. • Touch ➑ to create a turn-by-turn route to this location. Reporting an Incorrect Point of Interest If your search results contain an outdated or incorrect point of interest, you can remove the location from future searches. 1. From the location map, touch the information balloon. > Report Error > Yes. 2. Touch The location is removed from future searches. Rating a Point of Interest When available, you can view and change the star rating for a point of interest. 1. From the location map, touch the information balloon. If available, the star ratings appear under the address of the location. 2. Touch the stars to rate the point of interest. The star rating updates on your device. Viewing a Route on the Map 1. From the location map, touch the information balloon. 2. Touch the route information box. Setting a Simulated Location 1. From the main menu, touch Tools > Settings > System > GPS Simulator > On. 18 nüvi 2200/2300 Series Owner’s Manual Finding Locations 2. From the main menu, touch Where To? > Browse Map. 3. Select an area on the map. An information box appears for the location. > Set Location. 4. Touch Favorites You can save locations in your Favorites so you can quickly find them and create routes to them. Your home location is also stored in Favorites. Saving Your Location to Favorites 1. From the map, touch the vehicle icon. 2. Touch Save. 3. Enter a name. 4. Touch Done. The location is saved in Favorites. nüvi 2200/2300 Series Owner’s Manual Saving Locations to Favorites 1. Search for the location (page 10). 2. From the location map, touch > Save > OK. Finding Favorites 1. From the main menu, touch Where To? > Favorites. 2. If necessary, select a category. 3. Select a saved location. Editing Favorites 1. From the main menu, touch Where To? > Favorites. 2. If necessary, select a category. 3. Select a Favorite. > Edit. 4. Touch 5. Select an option: • Touch Name. • Touch Phone Number. • Touch Categories to enter a category name for the Favorite. 19 Finding Locations • Touch Assign Photo to save a photo with the Favorite (page 39). • Touch Change Map Symbol to change the symbol used to mark the favorite on a map. 6 Edit the information. 7. Touch Done. Deleting Favorites 1. From the main menu, touch Where To? > Favorites. 2. If necessary, select a category. 3. Select a Favorite. 4. Touch > Delete > Yes. 20 Planning a Trip You can use the trip planner to create and save a trip with multiple destinations. 1. From the main menu, touch Where To? > Trip Planner. 2. Touch . 3. Touch Select Start Location. 4. Search for a location (page 10). 5. Touch Select. 6. Touch to add additional locations. 7. Touch Next. 8. Enter a name. 9. Touch Done. 10.Touch Map to view the trip on the map. nüvi 2200/2300 Series Owner’s Manual Finding Locations Scheduling a Trip The trip planner allows you to set a departure time and trip duration. 1. From the main menu, touch Where To? > Trip Planner. 2. Select a trip. 3. Select a location. 4. Touch Departure Time (or Arrival Time if the location is not the first stop in the trip). 5. Select a date and time. 6. Touch Save. 7. Touch Duration. 8. Select the amount of time you will spend at the location. 9. Touch Save. 10.If necessary, repeat steps 2–7 for each location. 11.Touch Go!. 12.If prompted, select a route (page 11). nüvi 2200/2300 Series Owner’s Manual Navigating to a Saved Trip 1. From the main menu, touch Where To? > Trip Planner. 2. Select a saved trip. 3. Touch Go!. 4. If prompted, select a route (page 11). Editing a Saved Trip 1. From the main menu, touch Where To? > Trip Planner. 2. Select a saved trip. 3. Touch . 4. Select an option: • Touch Rename Trip. • Touch Edit Destinations to add or delete locations. • Touch Delete Trip. • Touch Optimize Order to arrange the stops on your trip in the most-efficient order. 21 Voice Command Voice Command About Voice Commands NOTE: Voice Command is not available for all languages and regions. Voice Command is available on the nüvi 2360 and 2370. Voice Command allows you to use your device by speaking the words you see on the screen or by speaking certain commands. The Voice Command menu provides a list of available commands to use. 22 Setting your Wakeup Phrase The wakeup phrase is a word or phrase you can say to activate Voice Command. The default wakeup phrase is Voice Command. 1. From the main menu, touch Tools > Voice Command > Customize Phrase. 2. Enter a new wakeup phrase. 3. Touch Done. Activating Voice Command Say your wakeup phrase. The Voice Command menu appears. nüvi 2200/2300 Series Owner’s Manual Voice Command Tips for Using Voice Commands • Speak in a normal voice directed at the device. • Say commands as they appear on the screen. • Respond to voice prompts from the device as needed. • Increase the length of your wakeup phrase to reduce the number of accidental Voice Command activation. • Say Exit to exit Voice Command. • The device sounds two tones when it enters and exits voice command mode. • When appears in the upper-right corner of the screen, the device is not ready for your command. nüvi 2200/2300 Series Owner’s Manual appears, you can say a • When command. Navigating to a Popular Location Using Voice Commands You can say the names of popular, well-known locations. 1. Say your wakeup phrase. 2. Say Find by Name. 3. Listen for the voice prompt, and speak the name of the location. A list of locations appears. 23 Voice Command 4. Say the line number. 5. Say an option: • Say Navigate to navigate to the location. • Say Call to call the location when connected to a compatible mobile phone. Finding an Address 1. Say Voice Command. 2. Say Find Address. 3. Follow the on-screen instructions. 24 Muting Instructions You can disable the voice prompts for Voice Command without muting the device. 1. From the main menu, touch Tools > Voice Command > . 2. Touch Mute Instructions > Enabled. Disabling Voice Command You can disable voice command, which prevents you from accidentally opening the voice command while speaking. 1. From the main menu, touch Tools > Voice Command > . 2. Touch Voice Command > Disabled. nüvi 2200/2300 Series Owner’s Manual Map Pages Map Pages Viewing the Map While Navigating notice The speed limit icon feature is for information only and does not replace the driver’s responsibility to abide by all posted speed limit signs and to use safe driving judgment at all times. Garmin will not be responsible for any traffic fines or citations that you may receive for failing to follow all applicable traffic laws and signs. As you travel, the device guides you to the destination with voice prompts, arrows on the map, and directions at the top of the map. If you depart from the original route, the device recalculates the route and provides new directions. An icon displaying the current speed limit may appear as you travel on major roadways. The route is marked with a magenta line. A checkered flag marks your destination. nüvi 2200/2300 Series Owner’s Manual 25 Map Pages Using the Navigation Map ➊ ➍ ➋ ➌ ➏ ➐ ➑ ➒ ➎ • Touch ➊ to view the next turn. A view of an upcoming junction may appear (page 29). • Touch ➋ to view the turn list. • Touch ➌ to zoom in and out. • Touch ➍ to return to the main menu. • Touch ➎ to change the data field. • Touch ➏ to view the Where Am I? page. • Touch and drag ➐ to view a different area of the map. • Touch ➑ to view trip information. 26 • Touch ➒ to change the speed limit if the speed limit icon shown on the map is incorrect. Using myTrends The myTrends™ feature senses when you are driving to a common destination and displays the destination and estimated time of travel in the navigation bar on the map. 1. From the main menu, touch Tools > Settings > Navigation. 2. Touch Automobile > nüRoute > myTrends > Enabled. 3. Save a common destination, like your home or workplace, as a Favorite (page 19). 4. With the device on, drive to the Favorite several times. 5. When myTrends information appears in the navigation bar, touch it to view route information. nüvi 2200/2300 Series Owner’s Manual Map Pages Viewing Trip Information The trip information page displays your present speed and provides statistics about your trip. TIP: If you make frequent stops, leave the device turned on so it can accurately measure elapsed time during the trip. From the map, touch the Speed field. nüvi 2200/2300 Series Owner’s Manual Resetting Trip Information 1. From the map, touch the Speed field > . 2. Select an option: • When not navigating a route, touch Reset All to reset every data field, except the speedometer, on the page. • Touch Reset Trip Data to reset the information on the trip computer. • Touch Reset Max. Speed to reset the maximum speed. • Touch Reset Trip B to reset the odometer. 27 Map Pages Viewing the Turn List When you are navigating a route, you can view all of the turns for your entire route and the distance between turns. 1. Touch the text bar on the top of the map. Viewing the Next Turn Before you can view the next turn, you must be navigating a route. The next turn shows the turn on the map and the distance and time left before you reach the turn. From the map, touch . 2. Select an option: • Select a turn on the list to view the next turn. > Show Map to • Touch view the entire route on the map. 28 nüvi 2200/2300 Series Owner’s Manual Map Pages Viewing the Junction View Before you can view the junction view, you must be navigating a route. On some models, the junction view displays a view of some upcoming junctions and in which lane you should be driving. From the map, touch . Using the Pedestrian Navigation Map In Pedestrian mode, your route is displayed on a two-dimensional map. ➊ ➌ ➋ ➊ ➍ • Touch ➊ to switch between sections of the route. • Touch ➋ to view the route itinerary. • Touch ➌ to center the map on your current location. • Touch ➍ to zoom in and zoom out. nüvi 2200/2300 Series Owner’s Manual 29 Map Pages Public Transit Options If you have cityXplorer maps installed, the device calculates a route that uses a combination of public transit options, such as riding a bus or subway, and walking. cityXplorer maps are not included with the device. See http://my.garmin.com to purchase cityXplorer maps. The yellow icons indicate the navigation method used in each section of the route. For example, when you see , board a bus at that point in the route. The black dots on the map are public transit stops along your route. NOTE: You can limit the distance spent walking during a pedestrian route (page 51). 30 nüvi 2200/2300 Series Owner’s Manual Hands-Free Phone Calls Hands-Free Phone Calls Bluetooth® technology is available on some nüvi models. Bluetooth technology establishes a wireless link between two devices, such as a mobile phone and your device. To determine whether your mobile phone with Bluetooth technology is compatible with the device, go to www.garmin.com/bluetooth. About Pairing the Devices The first time you use two devices together, you must pair them by establishing a relationship using a PIN or passkey. The phone and the device must be turned on and be within 33 ft. (10 m) of each other. nüvi 2200/2300 Series Owner’s Manual Pairing Using the Phone Settings You can initiate pairing from your phone. Refer to your phone instructions. 1. From the main menu of the nüvi, touch Tools > Settings > Bluetooth > Bluetooth > Enabled > Save. 2. Enable the Bluetooth component on your phone. NOTE: This might be in a menu called Settings, Bluetooth, Connections, or Hands-free. 3. Search for Bluetooth devices using your phone. 4. Select the device from the list of devices. 5. Enter the device Bluetooth PIN (1234) into your phone. 31 Hands-Free Phone Calls Pairing Using the Device Settings 1. From the main menu of the device, touch Tools > Settings > Bluetooth > Bluetooth > Enabled > Save. 2. Touch Add Phone > OK. 3. Enable the Bluetooth component on your phone. 4. Enable Find Me/Discoverable/ Visible mode on your phone. NOTE: This might be in a menu called Settings, Bluetooth, Connections, or Hands-free. A prompt to pair the phone with your device appears on the phone. 5. Touch OK on the device. 6. Select your phone from the list of devices. 7. Touch OK. 8. Enter the device Bluetooth PIN (1234) in your phone. 32 Tips After Pairing the Devices • After the initial pairing, the two devices can connect automatically each time you turn them on. • When your phone is connected to your device, you are ready to make phone calls. • When you turn on the device, it tries to connect to the last phone to which it was connected. • You might have to set your mobile phone to connect to the device automatically when it is turned on. nüvi 2200/2300 Series Owner’s Manual Hands-Free Phone Calls Receiving a Call • Touch Answer. • Touch Ignore to ignore the call. Using the Device During a Call During a call, appears. Depending on the screen shown on your device, the In Call icon could look different. 1. Touch > End Call. 2. Select an option: • Touch Keypad to view a keypad page for using automated systems such as voice mail. • Touch Use Handset to turn off the device but remain on the call, or if you need privacy. TIP: To switch back, touch Use nüvi. • Touch Mute to turn off the sound on a call. nüvi 2200/2300 Series Owner’s Manual Using Call Waiting When you are on a call and you receive a second call (call waiting), a window appears. • Touch Answer to answer the call and place the first call on hold. • Touch > Switch To. • Touch End Call to hang up. This does not disconnect the call on hold. 33 Hands-Free Phone Calls Dialing a Point of Interest 1. From the main menu, touch Phone > Points of Interest. 2. Search for a point of interest. 3. Touch Call. Dialing a Number 1. From the main menu, touch Phone > Dial. 2. Enter the number. 3. Touch Dial. Entering Your Phone Number You can enter the phone number you want the device to call when you touch Call Home. 1. From the main menu, touch Phone > Call Home. 2. Touch Enter Phone Number. 3. Enter the phone number. 4. Touch Done > Yes. The device dials your home phone number. Calling Home Before you can call home using the Call Home button, you must enter a phone number for your home location. From the main menu, touch Phone > Call Home. 34 nüvi 2200/2300 Series Owner’s Manual Hands-Free Phone Calls Placing Calls Using Voice Dial Before you can place calls using voice dial, you may need to train your phone to recognize your voice dial commands. Refer to your phone instructions. 1. From the main menu, touch Phone > Voice Dial. 2. Speak the contact name. Checking the Phone Status You can check the battery level and signal strength for your phone. From the main menu, touch Phone > Phone Status. nüvi 2200/2300 Series Owner’s Manual 35 Using the Tools Using the Tools Viewing Current Location Information Use the Where Am I? page to view information about your current location. This feature is helpful if you need to tell emergency personnel your location. From the main menu, touch Tools > Where Am I?. Finding Nearby Services 1. From the main menu, touch Tools > Where Am I?. 2. Touch Hospitals, Police Stations, or Fuel to view the nearest locations in that category. Using Help From the main menu, touch Tools > Help to view information about using the device. 36 Searching Help Topics From the main menu, touch Tools > Help > . About ecoRoute The ecoRoute™ feature calculates the vehicle fuel economy, carbon footprint, and the fuel price of navigating to a destination, and offers tools for improving fuel efficiency. The data provided by the ecoRoute feature are estimates only. The data is not actually read from the vehicle. To receive more-accurate fuel reports for your specific vehicle and driving habits, calibrate the fuel economy (page 37). ecoRoute HD Accessory When connected to the ecoRoute HD accessory, your device can receive real-time vehicle information, such as error messages, RPM, and battery voltage, and you can reset the check nüvi 2200/2300 Series Owner’s Manual Using the Tools engine light. Go to www.garmin .com/ecoroute for compatibility and purchasing information. Using ecoRoute 1. From the main menu, touch Tools > ecoRoute. 2. If prompted, enter fuel and mileage information. The first time you use the ecoRoute features, you must enter vehicle information. Calibrating the Fuel Economy You can calibrate the fuel economy to receive more-accurate fuel reports for your specific vehicle and driving habits. You should calibrate when you fill up your fuel tank. 1. From the main menu, touch Tools > ecoRoute > At the Pump. 2. Enter the current fuel price. nüvi 2200/2300 Series Owner’s Manual 3. Enter how much fuel the vehicle has used since the last fill up. 4. Enter the distance you have traveled since the last fill up. 5. Touch Next. The device calculates the average vehicle fuel economy. About the ecoChallenge The ecoChallenge helps you maximize the vehicle fuel economy by scoring your driving habits. The higher your ecoChallenge scores, the more fuel you have saved. The ecoChallenge collects data and calculates a score whenever your device is moving and in Automobile transportation mode. Viewing ecoChallenge Scores From the main menu, touch Tools > ecoRoute > ecoChallenge. 37 Using the Tools About the ecoChallenge Score The leaf color on the ecoChallenge icon changes depending on your performance in the challenge. • Overall—displays an average of the speed, acceleration, and braking score. • Speed—displays your score for driving your vehicle at the optimal speed for conserving fuel (45–60 mph for most vehicles). • Acceleration—displays your score for smooth and gradual acceleration. You lose points for rapid acceleration. • Braking—displays your score for smooth and gradual braking. You lose points for hard braking. Removing the ecoChallenge Score From the Map From the map, touch Settings > Hide. 38 > Resetting the ecoChallenge From the map, touch Reset. > > Viewing Fuel Economy Information 1. From the main menu, touch Tools > ecoRoute > Fuel Economy. 2. Select a section of the graph to zoom in. Adjusting the Vehicle Profile 1. From the main menu, touch Tools > ecoRoute > Vehicle Profile. 2. Select an option to manually adjust the fuel settings: • Fuel Type • City Fuel Economy • Hwy. Fuel Economy • Fuel Price > nüvi 2200/2300 Series Owner’s Manual Using the Tools TIP: For best results, calibrate the fuel economy (page 37) instead of adjusting the city and highway fuel efficiency. About the Mileage Report Mileage reports provide the distance, the time, the average fuel economy, and the fuel cost of navigating to a destination. A mileage report is created for every route that you drive. If you stop a route on the device, a mileage report is created for the distance you traveled. Viewing a Mileage Report You can view saved mileage reports on the device. You can also access mileage reports in the Reports folder on the device drive/volume (page 47). 1. From the main menu, touch Tools > Mileage Report. nüvi 2200/2300 Series Owner’s Manual 2. Select a report. Resetting ecoRoute Data 1. From the main menu, touch Tools > ecoRoute. 2. Select a category. 3. Touch > Reset. Using the Picture Viewer View pictures that you have stored in the device or on a memory card. See page 47 for more information about loading pictures on the device. From the main menu, touch Tools > Picture Viewer. • Use the arrows to scroll through the images. • Select a picture to view a larger image of it. • Touch to view a slide show of the pictures. • Touch the screen to stop the slide show. 39 Using the Tools Setting a Picture as Wallpaper 1. From the main menu, touch Tools > Picture Viewer. 2. Select a picture. 3. Touch > Set as Wallpaper. 4. Use the on-screen buttons to adjust the wallpaper. 5. Touch Save. Deleting Pictures 1. From the main menu, touch Tools > Picture Viewer. 2. Select a picture. 3. Touch > Delete > Yes. Using the World Clock 1. From the main menu, touch Tools > World Clock. 2. Select a city name. 3. Enter a new city name. 4. Touch Done. 5. If necessary, select a city. 40 Viewing the World Clock From the main menu, touch Tools > World Clock > . Nighttime hours appear in the shaded area of the map. Using the Calculator From the main menu, touch Tools > Calculator. Capturing Screenshots 1. From the main menu, touch Tools > Settings > Display > Screenshot > Enabled. 3. Touch to take a screenshot. The picture bitmap file is saved in the screenshots folder on the device drive (page 47). nüvi 2200/2300 Series Owner’s Manual Using the Tools Using the Unit Converter 1. From the main menu, touch Tools > Unit Converter. 2. Select the box with a unit of measure listed. 3. Select a unit of measure. 4. Touch Save. Two units of measure appear. 5. Select a unit of measure to convert. 6. Select a second unit of measure. 7. Touch Done. 8. If necessary, repeat steps 5–6. 9. Enter a value. 10.Touch Done. Setting Currency Conversion Rates Manually You can update the currency conversion rates manually so that you are always using the most-current rates. nüvi 2200/2300 Series Owner’s Manual 1. From the main menu, touch Tools > Unit Converter. 2. Select the box with a currency listed. 3. Select Currency. 4. Touch Save. 5. Select a currency box. 6. Select the currency you want to update. 7. If necessary, repeat steps 3–6 to select a currency to convert to. 8. Select a box under a currency. 9. Enter a new value for the currency. 10.Select Done. 11.If necessary, repeat steps 8–9. 41 Traffic Traffic NOTICE Garmin is not responsible for the accuracy or timeliness of the traffic information. This device can receive FM Traffic Message Channel (TMC) traffic content, which provides information on nearby traffic incidents and construction. Some models are packaged with a FM TMC traffic receiver, built into the vehicle power cable, and have a lifetime traffic subscription. The subscription is automatically enabled and does not require an additional subscription purchase to activate. For information about traffic receivers and coverage areas, go to www.garmin.com/traffic. 42 Subscription Activation You do not need to activate the subscription included with your FM traffic receiver. The subscription activates automatically after your device acquires satellite signals while receiving traffic signals from the pay service provider. Lifetime Subscriptions Some models include subscriptions to lifetime features. • LT—Models with “LT” after the model number include a lifetime traffic subscription and a traffic receiver. • LMT—Models with “LMT” after the model number include a nüMaps Lifetime™ subscription, lifetime traffic subscription, (page 61), and a traffic receiver. nüvi 2200/2300 Series Owner’s Manual Traffic Traffic Receiver ➊ ➋ ➌ Receiving Traffic Information ➍ ➎ ➊ Mini-USB connector ➋ External antenna connector ➌ Internal antenna ➍ Power LED ➎ Vehicle power adapter nüvi 2200/2300 Series Owner’s Manual When the receiver is within a traffic coverage area your device will begin displaying traffic information. The traffic receiver and the device must be in data range of an FM station transmitting traffic information. 1. Connect the traffic receiver to an external power source. 2. Connect the traffic receiver to the device. NOTE: Heated (metallized) windshields could degrade the performance of the traffic receiver. 43 Traffic About the Traffic Icon When you are receiving traffic information, a traffic icon appears on the map. The traffic icon changes color to indicate the severity of traffic conditions. Color Severity Meaning Green Low Traffic is flowing freely. Yellow Medium Traffic is moving but there is a delay. There is moderate traffic congestion. Red High Traffic is not moving or moving very slowly. There is a severe delay. Gray No data Traffic information is not available. 44 Traffic on Your Route When calculating your route, the device examines the current traffic and automatically optimizes the route for the shortest time. If a severe traffic delay occurs on your route while you are navigating, the device automatically recalculates the route. You might still be routed through traffic if no better alternative routes exist. Manually Avoiding Traffic on Your Route 1. From the map, touch . 2. Touch Traffic On Route. 3. If necessary, use the arrows to view other traffic delays on your route. 4. Touch > Avoid. nüvi 2200/2300 Series Owner’s Manual Traffic Viewing the Traffic Map The traffic map shows color-coded traffic flow and delays on nearby roads. 1. From the map, touch . 2. Touch Traffic Map to view the traffic incidents on a map. Searching for Traffic Delays 1. From the map page, touch . 2. Touch Traffic Search to view a list of roads with traffic delays. 3. Select an item in the list to view delays on the road. 4. If there is more than one delay, use the arrows to view additional delays. nüvi 2200/2300 Series Owner’s Manual Adding a Subscription You can purchase traffic subscriptions for other regions or countries. 1. From the main menu, touch Tools > Settings > Traffic. 2. Select an option: • For non-North American units, touch Subscriptions > . • For North American units, touch . 3. Write down the FM traffic receiver unit ID. 4. Go to www.garmin.com/fmtraffic to purchase a subscription and get a 25-character code. 5. Touch Next on the device. 6. Enter the code. 7. Touch Done. The traffic subscription code cannot be reused. You must obtain a new 45 Traffic code each time you renew your service. If you own multiple FM traffic receivers, you must obtain a new code for each receiver. Viewing Offers About Offers 1. Select an offer that appears on the screen to search for the nearest location related to that offer. 2. If the offer includes an icon, touch the icon on the location map to receive a coupon code. 3. Write down this code and present it when you arrive at the location. If your device package includes a traffic receiver, you will receive location-relevant offers and coupons. Ad-based traffic information is only available in North America. The traffic receiver must be connected to external power and you must be in a coverage area to receive ad-based traffic information. See our privacy statement at www .garmin.com/privacy/ for important privacy information. ‹ CAUTION Do not attempt to write down the coupon codes while driving. Viewing an Offer List From the main menu, touch Tools > Offers. Disabling Traffic and Offers In order to disable offers, you must disable traffic. 1. From the main menu, touch Tools > Settings > Traffic > Disabled. 46 nüvi 2200/2300 Series Owner’s Manual Data Management Data Management You can store files, such as JPEG image files, on your device. The device has a memory card slot for additional data storage. NOTE: The device is not compatible with Windows® 95, 98, Me, Windows NT®, and Mac® OS 10.3 and earlier. File Types The device supports the following file types: • JPEG and JPG image files (page 39) • Maps and GPX waypoint files from MapSource® (page 62) • GPI custom POI files from Garmin POI Loader (page 62) nüvi 2200/2300 Series Owner’s Manual About Memory Cards You can purchase memory cards from an electronics supplier, or purchase pre-loaded Garmin mapping software (www.garmin.com/trip_planning). In addition to map and data storage, the memory card can be used to store files such as maps, images, geocaches, routes, waypoints, and custom POIs. Installing a Memory Card 1. Insert a memory card into the slot on the device. 2. Press it in until it clicks. Transferring Files To Your Computer 1. Connect the device to your computer (page 5). 47 Data Management 2. 3. 4. 5. 6. Your device and memory card appear as removable drives in My Computer in Windows and as mounted volumes on Mac computers. NOTE: Some computers with multiple network drives cannot display nüvi drives. See your operating system Help file to learn how to map the drives. Browse your computer for a file. Highlight the file. Click Edit > Copy. Open the “Garmin” or memory card drive or volume. Select Edit > Paste. The file appears in the list of files in the device memory or on the memory card. Disconnecting the USB Cable 1. Complete an action. 48 • For Windows computers, click the eject icon in your system tray. • For Mac computers, drag the volume icon to the Trash . 2. Disconnect the cable from your computer. Deleting Files NOTICE If you do not know the purpose of a file, do not delete it. Your device memory contains important system files that should not be deleted. 1. Open the “Garmin” drive or volume. 2. If necessary, open a folder or volume. 3. Select a file. 4. Press the Delete key on your keyboard. nüvi 2200/2300 Series Owner’s Manual Customizing the Device Customizing the Device 1. From the main menu, touch Tools > Settings. 2. Select a setting category. 3. Select the setting to change it. System Settings From the main menu, touch Tools > Settings > System. • GPS Simulator—stops the device from receiving a GPS signal, and saves battery power. nüvi 2200/2300 Series Owner’s Manual • Units—allows you to change the units of measure for distance. • Time Format—allows you to select a 12-hour, 24-hour, or UTC display time. • Current Time—allows you to manually change the time. • Safe Mode—disables all functions that require significant operator attention and could become a distraction while driving. • Garmin Lock—locks the device (page 58). • About—displays the software version number, the unit ID number, and information on several other software features. NOTE: You need this information when you update the system software or purchase additional map data (page 62). 49 Customizing the Device Navigation Settings Automobile Navigation Settings From the main menu, touch Tools > Settings > Navigation > Automobile. • nüRoute™ (page 51) • Map Detail—sets the level of detail on the map. More detail may cause the map to draw slower. • Map View—sets the perspective on the map. • Map Theme—changes the color of the map data. • Map Data Layout—changes the amount of data visible on the map. • Vehicle—changes the icon to represent your position on the map. Go to www.garmingarage .com for more icons. 50 • Trip Log ◦◦ Show on Map—displays the path of your travels on the map. ◦◦ Clear Trip Log Changing the Map Perspective 1. From the main menu, touch Tools > Settings > Navigation > Automobile > Map View. 2. Select an option: • Touch Track Up to display the map in two dimensions (2-D), with your direction of travel at the top. • Touch North Up to display the map in 2-D with North at the top. • Touch 3-D to display the map in three dimensions. nüvi 2200/2300 Series Owner’s Manual Customizing the Device Pedestrian Navigation Settings From the main menu, touch Tools > Settings > Navigation > Pedestrian. Avoiding Transit Types • Limit Walking—controls how much of a pedestrian route will include walking. • Public Transit—avoids selected transit types. • Trip Log—displays the path of your travels on the map. ◦◦ Show on Map—displays the path of your travels on the map. ◦◦ Clear Trip Log 1. From the main menu, touch Tools > Settings > Navigation > Pedestrian > Public Transit. 2. Select the transit type to avoid on your routes. 3. Touch Save. NOTE: Transit types are available when cityXplorer maps are loaded (page 30). Route Preferences From the main menu, touch Tools > Settings > Navigation > Automobile > nüRoute > Calculation Mode. The route calculation is based on road speeds and vehicle acceleration data for a given route. • Faster Time—calculates routes that are faster to drive but can be longer in distance. nüvi 2200/2300 Series Owner’s Manual 51 Customizing the Device • Shorter Distance—calculates routes that are shorter in distance but can take more time to drive. • Less Fuel—calculates routes that could use less fuel than other routes. • Prompted—prompts you to select a route calculation mode before navigating (pages 11). • Off Road—calculates a direct line from your location to your destination. Avoiding Road Features 1. From the main menu, touch Tools > Settings > Navigation > Automobile > nüRoute > Avoidances. 2. Select the road features to avoid on your routes. 3. Touch Save. 52 About trafficTrends When the trafficTrends™ feature is enabled, your device uses historic traffic information to calculate moreefficient routes. Different routes may be calculated based on traffic trends for the day of the week or based on the time of day. Enabling trafficTrends 1. From the main menu, touch Tools > Settings > Navigation > Automobile > nüRoute > trafficTrends > Enabled. nüvi 2200/2300 Series Owner’s Manual Customizing the Device Display Settings Language Settings • Color Mode—sets a light background (Day), a dark background (Night), or automatically switches between the two based on the sunrise time and the sunset time for your current location (Auto). • Brightness—changes the brightness of the screen. Decreasing the brightness can save battery power. • Screenshot—allows you to take a picture of the device screen (page 40). • Voice Language—sets the language for voice prompts. • Text Language—sets all on-screen text to the selected language. NOTE: Changing the text language does not change the language of user-entered data or map data, such as street names. • Keyboard Language—sets the language for your keyboard. • Keyboard Layout—sets the keyboard layout. From the main menu, touch Tools > Settings > Display. nüvi 2200/2300 Series Owner’s Manual From the main menu, touch Tools > Settings > Language. 53 Customizing the Device Viewing Map Information From the main menu, touch Tools > Settings > myMaps. Enabling Maps 1. From the main menu, touch Tools > Settings > myMaps. 2. Select a map. Bluetooth Settings From the main menu, touch Tools > Settings > Bluetooth. • Add Phone or Phone • Bluetooth—enables the Bluetooth component. The Bluetooth icon appears on the main menu if the Bluetooth component is turned on. • Friendly Name—allows you to enter a friendly name that identifies your nüvi on devices with Bluetooth technology. 54 Managing the Bluetooth Device List You can add, disconnect, or delete phones that your device detects while Bluetooth is enabled. 1. From the main menu, touch Tools > Settings > Bluetooth > Phone. 2. Select an option: • Select a phone for your device to connect with. • Touch to add a phone to the menu. • Touch to delete a phone from the device memory. • Touch None to drop your current connection. nüvi 2200/2300 Series Owner’s Manual Customizing the Device Enabling Traffic The traffic receiver is included in some device packages. From the main menu, touch Tools > Settings > Traffic > Traffic > Enabled. Restoring Settings 1. From the main menu, touch Tools > Settings. 2. If necessary, select a settings category. 3. Select > Restore > Yes. About Traffic Subscriptions You can purchase additional subscriptions or a renewal if your subscription expires. Go to www.garmin.com/fmtraffic. Viewing Traffic Subscriptions From the main menu, touch Tools > Settings > Traffic > Subscriptions. nüvi 2200/2300 Series Owner’s Manual 55 Appendix Appendix Power Cables Your device can be powered three ways. • Vehicle power cable • USB cable (included with some models) • AC adapter (optional accessory) About GPS Satellite Signals The device must acquire satellite signals in order to navigate. When the device has acquired satellite signals, the signal strength bars on the main menu are green . When it loses satellite signals, the bars turn red or clear . Caring for Your Device notice Avoid dropping your device and operating it in high-shock and highvibration environments. Do not expose the device to water. Contact with water can cause this device to malfunction. Do not store the device where prolonged exposure to extreme temperatures can occur, because it can cause permanent damage. Never use a hard or sharp object to operate the touchscreen, or damage may result. For more information about GPS, go to www.garmin.com/aboutGPS. 56 nüvi 2200/2300 Series Owner’s Manual Appendix Cleaning the Outer Casing notice Avoid chemical cleaners and solvents that can damage plastic components. 1. Clean the outer casing of the device (not the touchscreen) using a cloth dampened with a mild detergent solution. 2. Wipe the device dry. Cleaning the Touchscreen 1. Use a soft, clean, lint-free cloth. 2. If necessary, use water, isopropyl alcohol, or eyeglass lens cleaner. 3. Apply the liquid to the cloth. 4. Gently wipe the screen with the cloth. nüvi 2200/2300 Series Owner’s Manual Avoiding Theft • Remove the device and mount from sight when not in use. • Remove the residue left on the windshield by the suction cup. • Do not keep your unit in the glove compartment. • Register your device at http://my.garmin.com. • Use the Garmin Lock™ feature (page 58). 57 Appendix Locking the Device Garmin Lock is a theft-deterrent system that locks your device. Each time you turn on the device, you must enter the PIN or drive to the security location. 1. From the main menu, touch Tools > Settings > System > Garmin Lock > Lock Device > Enabled. 3. Enter a 4-digit PIN twice. 4. Drive to a security location. 5. Touch Set. Changing Your Garmin Lock PIN 1. From the Garmin Lock menu, touch Change PIN. 2. Enter a new 4-digit PIN twice. 58 Changing Your Security Location 1. From the Garmin Lock menu, Security Location. 2. Drive to the new security location. 3. Touch Set. About the Security Location Your security location should be a location you return to often, such as your home. If the device has satellite signals and you are at the security location, you do not need to enter the PIN. NOTE: If you forget your PIN and your security location, you must send your device to Garmin to get it unlocked. You must also send a valid product registration or proof of purchase. nüvi 2200/2300 Series Owner’s Manual Appendix Erasing User Data 1. Turn the device on. 2. Hold your finger on the lowerright corner of the device screen. 3. Keep your finger pressed until the pop-up window appears. 4. Touch Yes to clear all user data. All original settings are restored. Any items that you have saved are erased. Maximizing the Battery Life • Press and quickly release the Power key to lock the screen and put the device in sleep mode. • From the main menu, touch Tools > Settings > Display > Brightness to turn down the backlight. • Do not leave your device in direct sunlight. • Avoid prolonged exposure to excessive heat. nüvi 2200/2300 Series Owner’s Manual Changing the Fuse in the Vehicle Power Cable notice When replacing the fuse, do not lose any of the small pieces and make sure they are put back in the proper position. The vehicle power cable does not work unless it is assembled correctly. If your device does not charge in your vehicle, you may need to replace the fuse located at the tip of the vehicle adapter. 1. Unscrew the end piece. End TIP: You may piece need to use a coin to remove Silver tip the end piece. 2. Remove the end Fuse piece, the silver tip, and the fuse (glass and silver cylinder). 59 Appendix 3. Install an 1 A fast-blow fuse. 4. Place the silver tip in the end piece. 5. Screw the end piece back into the vehicle power cable. Mounting on Your Dashboard Notice The permanent mounting adhesive is extremely difficult to remove after it is installed. Use the enclosed mounting disk to mount your device to the dashboard and comply with certain state regulations. 3. Place the disk on the dashboard. 4. Remove the clear plastic cover from the top of the disk. 5. Place the suction cup mount on top of the disk. 6. Flip the lever down (toward the disk). Removing the Device, Cradle, and Mount Removing the Device from the Cradle 1. Press up on the tab on the top of the cradle. 2. Tilt the device forward. 1. Clean and dry the dashboard where you are placing the disk. 2. Remove the backing from the adhesive on the bottom of the disk. 60 nüvi 2200/2300 Series Owner’s Manual Appendix Removing the Cradle from the Mount 1. Turn the cradle to the right or left. 2. Apply pressure until the socket on the cradle releases the ball on the mount. Removing the Suction Cup Mount from the Windshield 1. Flip the lever on the suction cup mount toward you. 2. Pull the tab on the suction cup toward you. nüvi 2200/2300 Series Owner’s Manual About nüMaps Lifetime For a one-time payment, you can receive up to four map updates each year for the life of your device. For more information on nüMaps Lifetime and complete terms and conditions, go to www.garmin.com, and click on Maps. Some models include subscriptions nüMaps Lifetime. • LM—Models with “LM” after the model number include a nüMaps Lifetime subscription. • LMT—Models with “LMT” in their name include a lifetime traffic subscription, nüMaps Lifetime subscription, and a traffic receiver. 61 Appendix Purchasing Additional Maps 1. Go to your device product page on the Garmin Web site (www .garmin.com). 2. Click the Maps tab. 3. Follow the on-screen instructions. Custom Points of Interest Custom POIs are customized points on the map. They can contain alerts that let you know if you are near a designated point or if you are traveling faster than a specified speed. 62 Installing a POI Loader You can create or download custom POI lists and install them on your device using POI Loader software. 1. Go to www.garmin.com/extras. 2. Click Services > POI Loader. 3. Install the POI Loader onto your computer. Using the POI Loader Help Files For more information on the POI Loader, refer to the Help file. With the POI Loader open, click Help. Finding Extras 1. From the main menu, touch Where To? > Extras. 2. Select a category. nüvi 2200/2300 Series Owner’s Manual Appendix Safety Cameras ‹ Caution Garmin is not responsible for the accuracy of, or the consequences of using, a custom point of interest or a safety camera database. Safety camera information is available in some locations. Go to http://my.garmin.com for availability. For these locations, the device includes the locations of hundreds of safety cameras. Your device alerts you when you are approaching a safety camera and can warn you if you are driving too fast. The data is updated at least weekly, so you always have access to the most up-todate information. You can purchase a new region or extend an existing subscription at any time. Each region that you purchase has an expiration date. nüvi 2200/2300 Series Owner’s Manual Purchasing Accessories Go to http://buy.garmin.com. Contacting Garmin Product Support You can contact Garmin Product Support if you have any questions about this product. • In the USA, go to www.garmin .com/support, or contact Garmin USA by phone at (800) 800.1020. • In the UK, contact Garmin (Europe) Ltd. by phone at 0808 2380000. • In Europe, go to www.garmin .com/support and click Contact Support for in-country support information, or contact Garmin (Europe) Ltd. by phone at +44 (0) 870.8501241. 63 Appendix Troubleshooting Problem My device is not acquiring satellite signals The suction cup will not stay on my windshield. The device does not charge in my vehicle. My battery does not stay charged for very long. 64 Solution • Verify that the GPS simulator is turned off (page 49). • From the main menu, touch Tools > Settings > System > GPS Simulator > Off. • Take your device out of parking garages and away from tall buildings and trees. • Remain stationary for several minutes. • Clean the suction cup and windshield with rubbing alcohol. • Dry with a clean, dry cloth. • Mount the suction cup (page 2). • Check the fuse in the vehicle power cable (page 59). • Verify the vehicle is turned on and is supplying power to the power outlet. • Your device can only charge between 32°F and 113°F (between 0°C and 45°C). If the device is placed in direct sunlight or in a hot environment, it cannot charge. To maximize the time between changes, turn down the backlight (page 53). nüvi 2200/2300 Series Owner’s Manual Appendix My battery gauge does not seem accurate. How do I know my device is in USB mass storage mode? Allow the unit to fully discharge, and fully charge it (without interrupting the charge cycle). When your device is in USB mass storage mode, a picture of a device connected to a computer is shown on the device screen. Also, you should see two new removable disk drives listed in My Computer. The device is 1. Disconnect the USB cable from your computer. connected to the 2. Turn off the device. computer, but it will not 3. Plug the USB cable into a USB port on your go into mass storage computer and into your device. mode. The device automatically turns on and goes into USB mass storage mode. 4. Verify your device is connected to a USB port and not a USB hub. I cannot see any new If you have several network drives mapped on your removable drives in my computer, Windows can have trouble assigning drive list of drives. letters to your device drives. Refer to your operating system Help file to learn how to map or assign drive letters. My phone will not • From the main menu, touch Tools > Settings connect to the device. > Bluetooth. The Bluetooth field must be set to Enabled. • Turn on your phone and bring it within 33 feet of the device. • Go to www.garmin.com/bluetooth for more help. nüvi 2200/2300 Series Owner’s Manual 65 Index Index Symbols 2-D, 3-D map view 50 A accessories 63 adding a stop 12 addresses 15 anti-theft feature 58 avoiding public transit types 51 road types 52 theft 57 traffic 44 B battery 4, 64 Bluetooth technology 31–35 calling from location map 17 friendly name 54 on nüvi models 1 pairing with phone 31 66 settings 54 brightness 53 49–56 custom POIs 62 C calculator 40 calls answering 33 call waiting 33 hanging up 33 home 34 muting 33 caring for your device 56 changing destinations 12 charging your device 4, 64 cityXplorer maps 11, 30 cleaning your device 57 computer, connecting 5 converting currency 41 units 41 coordinates 16 current location, saving 19 customizing the device D dashboard disk 60 deleting all user data 59 character 8 favorites 20 files 48 pictures 40 recent finds list 16 trips 21 detailed maps 47, 54 detours 13 diacritical characters 8 display settings 53 driving directions 28 E ecoRoute 36–39 calibrate fuel economy 37 ecoChallenge score 37 fuel economy nüvi 2200/2300 Series Owner’s Manual Index information 38 mileage report 39 vehicle profile 36 editing change categories 20 change map symbol 20 destinations 21 favorites 20 home location 14 saved trip 21 extras 62 F Favorites 19–20 feedback on POI’s 18 files deleting 48 supported types 47 finding locations by address 15 by coordinates 16 by name 14 by postal code 15 recent selections 16 saved locations (Favorites) 19 using photos 17 using the map 15 fuse, changing 59 G Garmin Lock 58 Garmin Product Support 63 geocaching 16 go home 14 GPS about 56 settings 49 simulator 18 H Help 36 historical traffic 52 home phone number 34 setting a location 13 J JPEG image files 47 nüvi 2200/2300 Series Owner’s Manual junction view 1, 29 K keyboard 8 language mode 8, 53 L lane assist 1 latitude and longitude 16 location map options 17 locking the device 58 the screen 6 M maps 26 adding 62 data layout 50 detail level 50 errors 18 information 54 pedestrian 29 purchasing 62 theme 50 view 50 MapSource 47, 62 67 Index mass storage mode 47 measurements, converting 41 memory card 47 microSD card 6 mileage report 39 mobile phone features 31 mounting the device on dashboard 60 on windshield 64 removing from mount 60 mute audio 7 phone call 33 myDashboard 5 myTrends 26 N navigation 25 off road 13 pedestrian 29 photo 17 settings 50 nearby services 36 68 next turn 28 nüMaps Lifetime 61 nüRoute 50 nüvi models 2200 1 2300 1 O off-road navigation 13, 52 offers 46 disabling 46 viewing 46 on-screen buttons 7 P pairing a mobile phone 31 parking 13 pedestrian mode settings 51 photo navigation loading pictures 17 picture viewer 39 PIN Bluetooth 31 Garmin Lock 58 points of interest finding 10 POI loader 47 predictive routing 26 product support 63 protecting your device 56 public transit avoidances 51 city maps 30 R recalculating routes 13 recently found locations 16 registering the device 5 removing the mount 61 renaming trips 21 reporting map errors 18 resetting home location 14 the max speed 27 trip data 27 your device 6 routes calculation 51 nüvi 2200/2300 Series Owner’s Manual Index off road 13, 52 stopping 13 S safe mode 49 safety cameras alerts 63 databse 63 satellite signals 56 saving found locations 19 your current location 19 school zone database 62 screen brightness 53 orient 8 screenshots 40 security location 58 settings 49–55 software version 49 speech recognition 22 speed limit icon 25 storing the device 56 system settings 49 turn-by-turn directions 28 turn list 28 T text language 53 time settings 49 tools 36–41 Track Up 50 traffic 42–46 activating a subscription 42 adding traffic subscriptions 55 icons 43 incidents 44 receiver 43 trafficTrends 52 trafficTrends 1 transportation mode 9 changing 9 trip computer 27 resetting information 26 trip planner 20 troubleshooting 64 U unit converter 41 unit ID 49 updating maps 5 software 5 USB 65 connectors 3 user data, deleting 59 nüvi 2200/2300 Series Owner’s Manual V vehicle profile 38 voice command activating 22 icons and tones 23 navigating with 23 red icon 23 tips for using 23 wakeup phrase 22 voice dial 35 voice language 53 voice mail 33 volume 69 Index adjusting 7 W Where Am I? 36 world clock 40 70 nüvi 2200/2300 Series Owner’s Manual For the latest free software updates (excluding map data) throughout the life of your Garmin products, visit the Garmin Web site at www.garmin.com. © 2010 Garmin Ltd. or its subsidiaries Garmin International, Inc. 1200 East 151st Street, Olathe, Kansas 66062, USA Garmin (Europe) Ltd. Liberty House, Hounsdown Business Park, Southampton, Hampshire, SO40 9LR UK Garmin Corporation No. 68, Jangshu 2nd Road, Sijhih, Taipei County, Taiwan www.garmin.com September 2010 Part Number 190-01250-00 Rev. A Printed in Taiwan