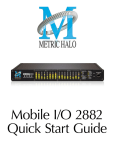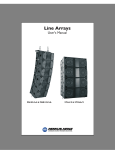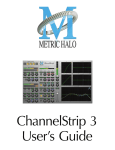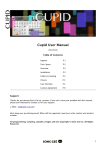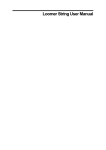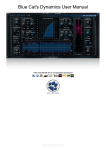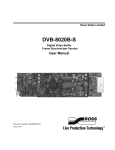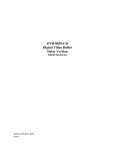Download TransientControl Users Guide
Transcript
TransientControl Users Guide Metric Halo $Revision: 1638 $ Publication date $Date: 2012-03-22 09:15:00 -0400 (Thu, 22 Mar 2012) $ Copyright © 2012 Metric Halo Table of Contents 1. Introduction ................................................................................................................................. 5 Congratulations ........................................................................................................................ 5 What is TransientControl ........................................................................................................... 5 2. Operation .................................................................................................................................... 6 Control Knob ........................................................................................................................... 6 Output Meter ........................................................................................................................... 6 UI Mode Button ....................................................................................................................... 6 Tooltip control ......................................................................................................................... 8 Process Meter ........................................................................................................................... 8 Basic Controls .......................................................................................................................... 8 Advanced Controls ................................................................................................................... 8 3. Processing .................................................................................................................................... 9 A Detailed Description ............................................................................................................. 9 Transient Detector ............................................................................................................ 9 Transient Gain ................................................................................................................. 9 Sustain Detector ............................................................................................................... 9 Sustain Gain ................................................................................................................... 10 Output Gain ................................................................................................................... 10 4. Working with Hosts .................................................................................................................... 11 Pro Tools™ ............................................................................................................................ 11 Plug-in Window ............................................................................................................. 11 KEY COMMANDS .......................................................................................................... 12 5. Conclusion ................................................................................................................................. 13 6. Service and Support .................................................................................................................... 14 3 List of Figures 1.1. 2.1. 2.2. 2.3. 2.4. 2.5. 2.6. 2.7. 2.8. 3.1. 4.1. 4.2. 4.3. TransientControl's User Interface ................................................................................................ 5 Control Knob ........................................................................................................................... 6 Output Meter ........................................................................................................................... 6 UI Mode Button ....................................................................................................................... 6 Basic: Provides the minimum controls and metering .................................................................... 7 Basic with process metering: Adds process metering .................................................................... 7 Advanced with process metering: Adds access to the advanced envelope controls ........................... 7 Tooltip Control ......................................................................................................................... 8 Process Meter with Settings Menu .............................................................................................. 8 TransientControl Block Diagram ................................................................................................ 9 Pro Tools Plug-in Window ...................................................................................................... 11 Compare Button ..................................................................................................................... 11 Automation Window ............................................................................................................... 12 4 1. Introduction Congratulations Thank you for purchasing TransientControl. You have just transformed your Digital Audio Workstation into a sophisticated dynamics processor, capable of shaping your audio in ways not possible with other tools. What is TransientControl TransientControl is a plug-in for digital audio workstations which provides a unique dynamic shaping tool. Figure 1.1: TransientControl's User Interface TransientControl looks at two components of audio: • Transient: The audio's “attack”. This is the pick of a guitar or bass, hit of a snare drum, etc. • Sustain: This is the part of the audio around the transient. TransientControl uses envelope detectors to separate what is transient and what is sustain. Once these elements are separated, TransientControl can manipulate them to boost or cut the desired section of audio. 5 2. Operation The TransientControl user interface uses a few different control elements to control its processing. These elements are: Control Knob Figure 2.1: Control Knob Control Knobs are used to control the value of various continuous parameters of a process. Examples of these types of parameters include: Transient, Sustain, Gain, etc. You can change the value of each knob in a number of different ways. Click and drag the knob to change the value continuously. Dragging up or to the right will increase the value, while dragging down or to the left will decrease the value. If you hold down the ⌘ (Command) key when you click, you will be able to adjust the value with finer precision. If you hold the ⌥ (Option) key when you click, the knob will reset to its default value. Click on the number (readout) of the knob to pop up a text entry field that allows you to type in a number directly. The popup will remain active until you dismiss it by clicking somewhere else or hitting the return, enter, tab, or ⌘. (Command + .) or ESC keys. Hit return or enter to confirm the value and dismiss the popup. Hit the tab key to confirm the value and pop up an entry field for the next control. ⇧-tab (Shift + tab) will pop up the entry field for the previous control). Hit ⌘. (Command + .) or ESC (Escape) to dismiss the popup and cancel the change. Output Meter Figure 2.2: Output Meter For the main output stage of TransientControl we have provided meters driven with SpectraFoo metering technology. These meters show, in addition to the peak metering provided for the input stages, RMS level and VU level. The peak level is represented by the floating colored bar, the RMS level by the solid colored bar and the VU level by the overlaid gray bar. Both the Peak and RMS level are represented with fast PPM ballistics. The VU meter shows IEEE standard 300 ms RMS average level. When TransientControl is on a mono insert there will be a single meter. When TransientControl is running in stereo mode the top meter shows the left channel output level and the bottom meter shows the right channel output level. The output section clip lights activate if there is an over in the output stage or in any of the processing section input stages. It is reset by clicking on the meter; ⌥ (Option)–click to reset the clip lights on all the meters. UI Mode Button Figure 2.3: UI Mode Button 6 Operation This button switches TransientControl's user interface mode. There are three modes available: Figure 2.4: Basic: Provides the minimum controls and metering Figure 2.5: Basic with process metering: Adds process metering Figure 2.6: Advanced with process metering: Adds access to the advanced envelope controls 7 Operation Tooltip control Figure 2.7: Tooltip Control This button toggles the tooltip display. When enabled, tooltips wil be shown when the mouse hovers over a control. When the tooltip display is disabled, you may still see tooltips by holding down the ? key and hovering over a control. Process Meter Figure 2.8: Process Meter with Settings Menu The process meter shows how TransientControl is modifying the audio signal. Activity above the horizon of the meter shows the amount of gain increase from the Transient and Sustain adjustments, while activity below the horizon shows the amount of gain reduction. The scale of this display can be adjusted by clicking the process meter. This menu will let you configure whether the gain adjustment from the Gain control is factored into the meter, as well as allowing you to save your metering preferences as default. Basic Controls The Basic UI mode gives you access to the most often used controls: • Transient: Controls the gain applied to the transient portion of the signal. Adjust this parameter to boost or cut the transient “spike” of your signal. For example, Transient boost can bring out the pick attack in a bass line. • Sustain: Controls the gain applied to the sustain portion of the signal. Adjust this parameter to boost or cut the audio material around the transient “spike” of your signal. For example, Sustain boost can round out the sound of an acoustic guitar. • Gain: Master output gain in dB. Use this to set the output level after setting the Transient and Sustain controls. Advanced Controls The Advanced UI mode gives you access to the controls used to fine tune the transient and sustain envelope detectors. You will not usually need to adjust these parameters, but may find it necessary on challenging material. You can also change these settings to create special effects. 8 3. Processing A Detailed Description In this chapter we discuss what each processing block does and how the controls work. Transient Detector Transient Gain Output Input Output Gain Sustain Detector Sustain Gain Figure 3.1: TransientControl Block Diagram The block diagram above illustrates the overall structure of the processing system provided by TransientControl. This diagram does not indicate the various metering blocks. Now lets examine the various processing blocks indicated in the diagram. Transient Detector The transient detector separates the transient component of the audio from the surrounding sustain. The detector envelope is tuned using the following controls, which are available in the Advanced UI view: • Fast Attack: Sets the fast attack time of the transient detector, from 0 to 100ms. • Slow Attack: Sets the slow attack of the transient detector, from 0 to 100ms. • Release: Sets the release of the transient detector, from 0 to 1000ms. The Fast Attack and Slow Attack controls define the threshold that the audio must exceed to be considered “transient”, while the Release control sets how long the envelope stays open. You generally will not need to change these controls from the default values. Transient Gain This control allows you to boost or cut the level of the audio that falls within the transient detector's envelope. The gain range is ±300% Sustain Detector The sustain detector separates the sustain component of the audio from the transient “spike”. The detector envelope is tuned using the following controls, which are available in the Advanced UI view: • Attack: Sets the attack of the sustain detector, from 0 to 100ms. • Fast Release: Sets the fast release of the sustain detector, from 0 to 1000ms. • Slow Release: Sets the slow release of the sustain detector, from 0 to 1000ms. 9 Processing The Fast Release and Slow Release controls define the thresholds that the audio must be within to be considered “sustain”, while the Attack control sets how long the envelope stays open. You generally will not need to change these controls from the default values. Sustain Gain This control allows you to boost or cut the level of the audio that falls within the sustain detector's envelope. The gain range is ±300% Output Gain This control allows you to boost or cut the output level after all processing has been applied. The gain range is ±24 dB 10 4. Working with Hosts Pro Tools™ Your Pro Tools software provides a standard interface for controlling various aspects of AAX plug-ins. While you should refer to your Pro Tools documentation for a complete description, we will summarize the most important points here. If you wish to use TransientControl on multiple channels in your mix, you can ⌥ (Option) insert TransientControl on selected mix channels and ensure that TransientControl is inserted on the same insert point on each channel (e.g. ensure that TransientControl is on insert “a” for every channel). This will allow you to take advantage of a number of time saving features provided by Pro Tools. Plug-in Window The illustration below shows the standard Pro Tools plug-in window. Figure 4.1: Pro Tools Plug-in Window If you have inserted TransientControl as we suggested above you can click on the channel name popup in the upper left hand corner of the window (labeled “Audio 1” above) to switch from channel to channel. The next popup in the window (labeled “a” above) allows you to switch to another insert on the same channel. You would use this to switch to another plug-in on the same channel. The bypass button allows you to bypass the effects of TransientControl. The Pro Tools editor/librarian button (the small downward pointing triangle) provides access to a popup menu that allows you to manage presets and libraries of setting for TransientControl. Use this menu to save libraries or open groups of libraries. See your Pro Tools documentation for more information. The preset library popup menu (labeled “factory default” above) shows the active preset name (in italics if the current settings do not match the library). Click this popup to select from the available presets. The “Compare” button indicates when the controls have changed for the current preset settings. Click this button to toggle between your current settings and the preset settings. Figure 4.2: Compare Button Clicking the “Automation” button causes Pro Tools to display the plug-in automation configuration dialog box: 11 Working with Hosts Figure 4.3: Automation Window This dialog box allows you to enable any or all of the processing parameters for automation. When a parameter is enabled for automation you will be able to record and play-back automated parameter changes directly from your Pro Tools session. If the channel that TransientControl is inserted on has automation enabled TransientControl will highlight the controls associated with the automated parameters: • • • • Off: No color Read: Green Touch, Latch, Write: Red Controlled via control surface: Blue KEY COMMANDS Pro Tools provides two standard key commands for use with plug-in automation. ⌥⌘ (Option + Command)–click a control to pop up a menu that allows you to enable/disable automation of the associated parameter, or to bring up the automation dialog. ⌃⌘ (Control + Command)–click a control to cause Pro Tools to show that control’s automation breakpoint graph in the Pro Tools edit window. 12 5. Conclusion After working with TransientControl we hope you will agree that it meets or exceeds the goals that we described in the introduction of this manual. We think that you will find the flexibility, sonic quality and efficiency of TransientControl hard to beat. While we know that there are other processors that you will use to get a specific “sound” or to accomplish processing not provided by TransientControl we think that you’ll find yourself using TransientControl on every mix. 13 6. Service and Support Metric Halo takes great pride in the reputation for customer service and support that we have built. If you have any problems, questions, or suggestions please get in touch with us at: • http://mhsecure.com/support • [email protected] • (727) 725-9555 Please keep us informed about your successes and projects. We love to hear from you! 14