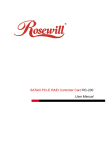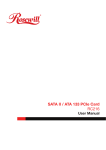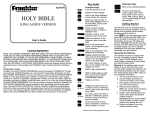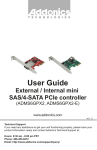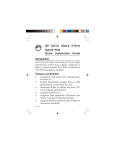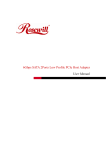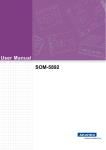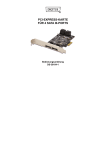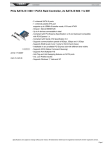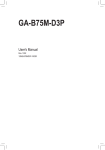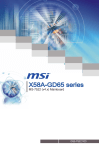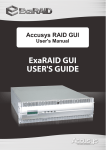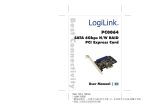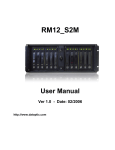Download SATA III + PATA COMBO RAID CARD
Transcript
SATA III + PATA COMBO RAID CARD User Manual (DS-30106) All brand names and trademarks are properties of their respective owners. Features and Benefits Compliant with PCI-Experss Specification v2.0 and backward compatible with PCI-Express 1.x Compliant with Serial ATA Specification 3.0 Supports communication speeds of 6.0Gbps, 3.0Gbps, and 1.5Gbps Hot plug and Hot Swap Supports Native Command Queuing (NCQ) Supports Port Multiplier FIS based switching or command based switching Supports ATA and ATAPI commands Compatible with SATA 6G, 3G and 1.5G Hard Drives Support RAID0 function: RAID 0, RAID 1 (only for SATA hard drives) Supports Windows® XP/Server 2003/Vista/7 (32/64 bit) Bus Interface PCI-Express x1 Connectors 2 x SATA connectors 1 x PATA connector 1 System Requirements PCI Express-enabled system with one available PCI Express slot Windows® XP/Server 2003/Vista/7 (32/64 bit) Package Contents 1 x PCIe SATA 6G + PATA RAID Card 1 x Driver CD 1 x User Manual Low-Profile bracket Note: Contents may vary depending on country/market. Hardware Installation 1. Turn off the power to your computer. 2. Unplug the power cord and remove your computer’s cover. 3. Remove the slot bracket from an available PCIe slot. 4. To install the board, carefully align the card’s bus connector with the selected PCIe slot on the motherboard. Push the board down firmly. 5. Attach your internal devices to the PCIe SATA 6G + PATA RAID Card. 6. Replace the slot bracket’s holding screw to secure the card. 7. Replace the computer cover and reconnect the power cord. 2 Creating and Managing Virtual Disks Creating Virtual Disks This section describes the produce for creating virtual disks using the BIOS Configuration Wizard. To create a virtual disk 1. In the Topology pane, scroll to HBA0: Marvell 0 and press Enter to select. A menu pops-up, as shown in Figure 1. Select Configuration Wizard and press Enter to begin creating the virtual disk. Figure 1 Configuration Wizard 2. Press Space to select/unselect a disk a disk, as shown in Figure 2. Use the arrow keys to scroll the list of free disks. Figure 2 Select Free Disks 3 Note: The PCIe SATA 6G + PATA RAID Card supports the creation of RAID 0 and RAID 1 virtual disks comprising of exactly two SATA physical disks. PATA physical disks cannot be used to create RAID virtual disks. 3. After selecting the required disks, press Enter to continue, as shown in Figure 3. Figure 3 Confirm Disk Selection 4 4. Create Virtual Disk by configuring its setting in the Information pane, as shown in Figure 4. The controls for making selection are listed in the Help pane when an available setting is highlighted. Figure 4 Configure Virtual Disk 5 Note: Max size (MB) and Disk ID are properties of the virtual disk that cannot be edited. Max size (MB) in the size of the RAID virtual disk as determined by the selected RAID Level. Disk ID lists the IDs of the physical disks comprising the virtual disk. 5. RAID Level, as shown in Figure 4, is highlighted when the Create Virtual Disk screen is presented. Press Enter to select a RAID Level. A menu pops-up, as shown in Figure 5, and list lists available RAID levels. 6. Scroll the list, as shown in Figure 5, and press Enter to select a RAID Level (RAID 0, RAID 1). Figure 5 RAID Level Note: The default Level is RAID 0. 7. Scroll to Stripe Size and press Enter to select. 6 A menu pops-up, as shown in Figure 6, and lists available stripe sizes for the selected RAID level. 8. Scroll the list, as shown in Figure 6, and press Enter to select Stripe Size (32K, 64K) Figure 6 Stripe Size Note: The default size is 64 KB. 9. Scroll to Gigabyte Rounding and press Enter to select. A menu pops-up, as shown in Figure 7, and lists available stripe sizes for the selected RAID level. 10. Scroll the list, as shown in Figure 7, and press Enter to select Gigabyte Rounding (None, 1G, 10G) Figure 7 Gigabyte Rounding 7 Note: The default setting for Gigabyte Rounding is 1G. 11. Scroll to Quick Init and press Enter to enable to disable quick initialization of the virtual disk. A menu pops-up, as shown in Figure 8, and lists available options for quick initialization of the virtual disk. 12. Scroll the list, as shown in Figure 8, and press Enter to select Quick Init (Yes, No). Figure 8 Quick Init 8 Note: The default setting for Quick Init is Yes. 13. Scroll to VD Name and the Default name is cleared for a new name, as shown in Figure 9. Type a new name and press Enter to confirm the selection. Figure 9 VD Name 9 14. After configuring the virtual disk, scroll to Next, as shown in Figure 10. Press Enter to create the virtual disk. Figure 10 Create Virtual Disk 15. Please Y to select Yes, as shown in Figure 11, to confirm the creation of the virtual disk. The virtual disk is now listed in the Topology pane, as shown in Figure 12. Figure 11 Create Virtual Disk Confirmation 10 Figure 12 Virtual Disk in Topology Pane Managing Virtual Disks This section contains the following topics: Viewing Properties of Virtual Disk 11 Erasing RAID Configuration Data Rebuilding Virtual Disk Deleting Virtual Disk Viewing Properties of Virtual Disk To view the properties of a virtual disk, scroll to the Virtual Disk (VD 0: Default in Figure 13) in the Topology pane. The properties of the virtual disk are displayed in the Information pane when VD 0: Default is highlighted, as shown in Figure 13. Figure 13 Virtual Disk Properties: Functional VD Erasing RAID Configuration Data Note: The RAID controller stores RAID configuration data on all physical disks that are part of a virtual disk. RAID configuration 12 data must be erased on the physical disk before it can be used with another virtual disk. 1. In the Topology pane, select Physical Disk (VD 0: Default > PD 0: ST3750330MS in Figure 14) and press Enter. A menu pops-up, as shown Figure 14. 2. Select Delete to delete the virtual disk, as shown in Figure 14. 3. Select Yes when prompted to confirm the erase operation. Figure 14 Erase RAID Configuration Data Rebuilding Virtual Disk Note: The PCIe SATA 6G + PATA RAID Card BIOS supports manual rebuilding of RAID 1 virtual disks. The rebuild process is 13 both initiated and complete in the BIOS. The Marvell RAID Utility (MRU), which runs in an OS environment, cannot be used to either initiate, resume, or complete the rebuild process. Spare physical disks are not supported. To manually rebuild a RAID 1 virtual disk 1. When a virtual disk is degraded, the Status of a virtual disk is changed from Functional to Degrade, as shown in Figure 15. Figure 15 Virtual Disk Properties: Degrade VD 2. Replace the faulty physical disk with an identical physical disk. Note: If an identical disk is unavailable, use a replacement physical disk or larger size or one with a slightly smaller size as determined the Gigabyte Rounding setting for the virtual 14 disk. The PCIe SATA 6G + PATA RAID Card detects the new physical disk and lists the device under Free Physical Disks in the Topology pane, as shown in Figure 16. Figure 16 Replace Physical Disk 3. In the Topology pane, scroll to Virtual Disks (VD 0: New_VD in Figure 17), and press Enter to select. A menu pops-up, as shown in Figure 17 Scroll to Rebuild and press Enter to configure the rebuild process. Figure 17 Rebuild Virtual Disk 15 4. Scroll through the list of free disk, as shown Figure 18, and press Space to select or unselect a replacement physical disk. Press Enter to continue. Figure 18 Select Replacement Disk 16 5. Press Y to select Yes, as shown in Figure 19, when prompted to confirm the rebuild process. Figure 19 Confirm Rebuild Virtual Disk 6. The status of the Rebuild process is reflected in the properties of the virtual disk, as shown in Figure 20. Figure 20 Rebuild Status 17 To pause the rebuild process 1. In the Topology pane, scroll to the partially rebuild Virtual Disk. 2. Press Enter to view available operation on Virtual Disk. 3. Scroll to Pause and press Enter to pause the rebuild process. Note: Incomplete rebuild procedures are paused upon exiting the BIOS. The rebuild procedure(s) can be resumed manually upon re-entering the BIOS. To pause the rebuild process 1. In the Topology pane, scroll to the partially rebuild Virtual Disk. 2. Press Enter to view available operation on Virtual Disk. 18 3. Scroll to Resume and press Enter to resume the rebuild process. Note: The rebuild process is both initiated and completed in the BIOS. The Marvell RAID Utility (MRU), which runs in an OS environment, cannot be used to either initiate, pause, resume, or complete the rebuild process. Deleting Virtual Disk To delete a virtual disk 1. In the Topology pane, select Virtual Disk (VD 0: Default in Figure 21) and press Enter. A menu pops-up, as shown Figure 21. 2. Select Delete to delete the virtual disk, as shown in Figure 21. 3. Press Y to select Yes when prompted Do you want to delete this virtual disk? 4. Press Y to select Yes when prompted Do you want to delete MBR from this virtual disk? Figure 21 Delete Virtual Disk 19 Driver Installation For Windows® XP/Server 2003 For A New Installation A new installation requires a floppy disk for the driver installation. To make this floppy disk, copy the contents of the “DS-30106\Windows\Floppy32” folder, found on the driver CD, onto a blank floppy disk then follow the directions below. 1. Follow Microsoft’s Windows installation procedure. 2. At the Windows Setup screen, press F6 to install the driver. 3. When prompted, press S to specify the location of the driver. 4. Insert the floppy disk, then press Enter. 5. Scroll to Marvell shared library (install first) using the 20 arrow keys and press Enter to select. 6. Press S again to select the second device. 7. Scroll to Marvell 91xx SATA Controller 32bit Driver and press Enter to select. 8. Press Enter to complete the installation of drivers. 9. Continue with the Windows OS installation. 10. And there is an additional device Marvell 91xx Config SCSI Processor Device is detected when Windows starts for the first time. 11. Please insert the CD driver bound with PCIe SATA 6G + PATA RAID Card into your CD-ROM Drive. 12. At the Windows desktop, click Start, then Run. 13. Type D:\DS-30106\Windows\Setup.exe, click OK. (Change D:\ to match your CD-ROM drive letter) 14. Follow the on-screen instructions to complete the installation. 15. After successful installation, the device is listed in the Device Manager as Marvell 91xx Config Device (under System Device) For An Existing Installation 1. Please insert the CD driver bound with PCIe SATA 6G + PATA RAID Card into your CD-ROM Drive. 21 2. At the Windows desktop, click Start, then Run. 3. Type D:\DS-30106\Windows\Setup.exe, click OK. (Change D:\ to match your CD-ROM drive letter) 4. Follow the on-screen instructions to complete the installation. 5. Restart Windows to complete the installation. For Windows® XP-x64/Server 2003-x64 For A New Installation A new installation requires a floppy disk for the driver installation. To make this floppy disk, copy the contents of the “DS-30106\Windows\Floppy64” folder, found on the driver CD, onto a blank floppy disk then follow the directions below. 1. Follow Microsoft’s Windows installation procedure. 2. At the Windows Setup screen, press F6 to install the driver. 3. When prompted, press S to specify the location of the driver. 4. Insert the floppy disk, then press Enter. 5. Scroll to Marvell shared library (install first) using the arrow keys and press Enter to select. 6. Press S again to select the second device. 7. Scroll to Marvell 91xx SATA Controller 64bit Driver and press Enter to select. 22 8. Press Enter to complete the installation of drivers. 9. Continue with Windows OS installation. 10. And there is an additional device Marvell 91xx Config SCSI Processor Device is detected when Windows starts for the first time. 11. Please insert the CD driver bound with PCIe SATA 6G + PATA RAID Card into your CD-ROM Drive. 12. At the Windows desktop, click Start, then Run. 13. Type D:\DS-30106\Windows\Setup.exe, click OK. (Change D:\ to match your CD-ROM drive letter) 14. Follow the on-screen instructions to complete the installation. 15. After successful installation, the device is listed in the Device Manager as Marvell 91xx Config Device (under System Device) For An Existing Installation 1. Please insert the CD driver bound with PCIe SATA 6G + PATA RAID Card into your CD-ROM Drive. 2. At the Windows desktop, click Start, then Run. 3. Type D:\DS-30106\Windows\Setup.exe, click OK. (Change 23 D:\ to match your CD-ROM drive letter) 4. Follow the on-screen instructions to complete the installation. 5. Restart Windows to complete the installation. For Windows® Vista/7 For A New Installation 1. Follow Microsoft’s Windows installation procedure. 2. At the Windows Setup screen, press Load Driver to install the driver. 3. Insert the CD driver bound with PCIe SATA 6G + PATA RAID Card into your CD-ROM Drive, please select Marvell 91xx SATA 6G Controller (D:\DS-30106\Windows \Floppy32\mv91xx.inf), then press Next. (Change D:\ to match your CD-ROM drive letter) 4. Continue with Windows OS installation. 5. And there is an additional device Marvell 91xx Config SCSI Processor Device is detected when Windows starts for the first time. 6. Please insert the CD driver bound with PCIe SATA 6G + PATA RAID Card into your CD-ROM Drive. 7. At the Windows desktop, click Start, then Run. 8. Type D:\DS-30106\Windows\Setup.exe, click OK. (Change 24 D:\ to match your CD-ROM drive letter) 9. Follow the on-screen instructions to complete the installation. 10. After successful installation, the device is listed in the Device Manager as Marvell 91xx Config Device (under System Device) For An Existing Installation 1. Please insert the CD driver bound with PCIe SATA 6G + PATA RAID Card into your CD-ROM Drive. 2. At the Windows desktop, click Start, then Run. 3. Type D:\DS-30106\Windows\Setup.exe, click OK. (Change D:\ to match your CD-ROM drive letter) 4. Follow the on-screen instructions to complete the installation. 5. Restart Windows to complete the installation. For Windows® Vista-x64/7-x64 For A New Installation 1. Follow Microsoft’s Windows installation procedure. 2. At the Windows Setup screen, press Load Driver to install the RAID driver. 3. Insert the CD driver bound with PCIe SATA 6G + PATA RAID Card into your CD-ROM Drive, please select Marvell 91xx 25 SATA 6G Controller (D:\DS-30106\Windows \Floppy64\mv91xx.inf), then press Next. (Change D:\ to match your CD-ROM drive letter) 4. Continue with Windows OS installation. 5. And there is an additional device Marvell 91xx Config SCSI Processor Device is detected when Windows starts for the first time. 6. Please insert the CD driver bound with PCIe SATA 6G + 7. At the Windows desktop, click Start, then Run. 8. Type D:\DS-30106\Windows\Setup.exe, click OK. (Change PATA RAID Card into your CD-ROM Drive. D:\ to match your CD-ROM drive letter) 9. Follow the on-screen instructions to complete the installation. 10. After successful installation, the device is listed in the Device Manager as Marvell 91xx Config Device (under System Device) For An Existing Installation 1. Please insert the CD driver bound with PCIe SATA 6G + PATA RAID Card into your CD-ROM Drive. 2. At the Windows desktop, click Start, then Run. 3. Type D:\DS-30106\Windows\Setup.exe, click OK. (Change 26 D:\ to match your CD-ROM drive letter) 4. Follow the on-screen instructions to complete the installation. 5. Restart Windows to complete the installation. To Verify Driver Installation 1. Right click My Computer and click Manage. 2. Select Device Manager. 3. Look for the following: Windows® 2000/XP/2003: Double click SCSI and RAID Controller: -Marvell 91xx SATA 6G Controller should be displayed Windows® Vista/7: Double click Storage controllers: - Marvell 91xx SATA 6G Controller should be displayed Marvell RAID Utility (MRU) The MRU System Tray application is available on Windows OS and appears as an icon in the system tray. Clicking this icon launches the MRU in your default browser. 27