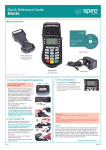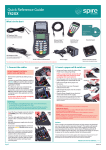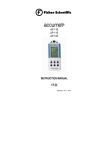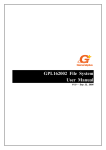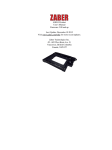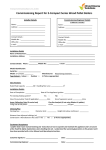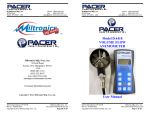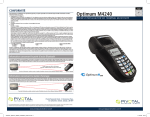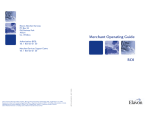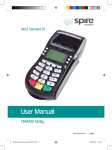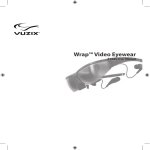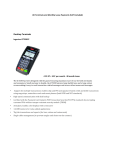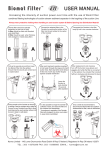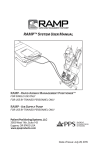Download Quick reference guide M4240
Transcript
Quick Reference Guide M4240 What’s in the box*: AP110 Access Point UK Telephone Cable (supplied with M4240 Network variant) (supplied with AP100 or AP210) OR OR Ethernet Cable ** (supplied with AP110 and AP210) D4200 Charging Dock ROI Telephone Cable (supplied as standard with some product configurations only; for charging the handset and pairing the Handset with its Access Point) (supplied with AP100 or AP210) Power Supply/s AP100 Access Point (supplied with M4240 Dial-Up variant) OR (1 or 2 depending upon product configuration) M4240 Handset Pairing cable (New terminals include a pre-fitted battery) (has two small transparent connectors at each end) *Box contents may vary for replacement/swaps, **Ethernet cables are optional depending upon terminal model and order configuration 1. Connect the Access Point: • Connect Ethernet and/or telephone cables as required between the access point and wall sockets. For AP210, you can use either or both connections, but some configurations are restricted to dial only (in in doubt call helpdesk). • Connect one of the power supplies to the red POWER port and to a plug socket. Check that the green power indicator is illuminated and that the Access Point beeps twice. • Connect one end of the pairing cable to the green SERIAL port and leave in place. This is recommended for ease of location when troubleshooting. Power indicator light SERIAL port POWER port NET port (for network connection) 2. Connect Power Supply & Charging Dock 3. Insert a paper roll: Page 1 • Drop the paper roll into the holder with the paper feeding from underneath the roll. • Pull a short length of the paper over the screen. • Shut the Printer Cover over the paper until you hear it ‘click’. • Pull and tear the paper over the serrated edge as shown. Document pack Drop paper roll Pull paper roll 4. Turn on the handset: • Hold down the blue FUNCTION button. • Let go when the terminal ‘beeps’. After a few seconds the screen will show the desktop with icons and then the SALE / REFUND (Idle) Screen. The terminal will automatically connect to bank systems to logon as required. MID Entry: DO NOT TURN ON HANDSET UNTIL INSTRUCTED • Using your fingers, pinch the sides of the Printer Cover and pull up firmly. If this is a new terminal, remove the roll from the holder and remove an outer packaging that may be present. (not depicted, supplied with M4240 Dual Communications variant) LINE port (for telephone connection Useful tips: • For optimum Bluetooth wireless range, minimise obstructions by positioning the Access Point where it is in line of sight to where you will be using the handset. Position on a wall using the fixing screws provided for optimum Bluetooth coverage. • Ensure your firewall settings are set to allow the terminal to send and receive data over your network. • Remove the battery from the terminal by pressing in the release clip and pulling out the battery. Remove and discard the protection film across the contacts. Replace the battery ensuring that it is firmly in place and flush with the terminal body. • If Charging Dock supplied, connect a power supply to the red POWER port under the Charging Dock and to a mains wall socket. • Place the handset carefully on the Charging Dock. • If Charging Dock is not supplied, connect the power supply direct to the terminal. The charging light should light up red to indicate that the battery is charging. Please allow the battery to fully charge before taking it off the dock/supply (this may take 2 to 4 hours). AP210 Access Point Your terminal may prompt for you to enter your MID as a security check. POWER port SERIAL port Replacements/swaps: If you are receiving a replacement handset or Access Point, the two items will need to have their Bluetooth configured so that they can “talk” to each other before you attempt the download. Please refer to the User Manual or call the helpdesk for assistance. DHCP: (relevant if you are using a network connection) Your terminal will be pre-configured for use on standard networks featuring DHCP (automatic allocation of IP addresses). In the unlikely event that your network does not have this feature, please call the helpdesk for assistance. RED = charging GREEN = Fully charged Updates Once a month, your terminal will connect to Spire systems to download any new software and/or important changes*. This update will typically occur during the night. For this reason, Spire suggests you leave your terminal powered on and placed on the Charging Dock or directly to the Power Supply at all times. In the event of it being switched off when the update tried to take place, your terminal will notify you to leave its power on for another update attempt the following night. * For Dial-Up products: In the UK, calls for updates will be charged at £0.10 per minute from a BT landline. In ROI, calls will be charged at €0.065 per minute from an Eircom landline. The charges for other networks may vary. Prices correct at the time of printing.he charges for other networks may vary. Prices correct at the time of printing. Please turn over to continue... 22048-05 Quick Reference Guide M4240 Sale (Inserting a Chip Card) Refund (Inserting a Chip Card) Step 1. You can start a Chip and PIN sale transaction in one of two ways: • Select SALE from the Idle Screen and insert a Chip Card into the terminal’s Chip Card reader. • Insert the Chip Card straight into the terminal’s Chip Card reader. Step 1. Relect REFUND from the Idle Screen and swipe the Supervisor Card when prompted. Step 2. Type in the SALE AMOUNT in pence or cents (in Republic of Ireland / ROI) and press Enter. Example: Typing in 1000 would equate to a value of £10.00 (€10.00 in ROI). Step 3. Insert the customer’s Chip Card into the terminal’s Chip Card reader. Step 3. The customer must type in their Personal Identification Number (PIN) on the terminal keypad. After the PIN has been typed in, the customer should press Enter. The terminal will now attempt to connect to the Acquirer. The terminal will then display a response. If the transaction is APPROVED, the Approval Code will then be displayed and the terminal will print the Merchant Copy of the receipt. Step 4. Remove the card and tear off the Merchant Copy of the receipt and press OK/Enter. The terminal will then print the Customer Copy of the receipt and display the response again. Step 5. Tear off the Customer Copy and hand it to the customer along with their card. Then press Enter to return to the idle screen. Sale Keyed (Keyed Entry, for Customer Not Present) Step 1. Select SALE from the Idle Screen Step 2. N.B. On some software versions and configurations, amount entry is after Step 5. Type in the SALE AMOUNT in pence or cents, and press Enter. Example: Typing in 1000 would equate to a value of £10.00 (€10.00 in ROI). Step 3. Carefully enter in the card number on the front of the card. As you type, you will notice that the message at the top of the screen changes to ENTER CARD NUMBER and the number begins to appear in the box on the screen. Once the number has been typed in correctly, press Enter. Step 2. Press OK/Enter to acknowledge that the terminal has accepted the Supervisor Card. Step 4. Type in the REFUND AMOUNT in pence or cents, and press Enter. Example: Typing in 1000 would equate to a value of £10.00 (€10.00 in ROI). The terminal will now attempt to connect to the Acquirer. The terminal will then display a response. If the transaction is APPROVED the terminal will display REFUND ACCEPTED and the terminal will print the Merchant Copy of the receipt. Step 5. Remove the card and the Merchant Copy of the receipt. Step 6. The Merchant Copy of the receipt must be signed, and the terminal will ask if the signature is correct. If you press YES/Enter to confirm, the terminal will print the Customer Copy of the receipt and display REFUND ACCEPTED. Press Enter to return to the Idle Screen. Settlement, X and Z Reports Settlement Step 1. Ensure the Idle Screen is displayed. Then press the SETTLE button on the keypad. Step 2. Swipe the Supervisor Card when prompted. Step 3. If your terminal is configured with multiple Acquirers, select the Acquirer you want to settle (ALL HOSTS is recommended). The terminal will connect to the selected Acquirer(s) and print out the Settlement report(s). The Settlement totals will then be reset to zero. Responses from host will be: Totals Agree, Totals Disagree, Totals Unconfirmed or Cannot Confirm (Refer to manual for explanations) Step 4. Type in the EXPIRATION DATE and press Enter. X and Z Reports Step 5. You will then be asked if the card is present. Press NO/Clear to continue or Cancel to cancel the transaction. PLEASE NOTE: The Supervisor Card and/or the local password (default is 0000) are required to access these reports. Step 6. Type in the 3 digit security code on the back of the card (4 digits on the front of the card for American Express) and press Enter. To access the reports menu, ensure the Idle Screen is displayed. Then press the REPORTS button on the keypad. Step 7. Type in the numbers from the Post Code of the card’s registered address and press Enter. X Totals. This is a running report that can be printed off at any point during the day. It displays the total number and total value of transactions performed for each Acquirer since the last Z report was done, but does not reset the totals. Example: GU21 5SB In this case you would enter the Post Code as 215. Type in the house/building number of the card’s registered address and press Enter. The terminal will now attempt to connect to the Acquirer. Step 8. Now you must decide if you are willing to continue with the transaction based upon the Acquirer response displayed. If you press NO/Clear, the terminal will print out the Reversal Copy of the receipt and connect to the Acquirer to reverse the transaction. If successful, the terminal will display REVERSAL ACCEPTED. Press Enter to return to the idle screen. If you press YES/Enter, the Approval Code will be displayed and the terminal will print the Merchant Copy of the receipt. Step 9. Tear off the Merchant Copy of the receipt and press OK/ Enter. Step 10. Tear off the Customer Copy and press Enter to return to the idle screen. Z Totals. This report can be done at the end of each business day or working week. It performs the same function as an X Totals Report but then resets the reports totals in the terminal back to zero. Please refer to User Manual on User Documents CDROM for instructions including all screen prompts. © Copyright 2011 – 2013 Spire Payments Holdings S.a.r.l. All rights reserved. Spire Payments is a registered trademark of Spire Payments Holdings S.a.r.l. Spire Payments and the Spire Payments logo are trademarks, service marks or registered trademarks or service marks of Spire Payments Holdings S.a.r.l.. All other trademarks are the property of their respective owners. All information is subject to change without notice and Spire Payments Holdings S.a.r.l. does not warrant the information’s accuracy or correctness. Any Spire Payments software described in this document is subject to a Software Licence Agreement. Please refer to the Software Licence Agreement for information regarding the terms of use. Page 2 22048-05