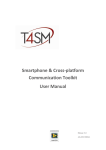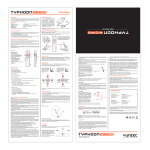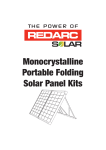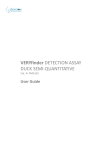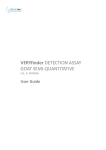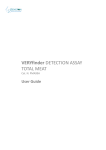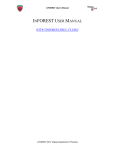Download ResourceSmart Schools User Manual
Transcript
USER MANUAL ResourceSmart AuSSI Vic Secure Site User Manual for Teachers & Students DRAFT Australian Sustainable Schools Initiative A Partnership of the Australian Government, the States & Territories USER MANUAL ResourceSmart AuSSI Vic Secure Site User Manual for Teachers & Students If you have any questions please contact [email protected] ii ResourceSmart AuSSI Vic Secure Site User Manual for Teachers & Students USER MANUAL Contents 1 Permissions 2 2 Site access 4 2.1 Login to the Secure site 4 2.2 Forgot Password 4 2.3 Logout from the secure site 4 3 Your account 4 8 Module Comments 9 8.1 Add a comment to a Module Action 9 8.2 Delete a Module Action comment 9 8.3 Add a final comment to a Module 9 9 Module Documents 10 9.1 Add a document to a Modules and Actions 10 9.2 Add a link to a YouTube video from Modules and Actions 10 3.1 View/edit your account details 4 3.2 Change your password 4 9.3 Download a document or open a link associated with a Module or Action 11 4 9.4 Delete a document or link associated with a Module or Action 11 4 Manage users 4.1 Add a Teacher, Principal or Parent user account for another user at your school 4 4.2 Add a Student user account for a student at your school 4 10.1 Start/work on a Star 11 4.3 Set the shared Student user password for your school 5 10.2 Complete a Star Action 11 4.4 Edit a Teacher or Student user account associated with your school 10.3 Submit a Star to be verified by your Assessor 11 5 10.4 Renew a Star 12 10.5 Star Statuses 12 10.6 Star Action Statuses 12 4.5 Change the password of a Teacher user account associated your school 5 4.6 Change the shared Student password for your school 5 4.7 Deactivate a Teacher or Student user account associated with your school 5 4.8 Reactivate a Teacher or Student user account associated with your school 5 Bill Accounts 5.1 Note about Bills and Accounts 11 Star Comments 5 6 6 5.2 Add a new Electricity, Gas, Water or Generation bill account 6 5.3 Edit a bill account 6 5.4 Close a bill account 6 5.5 Re-open a bill account 6 6 Bill Entry 10 5 Star Certification 12 11.1 Add a comment to a Star 12 11.2 Delete a Star comment 12 12 School Settings 13 12.1 Set/edit your school information 13 12.2 Upload your school’s logo 13 12.3 Set the Student password 13 12.4 Set/edit your School Annual Settings 13 12.5 Complete/edit a School Biodiversity Audit 13 12.6 Complete/edit a School Transport Audit 14 7 6.1 Add a bill 7 6.2 Edit a bill 7 6.3 Delete a bill 7 Important note: 6.4 Bill statuses 7 6.5 No bill 8 If you are uploading an image (including a moving image, such as video) of a person, you must first obtain their consent (and their parent or guardian’s consent if the person is under 18) to upload the image to the website and for SV to then use that person’s image in a limited way as set out in the terms of use. In addition, where you upload an image and choose to make it available to other schools or to the broader public via the website, the consent obtained must authorise you to allow SV and others to use, modify or ublish the image in accordance with the terms of use. For more information on your obligations in relation to using personal information within ResourceSmart AuSSI Vic, please refer to the terms of use. 7 Modules and Actions 11 8 7.1 Start/work on a Module 8 7.2 Complete a Module Action 8 7.3 Submit a Module to be verified by your Assessor 8 7.4 Renew a Module 8 7.5 Module Statuses 9 7.6 Module Action Statuses 9 1 USER MANUAL ResourceSmart AuSSI Vic Secure Site User Manual for Teachers & Students 1 Permissions The following table shows the actions Main Teacher, General Teacher, Principal, Parent and Student users can perform in the system. Please refer to this table to check if you can perform a particular action, and find the corresponding section in this manual for instructions. Please keep in mind that the names of the roles indicate what a user can do, not necessarily their role at a school (e.g. if a Business Administrator is involved in entering data into the system, they could be given a Teacher user account). Figure 1: User permissions for Teachers, Parents and Students 2 Action Main Teacher General Teacher/ Principal/ Parent Student Login to the secure site ✔ ✔ ✔ Use the Forgot Password function ✔ ✔ Logout ✔ ✔ ✔ View/edit their account details ✔ ✔ Read only Change their password ✔ ✔ Add a new bill account ✔ ✔ ✔ Edit a bill account ✔ ✔ ✔ Close a bill account ✔ ✔ ✔ Re-open a bill account ✔ ✔ ✔ Add a bill ✔ ✔ ✔ Edit a bill ✔ ✔ ✔ Delete a bill ✔ ✔ ✔ Start/work on a Module ✔ ✔ Read only Complete a Module Action ✔ ✔ Read only Submit a Module to be verified by their Assessor ✔ ✔ Read only Renew a Module ✔ ✔ Read only Add a comment to a Module Action ✔ ✔ Delete a Module Action comment ✔ ✔ Add a final comment to a Module ✔ ✔ Add a document to a Module or an Action ✔ ✔ Add a link to a YouTube video from a Module or Action ✔ ✔ View a document associated with a Module or Action ✔ ✔ ✔ Open a link associated with a Module or Action ✔ ✔ ✔ Delete a document associated with a Module or Action ✔ ✔ Delete a link associated with a Module or Action ✔ ✔ Read only ResourceSmart AuSSI Vic Secure Site User Manual for Teachers & Students USER MANUAL Action Main Teacher General Teacher/ Principal/ Parent Student Start/work on a Star ✔ ✔ Read only Complete a Star Action ✔ ✔ Read only Submit a Star to be verified by their Assessor ✔ ✔ Read only Renew a Star ✔ ✔ Read only Add a final comment to a Star ✔ ✔ Delete a Star Action comment ✔ ✔ Set/edit your school information ✔ ✔ Upload your school’s logo ✔ ✔ Complete/edit a School Biodiversity Audit ✔ ✔ ✔ Set/edit your School Annual Settings ✔ ✔ Read only Complete/edit a School Transport Audit ✔ ✔ Read only Add a Teacher user account for another teacher at their school ✔ Add a Student user account for a student at their school ✔ ✔ Set the shared Student password for their school ✔ ✔ Edit a Teacher user account associated with their school ✔ Edit a Student user account associated with their school ✔ Change the password of a Teacher user account associated with their school ✔ Change their school’s shared Student password ✔ Deactivate a Teacher user account associated with their school ✔ Deactivate a Student user account associated with their school ✔ Reactivate a Teacher user account associated with their school ✔ Reactivate a Student user account associated with their school ✔ ✔ ✔ ✔ ✔ 3 USER MANUAL ResourceSmart AuSSI Vic Secure Site User Manual for Teachers & Students 2 Site access 2.1 Login to the Secure site 1. Visit https://secure.resourcesmartschools.vic.gov.au/users/login 2. Type in your username and password, and click the Login button 3. If you try to login three times unsuccessfully, the system will block your access temporarily and you will need to change your password to gain access again. If this happens, an email with a password-reset link will be sent to your email address. Your account will remain locked until you change your password. 2.2 Forgot Password 1. Visit https://secure.resourcesmartschools.vic.gov.au/users/login 2. Click on the Forgot password link 3. A Forgot Password screen will appear 4. Enter your username into the Username field and click the Reset my password button 5. An email with a link to reset your password will be sent to your email account. 2.3 Logout from the secure site 1. If you are logged in to the secure site, you can logout at any time by clicking on the Logout button located in the top right-hand corner of the page. 2. Logging out will take you back to the Login screen. 3 Your account 3.1 View/edit your account details You can view your account details, and edit some of these details in the My Account section. 1. Visit https://secure.resourcesmartschools.vic.gov.au/users/login and login to the system 2. Click on the My Account button in the top right of the page 3. If you want to update your name and address, click on the Edit button. You will not be allowed to edit your username or role 4. Edit the appropriate fields 5. Click the Update my account button. 3.2 Change your password 1. Visit https://secure.resourcesmartschools.vic.gov.au/users/login and login to the system 2. Click on the My Account button in the top right of the page 3. Click on the Edit button 4. Scroll down to the Change Password section 5. Enter your current password 6. Enter your new password 7. Re-enter your new password 8. Click on the Update my account button. 4 Manage users 4.1 Add a Teacher, Principal or Parent user account for another user at your school 1. Visit https://secure.resourcesmartschools.vic.gov.au/users/login and login to the system 2. Click on the School Settings button in the top right of the page 3. Click on the Add user button 4. Fill out the User details section. Select Teacher, Principal or Parent as the role. 5. Fill out the Login details section 6. Click the Submit button. Once the Submit button is clicked, the new user will be sent their username and a temporary password so they can complete setting up their account. 4.2 Add a Student user account for a student at your school Each Student will need their own user account and username to login to the system, but students will share the same password school-wide. The Student password can be set or edited in the School Settings section. See the Set the shared Student user password section below. 1. Visit https://secure.resourcesmartschools.vic.gov.au/users/login and login to the system 2. Click on the School Settings button in the top right of the page 3. Click on the Add user button 4. Fill out the User details section. Select ‘Student’ as the role 5. Fill out the Login details section 6. Click the Submit button. 4 ResourceSmart AuSSI Vic Secure Site User Manual for Teachers & Students USER MANUAL 4.3 Set the shared Student user password for your school 4.6 Change the shared Student password for your school Each Student will need their own user account and username to login to the system, but will share the same password school-wide. The Student password can be set or edited in the School Settings section. See the Add a Student user account section above for setting up Student user accounts. 1. Visit https://secure.resourcesmartschools.vic.gov.au/users/login and login to the system 1. Visit https://secure.resourcesmartschools.vic.gov.au/users/login and login to the system 4. Scroll to the bottom of the page 2. Click on the School Settings button on the top right of the page 3. The School tab will automatically open 5. Change the student password in the Student password field – the password must be at least eight characters in length, have at least one upper case letter (A-Z) and at least one number (0-9) 4. Scroll to the bottom of the page 6. Click the Save Settings button. 5. Enter a student password into the Student password field – the password must be at least eight characters in length, have at least one upper case letter (A-Z) and at least one number (0-9) 6. Click the Save Settings button. 4.4 Edit a Teacher or Student user account associated with your school 1. Visit https://secure.resourcesmartschools.vic.gov.au/users/login and login to the system 2. Click on the School Settings button in the top right of the page 3. Find the user you wish to edit in the list. You can use the filters on this page to help narrow down the list. 4. Click the Edit link next to the user 5. Edit the appropriate fields 2. Click on the School Settings button on the top right of the page 3. The School tab will automatically open 4.7 Deactivate a Teacher or Student user account associated with your school 1. Visit https://secure.resourcesmartschools.vic.gov.au/users/login and login to the system 2. Click on the School Settings button in the top right of the page 3. Find the user you wish to deactivate in the list. You can use the filters on this page to help narrow down the list. 4. Click the Edit link next to the user 5. Scroll to the bottom of the page and click the Deactivate user button. 4.8 Reactivate a Teacher or Student user account associated with your school 6. Click the Submit button. 1. Visit https://secure.resourcesmartschools.vic.gov.au/users/login and login to the system 4.5 Change the password of a Teacher user account associated your school 2. Click on the School Settings button in the top right of the page 3. Find the user you wish to reactivate in the list. You can use the filters on this page to help narrow down the list. 1. Visit https://secure.resourcesmartschools.vic.gov.au/users/login and login to the system 4. Click the Edit link next to the user 2. Click on the School Settings button in the top right of the page 5. Scroll to the bottom of the page and click the Activate user button 3. Find the user you wish to change the password for in the list. You can use the filters on this page to help narrow down the list. 4. In the Login details section, type a new password into the Password field – the password must be at least eight characters in length, have at least one upper case letter (A-Z) and at least one number (0-9) 5. Click the Submit button. 5 USER MANUAL ResourceSmart AuSSI Vic Secure Site User Manual for Teachers & Students 5 Bill Accounts 5.1 Note about Bills and Accounts You can add as many bill accounts as you like for Electricity, Gas, Water and Generation resource types. For example, you may like to set up separate bill accounts for the same resource type that comes from different suppliers (e.g. more than one electricity supplier), or for resources of the same type that are billed to different parts of the school. You cannot add bill accounts for Paper, Recycling, LPG and Waste. These accounts are already set up in the system for you to use and associate bills with. You can edit some elements of these accounts, but not all. These accounts have automatically been set to a billing period of monthly. This is because Paper, Recycling, LPG and Waste can often have irregular billing cycles and suppliers. Associate all your bills to do with Paper, Recycling, LPG and Waste with the appropriate account, even if they come from different suppliers (for example, if you buy paper from two different suppliers in the one month, please associate these bills with the Paper account). You can enter multiple bills into the one-month, and put the name of the supplier into the description field on the bill entry screen if you wish. If there are no bills for those resource types in a particular month, simply click on the billing period in the graph, and tick the No bills for this period box. 5.3 Edit a bill account 1. Visit https://secure.resourcesmartschools.vic.gov.au/users/login and login to the system 2. Click on Bills & Reports in the top navigation menu 3. Click on the account in the list to the left of the Bills graph 4. Edit the required fields. You will not be allowed to edit the Resource or the Billing Period fields 5. Click the Submit button. 5.4 Close a bill account 1. Visit https://secure.resourcesmartschools.vic.gov.au/users/login and login to the system 2. Click on Bills & Reports in the top navigation menu 3. Click on the account in the list to the left of the Bills graph 4. Click on the Close account button. This will immediately close the account, and you will not be able to enter any more bills into the system against it. Or: 1. Alternatively, you can choose a closing date in Closing date field. The account will close in the month and year you choose. 5.2 Add a new Electricity, Gas, Water or Generation bill account 5.5 Re-open a bill account 1. Visit https://secure.resourcesmartschools.vic.gov.au/users/login and login to the system 1. Visit https://secure.resourcesmartschools.vic.gov.au/users/login and login to the system 2. Click on Bills & Reports in the top navigation menu 2. Click on Bills & Reports in the top navigation menu 3. Click on the Add an account button underneath the Bills graph 3. Click on the account in the list to the left of the Bills graph 4. Select the Resource type (water, electricity etc.) 4. Click on the Reopen Account button. This will immediately re-open the account, and you will be able to enter bills into the system against it. 5. Choose the utility company that provides the resource 6. If the correct utility company is not in the list, type the name of the company in the Description field 7. Enter the bill Account Number 8. Choose the Billing Period. This is how often you get billed for this resource 9. Set an account Starting Date. You billing periods will start from this date 10. Choose a closing date if you wish to close the account on a particular date. Bills from this account will still appear in the Bills graph, but you will not be able to enter any more bills against this account after the close date. 11. Give the bill account a nickname. This may relate to your campus or a particular part of the school, or something similar. 12. Click the Submit button. 6 ResourceSmart AuSSI Vic Secure Site User Manual for Teachers & Students USER MANUAL 6 Bill Entry 6.1 Add a bill 1. Visit https://secure.resourcesmartschools.vic.gov.au/users/login and login to the system 2. Click on Bills & Reports in the top navigation menu 3. In the Bills graph, click on a billing period in the same row as the account you want to enter the bill against. You will be able to click on any billing period except those in the state of Pending or Account not open during this period (refer to the Colour Legend above the graph on the same page) 4. In the Bill Entry screen, if you realise you have selected the wrong billing period in the graph, you can choose a different billing period by clicking on the months at the top of the screen 5. Enter the Bill total (if you are entering a Generation bill, enter $0 for the bill total) 6. Enter the Usage 7. Select the Green Power Percentage by sliding the slider (for electricity bills only) 8. Enter an optional description 9. Click the Add bill button. You can add multiple bills into a billing period. Simply use the method outlined here or below. Or: 1. Alternatively, on the Bills & Reports screen, click the Add a Bill button at the bottom right of the Bills graph 2. Select the billing account to add the bill to 3. Select the Invoice Date (the month and year the bill was issued) 4. Click the Done button 5. Click the Continue button 6. Follow steps 4 – 8 above. 6.2 Edit a bill 1. Visit https://secure.resourcesmartschools.vic.gov.au/users/login and login to the system 6.3 Delete a bill 1. Visit https://secure.resourcesmartschools.vic.gov.au/users/login and login to the system 2. Click on Bills & Reports in the top navigation menu 3. In the Bills graph, click on a billing period in the same row as the account you want to edit the bill for 4. Find the bill you want to edit in the table at the bottom of the Add a bill screen 5. Click on the Delete button next to the bill you want to delete 6. Click OK. 6.4 Bill statuses Bills can be can be in one of the 6 following states, shown in the Bills graph on the Bills and Reports page. ›› Account not open during this period: The account is closed for this period. The billing period will appear in grey. You cannot enter any bills in this period. ›› Zero or more bills entered: Data has been entered for a billing period, or the ‘no bills’ option has been ticked. The billing period will be green. Clicking on this period will take you to the Add a bill screen for this period. ›› Due: The billing period is ready to have bill information entered into it. The billing period shows as ‘Due’ when the period ends in the current month or the prior month. The billing period will appear in orange. Clicking on a Due billing period will take the user to the Add a bill screen. ›› One or more bills entered, at least one suspect: A bill has been entered for this billing period, but the system thinks the data is suspect (total cost or usage exceeds a configurable limit per resource per unit of measure). The billing period will appear in purple. Clicking on this period will take you to the Add a bill screen. ›› Missing bills: A billing period has not had information entered into it. A bill is shown as ‘Missing’ two calendar months after the billing period ends. The billing period is shown in red. Clicking on this period will take you to the Add a bill screen. ›› Pending: The billing period for this account has started but not yet finished. The billing period is shown in blue. You cannot add any bills to this period. 2. Click on Bills & Reports in the top navigation menu 3. In the Bills graph, click on a billing period in the same row as the account you want to edit the bill for 4. Find the bill you want to edit in the table at the bottom of the ‘Add a bill’ screen 5. Click on the Edit button next to the bill you want to edit 6. Edit the appropriate fields 7. Click on the Save bill button. 7 USER MANUAL ResourceSmart AuSSI Vic Secure Site User Manual for Teachers & Students 6.5 No bill If there you do not have any bills for the Paper, Recycling, LPG and Waste resource types in a particular month, you can acknowledge this in the system if the status of the billing period is Due or Missing. Once this is done, the billing period will change to the status Zero or more bills entered. 1. Visit https://secure.resourcesmartschools.vic.gov.au/users/login and login to the system 2. Click on Bills & Reports in the top navigation menu 3. In the Bills graph, click on an the appropriate billing period 4. Tick the box No bills for this period 5. Click the Submit button. 7 Modules and Actions 7.1 Start/work on a Module 1. Visit https://secure.resourcesmartschools.vic.gov.au/users/login and login to the system 2. Click on Modules & Actions in the top navigation menu 3. Find the module you want to work on and click on the Start this Module button (if the module has not been started yet), or the Work on this Module button (if the module has been started) 4. This will take you to that module’s list of actions. 7.2 Complete a Module Action 1. Visit https://secure.resourcesmartschools.vic.gov.au/users/login and login to the system 2. Click on Modules & Actions in the top navigation menu 3. Find the module you want to work on and click on the Start this Module button (if the module has not been started yet), or the Work on this Module button (if the module has been started) 4. Find the action you wish to complete in the list and click on it to open it up 5. Click in the box next to We have completed this action 8 7.3 Submit a Module to be verified by your Assessor When you have completed the required number of actions in a module, you will be able to submit the module to your Assessor for verification. You can tell when a module is ready to be submitted, because its status will change to Eligible to be verified. 1. Visit https://secure.resourcesmartschools.vic.gov.au/users/login and login to the system 2. Click on Modules & Actions in the top navigation menu 3. Find the module you want to submit for verification in the list, and click on it 4. Scroll to the bottom of the module page and click on the Submit to be Verified button. 7.4 Renew a Module Certified Modules are valid for three years. Six months before a module is due to expire, that status of the module will change to Renewal Required, and all certified recurring actions in the module will unlock and change to the status of Incomplete. Schools can complete these actions and have the module verified and certified again as part of the renewal process. 1. Visit https://secure.resourcesmartschools.vic.gov.au/users/login and login to the system 2. Click on Modules & Actions in the top navigation menu 3. Find the module you want to renew and click on the Work on this Module button 4. Mark the required actions as Complete 5. Once all the actions required for renewal are completed, you can submit the module for verification. Click the Submit to be Verified button at the bottom of the Module screen. ResourceSmart AuSSI Vic Secure Site User Manual for Teachers & Students USER MANUAL 7.5 Module Statuses Modules can be in one of the eight following states, shown next to the Module title on the Modules & Actions page. ›› Available: the module has not been started by the School (all actions are Incomplete) ›› Underway: the module has been started by the School (at least one action is Complete). Or the module has been Submitted for Verification by the School, and it has been Rejected for Verification ›› Eligible to be verified: The minimum number of required actions have been completed by the School and the module is ready for review by Assessor 8 Module Comments 8.1 Add a comment to a Module Action You can make a comment on a module action, and these comments will be visible to all of the Teacher, Principal and Parent users associated with the school, and the Facilitator, Assessor and Coordinators associated with your school. It will also be visible to Sustainability Victoria. 1. Visit https://secure.resourcesmartschools.vic.gov.au/users/login and login to the system 2. Click on Modules & Actions in the top navigation menu ›› Being verified: The module has been submitted for verification by the School to the Assessor. Or, the module has been submitted for certification by the Assessor, and it has been rejected by Sustainability Victoria 3. Find the module of the action you want to make a comment on, and open the module ›› Being certified: The module has been submitted by the Assessor for certification by Sustainability Victoria 5. Type a comment into the comments box underneath the action ›› Certified: the module has been certified by Sustainability Victoria ›› Renewal required: The module has been previously certified by Sustainability Victoria and is due to expire within 6 months (modules are valid for three years). Six months before a Module is due to expire, the status of the module will change to ‘Renewal Required’, and all certified recurring actions in the module will unlock and change to the status of ‘Incomplete’. Schools can Complete these actions and have the module verified and certified again as part of the renewal process ›› Lapsed: the module has reached its 3-year life span, and has not been renewed by the School. 4. Find the action you would like to comment on and open it 6. Click the Post note button. 8.2 Delete a Module Action comment 1. Visit https://secure.resourcesmartschools.vic.gov.au/users/login and login to the system 2. Click on Modules & Actions in the top navigation menu 3. Find the module of the action you commented on and open the module 4. Find the action you commented on and open it 7.6 Module Action Statuses A module action can be in one of the 5 following states, shown as a coloured square next to the action. ›› Incomplete (red outline): The School has yet to mark the action as complete. ›› Complete (solid blue): The School has marked the action as complete, but the Assessor has not yet assessed it. ›› Assessed Incomplete (solid red): The Assessor has determined that this action is not complete. ›› Verified (green outline): The Assessor has verified this action is completed. ›› Certified (solid green): SV has certified this module. Only the actions that had a status of ‘Verified’ will change to Certified when the module is Certified. 5. Click the Delete button underneath the comment. 8.3 Add a final comment to a Module Before submitting a module for verification by your Assessor, you can make a final comment on it. This comment will be visible to all Teacher, Principal and Parent users associated with the same school, and the Facilitator, Assessor and Coordinators associated with your school. It will also be visible to Sustainability Victoria. 1. Visit https://secure.resourcesmartschools.vic.gov.au/users/login and login to the system 2. Click on Modules & Actions in the top navigation menu 3. Find the module of the action you commented on and open the module 4. Click on the Final Comments tab 5. Type a comment into the comments box underneath the action 6. Click the Post note button. 9 USER MANUAL ResourceSmart AuSSI Vic Secure Site User Manual for Teachers & Students 9 Module Documents If you are uploading an image of a person (including a moving image, such as video), you must first obtain their consent (and their parent or guardian’s consent if the person is under 18) to upload the image to the website and for SV to then use that person’s image in a limited way as set out in the terms of use. In addition, where you upload an image and choose to make it available to other schools or to the broader public via the website, the consent obtained must authorise you to allow SV and others to use, modify or publish the image in accordance with the terms of use. For more information on your obligations in relation to using personal information within ResourceSmart AuSSI Vic, please refer to the terms of use. 9.2 Add a link to a YouTube video from Modules and Actions You can add a link to a YouTube video into the system and associate it with multiple modules and actions. There are several ways of doing this. 1. Visit https://secure.resourcesmartschools.vic.gov.au/users/login and login to the system 2. Click on Modules & Actions in the top navigation menu 3. Click on the Documents tab 4. Click on the Add document button 9.1 Add a document to a Modules and Actions 5. Click on the Video tab underneath the Add Document title You can upload a document into the system and associate it with multiple modules and actions. There are several ways of doing this. 7. Type in the URL of the video 6. Give the video a title 8. Choose which module the video relates to 1. Visit https://secure.resourcesmartschools.vic.gov.au/users/login and login to the system 9. Choose which action the video relates to 2. Click on Modules & Actions in the top navigation menu 10. You can associate the video with more than one module and action by clicking on the Associate with another button 3. Click on the Documents tab 4. Click on the Add document button 5. Click on the Document tab underneath the Add Document title 6. Give the document a title 11. Select the type of video 12. Click the Add Video button. Or: 7. Select the document to upload 1. Visit https://secure.resourcesmartschools.vic.gov.au/users/login and login to the system 8. Choose which module the document relates to 2. Click on Modules & Actions in the top navigation menu 9. Choose which action the document relates to 3. Click on a Documents link next to the appropriate module name 10. You can associate the document with more than one module and ction by clicking on the Associate with another button 4. Follow steps 4 – 12 above. 11. Select the type of document Or: 12. Click the Add Document button. 1. Visit https://secure.resourcesmartschools.vic.gov.au/users/login and login to the system Or: 2. Click on Modules & Actions in the top navigation menu 1. Visit https://secure.resourcesmartschools.vic.gov.au/users/login and login to the system 3. Open up a module 2. Click on Modules & Actions in the top navigation menu 3. Click on a Documents link next to the appropriate module name 4. Follow steps 4 – 12 above Or: 1. Visit https://secure.resourcesmartschools.vic.gov.au/users/login and login to the system 2. Click on Modules & Actions in the top navigation menu 3. Open up a module 4. Click on the Documents tab 5. Follow steps 4 – 12 above. 10 4. Click on the Documents tab 5. Follow steps 4 – 12 above. ResourceSmart AuSSI Vic Secure Site User Manual for Teachers & Students USER MANUAL 9.3 Download a document or open a link associated with a Module or Action You can download documents and open links associated with your school in the system. There are several ways to do this. 1. Visit https://secure.resourcesmartschools.vic.gov.au/users/login and login to the system 1. Visit https://secure.resourcesmartschools.vic.gov.au/users/login and login 2. Click on Modules & Actions in the top navigation menu 3. Open up a module 4. Click on the Documents tab 5. Follow steps 4-5 above. 2. Click on Modules & Actions in the top navigation menu 3. Click on the Documents tab 4. Filter the list as appropriate to find the one you would like to view 10 5 Star Certification 5. Click on a document or link in the list 10.1 Start/work on a Star Or: 1. Visit https://secure.resourcesmartschools.vic.gov.au/users/login and login 1. Visit https://secure.resourcesmartschools.vic.gov.au/users/login and login to the system 2. Click on Modules & Actions in the top navigation menu 3. Click on a Documents link next to the appropriate module name 4. Follow steps 4-5 above. Or: 1. Visit https://secure.resourcesmartschools.vic.gov.au/users/login and login 2. Click on Modules & Actions in the top navigation menu 3. Open up a module 4. Click on the Documents tab 2. Click on 5 Star Certification in the top navigation menu 3. Find the star you want to work on and click on the View Checklist button next to it 4. This will take you to that star’s checklist of actions. 10.2 Complete a Star Action 1. Visit https://secure.resourcesmartschools.vic.gov.au/users/login and login to the system 2. Click on 5 Star Certification in the top navigation menu 3. Find the star you want to work on and click on the View Checklist button 5. Follow steps 4-5 above. 4. Find the action you wish to complete in the list and click on it to open it 9.4 Delete a document or link associated with a Module or Action 5. Tick TASKS box. You can delete documents and links associated with your school in the system. There are several ways to do this. 1. Visit https://secure.resourcesmartschools.vic.gov.au/users/login and login to the system 2. Click on Modules & Actions in the top navigation menu 3. Click on the Documents tab 10.3 Submit a Star to be verified by your Assessor When you have completed all the actions in a star, you will be able to submit the star to your Assessor for verification. You can tell when a star is ready to be submitted because its status will change to Eligible to be verified. 4. Filter the list as appropriate to find the document or link 1. Visit https://secure.resourcesmartschools.vic.gov.au/users/login and login to the system 5. Click on the Delete link next to it 2. Click on 5 Star Certification in the top navigation menu Or: 3. Find the star you want to submit for verification in the list, and open it 1. Visit https://secure.resourcesmartschools.vic.gov.au/users/login and login to the system 2. Click on Modules & Actions in the top navigation menu 4. Scroll to the bottom of the Star page and click on the Submit to be Verified button. 3. Click on a Documents link next to the appropriate module name 4. Follow steps 4-5 above. Or: 11 USER MANUAL ResourceSmart AuSSI Vic Secure Site User Manual for Teachers & Students 10.4 Renew a Star 10.6 Star Action Statuses Certified stars are valid for three years. Six months before a star is due to expire, the status of that star will change to Renewal Required, and all certified actions in the star will unlock and change to the status of Incomplete. Schools can complete these actions and have the star verified and certified again to renew the star. A star action can be in one of the five following states, shown as a coloured square next to the action. 1. Visit https://secure.resourcesmartschools.vic.gov.au/users/login and login to the system 2. Click on 5 Star Certification in the top navigation menu 3. Find the star you want to renew and click on the View Checklist button ›› Incomplete (red outline): The School has yet to mark the action as complete. ›› Complete (solid blue): The School has marked the action as complete, but the Assessor has not yet assessed it. ›› Assessed Incomplete (solid red): The Assessor has determined that this action is not complete. ›› Verified (green outline): The Assessor has verified this action as having been completed. 4. Mark all of the actions as Complete when they are completed ›› Certified (solid green): SV has certified this Star. Only the actions that had a status of Verified will change to Certified when the star is Certified. 5. Once all the actions required for renewal are completed, you can submit the star for verification by your Assessor. Click the Submit to be Verified button at the bottom of the star screen. 11 Star Comments 10.5 Star Statuses Stars can be in one of the eight following states, shown next to the module title on the Modules & Actions page. ›› Available: the star has not been started by the School (all actions are Incomplete). 11.1 Add a comment to a Star Before submitting a star for verification by your Assessor, you can make a comment on it. This comment will be visible to all of the Teacher, Principal, Parent, Facilitator, Assessor and Coordinator users associated with your school. It will also be visible to Sustainability Victoria. ›› Underway: the star has been started by the School (at least one action is Complete). Or the star has been submitted for verification by the School, and it has been rejected for verification. 1. Visit https://secure.resourcesmartschools.vic.gov.au/users/login and login to the system ›› Eligible to be verified: All of the actions have been completed by the School and the star is ready for review by Assessor. 3. Find the star in the list you would like to comment on and click on the View Checklist button ›› Being verified: The star has been submitted for verification by the School to the Assessor. Or the star has been submitted for certification by the Assessor and it has been rejected by Sustainability Victoria. ›› Being certified: The star has been submitted by the Assessor for certification by Sustainability Victoria. ›› Certified: the star has been certified by Sustainability Victoria. ›› Renewal required: The star has been previously certified by Sustainability Victoria and is due to expire within 6 months. Six months before a star is due to expire, that status of the star will change to ‘Renewal Required’, and all certified actions in the star will unlock and change to the status of ‘Incomplete’. Schools can complete these actions and have the star verified and certified again to renew the star. ›› Lapsed: the star has reached the end of its 3-year life span and has not been renewed by the School. 2. Click on 5 Star Certification in the top navigation menu 4. Type a comment into the comments box at the bottom of the page 5. Click the Post note button. 11.2 Delete a Star comment You can delete a comment you made on a star at any time. 1. Visit https://secure.resourcesmartschools.vic.gov.au/users/login and login to the system 2. Click on 5 Star Certification in the top navigation menu 3. Find the star in the list you commented on and click on the View Checklist button 4. Scroll to the comments box at the bottom of the page 5. Click the Delete button underneath the comment. 12 ResourceSmart AuSSI Vic Secure Site User Manual for Teachers & Students USER MANUAL 12 School Settings 12.4 Set/edit your School Annual Settings 12.1 Set/edit your school information Your School Annual Settings need to be updated on a yearly basis. School Annual Settings contain information like the number of people at your school, school and building size and savings targets for the year. You can set and edit information about your school such as the address and the website on the School Settings page. 1. Visit https://secure.resourcesmartschools.vic.gov.au/users/login and login to the system 2. Click on the School Settings button on the top right of the page 3. The School tab will automatically open 4. Edit or fill out the appropriate fields 5. Click the Save Settings button. 12.2 Upload your school’s logo You can upload your school’s logo into the system so it displays on the site when school users are logged in. This can be done from the School Settings page. The avatar must be 95x95 pixels, a JPEG, GIF or PNG file and no more than 50mb. 1. Visit https://secure.resourcesmartschools.vic.gov.au/users/login and login to the system 2. Click on the School Settings button on the top right of the page 3. The School tab will automatically open 4. At the School Avatar field, click on the Select document 5. Select an image file to upload 6. Click the Save Settings button. You can upload a new logo at any time. 12.3 Set the Student password The shared student password can be set and changed on the School Settings page. 1. Visit https://secure.resourcesmartschools.vic.gov.au/users/login and login to the system 2. Click on the School Settings button on the top right of the page 3. The School tab will automatically open 4. Scroll to the bottom of the page 5. Fill out or change the student password in the Student password field 6. Click the Save Settings button. 1. Visit https://secure.resourcesmartschools.vic.gov.au/users/login and login to the system 2. Click on the School Settings button on the top right of the page 3. Click on the Annual tab 4. Select the year you wish to enter data for by clicking on the appropriate year in the tabs across the top. You can enter historical data for previous years 5. If you want to copy data from the previous year into the current year, click on the Copy data from previous year button 6. Fill out the fields in the Number of people section 7. Fill out the fields in the School and building size section 8. Fill out the fields in the School savings targets for this year section 9. Click the Save Settings button 10. This data can be edited at any time by re-entering the School Annual Settings section, editing the relevant fields and saving the changes. 12.5 Complete/edit a School Biodiversity Audit A School Biodiversity Audit needs to be completed on a yearly basis. 1. Visit https://secure.resourcesmartschools.vic.gov.au/users/login and login to the system 2. Click on the School Settings button on the top right of the page 3. Click on the Biodiversity tab 4. Select the year you wish to complete the audit for by clicking on the appropriate year in the tabs across the top. You can enter historical audits for previous years 5. If you want to copy audit data from the previous year into the current year, click on the Copy data from previous year button 6. Select the calculation method your school uses 7. Click the Configure button 8. Fill out the Biodiversity Audit fields 9. Click the Save Settings button 10. The audit data can be edited at any time by re-entering the School Biodiversity Settings section, editing the relevant fields and saving the changes. 13 USER MANUAL ResourceSmart AuSSI Vic Secure Site User Manual for Teachers & Students 12.6 Complete/edit a School Transport Audit A School Transport Audit needs to be completed on a yearly basis. 1. Visit https://secure.resourcesmartschools.vic.gov.au/users/login and login to the system 2. Click on the School Settings button on the top right of the page 3. Click on the Transport tab 4. Select the year you wish to complete the audit for by clicking on the appropriate year in the tabs across the top. You can enter historical audits for previous years 5. If you want to copy audit data from the previous year into the current year, click on the Copy data from previous year button 6. Fill out the Transport section 7. Fill out the School Owned or Driven vehicles section 8. Click the Save Settings button 9. The audit data can be edited at any time by re-entering the School Transport Settings section, editing the relevant fields and saving the changes Sustainability Victoria Level 28, Urban Workshop, 50 Lonsdale Street, Melbourne VIC 3000 Phone (03) 8626 8700 sustainability.vic.gov.au Published by Sustainability Victoria. ResourceSmart AuSSI Vic Secure Site User Manual for Teachers & Students © Copyright Sustainability Victoria, May 2014 (ENG009)