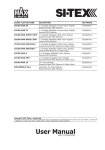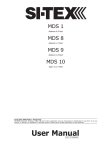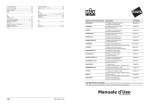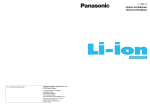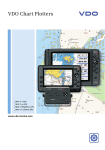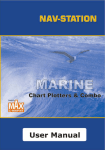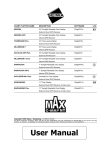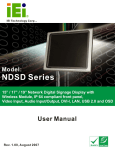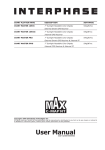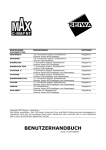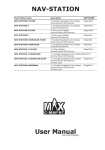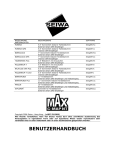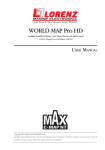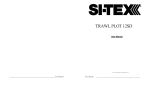Download User Manual - MPS Marine Pan Service
Transcript
CHART PLOTTER NAME
DESCRIPTION
SOFTWARE
SEAHORSE E
5.6" Sunlight Readable Color Display
External Smart GPS Receiver
S4egSW5vc
SEAHORSE
5.6" Sunlight Readable Color Display
Internal GPS Receiver
S4igSW5vc
BARRACUDA
7" Sunlight Readable Color Display
External Smart GPS Receiver
S4egSW7wc
BARRACUDA iGPS
7" Sunlight Readable Color Display
Internal GPS Receiver
S4igSW7wc
STARFISH E
7" Sunlight Readable Color Display
External Smart GPS Receiver & Video Input
S4egSW8wc
STARFISH
7" Sunlight Readable Color Display
Internal GPS Receiver & Video Input
S4igSW8wc
BARRAMUNDI Plus
11" Sunlight Readable Color Display
External Smart GPS Receiver & Video Input
S3egSW11c
OYSTER
11" Sunlight Readable Color Display
External Smart GPS Receiver & Video Input
S5egSW11c
MARLIN
15" Color Display
External Smart GPS Receiver & Video Input
S5egSW15c
EXPLORER3
Controller for Color Display
External Smart GPS Receiver
S5egSWctcj
Copyright 2007 Seiwa - Hong Kong
All rights reserved. No part of this publication may be reproduced or distributed in any form or by any means, or stored in
a database or retrieval system, without prior written permission of the publisher.
User Manual
code: (i1123-240407e)
Important Information
WARNING
Electronic charts displayed by the chart plotter are believed to be accurate and
reliable, but they are not intended to replace official charts which should remain
your main reference for all the matters related to the execution of a safe navigation. For this reason we would like to remind you that you are required to carry on
board and use the officially published and approved nautical charts.
CAUTION
♦
♦
♦
♦
♦
♦
♦
♦
Please read through this manual before the first operation. If you have any
questions, please contact the Company's customer service or your local
dealer.
The chart plotter is not built water proof. Please give attention to avoid
water intrusion into the chart plotter. Water damage is not covered by the
warranty.
Extensive exposure to heat may result in damage to the chart plotter.
Connection to the power source with reversed polarity will damage the chart
plotter severely. This damage is not covered by the warranty.
The chart plotter contains dangerous high voltage circuits which only experienced technicians MUST handle.
The C-MAP C-CARDs are available from your local dealer.
Exposure of the display to UV rays may shorten the life of the liquid crystals
used in your plotter. This limitation is due to the current technology of the
LCD displays.
Avoid overheating which may cause loss of contrast and, in extreme cases,
a darkening of the screen. Problems which occur from overheating are reversible when temperature decreases.
CLEANING PROCEDURE FOR THE PLOTTER SCREEN
Cleaning your chart plotter screen is a very important operation and must be
done carefully, as the window's surface is covered with and antireflective coating.
The following is the cleaning procedure: you use a tissue or lens tissue and a
cleaning spray containing Isopropanol (a normal spray cleaner sold for the PC
screen, for example PolaClear by Polaroid). Fold the tissue or lens tissue into a
triangular shape, moisten the tip and use the index finger behind a corner to
move the tissue across the surface, in overlapping side to side strokes. If the
tissue is too wet, a noticeable wet film will be left in its path and you will need to
repeat the process. If too dry, the tissue won’t glide easily, and may damage the
surface.
NOTE
4
We will not be liable for errors contained herein, or for incidental or
consequential damages in connection with the performance or use of this
material.
User Manual
Contents
Important Information
WARNING
CAUTION
CLEANING PROCEDURE FOR
................................................................................. 4
................................................................................. 4
................................................................................. 4
THE PLOTTER SCREEN .................................................. 4
About this User Manual
INTRODUCTION
CONVENTIONS USED
HOW THIS USER MANUAL IS
IF YOU NEED ASSISTANCE
............................................................................... 11
............................................................................... 11
............................................................................... 11
ORGANIZED ............................................................. 11
............................................................................... 12
1. Getting Started
............................................................................... 13
1.1 THE KEYBOARD
............................................................................... 13
Joystick (Cursor key)
............................................................................... 13
Dedicated Keys
............................................................................... 13
Software Keys Customization ........................................................................ 14
1.2 SWITCHING ON/OFF
............................................................................... 15
Switching On
............................................................................... 15
Switching Off
............................................................................... 15
1.3 CHANGING BACKLIGHT AND CONTRAST ......................................................... 15
1.4 SELECTING THE LANGUAGE ......................................................................... 15
1.5 C-MAP CARTOGRAPHY INFORMATION ............................................................ 15
1.6 USING C-MAP C-CARDS ............................................................................... 16
1.7 SIMULATION MODE
............................................................................... 16
1.8 CONTROLLING THE DISPLAY ........................................................................ 16
Changing Display Mode ............................................................................... 16
Moving around the Chart and Changing Chart Scale ......................................... 19
Finding Your Boat Position ............................................................................ 19
Selecting Screen Amplifier ............................................................................ 19
Selecting Map Orientation ............................................................................ 19
1.9 NAVIGATION TO A SINGLE DESTINATION ....................................................... 20
1.10 RANGE/BEARING FUNCTION ......................................................................... 20
Inserting R/B
............................................................................... 20
Deleting R/B
............................................................................... 20
Editing R/B
............................................................................... 20
1.11 MAN OVERBOARD (MOB) ............................................................................. 20
Inserting MOB
............................................................................... 20
Selecting Auto Info on MOB .......................................................................... 20
Deleting MOB
............................................................................... 20
2. Operations
............................................................................... 21
2.1 USER POINTS: MARKS, EVENTS AND WAYPOINTS ........................................... 21
Creating Waypoint
............................................................................... 21
Creating Mark
............................................................................... 21
Creating Event
............................................................................... 21
Editing User Point
............................................................................... 21
Deleting User Point
............................................................................... 21
Moving User Point
............................................................................... 22
Locating User Point on Map ........................................................................... 22
Sending/Receiving User Point ........................................................................ 22
Selecting User Points List page ...................................................................... 22
User Manual
5
2.2 ROUTES
...............................................................................
Selecting Active Route ...............................................................................
Creating a Route
...............................................................................
Inserting notes on Route ..............................................................................
Hiding or Showing Route ..............................................................................
Selecting Route Color
...............................................................................
Deleting Route
...............................................................................
Following a Route (Activate the Navigation) ....................................................
Inserting Waypoint
...............................................................................
Reversing Route
...............................................................................
Selecting Route Report page .........................................................................
Sending Route
...............................................................................
Receiving Route
...............................................................................
2.3 GOTO FUNCTION
...............................................................................
Navigation to Waypoint ...............................................................................
Deleting destination
...............................................................................
2.4 USING TRACK
...............................................................................
Setting up a Track Step ...............................................................................
Selecting Track Color
...............................................................................
Displaying Track
...............................................................................
Activating/Deactivating Track Recording .........................................................
Clearing Track
...............................................................................
Selecting Track Number ...............................................................................
TRACK TO ROUTE FUNCTION ........................................................................
Track To Route ...............................................................................
Advanced menu ...............................................................................
2.5 DATA WINDOW CUSTOMIZATION ON CHART PAGE ..........................................
2.6 INFO
...............................................................................
Setting Automatic Info ...............................................................................
Selecting Automatic Info ..............................................................................
Displaying Expanded Info page (Full Info) .......................................................
Info on objects with Pictures .........................................................................
Info Tree and Expanded Info page .................................................................
Quick Info on Lakes
...............................................................................
Full Info on Lakes
...............................................................................
2.7 PORT & TIDE INFO
...............................................................................
Getting Port Info
...............................................................................
Getting Tide Info
...............................................................................
2.8 FIND FUNCTION
...............................................................................
Finding Nearest Ports By Name .....................................................................
Finding Nearest Ports By Distance .................................................................
Finding Nearest Port Services ........................................................................
Finding Nearest Tide Station .........................................................................
Finding Nearest Wrecks ...............................................................................
Finding Nearest Obstructions ........................................................................
Finding Cursor
...............................................................................
Finding Coordinates
...............................................................................
Finding User Points
...............................................................................
Finding Nearest POIs
...............................................................................
Finding Nearest Lakes By Name ....................................................................
Finding Nearest Lakes Information .................................................................
2.9 ALARMS
...............................................................................
Auto Off
...............................................................................
Arrival Alarm
...............................................................................
XTE Alarm
...............................................................................
Anchor Alarm
...............................................................................
Depth Alarm
...............................................................................
Heading Alarm
...............................................................................
Grounding Alarm
...............................................................................
Grounding Depth Limit ...............................................................................
6
22
22
22
23
23
23
23
23
23
23
24
24
24
24
24
24
25
25
25
25
25
26
26
26
26
26
26
27
27
27
27
27
28
28
29
29
29
30
31
31
31
31
32
32
32
32
32
32
32
32
32
33
33
33
33
33
34
34
34
34
User Manual
Grounding Alarm Range ...............................................................................
Grounding Alarm Report ...............................................................................
External Alarm
...............................................................................
Timer Alarm Menu
...............................................................................
2.10 USER C-CARD
...............................................................................
User C-CARD page
...............................................................................
Formatting User C-CARD ..............................................................................
Saving File on User C-CARD ..........................................................................
Loading File from User C-CARD .....................................................................
Deleting File from User C-CARD .....................................................................
Selecting Slot
...............................................................................
Reading User C-CARD directory .....................................................................
Sorting User C-CARD directory ......................................................................
34
34
34
35
35
35
35
35
36
36
36
36
36
3. User Setting Up
............................................................................... 37
3.1 GENERAL MENU
............................................................................... 37
3.2 MAP Menu
............................................................................... 37
Zoom Type
............................................................................... 37
Fonts & Symbols
............................................................................... 37
Perspective View
............................................................................... 38
Live Nav-Aids
............................................................................... 38
Map Orientation
............................................................................... 38
Mixing Levels
............................................................................... 39
Safety Status Bar (DSI = Data Safety Indicator) .............................................. 39
Palette
............................................................................... 40
Currents Prediction
............................................................................... 40
3.3 OTHER MAP CONFIGURATIONS ..................................................................... 40
Display Mode
............................................................................... 40
Marine Settings
............................................................................... 41
Depth Settings
............................................................................... 42
Land Settings
............................................................................... 42
Chart Settings
............................................................................... 42
Underwater Objects Settings ........................................................................ 42
3.4 DISPLAY MENU
............................................................................... 43
3.5 VIDEO INPUT MENU
............................................................................... 43
3.6 NAV DISPLAY MENU
............................................................................... 44
3.7 ADVANCED MENU
............................................................................... 44
3.7.1 Input/Output Setup menu .................................................................. 45
GPS Connection ............................................................................... 45
GPS Setup Menu ............................................................................... 45
Autopilot Connection ......................................................................... 45
External NMEA Connection ................................................................. 45
C-COM GSM Plus Connection .............................................................. 45
Output Sentences ............................................................................. 46
NMEA-0183 Output Talker ID .............................................................. 46
External Signal ............................................................................... 46
Cable Wiring page ............................................................................. 46
Power I/O Cable Wiring page .............................................................. 46
GPS Cable Wiring page ...................................................................... 46
AUX In I/O Cable Wiring page ............................................................. 47
Send/Receive Routes & Marks ............................................................. 47
3.7.2 C-Link menu
............................................................................... 47
3.7.3 Fix & Compass menu ......................................................................... 47
3.7.4 C-Staff menu
............................................................................... 47
3.8 AIS
............................................................................... 48
3.8.1 AIS System Definitions ...................................................................... 48
3.8.2 AIS Menu
............................................................................... 49
3.8.3 To set the chart plotter for receiving AIS .............................................. 49
3.8.4 Quick Info on AIS Target .................................................................... 49
3.9 C-WEATHER SERVICE ............................................................................... 50
User Manual
7
3.9.1
C-WEATHER SERVICE Menu ...............................................................
Download
...............................................................................
Copy From User C-CARD ....................................................................
Forecast
...............................................................................
Real Time View ...............................................................................
Type of Data
...............................................................................
3.10 DSC
...............................................................................
3.10.1 Distress Call and Position Request .......................................................
3.10.2 DSC Menu
...............................................................................
Log
...............................................................................
Directory
...............................................................................
3.10.3 Quick Info on DSC Icons ....................................................................
3.11 FISH FINDER
...............................................................................
3.12 RADAR
...............................................................................
3.13 SYSTEM INFORMATION ...............................................................................
3.14 WORLD BACKGROUND CHARTS ....................................................................
Worldwide Background Update ......................................................................
50
50
51
51
51
51
52
52
52
53
53
54
54
54
55
55
55
4. C-LINK
............................................................................... 57
4.1 HOW C-LINK SYSTEM WORKS ....................................................................... 57
4.2 C-LINK SERIAL CONNECTION ....................................................................... 57
5. C-LINK Navigation Data Transfer .................................................................... 59
5.1 OPERATIONS
............................................................................... 59
Introductive Elements ............................................................................... 59
Master Chart Plotter
............................................................................... 60
Slave Chart Plotter
............................................................................... 60
C-Link Navigation Data: Acquisition and Display ............................................... 61
Graphical Representation on Map Display ........................................................ 61
Route Data Report
............................................................................... 61
5.2 QUICK INFO
............................................................................... 62
Route Navigation: Quick Info on the Destination .............................................. 62
Quick info on Single Destination .................................................................... 62
6. GPS
............................................................................... 63
6.1 HOW GPS WORKS
............................................................................... 63
6.1.1 Position Fixing Accuracy: HDOP ........................................................... 64
7. Maintenance
7.1 SYSTEM TEST
7.1.1 RAM Menu
7.1.2 DIM Menu
7.1.3 Cartridges
7.1.4 Modem test
7.1.5 Serial Ports
7.1.6 External Alarm
7.1.7 Display Settings
............................................................................... 65
............................................................................... 65
............................................................................... 65
............................................................................... 65
............................................................................... 65
............................................................................... 66
............................................................................... 66
............................................................................... 66
............................................................................... 66
Terms
............................................................................... 67
SEAHORSE & SEAHORSE E
............................................................................... 73
FEATURES & FUNCTIONS
............................................................................... 73
TECHNICAL SPECIFICATIONS .............................................................................. 73
INSERTING/REMOVING PROCEDURE .................................................................... 74
Inserting the C-CARD ............................................................................... 74
Removing the C-CARD ............................................................................... 74
CHART PLOTTER DIMENSIONS ............................................................................ 74
INSTALLATION AND REMOVING ........................................................................... 75
EXTERNAL WIRING
............................................................................... 75
TYPICAL CONNECTIONS
............................................................................... 76
8
User Manual
GPS Connection FOR SEAHORSE E ..................................................................
Autopilot Connection
...............................................................................
External NMEA Connection ...........................................................................
External Alarm Connection ...........................................................................
C-COM GSM PLUS Connection .......................................................................
76
76
76
77
77
BARRACUDA & BARRACUDA iGPS .......................................................................... 79
FEATURES & FUNCTIONS
............................................................................... 79
TECHNICAL SPECIFICATIONS .............................................................................. 79
INSERTING/REMOVING PROCEDURE .................................................................... 80
Inserting the C-CARD
............................................................................... 80
Removing the C-CARD ............................................................................... 80
CHART PLOTTER DIMENSIONS ............................................................................ 80
INSTALLATION AND REMOVING ........................................................................... 81
EXTERNAL WIRING
............................................................................... 81
TYPICAL CONNECTIONS
............................................................................... 82
GPS Connection FOR BARRACUDA .................................................................. 82
Autopilot Connection
............................................................................... 82
External NMEA Connection ........................................................................... 82
C-COM GSM Plus Connection ............................................................................... 83
Beacon Receiver Connection FOR BARRACUDA IGPS (INTERNAL GPS RECEIVER) ................. 83
STARFISH & STARFISH E
............................................................................... 85
FEATURES & FUNCTIONS
............................................................................... 85
TECHNICAL SPECIFICATIONS .............................................................................. 85
INSERTING/REMOVING PROCEDURE .................................................................... 86
CHART PLOTTER DIMENSIONS ............................................................................ 87
INSTALLATION AND REMOVING ........................................................................... 87
EXTERNAL WIRING
............................................................................... 88
TYPICAL CONNECTIONS
............................................................................... 88
GPS Connection
............................................................................... 88
Autopilot Connection
............................................................................... 89
External NMEA Connection ........................................................................... 89
External Alarm Connection ........................................................................... 90
C-COM GSM PLUS Connection ....................................................................... 90
BARRAMUNDI Plus
............................................................................... 91
FEATURES & FUNCTIONS
............................................................................... 91
TECHNICAL SPECIFICATIONS .............................................................................. 91
INSERTING/REMOVING PROCEDURE .................................................................... 92
Inserting the C-CARD
............................................................................... 92
Removing the C-CARD ............................................................................... 92
CHART PLOTTER DIMENSIONS ............................................................................ 92
INSTALLATION AND REMOVING ........................................................................... 93
EXTERNAL WIRING
............................................................................... 93
TYPICAL CONNECTIONS
............................................................................... 93
GPS Connection
............................................................................... 93
Autopilot Connection
............................................................................... 94
External NMEA Connection ........................................................................... 95
External Alarm Connection ........................................................................... 95
C-COM GSM PLUS Connection ....................................................................... 95
OYSTER
............................................................................... 97
FEATURES & FUNCTIONS
............................................................................... 97
TECHNICAL SPECIFICATIONS .............................................................................. 97
INSERTING/REMOVING PROCEDURE .................................................................... 98
Inserting the C-CARD
............................................................................... 98
Removing the C-CARD ............................................................................... 98
CHART PLOTTER DIMENSIONS ............................................................................ 99
INSTALLATION AND REMOVING ........................................................................... 99
User Manual
9
EXTERNAL WIRING
.............................................................................
TYPICAL CONNECTIONS
.............................................................................
GPS Connection
.............................................................................
Autopilot Connection
.............................................................................
External NMEA Connection .........................................................................
External Alarm Connection .........................................................................
C-COM GSM PLUS Connection .....................................................................
100
100
100
101
101
102
102
MARLIN
............................................................................. 103
FEATURES & FUNCTIONS
............................................................................. 103
TECHNICAL SPECIFICATIONS ............................................................................ 103
INSERTING/REMOVING PROCEDURE .................................................................. 104
Inserting the C-CARD ............................................................................. 104
Removing the C-CARD ............................................................................. 104
CHART PLOTTER DIMENSIONS .......................................................................... 104
INSTALLATION AND REMOVING ......................................................................... 105
EXTERNAL WIRING
............................................................................. 105
TYPICAL CONNECTIONS
............................................................................. 106
GPS Connection
............................................................................. 106
Autopilot Connection
............................................................................. 106
External NMEA Connection ......................................................................... 106
External Alarm Connection ......................................................................... 106
C-COM GSM PLUS Connection ..................................................................... 106
EXPLORER3
............................................................................. 107
FEATURES & FUNCTIONS
............................................................................. 107
TECHNICAL SPECIFICATIONS ............................................................................ 107
INSERTING/REMOVING PROCEDURE .................................................................. 108
Inserting the C-CARD ............................................................................. 108
Removing the C-CARD ............................................................................. 108
CONTROLLER DIMENSIONS ............................................................................. 108
INSTALLATION AND REMOVING ......................................................................... 109
EXTERNAL WIRING
............................................................................. 109
TYPICAL CONNECTIONS
............................................................................. 110
GPS Connection
............................................................................. 110
Autopilot Connection
............................................................................. 110
External NMEA Connection ......................................................................... 111
External Alarm Connection ......................................................................... 111
C-COM GSM PLUS Connection ..................................................................... 111
Installing the Smart GPS External SEAHORSE E/BARRACUDA/STARFISH E/
BARRAMUNDI Plus/OYSTER/MARLIN/EXPLORER3 .............................................................................. 113
Installing
............................................................................. 113
Dimensions
............................................................................. 114
Analytical Index
10
............................................................................. 115
User Manual
About this User Manual
INTRODUCTION
The chart plotter is a state-of-the-art computerized electronic chart system, designed as a sophisticated navigation aid. User friendly operations make the chart
plotter easy to operate. All calculations and information necessary for the navigation are performed and displayed on the screen quickly and accurately providing
all of the facilities of a conventional GPS but with the added benefit of a powerful
electronic chart display. The cartographic information is obtained from C-MAP CCARD (cartography data cards) that are available through your local dealer. For
additional information on C-MAP Cartography visit web site at www.c-map.com.
CONVENTIONS USED
Throughout this User Manual, the labelled keys are shown in capital letters enclosed in square brackets, for example [ENTER]; the software keys are shown in
small capital letters enclosed in square brackets, for example [EDIT].
Menu operations are in bold characters listed by keys sequence with the menu
names enclosed between inverted commas, for example [MENU] + "MAP" +
[ENTER] means: press the [MENU] key, using the cursor key select the Map
menu and then press [ENTER].
Any menu operation and function activation in this User Manual is related to all
color chart plotter models. Whenever needed, a note has been added for other
different models.
HOW THIS USER MANUAL IS ORGANIZED
♦
♦
♦
♦
♦
♦
♦
♦
♦
CHAPTER 1: Getting Started
Overview of the controls and how to start using the chart plotter.
CHAPTER 2: Operations
Description of the operation procedures of the chart plotter in detail.
CHAPTER 3: User Setting Up
Set up of the chart plotter, the charting preferences and the GPS options.
CHAPTER 4: C-LINK
C-Link system is a feature needed to share the same cartographic data
between two chart plotter units linked via serial I/O port.
CHAPTER 5: C-LINK NAVIGATION DATA TRANSFER
This function allows transferring C-LINK navigation data (hereinafter
“C-LINK navigation data”) between two chart plotters linked through
the C-LINK system.
CHAPTER 6: GPS
GPS antenna and set up of the hardware configuration.
CHAPTER 7: Maintenance
User maintenance guidelines.
Terms
List of the terms and abbreviations used in the User Manual.
SEAHORSE E/SEAHORSE
Introduction to the basic information on SEAHORSE E/SEAHORSE chart
plotter, its features and use. Installation of the chart plotter.
User Manual
11
♦
♦
♦
♦
♦
♦
♦
BARRACUDA/BARRACUDA iGPS
Introduction to the basic information on BARRACUDA/BARRACUDA iGPS
chart plotter, its features and use. Installation of the chart plotter.
STARFISH/STARFISH E
Introduction to the basic information on STARFISH/STARFISH E chart
plotter, its features and use. Installation of the chart plotter.
BARRAMUNDI Plus
Introduction to the basic information on BARRAMUNDI Plus chart plotter, its features and use. Installation of the chart plotter.
OYSTER
Introduction to the basic information on OYSTER chart plotter, its features and use. Installation of the chart plotter.
MARLIN
Introduction to the basic information on MARLIN chart plotter, its features and use. Installation of the chart plotter.
EXPLORER3
Introduction to the basic information on EXPLORER3 controller, its features and use. Installation of the controller.
INSTALLING THE EXTERNAL SMART GPS
Introduction to the basic information on External Smart GPS Antenna
and its installation.
Analytical Index is at the end of this User Manual.
IF YOU NEED ASSISTANCE
If your chart plotter does not operate properly, please refer to Chapter 7. Most
common operating difficulties can be diagnosed using these tests.
If you still need assistance, call your local dealer, reporting the information available in the System Information page.
12
User Manual
1.
Getting Started
This chapter provides basic information to get you started using the chart plotter;
it will help you in becoming familiar with the chart display and the functions of the
controls before you start using the chart plotter.
1.1
THE KEYBOARD
Joystick (Cursor key)
Moves the cursor on the display screen quickly and accurately and in the menu
page(s) scrolls the desired option. If in Navigate (Home) mode, it allows to exit
from navigate mode.
Dedicated Keys
[POWER]
♦
keep it pressed for one second to turn On the chart plotter
keep it pressed for three seconds to turn Off the chart plotter
press it to adjust the backlight and contrast of the display
[MOB]
♦
inserts the MOB (Man OverBoard) on the ship's position
[CLEAR]
♦
exits from menu or leaves a menu without making changes
if you are not into a menu, sets the Navigate (Home) mode: the
cursor is centered on ship's position
♦
♦
♦
[ENTER]
♦
places Marks, Waypoints, destination and selects R/B; confirms
selection
[MENU]
♦
opens the Map menu
if pressed twice selects the Functions menu
when in chart and data page, keep it pressed for three seconds
to customize data fields of the text area
♦
♦
[ZOOM IN]
♦
shows more details of a smaller area
[ZOOM OUT] ♦ shows a wider, less detailed area
BARRAMUNDI PLUS/MARLIN/OYSTER:
[GOTO]
[INFO]
♦
♦
selects the Goto function (instead of [ENTER])
selects the Info function
[DATA]
♦
selects the configuration among cartography and text area
OYSTER:
Numeric Keys
The numeric/alphanumeric keys allow to make easy the numbers/names inserting. Pressing the key the first time, the first letter is inserted, the second time the
second letter, the third time the third letter, the fourth time the number is inserted. After a few seconds from the number/letter inserting, the character is
confirmed and the cursor is moved on the next position. The numbers/names
inserting is possible using the cursor key too.
MARLIN:
[EVENT]
User Manual
♦
places Event at vessel's position (instead of [ENTER])
13
[MARK]
♦
places Mark at the cursor position (instead of [ENTER])
[ROUTE]
[TRACK]
♦
places Waypoint at the cursor position (instead of [ENTER])
selects the Track menu
♦
Software Keys
The software keys (soft keys) have different functions according to the modes of
operation: their labels for the current functions, located on the front panel, are
shown on the screen right above the keys. Also they are used from the chart
screen or from the data pages to select one of the data pages available to allow
faster access to the page selection executable from the Main Menu.
When the chart page is selected, the soft key labels are not shown. By pressing
one of the four soft keys their labels for the current functions are shown on the
screen immediately above the soft keys. When the soft key labels are shown, by
pressing the associated soft key the relative function is executed. By pressing
[CLEAR] the four soft key labels disappear.
Software Keys Customization
Note that when the soft keys labels are shown the user can customize them.
Pressing and holding down any of the four soft key shows a pop-up window on the
top of the soft key pressed that contains all possible data pages assignable to the
soft key pressed. Move the cursor key up/down to place the selector on the
desired item; move the cursor key to the right or press [ENTER] to set the selected item; move the cursor key to the left or press [CLEAR] to close the pop-up
window. The possible choices are:
♦ CHART
[CHART]
(Chart and data page)
♦ NAVIGATION
[NAV]
(Navigation data page)
♦ 3D ROAD
[ROAD]
(3D Road page)
♦ GPS STATUS
[STATUS]
(GPS Status page)
♦ GPS DATA
[GPS]
(GPS data page)
♦ DEPTH
[DEPTH 1]
(Depth page)
♦ DEPTH FULL
[DEPTH 2]
(Depth Full page)
♦ WIND DATA
[WINDDTA] (Wind Data page)
♦ MARK
[MARK]
(Mark place)
♦ EVENT
[EVENT]
(Event place)
♦ WAYPOINT
[WAYPOINT] (Waypoint place)
♦ TRACK
[TRACK]
(Track storing activated/deactivated)
BARRAMUNDI PLUS:
♦ VIDEOCAMERA
[VIDEO]
(Full screen video image)
MARLIN/OYSTER:
♦ VIDEOCAMERA 1
♦ VIDEOCAMERA 2
[VIDEO 1]
[VIDEO 2]
(Full screen video image 1)
(Full screen video image 2)
STARFISH/STARFISH E:
♦ FULL SCREEN VIDEO [VIDEO]
♦ CHART + VIDEO
[CHT+VID]
NOTE
(Full screen video image)
(Chart page + video image)
When the Fish Finder or Radar* is connected, any soft key can be assigned
any of the Fish Finder or Radar* pages. See the Fish Finder or Radar* User
Manual for more information.
(*) ONLY FOR BARRAMUNDI PLUS/OYSTER/BARRACUDA/BARRACUDA iGPS/EXPLORER3/MARLIN/STARFISH/STARFISH E
14
User Manual
1.2
SWITCHING ON/OFF
Before powering On the chart plotter, check for the correct voltage (10-35 volt
dc) and the correct connections with the positioning instrument.
Switching On
[POWER] for 1 second
The chart plotter shows you the logo screen, Caution Notice and then the chart
screen in sequence. The chart plotter will then perform a short self test procedure
that checks all internal memory and the C-CARD (if installed), and then displays
any failure detected on the screen.
Switching Off
[POWER] for 3 seconds
A countdown timer appears on the screen, if you release the key before the
countdown timer reaches zero, the chart plotter will remain On.
MARLIN:
NOTE
1.3
The default resolution is 800x600 (manufactory condition or after a CLEAR
RAM operation). If connected to a monitor without a different resolution, it is
possible that the image is not shown. So you should set the proper resolution
for the monitor in use (see the monitor manual and the Par. 7.1.7).
CHANGING BACKLIGHT AND CONTRAST
You can change the level of backlight and contrast for the screen.
[POWER] + use [BRIGHT-]/[BRIGHT+] to adjust backlight levels and/or use
[CONTR-]/[CONTR+] to adjust contrast levels + [ENTER]
EXPLORER 3:
[POWER] + use [KEY -]/[KEY+] to adjust keys light levels + [ENTER]
Now you return to the chart screen with the new light levels retained.
1.4
SELECTING THE LANGUAGE
It is possible to select the language in which you wish information to be displayed (for
screen labels, menus and options, but it does not affect the map information).
[MENU] + [MENU] + "GENERAL" + [ENTER'] + "Language" + [ENTER] +
select the language you want + [ENTER]
1.5
C-MAP CARTOGRAPHY INFORMATION
MAX is a major evolution of the NT/NT+ product technology. Key points are:
New Data Features
♦
Tides and Currents (intuitive arrows show direction and strength)
♦
World Background Charts with terrestrial data
♦
Value Added Data (Pictures and Diagrams, Land Data)
♦
Enhanced Port Info
New Presentation Features
♦
Clear View (advanced legibility techniques providing more chart data
on the screen)
♦
Clear Info (sophisticated "Human Dictionary" to translate Nav-Aid abbreviations found on paper charts)
♦
Dynamic Nav-Aids (an innovative and dynamic presentation mode)
♦
Flexi-Zoom (increased Under and Over Zoom between chart levels, resulting in optimal scale display for any situation)
User Manual
15
Dynamic Elevation Data (optimized palettes for chart plotters with 256
or more colors; includes new NOAA palette for US market)
♦
Perspective View ("Real World" perspective view of the chart, updated
real-time during navigation)
MAX and NT/NT+ C-CARD coexistence
♦
When NT+ data and MAX data cover different areas, the chart plotter
gets data from both charts (depending on the current position).
♦
When NT+ data and MAX data cover the same area, the chart plotter
gets data only from MAX chart.
♦
1.6
USING C-MAP C-CARDS
The chart plotter has a built-in world map that can be used for Route planning. To use
the chart plotter as a navigation aid, charts with detailed information for the area you
wish to navigate are required. This chart cartridge is called C-CARD. See the Chapter
related to your chart plotter for inserting/removing C-CARD procedure.
NOTE
1.7
During normal operations the C-CARD should not be removed since the chart
plotter may lock up.
SIMULATION MODE
The built-in Simulator function allows you to become proficient in the use of the
chart plotter. It simulates the reception of the navigation data (Lat/Lon, Course,
Speed, date, time). The simulated ship's position is placed at the current cursor
position by the time the simulation is activated.
To start the Simulator:
Place the cursor at your desired position + [MENU] + [MENU] + "ADVANCED"
+ [ENTER] + "SIMULATION MODE" + [ENTER] + "SIMULATION MODE" +
[ENTER] + "ON" + [ENTER]
You might insert the Speed, Heading, date and time values:
[MENU] + [MENU] + "ADVANCED" + [ENTER] + "SIMULATION MODE"
+ [ENTER] + "SPEED"/"HEADING"/"DATE"/"TIME" + [ENTER] + enter values + [ENTER]
To select the Cursor Control in Chart page use the cursor up/down to adjust the
Speed and the cursor left/right to adjust the Course:
[MENU] + [MENU] + "ADVANCED" + [ENTER] + "SIMULATION MODE" +
[ENTER] + "CURSOR CONTROL" + [ENTER] + "ON" + [ENTER]
1.8
CONTROLLING THE DISPLAY
This paragraph describes how to change the display mode and how to move
around the chart by changing the chart scale.
Changing Display Mode
[MENU] + [MENU] + "PAGE" + [ENTER] + select the desired page + [ENTER].
The selected page appears.
BARRAMUNDI PLUS/MARLIN/OYSTER:
[DATA] + select the desired page + [ENTER]. The selected page appears.
NOTE
When the Fish Finder or Radar* is connected, other displaying pages are
available too. See the Fish Finder or Radar* User Manual for more information.
(*) ONLY FOR BARRAMUNDI PLUS/OYSTER/BARRACUDA/BARRACUDA iGPS/EXPLORER3/MARLIN/STARFISH/STARFISH E
SEAHORSE/SEAHORSE E:
The page configuration may be different in the boxes position.
16
User Manual
MARLIN/OYSTER:
If you have selected a Video Input (see Par. 3.4.1), in the Chart page a window with
the picture captured from the video signal source is shown.
Fig. 1.8 - Example of Charts and Text Area shown on the screen
Fig. 1.8a - Example of Depth Graph page
Fig. 1.8b - Example of Depth Graph Full page
User Manual
17
Fig. 1.8c - Example of Navigation Data page
Fig. 1.8d - Example of 3D Road page
Fig. 1.8e - Example of GPS Status page
18
User Manual
Fig. 1.8f - Example of GPS Data page
Fig. 1.8g - Example of Wind Data page
Moving around the Chart and Changing Chart Scale
Use the cursor key to move around the chart. Also use [ZOOM IN] and [ZOOM
OUT] to change the chart scale so that a smaller or larger area is shown on the chart.
Finding Your Boat Position
The most common use of the chart plotter is to show your ship's current location.
You can lock the cursor to the ship's position using:
[CLEAR]
The Home function locks the cursor to the ship and updates the display as the
ship moves. To release the cursor from the Home Mode, use the cursor key to
move the cursor away from the ship's current position.
Selecting Screen Amplifier
In Home mode the Screen Amplifier function sets up the charts on the navigation
direction (course) in order to display more map details in front of the ship’s position.
[CLEAR] + [MENU] + [MENU] + "DISPLAY" + [ENTER] + "SCREEN
AMPLIFIER" + [ENTER] + "ON" + [ENTER]
Selecting Map Orientation
To select the orientation of your chart according to:
[MENU] + "MAP ORIENTATION" + [ENTER]
The available choices are North Up, the map is shown with North upwards, and
Track Up, the map is shown with the ship's current heading upwards. The Resolution angle can be set:
[MENU] + [MENU] + "DISPLAY" + [ENTER] + "MAP ORIENTATION" +
[ENTER] + "TRACK UP" + [ENTER] + use cursor to insert values + [ENTER]
User Manual
19
The Resolution angle, which may be selected in the range [5 – 60] degrees,
defines the maximum variation of the reference angle after which the map changes
its orientation.
1.9
NAVIGATION TO A SINGLE DESTINATION
To place the destination at cursor coordinates and activates navigation to it:
Place the cursor on location to navigate to + [ENTER] + "GOTO" + [ENTER]
BARRAMUNDI PLUS/MARLIN/OYSTER:
Place the cursor on location to navigate to + [GOTO]
You are now navigating to the destination drawn as a Mark with a circle around it,
labelled "DEST". A straight line is shown on the screen connecting the destination
with the ship's position. All navigation data is referred to this destination.
1.10 RANGE/BEARING FUNCTION
The Range/Bearing function allows to measure the Lat/Lon coordinates between
two points on the Chart page.
Inserting R/B
[ENTER] + "R/B" + [ENTER]
A dotted line and a circle appears on the screen. A window containing the distance
and bearing values is shown. The origin of the line and the circle's centre is the
cursor position: use the cursor key to move the dotted line in any direction you
choose; in the same time the radius changes. Press [ACCEPT] to confirm ([CANCEL]
otherwise).
Deleting R/B
[ENTER] + "R/B" + [ENTER] + [A CCEPT] + [DELETE]
Deletes the line and the circle.
Editing R/B
[ENTER] + "R/B" + [ENTER] + [ACCEPT] + [EDIT]
Modifies the line direction and the circle radius. Use the cursor key to move the
dotted line in any direction you choose; in the same time the radius changes.
Press [ACCEPT] to confirm ([CANCEL] otherwise).
1.11 MAN OVERBOARD (MOB)
If a person or object is lost overboard and you need to return to the location, use
the MOB (Man OverBoard) function.
To activate the MOB function, a valid GPS fix must be available.
Inserting MOB
[MOB]
If MOB is already placed removes the existing MOB and places a new one.
Once inserted, the system performs the following operations:
1. places the MOB icon at ship's position
2. stops navigation to an existing destination (if present)
3. sets the MOB as destination
Selecting Auto Info on MOB
Place the cursor on MOB symbol
An information window appears, showing the bearing and distance to the MOB
position.
Deleting MOB
[MOB] + [CONFIRM]
20
User Manual
2.
2.1
Operations
USER POINTS: MARKS, EVENTS AND WAYPOINTS
A User Point is an object that you can place on the charts to mark a specific point.
The chart plotter features three types of User Points: Marks, Events and Waypoints. A Waypoint is created entering a Route, a Mark can be created on the
cursor's position while an Event is created on ship's position.
Creating Waypoint
See Creating a Route.
Creating Mark
[ENTER] + "MARK" + [ENTER]
The new Mark appears on your cursor's position if not in Home mode.
MARLIN:
[MARK]
The new Mark appears on your cursor's position.
Creating Event
[ENTER] + "MARK" + [ENTER]
The new Event appears on your ship's position if in Home Mode.
MARLIN:
[EVENT]
The new Event appears on your ship's position.
Editing User Point
To allow to modify name, symbol, color and position (not for Event) of the User
Point.
If in Chart page:
Place the cursor on the desired User Point + [EDIT] + use the cursor key to
modify Name/Symbol/Lat-Lon (not for Event)/Color + [ACCEPT]
The User Point appears on the selected position with the new symbol and color.
NOTE
To select the User Point presentation:
[MENU] + [MENU] + "DISPLAY" + [ENTER] + "USER POINTS" + [ENTER]
There are three possible choices: by selecting OFF the User Point is not shown
on the screen, otherwise by selecting ON it is shown on the Chart page shown
with symbol and name; by selecting Icon only the User Point symbol is shown.
Deleting User Point
If in Chart page:
Place the cursor on the desired User Point + [DELETE] + [ACCEPT]
If in User Points List page:
[MENU] + [MENU] + "USER POINTS" + [ENTER] + "LIST" + [ENTER] + use
the cursor to select the row with the desired User Point +[DELETE] + [ACCEPT]
The User Point is deleted.
It is also possible to delete all stored User Points. If in User Points List page:
[MENU] + [MENU] + "USER POINTS" + [ENTER] + "LIST" + [ENTER] + [DEL
ALL] + [A CCEPT]
User Manual
21
Moving User Point
Place the cursor on the desired User Point + [MOVE] + move the cursor to the
desired position + [ENTER]
The User Point is placed on the screen at the new position.
Locating User Point on Map
If in Chart page:
[MENU] + "FIND" + [ENTER] + "USER POINTS" + [ENTER] + use the cursor
to insert name of the User Point to show on map + [ENTER]
If in User Points List page:
[MENU] + [MENU] + "USER POINTS" + [ENTER] + "LIST" + [ENTER] + use
the cursor to select the row with the desired User Point + [VIEW]
The User Points List is closed and the map is centered on the selected User Point.
Sending/Receiving User Point
To send all User Points to an external device through the serial port:
[MENU] + [MENU] + "USER POINTS" + [ENTER] + "SEND" + [ENTER]
To read User Points from the NMEA input port:
[MENU] + [MENU] + "USER POINTS" + [ENTER] + "RECEIVE" + [ENTER]
Selecting User Points List page
To give information and allow the editing of all stored User Points:
[MENU] + [MENU] + "USER POINTS" + [ENTER] + "LIST" + [ENTER]
In this page it is possible to find the User Point by entering its name:
[MENU] + [MENU] + "USER POINTS" + [ENTER] + "LIST" + [ENTER] +
[FIND] + [ENTER] + use the cursor to insert name + [ENTER]
NOTE
2.2
It is not possible to edit/remove/move a Waypoint if it belongs to the active
Route.
ROUTES
A Route is made by placing a series of Waypoints or by linking existing Marks.
Among the available Routes only one can be the Active Route, that is shown on
the screen by straight lines and arrows to indicate the direction; the first Waypoint of this Route is surrounded by a circle. The Active Route (sometimes called
current) is the working Route: it can be edited by adding, removing or moving
Waypoints.
Selecting Active Route
[MENU] + [MENU] + "ROUTE" + [ENTER] + "SELECT" + [ENTER] + use the
cursor key to highlight the Route + [SELECT]
The Route, shown by straight segments, is centered on the screen, with the cursor on the central Waypoint. This will then allow you to quickly work out which
Route you have selected.
When you want to create a new Route, select an open Route position in the list
using the above procedure.
Creating a Route
To create a new Route:
Place the cursor + [ENTER] + "WAYPOINT" + [ENTER]
MARLIN:
Place the cursor + [ROUTE]
This places the first Waypoint of the new Route on your cursor position. If a Mark
is present under the cursor position, the Mark is linked to the Route. To place the
next Waypoints of the Route repeat the above procedure.
22
User Manual
The following functions work on the Active Route.
Inserting notes on Route
To insert a comment on the selected Route:
[MENU] + [MENU] + "ROUTE" + [ENTER] + "SELECT" + [ENTER] + use the
cursor key to highlight the Route + [NOTES]
Another window is shown: use the cursor key to insert the notes (this is possible only
if you have already created a Route). Press [ENTER] to confirm ([CANCEL] otherwise).
Hiding or Showing Route
To hide or show the selected Route on the screen:
[MENU] + [MENU] + "ROUTE" + [ENTER] + "SELECT" + [ENTER] + use the
cursor key to highlight the Route + [HIDE]/[SHOW]
Selecting Route Color
To select Route legs color among the eight available colors:
If in Route menu page:
[MENU] + [MENU] + "ROUTE" + [ENTER] + "COLOR" + [ENTER] + use the
cursor key to select color + [ACCEPT]
If in Select Route menu:
[MENU] + [MENU] + "ROUTE" + [ENTER] + "SELECT" + [ENTER] + use the
cursor key to highlight the Route + [COLOR] + use the cursor key to select
color + [ACCEPT]
The Route is drawn on the screen in the selected color. It is possible to select a
different color for any Route.
Deleting Route
If in Route menu:
[MENU] + [MENU] + "ROUTE" + [ENTER] + "DELETE" + [ENTER] + [ACCEPT]
The Route legs and Waypoints are deleted. The Marks linked to the Route are not
deleted. If the destination is placed on the Route, that Route cannot be deleted.
Following a Route (Activate the Navigation)
With the Route shown on the Chart page, move the cursor to the starting Waypoint in the Route and press [ENTER], select "GOTO" and press [ENTER] again.
BARRAMUNDI PLUS/MARLIN/OYSTER:
move the cursor to the starting Waypoint in the Route and press [GOTO].
The destination is placed on the Waypoint of the selected Route and you are now
navigating to it.
Inserting Waypoint
To insert a new Waypoint between two existing ones:
Place the cursor on the desired Route leg + [INSERT] + move the cursor to the
new position + [ENTER]
The new Waypoint is placed.
To add a new Waypoint to the last Waypoint of the Route:
Place the cursor + [ENTER] + "WAYPOINT" + [ENTER]
MARLIN:
Place the cursor + [ROUTE]
Reversing Route
To generate a new route reversing an existing one.
User Manual
23
If in Route Data Report page:
[MENU] + [MENU] + "ROUTE" + [ENTER] + "REPORT" + [ENTER] + [REVERSE]
The Route is then followed in reverse order, with Waypoints renumbered accordingly. If the destination is placed on the Route, that Route cannot be reversed.
Selecting Route Report page
To give information on Waypoints belonging to the selected Route:
[MENU] + [MENU] + "ROUTE" + [ENTER] + "REPORT" + [ENTER]
In this page it is possible to modify the Speed and Fuel consumption values:
[MENU] + [MENU] + "ROUTE" + [ENTER] + "REPORT" + [ENTER] + [SPEED]/
[F UEL] + use the cursor to insert values + [ENTER]
Sending Route
To transmit the Active Route information onto the NMEA output port.
[MENU] + [MENU] + "ROUTE" + [ENTER] + "SEND" + [ENTER]
The NMEA WPL & RTE messages are sent to the output port.
Receiving Route
To save Route information received from the NMEA input port.
[MENU] + [MENU] + "ROUTE" + [ENTER] + "RECEIVE" + [ENTER]
The received route is saved on the Active route, overwriting it. The NMEA WPL &
RTE messages are sent to the input port.
2.3
GOTO FUNCTION
This functions allows you to place the destination point and immediately start
navigating to it.
Navigation to Waypoint
Place the cursor on the desired Waypoint + [ENTER] + "GOTO" + [ENTER]
or simply:
Place the cursor on the desired Waypoint + [GOTO]
BARRAMUNDI PLUS/MARLIN/OYSTER:
Place the cursor on the desired Waypoint + [GOTO]
A circle surrounds the Waypoint symbol. A dotted line is shown, connecting the
destination with the ship's position. When the destination is placed, all navigation
data are referred to it.
Deleting destination
If the destination has been placed, to stop the navigation to the Waypoint:
Place the cursor on destination icon + [STOP]
NOTE
If you press [NEXT]/[PREV] the destination icon is moved on the next/previous
Waypoint in the Route.
Otherwise when the cursor is placed on a generic position on the chart:
[ENTER] + "GOTO" + [ENTER] + [STOP]
NOTE
If you press [START], the destination icon is moved on the new cursor position.
The symbol that identifies the destination disappears from the screen, but the
Waypoint remains.
24
User Manual
2.4
USING TRACK
A very useful feature of the chart plotter, is the ability to store and display exactly
where the boat has been. This feature, referred to as Tracking, can provide invaluable information about the effect of tide and wind influence on the boat's
progress as well as giving an indication of the helmsman's performance.
When full storing capacity has been reached, the oldest points are deleted and
overwritten by the newest ones.
Setting up a Track Step
Before you use the Track function, it is important to specify the Track step unit: if
you select Distance, the Track point is placed when the distance from its last
stored position is greater than the defined distance; if Time, the Track point is
placed after the defined time.
[MENU] + [MENU] + "TRACK" + [ENTER] + "CONFIG" + [ENTER] + "RECORDING MODE" + [ENTER]
MARLIN:
[TRACK] + "CONFIG" + [ENTER] + "RECORDING MODE" + [ENTER]
You can select the Track step Time [1, 5, 10, 30 sec, 1 min] or distance [0.01,
0.05, 0.1, 0.5, 1.0, 2.0, 5.0, 10.0] Nm. Setting a short time/distance interval
between Track points is best suited to navigate within a close or complex environment, a greater time/distance interval is best suited to a long voyage.
To select the interval at which the Track points are placed.
If you have selected Distance:
[MENU] + [MENU] + "TRACK" + [ENTER] + "CONFIG" + [ENTER] + "DISTANCE STEP" + [ENTER]
MARLIN:
[TRACK] + "CONFIG" + [ENTER] + "DISTANCE STEP" + [ENTER]
If you have selected Time:
[MENU] + [MENU] + "TRACK" + [ENTER] + "CONFIG" + [ENTER] + "TIME
STEP" + [ENTER]
MARLIN:
[TRACK] + "CONFIG" + [ENTER] + "TIME STEP" + [ENTER]
Selecting Track Color
You can select 8 different line colors that you choose for the Track:
[MENU] + [MENU] + "TRACK" + [ENTER] + "CONFIG" + [ENTER] + "COLOR"
+ [ENTER]
MARLIN:
[TRACK] + "CONFIG" + [ENTER] + "COLOR" + [ENTER]
The same Track can be saved with any color.
Displaying Track
To enable or disable the Track displaying on the map screen:
[MENU] + [MENU] + "TRACK" + [ENTER] + "CONFIG" + [ENTER] + "DISPLAY MODE" + [ENTER] + "VISIBLE"/"HIDDEN" + [ENTER]
MARLIN:
[TRACK] + "CONFIG" + [ENTER] + "DISPLAY MODE" + [ENTER] + "VISIBLE"/"HIDDEN" + [ENTER]
Activating/Deactivating Track Recording
To activate or deactivate the Tracking of the vessel while the vessel is moving:
User Manual
25
[MENU] + [MENU] + "TRACK" + [ENTER] + "ACTIVATE"/"DEACTIVATE"
+ [ENTER]
MARLIN:
[TRACK] + "ACTIVATE"/"DEACTIVATE" + [ENTER]
Clearing Track
All the Track or part of it can be cleared from the screen:
[MENU] + [MENU] + "TRACK" + [ENTER] + "DELETE" + [ENTER]
MARLIN:
[TRACK] + "DELETE" + [ENTER]
[BEGIN], [END] and [WHOLE] allow to identify the start or the end point of the segment to delete.
Selecting Track Number
The chart plotter has the capability to store up to 5 Tracks. To select a Track:
[MENU] + [MENU] + "TRACK" + [ENTER] + "CONFIG" + [ENTER] + "ACTIVE
TRACK" + [ENTER] + use the cursor key to select the number + [ENTER]
MARLIN:
[TRACK] + "CONFIG" + [ENTER] + "ACTIVE TRACK" + [ENTER] + use the
cursor key to select the number + [ENTER]
TRACK TO ROUTE FUNCTION
This function creates a Route from a pre-recorded Track. To select this menu:
[MENU] + [MENU] + "TRACK" + [ENTER] + "TRACK TO ROUTE" + [ENTER]
MARLIN:
[TRACK] + "TRACK TO ROUTE" + [ENTER]
A new window appears on the screen with the following options.
Track To Route
Executes the function that converts the given Track into a Route.
[MENU] + [MENU] + "TRACK" + [ENTER] + "TRACK TO ROUTE" + [ENTER] +
"TRACK TO ROUTE" + [ENTER]
MARLIN:
[TRACK] + "TRACK TO ROUTE" + [ENTER] + "TRACK TO ROUTE" + [ENTER]
Advanced menu
Allows setting the parameters used by the function Track To Route.
[MENU] + [MENU] + "TRACK" + [ENTER] + "TRACK TO ROUTE" + [ENTER] +
"ADVANCED" + [ENTER]
MARLIN:
[TRACK] + "TRACK TO ROUTE" + [ENTER] + "ADVANCED" + [ENTER]
A new window appears on the screen. The possible choices are listed in the table
below:
Select Track No.
Select Route No.
Off Course
Dist Waypoints
2.5
:
:
:
:
Selects the Track input number.
Selects the Route output number.
Sets the conversion accuracy.
Sets the minimum distance between Waypoints.
DATA WINDOW CUSTOMIZATION ON CHART PAGE
It is possible to customize the Text Area layout among a Text Area with a variable
26
User Manual
number of boxes (the number depending on the chart plotter type):
[MENU] + [MENU] + "DISPLAY" + [ENTER] + "DATA WINDOW MODE" +
[ENTER]
It is also possible to edit fields shown in every screen configuration. Edit mode is
activated directly from the chart display following the procedure:
[MENU] hold for 3 seconds + use the cursor key to select data window to
customize + [ENTER] + use the cursor key to choose selection + [ENTER]
Once [ENTER] is pressed the data type is set. The selection window is closed and
the Text Area changes according to the selected data type. Press [CLEAR] to exit
the edit mode.
2.6
INFO
Placing the cursor on cartographic objects the information related to the object
nearby is shown.
Setting Automatic Info
Automatic Info allows you to get the information on any cartographic object just
by placing the cursor on it. You can select the type of it:
[MENU] + [MENU] + "DISPLAY" + [ENTER] + "Auto Info" + [ENTER]
The possible settings are Off (no automatic info shown at all), On Points (only on
points e.g. Rocks, Buoys, Lights, Tide Stations) and On All (on all objects, points,
lines and areas).
NOTE
Choosing "On All" the Automatic Info will be shown most of the times the
cursor is moved.
Selecting Automatic Info
Move the cursor on the object
The pop-up window with the basic info of the objects is displayed. To get full
details of the object press [EXPAND].
Displaying Expanded Info page (Full Info)
To show the Expanded Info page:
Place the cursor on objects + [MENU] + "INFO" + [ENTER]
BARRAMUNDI PLUS/MARLIN/OYSTER:
Place the cursor on objects + [INFO]
Info on objects with Pictures
To get the information on objects with pictures.
Move the cursor on the object
On the Quick Info, if at least one of the objects found has one or more pictures
associated, there will be a camera icon on the top bar of the window.
Fig. 2.6 - Example of Quick Info on objects with picture
On the Full Info, there will be the small camera icon on a corner of the square
containing the object icon or a big photo icon centered on the square for the
object without icon.
User Manual
27
Fig. 2.6a - Example of Full Info on objects window with picture icon
To see pictures:
Press [PICTURE] when the object with a picture is highlighted
To change size:
Press [ENTER] when the picture is shown.
Info Tree and Expanded Info page
The upper side of the page contains the Info Tree and the Lower side contains the
expanded information. While moving the cursor through the Info Tree, all the
relevant information of the selected object is shown on the lower part of the page.
By pressing [CLEAR] the page is closed. If the information shown on the Lower
part of the page exceeds the page size, you may scroll the page using [PAGE DN].
Use [HOME] to get back to the first page. When the selected object is a Tide Station, by pressing [ENTER] the Tide page is shown.
Quick Info on Lakes
Upon viewing the chart of a lake, you will click on to query the available information immediately displayed with many details. For example, see the following
picture:
Fig. 2.6b - Example of Lakes info
When the cursor is placed over the icon, the icons of the available services are
shown:
28
User Manual
Fig. 2.6c - Quick Info: available services
If you press [ENTER] all available information about the cartographic point under
the cursor will be shown. See the next paragraph.
Full Info on Lakes
The following is an example of Full Info on Lakes:
Fig. 2.6d - Example of Full Info page
To see the "Fishing" object press [MENU] (when the "Fishing" object is highlighted). On the screen appears:
Fig. 2.6e - Example of picture associated to the Fishing object
2.7
PORT & TIDE INFO
Getting Port Info
The object Port Marina contains the information about the services available on
the selected Port Marina and the area around it. To get info on Port Marinas, move
the cursor on the Port Info icon.
User Manual
29
Fig.2.7 - Port Info icon
The available information is shown in the Automatic Info window where icons of
the available services are shown. To expand information about that object press
[EXPAND] and to expand all available information and get the details on each service of the Port Marina for that cartographic point press [EXP ALL].
NOTE
Port Info icon is visible only if the Ports + Services option is On (see Par. 4.1).
Getting Tide Info
By placing the cursor over the Tide Station icon
Fig. 2.7a - Tide Info icon
the chart plotter pops-up the relative automatic info window and allows displaying
a graphical page with the tides prediction of the selected object.
Press [EXPAND] to display the Tide Graph page (otherwise, press [EXP ALL] to select
all available information). It shows the Tide height variations during the 24 hours
at any given day.
30
User Manual
Fig. 2.7b - Tide Graph page
This screen shows that day's Tide Height graph for the area where the Tidal
symbol was located. Using [ZOOM IN] and [ZOOM OUT] it is possible to display
future or past tides. If you wish to quickly display the tide for a specific date,
press [ENTER] and enter the required date using the cursor key followed by
[ENTER] once the date is set. Using [MENU] it is possible to change time selecting
between Standard and Daylight saving. To simplify reading the graph, the chart
plotter displays a moveable Vertical and Horizontal slider which can be moved
using the cursor key. Using the up/down cursor key, move the horizontal slider to
correspond with the draft of your boat. Using the Vertical slider you can then read
the times at which the graph dips below the horizontal line i.e. the times when
you will be in danger of grounding.
NOTE
2.8
Tide graph is an approximation of the tide and they should be used in
conjunction with traditional tide tables and navigational methods. The Tide
height value represents the variation relative to the "Mean Lower Water"
value.
FIND FUNCTION
The Find function allows searching for the nearest Ports, Port Services, Tide Stations, Wrecks, Obstructions, POIs and Lakes loaded on the C-CARD or it centers
the screen over a selected User Point or at desired Coordinates. When the Find
function is executed a list of available objects to search is shown.
NOTE
Activating the Find function a Warning message is shown if there is no C-CARD
inserted.
Finding Nearest Ports By Name
To select the Ports By Name function:
[MENU] + "FIND" + [ENTER] + "PORTS BY NAME" + [ENTER]
Shows the list of all ports stored on the C-CARD in alphabetical order and allows
to search ports by name to locate the ports on the map.
Finding Nearest Ports By Distance
To select the Ports By Distance function:
[MENU] + "FIND" + [ENTER] + "PORTS BY DISTANCE" + [ENTER]
Shows the list of all ports stored on the C-CARD in closest distance order and
allows to locate the ports on the map.
Finding Nearest Port Services
To show the nearest port services of a particular type (i.e. the nearest Hospital,
sailmaker, bank, etc.).
User Manual
31
[MENU] + "FIND" + [ENTER] + "PORT SERVICES" + [ENTER]
The icons list of the available services is shown. Use the cursor key to select any
facility and press [ENTER] or [FIND]. By selecting one of the facilities the list of the
nearest ports (up to 10) in which this port facility is present, will be shown.
Finding Nearest Tide Station
To show the nearest Tide Stations to the boat position (or to the cursor position if
the position fix is not received).
[MENU] + "FIND" + [ENTER] + "TIDE STATIONS" + [ENTER]
After a few seconds a window appears. Choose the Tide Station you want and
press [ENTER] or [FIND] to display the Tide Graph page. Press [CLEAR] to display
the Tide Station chosen.
Finding Nearest Wrecks
To show the Nearest Wrecks loaded in the C-CARD:
[MENU] + "FIND" + [ENTER] + "WRECKS" + [ENTER]
Choose the Wrecks you prefer and press [ENTER] or [FIND] to locate the selected
Wreck on the map.
Finding Nearest Obstructions
To show the Nearest Obstructions loaded in the C-CARD:
[MENU] + "FIND" + [ENTER] + "OBSTRUCTIONS" + [ENTER]
Choose the Obstructions you prefer and press [ENTER] or [FIND] to locate the
selected Obstruction on the map.
Finding Cursor
To center the cursor on the screen:
[MENU] + "FIND" + [ENTER] + "CURSOR" + [ENTER]
Finding Coordinates
To center the map at given coordinates:
[MENU] + "FIND" + [ENTER] +"COORDINATES" + [ENTER] + use the cursor
to insert coordinates + [CLEAR]
Finding User Points
To search the User Point by name:
[MENU] + "FIND" + [ENTER] + "USER POINTS" + [ENTER] + use the cursor
to insert name of the Waypoint to show on map + [ENTER]
Finding Nearest POIs
Searches for Nearest Points Of Interest:
[MENU] + "FIND" + [ENTER] + "POIS" + [ENTER]
A sub-menu is opened to find different categories of POIs.
Finding Nearest Lakes By Name
To select the lakes By Name function:
[MENU] + "FIND" + [ENTER] + "LAKES BY NAME" + [ENTER]
Shows the list of all lakes stored on the C-CARD in alphabetic order. Pressing
[MENU] to insert the Lake name.
Finding Nearest Lakes Information
Searches for Nearest Lakes Info:
[MENU] + "FIND" + [ENTER] + "LAKES INFO" + [ENTER]
It founds the Outdoor Recreational Area objects. See the following picture:
32
User Manual
Fig. 2.8 - Outdoor Recreational Area objects
Use the cursor key to select any objects and press [ENTER]. The list of the nearest lakes containing the facility will be shown on the screen.
Fig. 2.8a - Nearest Lakes list
Then choose the lake you want and press [ENTER]: the Full Info page is shown.
2.9
ALARMS
The chart plotter provides alarms for various functions. You can enter the desired
alarm range for each function.
Auto Off
To set the automatic shutdown of the alarms when the alarm condition disappears.
[MENU] + [MENU] + "ALARMS" + [ENTER] + "AUTO OFF" + [ENTER]
Arrival Alarm
To set an acoustic alarm to sound when the vessel is approaching the destination.
[MENU] + [MENU] + "ALARMS" + [ENTER] + "ARRIVAL ALARM" + [ENTER]
XTE Alarm
To set an acoustic alarm to sound when the vessel is deviating from a defined
course.
[MENU] + [MENU] + "ALARMS" + [ENTER] + "XTE ALARM" + [ENTER]
Anchor Alarm
To set an alarm to sound when the ship moves off the current ship's position
location.
User Manual
33
[MENU] + [MENU] + "ALARMS" + [ENTER] + "ANCHOR ALARM" + [ENTER]
NOTE
By the time the Anchor Alarm is set the current ship's position is saved as
origin position. The alarm goes off when the ship moves away from the origin
position more than the entered alarm range.
Depth Alarm
To set an acoustic alarm to sound when the received depth value (from the depth
transducer) is too shallow.
[MENU] + [MENU] + "ALARMS" + [ENTER] + "DEPTH ALARM" + [ENTER]
Heading Alarm
To activate the Heading Alarm:
[MENU] + [MENU] + "ALARMS" + [ENTER] + "HEADING ALARM" + [ENTER]
Grounding Alarm
To verify potential danger to navigation such as shallow water (depth areas),
intertidal areas, land, rocks, obstructions and shoreline constructions. The maps
are scanned every 10 seconds.
If any of the above objects are found, the chart plotter notifies the danger on a
dedicated warning message box. The active "Grounding Alarms" are shown in the
Grounding Alarm Report page.
To activate the Grounding Alarm:
[MENU] + [MENU] + "ALARMS" + [ENTER] + "GROUNDING ALARM" +
[ENTER]
The chart plotter scans a sector in front of the boat. The direction is determined
by the current boat heading. You can select the length and its angle is 30 degrees.
The Grounding Alarm is switched Off by default after a Master Reset.
Grounding Depth Limit
To enter the minimum depth:
[MENU] + [MENU] + "ALARMS" + [ENTER] + "GROUNDING DEPTH LIMIT"
+ [ENTER]
Grounding Alarm Range
To set the length of the sector to be detected among 0.25, 0.5, 1.0 Nm.
[MENU] + [MENU] + "ALARMS" + [ENTER] + "GROUNDING ALARM RANGE"
+ [ENTER]
Grounding Alarm Report
To display the report of the dangerous objects currently detected.
[MENU] + [MENU] + "ALARMS" + [ENTER] + "GROUNDING ALARM REPORT"
+ [ENTER]
When any of the searched objects is found in the scanned area, a tick marker is
printed on the relative box to identify which dangerous objects have been currently detected. Once the alarm condition is no longer present, the relative tick
marker is removed.
NOTE
The alarm "No data available" is shown when no specific cartographic data are
found on the C-CARD or when no C-CARD is inserted.
BARRAMUNDI PLUS/SEAHORSE/SEAHORSE E/MARLIN/OYSTER:
External Alarm
When any alarm condition occurs the pin is switched from High Impedance to
ground. This signal can be used by an external device (as a hooter or buzzer).
[MENU] + [MENU] + "ALARMS" + [ENTER] + "EXTERNAL ALARM" + [ENTER]
34
User Manual
MARLIN:
Timer Alarm Menu
The Timer Alarm is activated when the defined time is expired. The Timer Value
and the counter direction can be set by the user.
[MENU] + [MENU] + "ALARMS" + [ENTER] + "TIMER ALARM" + [ENTER]
The possible choices are listed in the table below:
Timer Alarm
Timer Value
Timer Reset
Timer Direction
:
:
:
:
Starts (On) or Stops (Off) the Timer Alarm counter.
Enter the Timer Value (Hours Minutes Seconds Range 00:00:01 - 23:59:59).
Reset the Timer Value.
Set the Timer Direction UP or DOWN: when Timer Direction is set UP, the timer start from zero
and increases its value; the alarm is activated when the timer reaches the Timer Value entered
by the user. When Timer Direction is set DOWN, the count-down starts from the value set by the
user and decreases it's value. The Alarm is activated when the Timer value goes to zero.
2.10 USER C-CARD
The chart plotter allows to back up Marks, Routes and Tracks to a User C-CARD.
You can also restore the data to internal memory at a later time. This allows
virtually unlimited storage. The User C-CARD data storage is organized as a file
system.
User C-CARD page
To display the content of a User C-CARD inserted into the C-CARD slot of your
chart plotter:
[MENU] + [MENU] + "USER C-CARD" + [ENTER]
Fig. 2.10 - User C-CARD Menu
Formatting User C-CARD
In order to be able to use a new User C-CARD you must format it first. This
operation prepares the User C-CARD to receive and store information:
[MENU] + [MENU] + "USER C-CARD" + [ENTER] + [CARTRIDGE] + [FORMAT]
NOTE
When a User C-CARD is formatted, all data saved on it will be deleted.
Saving File on User C-CARD
[MENU] + [MENU] + "USER C-CARD" + [ENTER] + [SAVE ] + select the file
type to insert by using related soft key + insert the file name and type +
[ENTER]
When a certain type of data (Mark, Events, Route, Track) is saved, a new file is
created on a User C-CARD. The file contains all points of the selected type currently stored in the internal memory.
User Manual
35
♦
♦
♦
♦
NOTE
Save Marks : to create a new file containing all Marks stored in the chart
plotter
Save Events: to create a new file containing all Events stored in the chart
plotter
Save Routes: to create a new file containing all Waypoints belonging to the
selected Route (Route number is required)
Save Tracks : to create a new file containing all Track points belonging to
the selected Track (Track number is required)
When naming a file, you may have trouble finding a name that uniquely identifies
the file's contents. Dates, for example, are often used in filenames; however,
they take up several characters, leaving you with little flexibility. The secret is
to find a compromise, a point where you can combine a date with a word, creating
a unique filename. The maximum length of the filename is 8 characters. The
characters may be numbers (0, ..., 9), letters (A, ..., Z) and spaces (for example
legal identifiers are "ABC", "AA", "12121212", "A B C", "1 A 1", and so on.
Loading File from User C-CARD
[MENU] + [MENU] + "USER C-CARD" + [ENTER] + Select the file name in the
list + [LOAD]
The Load function copies the content of the selected file from User C-CARD to the
internal memory of the chart plotter. If the selected file contains Marks/Events
already present in the chart plotter memory, they are non duplicated. It is required to insert the number of the Route/Track on which loading data: if the
Route/Track is not empty, it is overwritten.
Deleting File from User C-CARD
To remove files.
[MENU] + [MENU] + "USER C-CARD" + [ENTER] + [DELETE] + [CONFIRM]
NOTE
Remember that this option permanently erases the file.
BARRAMUNDI PLUS/OYSTER/EXPLORER3/MARLIN/STARFISH/STARFISH E:
Selecting Slot
To select the preferred slot where to insert the User C-CARD. If the User C-CARD
is not present in the selected slot, a warning message appears.
[MENU] + [MENU] + "USER C-CARD" + [ENTER] + [CARTRIDGE] + [SLOT]
Reading User C-CARD directory
To show the list of the files present on the User C-CARD inserted into the slot:
[MENU] + [MENU] + "USER C-CARD" + [ENTER] + [CARTRIDGE] + [READ]
Sorting User C-CARD directory
To order the file directory:
[MENU] + [MENU] + "USER C-CARD" + [ENTER] + [CARTRIDGE] + [SORT BY]
This is possible in three different modes:
♦ Name : to order by the filename press [NAME]
♦ Time : to order by the time of file creation press [TIME]
♦ Type
: to order by the type of data press [TYPE]
36
User Manual
3.
3.1
User Setting Up
GENERAL MENU
To set the general settings:
[MENU] + [MENU] + "GENERAL" + [ENTER].
The possible selections are listed in the table below:
Language
Dist & Speed Unit
Depth unit
Altitude Units
Temperature Units
Time Reference
: Selects the language for screen labels, menus and options; the map information remain on
the language as in the official paper charts .
: Selects the unit for Distance and Speed among Nm & Kts, Sm & Mph, Km & Kph.
: Selects the unit among Ft, FM and Mt.
: Selects the unit among Ft, FL and Mt.
: Selects the unit among °C and °F.
: Allows switching between UTC or local time, by entering the Local Time offset.
Time Format
Date Format
: Selects the format for the time between 12 and 24 hours.
: Selects the Date Format between MM-DD-YY (month-day-year) and DD-MM-YY (daymonth-year).
Nav-Aids Presentation : Allows to set the Nav Aids presentation as US (Draw Nav-Aids using NOAA symbology) or
INTERNATIONAL (Draws Nav-Aids using international symbology). When selected it
affects Lights, Signals, Buoys & Beacons display.
Keypad Beep
: Enables or disables the single audio beeps emitted any time the chart plotter keypad is
pressed. If the incorrect key is pressed or the function required cannot be executed, the chart
plotter emits three beeps.
Cursor Speed
: Selects the Cursor Speed among Low, Medium or High in Chart page or into menu.
3.2
MAP MENU
ZOOM TYPE
[MENU] + "ZOOM TYPE" + [ENTER]
Allows larger expansion or compression of the chart scale while zooming in or out.
Zoom Type has two options; STANDARD (default) or FLEXI-ZOOM. When in FLEXIZOOM mode, a short [ZOOM...] push causes a change of chart, whilst a long
[ZOOM...] push (press and hold) causes a pop-up window to be displayed on a
corner of the screen. The window shows the current Zoom Factor. By pressing
[ZOOM IN]/[ZOOM OUT] the map is expanded or compressed according to the
zoom factor selected. The Window is automatically closed if [ZOOM...] is not
pressed for 2 seconds and the selected zoom factor will be used at the next zoom
in/out.
FONTS & SYMBOLS
[MENU] + "FONTS & SYMBOLS" + [ENTER]
On MAX charts it is possible to set the size of all names and symbols drawn on the
charts, selecting between Normal size (the regular characters size) and Large
size.
User Manual
37
NORMAL size
LARGE size
Fig. 3.2 - Example of Normal size font (on the left side) and Large size font (on the right side) settings
PERSPECTIVE VIEW
[MENU] + "PERSPECTIVE VIEW" + [ENTER]
Chart data may be projected in perspective mode during navigation. This function
allows setting the panoramic View of the chart. As the upper side of the map is
more compressed than the lower side, a wider map area is visible. The perspective view allows showing more chart information immediately ahead and around
the cursor.
Fig. 3.2a - Perspective View
LIVE NAV-AIDS
[MENU] + "LIVE NAV-AIDS" + [ENTER]
This function allows settings blinking lights on Nav-Aids. The blinking period and
color of each Nav-aid is read from the Nav-Aid attributes available on the data
cartridge. When the ship is inside the Nav-Aid nominal range, the light of the NavAid will start blinking.
NOTE
When Live Nav-Aids option is set to On, when the flashing light is Off, or when
fix position is out of the sector, the light color is displayed by using a faint light
color.
MAP ORIENTATION
[MENU] + "MAP ORIENTATION" + [ENTER].
The possible choices are listed in the table below:
North Up
Track Up
38
: The map is shown with North upwards.
: The map is shown with the ship's current heading upwards. If Track Up is selected, insert the Map
Orientation Resolution angle in the range [5, 60] degrees.
User Manual
MIXING LEVELS
[MENU] + "MIXING LEVELS" + [ENTER]
When the map coverage at the current zoom level does not fill the entire screen,
the chart plotter draws the rest of the map expanding the cartographic information read from, at most, two zoom levels above the current zoom level. For this
reason the map is drawn three times: firstly it draws the two levels before the
current level and then the current level. The area covered by the cartographic
data read from the previous levels is identified by a dotted pattern. When the
cursor is moved on an area not covered by data of the current level the chart
plotter zooms out to the first level covered by cartographic data.
NOTE
The Mixing Levels function works only with the new C-CARDs. It also affects
the speed of the redraw of the screen. If this function is not used it may be
disabled.
SAFETY STATUS BAR (DSI = DATA SAFETY INDICATOR)
[MENU] + "SAFETY STATUS BAR" + [ENTER]
The possible choices are listed in the table below:
On
Off
Icon
: The Safety Status Bar is shown.
: The Safety Status Bar is not shown.
: The Safety Status Bar is not shown, but a Warning alarm Icon is shown in the bottom right corner
of the display when an item controlled by the DSI (Data Safety Indicator) is under an alarm
condition. The Warning Icon remains displayed until the alarm condition persists. By placing the
cursor over this Icon, a quick help message is shown next to the Icon, allowing to show the Safety
Status Bar. In this case - when the Safety Status Bar is opened via Warning alarm Icon - it is
possible to obtain information about each “active” Safety Status box (the red ones): it is possible
to select them by cursor movement left/right, and a list of active alarms is shown underneath the
selected box. By pressing [CLEAR], the Safety Status Bar is removed from the screen.
When Safety Status Bar is On, a status bar with six boxes showing the status of
certain functions is displayed. Any warning or alarm condition is identified by the
red color to indicate possible risk.
Fig. 3.2b - Safety Status Bar
Boxes definition is as follows:
Zoom
Normal: when the chart is displayed at normal scale.
♦
U. Zoom: red when the chart is under-zoomed out more than twice
normal scale, gray otherwise.
♦
O. Zoom: red when the chart is over-zoomed in more than twice normal scale, gray otherwise.
♦
C. Lock: red when the chart is zoomed in more than twice normal scale,
gray otherwise.
♦
Best Map
Red when a more detailed chart is available under the cursor position.
Data Off
Red when at least one of the following objects or layers is turned off (by the
user): Depths/soundings; Wrecks/obstructions; Tracks/routes; Attention areas; Nav-Aids.
User Manual
39
Declutter
Displays red when clearing overlapping objects.
Dangers
Red when “Guardian Technology” detects one of the following objects: Land,
Intertidal, Depth Area, Rocks, Obstructions, Shoreline Constructions, Fishing
Facility, Wrecks, Dragged area, Diffusion area, Mooring facilities, Pingos and
Production installations.
Cautions
Red when “Guardian Technology” detects cautionary or restricted area.
PALETTE
[MENU] + "PALETTE" + [ENTER].
It is possible to set the palette used to enhance the visibility of the screen depending on the surrounding light condition. The possible choices are listed in the
table below:
Normal
Sunlight
Night Vision
NOAA
: It is recommended when the chart plotter is not exposed to the direct sunlight. When this mode
is set the maps are displayed in order to use colors as similar as possible to the ones used in the
original paper charts.
: It is designed to enhance the visibility of the screen when the chart plotter is exposed to the
sunlight. The maps are much brighter than in the other modes and the depth areas are filled with
white color so different depth areas are not easily distinguishable.
: It is recommended when the environment is dark in order to reduce the glare of the display. The
chart plotter displays maps and screen in darker colors.
: Allows setting NOAA paper chart colors presentation.
CURRENTS PREDICTION
[MENU] + "CURRENTS PREDICTION" + [ENTER].
A window is shown on the low-left side of the chart. It is possible to see the
variation of the Tidal arrows on the selected area at any given time. Press the
dedicated keys to set the date and time manually, to decrease time and to increase time.
3.3
OTHER MAP CONFIGURATIONS
[MENU] + "OTHER MAP CONFIGURATIONS" + [ENTER].
Allows the user to customize the following selections and is divided into: Marine
Settings, Depth Settings, Land Settings, Chart Settings and Underwater Settings.
DISPLAY MODE
[MENU] + "OTHER MAP CONFIGURATIONS" + [ENTER] + "DISPLAY MODE"
+ [ENTER].
Selects from a predefined table what cartographic objects are displayed and which
display options are set. Pre-programmed settings are user selectable from Full,
Medium, Low, Radar, Tides, Custom. The table below shows the selections for
each mode:
40
User Manual
Setting
Place Names
Name Tags
Nav Aids & Light Sectors
Attention Areas
Tides & Currents
Seabed Type
Ports & Services
Tracks & Routes
Depth Range Min
Depth Range Max
Land Elevations
Land Elevation Values
Roads
POI
Lat/Lon Grid
Chart Boundaries
Value-Added Data
Chart Lock
Underwater Objects Limit
Rocks
Obstructions
Diffusers
Wrecks
Full
Medium
Low
Radar
Tides
On
On
On
On
On
On
On
On
0 Mt
9999 Mt
On
On
On
On
On
On
On
On
9999 Mt
Icon+Depth
Icon+Depth
Icon+Depth
Icon+Depth
On
Off
No Sector
On
Off
Off
On
Off
0 Mt
9999 Mt
On
Off
Off
Off
Off
Auto
Off
On
10 Mt
Icon
Icon
Icon
Icon
On
Off
No Sector
Off
Off
Off
Off
Off
0 Mt
9999 Mt
Off
Off
Off
Off
Off
Off
Off
On
10 Mt
Icon
Icon
Icon
Icon
On
Off
No Sector
Off
Off
Off
On
Off
0 Mt
9999 Mt
Off
Off
Off
Off
Off
Off
Off
On
10 Mt
Icon
Icon
Icon
Icon
On
Off
Off
Off
On
Off
Off
Off
0 Mt
9999 Mt
Off
Off
Off
Off
Off
Off
Off
On
10 Mt
Icon
Icon
Icon
Icon
Custom
(Default values)
On
Off
On
On
On
On
On
On
0 Mt
9999 Mt
On
On
On
On
On
Auto
On
On
10 Mt
Icon
Icon
Icon
Icon
MARINE SETTINGS
To control the display on the map of the marine features.
Place Names
Name Tags
: Sets On/Off the displaying of the Names (local area names).
: Sets On/Off the displaying of a tag for particular chart objects that either includes the Name
of the chart object or the Depth of an Underwater chart object. Available for Buoys, Towers,
Beacons and Port Marinas.
Nav-Aids & Light Sectors: Sets On/Off/No Sector the graphical presentation of Lights, Signals, Buoys and Beacons.
If No Sector is selected Nav-Aids are shown, Light Sectors are hidden
Attention Areas
: Sets On/Off the displaying of Attention Areas (areas in which special attention by the
mariner is required, because of natural or man-made hazards, or sailing regulations and
restrictions. Moreover a special symbol (!) is placed inside the area selecting On option.
This is valid also for the categories: FISHING FACILITY, MARINE FARM/CULTURE,
MILITARY PRACTICE AREA, RESTRICTED AREA, SEAPLANE LANDING AREA. When
the area is small, it is identified only by the boundary).
Tides & Currents
: Sets On/Off the displaying of the Tides and Currents. The new worldwide database with
tidal stream information is now available with MAX C-CARDs. When data/time is
available, Tidal stream arrows are shown on the charts, indicating the direction and
strength of the Tide. If no data/time is available from the GPS or the chart plotter is not
in Simulation mode, the icon on the map is generic one. The color of the arrow denotes
the strength of the current as follows:
0 to 0.1 kn
0.2 to 1.0 kn
1.1 to 2.0 kn
2.1 to 3.0 kn
3.1 to 9.9 kn
Seabed Type
Ports & Services
Tracks & Routes
User Manual
-
Yellow
Yellow
Orange
Orange
Red
When the chart plotter receives a valid position fix, the Tide icons are shown on the
charts on the basis of the current date and time: the screen displays and changes arrows
as date/time changes.
: Sets On/Off the displaying of the Seabed Type.
: Sets On/Off the displaying of the Ports and Services (areas along shore with facilities for
mooring, downloading and uploading of ships, generally sheltered from waves and winds.
Port installations are piers, wharves, pontoons, dry docks, cranes...).
: Sets On/Off the displaying of the Tracks and Routes (recommended and established
routes for ships at sea, including traffic separation schemes, deep water routes).
41
DEPTH SETTINGS
To control the display on the map of the depth informations.
Depth Range Min
Depth Range Max
: Sets a minimum reference for the Depth Areas. The default setting is 0 Mt.
: Sets a maximum reference for the Depth Areas. The default setting is 9.999 Mt.
LAND SETTINGS
To control the display on the map of the terrestrial features.
Land Elevations
:
Land Elevations Values :
Roads
:
POIs
:
Sets On/Off the Land Elevation display.
Sets On/Off the displaying of the Land Elevations Values.
Sets On/Off the displaying of the Roads.
Sets On/Off the displaying of Points Of Interest.
CHART SETTINGS
To control the display on the map of the chart features.
Lat/Lon Grid
: Sets On/Off the displaying of the grid of parallels (of Latitude) and meridians (of Longitude) drawn
on the map.
Chart Boundaries : Sets On/Off the displaying of the Chart Boundaries, which represents the boundaries of the charts
available on the chart plotter. Selecting Auto instead, if we are in background charts only the first
chart levels contained in the C-CARD are displayed, if we are in a charts level contained in the
C-CARD the next four charts level are displayed.
Value-Added Data : Sets On/Off the displaying of the Value Added Data. The Value Added Data (VAD) is a collection
of additional cartographic objects which are not present on the original paper chart (from which
the electronic chart derives). These objects have been obtained from other sources (that C-MAP
believes to be reliable) and then merged to the electronic charts in order to provide more
information useful for the navigation. VAD object can be any cartographic objects and it can be
distinguished from the official-chart-objects from the Quick Info. A dedicated icon is shown on the
Quick Info window to indicate that the object queried is a VAD. The same icon is also shown on
the Full Info page and in addition the extended text Value Added Data is shown on the details of
the VAD object.
Chart Lock (*)
: Sets On/Off the Chart Lock option. When Chart Lock is On, the available zoom scales are only
the ones containing cartographic data. Instead when Chart Lock is Off, it is possible to zoom down
into zoom scales not covered by cartographic data after the last available zoom scale covered by
cartographic data. The DSI window, if present, will show “NO CHART”, when an empty level is
entered in the location of map expansion mode.
NOTE* When an empty level is entered, the message “No cartographic coverage” is
shown on a window in a corner of the map display. The warning message is
always displayed as long as the current zoom has no data coverage.
UNDERWATER OBJECTS SETTINGS
To control the display on the Underwater Objects.
Underwater Objects Limit
: Selects the max depth value to display Underwater Objects. If value is set to 0 Mt, the
Rocks
:
Obstructions
:
Diffusers
:
Wrecks
:
Underwater Objects are not shown on the charts. Menu options are grayed out. If value
is more than 0 Mt (i.e. 10 Mt), in the Range from 0 Mt to the selected value the Underwater
Objects are displayed according to their setting below. The default setting is 10 Mt.
Sets Off/Icon/Icon+Depth* the displaying of the Rocks. The default setting is Icon.
Sets Off/Icon/Icon+Depth* the displaying of the Obstructions. The default setting is Icon.
Sets Off/Icon/Icon+Depth* the displaying of Diffusers. The default setting is Icon.
Sets Off/Icon/Icon+Depth* the displaying of Wrecks. The default setting is Icon.
NOTE* Choose the options: OFF (the object is not visible independently of the
selected “Underwater Object Depth Value”); ICON (the object icon is visible
without tags, in the range selected from “Underwater Object Depth Value”
option); ICON+DEPTH (the object icon and tag is visible, in the range selected
from “Underwater Object Depth Value” option).
42
User Manual
3.4
DISPLAY MENU
To allow you to change how the chart plotter displays information. It is possible to
select this menu only from the Chart Display page or the Depth Graph page in
split mode.
[MENU] + [MENU] + "DISPLAY" + [ENTER]
Auto Info
: Allows displaying information on cartographic object when the cursor is placed on it. The
Automatic Info On Points shows information when the cursor is placed on points (as Port
Services, Tides, lights, wrecks, rocks, buoys, beacons, obstructions, land markers, etc.). The
Automatic Info On All shows information when the cursor is placed on points, on lines (as Depth
contours, Traffic Separation, Territorial Sea, Cartographic Lines etc.) on areas (Depth, Built-up,
Sea, Attention, Restricted etc.) and on names (on the beginning of the text -hot spot- or on any
of the characters of the name -name message box-). The details on Land, Source of Data,
Cartographic Area and Spot Soundings are not shown.
Screen Amplifier
: In Home mode the Screen Amplifier (Look Ahead) function sets up the charts on the navigation
direction (course) in order to display more map details in front of the vessel’s position.
Course Line
: Selects the value among Off/2/10/30 Min/1/2 hours/Infinite. The Course Line is a graphical
indication of the direction in which the Vessel is heading. The Course Line origin is the vessel’s
position so the time line movement is synchronized with the vessels Icon. Course Line "course"
is given by the value of COG (Course Over Ground) and its length is proportional to the SOG
(Speed Over Ground).
Ship Icon Mode
: Sets the Ship Icon Mode between Steady or Blinking. When Ship Icon Mode is Blinking, the ship
icon (and the heading line) blinks every 1 second, otherwise when it is Steady the Ship Icon (and
the heading line) does not blink.
Coordinates System: If TD is selected as Coordinate System, a new menu appears on the screen to set Chain, Pair,
ASF 1/2, Alternate Solution.
Map Datum
: Allows selecting any Geodetic Datum reference from the over 100 available on the chart plotter.
Map Datum selection switches to the selected reference datum applying the datum offsets
stored with the charts.
Fix Datum
: Sets the datum reference used by the GPS receiver connected to (or integrated in) the chart
plotter so that the chart plotter converts the position received from the GPS to the Map Datum
currently selected in the menu in order to match the position from the GPS with the position on
the charts. You must know what datum reference is used by the GPS and set it in the Fix Datum
option.
External WPT
: The coordinates of a Waypoint, received from a GPS connected to the chart plotter, can be
stored into the chart plotter, if the GPS is NMEA-0183 protocol compatible and support the
$BWC sentence (this symbol remains on the screen for 30 seconds). You may save it by placing
a Waypoint or a Mark onto that symbol. As soon as the chart plotter receives another $BWC
sentence with the coordinates of a new Waypoint, the symbol moves to the new point.
User Points
: Sets On (icon + label), Off or Icon (only icon) the displaying of User Point.
Symbol Size
: Sets Normal or Small the icon of User Point.
Data Window Mode : Customizes the Text Area layout: it is possible to customize the Text Area layout among Full
Screen, Vertical, Text Area with 5 boxes and Text Area with 8 boxes (for Text Area with 5 boxes
and Text Area with 8 boxes you can select between Small or Large boxes size).
Cursor Window
: Enables or disables the display of the cursor window on the screen.
MARLIN:
Event Handler Type : Selects the type as Normal or By Key. Selecting Normal allows placing the Event with a default
name; selecting By Key allows setting the desired number for the Event. The default setting is
Normal.
Position Symbol
: Selects the icon of the fix position displayed on the screen between Boat and Standard. The
default setting is Boat.
3.5
VIDEO INPUT MENU
By accessing this menu it is possible to see images on the chart plotter display
captured from an external video signal source, if connected to the chart plotter.
Not all color chart plotters are connectable to the external video signal. Please
make sure that your chart plotter is equipped with a video input connection port.
User Manual
43
NOTE
If the Video Input signals is not detected (E.g. the video Camera is not
connected to the Video Input connector), the VIDEO INPUT menu item must
be grayed out.
BARRAMUNDI PLUS:
[MENU] + [MENU] + "DISPLAY" + [ENTER] + "VIDEO INPUT" + [ENTER]
Select Video Input
: Selects the Video Input, among None, Video 1, Video 2 or Auto Switch. If Auto Switch is
selected, choose the switching time.
Activate Video Input : Activates the Video Mode from menu. At the activation of the Video Mode the following
messages are shown on a dedicated window: "Connected Video Input Signal is XXXX. The
Video Mode will be activated". XXXX can be PAL or NTSC: the software automatically detects
the type of Video Input source connected. Once the Video Mode is active use the following keys
to adjust video settings: press and immediately release [POWER], use the [CONTR+]/[CONTR-]
and [BRIGHT+]/[BRIGHT-] soft keys to adjust contrast and backlight; move the cursor up/down to
adjust brightness and left/right to adjust colors, press [ZOOM IN]/[ZOOM OUT] to adjust hue
phase. Pressing any other key exits from Video Mode.
Switching Timeout : Selects the timeout for the Auto Switch option among 5, 10, 30 seconds, 1, 5, 10 minutes.
Restore Defaults
: Restores default values of Contrast, Brightness, Backlight, color saturation and Hue phase. If
Video 1 or Video 2 is selected, their relative settings are set to the default values and the
message "OK" is shown to the selected item. If the option All is selected, both the settings for
Video 1 and Video 2 are restored to the default values and the message "OK" is shown next
to Video 1, Video 2 and All.
STARFISH/STARFISH E:
Allows the "picture-in-picture" functionality, so the Video Input image can be
shown on a window and placed over the chart display or other data pages.
[MENU] + [MENU] + "DISPLAY" + [ENTER] + "VIDEO INPUT" + [ENTER]
Full Screen Video
: Shows the image from the video camera at full screen.
Chart + Video
: Shows the chart display with the image from the video camera on a rectangular window placed
on the upper-left corner of the screen.
MARLIN/OYSTER:
Allows the "picture-in-picture" functionality, so a Video Input image can be shown
on a window and placed over the other Video Input image at full screen.
[DATA] + "VIDEO INPUT" + [ENTER]
Full Screen Video 1
: Shows the image from the video camera 1 at full screen.
Full Screen Video 2
: Shows the image from the video camera 2 at full screen.
Full Screen Video 1 + Video 2 : Shows the image from the video camera 1 at full screen with the image from the video
camera 2 on a rectangular window placed on the upper-left corner of the screen.
Full Screen Video 2 + Video 1 : Shows the image from the video camera 2 at full screen with the image from the video
camera 1 on a rectangular window placed on the upper-left corner of the screen.
3.6
NAV DISPLAY MENU
Allows selecting CDI Scale and Navigation Page fields. It is possible to display this
menu only if the Navigation Data page or the 3D Road page has been selected.
[MENU] + "NAV DISPLAY" + [ENTER]
CDI scale
: Selects the CDI (Course Deviation Indicator) Scale among 0.2, 0.5, 1.0, 2.0, 4.0, 10.0 Nm.
Navigation Page : A new window appears with six items. Select the item you want to change and press [ENTER]:
another window appears, select the fields to display in the Navigation Data page or in 3D Road page
among BRG (Bearing), COG (Course Over Ground), DST (Distance to Destination), SOG (Speed
Over Ground), STR (Steering), VMG (Velocity Made Good), XTE (Cross Track Error), DRF (Drift),
SET (Direction of the Current), DPT (Depth), TEMP (Water Temperature), TTG (Time To Go).
3.7
ADVANCED MENU
[MENU] + [MENU] + "ADVANCED" + [ENTER]
The Advanced options are arranged in sub-menus.
44
User Manual
3.7.1 Input/Output Setup menu
WARNING
After every software upgrade the RAM is cleared and the chart plotter re starts
with the usual default settings. Please go to the Input/output menu and set
the proper input format once again.
BARRAMUNDI PLUS/OYSTER/EXPLORER3/SEAHORSE E/BARRACUDA/STARFISH E/MARLIN:
GPS Connection
Connect the GPS to the GPS Port (serial Port 3). To choose your preferred setting
follow the procedure:
[MENU] + [MENU] + "ADVANCED" + [ENTER] + "Input/Output" + [ENTER]
+ "Port 3 Input" + [ENTER] + "NMEA-4800-N81-N" + [ENTER]
GPS Setup Menu
To set your preferred configuration for the connected GPS.
Internal GPS
Restart GPS
Diff. Corr. Source
Navigation Speed
: BARRACUDA IGPS/STARFISH: Enables or disables the Internal GPS.
: Restarts all GPS processes. Once executed, the message "Done" is shown.
: Sets what kind of Differential Correction will be used by the GPS between WAAS and RTCM
(beacon correction).
: Sets the Navigation Speed among Low Speed, Medium Speed and High Speed.
Autopilot Connection
Connect the Autopilot to the serial Port 1, 2 or 3.
[MENU] + [MENU] + "ADVANCED" + [ENTER] + "Input/Output" + [ENTER]
+ "Port 1/2/3 Output" + [ENTER]. Then choose your preferred setting among
the NMEA available settings NMEA 0183 4800-N81-N, NMEA 0180, NMEA
0180/CDX) and press [ENTER] to confirm.
BARRAMUNDI PLUS/EXPLORER3/MARLIN/OYSTER:
Connect the Autopilot to the serial Port 1, 2, 3, 4 or 5.
[MENU] + [MENU] + "ADVANCED" + [ENTER] + "Input/Output" + [ENTER]
+ "Port 1/2/3/4/5 Output" + [ENTER]. Then choose your preferred setting
among the NMEA available settings NMEA 0183 4800-N81-N, NMEA 0180,
NMEA 0180/CDX) and press [ENTER] to confirm.
External NMEA Connection
Connect the External NMEA to the serial Port 1, 2 or 3.
[MENU] + [MENU] + "ADVANCED" + [ENTER] + "Input/Output" + [ENTER]
+ "Port 1/2/3 Input" + [ENTER]. Then choose your preferred setting among
the NMEA available settings NMEA 1200-N81-N, NMEA 4800-N81-N, NMEA
4800-N82-N, NMEA 9600-N81-N, NMEA 38400-N81-N and press [ENTER]
to confirm.
BARRAMUNDI PLUS/EXPLORER3/MARLIN/OYSTER:
Connect the External NMEA to the serial Port 1, 2, 3, 4 or 5.
[MENU] + [MENU] + "ADVANCED" + [ENTER] + "Input/Output" + [ENTER]
+ "Port 1/2/3/4/5 Input" + [ENTER]. Then choose your preferred setting
among the NMEA available settings NMEA 1200-N81-N, NMEA 4800-N81-N,
NMEA 4800-N82-N, NMEA 9600-N81-N, NMEA 38400-N81-N and press
[ENTER] to confirm.
C-COM GSM Plus Connection
To connect the modem C-COM to the chart plotter follow the procedure:
[MENU] + [MENU] + "ADVANCED" + [ENTER] + "Input/Output" + [ENTER]
+ "Port 1 Input" + [ENTER] + "C-COM" + [ENTER]
The modem C-COM can be connected also to the Port 2, 3 (BARRAMUNDI PLUS/
User Manual
45
EXPLORER3/MARLIN/OYSTER: it is possible to select the Port 4 and 5 too), in
this case select the format on the used port.
NOTE
The connection is valid for the C-COM IR and C-COM RS232 too.
Output Sentences
The chart plotter allows customizing the NMEA-0183 sentence transmitted on
each port. Each port can transmit a different set of sentences among: GLL, VTG,
BOD, XTE, BWC, RMA, RMB, RMC, APB, WCV, GGA, HSC, HDG:
[MENU] + [MENU] + "ADVANCED" + [ENTER] + "Input/Output" + [ENTER]
+ "Port 1/2/3 Output Sentences" + [ENTER]
BARRAMUNDI PLUS/EXPLORER3/MARLIN/OYSTER:
[MENU] + [MENU] + "ADVANCED" + [ENTER] + "Input/Output" + [ENTER]
+ "Port 1/2/3/4/5 Output Sentences" + [ENTER]
NMEA-0183 Output Talker ID
The Talker Id is the 2 characters following the “$” char (Start of sentence) in a
NMEA-0183 sentence that identifies the type of instrument that sends the string.
The chart plotter allows selecting one of the following Talker identifier: II (Integrated Instrument); GP (GPS); EC (Electronic Chart System-ECS); RA (Radar
and/or Radar Plotting); SD (Sounder Depth). The selected Talker ID is applied to
all sentences sent by the chart plotter from all Ports.
To select the Talker ID follow the procedure:
[MENU] + [MENU] + "ADVANCED" + [ENTER] + "Input/Output" + [ENTER]
+ "NMEA-0183 Output Talker ID" + [ENTER] + "II/GP/EC/RA/SD" + [ENTER]
BARRAMUNDI PLUS/BARRACUDA/BARRACUDA IGPS/STARFISH/STARFISH
E/EXPLORER3/MARLIN/OYSTER:
External Signal
Sets the External Output:
[MENU] + [MENU] + "ADVANCED" + [ENTER] + "Input/Output" + [ENTER]
+ "External Signal" + [ENTER]
Then choose your preferred setting among External Alarm (when activated, this
pin goes to GND level. It is used to command an external buzzer), Radar Power
On (it is command switch for the Radar. It must be used in conjunction with the
Radar Junction box device) and Off.
BARRACUDA/BARRACUDAIGPS/STARFISH/STARFISH E:
Cable Wiring page
Shows a window containing the cable wiring related to the quick disconnect bracket:
[MENU] + [MENU] + "ADVANCED" + [ENTER] + "Input/Output"+ [ENTER]
+ "Cable Wiring" + [ENTER]
BARRAMUNDI PLUS/EXPLORER3/SEAHORSE/SEAHORSE E/MARLIN/OYSTER:
Power I/O Cable Wiring page
Shows a window containing the Power I/O cable wiring.
[MENU] + [MENU] + "ADVANCED" + [ENTER] + "Input/Output"+ [ENTER]
+ "Cable Wiring" + [ENTER] + "Power I/O Cable Wiring" + [ENTER]
BARRAMUNDI PLUS/EXPLORER3/SEAHORSE E/BARRACUDA/STARFISH E/
MARLIN/OYSTER:
GPS Cable Wiring page
Shows a window containing the GPS cable wiring.
[MENU] + [MENU] + "ADVANCED" + [ENTER] + "Input/Output"+ [ENTER]
+ "Cable Wiring" + [ENTER] + "GPS Cable Wiring" + [ENTER]
46
User Manual
BARRAMUNDI PLUS/EXPLORER3/MARLIN/OYSTER:
AUX In I/O Cable Wiring page
Shows a window containing the AUX IN I/O cable wiring.
[MENU] + [MENU] + "ADVANCED" + [ENTER] + "Input/Output"+ [ENTER]
+ "Cable Wiring" + [ENTER] + "AUX In I/O Cable Wiring" + [ENTER]
Send/Receive Routes & Marks
Sets the desired port used for transferring User Points and Routes functions:
[MENU] + [MENU] + "ADVANCED" + [ENTER] + "Input/Output" + [ENTER]
+ "SEND ROUTES & MARKS" + [ENTER] + "Port 1/2/3" + [ENTER]
BARRAMUNDI PLUS/EXPLORER3/MARLIN/OYSTER:
[MENU] + [MENU] + "ADVANCED" + [ENTER] + "Input/Output" + [ENTER]
+ "SEND ROUTES & MARKS" + [ENTER] + "Port 1/2/3/4/5" + [ENTER]
3.7.2 C-Link menu
Select the Primary or Secondary Station (see the dedicated Chapter):
[MENU] + [MENU] + "ADVANCED" + [ENTER] + "C-LINK"
[ENTER] + "Secondary Station/Primary Station" + [ENTER]
+
3.7.3 Fix & Compass menu
To handle the functions related to navigation and to set the reference heading
information such as bearing angles (True or Magnetic), the Magnetic Variation
source and to enter Compass Calibration values.
[MENU] + [MENU] + "ADVANCED" + [ENTER] + "FIX & COMPASS" + [ENTER]
Fix Correction
: Turns On/Off the Correction from the positioning system. If the new Correction is calculated,
but the Correction is not enabled, the ship's position is not changed.
Compute Correction : Corrects fixes from the positioning instrument. By placing the cursor on the ship's real position
and selecting this option, the error is calculated and internally memorized for appropriate
correction, but not applied.
Correction Offset
: Manual correction of fix position.
Static Navigation
: Sets up a threshold for the speed. When the speed received from the positioning device is
under that threshold, the chart plotter displays zero speed.
Position Filter
: Selects Low/Medium/High/Off the Position Filter. In case of a jittering fix this option makes the
ship's position more stable and the track smoother.
Speed Filter
: Selects Low/Medium/High/Off the Speed Filter. When it is On, you can filter the speed of the ship,
to optimize it.
Bearing
: Selects either degrees magnetic, Auto Mag, or True. If magnetic readings are selected the
variation is computed automatically for every zone as soon as the chart is displayed.
Magnetic Variation : It is possible to calculate the Magnetic Variation in an Automatic or manual mode, by inserting
the step for calculation of Magnetic Variation.
Calibrate Compass : The variation table is used to match magnetic value readout on the chart plotter comparable
with the value given by the compass of the boat. In other words, since the compass of the boat
must be compensated (due to the iron masses, ...), we use the same values given by the chart
plotter. This means that, for example, if the BRG to the next Waypoint readout in the chart
plotter display is "X" Mag degree, if you steer the boat reading "X" Mag degree from the
compass, you are driving well toward the next Waypoint.
3.7.4 C-Staff menu
The C-Staff functions are based on STAFF Concept® (Satellite Tracking Aided Fleet
Fishing). The STAFF Concept® is designed for professional fishing purpose to allow monitoring the position of the vessels of a fleet from each vessel (the fleet
may have up to 20 vessels max).
[MENU] + [MENU] + "ADVANCED" + [ENTER] + "C-STAFF" + [ENTER]
For more information see the specific User Manual.
User Manual
47
3.8
AIS
AIS is an Automatic Identification System. It has been introduced to improve the
safety of navigation by assisting in the efficient operation of ship-to ship, ship
reporting and VTS applications. The system should enable operators to obtain
information from the ship automatically, requiring a minimum of involvement of
ship’s personnel, and should have a high level of availability. AIS transponders
installed on IMO vessels use VHF frequencies to:
♦
Transmit details of their own vessel
♦
Receive details from other vessels or navigation aids within VHF range.
Information being transmitted from vessels over 300 tons that, due to recent
worldwide legislation, are required to fit Class “A” AIS transponders.
Connecting to the chart plotter an AIS receiver (please contact your local dealer),
vessels with AIS transponder within VHF range are displayed on screen giving the
skipper or navigator a visual interpretation of the data of nearby vessels. This
improves safety, and specifically for collision avoidance reasons.
3.8.1 AIS System Definitions
♦
♦
♦
♦
♦
♦
♦
♦
♦
♦
♦
♦
♦
48
Target
It is a vessel equipped with AIS. Information about the Targets is being
received by AIS Receiver and displayed on the screen.
CPA
Closest Point of Approach is the closest distance that will be achieved between your vessel and the tracked Target, based on your vessel’s speed
and direction and the Target’s speed and direction.
CPA Limit
This is the distance from your vessel that a Target may reach before a
Target is deemed a threat.
CPA Alarm
Occurs if CPA is less or equal to CPA Limit. This test is done for active
Targets only.
TCPA
Time to closest Point of Approach is the time remaining until the CPA will
occur.
TCPA Limit
This is the time remaining before the CPA is reached.
TCPA Alarm
Occurs if TCPA is less or equal to TCPA Limit. This test is done for active
Targets only and if CPA value is less or equal to CPA Limit.
Radio Call Sign
International call sign assigned to vessel, often used on voice radio.
Name
Name of ship, 20 characters.
MMSI
Maritime Mobile Service Identity.
MMSI number
A unique 9 digit number that is assigned to a DSC radio station. It primarily registers the boat information in the U.S. Coast Guard’s national distress database for use in emergency situations.
Active Target
Target located within the Activation Range. Active Target is represented by oriented triangle with COG and Heading vectors. Rate of turn may also be displayed.
Dangerous Target
Target detected by CPA or TCPA Alarm. Dangerous Target is Active Target
User Manual
♦
♦
♦
by definition. For better visibility Dangerous Target symbol is flashing.
Sleeping Target
Target located outside the Activation Range. Sleeping Target is represented
by a small oriented triangle.
Lost Target
When the AIS info is not received from that vessel for 3.5 minutes. The
presentation will be a flashing black triangle with a cross through.
Activation Range
Range around your boat where Targets become active. AIS Target become
active within this range. Activation Range should be greater than CPA Limit
by definition.
NOTE
A Target is removed from the screen if data is not received for 10 minutes.
The maximum number of tracked Targets is 100.
Depending on the scale the presentation of the Targets change to remove
clutter on the screen.
This information is updated every 3 seconds to 6 minutes depending on speed
and rate of turn, enabling the track of the vessels in range to be plotted.
Fig. 3.8.1 - AIS Symbols
3.8.2 AIS Menu
To configure the chart plotter to receive AIS data, follow the procedure:
[MENU] + [MENU] + "ADVANCED" + [ENTER] + "AIS" + [ENTER]
Display
Activation Range
CPA Alarm
CPA Limit
TCPA Alarm
TCPA Limit
: Turns ON or OFF the display of AIS targets overlay on the cartography. The default setting is
ON.
: Defines the range from the fix within which the AIS Target becomes active. The values allowed
are from 0.1 to 20 Nm. The default setting is 5 Nm.
: Turns ON or OFF the alarm. The default setting is ON.
: The values allowed are from 0.1 to 10 Nm. The default setting is 0.5 Nm.
: Turns ON or OFF the alarm. The default setting is ON.
: The values allowed are from 1 to 30 min. The default setting is 10 min.
3.8.3 To set the chart plotter for receiving AIS
Make sure that the AIS receiver is properly connected to the chart plotter.
The chart plotter reads the AIS NMEA message VMD, type 1, 2, 3 and 5.
Select the used serial port and transmission speed by following the procedure:
Where:
[MENU] + [MENU] + "ADVANCED" + [ENTER] + "INPUT/OUTPUT" + [ENTER]
+ "Port n Input" + [ENTER] + "AIS 38400" + [ENTER]
n = Port 1/Port 2/Port 3 (also Port 4/Port 5
PLUS/MARLIN/OYSTER/EXPLORER3)
for BARRAMUNDI
3.8.4 Quick Info on AIS Target
By placing the cursor over a AIS Target icon, the following information is displayed:
♦
Vessel Name
♦
MMSI number
User Manual
49
♦
♦
♦
♦
NOTE
3.9
Radio Call Sign
SOG
COG
CPA and TCPA values
The selected AIS Target icon is surrounded by a square frame when user
places the cursor over the icon.
C-WEATHER SERVICE
C-Weather Service is an innovative meteorological forecasting system with the ability
to visualize the weather forecast, overlaying it on cartography. The weather data is
held on C-MAP’s weather server, which can be accessed via a C-COM modem connected to the chart plotter or by using the C-MAP personal Suite (or the DPS - Dealer
Programming System) saving the weather data on a User C-CARD. The weather data
are overlaid on a map page as layers. The Weather format data available are:
Data Type
Display
WIND (Speed & Dir)
0
WAVE (Height & Dir)
1
TEMPERATURE (C°)
18°
HUMIDITY (%)
30
VISIBILITY (m)
20
WEATHER TYPE: Sun
WEATHER TYPE: Rain
WEATHER TYPE: Fog
WEATHER TYPE: Snow
WEATHER TYPE: Clouds
WEATHER TYPE: Partly Cloudy
WEATHER TYPE: Thunderstorm
Fig. 3.9 - Weather data package
NOTE
Please check with Local C-MAP Office for the actual C-WEATHER coverage of
your area.
3.9.1 C-WEATHER SERVICE Menu
To select the menu:
[MENU] + [MENU] + "C-WEATHER SERVICE" + [ENTER]
It opens a sub-menu with the following options.
♦
Download
♦
Copy From User C-CARD
♦
Forecast
♦
Real Time View
♦
Type of Data
Download
[MENU] + [MENU] + "C-WEATHER SERVICE" + [ENTER] + "DOWNLOAD" +
[ENTER]
Allows to connect the software to the C-MAP weather server and to download
C-MAP weather data directly via C-COM. It activates the following sub-menu:
Select Country to Call
50
: Allows the selection of the country to call. The whole telephone number set is automatically
updated after every download.
User Manual
SIM Pin
Download Area
: Allows inserting of the PIN of the SIM.
: Allows the weather download: a squared grey area, where the weather data will be
downloaded, is centered on cursor position. See the following picture.
Fig. 3.9.1 - Download Area
Press [LOAD] to activate the C-Weather Download: the whole data package
(see the previous "Weather data package" table) is downloaded. [STOP] allows to
interrupt the data download.
At the end of the operation press [EXIT] to close the window.
Copy From User C-CARD
[MENU] + [MENU] + "C-WEATHER SERVICE" + [ENTER] + "COPY FROM
USER C-CARD" + [ENTER]
Allows the whole data package C-Weather loading from the User C-CARD.
Forecast
[MENU] + [MENU] + "C-WEATHER SERVICE" + [ENTER] + "FORECAST" +
[ENTER]
Allows selecting the Layer of specific weather data to be displayed on the screen
and to change date and time of the forecast preview.
The following functions are available:
♦
Panning: default usage of the cursor key is the normal panning function.
♦
Zoom in/out: zoom in/out functions are allowed as usual by using
[ZOOM IN]/[ZOOM OUT].
♦
Set of date and time: [DATE] to modify date and time values.
♦
Layer selection: [LAYER] to cycle of the weather layers.
♦
Exit: [EXIT] or [CLEAR] to close the weather prediction page.
Real Time View
[MENU] + [MENU] + "C-WEATHER SERVICE" + [ENTER] + "REAL TIME VIEW"
+ [ENTER]
The following selections are available:
♦
Real Time View On: the data is shown (the area of the download) at
the current date and time (received from the GPS).
♦
Real Time View Off: the Weather data is not displayed.
The layer displayed is the one selected into the previous menu item.
Type of Data
[MENU] + [MENU] + "C-WEATHER SERVICE" + [ENTER] + "TYPE OF DATA"
+ [ENTER]
Allows selecting the type of data, see the previous Fig. 3.9.
User Manual
51
3.10 DSC
The DSC (Digital Selective Calling) is a method of establishing a VHF radio call; it
is used to announce urgent maritime safety information broadcasts. This system
allows mariners to instantly send Distress Call or/and Position Request to the
other vessels equipped with a DSC transceiver within range of the transmission.
The Distress Call, that allows to receive a position of the vessel in distress, and
the Position Request, a great feature for anyone wanting to know the location of
another vessel - for example you buddy that is catching fish, or finding the location of a person you are cruising with, are performed by an external device, the
DSC VHF radio. The chart plotter interfaced with a DSC VHF radio prompts the
user to see the GPS position of the vessel in distress and also allows for easy
navigation to the vessel.
The Distress Call and the Position Request icons that are displaying on the screen,
are shown in the following table:
Position Request icon
P
Distress Call icon
D
Fig. 3.10 - Distress Call and Position Request icons
NOTE
The label can be the MMSI or the corresponding vessel's name. If in the DSC
Directory the MMSI has been associated to its relative vessel name, the
vessel's name is shown in the label instead of the MMSI.
3.10.1
Distress Call and Position Request
During a distress situation, a vessel that is equipped with a DSC VHF radio and
connected to a GPS, has the capability to transmit a DSC Distress Call with GPS
Position.
When the VHF radio receives a DSC Distress Call, the position information of the
vessel in distress is transferred to the chart plotter. The chart plotter logs the
Distress Call into the DSC Log and also marks the position of the vessel in distress
on the Chart page. A pop-up screen advises the user that a Distress Call has been
received. Within the pop-up screen it asks the user if he would like to view the call
on the Chart page or exit the pop-up screen. By selecting the item "VIEW ON
CHART" and press [ENTER] two options are shown:
♦
GoTo Vessel
Activates the navigation to the Distress Call or Position Request icon. The
chart plotter changes the map scale to allow showing the Distress Call (or
Position Request) icon and the vessel’s icon simultaneously on the screen.
The chart plotter then verifies if there are obstructions (land or low water)
between the two positions. If obstructions are found the chart plotter shows
a pop-up screen saying that the navigation to the Distress Call cannot be
set automatically and the user must define a route to avoid the obstacles.
♦
Stay on View
Exits the pop-up screen and remains on the selected map screen.
3.10.2
DSC Menu
To select the menu:
[MENU] + [MENU] + "DSC" + [ENTER]
It opens a sub-menu with the following options.
♦
Log
♦
Directory
52
User Manual
Log
[MENU] + [MENU] + "DSC" + [ENTER] + "LOG" + [ENTER]
Selecting Log shows the Distress Call Log page or Position Request Log page (it
depends which of the two was selected):
03-03-01
08:31 PM
03-04-01
00:11 PM
03-04-01
09:31 PM
33°30.505
118°18.529
33°34.167
118°21.864
33°31.211
118°29.151
N
W
N
W
N
W
0080457645
ROY
0023244524
BOBI
0056477743
NO
YES
NO
Fig. 3.10.1 - Example of DSC Log page
To set the navigation on the selected DSC point follow the procedure:
Place the cursor on DSC point + [ENTER] + "GOTO" + [ENTER]
or simply:
Place the cursor on DSC point + [GOTO ]
BARRAMUNDI PLUS/MARLIN/OYSTER:
Place the cursor on DSC point + [GOTO]
Other available functions are:
Locate
Clr-One
Clr-All
Hide/Show
Position Request/Distress Call
:
:
:
:
:
Centers the map on the selected DSC position.
Deletes selected DSC position.
Deletes all entries
Allows hiding/showing the selected DSC position on the chart display.
Shows Position Request/Distress Call page. When Position Request page is
active this message changes to Distress Call.
Directory
[MENU] + [MENU] + "DSC" + [ENTER] + "DIRECTORY" + [ENTER]
Selects the DSC Directory page. From this page the user can assign the Vessel
Name, Contact Name and Phone number to any MMSI (Maritime Mobile Service
Identity) so that, when a DSC Distress Call or Position Request is received, the
name of the vessel is displayed in place of the MMSI number - a unique number
that is assigned to a DSC radio station for use in emergency situations:
SCORPION
12372133456
0046712433
ERICH SMITH
STRIKE 99
0036612458
JIMMY PAGE
22832178345
JUPITER
0036612459
ROBERT PIO
22114433001
SARA
0063412123
SUSANNE
44332211001
Fig. 3.10.1a - Example of Directory Log page
User Manual
53
Edit
:
Add
:
Delete :
Delete All:
Edit the fields of any existing entry in the Directory: Vessel Name, MMSI number, contact and phone number.
Add a new entry to the Directory.
Delete the selected entry.
Deletes all entries in the page.
3.10.3
Quick Info on DSC Icons
Placing the cursor on the Distress Call or Position Request icon, the following
information is displayed:
♦
Vessel Name/MMSI Number
♦
Position
♦
Date and Time
♦
Distance and Bearing from current vessel's position
Pressing [ENTER] it is possible, by selecting "DELETE" deletes the DSC icon from
the DSC Log page, otherwise by selecting "DSC LOG" the DSC Log page is shown.
3.11 FISH FINDER
The chart plotter combined with the sonar performance of the Fish Finder is one
of the most advanced marine navigation system available. To select the Fish Finder
menu, first select one of the four page related to the Fish Finder:
[MENU] + [MENU] + "PAGE" + [ENTER] + "FISH FINDER" + [ENTER] + select the desired page + [ENTER]
BARRAMUNDI PLUS/MARLIN/OYSTER:
[DATA] + "FISH FINDER" + [ENTER] + select the desired page + [ENTER]
Once the Fish Finder page is selected, access the Fish Finder menu by pressing:
[MENU]
For more information see the specific User Manual.
NOTE
The Fish Finder display page is available only if the Fish Finder is connected
and powered On.
BARRAMUNDI PLUS/BARRACUDA/BARRACUDA IGPS/STARFISH/STARFISH
E/EXPLORER3/MARLIN/OYSTER:
3.12 RADAR
The Radar consists of a scanner unit which illuminates targets with microwave
energy and then collects the echoes from those targets. The scanner unit includes
the Radar antenna, transmitter, receiver and necessary electronics. The scanner
unit is connected to a chart plotter equipped with software capable of displaying
the Radar functions. To select the Radar menu, first select one of the four page
related to the Radar:
[MENU] + [MENU] + "PAGE" + [ENTER] + "RADAR" + [ENTER] + select the
desired page + [ENTER]
BARRAMUNDI PLUS/MARLIN/OYSTER:
[DATA] + "RADAR" + [ENTER] + select the desired page + [ENTER]
Once the Radar page is selected, access the Radar menu by pressing:
[MENU]
For more information see the specific User Manual.
NOTE
54
The Radar display page is available only if the Radar is connected and powered
On.
User Manual
3.13 SYSTEM INFORMATION
To see details about the software and cartography data installed.
[MENU] + [MENU] + "About..." + [ENTER]
Opens the System Information page.
3.14 WORLD BACKGROUND CHARTS
The internal background charts can be updated to include the MAX A and B level
charts which provide improved marine data, rivers, lakes, terrestrial data (major
streets , highways , railways, etc...), Nav-Aids, depth areas, territorial water areas, etc... by reading them from a special data C-CARDs (contact your local dealer).
All units must have the Worldwide Background upload function that is activated
from the system.
Worldwide Background Update
The System Update menu is entered from the About page. To select this menu
follow the procedure:
Plug the special data C-CARD + [MENU] + [MENU] + "About..." + [ENTER] +
[MENU] + "Update Worldwide Cartography" + [ENTER]
User Manual
55
56
User Manual
4.
C-LINK
C-Link system is a feature which allows to share the same cartographic data
between two chart plotter units (CP) linked via serial I/O port.
In order to activate C-Link function, a “MAX data C-CARD” (called REGULAR CCARD) must be inserted into one of the two chart plotters and a special MAX data
C-CARD (called MIRROR C-CARD) must be inserted on the other chart plotter.
The two MAX data C-CARDs must have the same code and revision. So, the
MIRROR C-CARD can be utilized only on a chart plotter linked to another chart
plotter provided with the equivalent REGULAR C-CARD.
It is important to point out that the two chart plotters must have the update s/w
versions that allow C-LINK function.
4.1
HOW C-LINK SYSTEM WORKS
When the CP is powered up, it switches into the “Stand-Alone Mode”. Whilst in this
operation mode, the CP unit periodically scans all the available C-CARD slots
searching for MIRROR C-CARDs.
When one or more MIRROR C-CARD is found (in one or both CPs) a special connection is established between the CPs to enable the MIRROR C-CARDs.
If a regular C-CARD which has previously activated a MIRROR C-CARD is removed, even the MIRROR card will be not read anymore on the other unit.
4.2
C-LINK SERIAL CONNECTION
The two chart plotters should be connected via serial ports. Any of the available
ports can be used, the software will recognize automatically the serial ports used.
A typical connection is as follows:
CP1
CP2
TX
—————> RX
RX
<————— TX
GND
<————> GND
User Manual
57
58
User Manual
5.
C-LINK
Navigation Data Transfer
This function allows transferring C-LINK navigation data (Route Name, Destination ID & Position, Next Waypoint ID & Position, Total Route length, Fuel Consumption Rate, ETA, TTG etc.) (Hereinafter “C-LINK navigation data”) between
two chart plotters linked through the C-LINK system.
The chart plotters can be set to operate in two modes:
- MASTER mode (Primary Chart Plotter)
- SLAVE mode (Secondary Chart Plotter)
When the navigation is activated on the Master chart plotter, the C-Link navigation data will be continuously sent to the Slave until the navigation is active.
If the Master is navigating to a Single Destination, the Slave will show the Destination position and activate the navigation to it.
If the Master is navigating to a Route, the Slave will show the Route Leg composed by the Destination and the Waypoint after the Destination (Next Waypoint)
and activate the navigation to it.
Any variation to the current C-Link navigation data will be transferred from the
Master to the Slave.
The Slave will be provided with a few dedicated pages to show the C-Link navigation data received from the Master.
5.1
OPERATIONS
INTRODUCTIVE ELEMENTS
It is important to remark, once more, that this function does not transfer the whole
route but just the information relative to the navigation. Such information will be
removed from the Slave Chart Plotter as soon as the navigation is terminated.
C-Link navigation data is exchanged by using two NMEA-0183 C-MAP proprietary
sentences: $PCMPN,1 and $PCMPN,2.
When the navigation is activated on the Master, it starts outputting the C-Link
navigation data. If the Slave is connected, all C-LINK navigation data received are
stored in its memory and the navigation is started.
The information sent by the Master consists of the following values:
- Navigation mode (To Single Destination / to a Route )
- Route Name (*)
- Destination ID
- Destination Position
- Next Waypoint ID (*)
- Range from Destination to next Waypoint (*)
- Bearing from Destination to next Waypoint (*)
- Route Length (*)
- Distance from Destination to Last Route Waypoint (*)
- Remaining Route Legs (*)
- Planned Cruising Speed
- Average Fuel Consumption
- Initial Fuel Load
User Manual
59
C-Link navigation data can refer to:
- Single Destination navigation
- Route Following navigation.
Values identified by (*) are sent only for Route Following navigation.
The Destination Icon, Navigation leg (Fix Position to Destination), the Next Waypoint Icon and all other relevant C-LINK navigation data will be shown on the
Slave chart plotter. Any variation of the C-Link navigation data on the Master will
be communicated to the Slave so to keep data aligned on both devices.
MASTER CHART PLOTTER
Operating mode
To select the Master mode follow the procedure:
[MENU] + [MENU] + "ADVANCED"
[ENTER] + "Primary Station" + [ENTER]
+
[ENTER]
+
"C-LINK"
+
Master mode is the default factory setting.
All regular chart plotters’ functions are allowed.
As soon as the Destination is placed, the master chart plotter will start transmitting all C-LINK navigation data,
In Master mode the C-Link navigation data received from the NMEA port is ignored. So, if the two chart plotters are both operating in Master mode, the C-Link
navigation data sent by the other Chart Plotter never processed.
Under such condition if the navigation is activated on one of the two Chart Plotters, a warning message will be shown to notify that the C-Link navigation data
will be ignored by the other Chart Plotter.
SLAVE CHART PLOTTER
Operating mode
To select the Slave mode follow the procedure:
[MENU] + [MENU] + "ADVANCED" +
[ENTER] + "Secondary Station" + [ENTER]
[ENTER]
+
"C-LINK"
+
When Slave mode is set, the chart plotter cannot manipulate the C-Link navigation data anymore.
Stop current navigation
If the navigation was already active, it will be disabled as soon as Slave mode is
set. An appropriate warning message will be shown to notify that the Navigation
is already active and to confirm whether Slave mode can be set.
Inhibit Navigation operation
As soon as Slave mode is set, the destination cannot be set anymore either the CLink navigation data is received from the Master or not. Also, when the C-Link
navigation data is received from the Master, it will not be possible to deactivate
the Navigation.
Inhibit Route following
While navigating to the route received from the Master the destination is reached
(either applying distance or perpendicular criteria), the destination will not be
moved to the next Waypoint on the route.
MOB handling
If the Navigation to the external destination is active and the MOB key is pressed
on the Slave Chart Plotter, the MOB is placed but the navigation to the MOB is not
activated.
NOTE
60
While navigating to the external destination the Operating Mode is switched
to Master mode, the navigation to the external destination will be terminated.
An appropriate warning message will be shown to notify that the Navigation
to the external destination is active and to confirm whether Slave mode can
be set. Setting Slave mode, the C-Link navigation data will be deleted.
User Manual
The C-Link navigation data are deleted at Power Off.
C-LINK NAVIGATION DATA: ACQUISITION AND DISPLAY
As soon as the C-Link navigation data is received, the Slave passes the information
received and executes the relative actions depending on its current working status.
When the Navigation to the external Destination is activated, the Slave Chart
Plotter will show all relevant C-LINK navigation data exactly like when the destination is not the external one: (Destination Name, DST and BRG to Destination,
calculate XTE, calculate TTG etc). These values will be displayed all places where
required and they will be used to format NMEA-0183 output data.
GRAPHICAL REPRESENTATION ON MAP DISPLAY
Fig. 5.1 - Graphical Displaying
ROUTE DATA REPORT
When the Navigation to the External Route is received, it will be possible to display
the information related to the External Route by entering the Route Data Report.
Fig. 5.1a - External route on Route Data Report
-
External Route
Cruising Speed
Fuel Consumption Rate
Total Route length
Initial Fuel Load
- Total Fuel Consumption
-
Waypoints in Route
Remaining Waypoints
Distance to Destination
Distance to Next Wpt
User Manual
: Name of the External Route (from PCMPN,0)
: Planned Cruising Speed (from PCMPN,1)
: Planned Fuel Consumption Rate (from PCMPN,1)
: Length from First to Last Wpt. (from PCMPN,1)
: Volume of Fuel available before the navigation was
started (Liters)
: Calculated Fuel consumption to navigate the whole
route.
: No. of Wpts in the Route (from PCMPN,1)
: No. of Wpts from Dest to Last Wpt (from PCMPN,1)
: Distance from Ship to Destination (Calculated)
: Distance to travel from ship to the Wpt after the
Destination (calculated: Distance to Dest + Next
61
Route Leg length)
: Distance to travel from ship to the End of the Route
(Calculated: Distance to Dest +Distance From Dest
to last Wpt received from PCMPN,1)
: Estimated Time to travel the “Distance to Destination”. Calculated using Cruising Speed.
: Estimated Time to travel the “Distance to Next Waypoint” Calculated using Cruising Speed.
: Estimated Time to travel the “Distance to Last Wpt”.
Calculated using Cruising Speed
: Estimated Time of Arrival to the Destination Point.
Calculated: Current Time + “TTG To Destination”
: Estimated Time of Arrival to the Waypoint after the
Destination. Calculated: Current Time + “TTG To Next
Waypoint”
: Estimated Time of Arrival to the End of the Route.
Calculated: Current Time + “TTG To Last Wpt”
- Distance to Last Wpt
- TTG To Destination
- TTG To Next Wpt
- TTG to Last Wpt
- ETA to Destination
- ETA to Next Waypoint
- ETA to Last Wpt
5.2
QUICK INFO
Route Navigation: Quick Info on the Destination
Fig. 5.2 - Quick Info on Destination
Quick info on Single Destination
Fig. 5.2a - Quick Info on Single Destination
62
User Manual
6.
GPS
For centuries, sailors have been searching for a reliable and precise method of
travelling the world's waterways. From celestial navigating to the modern navigation techniques as Loran, Decca Navigator, Omega or Transit Satnav, each system
has had its problems with weather, range and reliability. Without doubt, the "Global Positioning System", or GPS for short, is the most significant advance in navigation: it gives the navigator a position 24 hours a day, 365 days a year in any
weather condition.
GPS is a satellite based navigation system which provides suitably equipped users
with accurate position, velocity and time data.
Originally the GPS, developed by the U.S. Department of Defence, was conceived
for military purposes, but now it is used in a host of civilian applications.
GPS navigation uses satellite signals to determine your position in relation to a set
of satellites orbiting the earth. The GPS constellation of satellites continuously
send radio signals, containing the precise position for each satellite back to earth.
By knowing the position of 3 or 4 satellites and calculating various time differences between transmitted signals, the GPS receiver can determine its present
position anywhere on earth, and thanks to continuous updates, calculate speed
and course information.
6.1
HOW GPS WORKS
Currently, the GPS constellation consists of 26 orbiting satellites (including 3
spares), but this number will increase in the future.
The GPS receiver computes an accurate position by calculating the distance to the
GPS satellites that orbit the earth. Signals are required from 3 satellites for two
dimensional (2D) position calculation whilst 4 satellites are required for three
dimensional (3D) position calculation.
As mentioned earlier, GPS satellites are not geostationary, but they are orbiting
the earth as illustrated on the following figure:
7
2
10
5
18
15
4
21
19
13
16
20
17
3
14
8
9
1
6
11
Fig. 6.1 - The GPS constellation
Note that position is repeatedly fixed through the following three steps while any
3 satellites are in line of sight.
The position calculation procedure is indicated in the following three steps:
1. GPS satellites continuously transmit their own precise orbital data and
the GPS receiver computes their locations by receiving this data.
2. In this receiving process, the GPS receiver measures very accurate
distances to the satellites, using the "Spread Spectrum Modulation"
User Manual
63
method. Excellence in GPS's position-fixing accuracy is mainly due to
this technology.
3. When the satellite locations and their distances are known, the GPS
receiver fixes its own position by triangulation:
d2
d3
d1
Fig. 6.1a - The GPS position calculation
As illustrated in the previous figure, the position is calculated as the meeting point of three
spheres which are drawn around the three satellites with diameters d1, d2 and d3.
6.1.1 Position Fixing Accuracy: HDOP
The GPS fix accuracy is due to the locations of 3 satellites in the sky. High accuracy is obtainable when the satellites are widely scattered in the sky; on the
contrary, accuracy is reduced when the satellites have gathered in a narrow space.
In the following figure, in both cases it is possible to obtain the GPS fix, but in the
left case the accuracy will be higher than the right:
Fig. 6.1.1 - HDOP
The index for position-fixing accuracy is called HDOP ("Horizontal Dilution Of Precision"). The smaller the HDOP value, the more accurately the position can be
fixed.
64
User Manual
7.
Maintenance
This chapter gives information on routine maintenance and problem solving associated with the chart plotter.
7.1
SYSTEM TEST
If you have connected your position-finding device according to the instructions,
and chosen the proper menu selection for your device, and are still having problems with your chart plotter, the extended auto-test should help determine the
problem. Make sure the chart plotter is turned Off. While pressing and holding
any other key, turn the chart plotter On. A new menu will appear on the display.
Use the cursor key to select the desired test: this will display in reverse video. To
choose the test press [ENTER]. To exit from any submenu press [CLEAR]. To exit
from the System Test turn Off the chart plotter.
7.1.1 RAM Menu
RAM Test: Verifies the integrity of the RAM chips. If on the screen the message
"ERROR" appears, the RAM is physically damaged.
MARLIN:
The RAM Test is not available.
RAM Clear: Clears internal memory. If the chart plotter exhibits unusual behaviour,
or appears to be malfunctioning, it may be possible to correct the problem by
clearing RAM. This operation will erase all Marks, Routes, stored Track plots and
destinations. It will also return all selections (Input Data Format, Autopilot selection, etc.) to original default values. Before this step, you have the option of
saving user Marks, Track history and Routes to a User C-CARD (this is an optional
purchase from your dealer). To confirm to clear RAM press [ENTER] again (but if
this time you do not wish to clear RAM press [CLEAR]).
7.1.2 DIM Menu
Contrast: Each time you press the cursor key to right, the screen will decrease
brightness, when you press the left key the brightness will increase.
Backlight: Sets the backlight. It operates in similar mode as Contrast.
7.1.3 Cartridges
Internal Database Test: Tests the Worldwide Background.
C-CARD Test: Tests the C-CARD. There are four possible situations:
♦
If there is a C-CARD inserted in the slot and there is not a malfunction,
the name of the C-CARD zone and the message "OK" are shown
♦
If there is a C-CARD inserted in the slot, but it is damaged C-CARD, the
name of the C-CARD zone and/or the message "Faulty" are shown
♦
If there is not any C-CARD inserted in the slot, the message "not present"
is shown
♦
If there is a User C-CARD inserted in the slot, the message "USER
C-CARD" is shown
C-CARD Connector: While a C-CARD is inserted in the slot, if the counter increases, there is a malfunction reading it.
User Manual
65
7.1.4 Modem test
Checks the Modem connections. Press [ENTER] to select the desired Port related
to the connections made, to the Port to which the Modem C-COM is connected.
7.1.5 Serial Ports
Change parameters: Changes the parameters of the serial interface. This menu
allows to select the Port (Signal Source), the Baud Rate between 4800 or 9600,
the Data Bits (Word Length) between 7 or 8, the Parity between even, odd or
none, the Stop Bits between 1 or 2.
Input Data Display: Allows the chart plotter to act as a computer terminal and
display the incoming data exactly as it is received. If the data displayed on the
screen is unrecognizable, you may have selected the wrong input parameters for
your particular receiver. Check your receiver manual to be sure that you have
selected the proper interface format. If the screen is blank, the connection may
be interrupted, and no data is being received. Use [PAGE] to stop (or continue
after pause) data displaying, [ENTER] to show data in hex or ASCII mode (normal
or small) and [CLEAR] to exit.
BARRAMUNDI PLUS/SEAHORSE/SEAHORSE E/MARLIN/OYSTER:
7.1.6 External Alarm
To check the External Alarm signal.
EXPLORER3:
7.1.7 Display Settings
To select the display resolution.
Resolution: Sets the resolution among: 1024x768, 800x600, 640x480 (default).
Horizontal Size: Allows entering the actual horizontal size of the screen. The
value can be entered either in centimetres or inches (the default is 30.5 cm). The
unit of measure is user selectable (see Screen Size Unit option). If the unit of
measure is changed, the value is converted.
Screen Size Unit: Allows entering the screen size unit among cm and inch.
Centimetres is the default unit.
Apply settings: Sets the values Resolution and Horizontal size. When this function is executed the following message are shown: "The Display settings will be
applied after power off. Do you want to restart the unit now?". If the display will
not be visible, shut off the chart plotter again then power it up keeping pressed
[ZOOM-IN] to set default resolution 640x480. Choosing "YES", the chart plotter
will be restarted and the new settings applied. Choosing "NO" the new settings
will be applied only next time the chart plotter is powered up. Choosing "ABORT"
will discarded all changes and nothing will be applied. The original values of Resolution and Horizontal Size are restored and displayed.
NOTE
66
It is possible to restore the lowest screen resolution (640x480) by pressing
and holding [ZOOM-IN] while the chart plotter is switched to ON. This is useful
when the image is not shown on the screen for example as effect of changing
the display or display not compatible with the set resolution.
User Manual
Terms
♦
♦
♦
♦
♦
♦
♦
♦
♦
♦
♦
♦
♦
♦
ALT = Altitude
Altitude of GPS Antenna on the medium sea level.
Alter = Alternate Solution (TD Coordinates System)
Parameter selected by the user that is applied in the conversion of TD values
to geographical coordinates Lat/Lon. It defines which of the two possible solutions can be used.
Arrival Time
The estimated time of day you will reach your destination, based on your
current Speed and Track from GPS.
ASF = Additional Secondary phase Factor (TD Coordinates System)
Correction to TD values which can be inserted by the user.
Azimuth
The angular measurement from the horizon to a satellite or another object.
AWD = Apparent Wind Direction
The Direction from which the Wind appears to blow relative to a moving point
(also called Relative Wind Direction).
AWS = Apparent Wind Speed
The Speed at which the Wind appears to blow relative to a moving point (also
called Relative Wind Speed).
Beacon
A prominent, specially constructed object forming a conspicuous vertical mark
as a fixed aid to navigation.
Bearings
To select either degrees magnetic or degrees true. If magnetic readings are
selected the variation is computed automatically for every zone as soon as the
chart is displayed.
Buoy
A floating object moored to the sea bottom in a particular (charted) place, as
an aid to navigation.
Buoys and Beacons
Buoys and Beacons are used to indicate to mariners recommended or established routes, underwater dangers, restrictions and regulations. They can be
lighted or not and are colored according to their international code.
BRG = Bearing
It is the angle between the North (True or Magnetic) and a destination. The
horizontal direction of one terrestrial point from another referring to the North
(True or Magnetic). It is often used to indicate the direction to follow to reach
the destination.
Chain (Loran-C GRI)
The Loran chains are groups of transmitting stations that use timed radio
pulse transmissions. In each of these chains there is a master station and two
or more slave or secondary stations. Stations belonging to a same chain transmit
pulses in timing groups: a different time base identifies each chain. The time
base of each chain is the Group Repetition Interval or GRI. This GRI identifies
the chain in unique mode. For example the GRI = 4990 identifies the chain of
Central Pacific zone.
COG = Course Over Ground
Direction of the path over ground actually followed by a vessel.
User Manual
67
♦
♦
♦
♦
♦
♦
♦
♦
♦
♦
♦
♦
♦
♦
68
Course Line (Time Line)
The Course Line is a graphical indication of the direction in which the Vessel is
heading. The Course Line origin is the vessel’s position so the time line movement is synchronized with the vessels Icon. Course Line "course" is given by
the value of COG (Course Over Ground) and its length is proportional to the
SOG (Speed Over Ground).
CTS = Course To Steer
The optimum direction the boat should be steered in order to efficiently make
headway back to the courseline while also proceeding toward the destination
Waypoint.
Cultural Features
Any man-made topographic feature as built-up area, buildings, roads.
Data Window Mode
To customize the Text Area layout among Full Screen, Text Area with 3 boxes
and Text Area with 6 boxes
Datum
The Latitude and Longitude lines printed on any map are based on certain
models of the shape of the earth: these models are called Datum or Coordinate Systems. There are many different Datum in use, each one gives different Lat/Lon positions for an identical point on the surface of the earth (see
also Map Datum and Fix Datum).
Dead Reckoning
It is the procedure to determine the current position of a vessel by applying to
the last known position the way that has been made (since the last known
position was received). This procedure is normally based on the last received
GPS position, Speed and Course or to the last received GPS position, Log
Speed and Heading.
Default
It indicates the original factory setting for any menu selection. The default
values are set after a Master Reset (RAM Clear).
Depth Area
Depth Areas are the sea areas included in the user selectable range of minimum and maximum depth limits. The sea area that is beyond the selected
range is filled by an uniform white color, the sea area that is inside the selected range is filled by ordinary multicolor shading. The Spot Soundings and
Depth Contours are displayed on the range only.
Depth Line
(Also called Bathymetric Line) It is the imaginary line connecting points of
equal water depth.
Destination
In order to tag on the chart the point, towards which the ship is Heading, you
can use a special mark, called destination. When the destination is placed, all
navigation data referred to this point.
DGPS = Differential GPS
Provides even greater positioning accuracy than standard GPS.
DPT = Depth from Transducer
Water Depth below the Transducer. The Distance from the Depth Transducer to
the ground.
DST = Distance
The geographical distance between two points on the map. It is possible to
select the unit among Nm, Sm and Km.
ETA = Estimated Time of Arrival
The predicted time of reaching a destination or Waypoint
User Manual
♦
♦
♦
♦
♦
♦
♦
♦
♦
♦
♦
♦
♦
♦
♦
♦
♦
File
Collection of information (of the same type) stored on a User C-CARD. Each
file must have a unique name, ideally one that describes its contents. Filenames
are kept in a directory on each User C-CARD.
Fix
It is the current position of the vessel provided by the GPS (connected to the
chart plotter or built-in) or other positioning systems.
Fix Status
It indicates the quality of the position fix signal.
Fuel Consumption Rate
It represents the estimated fuel consumption rate (per hour) of an engine
boat referred to its relative estimated cruising speed.
GNSS = Global Navigation Satellite System
It is the name used to indicate any single or combined navigation system
based on satellites. The current available satellites systems are: GPS, GLONASS
and the combined GPS and GLONASS.
Goto
It is the function that defines the destination point and activates the navigation to it. The destination can be placed on any location of the map, an existing
Mark point or on a predefined Route.
GPS = Global Positioning System
It is a satellite based navigation system operated by the US Department of
Defence. It gives the navigator a position 24 hours a day, 365 days a year
under any weather conditions.
HDG = Heading
The horizontal direction in which a ship actually points or heads in any moment (see also COG).
HDOP = Horizontal Dilution Of Precision
It is a parameter indicating the precision of the positioning system (GPS). The
smaller HDOP value indicates higher position accurately.
Home mode
All operations refer to the ship's position.
Landmarks
Landmarks are any prominent object such as monument, building, silo, tower,
mast, ..., on land which can be used in determining a location or a direction.
Latitude
The angular distance North or South of the equator measured by lines encircling the earth parallel to the equator in degrees from 0° to 90°.
LAT/LON
Coordinate system using Latitude and Longitude coordinates to define a position on earth.
Lat/Lon Grid
It is the grid of parallels (of Latitude) and meridians (of Longitude) drawn on
the map.
LOG Speed
Speed of the vessel relative to the water, provided by an instrument with a submerged transducer for measuring the distance/speed travelled by the vessel.
Longitude
The angular distance East or West of the prime meridian (Greenwich meridian)
as measured by lines perpendicular to the parallels and converging at the
poles from 0° to 180°.
Loran
It is a positioning system which determines the current position of the vessel
User Manual
69
♦
♦
♦
♦
♦
♦
♦
♦
♦
70
by measuring the difference in the times of reception of synchronized radio
pulse signals transmitted by two or more fixed stations.
Magnetic Deviation
The value, expressed in degrees East or West that indicates the direction in
which the north indicator on the compass card is offset from the magnetic
north (the difference expressed in degrees East or West between the compass
north and the magnetic north).
Magnetic Variation
The angle between the magnetic and geographic meridians at any place, expressed in degrees West or East to indicate the direction of magnetic North
from true North. It changes from point to point, and (at the same point) with
time.
Mark
Reference point related to cursor position. Typically it represents by an icon
and label under Mark.
Natural Features
Any topographic feature formed by the action of natural processes: coastlines,
relief, glaciers.
Navigate mode
Operating mode (called also Home mode): all operations refer to the ship's
position. Navigate or Navigation mode is also used to indicate that the destination is placed.
NMEA-0183
The NMEA-0183 Data Interface Standard was developed by the National Marine Electronics Association of America. It is an international standard that
enables equipment from many different manufactures to be connected together and share information.
OSGB = Ordinance Survey of Great Britain
A coordinate system describing only Great Britain charts. Generally used with
GBR36 datum, which also describes only Great Britain charts. This coordinate
system cannot be used in any other part of the world.
Pair
The two selectable secondary stations, of a Loran-C chain, which are used to
calculate the TD (Time Difference) position of a point in the map area covered
by the selected Loran-C chain.
Pictures & Diagrams
The MAX data format allows assigning one or more image to any cartographic
object. These Pictures are typically used to facilitate the identification of cartographic objects or places around the map: they can be the landscape layout
nearby a harbour, the shape of a bridge or of a buoy etc. On some objects,
such as bridges, the image associated can represent the Diagram representing the shape of the objects and the various characteristics (length, height,
type of bridge etc.).
User Manual
♦
♦
♦
♦
♦
♦
♦
♦
♦
♦
♦
♦
♦
Port Info
The Port Info function is a combination of a Port Info database containing all the
relevant Safety and Navigational information normally found in good pilot books
and a presentation software which displays special Port Facility Symbols.
Ports + Services
Areas along shore with facilities for mooring, downloading and uploading of
ships, generally sheltered from waves and winds. Port installations are piers,
wharves, pontoons, dry docks, cranes... .
Route
Sequence of Waypoints connected by segments (Route Legs). Among the available Routes, only one is the Active Route, which is shown by a straight line and
arrows to indicate the direction.
RTCM = Radio Technical Commission for Maritime Services
The data format created by the Radio Technical Commission Maritime to transmit Differential GPS corrections.
SCALE
It allows the display of Map Scale (magnitude of the reference scale expressed
in the actual unit of measure) and the current Map Datum.
SNR = Signal to Noise Ratio
It is the ratio between the magnitude of a radio signal and the magnitude of
the noise (that is, the interferences). The SRN is expressed in decibels and it
is associated to the GPS satellites signal quality.
SOG = Speed Over Ground
The current velocity at which the vessel is travelling, relative to a ground
location. The SOG is normally provided by the GPS sensor.
SPD = Speed Through Water
The speed of the vessel relative to the water.
Spot Sounding
It is the depth of the water in a specific and charted position. It is represented
on the map by its own value expressed in the current depth unit.
STR = Steering
The difference between COG and CTS. If COG is 25° and CTS is 30°, then STR
is 5° Right.
TD = Time Difference
Loran positions are determined by precise timing of the intervals between
reception of pulses transmitted by pairs of stations in the selected chain. Between any two stations a ship must be located somewhere along a line of
possible positions where the measured Time Difference, TD, between arrival
of pulses from those stations would be observed. The TD is measured from
the time of reception of the master station signal to the time of reception of
the slave station signal (see also Pair).
Tide
The periodic rise and fall of the surface of oceans, bays, etc., due principally to
the gravitational interactions between the Moon and Earth.
Tide Info
The Tide Info feature is the combination of a new tide heights database that
will be included within new C-CARDs and new features which calculate the tide
graph for all primary and secondary ports worldwide. This function can calculate the tide heights for any past or future date and as a by-product of this
calculation will also display the Maximum and Minimum Tide height and time
for the day selected plus the times of Sunrise and Sunset. At some chart
levels, the chart plotter will display a new Tide Diamond Symbol for every Port
or tide point in the database covered by that particular C-CARD.
User Manual
71
♦
♦
♦
♦
♦
♦
♦
♦
♦
♦
♦
♦
♦
♦
♦
♦
♦
72
Tracks + Routes
Recommended and established routes for ships at sea, including traffic separation schemes, deep water routes.
TRN = Turning
The difference between COG and BRG. If COG is 80° and BRG is 75°, TRN is 5° Left.
TTG = Time To Go
The estimated time needed to reach your destination, based on your current
speed and the distance to destination.
TWD = True Wind Direction
Direction of the Wind relative to a fixed point on the earth.
TWS = True Wind Speed
Velocity of the Wind relative to a fixed point on the earth.
Underwater Objects
Objects like obstruction, wreck, cable…
User Point
Object you place on the chart identified by its coordinates and displayed on
the screen with a reference symbol (see Mark, Waypoint).
UTC = Universal Time Coordinated
A time scale based on the rotation of the earth that is used by most broadcast
time services.
UTM = Universal Transverse Mercator
Metric Grid system used on most large and intermediate scale land topographic charts and maps.
Variation
The angle between the magnetic and geographic meridians at any place, expressed in degrees West or East to indicate the direction of magnetic North
from true North. It changes from point to point, and (at the same point) with
time.
VMG= Velocity Made Good
It is the destination closing Velocity. The VMG is calculated using the current
speed of the vessel (SOG) and the difference between the current vessel
course and the bearing to the destination.
WAAS = Wide Area Augmentation System
The Federal Aviation Administration (FAA), in cooperation with other DOT organizations and DOD, is augmenting the GPS/SPS with a satellite-based augmentation system, the WAAS. It will provide a signal-in-space to WAAS users to
support en route through precision approach navigation. After achieving initial
operational capability, the WAAS will then be incrementally improved over the
next years to expand the area of coverage, increase the availability of precision
approaches, increase signal redundancy and reduce operational restrictions.
Waypoint
Any point to which one intends to navigate. A sequence of Waypoints makes
up a Route plan.
WGS-84 = World Geodetic System 1984
Coordinates System or Datum developed by the Defence Mapping Agency
(DMA). It is the default geodetic Datum used by the chart plotter and the GPS.
Zoom-In
Shows more detail in a smaller area.
Zoom-Out
Operates similarly to zoom -in, but in the reverse, showing a wider but less
detailed view.
XTE = Cross Track Error
The distance from the ship's present position to the closest point on a line
between the origin and destinations Waypoints of the navigation.
User Manual
SEAHORSE & SEAHORSE E
FEATURES & FUNCTIONS
♦
♦
♦
♦
♦
♦
♦
♦
♦
♦
♦
♦
♦
♦
♦
♦
♦
♦
♦
Direct sunlight viewable color LCD vertical display
Worldwide Built-in Cartography showing C-MAP detail up to 2.0 NM
Positional information from GPS
GPS Signal Status page
Navigation Data pages
500 Waypoints/Marks and 25 Routes (50 Waypoints max per Route)
1000 Track Points
Create, Move, Insert, Edit or Erase Waypoint
Create, Move, Edit or Erase Mark
Navigation to Goto
Create, Save, Name, Edit or Follow a Route
Route Data Report and User Points (Marks/Waypoints) List pages
Find Ports Services, Ports By Name, Ports By Distance, Tide Stations,
Wrecks, Obstructions, Cursor, POIs, Lakes By Name, Lakes Informations, Coordinates or User Points
Display Tide info and Tide Graph page
Automatic Info on cartographic objects or User Points
Display vessel's position, direction and Track
Alarms Handling
Man OverBoard (MOB) to navigate back to a missing person or object
Simulation Mode with cursor control
TECHNICAL SPECIFICATIONS
♦
♦
♦
Power consumption
Interface
Autopilot Interface
♦
♦
♦
♦
♦
Display
Display Resolution
Cartography
Operating temperature range
Memory
User Manual
: 6 Watt max, 10 - 35 Volt dc
: NMEA-0183
: NMEA-0180, NMEA-0180/CDX, NMEA0183
: Sun Light Viewable Color LCD (active area 5.6")
: 240 x 320 pixels
: C-MAP C-CARD
: 0/+55 degrees Celsius
: Non volatile
73
: Silicon rubber, backlight
: 540 gr. (with external bracket)
460 gr. (without external bracket)
When the package containing the chart plotter is opened for the first time after
purchase, please make sure that the following contents are present (if any item is
missing, please contact your local dealer):
♦
Bracket
♦
Chart plotter's protective cover
♦
Fuse 2 Amp. + fuseholder
♦
User Manual
♦
Flush mounting kit (SEAHORSE E)
♦
Smart DGPS WAAS Receiver with cable 15 mt/45 feet (SEAHORSE E)
♦
♦
Keyboard
Weight
INSERTING/REMOVING PROCEDURE
Inserting the C-CARD
Remove the front cover as explained in the following picture. Hold the C-CARD by
the long inclined side so that you can see the C-MAP label. Gently push the C-CARD
into the slot; push the C-CARD in as far as it will go to hold fixed into the slot and
place the front cover again.
code
date
ser.n
s
clas
A
Removing the C-CARD
Remove the front cover and the C-CARD remove out of the slot.
CHART PLOTTER DIMENSIONS
91.6mm [3.6"]
GRAY parts are present ONLY on
chart plotter WITH INTERNAL GPS
33.6mm 31mm
[1.32"] [1.2"]
74
155.5 [6.1"]
188.4 [7.4"]
45mm [1.8"]
74mm [2.9"]
12
103.5mm
[4.1"]
8m
m
[5
.0
"]
87.1mm
[3.4"]
User Manual
INSTALLATION AND REMOVING
Bracket installation for SEAHORSE/SEAHORSE E
1
2
Flush mount installation for SEAHORSE E
EXTERNAL WIRING
*GRAY part is ONLY for GPS EXTERNAL version
SMART GPS
sensor
GPS CONNECTOR
PIN CABLE COLOR
MINI B
USB connector
POWER & I/O CONNECTOR
PIN CABLE COLOR FUNCTION
1
2
3
4
5
6
7
8
BLACK
RED
WHITE
GREEN
GRAY
YELLOW
BROWN
BLUE
GND COMMON
PWR + (10-35 Vdc)
INPUT1+
INPUT1OUTPUT2+
OUTPUT1+
INPUT2+
EXT. ALARM SIGNAL (to GND when ON)
1
2
3
4
5
6
FUNCTION
RED
+10-35Vdc
GREEN
OUTPUT3+
BROWN
INPUT3+
NC
NC
BLACK/YELLOW/SHIELD GND COMMON
SEAHORSE/SEAHORSE E External Wiring
User Manual
75
TYPICAL CONNECTIONS
GPS Connection for SEAHORSE E
GPS Connections on Port 3
Autopilot Connection
Autopilot Connections on Port 1
Autopilot Connections on Port 2
External NMEA Connection
External NMEA Connections on Port 1
External NMEA Connections on Port 2
76
User Manual
External Alarm Connection
External Alarm Connection
C-COM GSM PLUS Connection
C-COM Connection
User Manual
77
78
User Manual
BARRACUDA & BARRACUDA iGPS
FEATURES & FUNCTIONS
♦
♦
♦
♦
♦
♦
♦
♦
♦
♦
♦
♦
♦
♦
♦
♦
♦
♦
♦
Direct sunlight viewable color LCD 16/9 display
Worldwide Built-in Cartography showing C-MAP detail up to 2.0 NM
Positional information from GPS
GPS Signal Status page
Navigation Data pages
500 Waypoints/Marks and 25 Routes (50 Waypoints max per Route)
1000 Track Points
Create, Move, Insert, Edit or Erase Waypoint
Create, Move, Edit or Erase Mark
Navigation to Goto
Create, Save, Name, Edit or Follow a Route
Route Data Report and User Points (Marks/Waypoints) List pages
Find Ports Services, Ports By Name, Ports By Distance, Tide Stations,
Wrecks, Obstructions, Cursor, POIs, Lakes By Name, Lakes Informations, Coordinates or User Points
Display Tide info and Tide Graph page
Automatic Info on cartographic objects or User Points
Display vessel's position, direction and Track
Alarms Handling
Man OverBoard (MOB) to navigate back to a missing person or object
Simulation Mode with cursor control
TECHNICAL SPECIFICATIONS
♦
♦
♦
Power consumption
Interface
Autopilot Interface
♦
♦
♦
♦
Display
Display Resolution
Cartography
Operating temperature range
Memory
Keyboard
Weight
♦
♦
♦
User Manual
: 630mA max @ 10V
: NMEA0183
: NMEA-0180, NMEA-0180/CDX, NMEA0183
: Sun Light Viewable Color LCD (active area 7")
: 480 x 234 pixels
: C-MAP C-CARD
: 0/+55 degrees Celsius
: Non volatile with battery backup
: Silicon rubber, backlight
: 1,1 Kg
79
When the package containing the chart plotter is opened for the first time after
purchase, please make sure that the following contents are present (if any item is
missing, please contact your local dealer):
♦
External quick disconnect bracket and I/O cable 1,5 mt/5.9"
♦
Chart plotter's protective cover
♦
Fuse 2 Amp. + fuseholder
♦
User Manual
♦
Flush mounting kit (BARRACUDA)
♦
Smart DGPS WAAS Receiver with cable 15 mt/45 feet (BARRACUDA)
INSERTING/REMOVING PROCEDURE
Inserting the C-CARD
Open the door, hold the C-CARD by the long side so that you can see the "C-MAP"
label and gently push the C-CARD into the door slot (1). Close the door pushing
the C-CARD in as far as it will go to hold fixed into the chart plotter slot (2). When
finished the door must be right closed as shown in the picture (3).
Removing the C-CARD
To remove the C-CARD inserted in the chart plotter open the door (1). The C-CARD
will eject out of the chart plotter slot remaining fixed into the door (2). Then
remove the C-CARD from the slot (3).
CHART PLOTTER DIMENSIONS
GRAY parts are present ONLY on chart plotter WITH GPS INTERNAL
118.5 [4.7”]
94.5 [3.7”]
48.5 [1.9”]
151 [5.9”]
86.5
[3.4”]
154 [6.1”]
52.5
[2.1”]
203.5 [8”]
241 [9.5”]
80
User Manual
INSTALLATION AND REMOVING
100
[3.9"]
126 [5"]
GRAY parts are present ONLY on
chart plotter WITH GPS INTERNAL
21
1[
8.3
22
0 [ "]
8.7
"]
11
5[
4.5
”]
45
”]
.8
[1
Flush mount installation for BARRACUDA and Bracket installation for BARRACUDA/BARRACUDA iGPS
EXTERNAL WIRING
External Wiring for BARRACUDA
External Wiring for BARRACUDA iGPS
User Manual
81
TYPICAL CONNECTIONS
GPS Connection
FOR BARRACUDA
POWER +
SUPPLY
QUICK DISCONNECT BRACKET CABLE
WIRE COLOR DESCRIPTION
FUNCTION
BLACK
RED
WHITE
GREEN
YELLOW
BROWN
GRAY
ORANGE
PINK
BLUE
GND/COMMON
POWER +10-35Vdc
INPUT1+
INPUT1OUTPUT1+
INPUT2+
OUTPUT2+
INPUT3+
OUTPUT3+
SIGNAL - (common/return)
POWER SUPPLY GND
POWER SUPPLY+
NMEA0183/C-COM
NMEA0183/C-COM
NMEA0183/180/180CDX/C-COM
NMEA0183/C-COM
NMEA0183/180/180CDX/C-COM
NMEA0183/C-COM
NMEA0183/180/180CDX/C-COM
SIGNALS RETURN
GPS POWER
SWITCH
SMART GPS
SENSOR
SMART GPS SENSOR CABLE
FUNCTION
WIRE COLOR
DIFFERENTIAL
BEACON
RECEIVER
FUNCTION
RED
BROWN
GREEN
WHITE
BLACK/YELLOW/SHIELD
RTCM 104 OUTPUT+
SIGNAL RETURN
POWER +10-35 Vdc
GPS NMEA0183 OUTPUT+
GPS NMEA0183 INPUT+
RTCM 104 INPUT+
GND/SIGNAL RETURN
GPS Connections on Port 3
Autopilot Connection
Autopilot Connections on Port 2
External NMEA Connection
External NMEA Connections on Port 1
82
User Manual
C-COM GSM Plus Connection
To connect the modem C-COM to the chart plotter with quick disconnect bracket
follow the procedure:
1. Cut the C-COM cable about 1.96" [5 cm] from the "T" connector:
C-COM Cable
2. Connect the wires to the quick disconnect bracket cable as follows:
Connection for the Port 1
Beacon Receiver Connection
NOTE
BARRACUDA iGPS (Internal GPS Receiver)
For BARRACUDA: To connect a Differential Beacon Receiver see previous
figure "GPS Connection BARRACUDA" (External Smart GPS Receiver).
User Manual
83
84
User Manual
STARFISH & STARFISH E
FEATURES & FUNCTIONS
♦
♦
♦
♦
♦
♦
♦
♦
♦
♦
♦
♦
♦
♦
♦
♦
♦
♦
♦
♦
Direct sunlight viewable color LCD 16/9 display WCGA (800x480) resolution
Worldwide Built-in Cartography showing C-MAP detail up to 2.0 NM
Positional information from GPS
GPS Signal Status page
Navigation Data pages
500 Waypoints/Marks and 25 Routes (50 Waypoints max per Route)
1000 Track Points
Create, Move, Insert, Edit or Erase Waypoint
Create, Move, Edit or Erase Mark
Navigation to Goto
Create, Save, Name, Edit or Follow a Route
Route Data Report and User Points (Marks/Waypoints) List pages
Find Ports Services, Ports By Name, Ports By Distance, Tide Stations,
Wrecks, Obstructions, Cursor, POIs, Lakes By Name, Lakes Informations, Coordinates or User Points
Display Tide info and Tide Graph page
Automatic Info on cartographic objects or User Points
Display vessel's position, direction and Track
Alarms Handling
Man OverBoard (MOB) to navigate back to a missing person or object
Simulation Mode with cursor control
Video Input option
TECHNICAL SPECIFICATIONS
♦
♦
♦
♦
Power consumption
Power consumption
Interface
Autopilot Interface
♦
Video Input
♦
Display
User Manual
(with internal GPS)
:
(no external GPS connected) :
(color with Video Input)
1.1A max @ 10V
1.0A max @ 10V
: NMEA0183
: NMEA-0180, NMEA-0180/
CDX, NMEA-0183
: PAL or NTSC video signals
automatically selected
: Sun Light Viewable Color
LCD (active area 7" wide)
85
♦
♦
♦
♦
Display Resolution
Cartography
Operating temperature range
Memory
♦
♦
Keyboard
Weight
: 800 x 480 pixels
: C-MAP C-CARD
: 0/+55 degrees Celsius
: Non volatile with battery
backup
: Silicon rubber, backlight
: 1,1 Kg
When the package containing the chart plotter is opened for the first time after
purchase, please make sure that the following contents are present (if any item is
missing, please contact your local dealer):
♦
External bracket and I/O cable 1,5 mt/5.9"
♦
Chart plotter's protective cover
♦
Fuse 2 Amp. + fuseholder
♦
User Manual
♦
Flush mounting kit (STARFISH E)
♦
Smart DGPS WAAS Receiver with cable 15 mt/45 feet (STARFISH E)
INSERTING/REMOVING PROCEDURE
Remove the front cover as explained in the following pictures. Hold the C-CARD
by the long inclined side so that you can see the C-MAP label. Gently push the
C-CARD into the slot; push the C-CARD in as far as it will go to hold fixed into the
slot and place the front cover again.
TO UNLOCK FRONT MASK PULL HERE
Removing the front cover
86
User Manual
INSERT IN THE SLOT
Placing the front cover
CHART PLOTTER DIMENSIONS
37.7mm [1.5”] 69.8mm [2.8”]
56.5mm
[2.2”]
91.4mm
[3.6”]
152.4mm [6”]
mm
7.7
17
]
[7”
190.5mm [7.5”]
185.5mm [7.3”]
277.5mm [10.9”]
192.5mm [7.6”]
34.7mm
[1.4”]
PROTECTIVE COVER
INSTALLATION AND REMOVING
MAX
14mm [0.6”] 59.5mm [2.3”]
120mm [4.7”]
100mm [3.9”]
154.8mm [6.1”]
232.8mm [9.2”]
272mm [10.7”]
302mm [11.9”]
75mm [3”] 75mm [3”] 6.5mm [0.3”]
50mm [2”]
40mm
[1.6”]
7.3mm
[0.3”]
Flush Installation
277.5mm [10.9”]
Bracket Installation
User Manual
87
EXTERNAL WIRING
VIDEO INPUT
POWER & I/O CABLE
PIN
1
2
3
4
5
6
7
8
WIRE COLOR
BLACK
RED
WHITE
GREEN
GRAY
YELLOW
BROWN
BLUE
FUNCTION
GND/COMMON
POWER INPUT+ (10-35 Vdc)
INPUT 1+
GND
OUTPUT 2+
OUTPUT 1+
INPUT 2+
EXTERNAL ALARM OUTPUT 1+
CAM CONNECTORS
PIN-OUT (ON UNIT)
PIN
1
2
3
FUNCTION
GND/COMMON
PWR + (10-35Vdc)
SIGNAL +
2 3
1
USB Port
A
B
C
D
E
F
SMART GPS
SENSOR
AUX-IN I/O CABLE
PIN
1
2
3
4
5
6
7
8
WIRE COLOR
BLACK
RED
WHITE
GREEN
GRAY
YELLOW
BROWN
BLUE
FUNCTION
GND/COMMON
POWER OUTPUT+ (10-35 Vdc)
INPUT 4+
GND
OUTPUT 5+
OUTPUT 4+
INPUT 5+
EXTERNAL ALARM OUTPUT 2+
GPS ANTENNA
PIN
1
2
3
4
5
6
WIRE COLOR
RED
GREEN
BROWN
NC
NC
BLACK/YELLOW/SHIELD
FUNCTION
POWER OUTPUT + (10-35 Vdc)
OUTPUT 3+
INPUT 3+
GND/SIGNAL RETURN
TYPICAL CONNECTIONS
GPS Connection
GPS on Port 1
GPS on Port 2
88
User Manual
GPS on Port 3
Autopilot Connection
Autopilot on Port 1
Autopilot on Port 2
External NMEA Connection
External NMEA on Port 1
External NMEA on Port 2
User Manual
89
External Alarm Connection
External Alarm Connection
C-COM GSM PLUS Connection
C-COM Connection
90
User Manual
BARRAMUNDI Plus
POWER
MOB
GOTO
MENU
DATA
CLEAR
INFO
ENTER
ZOOM
IN
ZOOM
OUT
FEATURES & FUNCTIONS
♦
♦
♦
♦
♦
♦
♦
♦
♦
♦
♦
♦
♦
♦
♦
♦
♦
♦
♦
♦
♦
Direct sunlight viewable color 11" LCD display
Worldwide Built-in Cartography showing C-MAP detail up to 2.0 NM
Positional information from GPS
GPS Signal Status page
Navigation Data pages
Wind Data pages
1000 Waypoints/Marks and 50 Routes (50 Waypoints max per Route)
5000 Track Points
Create, Move, Insert, Edit or Erase Waypoint
Create, Move, Edit or Erase Mark
Navigation to Goto
Create, Save, Name, Edit or Follow a Route
Route Data Report and User Points (Marks/Waypoints) List pages
Find Ports Services, Ports By Name, Ports By Distance, Tide Stations,
Wrecks, Obstructions, Cursor, POIs, Lakes By Name, Lakes Informations, Coordinates or User Points
Display Tide info and Tide Graph page
Automatic Info on cartographic objects or User Points
Display vessel's position, direction and Track
Alarms Handling
Man OverBoard (MOB) to navigate back to a missing person or object
Simulation Mode with cursor control
Video Input option
TECHNICAL SPECIFICATIONS
♦
Power consumption
Power consumption
Interface
Autopilot Interface
♦
Video Input
♦
Display
♦
♦
♦
User Manual
(color with Video Input)
: 1280mA max @ 12V
: 1500mA max @ 12V (with camera connected)
: NMEA0183
: NMEA-0180, NMEA-0180/CDX, NMEA0183
: PAL or NTSC video signals automatically selected
: TFT transmissive LCD (active area 10.4")
91
Display Resolution
: 640 x 480 pixels
Cartography
: C-MAP C-CARD
Operating temperature range : 0/+55 degrees Celsius
Memory
: Non volatile with battery backup
Keyboard
: Silicon rubber, backlight
♦
Weight
: 1,6 Kg
When the package containing the chart plotter is opened for the first time after
purchase, please make sure that the following contents are present (if any item is
missing, please contact your local dealer):
♦
External bracket and I/O cable 1,5 mt/5.9"
♦
AUX IN I/O cable 1,5 mt/5.9"
♦
Chart plotter's protective cover
♦
Fuse 2 Amp. + fuseholder
♦
User Manual
♦
Flush mounting kit
♦
Smart DGPS WAAS Receiver with cable 15 mt/45 feet
♦
♦
♦
♦
♦
INSERTING/REMOVING PROCEDURE
Inserting the C-CARD
Hold the C-CARD by the short inclined side so that you can see the C-MAP label.
Open the door, gently push the C-CARD into one of the two slots; push the C-CARD
in as far as it will go, then close the door to hold fixed into the slot.
Removing the C-CARD
Open the door and remove the C-CARD out of one of the two slots (as shown in
the right side of the previous picture).
CHART PLOTTER DIMENSIONS
125 [4.9”]
92
221 [8.7”]
160.2 [6.3”]
212 [8.4”]
140 [5.5”]
45 [1.8”]
40 [1.6”]
47 [1.9”]
261 [10.3”]
230.5 [9.1”]
329 [13”]
User Manual
INSTALLATION AND REMOVING
EXTERNAL WIRING
TYPICAL CONNECTIONS
GPS Connection
GPS on Port 1
User Manual
93
GPS on Port 2
GPS on Port 3
Autopilot Connection
Autopilot on Port 1
Autopilot on Port 2
94
User Manual
External NMEA Connection
External NMEA on Port 1
External NMEA on Port 2
External Alarm Connection
External Alarm Connection
C-COM GSM PLUS Connection
C-COM Connection
User Manual
95
96
User Manual
OYSTER
FEATURES & FUNCTIONS
♦
♦
♦
♦
♦
♦
♦
♦
♦
♦
♦
♦
♦
♦
♦
♦
♦
♦
♦
♦
♦
♦
Direct sunlight viewable color 11" LCD display
Worldwide Built-in Cartography showing C-MAP detail up to 2.0 NM
Positional information from GPS
GPS Signal Status page
Navigation Data pages
Wind Data pages
1000 Waypoints/Marks and 50 Routes (50 Waypoints max per Route)
5000 Track Points
Create, Move, Insert, Edit or Erase Waypoint
Create, Move, Edit or Erase Mark
Navigation to Goto
Create, Save, Name, Edit or Follow a Route
Route Data Report and User Points (Marks/Waypoints) List pages
Find Ports Services, Ports By Name, Ports By Distance, Tide Stations,
Wrecks, Obstructions, Cursor, POIs, Lakes By Name, Lakes Informations, Coordinates or User Points
Display Tide info and Tide Graph page
Automatic Info on cartographic objects or User Points
Display vessel's position, direction and Track
Alarms Handling
Man OverBoard (MOB) to navigate back to a missing person or object
Simulation Mode with cursor control
Video Input option
Video Output option
TECHNICAL SPECIFICATIONS
♦
♦
♦
♦
Power consumption
Power consumption
Interface
Autopilot Interface
User Manual
: 1280mA max @ 12V
: 1500mA max @ 12V (with camera connected)
: NMEA0183
: NMEA-0180, NMEA-0180/CDX, NMEA0183
97
♦
Video Input
♦
Video Output
Display
Display Resolution
Cartography
Operating temperature range
Memory
Keyboard
Weight
♦
♦
♦
♦
♦
♦
♦
: PAL or NTSC video signals automatically selected
: VGA compatible (optional adapter cable)
: TFT transmissive LCD (active area 10.4")
: 800 x 600 pixels
: C-MAP C-CARD
: 0/+55 degrees Celsius
: Non volatile
: Silicon rubber, backlight
: 1,6 Kg
When the package containing the chart plotter is opened for the first time after
purchase, please make sure that the following contents are present (if any item is
missing, please contact your local dealer):
♦
External bracket and I/O cable 1,5 mt/5.9"
♦
AUX IN I/O cable 1,5 mt/5.9"
♦
Chart plotter's protective cover
♦
Fuse 2 Amp. + fuseholder
♦
User Manual
♦
Flush mounting kit
♦
Smart DGPS WAAS Receiver with cable 15 mt/45 feet
INSERTING/REMOVING PROCEDURE
Inserting the C-CARD
Hold the C-CARD by the short inclined side so that you can see the C-MAP label.
Open the door, gently push the C-CARD into one of the two slots; push the C-CARD
in as far as it will go, then close the door to hold fixed into the slot.
Removing the C-CARD
Open the door and remove the C-CARD out of one of the two slots (as shown in
the right side of the previous picture).
98
User Manual
CHART PLOTTER DIMENSIONS
INSTALLATION AND REMOVING
VIDEO IN 1
GPS ANT
AUX I/O
User Manual
PWR & I/O
VGA
OUT
VIDEO IN 2
VIDEO IN 1
VIDEO IN 2
OUT
99
EXTERNAL WIRING
AUX-IN I/O CABLE
PIN
1
2
3
4
5
6
7
8
WIRE COLOR
BLACK
RED
WHITE
GREEN
GRAY
YELLOW
BROWN
BLUE
POWER & I/O
FUNCTION
GND COMMON
POWER OUTPUT+ (10-35 Vdc)
INPUT 4+
INPUT 4OUTPUT 5+
OUTPUT 4+
INPUT 5+
EXTERNAL ALARM OUTPUT+
PIN
1
2
3
4
5
6
7
8
WIRE COLOR
BLACK
RED
WHITE
GREEN
GRAY
YELLOW
BROWN
BLUE
SMART
GPS
SENSOR
FUNCTION
GND COMMON
POWER INPUT+ (10-35 Vdc)
INPUT 1+
INPUT 1OUTPUT 2+
OUTPUT 1+
INPUT 2+
EXTERNAL ALARM OUTPUT+
USB Port
Mini B
VIDEO OUTPUT
GPS ANTENNA
PIN
1
2
3
4
5
6
WIRE COLOR
RED
GREEN
BROWN
NC
NC
BLACK/YELLOW/SHIELD
FUNCTION
POWER OUTPUT+ (10-35 Vdc)
OUTPUT 3+
INPUT 3+
GND/SIGNAL RETURN
PIN
1
2
3
4
5
6
7
8
9
FUNCTION
GND
VCC
R
G
B
HSYNC
VSYNC
N.C.
BRIGHT. CONTROL
ONLY for VIDEO INPUT version
CAM CONNECTORS
PIN-OUT
(ON UNIT)
1=GND COMMON
2=POWER+ (10-35Vdc)
3=SIGNAL
2 3
1
TYPICAL CONNECTIONS
GPS Connection
GPS on Port 1
GPS on Port 2
100
User Manual
GPS on Port 3
Autopilot Connection
Autopilot on Port 1
Autopilot on Port 2
External NMEA Connection
External NMEA on Port 1
User Manual
101
External NMEA on Port 2
External Alarm Connection
External Alarm Connection
C-COM GSM PLUS Connection
C-COM Connection
102
User Manual
MARLIN
FEATURES & FUNCTIONS
♦
♦
♦
♦
♦
♦
♦
♦
♦
♦
♦
♦
♦
♦
♦
♦
♦
♦
♦
♦
♦
Direct sunlight viewable color 15" LCD display
Worldwide Built-in Cartography showing C-MAP detail up to 2.0 NM
Positional information from GPS
GPS Signal Status page
Navigation Data pages
Wind Data pages
10000 Waypoints/Events/Marks and 10000 Routes
10000 Track Points
Create, Move, Insert, Edit or Erase Waypoint
Create, Move, Edit or Erase Mark/Event
Navigation to Goto
Create, Save, Name, Edit or Follow a Route
Route Data Report and User Points (Marks/Events/Waypoints) List pages
Find Ports Services, Ports By Name, Ports By Distance, Tide Stations,
Wrecks, Obstructions, Cursor, POIs, Lakes By Name, Lakes Informations, Coordinates or User Points
Display Tide info and Tide Graph page
Automatic Info on cartographic objects or User Points
Display vessel's position, direction and Track
Alarms Handling
Man OverBoard (MOB) to navigate back to a missing person or object
Simulation Mode with cursor control
Video Input option
TECHNICAL SPECIFICATIONS
♦
♦
♦
Power supply
Power consumption
Interface
Autopilot Interface
♦
Video Input
♦
User Manual
(color with Video Input)
: 12-35 Volt DC
: 2.5A @ 12V
: NMEA0183
: NMEA-0180, NMEA-0180/CDX, NMEA0183
: PAL or NTSC video signals automatically selected
103
: TFT transmissive LCD (active area 15")
: 1024 x 768 pixels
♦
: C-MAP C-CARD
♦
: 32° to 131° F (0° to 55° C)
♦
: Internal non volatile for user data
backup
♦
Keyboard
: Silicon rubber, backlight
♦
Weight
: 4,5 Kg
When the package containing the chart plotter is opened for the first time after
purchase, please make sure that the following contents are present (if any item is
missing, please contact your local dealer):
♦
External bracket and I/O cable 1,5 mt/5.9"
♦
AUX IN I/O cable 1,5 mt/5.9"
♦
Chart plotter's protective cover
♦
Fuse 2 Amp. + fuseholder
♦
User Manual
♦
Flush mounting kit
♦
Smart DGPS WAAS Receiver with cable 15 mt/45 feet
♦
♦
Display
Display Resolution
Cartography
Operating temperature range
Memory
INSERTING/REMOVING PROCEDURE
Inserting the C-CARD
Hold the C-CARD by the short inclined side so that you can see the C-MAP label.
Open the door, gently push the C-CARD into one of the two slots; push the C-CARD
in as far as it will go, then close the door to hold fixed into the slot.
Removing the C-CARD
Open the door and remove the C-CARD out of the slot.
230.7 [9.10”]
386.2 [15.20”]
378 [14.86”]
104
1
38
”]
00
5.
1
[
307 [12.10”]
121 [4.76”]
386.2 [15.20”]
99 [3.90”]
345.4 [13.60”]
CHART PLOTTER DIMENSIONS
389 [15.30”]
User Manual
INSTALLATION AND REMOVING
EXTERNAL WIRING
SMART GPS
SENSOR
GPS ANTENNA PORT 3
PIN
1
2
3
4
5
6
WIRE COLOR
RED
GREEN
BROWN
NC
NC
BLACK/YELLOW/SHIELD
FUNCTION
POWER OUTPUT+ (10-35 Vdc)
OUTPUT 3+
INPUT 3+
VIDEO INPUT
PIN
1
2
3
GND/SIGNAL RETURN
FUNCTION
GND/COMMON
PWR +
SIGNAL +
I/O PORT 4-5
PIN
1
2
3
4
5
6
7
8
3
2
4
8 1
5
6 7
3
4
2
8 1
5
6 7
WIRE COLOR
BLACK
RED
WHITE
GREEN
GRAY
YELLOW
BROWN
BLUE
1
9
2
7
6
8
3
4
FUNCTION
GND/COMMON
PWR OUTPUT+ (10-35 Vdc)
INPUT 4+
GND
OUTPUT 5+
OUTPUT 4+
INPUT 5+
EXT. ALARM OUTPUT+ (2)
1
5
2
3
GROUND
SCREW
I/O PORT 1-2
PIN
1
2
3
4
5
6
7
8
WIRE COLOR
BLACK
RED
WHITE
GREEN
GRAY
YELLOW
BROWN
BLUE
FUNCTION
GND/COMMON
PWR OUTPUT+ (10-35 Vdc)
INPUT 1+
GND
OUTPUT 2+
OUTPUT 1+
INPUT 2+
EXT. ALARM OUTPUT+ (1)
User Manual
POWER
PIN
1
2
3
WIRE COLOR
BLACK
RED
WHITE
FUNCTION
PWR PWR + (10-35Vdc)
CASE (Ground Screw)
VIDEO OUTPUT
PIN
1
2
3
4
5
6
7
8
9
FUNCTION
GND
NC
RED
GREEN
BLUE
HSYNC
VSYNC
5V (OUT)
BRIGHTNESS
105
TYPICAL CONNECTIONS
GPS Connection
GPS on Port 3
Autopilot Connection
Autopilot on Port 1-2
External NMEA Connection
External NMEA on Port 1
External Alarm Connection
External Alarm Connection
C-COM GSM PLUS Connection
C-COM Connection
106
User Manual
EXPLORER3
FEATURES & FUNCTIONS
♦
♦
♦
♦
♦
♦
♦
♦
♦
♦
♦
♦
♦
♦
♦
♦
♦
♦
♦
Worldwide Built-in Cartography showing C-MAP detail up to 2.0 NM
Positional information from GPS
GPS Signal Status page
Navigation Data pages
Wind Data pages
1000 Waypoints/Marks and 50 Routes (50 Waypoints max per Route)
5000 Track Points
Create, Move, Insert, Edit or Erase Waypoint
Create, Move, Edit or Erase Mark
Navigation to Goto
Create, Save, Name, Edit or Follow a Route
Route Data Report and User Points (Marks/Waypoints) List pages
Find Ports Services, Ports By Name, Ports By Distance, Tide Stations,
Wrecks, Obstructions, Cursor, POIs, Lakes By Name, Lakes Informations, Coordinates or User Points
Display Tide info and Tide Graph page
Automatic Info on cartographic objects or User Points
Display vessel's position, direction and Track
Alarms Handling
Man OverBoard (MOB) to navigate back to a missing person or object
Simulation Mode with cursor control
TECHNICAL SPECIFICATIONS
♦
♦
Power consumption
Interface
Autopilot Interface
♦
Display Resolution
♦
♦
♦
♦
Cartography
Operating temperature range
Memory
Keyboard
Weight
♦
♦
User Manual
: 2.5 Watt max 35 Volt dc
: NMEA0183
: NMEA-0180, NMEA-0180/CDX, NMEA0183
: 640x480 or 800x600 or 1024x768
pixels user selectable
: C-MAP C-CARD
: 0/+55 degrees Celsius
: Non volatile with battery backup
: Silicon rubber, backlight
: 950 gr.
107
When the package containing the controller is opened for the first time after
purchase, please make sure that the following contents are present (if any item is
missing, please contact your local dealer):
♦
External bracket
♦
Power supply and I/O (CBC0FS0804) I/O, cable CBC0FS0603
♦
Fuse 1A (2 pcs) + cable fuse holder (2 pcs)
♦
User Manual
INSERTING/REMOVING PROCEDURE
Inserting the C-CARD
Hold the C-CARD by the short inclined side so that you can see the C-MAP label.
Open the C-CARD slot's door pressing (1) to the bottom (2). Gently push the CCARD into one of the two slots; push the C-CARD in as far as it will go (3), then
move it to the bottom (4) to hold fixed into the slot.
Removing the C-CARD
Open the C-CARD slot's door pressing (1) to the bottom (2). Press lightly (3) the
C-CARD you wish to remove and move it to the top (4) until you hear a click: the
C-CARD will eject out of the slot (5).
CONTROLLER DIMENSIONS
108
User Manual
INSTALLATION AND REMOVING
EXTERNAL WIRING
AUX-IN I/O CABLE
PIN
1
2
3
4
5
6
7
8
WIRE COLOR
BLACK
RED
WHITE
GREEN
GRAY
YELLOW
BROWN
BLUE
FUNCTION
GND COMMON
POWER OUTPUT+ (10-35 Vdc)
INPUT 4+
INPUT 4OUTPUT 5+
OUTPUT 4+
INPUT 5+
EXTERNAL ALARM OUTPUT+
VIDEO OUTPUT
PIN
1
2
3
4
5
6
7
8
9
FUNCTION
GND
VCC
R
G
B
HSYNC
VSYNC
N.C.
BRIGHTNESS CONTROL
SMART GPS
SENSOR
POWER & I/O
PIN
1
2
3
4
5
6
7
8
WIRE COLOR
BLACK
RED
WHITE
GREEN
GRAY
YELLOW
BROWN
BLUE
FUSE
1A
FUNCTION
GND COMMON
POWER INPUT+ (10-35 Vdc)
INPUT 1+
GND
OUTPUT 2+
OUTPUT 1+
INPUT 2+
EXTERNAL ALARM OUTPUT+
+
POWER SUPPLY
1A
FUSE
User Manual
-
GPS ANTENNA
PIN
1
2
3
4
5
6
WIRE COLOR
RED
GREEN
BROWN
NC
NC
BLACK/YELLOW/SHIELD
FUNCTION
POWER OUTPUT+ (10-35 Vdc)
OUTPUT 3+
INPUT 3+
GND/SIGNAL RETURN
NOTE:
Add in series to power cord
(both Red and black wire)
a 1A Fuse (supplied).
109
TYPICAL CONNECTIONS
GPS Connection
GPS on Port 1
GPS on Port 2
GPS on Port 3
Autopilot Connection
Autopilot on Port 1
Autopilot on Port 2
110
User Manual
External NMEA Connection
External NMEA on Port 1
External NMEA on Port 2
External Alarm Connection
External Alarm Connection
C-COM GSM PLUS Connection
C-COM Connection
User Manual
111
112
User Manual
Installing the Smart GPS External
SEAHORSE E/BARRACUDA/STARFISH E/BARRAMUNDI PLUS/
OYSTER/MARLIN/EXPLORER3
Installing
Choose a location for the antenna that has a clear view of the sky. Ensure there
are no major obstructions or fixtures in the immediate proximity to the antenna.
The antenna relies on direct “line of sight” satellite reception. If you are unsure
that the chosen location is suitable it may be advisable to mount the antenna in a
temporary manner to verify correct operation. The thread used on the antenna (1
inch, 14 TPI) is an industry standard thread used on a wide range of mounting
brackets, including the swivel joints commonly used for angled surfaces. However
due to the manufacturing process of these mounting brackets you may see that
there is some slop when tightening down the antenna to the bracket. This is of no
concern however as the antenna must be tightened until the antenna stops rotating on the antenna mounting bracket.
The antenna design also allows an easy flush mounting.
1. Apply the adhesive mounting template sheet in the area that was verified to receive satellite signal well
2. Then, following template instruction, drill a 0,63 inch (16 mm) hole and
three 0,155 inch (4 mm) holes
3. Remove the template and let the cable go through the central hole
4. Apply a small coat of RTV to the underside of the antenna
5. Place the antenna and then screw it with the three M3 screws
User Manual
113
Dimensions
114
User Manual
Analytical Index
A
A-Scope ................................................... 39
Activating Track Recording ......................... 25
Active Route ............................................. 22
Advanced Menu ........................................ 44
AIS ......................................................... 48
AIS Menu ................................................. 49
AIS Target ............................................... 49
Alarm ...................................................... 35
alphanumeric key ..................................... 13
ALT ......................................................... 67
Alternate Solution ............................... 43, 67
Altitude ................................................... 67
Anchor Alarm ........................................... 33
Antenna ................................................. 113
Apparent Wind Direction ............................ 67
Apparent Wind Speed ................................ 67
Arrival Alarm ............................................ 33
Arrival Time ............................................. 67
ASF ................................................... 43, 67
assistance ................................................ 12
Attention Areas ......................................... 41
Audible Alarm ........................................... 34
Auto Info ................................................. 43
Auto Off ................................................... 33
Auto(matic) Info ................................. 20, 27
Autopilot Connection ................................. 45
Autopilot Interface .......... 73, 79, 85, 91, 97,
98, 103, 107
AWD ....................................................... 67
AWS ........................................................ 67
Azimuth ................................................... 67
B
backlight ....................................... 13, 15, 65
Beacon .................................................... 67
Bearing ......................................... 47, 50, 67
bearing angles .......................................... 47
Boat Position ............................................ 19
Bottom Echo Profile ................................... 40
BRG .................................................. 44, 67
Buoy ....................................................... 67
Buoys ID ................................................. 41
BWC ........................................................ 43
C
C-CARD ........................................ 16, 65, 80
C-CARD Connector .................................... 65
C-CARD Test ............................................ 65
C-COM ............................................... 45, 83
C-COM GSM Plus Connection ................ 45, 83
C-Link ............................................... 47, 57
C-Staff .............................................. 47, 49
C-Weather Service .............................. 50, 52
Calibrate Compass .............................. 47, 49
Calibration ............................................... 49
Cartography . 15, 73, 79, 86, 92, 98, 104, 107
Caution Notice .......................................... 15
CDI scale ................................................. 44
Chain ................................................ 43, 67
Chart Boundaries ...................................... 42
Chart Lock ............................................... 42
User Manual
chart scale ............................................... 19
Clearing All Tracks .................................... 26
COG .................................................. 44, 67
Compass Calibration .................................. 47
Compute Correction ................................... 47
contrast ........................................ 13, 15, 65
Conventions ............................................. 11
Coordinates .............................................. 32
Correction Offset ....................................... 47
Course Line ........................................ 43, 68
Course Over Ground .................................. 67
Course To Steer ........................................ 68
CPA ......................................................... 48
Creating a Route ....................................... 22
Creating Event .......................................... 21
Creating Mark ........................................... 21
Creating Waypoint .................................... 21
Cross Track Error ...................................... 72
CTS ................................................... 44, 68
Currents Prediction .................................... 40
cursor ...................................................... 13
Cursor Window ......................................... 43
Customize Text Area ........................... 26, 43
D
Data Window Mode .............................. 43, 68
Datum ..................................................... 68
Deactivating Track Recording ...................... 25
Dead Reckoning ........................................ 68
Dedicated Keys ......................................... 13
Default .................................................... 68
Deleting destination .................................. 24
Deleting File ............................................. 36
Deleting MOB ........................................... 20
Deleting R/B ............................................ 20
Deleting Route ......................................... 23
Deleting User Point ................................... 21
Depth ...................................................... 34
Depth Alarm ............................................. 34
Depth Areas ............................................. 68
Depth from Trasducer ................................ 68
Depth Line ............................................... 68
Depth Lines & Soundings ........................... 68
destination .............................. 20, 24, 33, 68
DGPS ...................................................... 68
Differential GPS ........................................ 68
Display ..................... 73, 79, 85, 91, 98, 104
Display Menu ........................................... 43
Display Mode ...................................... 16, 40
display resolution ...................................... 66
Display Settings ........................................ 66
Displaying Track ....................................... 25
Distance .................................................. 68
Distress Call ............................................. 52
DPT ................................................... 44, 68
DRF ........................................................ 44
DSC ........................................................ 52
DSC Directory ........................................... 53
DST ........................................................ 68
Dynamic Nav-Aids ..................................... 38
115
E
Editing R/B ..............................................
Editing User Point .....................................
Estimated Time of Arrival ...........................
ETA .........................................................
Event ........................................... 13, 21,
Event Handler Type ...................................
Expanded Info ..........................................
External Alarm ................................... 34,
External NMEA Connection ................... 45,
External Waypoint .....................................
External Wiring .........................................
F
File ................................................... 35,
Find ........................................................
Finding Coordinates ...................................
Finding Cursor ..........................................
Finding Nearest Lakes By Name ..................
Finding Nearest Lakes Information ..............
Finding Nearest Obstructions ......................
Finding Nearest POIs .................................
Finding Nearest Port Service .......................
Finding Nearest Ports .................................
Finding Nearest Ports By Distance ...............
Finding Nearest Ports By Name ...................
Finding Nearest Tide Station .......................
Finding Nearest Wrecks ..............................
Finding Port Services .................................
Finding User Points ...................................
FISH FINDER ............................................
Fix ..........................................................
Fix & Compass menu .................................
Fix Correction ...........................................
Fix Datum .......................................... 43,
Fix Status ................................................
Following a Route .....................................
Fonts & Symbols .......................................
Formatting User C-CARD ............................
Fuel Consumption Rate ..............................
Full Info ............................................. 27,
G
General menu ..........................................
Getting Port Info .......................................
Getting Tide Info .......................................
Global Positioning System ..........................
GNSS ......................................................
Goto ........................................................
Goto Cursor ..............................................
GPS ............................................. 43, 63,
GPS Connection .................................. 45,
GPS Setup Menu .......................................
Grounding Alarm .......................................
Grounding Alarm Range .............................
Grounding Alarm Report .............................
Grounding Depth Limit ...............................
H
HDG ........................................................
HDOP ................................................ 64,
Heading ...................................................
Heading Alarm ..........................................
Hiding/Showing Route ...............................
Home ......................................................
Home mode .............................................
Horizontal Dilution Of Precision ...................
I
I/O cable ........................................... 80,
Info on objects .........................................
Info Tree .................................................
Input/Output menu ............................. 75,
Input/Output Setup menu ..........................
116
20
21
68
68
43
43
27
66
76
43
75
69
31
32
32
32
32
32
32
31
32
31
31
32
32
55
32
54
69
47
47
69
69
23
37
35
69
29
37
29
30
69
69
69
24
69
82
45
34
34
34
34
69
69
69
34
23
19
69
69
86
27
28
82
45
Inserting C-CARD ....... 16, 74, 80, 92, 98, 104
Inserting MOB .......................................... 20
Inserting notes on Route ............................ 23
Inserting R/B ............................................ 20
Inserting Waypoint .................................... 23
installation ......................................... 75, 81
Interface ............ 73, 79, 85, 91, 97, 103, 107
K
Keyboard ........... 74, 79, 86, 92, 98, 104, 107
L
Lakes ................................................ 28, 29
Lakes By Name ......................................... 32
Lakes Information ..................................... 32
Land Elevation Values ................................ 42
Landmarks ............................................... 69
language ........................................... 15, 37
LAT/LON .................................................. 69
Lat/Lon Grid ....................................... 42, 69
Latitude ................................................... 69
Light Sectors ............................................ 41
Loading File ............................................. 36
Locating User Point ................................... 22
LOG ........................................................ 69
Log page .................................................. 53
Longitude ................................................ 69
Loran ...................................................... 69
M
Magnetic Deviation .................................... 70
Magnetic Variation .............................. 47, 70
Man OverBoard ................................... 13, 20
Map Configurations ................................... 40
Map Datum .............................................. 43
MAP Menu ................................................ 37
Map Orientation .................................. 19, 38
Marine Settings ........................................ 47
Mark .................... 13, 14, 21, 22, 35, 47, 70
Memory ............. 73, 79, 86, 92, 98, 104, 107
Menu AIS ................................................. 49
Menu C-LINK ............................................ 47
Menu C-Staff ............................................ 49
Mixing Levels ........................................... 39
MMSI ...................................................... 48
MOB .................................................. 13, 20
Modem Test ............................................. 66
Moving User Point ..................................... 22
N
Name ................................................ 41, 48
Natural Features ....................................... 70
Nav Display Menu ..................................... 44
Nav-Aids .................................................. 41
Navigate ............................................ 13, 70
navigation ................................................ 47
Navigation Page ........................................ 44
Navigation to Waypoint .............................. 24
Nearest Obstructions ................................. 32
Nearest Port Service .................................. 31
Nearest Ports ...................................... 31, 32
Nearest Tide Station .................................. 32
Nearest Wrecks ......................................... 32
NMEA WPL & RTE ...................................... 24
NMEA-0183 ................................... 43, 46, 70
North Up .................................................. 19
Numeric Keys ........................................... 13
O
Obstructions ............................................. 32
OSGB ...................................................... 70
Outdoor Recreational Area .......................... 32
P
Pair ................................................... 43, 70
Palette .................................................... 40
User Manual
Perspective View ....................................... 38
Pictures & Diagrams .................................. 70
Points Of Interest ...................................... 32
POIs .................................................. 32, 42
Port Info ............................................ 29, 71
Port Marina .............................................. 29
Port NMEA Output ..................................... 46
Port Service ............................................. 31
Ports ...................................... 28, 29, 31, 32
Ports + Services ............................ 30, 41, 71
Ports By Distance ...................................... 31
Ports By Name .................................... 31, 32
Position Filter ........................................... 47
Position Request ....................................... 52
Position Symbol ........................................ 43
Power consumption73, 79, 85, 91, 97, 103, 107
Q
Quick Info .......................................... 28, 49
R
RADAR .................................................... 54
Radio Call Sign ......................................... 48
RAM Clear ................................................ 65
RAM Test ................................................. 65
Range/Bearing .................................... 13, 20
Receive ................................................... 47
Receiving Route ........................................ 24
Receiving User Point .................................. 22
Removing .......... 75, 81, 87, 93, 99, 105, 109
Removing C-CARD ....................... 74, 80, 108
Resolution19, 66, 73, 79, 86, 92, 98, 104, 107
Reversing Route ....................................... 23
Roads ...................................................... 42
Route ......................... 21, 22, 26, 35, 47, 71
Route Color .............................................. 23
Route Report ............................................ 24
RTCM ...................................................... 71
S
Safety Status Bar ...................................... 39
Save File ................................................. 35
Save Marks .............................................. 36
Save Route .............................................. 36
Save Track ............................................... 36
Screen Amplifier ................................. 19, 43
Seabed Type ............................................ 41
Selecting Active Route ............................... 22
Selecting Track Number ............................. 26
SET ......................................................... 44
Ship Icon Mode ......................................... 43
Simulator ................................................. 16
Slot .................................................. 36, 108
SNR ........................................................ 71
SOA ........................................................ 44
Software Keys .................................... 13, 14
SOG .................................................. 44, 71
Sorting User C-CARD directory .................... 36
SPD ........................................................ 71
Speed Filter ............................................. 47
Speed Over Ground ................................... 71
Speed Through Water ................................ 71
Spot Sounding .......................................... 71
Static Navigation ...................................... 47
Steering .................................................. 71
Stopping Navigation .................................. 24
STR ......................................................... 71
Structure ................................................. 40
Surface Clutter ......................................... 40
Switching Off ............................................ 15
Switching On ............................................ 15
Symbol Size ............................................. 43
User Manual
System Information ............................ 12, 55
System Test ............................................. 65
System Update ......................................... 55
T
Talker ID ................................................. 46
Target ............................................... 48, 52
Target AIS ............................................... 49
TCPA ....................................................... 48
TD .................................................... 43, 71
temperature ....... 73, 79, 86, 92, 98, 104, 107
Thermoclines ............................................ 39
Tide .................................................. 30, 71
Tide Graph ............................................... 30
Tide Info ............................................ 30, 71
Tide Station ....................................... 30, 32
Tides + Currents ....................................... 41
Time Difference ........................................ 71
Time Line ................................................. 68
Time To Go .............................................. 72
Timer ...................................................... 35
Timer Alarm ............................................. 35
Timer Alarm Menu ..................................... 35
Timer Direction ......................................... 35
Timer Reset ............................................. 35
Timer Value ............................................. 35
Track ................................................. 26, 35
Track Color .............................................. 25
Track menu .............................................. 14
Track Step ............................................... 25
Track To Route ......................................... 26
Track Up .................................................. 19
Tracking .................................................. 25
Tracks + Routes .................................. 41, 72
TRN ........................................................ 72
True Wind Direction ................................... 72
True Wind Speed ...................................... 72
TTG ......................................................... 72
Turning ................................................... 72
TWD ........................................................ 72
TWS ........................................................ 72
U
Underwater Objects ................................... 72
User C-CARD ............................................ 35
User Point ............................... 21, 32, 43, 72
User Points List ......................................... 22
UTC ........................................................ 72
UTM ........................................................ 72
V
Value Added Data ..................................... 42
Variation .................................................. 72
Velocity Made Good .................................. 72
Video Input .............................................. 17
VMG ........................................................ 72
voltage .................................................... 15
W
WAAS ...................................................... 72
Waypoint .......................... 13, 14, 21, 22, 72
Weight .............. 74, 79, 86, 92, 98, 104, 107
WGS-84 ................................................... 72
World Background Charts ........................... 55
Wrecks .................................................... 32
X
XTE ................................................... 33, 72
XTE Alarm ................................................ 33
Z
ZOOM ................................................ 13, 19
Zoom Mode .............................................. 37
Zoom-In .................................................. 72
Zoom-Out ................................................ 72
117