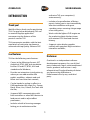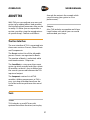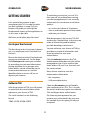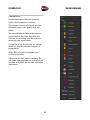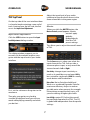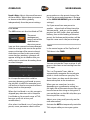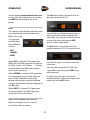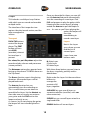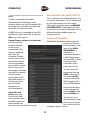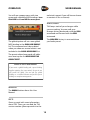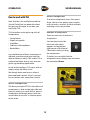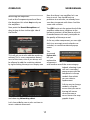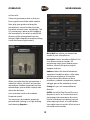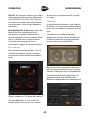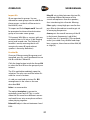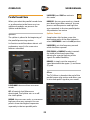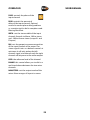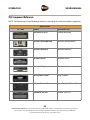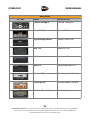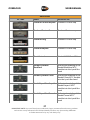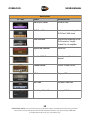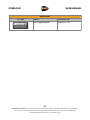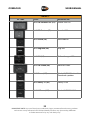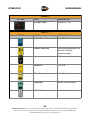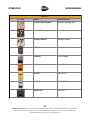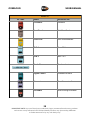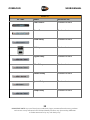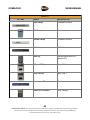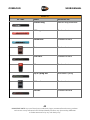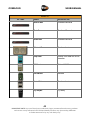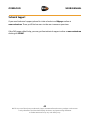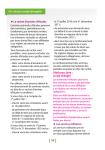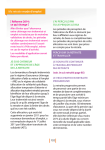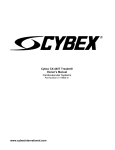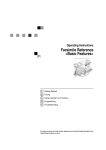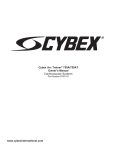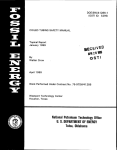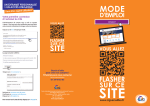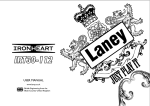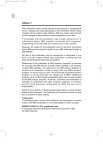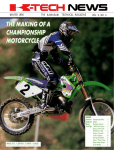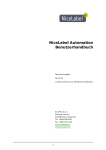Download TH3 User Manual
Transcript
USER MANUAL v. 1.1 OVERLOUD USER MANUAL INTRODUCTION_________________________________1 Thank you! __________________________________________________________ 1 Cool Features ________________________________________________________ 1 Disclaimer ___________________________________________________________ 1 ABOUT TH3 ____________________________________2 The User Interface ____________________________________________________ 2 Tools _______________________________________________________________ 2 Tuner 2 Looper 2 GETTING STARTED ______________________________3 Create your User Account ______________________________________________ 3 Authorize TH3 _______________________________________________________ 3 De-Authorize TH3 ____________________________________________________ 4 Authorization Limits __________________________________________________ 4 Run TH3 _____________________________________________________________ 4 Presets 4 The Sound Chain View 5 About TH3 Components 5 Components 6 TH3 Top Panel________________________________________________________ 7 Input Level Adjustment 7 Master 7 Live Mode 8 Tuner 8 BPM 9 Input and Output Level Meters 9 Looper 10 TH3 Top Bar ________________________________________________________11 SETTINGS 11 MIDI 13 MANUAL 14 INFO 14 UNDO/REDO 14 How to work with TH3 _______________________________________________15 Insert a component 15 Move a component 15 Remove a component 15 Create a new setup from scratch _______________________________________16 OVERLOUD USER MANUAL Inserting a Stomp Box 16 Inserting an Amplifier 17 Inserting a Cabinet 18 Inserting a Rack Effect 22 Parallel Sound Chain _________________________________________________23 Splitter 23 Mixer 23 TH3 Component Reference ___________________________________________25 Technical Support ___________________________________________________45 OVERLOUD USER MANUAL INTRODUCTION authorize TH2 your computer(s) autonomously; • includes a huge collection of factory presets letting you to start immediately after the installation with great sounding setups covering a large range of musical genres; Thank you! We’d first like to thank you for purchasing TH3. Our goal when developing TH3 was to create a flagship application encompassing the features of the previous version TH2. • Works with the lightest DSP engine on TH3 incorporates modules with the best emulations of real guitar rig elements achieved with top quality software DSP. • Supports retina display graphics the market to obtain the best tones with minimal CPU load and shortest latency; natively with gorgeous high resolution interactive modules; Cool Features Disclaimer TH3 has the following main features: Overloud is an independent software development company. Any use of third party trademarks, logos, mentioned brand names, products and services is only referential and Overloud hereby disclaims any Sponsorship, Affiliation or Endorsement of or by any such third party. • Comes in the following formats: VST, AudioUnit, RTAS, AAX and standalone for Mac OS and VST, RTAS, AAX and standalone for Windows; • Provides an interactive virtual guitar rig where you can add modules like pedals, amplifiers, cabinets and rack effect units and trim their controls; • Can be loaded as a plug-in effect in a DAW application like Logic Pro, Garage Band, Sonar, Live, Cubase, Pro Tools and the like; • Supports MIDI communication with foot controllers or other MIDI devices to load presets and to adjust effect parameters; • Includes a built-in licensing manager letting you to authorize and de- 1 OVERLOUD USER MANUAL ABOUT TH3 through the outputs for example while you are tuning your guitar in a live performance). With TH3 you can replicate your own real guitar rig by adding effects and modules and trimming their parameters like you do in reality. Or either you can reproduce a certain sound by using the reproductions of specific Amps, Cabinets and Effects. Looper Also, TH3 includes a complete multi layer Loop Station with which you can record and overdub your loops. The User Interface The user interface of TH3 is organized into three main sections: Presets, Sound Chain and Components. The Presets section lists all the allowable presets. Presets are organized in Banks. The number of banks is unlimited, while each bank contains 128 presets. The Sound Chain is a view over the current guitar rig which actually looks like a chain of modules so that it’s easy to follow how the sound is processed between the TH3 input and output. The Components section lists all TH3 modules. Adding components to TH3 is easy: just drag and drop them from the list to the insertion point over the sound chain. Tools Tuner TH3 includes an useful Tuner with optional Auto Mute function (not to play 2 OVERLOUD USER MANUAL GETTING STARTED To authorize your license, just run TH3 then you will see a dialog box warning you that the application is not currently authorized. You can choose one of three options: Let’s spend a few minutes to get acquainted with TH3. In order to make you feel confident in using TH3, this chapter will guide you through the fundamental aspects of the application in as few steps as possible. • run a short test demo of 10 minutes; • start an evaluation period of two weeks; • authorize your license. We know you’d rather play than read. Both demo options let you test TH3 full working for a limited time, so that you can make an idea of the product before possible deciding to purchase it. Create your User Account You can authorize your license of TH3 by providing a couple of information and choosing where to store your authorization. The first thing to do, if you haven’t done it yet, is to create your own Overloud User Account. Browse the Internet to the Overloud web page www.overloud.com. On the page, click Client Login and create your account by providing your personal information, paying attention not to mistype your email address which will be the way to communicate between us, and the identifier that our servers will use to deposit your licenses. Click the Authorize button on the TH3 Authorization dialog box and you will be prompted to type in your account (the email address of your User Account) and the serial number. Next, choose where to store the authorization information: • this computer; • USB removable device. Authorize TH3 Choosing this computer, you will enable your computer to run TH3. This is usually the easiest and fastest option to authorize TH3 and forget about authorization. After the purchase of TH3 you will receive an email with the serial number which represents your license of TH3. The serial number has the following format: Our licensing management lets you remove your authorization by your own, for example if you are going to sell your computer. T3WF-LPG9-KVQ4-G9D5 3 OVERLOUD USER MANUAL Choosing USB removable device (this option is only present if you have plugged a regular USB device to your computer) you will store the authorization on the USB device and you’ll be able to move, bringing the USB key with you. Run TH3 Once the authorization is completed, TH3 will be ready to use. This is particularly suitable when you are changing computer often, or either if you use to reformat your system from time to time. De-Authorize TH3 You can de-authorize TH3 in two ways: from inside TH3 itself or from your User Account online page. Presets On the left side of the interface you can see the Preset column. In the upper side of the column you see the BANKS list. Each bank contains 128 presets. Click a bank of the list to select it. To de-authorize from TH3, click SETTINGS and Manage your Authorizations… You will see the list of all your active authorizations, each with a Remove button next to it. Just click that button for the authorization to remove. TH3 keeps a connection with our online servers to update the amount of authorizations in use. Right below you see the PRESETS list. Note: not all the 128 presets of the selected bank have to contain a preset. The empty ones are marked with: <empty>. Authorization Limits You can authorize TH3 on up to 3 (three) separate computers plus 1 (one) USB stick. You can de-authorize the same license of TH3 no more than 10 (ten) times in the last 365 days. 4 OVERLOUD USER MANUAL To load a preset, select it and click LOAD, or just double click it. The Sound Chain View mix the two processed sounds together again. The central area of the user interface is the Sound Chain View, which shows the current setup of TH3. You can switch the type of sound chain by clicking the oval button on the bottom left corner of the Sound Chain View. The actual behavior of the button changes depending on the current configuration of the sound chain. You might be asked for a confirmation before possibly removing some modules when you switch to the linear chain from a parallel one, for example. The view is zoomable. You can choose a suitable zoom factor with the buttons on the bottom side. The sound chain start (the input of the TH3 sound processing) is on the left end, then the sound direction goes towards right until the right end of the chain where is the output. About TH3 Components Two types of sound chain are available: linear and parallel. Right after using TH3 for a minute, you will be tempted to touch switches, turn knobs and so on. Well, just do it! The linear one is a straight sequence of modules between the input and output of TH3. The Sound Chain View is totally interactive and lets you improve the processed sound at any time. Knobs have some features: •drag up/down to adjust; •shift-drag to fine set; •cmd-click to reset to default. The parallel one is a little more complex: in a certain point with a Splitter it splits the sound into two parts, upper and lower, where you can place your modules, and then it mixes the two parts together again with a Mixer. This configuration of the Sound Chain lets you to process the same sound in two different ways and to Knobs have their value shown while you move. 5 OVERLOUD USER MANUAL Components On the right side of the user interface there is the Components column. The column contains a list of all modules allowable: amps, cabs, pedals and rack effects. You can add one of them to the current sound chain at any time: drag the item from the list and drop it to the insertion point over the sound chain. On the top of the list you can see a drop down list with the selected category of components. When All is selected, components are visibile all together. Otherwise you can select a category. This will make it easy to focus on a certain kind of effect and see all the possible allowable alternatives. 6 OVERLOUD USER MANUAL Adjust the input level of your audio interface to keep the level shown in the three colored bar in the green region. TH3 Top Panel On the top side of the user interface there is a header band containing some useful tools. Starting from the left side, the first one is the Input Level Adjustment. Master When you click the MASTER button, the Master Controls panel appears. Master controls apply globally, independently from the TH3 preset settings. This allows you to adjust the overall sound of TH3. Input Level Adjustment Click the LEVEL button to open the Input Level Adjustment dialog window. This dialog window supports you to correctly set the volume knob on your guitar and the input level of your audio interface. The In Source area is where you select the input channels for TH3. You can take a stereo couple as input, or only one of the stereo channels: Left or Right. Sensitivity: changes input sensitivity as much as it would be on a real amp. LOW is best suited for single coils, HIGH for usually works better with humbuckers. First, set the volume on the guitar to the maximum. Noise Gate: Noise Gate threshold level. Works as a combined Expander/Gate for maximum efficiency. Adjust to reduce possible noise when present, for example if the pickups are particularly noisy, of if you are working at higher gain levels. Then play your guitar very hard to simulate the highest level you will ever reach while playing normally and while you do that… Low & High: master EQ. Adjust the overall low and high frequencies of TH3. This EQ is global and independent from the preset settings. 7 OVERLOUD USER MANUAL Reverb & Delay: Adjusts the overall amount of these effects. Adjust them to increase or decrease the effects globally, independently from the preset settings. preserved across the preset change (the list of the preserved parameter is the one of the GLOBAL MIDI BINDINGS grid in the MIDI settings). So, if you move from one preset to another – where both of them have the Volume pedal – and you set the pedal position via MIDI (with a foot controller) halfway, then at the loading of the new preset, the Volume pedal position will be kept the same across the preset change. Live Mode The LIVE button sets the Live Mode of TH3. The preset management keeps track of the modifications done to a preset (you see that a preset has been changed with the orange circle next to the preset name on the top of the preset column). And when you load a new preset with some changes pending, a prompt will appear asking you to confirm that you really want to continue discarding those unsaved changes. Tuner In the central region of the Top Panel of TH3 there is the TUNER. You can activate the Tuner anytime. It will process the clean sound coming from the TH3 input. This is a Chromatic Tuner, able to automatically recognize the tuned note which is closer to the one you play. The Tuner shows you how much the note is detuned respect to the tuned one. In a live performance this could be annoying, because you’d need to move the controls (via MIDI for example), and still be free to load a new preset without being stuck on that prompt. When you see some bars (or a dot, depending on a preference setting) on the right side of the central area, then you have to loosen the string on the guitar. If you see the bars on the left side, then you have to pull the string. When the Live Mode is on, this prompt is skipped (pay attention not to keep the Live Mode on, for normal usage of TH3, because you’ll risk to lose your modifications). Adjust your string until you only see the note name alone. Also, when Live Mode is on, if you change preset, some parameter values will be Activate the MUTE to temporarily mute the TH3 output while you tune your guitar. 8 OVERLOUD USER MANUAL Set the option Auto mute when the tuner is on to on, in the TH3 preferences, to connect the MUTE on/off setting to the Tuner power. The IN meter displays the Input level, of the input channels of TH3. BPM TH3 supports time based parameters that can be optionally synchronized to the BPM of the song. You should try to keep the input level as high as possible without reaching the saturation. You can get assisted to set the correct IN level by clicking the LEVEL button as described above. TH3 can take the BPM from three different sources: The OUT meter shows the level of the output channels of TH3. The output level • HOST • INTERNAL • PRESET When HOST is selected, TH3 detects the BPM from the DAW application (Logic Pro, ProTools, Sonar, Live, Cubase, …). It keeps a connection to the BPM even when it varies across the song. too, like the input, should not reach the saturation. You can adjust the level of TH3 on the single effects by moving the LEVEL knob, where present. When INTERNAL is selected, TH3 generates an internal beat, as if it would receive it from a DAW. The BPM can be set by double clicking the currently displayed value or rhythmically clicking (tapping) on the TAP circle. Or either you can adjust the overall output level by turning the Output level knob close to the OUT meter. When PRESET is selected, TH3 generates and internal beat. The BPM value gets saved with the current preset. Input and Output Level Meters Input and Output levels are shown constantly with two meters. 9 OVERLOUD USER MANUAL Once you have the first layer, you can still use the Autostart feature to automatically start the recording of a new layer. Click PLAY and prepare to play the guitar while listening to the current layer(s) playing… enable the Autostart to put the looper in cue… As soon as you’ll start playing the guitar, the looper will turn into overdubbing to record a new layer. Looper TH3 includes a multilayer Loop Station with which you can record and overdub multiple tracks. The interface of the Looper has two regions: the play/record section, and the layer management section. Transport PLAY & STOP buttons control the looper player. The START button will turn into O.DUB (overdub), when at last one layer is present. Layers Next is the Layers area, where you can find the list of current layers. Layers have tree buttons each: Rec. volume, Rec. pan & Play volume adjust the record and play volumes and panorama (stereo position). M: Mute Layer. S: Solo Layer X: Delete Layer. The Metronome option plays quarter beats basing on the current TH3 BPM shown on the Top Panel. With these three button you can listen to the layers singularly, partially and/or delete them. The Reverse function reverts the playing direction. All recorded layers will be played backwards. Right under the Layers list there are three buttons to manage the content of all layers, together. The Autostart function lets you automatically turn the recording on. This is useful when you are about to record the first layer. Set the Autostart on, then take care not to play any note on your guitar and click PLAY to arm the looper and put it in cue… As soon as you’ll start playing the guitar, the looper will start recording the first layer. SAVE LAYERS lets you save all layers as separate audio files (save files, with .wav name extension). SAVE MIX lets you save all layers mixed in a single audio file. CLEAR ALL deletes all current layers. 10 OVERLOUD USER MANUAL amp to the sound chain, TH3 will ask if you also want to insert the matching cabinet. TH3 Top Bar On the top of the graphic interface of TH3, there is a bar with some command buttons for some accessory functions. Show controls for quick replace of models: if enabled, when the cursor hovers a component, two arrows will appear, allowing you to quickly replace the component with another model of the same category. SETTINGS Here is where you set your preferences about some options of TH3. Audio Settings This is where you adjust the audio settings of TH3. This section only appears when you run TH3 as a standalone application. Output: select the output audio interface. Preferences Input: select the input audio interface. Auto mute when tuner is on: sets if the MUTE function should automatically follow the power of the Tuner. Active output channels: select the output channels. Active input channels: select the input channels. Show tooltips: if on, a short description appears when the mouse cursor stands for a short time over a control of the user interface. Sample rate: select the sample rate of the audio interface. Many audio interfaces can work ad different sample rates. The default rate is 44100 Hz. Prompts for insertion of matching cabinet with amp: when on, each time you add the first 11 OVERLOUD USER MANUAL Audio buffer size: Audio buffer size is very much dependent on your computer overall performance and on the kind of audio device connected. Usually 256 samples is a good starting point; you might want to lower this to 128 samples or even to 64 samples if your audio hardware supports them. Pay attention that a too much low setting can affect TH3 SELECT A MONO INPUT FROM A STEREO COUPLE If you select Active Inputs 1 and 2 of a stereo audio interface (some devices don’t allow to select a single channel from a stereo couple for mono sources like a guitar), you can still set TH3 in order to only consider the left or right channel of the stereo input. Access the Master panel clicking on MASTER and look at left side of the panel: In Source. or the whole computer performance bringing to clicking and crackling, better known as buffer dropouts. Active MIDI inputs: select the physical or virtual MIDI inputs you mean to use to remotely control TH3. TH3, by design, listens to MIDI input flow on all channels of the selected ports, simplifying your work. Authorization The authorization of your license of TH3 is mandatory in order to let it run. The authorization procedure is described in the first part of this document, see Authorize TH3. 12 OVERLOUD USER MANUAL MIDI BINDINGS FOR CURRENT PRESET MIDI This is a dynamic list of MIDI bindings. You can bind a parameter of a TH3 component by just right clicking it on the Sound Chain View, and then selecting LEARN MIDI FOR CURRENT PRESET. The bindings are local to a preset, so you will be allowed to have different binding configurations for separate presets. TH3 has a straightforward MIDI implementation allowing to easily connect almost any kind of remote MIDI controller, be it a keyboard, a table-top controller or a foot-controller. All MIDI activity is managed in the MIDI preferences panel, accessed by clicking MIDI on the TH3 top bar. GLOBAL MIDI BINDINGS Program Changes recall presets in current bank: sets the way that Program Change events are to interpreted. If the option is enabled then each PC (Program Change) event is taken as an immediate recall of the corresponding preset of the current bank. Otherwise, if the option is disabled and you’ll still need a way to change presets then you’ll bind MIDI events to the Previous/Next preset loading operations as described below. Global MIDI bindings are those that will be preserved across preset changes. Each item of the GLOBAL MIDI BINDINGS list represents a connection between a MIDI Trigger Point (for example: a stomp switch on a foot controller), and a parameter of TH3. You can set a new binding by clicking LEARN on the row of the wanted ACTION and then touch the MIDI trigger on the external MIDI device. An existing binding can be removed by clicking CLEAR on the wanted ACTION row. Bypass Wah at min position: when on, turns off the Wah automatically when the Wah expression pedal reaches the minimum position (all the way up). You also can set a new binding by right clicking a control on the sound chain (for example, a power switch). 13 OVERLOUD USER MANUAL You will see a popup menu with two commands related to MIDI bindings: Learn Global MIDI and Learn MIDI for current preset. technical support if you will have a chance to contact us for assistance). UNDO/REDO TH3 keeps track of your changes while you are working. You can walk your changes history backwards with the UNDO command and forward with the REDO command. The UNDO/REDO history is reset each time you load a preset. The global option will set a new global MIDI binding in the GLOBAL MIDI BINDINGS list. This command won’t be enabled when you choose e control which is not included in the GLOBAL MIDI BINDINGS list. The preset related command will add a new item top the list MIDI BINDINGS FOR CURRENT PRESET. GLOBAL VS PRESET MIDI BINDINGS If you create a global binding and a preset binding together pointing the same control, the preset one will prevail the global. You can take the global bindings as a standard behavior and possible preset bindings as exceptions management. MANUAL The MANUAL button shows this User Manual. INFO Shows a panel with some information about TH3. There, you can find the TH3 version number (please provide it to the 14 OVERLOUD USER MANUAL Move a component How to work with TH3 To move a component across the sound chain, click it on an empty area (a region with no knobs, switches or other controls) and drag it to a new position. Now that the user interface around the Sound Chain View has been described, let’s get into the topic to see how you work with TH3. TH3 virtualizes a real guitar rig with all components: • • • • • Remove a component There are two ways to remove a component. Stomp boxes Expression pedals Amplifiers Cabinets & Microphones Rack effects You can drag it over the trash can icon which appears on the bottom right corner of the Sound Chain View when you drag the component. Any combination of these component is allowed, even those that you won’t be able to obtain in reality. This makes TH3 a creative tool other than a very accurate guitar rig modeling application. Or either you can right click the component on an empty area and select the command Remove. In the initial condition, TH3 starts with an empty setup. No effects at all. We already have seen how to select a bank and load a preset. So let’s see now hot to create a new setup from scratch. Insert a component The basic principle of TH3 is that the list of components is that on the right side and that you always can scroll the list, point a component and drag & drop it over the sound chain to insert it in a certain point of the chain. 15 OVERLOUD USER MANUAL select Distortion for example. And then, let’s point to Brunetti Vanilla which is a good distortion effect pedal. Create a new setup from scratch Let’s now create a brand new TH3 setup. Now drag the item of the list and drop it to the middle of the Sound Chain View. First, we’ll empty the current setup: scroll the preset list on the left side until you find an <empty> one, the double click it. If you have the guitar connected you already can play and test it (even if this is quite an uncommon setup). The empty preset will be loaded so you will have a clear sound chain to start with. Try moving the controls, turn the power switch on and off… Inserting a Stomp Box Also click the different zoom buttons on the bottom of the Sound Chain View to In a common guitar rig, stomp boxes are at the first stage, before the amplifier. So we’ll start describing how to add a stomp box component. experiment how the view gets rescaled. This looks pretty useless with a single pedal, but you’ll find it very convenient when the guitar rig will be more crowded. Look at the Component panel. The drop down list selects the category of the effect that are listed below. The All selection includes all type of components. Let’s 16 OVERLOUD USER MANUAL Now that there is an amplifier, let’s see how to use it. You should have no problems to use knobs, we already have seen how to operate with them. And the same with switches. Inserting an Amplifier Look at the Component panel and from the dropdown list select Amp to only see the amplifiers. Now point the Brunetti Metropolitan and drag ’n drop it close to the right side of the Vanilla. The LEVEL knob sets the output level of the amplifier without any influence to the harmonic content, so feel free to adjust it if needed because it won’t participate to the quality of the amp sound. As for any other component, you can right click it on an empty area (no knobs nor switches) to see the contextual popup menu. The command Replace with… lets you replace the component with another one of the same category. Indeed, selecting it you will see a secondary popup menu with the complete list of amp models from which you can select a replacement. TH3 will ask you to also add the matching cabinet. This is a very convenient feature most of the times, even if you always will be allowed to add the matching cabinet by right clicking the amp in an empty area A faster way to change model is using the arrows that you see on the top-left corner when the mouse cursor hovers the amp graphic shape. and choosing Add matching cabinet. Let’s choose No for now to also see how to insert a cabinet afterwards. 17 OVERLOUD USER MANUAL Click that icon to turn the cabinet on or off. Inserting a Cabinet Look at the Component panel and from the dropdown list select Cabinet to only see the cabinets. TH3 cabinets are of four types: 1 speaker, 2 speaker, 4 speaker and IR Cabinets which will be described later. Now point the 1x8 Brunetti Metropolitan and drag ’n drop it close to the right side of the Metropolitan amplifier. The way you set microphones in front of the different kind of cabinet is pretty Cabinet components look simple, graphically, but are through the most complex models of TH3. much the same. TH3 modeling of the harmonic content takes in account: position, distance and of course the model of microphones. Cabinets support: 2 frontal 3D positioned microphones, a rear microphone, a 45° inclined microphone, phase inversion, ambience emulation, ReSPiRe technology and high and low pass filters. Right after adding the Brunetti Metropolitan cabinet you will see that it has two microphones Like every other component, the cabinet can be turner off (bypassed). When the mouse cursor hovers the cabinet, you will see a small speaker icon on the bottomright corner of the cabinet. 18 OVERLOUD USER MANUAL in front of it. Choose a good zoom ratio so that you have a good view of the whole cabinet. Now, play your guitar and drag the microphones around to hear how the harmonic content varies accordingly. The X-Y positioning is done by left dragging the microphone. You also can adjust the distance of the microphone from the cabinet. Right drag the microphone (drag it with the mouse right button). Mic A & Mic B are where you choose the model of your microphones. Invert phase inverts the phase of Mic B. Use it to achieve creative sounds: 3D positioning won’t never lead to phase artifacts since all Mic processing do happen in phase. Ambience selects the kind of ambience supported. Ambience plays a role when you have microphones at a certain distance from the cabinet. In these conditions, indeed, microphones capture a bigger part of the ambience sound. When you right drag the microphone, a white line shows you the Z axis and the microphone shadow projected over the cabinet helps you to make a clearer idea about the distance. Settings lets you set some additional features. ReSPiRe stands for Real Sound Pressure Response, and is an Overloud custom technology that reproduces the same kind of sound pressure feeling you get when playing in front of a real cabinet. You might want to set this off when your mix tends to be muddy. Let’s now take a look to the cabinet Properties panel. You can access the cabinet properties panel double clicking it, or right clicking and selecting Properties… . 19 OVERLOUD USER MANUAL HPF & LPF are high-pass and low-pass filters with respective characteristic frequencies of 65 Hz (HPF) and 12 kHz (LPF). You can use these preset filters when the cabinet sound exceeds in low or high frequency harmonics. But the way you operate with it is totally the same. Cabinet IR A special cabinet, however, is the Cabinet IR, which is a sort of “open cabinet” able to play up to two impulse responses at same time. Mic A, Mic B, Rear Mic, 45° Mic knobs adjust the level of the four microphones. Rear microphone is good to capture some lower frequencies from the cabinet. While the 45° inclined one is usually used for hard rock and metal genres for its characteristic aggressive kind of response. The cabinet has a different graphic appearance and don’t have microphones in front of it because its tone exclusively comes from the provided IR files. Bass Cabinets Bass cabinets have red speakers. The 45° inclined microphone, for bass cabinets, corresponds to the tweeter microphone level. Basic actions like turning the cabinet on/ off, are pretty much the same as for other cabinets. Differences are in the properties. Double click the Cabinet IR to access its properties panel. You will find it very different if compared to the cabinet panel. All bass cabinets in TH3 have red speakers. The real difference, as said, is the DSP model which of course is a bass cabinet. 20 OVERLOUD USER MANUAL Import IRs Delay A-B sets a delay between the two IRs, emulating different distances of the virtual microphones from the speakers, thus introducing lots of comb- filtering. IR are organized in groups. You are allowed to create groups and to add IRs to those groups, so that it will be easier to find the IRs, next. Filters apply a steep high-pass and/or lowpass filter to the cabinet sound to get rid of annoying frequencies. To import an IR click Import new IR. You will be prompted to choose the destination group or to create a new group. Accuracy sets the overall accuracy of the IR in the lowest frequencies (sub 80 hz). Usually Low (L) is good for CPU overhead, unless you need a very faithful and deep bass response, then choose either Mid (M) or High (H). TH3 accepts WAV files as sources, with any resolution (best is 24 bit or 32 bit floating point) and sample rate. The Cabinet IR module is mono, meaning that it will accept only mono IR (each cabinet speaker is mono by definition). Use the IRs Once you’ll have created the groups and imported your IRs, you’ll be allowed to use the IRs with the Cabinet IR. Click the large button inside the frame IR A to select the first IR from the group of your interest. The IR is applied immediately upon the selection. You also can scroll the other IRs with the < and > buttons. As said you can load up to two IRs. IR B management is the same as the one described IR A. Delete is a command to The option Invert phase is present to optionally invert each IR. This is useful when the IRs come from different sources and could incur into some phase artifacts when playing together. Balance A-B adjusts the mix between A and B IRs. 21 OVERLOUD USER MANUAL adjust the Level knob until the OVER light turns off. Inserting a Rack Effect Look at the Component panel and from the dropdown list select Reverb to only see the reverb effects. Now point the AQTX Spring Rev rack effect and drag ’n drop it close to the right side of the Brunetti Metropolitan cabinet. Rack effects usually come after the cabinet. The specific one we just added is a spring reverb. In a common setup you may need to use more than one rack effect. TH3 will settle them together in stacks of three. This will keep the sound chain short and still allow you to see and operate on all the components of the rig. Almost all rack effects have the OVER indicator that shows when the effect output level is too high. In case, you can 22 OVERLOUD USER MANUAL Parallel Sound Chain X-OVER FREQ. and SWAP are active in this mode. When you select the parallel sound chain as an alternative to the linear one, two additional modules are present: the Splitter and the Mixer. BANDPASS: the crossover works as a bandpass/band-reject filter network. You can process mid frequencies and high/low ones separately in the two parallel paths. All parameters are active. Splitter Splitter Controls The splitter is placed at the beginning of the parallel processing section. Swap button: this button swaps the destination paths of the filter networks when X-OVER MODE is not in the Off position. Its function would have been almost selfexplanatory wasn’t it for some extra features we added. X-OVER FREQ.: sets the frequency around which the filters operate. FREQ SPREAD: in BANDPASS mode it controls the width of the band-reject filter allowing for a partial layering of the signals for added flexibility. BALANCE: it simply sets the amount of signal directed to the upper (1) and lower (2) path. Mixer The TH3 Mixer is placed at the end of the parallel processing section and allows you to trim each path’s signal to your needs. X-OVER MODE: there are three crossover modes. OFF: all controls but Balance are deactivated. The Splitter acts as an offthe-shelf splitter. NORMAL: the crossover works as a common high-pass/low-pass network. You can process lower and higher frequencies separately in the two parallel paths. 23 OVERLOUD USER MANUAL PHASE: controls the phase of the input channel. DELAY: controls the amount of delay of the input channel. Optimal control to correct phase delay problems as a creative tool to dial in complex combfiltering like effect. WIDTH: sets the stereo width of the input channel. 0 equals to Mono, 100 to stereo and -100 to inverse stereo (swap of L and R inputs) PAN: sets the panpot or panorama position of the input channel at the output. For stereo signal it acts as a balance control: at minimum it will only pickup the left channel signal, at maximum only the right channel will be preset at the mixer output. LEVEL: the reference level of the channel. BALANCE: this control allows you to dial-in a real-time balance between the two mixer channels. MONO/STEREO: sets the output mode of the mixer. Mono merges all inputs to mono. 24 OVERLOUD USER MANUAL TH3 Component Reference NOTE: The following list could change without notice due to software updates/upgrades. AMPLIFIERS PICTURE NAME MODELED ON Bassface '59 (US) Fender Bassman Brunetti Metropolitan Brunetti Metropolitan Brunetti Mercury Brunetti Mercury Brunetti R-Evo Brunetti R-Evo Brunetti Singleman Brunetti Singleman BurnSphere Clean Engl Fireball Caliper Studio 50 Mesa Boogie Caliber 50 Darkface '65 (US) Fender Twin ’65 ! ! ! ! ! ! ! ! 25 IMPORTANT NOTE: Any use of third party trademarks, logos, mentioned brand names, products and services is only referential and Overloud hereby disclaims any Sponsorship, Affiliation or Endorsement of or by any such third party. OVERLOUD USER MANUAL AMPLIFIERS PICTURE NAME MODELED ON DVmark Maragold DVmark® Maragold Heavy51 (US) Peavey 5150 High Wattage Normal Hiwatt Custom 100 Jazz 12'o Roland JC-120 Lab5 Lab Series L5 Marcus II Mesa Boogie Mark IIC+ Modern (US) Mesa Boogie Dual Rectifier Overange 120 Orange Graphic 120 mkII Overloud Custom Crisp Overloud Custom amp ! ! ! ! ! ! ! ! ! 26 IMPORTANT NOTE: Any use of third party trademarks, logos, mentioned brand names, products and services is only referential and Overloud hereby disclaims any Sponsorship, Affiliation or Endorsement of or by any such third party. OVERLOUD USER MANUAL AMPLIFIERS PICTURE NAME MODELED ON Overloud Custom Rhythm Overloud Custom amp Overloud Custom Power Overloud Custom amp Overloud Prog Overloud Custom amp Overloud Rhythm Overloud Custom amp Plexi - Voice 1 Marshall 1959 Plexi 50W Randall LynchBox BlackFace Authorized modeling of the Randall BlackFace MTS® module into the Lynch Box head Randall LynchBox Clean Authorized modeling of the Randall Clean MTS® module into the Lynch Box head Randall LynchBox SuperV Authorized modeling of the Randall Super V MTS® module into the Lynch Box head Randall LynchBox Tweed Authorized modeling of the Randall Tweed MTS® module into the Lynch Box head ! ! ! ! ! ! ! ! ! 27 IMPORTANT NOTE: Any use of third party trademarks, logos, mentioned brand names, products and services is only referential and Overloud hereby disclaims any Sponsorship, Affiliation or Endorsement of or by any such third party. OVERLOUD USER MANUAL AMPLIFIERS PICTURE NAME MODELED ON Randall LynchBox Plexi Authorized modeling of the Randall Plexi MTS® module into the Lynch Box head Randall LynchBox Topboost Authorized modeling of the Randall Topboost MTS® module into the Lynch Box head Randall LynchBox XTC Authorized modeling of the Randall XTC MTS® module into the Lynch Box head Randall LynchBox SL+ Authorized modeling of the Randall SL+ MTS® module into the Lynch Box head Randall LynchBox Grail Authorized modeling of the Randall Grail MTS module into the Lynch Box head Randall LynchBox ThreadPlate Authorized modeling of the Randall Threadplate MTS® module into the Lynch Box head Randall LynchBox Ultra Authorized modeling of the Randall Ultra MTS® module into the Lynch Box head Randall LynchBox Ultra XL Authorized modeling of the Randall Ultra XL MTS® module into the Lynch Box head Randall LynchBox Mr. Scary Authorized modeling of the George Lynch signature Randall MTS® module ! ! ! ! ! ! ! ! ! 28 IMPORTANT NOTE: Any use of third party trademarks, logos, mentioned brand names, products and services is only referential and Overloud hereby disclaims any Sponsorship, Affiliation or Endorsement of or by any such third party. OVERLOUD USER MANUAL AMPLIFIERS PICTURE NAME MODELED ON Randall T2 Clean Authorized modeling of the Randall® T2 head. This model produces an extremely powerful, punishing tone, powered by the "Valve-Dynamic®" technology Randall T2 Overdrive The Overdrive channel of the Randall T2 amplifier Randall T2 Boost The Boost channel of the Randall T2 amplifier Rock '64 (UK) Marshall JTM45 Rock '75 (UK) Marshall JCM800 Rock 900 (UK) Marshall JCM900 Rock 22.10 Marshall JCM800 2210 Saint Amp Sansamp GT2 ! ! ! ! ! ! ! ! 29 IMPORTANT NOTE: Any use of third party trademarks, logos, mentioned brand names, products and services is only referential and Overloud hereby disclaims any Sponsorship, Affiliation or Endorsement of or by any such third party. OVERLOUD USER MANUAL AMPLIFIERS PICTURE NAME MODELED ON Slo 88 (US) Clean Soldano x88r THD Flexi 50 Authorized modeling of the THD Flexi® 50W head THD Univalve Authorized modeling of the THD Univalve® SingleEnded Class A amplifier Top30 (UK) Normal Vox AC30 Tumble ODS Clean Dumble amp Overdrive Special Tweed Deluxe Fender Tweed Deluxe X.T. See Bogner XTC Bass 900 Ashdown ABM900 Bass SuperTube CL Ampeg SVT-CL ! ! ! ! ! ! ! ! ! 30 IMPORTANT NOTE: Any use of third party trademarks, logos, mentioned brand names, products and services is only referential and Overloud hereby disclaims any Sponsorship, Affiliation or Endorsement of or by any such third party. OVERLOUD USER MANUAL AMPLIFIERS PICTURE NAME MODELED ON Bass SuperTube VR Ampeg SVT-VR ! 31 IMPORTANT NOTE: Any use of third party trademarks, logos, mentioned brand names, products and services is only referential and Overloud hereby disclaims any Sponsorship, Affiliation or Endorsement of or by any such third party. OVERLOUD USER MANUAL CABINETS PICTURE NAME MODELED ON 2x12 Alnico '58 (US) Fender Twin ’59 1x12 Bluelux (US) Fender Blues Deluxe 2x12 British State (UK) Marshall Valvstate 1x12 Brunetti Brunetti 1x12 cabinet 2x12 Brunetti Brunetti 2x12 cabinet 4x12 Brunetti Custom Brunetti 4x12 Custom cabinet 1x8 Brunetti Metropolitan Brunetti Metropolitan cabinet 1x12 Brunetti Singleman Brunetti single man cabinet 1x12 Clst (UK) VHT pitbull combo 32 IMPORTANT NOTE: Any use of third party trademarks, logos, mentioned brand names, products and services is only referential and Overloud hereby disclaims any Sponsorship, Affiliation or Endorsement of or by any such third party. OVERLOUD USER MANUAL CABINETS PICTURE NAME MODELED ON 2x12 OB Darkface '65 (US) Fender Twin ’65 1x12 OB Eastern (JP) Yamaha G50 4x12 Dutch (NL) Koch cabinet 4x12 England (UK) Engl XXL 1x12 GK (US) Gallien Krueger NEO 2x12 OB Green (UK) Marshall JTM45 4x12 Green (UK) Marshall JCM800 cab with Greenback speakers 4x12 Heavy 51 (US) Peavey 5150 4x12 HiPower (UK) Marshall JCM900 1960 33 IMPORTANT NOTE: Any use of third party trademarks, logos, mentioned brand names, products and services is only referential and Overloud hereby disclaims any Sponsorship, Affiliation or Endorsement of or by any such third party. OVERLOUD USER MANUAL CABINETS PICTURE NAME MODELED ON 2x12 Jazz 12'o (JP) Roland JC-120 2x12 Lane (UK) Laney IRT212 4x12 Modern (US) Mesa Boogie 4x12 Rectifier 1x12 Overloud Overloud custom 2x10 OB Prince (US) Fender Princeton Chorus 2x12 Randall CB Randall 2x12 CB 4x12 Randall XL Randall 4x12 XL 4x12 Randall XLT100 Randall XLT100 4x12 Randall LB George Lynch Randalll LB George Lynch 34 IMPORTANT NOTE: Any use of third party trademarks, logos, mentioned brand names, products and services is only referential and Overloud hereby disclaims any Sponsorship, Affiliation or Endorsement of or by any such third party. OVERLOUD USER MANUAL CABINETS PICTURE NAME MODELED ON 2x12 Slo 12k (US) Soldano 2x12 Black 1x10 Studio (US) Mesa Boogie Sutdio Caliber 2x12 OB Top30 (UK) Vox AC30 Brian May 4x10 OB Tweed '59 (US) Fender Bassman 2x10 OB Vibro (US) Fender Vibrolux Reverb 4x12 Vintage (UK) Marshall JCM800 can with Vintage 30 speakers 1x12 OB Wanted (US) Peavy Bandit 112 1x10 Winner (US) Fender Champ 4x10 Bass Ashes Ashdown 410H 35 IMPORTANT NOTE: Any use of third party trademarks, logos, mentioned brand names, products and services is only referential and Overloud hereby disclaims any Sponsorship, Affiliation or Endorsement of or by any such third party. OVERLOUD USER MANUAL CABINETS PICTURE NAME MODELED ON 1x15 Bass Tube Ampeg SVT-15E ! EFFECTS PICTURE NAME MODELED ON BeeDeeToo Boss BD-2 Brunetti Taxi Drive Authorized modeling of the Brunetti TaxiDrive® overdrive pedal. ct pre TC-Electronic Pre Diode250 DOD 250 SDriveOne Boss SD-1 TUBE NINE Ibanez Tube Screamer V-Treble Booster Vox Treble booster ! ! ! ! ! ! ! 36 IMPORTANT NOTE: Any use of third party trademarks, logos, mentioned brand names, products and services is only referential and Overloud hereby disclaims any Sponsorship, Affiliation or Endorsement of or by any such third party. OVERLOUD USER MANUAL EFFECTS PICTURE NAME MODELED ON Brunetti Burning Box Brunetti Burning Box Brunetti Mercury Box Brunetti Mercury Box Brunetti Vanilla Brunetti Vanilla CAT Pro Co Rat Diode69 DOD Grunge DistOne Boss DS-1 distort+ MXR Dist+ FatMuff Big Muff Pi MetalTone Boss MT-2 ! ! ! ! ! ! ! ! ! 37 IMPORTANT NOTE: Any use of third party trademarks, logos, mentioned brand names, products and services is only referential and Overloud hereby disclaims any Sponsorship, Affiliation or Endorsement of or by any such third party. OVERLOUD USER MANUAL EFFECTS PICTURE NAME MODELED ON FUSSRACE Fuzzface Fuzz Blend Sola Tone Bender TOON FOX Foxx Tone Machine CHR-2 Boss CE-2 CHR-5 Boss CE-5 Comb Chorus Overloud custom Digital Chorus Overloud custom Dimension Boss Dimension C Ensemble Solina String Ensemble ! ! ! ! ! ! ! ! ! 38 IMPORTANT NOTE: Any use of third party trademarks, logos, mentioned brand names, products and services is only referential and Overloud hereby disclaims any Sponsorship, Affiliation or Endorsement of or by any such third party. OVERLOUD USER MANUAL EFFECTS PICTURE NAME MODELED ON Filter Chorus Overloud custom Wave Chorus Overloud custom Comb Delay Overloud custom D-Delay Overloud custom Digital Delay Overloud custom Filter Delay Overloud custom Pattern Delay Overloud custom Spatial Delay Overloud custom Swept Delay Overloud custom ! ! ! ! ! ! ! ! ! 39 IMPORTANT NOTE: Any use of third party trademarks, logos, mentioned brand names, products and services is only referential and Overloud hereby disclaims any Sponsorship, Affiliation or Endorsement of or by any such third party. OVERLOUD USER MANUAL EFFECTS PICTURE NAME MODELED ON Tape Delay Overloud custom RSS Compressor Ross compressor VariMu Comp Overloud custom VCA Comp DBX 160 AMP EQ Mesa Boogie mark IIC+ graphic EQ 7-Band GEQ Boss GE-7 GEQ-LoFreq Boss GEB-7 Parametric EQ Overloud custom ANALOG FLANGER ADA Flanger ! ! ! ! ! ! ! ! ! 40 IMPORTANT NOTE: Any use of third party trademarks, logos, mentioned brand names, products and services is only referential and Overloud hereby disclaims any Sponsorship, Affiliation or Endorsement of or by any such third party. OVERLOUD USER MANUAL EFFECTS PICTURE NAME MODELED ON Comb Flanger Overloud custom Filter Flanger Overloud custom Mild Flanger Overloud custom Rich Flanger Overloud custom Wave Flanger Overloud custom 9-O' PHASER MXR Phase 90 Chorus-Phaser Overloud custom Digital Phaser Overloud custom OBH Phaser Oberheim phaser ! ! ! ! ! ! ! ! ! 41 IMPORTANT NOTE: Any use of third party trademarks, logos, mentioned brand names, products and services is only referential and Overloud hereby disclaims any Sponsorship, Affiliation or Endorsement of or by any such third party. OVERLOUD USER MANUAL EFFECTS PICTURE NAME MODELED ON Director Ring Maestro Ring Modulator GOP organizer Overloud custom Harmonizer Overloud custom Octaver Overloud custom Pitch Shift Overloud custom Wham-me Overloud custom AQTX Spring Rev Accutronics spring D-Reverb Overloud custom Hall Rev Overloud Breverb ! ! ! ! ! ! ! ! ! 42 IMPORTANT NOTE: Any use of third party trademarks, logos, mentioned brand names, products and services is only referential and Overloud hereby disclaims any Sponsorship, Affiliation or Endorsement of or by any such third party. OVERLOUD USER MANUAL EFFECTS PICTURE NAME MODELED ON Inverse Rev Overloud Breverb Plate Rev Overloud Breverb Room Rev Overloud Breverb Cabinet IR Overloud custom AmpTrem Fender Twin and Vox AC30 tremolos JC Vibrato Roland JC-120 UniVibrato Univibe Auto-Wah Overloud custom cry maybe Cry Baby ! ! ! ! ! ! ! ! ! 43 IMPORTANT NOTE: Any use of third party trademarks, logos, mentioned brand names, products and services is only referential and Overloud hereby disclaims any Sponsorship, Affiliation or Endorsement of or by any such third party. OVERLOUD USER MANUAL EFFECTS PICTURE NAME MODELED ON Mu-Wah Mutron III ROX Vox Wah Gate Expander Overloud custom Quiet Overloud custom AcGtrSimul Boss AC-2 VOLUME Overloud custom ! ! ! ! ! ! 44 IMPORTANT NOTE: Any use of third party trademarks, logos, mentioned brand names, products and services is only referential and Overloud hereby disclaims any Sponsorship, Affiliation or Endorsement of or by any such third party. OVERLOUD USER MANUAL Technical Support If you need technical support please first take a look at our FAQ pages online at www.overloud.com. There you'll find answers to the most common questions. If the FAQ pages didn’t help, you can get free technical support online at www.overloud.com clicking on SUPPORT. 45 NOTE: Any use of third party trademarks, logos, mentioned brand names, products and services is only referential and Overloud hereby disclaims any Sponsorship, Affiliation or Endorsement of or by any such third party.