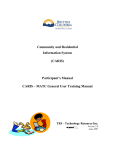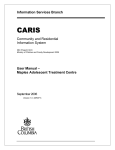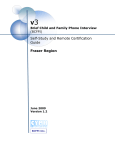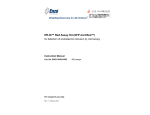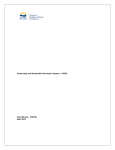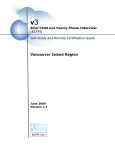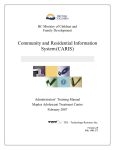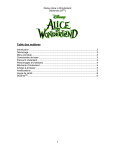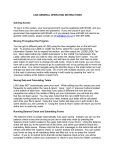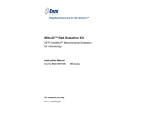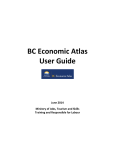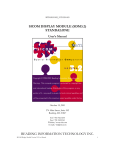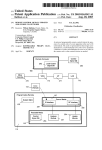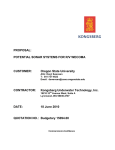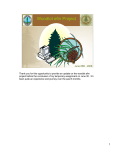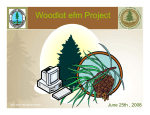Download CARIS Pre-Training Exercises
Transcript
PRE-TRAINING EXERCISES JULY 20, 2006 1 CARIS Pre-Training Exercises Version 1 (Draft 2) July 20, 2006 Created by Cinder Woods Table of Contents INTRODUCTION: GENERAL INFORMATION AND PROCEDURES ....................... 3 THE CARIS SYSTEM ................................................................................................................. 3 WHAT CARIS DOES................................................................................................................... 4 SECURITY AND PRIVACY............................................................................................................ 4 AUTHENTICATION AND AUTHORIZATION PROCESS .................................................................... 5 HOW TO USE THESE PRE-TRAINING EXERCISES ................................................................ 7 THE PRE-TRAINING EXERCISES: BASIC PROCEDURES ........................................ 8 Logging In................................................................................................................................. 8 Your Screen Display................................................................................................................ 10 Context Bar ............................................................................................................................. 10 Navigation Tree ...................................................................................................................... 10 Main Information Area ........................................................................................................... 10 Search and Advanced Search.................................................................................................. 10 Help......................................................................................................................................... 11 Main ........................................................................................................................................ 11 Activities or case history ......................................................................................................... 12 My Cases................................................................................................................................. 12 CLIENT CONTEXT .................................................................................................................... 13 Cases....................................................................................................................................... 13 Details..................................................................................................................................... 14 Relationships........................................................................................................................... 15 Address Book .......................................................................................................................... 15 Close ....................................................................................................................................... 16 CASE CONTEXT........................................................................................................................ 16 Summary ................................................................................................................................. 17 Participants............................................................................................................................. 17 Case Plan ................................................................................................................................ 18 Case History............................................................................................................................ 18 Close ....................................................................................................................................... 19 SEARCHING FOR A CLIENT, CONTACT, MEMBER OR ORGANIZATION ....................................... 19 Basic Search............................................................................................................................ 20 Advanced Search..................................................................................................................... 21 HELP ........................................................................................................................................ 23 SYSTEM ERROR........................................................................................................................ 23 THANKS!.................................................................................................................................. 23 NOTES...................................................................................................................................... 24 INDEX ...................................................................................................................................... 25 2 CARIS Pre-Training Exercises Version 1 (Draft 2) July 20, 2006 Created by Cinder Woods Introduction: General Information and Procedures CARIS (Community and Residential Information System) is a case management application developed for the Provincial Services Division of the Ministry of Children and Family Development, British Columbia, Canada. The development of this new information management tool enables the accurate and appropriate tracking of clients, services and outcomes and helps to ensure accountability. CARIS provides a new information management tool for Child and Youth Mental Health Services (CYMH), the Maples (MATC), Youth Forensic Psychiatric Services (YFPS) and Provincial Services for the Deaf and Hard of Hearing (PSDHH). CARIS was the result of a desire on the part of the Ministry to enhance service delivery by providing open and transparent relationships, improving accountability and facilitating case planning. The following goals underlie the development of the CARIS system. • Enable communities to develop and deliver services within a consolidated, coherent, community-based service delivery system. • Provide a consistent means for community service providers, including ministry clinicians and workers, to develop, document and communicate client contact and service delivery. • Provide a consistent means for community service providers, including ministry clinicians and workers, to develop, document and communicate case plans for shared clients. • Support common goals and outcomes, facilitating business process analyses to effect improvements in treatment and care. • Enhance integrated case planning and support community and family capacity to care for children. • Provide a community-based service delivery system that promotes innovation and shared responsibility. • Enhance a community-based approach to service delivery. CARIS is distributed as a real-time on-line application and its underlying data model is built on the Public Health Conceptual Data Model from the Centers for Disease Control in Atlanta, Georgia and HL7 standards. THE CARIS SYSTEM CARIS is a clinically useful and comprehensive case management system enabling clinical teams to work collaboratively on a client’s case and to maintain a longitudinal case history of all activities of client service. This practice creates efficiencies in service, enables decision support and provides an auditable record of all activities associated with a client. It assists in providing the right information to the right person at the right time to make the right decision. 3 CARIS Pre-Training Exercises Version 1 (Draft 2) July 20, 2006 Created by Cinder Woods CARIS provides on-line assessments, bed management, observations, activities tracking, alerts, waitlists and more and as such is a clinically useful tool. WHAT CARIS DOES CARIS is an on-line secure daily management tool for clinical teams and administrators to assist them in managing their numerous case files. The following list identifies some of the capabilities and functions of CARIS: • • • • • • • • • • • • • • Create new cases Add members to cases Add affiliates to cases Bed management functions o Create units and beds o Name units and beds o Reserve beds Track activities concerning a case Perform a variety of assessments Track outcomes Create notes Access a detailed client record and summary Generate reports that help identify trends and issues Generate case reports Make and accept referrals Transfer cases in and out Maintain eligibility and wait lists SECURITY AND PRIVACY Security and Privacy are essential in the proper care of client information. Security and privacy are different, though complementary, elements and need to be differentiated. Security is a matter of doing many small things properly including developing and following policies, regulations, and procedures and appropriately handling paper and passwords. Security also involves securing the hardware network, the database and the transactions online. Security for CARIS is the responsibility of the Province of British Columbia and is handled by standard government security protocols at CITS (Common Information Technology Services), the “hosts” for the CARIS application. Security is also the responsibility of the users. All users of the system are responsible for maintaining the confidentiality of their ID and password, and for preventing unauthorized access by locking down their workstations when they leave them unattended. The CARIS application resides within the SpanBC network behind the government firewall. Users will access CARIS through IDIR or BCeID authentication. While 4 CARIS Pre-Training Exercises Version 1 (Draft 2) July 20, 2006 Created by Cinder Woods CARIS is an internet-based web application, security is protected by making it accessible only by authorized users with the correct name, password and domain information. Privacy is a different matter. Privacy relates to the relationship a client and the clinician have to the client’s data. Privacy specifically relates to data and the management and access of that data in the course of clinical care by authorized users. CARIS provides tightly controlled case-based privacy which enables a case manager, sometimes called a primary clinician, who is directly involved with the client’s care to determine who is able to view and contribute to a client’s case. CARIS handles privacy in a number of ways, including the provision of a complete audit trail which enables the review of all accesses, activities and interactions on a client’s case. CARIS’ ability to share data across program and “office” boundaries is controlled by the policies for data sharing of each organization (i.e., CYMH, MATC, YFPS, PSDHH). Forms in CARIS are not documents that can be e-mailed; but are centralized and accessed remotely by authorized individuals on an as-needed basis. All accesses, changes and views of the client forms are recorded and auditable. While CARIS provides significant controls to manage and protect security and privacy, how CARIS is used must always be guided and tempered by professional judgment. No application can protect completely against lapses in judgment or practice. AUTHENTICATION AND AUTHORIZATION PROCESS As part of the privacy controls, access to CARIS is limited to persons who have a valid BCeID or IDIR account, and have been provided with specific roles within CARIS. The authorization for access and the role descriptions are provided to CARIS by MCFD. The User must also have a valid password specifically for CARIS access. The process is shown in the diagram on the following page. 5 CARIS Pre-Training Exercises Version 1 (Draft 2) July 20, 2006 Created by Cinder Woods 6 CARIS Pre-Training Exercises Version 1 (Draft 2) July 20, 2006 Created by Cinder Woods HOW TO USE THESE PRE-TRAINING EXERCISES The purpose of the Pre-Training Exercises is to shorten the amount of time that will be required for you to spend in off-site computer-based training. CARIS has been designed to be a very user-friendly system, and we have made every effort to have it follow the flow of established patterns of clinical activity. However, there are certain to be a number of clinical questions and issues as you move to a more computer-based clinical filing system. At the back of these Pre-Training Exercises is a blank page titled “Notes” so that you can record your questions as they arise during your completion of the exercises. We are confident that if you take the time to complete these exercises, the over-all classroom time can be shortened and more of the classroom training time can be spent on clinical questions, which we think will be more valuable to you, and less on the technical aspects of using CARIS. Very experienced computer users have told us that it takes them about one half hour to complete the Pre-Training Exercises. You should set aside enough time to complete the exercises without interruption, so if you are less experienced, you should allow yourself more time. Each section contains descriptive text, usually a screenshot of what you may expect to see when you perform an action, and action commands to perform the operation. The commands are in the form of dotted or numbered text, e.g., o o o Click on “OK” Fill in the text box Click on “Close” Note that the screenshots shown may differ slightly from the ones you actually see due to the sample names, agencies or descriptions we have used for demonstration purposes. System updates may also require modifying the screen display. Warning dialogue boxes will appear to ask you whether you really want to perform an action, or if you are performing an incorrect action. If you get a browser error notice (Page cannot be Displayed), click the “refresh” icon (two little arrows chasing each other in a circle) near the top of your computer screen to clear it and return to the Main page. The exercises themselves begin on the following page. You may find it helpful to glance through tem before you begin, or you may prefer to just start in. In either case, make sure you will have the uninterrupted time you need, relax, and enjoy! 7 CARIS Pre-Training Exercises Version 1 (Draft 2) July 20, 2006 Created by Cinder Woods The Pre-Training Exercises: Basic Procedures LOGGING IN Enter the CARIS training site at... https://leader.mcf.gov.bc.ca/caris Note: You can also copy above link using the “Select Tool” and paste it into a web browser address bar. A User ID/Password request will display. Click on the correct description of your employment circumstance (IDIR for government employees or BCeID), and you will see a new screen prompting you to Logon. Enter one of the predefined username and password combinations from the list below and click “Next”: Username cartrn01 cartrn02 cartrn03 cartrn04 cartrn05 cartrn06 cartrn07 cartrn08 cartrn09 cartrn10 Password NightSky01 NightSky02 NightSky03 NightSky04 NightSky05 NightSky06 NightSky07 NightSky08 NightSky09 NightSky10 CARIS ACCESS BULLETIN Please note that the Username “cartrn17” is currently not available for use. CARIS Change Group April 4, 2007 The CARIS server contacts the MCFD Authentication Services Security Registry which checks and validates the ID and Password. If both are correct, the Registry confirms that you have access privileges. 8 CARIS Pre-Training Exercises Version 1 (Draft 2) July 20, 2006 Created by Cinder Woods CARIS then displays the Role Selection page. When you are using CARIS “for real,” you may have more than one role and or location to choose from. The only roles that will be available to you are ones for which you have been authorized. For these pre-training exercises choose only PSDHH – Manager and click “Select”. Your Main page will display and you can now use the system. NOTE: Your screen display may include the browser functions unless you have closed them. (The browser functions are the lines that regularly occur across the top of your computer screen and include a “back button.” These are easily closed while using CARIS by clicking on F11, and easily opened by pressing F11 again. If you close them, you will have more room on your screen for CARIS.) DO NOT USE the browser functions to navigate through CARIS, particularly the “Back” or “Forward” buttons. They will not work properly since they are browser functions, not CARIS functions. Always use the navigation aids and functions displayed on the CARIS display to navigate the system. Instead of the “Back” Button on your browser, clicking “Cancel” on your open window will take you back to the previous window and cancel any data input or operation you were performing in the open window. 9 CARIS Pre-Training Exercises Version 1 (Draft 2) July 20, 2006 Created by Cinder Woods YOUR SCREEN DISPLAY When you have logged on to CARIS, you will see your personal desktop, which will show your User Name. You will only be able to access your own cases, information and activities. The system does this automatically for security and privacy reasons. You will be able to search the entire database for persons, but will only be able to view and edit their Client Details unless you are a member of their case. Context Bar User Name Navigation Tree Main Information Area CONTEXT BAR The Context Bar is the area where the Client Name and (if he/she has a case) the Case Description will display. This is important, and is described in more detail below. When you first log on, no names will be displayed here. NAVIGATION TREE This expandable list of functions that can be performed using CARIS is located on the left hand side of the screen. These functions change based on the user and the context, i.e., case context, client context, CARIS context. More on context below. MAIN INFORMATION AREA This is where all the information, tables, windows and data display. SEARCH AND ADVANCED SEARCH These functions provide you with the capability of finding persons or organizations already in the database. 10 CARIS Pre-Training Exercises Version 1 (Draft 2) July 20, 2006 Created by Cinder Woods HELP The Help file will take you to an online PDF version of the CARIS User Manual. MAIN Clicking on this item will bring you back to your main, or home, page. The Main page is your personal desktop, the screen that you see when you first log in. Formatted: Bullets and Numbering CONTEXT Context is an important concept to understand while using CARIS. Context defines where in the system you are, what functions are available for you to use and whether you are able to add/view information to a case, a client or provide notifications system wide. System functions become available or not depending on what context you are in. There are three contexts: a) CARIS b) Client c) Case In metaphorical terms it’s like this: CARIS context is the filing cabinet, client context is the client’s set of file folders with his name and address on the tabs; and case context is the individual client case file folder open and able to be read or added to with the details of the worker/client interactions. CARIS context is simply logging in and having access to reports and notifications prior to selecting a single client record for use. Administrators, for instance, may spend most of their time in CARIS context producing reports. Client context orients the system function around a client and enables the user to have access to the client’s demographic information and list of cases. This is a higher level view of the client shared among all CARIS users and provides no clinical details. Case context orients the system to provide functions for management of the individual case. A client may have more than one case, but case context provides user functions for one case at a time. The current context can be seen at anytime by viewing the context bar. The “Client in Context” will be to the left, and the “Case in Context” will be shown to the right. If neither one appear, you are in CARIS context. 11 CARIS Pre-Training Exercises Version 1 (Draft 2) July 20, 2006 Created by Cinder Woods ACTIVITIES OR CASE HISTORY Clicking on “Activities” in CARIS context or “Case History” in Case context will produce a list of all the activities in which you have been involved during the time frame selected and concerning the activity type selected from the filter. If a Client and/or Case is “In Context” then only those activities connected to that Client/Case will be displayed. If no Client or Case is “In Context” the activities displayed will only be those of a general or administrative nature and will NOT include Client/Case specific activities. Activity Type Filter Time Frame MY CASES Clicking on “My Cases” on the Main page will display a complete listing of all the Cases in which you, the User, are involved. This is the easiest way to get to the cases of which you are a member. If you are a member of a large number of cases, you can shorten the list by using the Case Status filter. To see the details of a specific case simply click on “View”. The Case Summary will display, with various options available. (See Case Context, beginning on p. 16.) 12 CARIS Pre-Training Exercises Version 1 (Draft 2) July 20, 2006 Created by Cinder Woods CLIENT CONTEXT As explained earlier, the term “in Context” is used in CARIS to refer to the Client or Client and Case whose name appears in the Context Bar. Changes can only be made to a Client’s file when the Client is “in Context.” This is indicated by the client’s name being displayed on the left hand side of the Context Bar. You are in Client Context when the client’s name appears on the left hand side and the right hand side is blank. Client Name When performing ANY functions which involve a specific client, make sure that the client is “IN CONTEXT” before doing so. You will note that a row of functions now available to you displays under the Client’s name as soon as a Client is “In Context.” CASES 13 CARIS Pre-Training Exercises Version 1 (Draft 2) July 20, 2006 Created by Cinder Woods Clicking on this item opens a window listing all the cases involving the Client who is “In Context.” DETAILS Clicking on “Details” opens the description of the Client’s demographic and other information. Clicking on the “+” will expand the “Extended Demographics” window. In CARIS, the “+” and “-“ symbols, encased in a small square, work as they do in many electronic applications. Clicking on the “+” will expand a topic to give you more information and clicking on the “-“ will close the topic to give you more space. 14 CARIS Pre-Training Exercises Version 1 (Draft 2) July 20, 2006 Created by Cinder Woods RELATIONSHIPS This item opens a window which displays the information about any other people involved with the client on a “Relationship” basis. ADDRESS BOOK This menu item takes you to the Client’s pertinent addresses, telephone numbers and e-mail address(s). You may add as many addresses as you require. If there are many different items, you can reduce the ones that display by using the Location Type Filter which will then display only e-mails, addresses or telephone numbers, as selected. 15 CARIS Pre-Training Exercises Version 1 (Draft 2) July 20, 2006 Created by Cinder Woods CLOSE Clicking on Close closes the window and removes the Client AND the Case from the “Context” bar, returning you to your Main Page. You can only have one client or client and case open in CARIS at one time. If you wish to have more than one client or client and case open at the same time, you will need to open a second browser window. CASE CONTEXT To move to Case context, you will need to have a client in context and click on Cases in the client menu. If the client has any cases, they will be displayed in a list and, depending on your authorization, you may select a case to view or edit. If the client has no cases, this screen will allow you to Create a Referral, which is the first step in creating or opening a case for this client. Some clients may be involved in more than one case, either as clients or as members or contacts. When performing any functions related to a specific case, make sure that the correct Case is also “In Context” before proceeding. When you open a case, you will see that a row of functions (the Case Context Menu) displays under the Case description. These elements provide information specific to that case, and are only available when you are in Case context. 16 CARIS Pre-Training Exercises Version 1 (Draft 2) July 20, 2006 Created by Cinder Woods Case Context Menu SUMMARY Provides basic information about the particular Case, and provides the menu in which you can move the client from one case phase to another. PARTICIPANTS Clicking on “Participants” displays a list of all “Members” who are attached to the particular Case. Members are other authorized people who are involved in the Case and who have access to the case files. Only CARIS users can be Members. Also displayed are “Affiliates” who are all the other people who you wish to affiliate with the Case. These are people who have an interest in some way in the Client and/or the Case but who do NOT have access to the case files. 17 CARIS Pre-Training Exercises Version 1 (Draft 2) July 20, 2006 Created by Cinder Woods CASE PLAN The Case Plan contains the Goals and Objectives regarding the Client and this Case. Note that there can be more than one Goal and more than one Objective for each Goal. CASE HISTORY Clicking on “Case History” will produce a list of all the case activities in which you have been involved during the time frame selected and concerning the activity type selected from the filter. When a Client and/or Case is “In Context” then only those activities connected to that Client/Case will be displayed. When you click on “Case History” you will be asked to define the search in terms of type and time frame. Activity Type Filter 18 CARIS Pre-Training Exercises Version 1 (Draft 2) July 20, 2006 Created by Cinder Woods When you have selected the appropriate filters, click on “Display Activities” and all the activities which are included in the type and time frame will be displayed. Again, clicking on a “+” will give you more detail about that activity. CLOSE Clicking “Close” in the case context menu on the right hand side will close the Case but leave the Client still “In Context.” SEARCHING FOR A CLIENT, CONTACT, MEMBER OR ORGANIZATION The database contains the names and demographics of every person in CARIS, and any organization that has been entered. In regard to demographics, you have access to the entire database, not just your own clients or organizations. However, the information that is available to you when you do access a person who may be someone else’s client, for example, will be limited to basic demographic information so that the client’s privacy is protected. In a typical situation, you may have a walk-in person and you want to see if they are already in the system. You type in their name and it displays as a client. You can click on “Cases” and see if the person is already involved in a case in your organization (Other Client Cases) and who the particular case manager (or member) is so you can refer the person to them or consult with them. It is important that duplication is avoided so the system is set up so that you MUST search for a name before you can “Create a New Client”. Because people use aliases and variations of their names, try to search for as many known names as possible if there is any doubt. NOTE: Once a name is entered into the system it cannot be deleted. If a duplication occurs, an administrative decision must be made to deal with it. Usually the 19 CARIS Pre-Training Exercises Version 1 (Draft 2) July 20, 2006 Created by Cinder Woods information will be consolidated into one of the files and the other one de-populated and left with a note referring you to the complete, active file. BASIC SEARCH The basic “Search” function is “inclusive” in that it will produce a list of all persons whose demographics contain all or part of the criteria entered in the field. The field requires as few as two letters to function. The more letters you enter the narrower the search will be. For example: If you typed in “fem”, you would get a list that contained every female in the database, not just “Feminina” or “Toffem”, or, if you typed in “ab” you would get every “aboriginal” as well as “Abbey” or “Absolem”. NOTE: If there are more than 45 people in the database who match the criteria, you will get a prompt that asks you to refine your criteria to reduce the range of possible responses. Searches can be performed at any time, regardless of who is in Context or what other function you are performing. However, you will leave the “window” you were in and end up with the search results. You will lose any inputted data from the previous window that has not been saved or entered. Search Criteria Field Drop Down List To conduct a search: 1) Enter a name or part of a name in the Search Criteria field. 2) From the drop down list, select “Client,” “Contact,” “Member” or “Organization.” 3) Click on the “Search” button. A list of all persons in the database whose name(s) or demographics match the search criteria, and who fit the drop down Search category will display. 20 CARIS Pre-Training Exercises Version 1 (Draft 2) July 20, 2006 Created by Cinder Woods NOTE: When you search for and find a person as a "Client," you can click on View to view the Client Details. The person is now "in Client Context" and you can edit or add to the client's basic and extended demographic information. But, when you search for and find the same person as a "Contact" and then view the details, only a brief summary of contact information such as name, date of birth and address is presented and the person is not "in Client Context". ADVANCED SEARCH The Advanced Search is an “exclusive” search engine. This means that the results of the search will only contain exactly what you typed in any of the fields in the Search window. Consequently, the more fields that are filled in, the more exclusive the resulting search will be. The Advanced Search has the same general fields as the demographics form and enables highly specific searches. Type in a name To perform an advanced search: 1) Type in as much data as you require in as many fields as you wish. 2) Click on “Search”. All the clients whose demographic data includes “Michael” will display. 21 CARIS Pre-Training Exercises Version 1 (Draft 2) July 20, 2006 Created by Cinder Woods NOTE: The names and data are not case sensitive so you don’t have to use capital first initials. If you had typed in “Michae” and missed the last “l” like this – Then you would receive this result 22 CARIS Pre-Training Exercises Version 1 (Draft 2) July 20, 2006 Created by Cinder Woods (Unless there was an entry somewhere in the database that said “Michae” in which case that entry would display as a result.) If you had selected “female” from the gender drop down list, then ONLY the female “Michael” would display on the Results list. NOTE: You cannot perform an advanced search for a Member. An advanced search for a member is unnecessary because a basic search will always produce the required member. HELP The Help file will take you to an online PDF version of the CARIS User Manual. SYSTEM ERROR Occasionally you may receive a “System Error” prompt, usually when you first log into the system. If this occurs, click on the “Refresh” button on your browser toolbar. This will usually work. If it doesn’t, then log off the system and log on again. If this still doesn’t solve the problem, then you may have to shut your computer down and restart. This typically is a local terminal problem rather than a CARIS problem. THANKS! Thank you for taking the time to complete these Pre-Training Exercises. We have left an extra page for notes so that you can write down any questions that have occurred to you during the exercises. Please take the questions with you to your classroom training session so that they may be addressed at that time. 23 CARIS Pre-Training Exercises Version 1 (Draft 2) July 20, 2006 Created by Cinder Woods NOTES 24 CARIS Pre-Training Exercises Version 1 (Draft 2) July 20, 2006 Created by Cinder Woods INDEX Activities .........................12, 18 Address Book ........................15 Advanced Search...................21 Basic Search ..........................20 CARIS.....................................3 Case Context .........................16 Case Plan...............................18 Cases .....................................13 Client Context .......................13 Close .....................................16 Contact ............................19, 20 Context Bar ...........................10 Details ...................................14 Help.......................................11 Logging In...............................8 Main...................................... 11 Main Information Area ......... 10 Member..................... 19, 20, 23 My Cases .............................. 12 Navigation Tree .................... 10 Participants ........................... 17 Relationships......................... 15 Screen Display ...................... 10 Search and Advanced Search 10 Security and Privacy ............... 4 Summary............................... 17 System Error ......................... 23 Transfer................................... 4 What CARIS does................... 4 25 CARIS Pre-Training Exercises Version 1 (Draft 2) July 20, 2006 Created by Cinder Woods