Download Outlook User`s Manual
Transcript
Response-Line Information Technology Department 3501 Westown Parkway West Des Moines, IA 50266-1007 (515)-453-5757 Response-Line (515)-453-6232 Fax Outlook User’s Manual 7/03 Outlook Page 2 Outlook Table of Contents Outlook User’s Manual .................................................................................................................... 1 Outlook Overview: ........................................................................................................................ 4 Standard Features: ................................................................................................................... 4 Contacts:........................................................................................................................................ 6 Adding Contacts: ...................................................................................................................... 6 Create a contact from an e-mail message you receive ............................................................. 7 Adding A Nickname .................................................................................................................. 9 To Add/Edit/Delete Members On A Distribution List: .............................................................. 13 Email ............................................................................................................................................ 16 Inbox .......................................................................................................................................... 16 To Compose a Message or Send an Email ............................................................................... 16 Customize Your Inbox ............................................................................................................ 21 To Read A Message ............................................................................................................... 22 Reply and Forward A Message .............................................................................................. 22 Attaching A Document To Your Email Message..................................................................... 24 Managing Your Email................................................................................................................. 26 Organize Your Email in Folders ................................................................................................. 26 Adding a Signature to Your Email .............................................................................................. 27 Reply To A Message .............................................................................................................. 28 Forward A Message................................................................................................................ 28 Calendar....................................................................................................................................... 29 Set An Appointment ................................................................................................................... 29 The Appointment Screen ........................................................................................................ 31 Calendar Views.......................................................................................................................... 32 Moving Appointments ................................................................................................................ 34 Recurring Appointments: ........................................................................................................ 36 Tasks ............................................................................................................................................ 41 Create a Task: ........................................................................................................................... 42 Deleting Completed Tasks:..................................................................................................... 45 Page 3 Outlook Outlook Overview: Welcome to MS Outlook. Outlook is a desktop information manager designed to assist you in sending and managing electronic mail, tracking contacts, as well as scheduling and managing appointments, meetings, events, and tasks. Because Outlook is a product of Microsoft, it follows all the conventions of the other Microsoft products. Most of the screens are organized and look like the other Microsoft applications you have been using. Standard Features: In Outlook, information is organized into folders. In the FOLDER VIEW, you see all of your folders at once in the Folder List. Page 4 Outlook In the OUTLOOK BAR VIEW, your folders are separated into sections, Outlook Shortcuts, My Shortcuts and Other Shortcuts. The folders listed in the Outlook shortcuts provide quick access to any of the folders. These include: Inbox – Create, send, forward and reply to email messages Organize messages Calendar – Create appointments Plan meetings or events Review tasks Contacts – Create, store, and gain access to names, addresses and other contact information Tasks – Create and manage To Do/Tasks items Assign tasks to yourself or others in teams, departments, or organizations Deleted Items – Manage all deleted items Page 5 Outlook Contacts: Outlook gets email addresses from the Contacts folder. Besides email addresses, you can keep street addresses, web page addresses, and phone numbers of all types. Basically, the information contained in Contacts can be quickly accessed for keeping in touch with your client base. Adding Contacts: 1. Click on the Contacts icon or folder. 2. Click on the New Contact icon. Page 6 Outlook Or a. Create a contact from an e-mail message you receive 1. Open the e-mail message that contains the name you want to add to your contact list. 2. In the From field, right-click the name you want to make into a contact, and then click Add to Contacts on the shortcut menu. 3. Complete all the pertinent fields and all the other fields in the contact screen. Remember, the more information you enter, the greater the future value. 4. Click Save and Close. Page 7 Outlook An arrow or drop-down arrow indicates there are selections that you can use to save you time and provide consistency in data. Note: You may enter up to three E-mail addresses for each contact. The format for this will be the name followed by the @ sign followed by the host.domain An example of an email address would be: [email protected] or [email protected]. Page 8 Outlook Adding A Nickname You may also add a nickname for your contact. Nicknames are a convenient way to organize and address your emails. To add a nickname: 1. In the Contact View screen select the Details tab. 2. In the Nickname field type the contact’s Nickname Page 9 Outlook Viewing Your Contacts: Your Contacts list can get very long, so Outlook offers a number of different ways to find and view contact(s). This is the default view: 1. Customers are listed alphabetically by last name you can scroll through the list OR 2. Use the Quick search buttons to jump-scroll in the list Page 10 Outlook Creating a Group: When you regularly send emails to the same group of people, you can create a “group” to save time and ensure accuracy of email addresses. A contact must exist prior to becoming a member of a group. If you wanted to email all of the CRS’s in your office, you can create a group and email them all at once. In a message, recipients see their names and the names of all other recipients on the To… line of the message. NOTE: In Outlook 2000, groups are referred to as Distribution Lists. To create a Distribution List: From the Contacts folder: 1. Click Actions 2. Click New Distribution List This is the Distribution List icon Page 11 Outlook 5. Enter a List name in the Name box. You will want to name it so you can remember who is in the group. 6. Choose Select Members… button 7. Click on a contact name and choose Add-> NOTE: This just adds Members to the list; you can still email them individually. * The list on the left is the list you can choose from for your Distribution List. * The list on the right is the people that are in your Distribution List. 8. When you have added everyone to the list, click OK. Page 12 Outlook 9. Click Save and Close To Add/Edit/Delete Members On A Distribution List: Once a distribution list is created, it is easily updated to reflect changes in the group. To update an existing list: 1. Click the Contacts icon or folder 2. Double click the Distribution List Page 13 Outlook 3. Click on Select Members… button To ADD a member: 4a. Double click on the member name in the left window, it will move them to the list on the right. To DELETE a member: 4b. Double click on the member name in the right window, this will move it to the list on the left. 5. Click OK. Page 14 Outlook 6. Click Update Now 7. Click Save and Close Page 15 Outlook Email This section provides a basic overview of using the Outlook email functions. It explains the processes of addressing the email, and replying and forwarding messages. Inbox 1. Make sure Inbox is highlighted in your list of folders or icons. To Compose a Message or Send an Email 1. Click the New button at the top left of your toolbars. Page 16 Outlook 3. Enter the email address: There are a number of ways to enter the email address in the To… or Cc… fields. A. Type the full email address ex: [email protected] OR B. Type the Nickname in the To: box. Ex: Joe C. Click the To… box Page 17 Outlook 4. Click on the name you want to email and click the appropriate buttons… To->, or Cc->, NOTE: CC means “Courtesy Copy” or “Carbon Copy” and is used to keep someone in the loop of the discussion. or the Bcc-> address box. NOTE: Bcc means “Blind Courtesy Copy” or “Blind Carbon Copy” and is sent covertly—no one who gets the message knows who got blind copies. 5. Click OK. Page 18 Outlook OR Add a contact after typing in the email address 1. After you type the email address, hot the Tab key on your keyboard. 2. Right-click the address and, from the menu options, click Add To Contacts. Page 19 Outlook 3. Enter the contact information. 4. Click Save and Close Page 20 Outlook Once an address has been entered, complete the email by entering the subject and message. Enter Your Message Text: 1. Enter a brief description of your message in the Subject area. The Subject information can be seen in a summary of the recipient’s Inbox providing information on the topic as well as the urgency of the message. NOTE: Research indicates that messages with no subject are typically read last. 2. Enter the body of the message. Customize Your Inbox There are several options for customizing your Inbox. Most are beyond the scope of this manual. However, there are some that may be important for you to add or change. 1. Adding Bcc: Field If you do not see a Bcc: field and find it necessary to add this, open a new message: 2. Click on View 3. Click on “Bcc Field”: Page 21 Outlook To Read A Message 1. Double click on the message you want to open. Reply and Forward A Message Most of the messages you receive will typically need a reply and some will need to be shared with someone else. Replying and Forwarding are even easier than creating a new message. To Reply to a message: 1. Open the message you want to Reply to. 2. To reply to only the sender of the message, click Reply. NOTE: To reply to all of the recipients in the To and Cc boxes, click Reply to All Page 22 Outlook To Forward A Message: 1. Select the message you want to forward 2. Click Forward 3. Enter recipient names in the To…, Cc… and Bcc… fields a. To select recipient names from a list, click the To, Cc, or Bcc button. 4. Click Send Note: You can Forward multiple messages at once, if you select all of them first, then click on Forward. Page 23 Outlook Attaching A Document To Your Email Message One of the advantages of using email is the fast and efficient transfer of full documents. Attaching documents in Outlook is very easy. 1. Create and save the document you wish to send to others. (REMEMBER where you saved it.) 2. Create the email Now, Attach The Document From the New Message window 3. Choose Insert. 4. Choose File. 5. Navigate to the file you want to 6. Double-Click on the file. Page 24 Outlook When you have attached a document, an icon will display at the bottom of the memo. NOTE: You can attach several documents to the same memo. However, a large number/size of the documents may cause the transfer of the memo to be slow or not be sent at all. Page 25 Outlook Managing Your Email Managing your email boxes, Inbox and Sent Items, is critical for both your organization of responses as well as the server space. Right click your mouse on any email. The options available will be displayed in the pop-up menu. Flag for Follow Up… will assign an icon to the side of the message as a visual reminder to follow up on the message. If you do not even wish to read the email, you may mark it a “Mark as Read” without ever opening it up. If you choose to delete the memo, choose Delete. NOTE: When you delete a memo, it will reside in the Deleted Items folder until you remove it permanently from the Deleted Items folder. This allows you the option of moving the memo back to its original location. However, it is highly recommended that you empty the Deleted Items folder at the end of each day. Organize Your Email in Folders 1. On the File menu, point to New, and then click Folder. 2. In the Name box, enter a name for the folder. 3. In the Folder contains box, click the type of items you want the folder to contain- for example Emails or Contacts. Page 26 Outlook 4. In the Select where to place the folder list, click the location for the folder. 5. You may now drag and drop emails or contacts into the folders. This can be useful for archiving old messages. Adding a Signature to Your Email . A Signature is text that you specify that will be added to each and every outgoing email. This is an excellent way to avoid having to sign your name and contact information when sending an email. 1. On the Tools menu, click Options, and then click the Mail Format tab. 2. Click Signature Picker, and then click New. In the Enter a name for your new Signature box, enter a name. 3. Under Choose how to create your Signature, select whether to start from scratch or use an existing signature. To select a file to base your signature on, click Use this file as a template and type the path and file name in the box, or click Browse to select from a list. 4. Click Next. 5. In the Signature text box, type the text you want to include in the signature. You can also paste text to the Signature text box from another document. 6. To change the paragraph or font format, select the text, click Font or Paragraph, and then select the options you want. These options are not available if you use plain text as your message format. Page 27 Outlook Quick Sheet Summary For Email Creating a New email: 1. On the File menu, point to New, and then click Mail Message 2. Enter recipient names in the To, Cc, and Bcc boxes a. To select recipient names from a list, click the To, Cc, or Bcc button 3. In the Subject box, type the subject of the message 4. In the text box, type the message 5. Click Send Reply To A Message 1. Open the message you want to reply to 2. To reply to only the sender of the message, click Reply NOTE: To reply to all of the recipients in the To…, Bcc…, and Cc boxes, click Reply to All Forward A Message 1. Click Inbox 2. Select the messages you want to forward 3. Click Forward 4. Enter recipient names in the To, Cc, and Bcc boxes a. To select recipient names from a list, click the To, Cc, or Bcc button 5. If you are forwarding multiple messages, type the subject of the message in the Subject box 6. Click Send Page 28 Outlook Calendar Outlook has a powerful calendar feature that allows you to track your schedule, attach memos, insert contacts and view your list of tasks. Click on the Calendar icon or Folder. Page 29 Outlook Set An Appointment Outlook provides visual cues in setting appointments. This allows you to choose the month, date and time on the same screen. To set an appointment, go to the month and date on the calendar 1. Choose the time by clicking on the line to the right of the time on the calendar. 2. Double click on the blue line to get the Appointment Screen Page 30 Outlook The Appointment Screen This screen allows you set/adjust the date/time, add attendees (from Contacts), provide a subject line and enter a description of the meeting. An invaluable aspect of it is the opportunity to set the location of the meeting in addition to all the other components. Subject: Enter the Appointment Memo: Enter the notes associated with the meeting Page 31 Time: if the dates and times are not correct, correct them Outlook Calendar Views In Outlook, there are several ways of viewing your calendar. The toolbar at the top of the screen indicates which view is showing. Page 32 Outlook Click on the “Work Week” view. Change to the “Week” view. Page 33 Outlook Change to the “Month” view. Moving Appointments Outlook makes it very easy to move appointments using the different views of the calendar. If you are only changing the time of the appointment, click on the “Day” view. 1. Click on the left outer frame of the appointment… 2. Click-and-drag the appointment to the new time. Notice your cursor changes to this shape Page 34 Outlook To move an appointment to a different date AND time, click on the “Work Week” view. Click on the left side (the blue line) of the appointment and drag it to the new day and time. Notice your cursor changes to this shape Changing appointment to a different day. To move an appointment to a different day, click on the “Month” view. Click on the appointment and drag it to the new date. Notice your cursor changes to this shape Page 35 Outlook Recurring Appointments: There are appointments that occur on a regular basis…these are called “recurring appointments”. I.e. staff meetings that occur at the same time each week/month. To set an appointment as a recurring appointment, open the Calendar icon; 1. Click on Day view. 2. Enter the appointment 3. Double click on the appointment 4. Click on Recurrence… Page 36 Outlook 5. Check the time to ensure it is correct. If it isn’t you can correct it from this screen. 6. Click the pattern of recurrence The most important field in the Recurrence window is the range of recurrence. 7. Set the range. If you do not enter an “End by” date, it will default to 10 occurrences. 8. Click OK NOTE: unless the appointment occurs only once or twice a year, typically, you do not want to enter a range longer than 12 months. Enter all other information on the appointment screen. I.e. reminders, notes, etc. 9. Click Save and Close Page 37 Outlook The appointment will have the Recurrence indicator next to the appointment. If the appointment is a recurring appointment, the icon will look like this: If you set a reminder, the icon will look like this: To Move One Appointment In A Recurring Series: If you have a schedule change for one appointment, click on the appointment and drag it to the new time/day. You will see a new icon that indicates this is still a recurring appointment but has been moved from the normal day/time. Page 38 Outlook If you double click on the appointment, you will be given the opportunity to move the whole series. Click OK Click on Recurrence… Change the information. NOTE: Remember, this will change the information for the ENTIRE series of appointments. Click OK Page 39 Outlook An alert screen will confirm that all appointments in this series will be set to this date and time. Click OK. Page 40 Outlook Tasks A task is a reminder to you of items that have to be completed with no specific time allocated for doing it but one that you wish to track to completion. Page 41 Outlook Create a Task: To create a task, open the Day view of the Calendar. Look at the bottom right corner of the screen to see the “Task” area. Double click on a specific task to show the task details. Enter the subject and all other important information. Page 42 Outlook Included in the Due/Start dates… is a calendar function that makes it very easy to assign dates NOTE: There is no time assigned to the defaulted due date. Enter any notes regarding this task. Click Save and Close. NOTE: A Reminder provides visual and/or audio alerts when a task due date is approaching. Use the calendar to set the date you wish to be reminded. Page 43 Outlook Once you have saved a task, you will see it on the Calendar screen. When you have completed a task, check mark it off or return to the task window and change the status. Most of the functions that you have available for an appointment, are also available for Tasks. For example, you can attach a file… …and/or set a task as a recurring event. Page 44 Outlook Deleting Completed Tasks: To delete a task that is completed. Right click on the task and choose Delete (X) from the menu choices. Page 45














































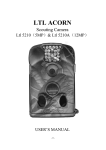


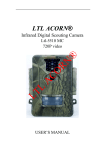
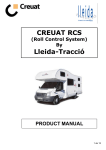



![Hockey Canada Registry User Manual [Complete]](http://vs1.manualzilla.com/store/data/006861334_1-f3aefff99f86c1666505c30ddd463ccc-150x150.png)