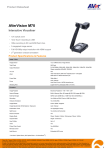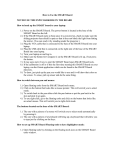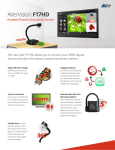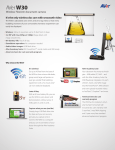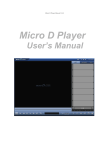Download AVerVision 2
Transcript
A+ Suite Software User Manual 2012.03 Table of Contents Introduction ......................................................................................................................................... 1 Minimum System Requirements ....................................................................................................... 1 Using the A+ Plug-in for PowerPoint ................................................................................................ 2 Spotlight ........................................................................................................................................... 2 Visor ................................................................................................................................................. 3 Setting .............................................................................................................................................. 3 Floating Toolbox .............................................................................................................................. 4 Main Control Panel ..................................................................................................................... 4 Annotation Control Panel ............................................................................................................ 4 Shapes Control Panel ................................................................................................................. 5 Teaching Tool Control Panel ...................................................................................................... 5 Using the AVerVision 4 ...................................................................................................................... 5 AVerVision Control........................................................................................................................... 6 1st Control Panel Set .................................................................................................................. 6 2nd Control Panel Set ................................................................................................................. 6 Annotation ........................................................................................................................................ 7 Recorder .......................................................................................................................................... 7 Capture ............................................................................................................................................ 7 Setting .............................................................................................................................................. 8 Using the Recorder ............................................................................................................................. 8 To use the Recorder ................................................................................................................... 9 Using the Capture ............................................................................................................................... 9 To use the Capture ..................................................................................................................... 9 Introduction Welcome to A+ Suite software. This software is the intellectual proprietary of AVer Information Inc. It comes with the A+ Plug-in for PowerPoint which allows you to enhance your PowerPoint presentation by inserting the AVerVision video screen in your presentation and showing live video demo from your AVerVision visualizer in slide show mode. While in PowerPoint slide show mode, you can access many interesting features added in the floating toolbox. Wherein, you can annotate on your presentation with straight/freeform lines, highlighter, add different shapes, record presentation in video or capture screen of your presentation, and use the available teaching tools. You can also use the other 3 independent programs in A+ Suite software without having to open or access it in PowerPoint. These are the AVerVision 4, Capture, and Recorder. With the new user interface of AVerVision 4, it now gives you more ease of use in navigating the tools you need in doing your video presentation. As for the Capture and Recorder, you can capture the screen in 3 ways: full screen, window and area, and record video in 2 ways: full screen and area. Minimum System Requirements For Windows XP Intel Core 2 Duo 2.00GHz or faster processor 1 GB of RAM 1024 x 768 or higher resolution display DirectX 9.0c compatible video card 400 MB free hard disk space for basic installation Microsoft PowerPoint 2007 or 2010 (32-bit) for A+ Plug-in for PowerPoint CD-ROM and USB 1.1 or above for AVerVision visualizer connection For Windows Vista Intel Core 2 Duo 2.00GHz or faster processor 1 GB of RAM 1024 x 768 or higher resolution display DirectX 9.0c compatible video card 400 MB free hard disk space for basic installation Microsoft PowerPoint 2007 or 2010 (32-bit) for A+ Plug-in for PowerPoint CD-ROM and USB 1.1 or above for AVerVision visualizer connection For Windows 7 Intel Core 2 Duo 2.00GHz or faster processor 1 GB of RAM 1024 x 768 or higher resolution display DirectX 9.0c compatible video card 400 MB free hard disk space for basic installation Microsoft PowerPoint 2007 or 2010 (32-bit) for A+ Plug-in for PowerPoint CD-ROM and USB 1.1 or above for AVerVision visualizer connection 1 Using the A+ Plug-in for PowerPoint A+ Plug-in for PowerPoint opens the Microsoft PowerPoint 2007 or 2010. The “AVer” ribbon will be added in the selections. You can insert AVerVision video screen, Spotlight, and Visor in your presentation, and run the Recorder and Capture programs for you to record video and take a snapshot of your computer screen. The Spotlight and Visor effects and the live video from the AVerVision visualizer can only be previewed when you are in slide show mode. Spotlight Use to focus the attention of the audience on a spot. Spotlight completely turns the slide area completely black while exposing a region of the slide. While in Normal mode, simply select the slide you want to add spotlight and click on the AVer ribbon. To change the spot shape and opacity of the covered area Click and select the shape and the covered area opacity and click to remove the Spotlight feature. To resize the spot Move the cursor to the edge of the spotlight and then click and drag to change the size. To move the spotlight Click on the covered area and drag around. 2 Visor Use to cover the slide area. Visor completely covers the slide area with a gray color rectangular shield. The gray cover can be moved around to show the area and the opacity can be changed. While in Normal mode, simply select the slide you want to add visor and click on the AVer ribbon. To change the opacity of the covered area Click and select the covered area opacity and click to remove the Visor feature. To move the visor covered area Click on the covered area and drag around. Setting In the Setting dialog box, select General to enable/disable show floating toolbox and keep the ink annotations, and Save to set the video recording and snapshot saving setting. Enabling “Always show floating toolbox in slide show” will display the floating toolbox when you are in slide show mode. Enabling “Automatically keep ink annotations” will automatically save annotations in slide show back to PowerPoint slide. Enabling “Always save captured image in hard disk” will store the captured image in the default saving location and when it is disabled, the image will be stored in clipboard. 3 Floating Toolbox The floating toolbox will appear on the screen when you are in slide show mode. Click the icon to expand the control panel to access the tools that would allow you to use while you are doing your presentation. Main Control Panel In the floating toolbox main control panel, these are the tools you can use: AVerVision, Record, Capture, Annotation, and teaching tools. Insert AVerVision video screen in the current displayed slide. Record your slide show presentation in AVI format. To stop the video recording, click . Take a snapshot of the screen. Switch to annotation control panel. Switch to teaching tool control panel. The 4 corner arrows dock the floating toolbox to the 4 corners of the screen and the x is to close the floating toolbox. The only way to call back the floating toolbox is you need to exit and switch back to slide show mode. Annotation Control Panel In the annotation control panel, select the color and the tools you want to use in your presentation. Freehand Select to draw freeform line. Highlighter Select to mark on the screen with highlight transparent color. Line Select to draw straight line. Shape Select to draw polygon shape. Eraser Select to delete the annotation on the video screen. Clear all Delete all lines and shapes. Undo Undo the last operation you performed. 4 Shapes Control Panel In the shapes control panel, click the color and select the shape you want to insert in your slide presentation. Teaching Tool Control Panel In the teaching tool control panel, you can insert a ruler and a protractor on your slide presentation. Using the AVerVision 4 AVerVision 4 is the perfect software tool you can use with your AVerVision visualizer for actual interactive visual learning and demonstration. With the new user interface design, you can easily navigate and familiarized with the tools. In the AVerVision 4 video screen, you can find the 5 button controls such as the AVerVision Control (1), Annotation (2), Record (3), Capture (4), and Setting (5). (1) (2) (3) 5 (4) (5) AVerVision Control AVerVision Control has two (2) sets of command control panels for you to operate and adjust the image display setting of your AVerVision visualizer. 1st Control Panel Set (1) (2) (3) (4) (5) (6) (7) (1) Pause Pause or resume video stream. (2) Auto focus Adjust the focus automatically (selective models only). (3) Zoom in Increase the magnification level. (4) Zoom out Decrease the magnification level. (5) Zoom reset Return the zoom level to100%. (6) Rotate Rotate the image. (7) Image adjustment Configure the picture setting of the AVerVision video screen. Click to switch the command setting to Image adjustment control panel. 2nd Control Panel Set (1) (2) (3) (4) (5) (6) (7) (1) Return Switch back to AVerVision Control panel. (2) Brightness Select the brightness level. (3) Contrast Select the contrast level. (4) White balance Manually select/automatically adjust the color temperature. (5) Manual focus Manually adjust the lens focus. (6) Color effect Convert the image to original color, monochrome (black & white) or negative. (7) Mode Select from the various image display settings. Text - adjust the contrast along the edges making text appear more visible. Infinite - set to view when subject is at least 55cm away from the camera (selective models only). Macro - set to view when object is only 5 – 20 cm away from the camera (selective models only). Microscope - automatically adjust optical zoom for microscopic viewing (selective models only). 6 Annotation Annotation allows you to overlay straight/freeform lines, highlight marker, and shapes. (1) (2) (3) (4) (5) (6) (7) (8) (1) Freehand Select to draw freeform line. (2) Highlighter Select to mark on the screen with highlight transparent color. (3) Line Select to draw straight line. (4) Shape Select to draw polygon shape. (5) Eraser Select to delete the annotation on the video screen. (6) Clear all Delete all lines and shapes. (7) Colors Use to select the color of lines, shapes, and highlighter. (8) Undo Undo the last operation you performed. Recorder Recorder allows you to record the image from the AVerVision visualizer into video format. To set the video recording filename, saving location, and recording quality, click . (1) (2) (3) (1) Record Start/stop video recording. (2) Pause Temporarily stop/resume video recording. (3) Sound Turn on/off audio recording. Capture Capture allows you to capture the image from the AVerVision visualizer into image format. To set the captured image filename, and saving location, click (1) (2) (3) 7 . (1) Capture Capture one still image at a time. (2) High Quality Capture Capture the image in high quality resolution. The image quality may depend on the maximum pixel count of the AVerVision builtin camera (selective models only). (3) Continuous capture Capture image in series. In the Continuous capture panel, set the time interval to capture the next image and the capture duration. Then, click Start to begin capturing successive still image. Setting In the Setting dialog box, you can set the record and capture prefix name and suffix date format type filename, saving location and record quality. Disabling “Always save captured image in hard disk” will save the captured image in the clipboard. Make sure to paste the captured image before capturing another image. Enabling “Open captured image with default image viewer” will automatically open your default image viewer and display the captured image. Enabling “Open recoded video with default media player” will automatically open your default media player and from there you can playback the recorded video. Using the Recorder With the Recorder, you can use this to record the computer screen activities and sound. This allows you to create video tutorials for any software program or video demonstration material on how to solve recurring problem with the computer for technical subject. 8 To use the Recorder Select the area of the screen you want to record. Click screen or to record the entire a certain portion of the screen. Click to disable and enable recording video with sound. Click The new Recorder dialog box will appear. Click to temporarily pause/resume video recording. to start recording. to stop video recording and Using the Capture This is an easy and one quick way to take a screen shot from your desktop screen. It allows you to take screenshots from any part of your screen in 3 ways. It also automatically opens the default image viewer to show you the captured screen. To use the Capture Click to capture the entire screen. Click to capture the opened and selected window. Click to capture a region of the screen. 9