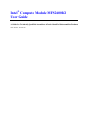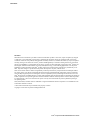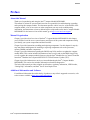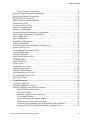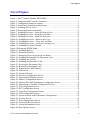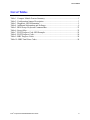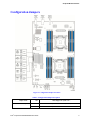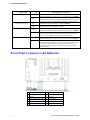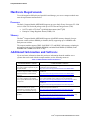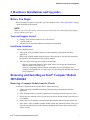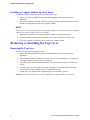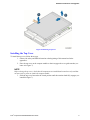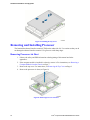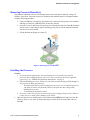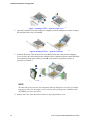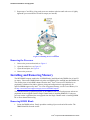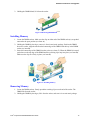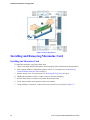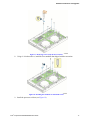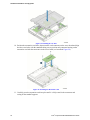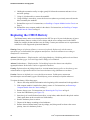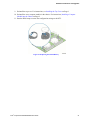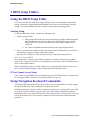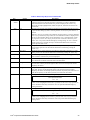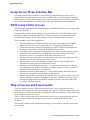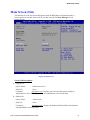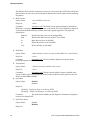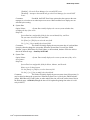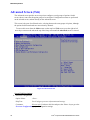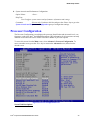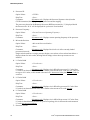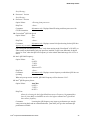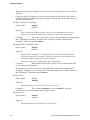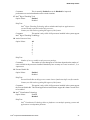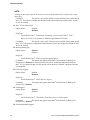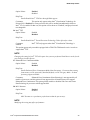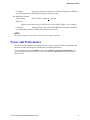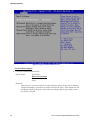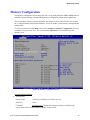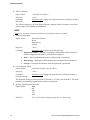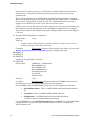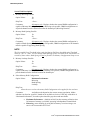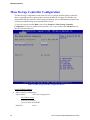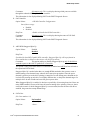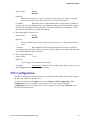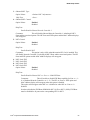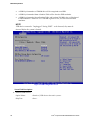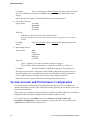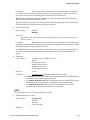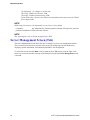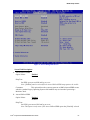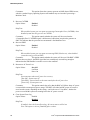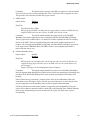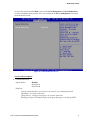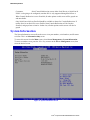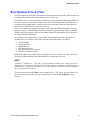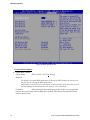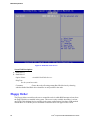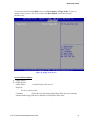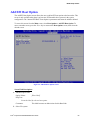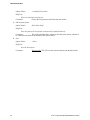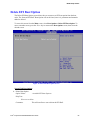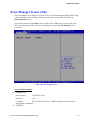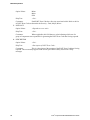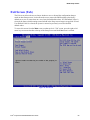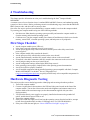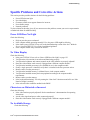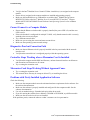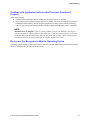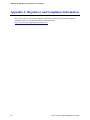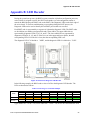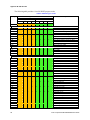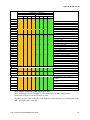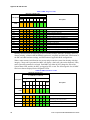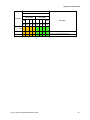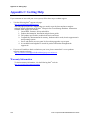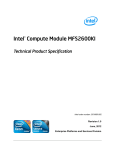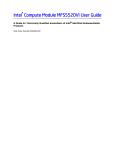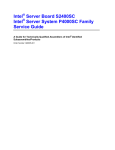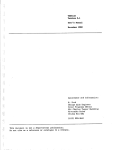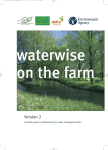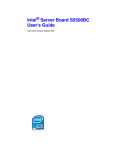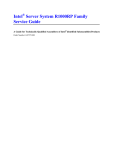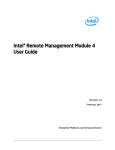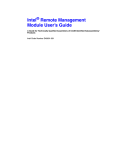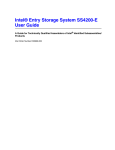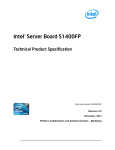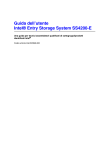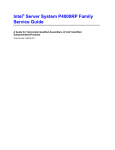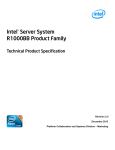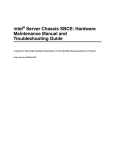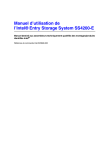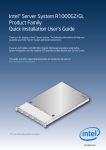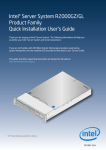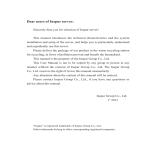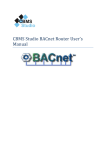Download Intel® Compute Module MFS2600KI User Guide
Transcript
Intel® Compute Module MFS2600KI User Guide A Guide for Technically Qualified Assemblers of Intel® identified Subassemblies/Products Order Number: G61028-001 Disclaimer Disclaimer Information in this document is provided in connection with Intel® products. No license, express or implied, by estoppel or otherwise, to any intellectual property rights is granted by this document. Except as provided in Intel’s Terms and Conditions of Sale for such products, Intel® assumes no liability whatsoever, and Intel® disclaims any express or implied warranty, relating to sale and/or use of Intel® products including liability or warranties relating to fitness for a particular purpose, merchantability, or infringement of any patent, copyright or other intellectual property right. Intel® products are not designed, intended or authorized for use in any medical, life saving, or life sustaining applications or for any other application in which the failure of the Intel® product could create a situation where personal injury or death may occur. Intel® may make changes to specifications and product descriptions at any time, without notice. Intel® server boards contain a number of high-density VLSI and power delivery components that need adequate airflow for cooling. Intel’s own chassis are designed and tested to meet the intended thermal requirements of these components when the fully integrated system is used together. It is the responsibility of the system integrator that chooses not to use Intel® developed server building blocks to consult vendor datasheets and operating parameters to determine the amount of airflow required for their specific application and environmental conditions. Intel Corporation cannot be held responsible if components fail or the server board does not operate correctly when used outside any of their published operating or non-operating limits. Intel, Intel Pentium, and Intel Xeon are trademarks or registered trademarks of Intel Corporation or its subsidiaries in the United States and other countries. * Other names and brands may be claimed as the property of others. Copyright © 2012 Intel Corporation. All Rights Reserved. ii ® Intel Compute Module MFS2600KI User Guide Safety Information Safety Information Important Safety Instructions Read all caution and safety statements in this document before performing any of the instructions. See also Intel® Server Boards and Server Chassis Safety Information on the Intel® Server Deployment Toolkit 3.0 CD and/or at http://www.intel.com/support/motherboards/server/sb/cs-010770.htm. Wichtige Sicherheitshinweise Lesen Sie zunächst sämtliche Warnund Sicherheitshinweise in diesem Dokument, bevor Sie eine der Anweisungen ausführen. Beachten Sie hierzu auch die Sicherheitshinweise zu Intel®Serverplatinen und Servergehäusen auf der Intel® Server Deployment Toolkit 3.0 CD oder unter http://www.intel.com/support/motherboards/server/sb/cs-010770.htm. Consignes de sécurité Lisez attention toutes les consignes de sécurité et les mises en garde indiquées dans ce document avant de suivre toute instruction. Consultez Intel® Server Boards and Server Chassis Safety Information sur le Intel® Server Deployment Toolkit 3.0 CD ou bien rendez-vous sur le site http://www.intel.com/support/motherboards/server/sb/cs-010770.htm. Instrucciones de seguridad importantes Lea todas las declaraciones de seguridad y precaución de este documento antes de realizar cualquiera de las instrucciones. Vea Intel® Server Boards and Server Chassis Safety Information en el Intel® Server Deployment Toolkit 3.0 CD y/o en http://www.intel.com/support/motherboards/server/sb/cs-010770.htm. 重要安全指导 在执行任何指令之前,请阅读本文档中的所有注意事项及安全声明。和/或 http://www.intel.com/support/motherboards/server/sb/cs-010770.htm 上的 Intel® Server Boards and Server Chassis Safety Information(《Intel® 服务器主板与服务器机箱安全信息》)。 ® Intel Compute Module MFS2600KI User Guide iii Warnings Warnings Heed safety instructions: Before working with your server product, whether you are using this guide or any other resource as a reference, pay close attention to the safety instructions. You must adhere to the assembly instructions in this guide to ensure and maintain compliance with existing product certifications and approvals. Use only the described, regulated components specified in this guide. Use of other products/components will void the UL listing and other regulatory approvals of the product and will most likely result in noncompliance with product regulations in the region(s) in which the product is sold. System power on/off: The power button DOES NOT turn off the system AC power. To remove power from the system, you must unplug the AC power cord from the wall outlet. Make sure the AC power cord is unplugged before you open the chassis, add, or remove any components. Hazardous conditions, devices and cables: Hazardous electrical conditions may be present on power, telephone, and communication cables. Turn off the server and disconnect the power cord, telecommunications systems, networks, and modems attached to the server before opening it. Otherwise, personal injury or equipment damage can result. Electrostatic discharge (ESD) and ESD protection: ESD can damage disk drives, boards, and other parts. We recommend that you perform all procedures in this chapter only at an ESD workstation. If one is not available, provide some ESD protection by wearing an antistatic wrist strap attached to chassis groundany unpainted metal surfaceon your server when handling parts. ESD and handling boards: Always handle boards carefully. They can be extremely sensitive to ESD. Hold boards only by their edges. After removing a board from its protective wrapper or from the server, place the board component side up on a grounded, static free surface. Use a conductive foam pad if available but not the board wrapper. Do not slide board over any surface. Installing or removing jumpers: A jumper is a small plastic encased conductor that slips over two jumper pins. Some jumpers have a small tab on top that you can grip with your fingertips or with a pair of fine needle nosed pliers. If your jumpers do not have such a tab, take care when using needle nosed pliers to remove or install a jumper; grip the narrow sides of the jumper with the pliers, never the wide sides. Gripping the wide sides can damage the contacts inside the jumper, causing intermittent problems with the function controlled by that jumper. Take care to grip with, but not squeeze, the pliers or other tool you use to remove a jumper, or you may bend or break the pins on the board. iv ® Intel Compute Module MFS2600KI User Guide Preface Preface About this Manual Thank you for purchasing and using the Intel® Compute Module MFS2600KI. This manual is written for system technicians who are responsible for troubleshooting, upgrading, and repairing this compute module. This document provides a brief overview of the features of the compute module, a list of accessories or other components you may need, troubleshooting information, and instructions on how to add and replace components on the Intel® Compute Module MFS2600KI. For the latest revision of this manual, go to http://www.intel.com/support. Manual Organization Chapter 1 provides a brief overview of the Intel® Compute Module MFS2600KI. In this chapter, you will find a list of the server system features, and figures of the system and components to help you identify your system components and their locations. Chapter 2 provides instructions on adding and replacing components. Use this chapter for step-bystep instructions and diagrams for installing or replacing components such as the processors, memory DIMMs, and other components. Chapter 3 provides information regarding the BIOS Setup Utility and how to update the compute module BIOS. This section includes information on how to access and use the BIOS Setup Utility as well as update the compute module firmware using the Intel® Modular Server Control UI and the latest Intel® Modular Server System MFSYS25V2 Unified Firmware Update (UFU). Chapter 4 provides information to assist you in troubleshooting the Intel® Compute Module MFS2600KI. This section also includes information on hardware diagnostics. The back of this manual provides technical specifications, regulatory information, LED Decoder, “Getting Help” information, and Intel® Server Issue Report Form. Additional Information and Software For additional information about this family of products or any of their supported accessories, refer to the resource available at http://www.intel.com/support. ® Intel Compute Module MFS2600KI User Guide v Table of Contents Table of Contents Safety Information ............................................................................................................ iii Preface ................................................................................................................................ v 1 Compute Module Features .......................................................................................... 1 Server System Feature Overview ................................................................................... 1 Connector and Component Locations ............................................................................ 2 Configuration Jumpers ................................................................................................... 3 Front Panel Connectors and Indicators .......................................................................... 4 Hardware Requirements ................................................................................................. 6 Processor ................................................................................................................ 6 Memory6 Additional Information and Software ............................................................................ 6 2 Hardware Installations and Upgrades ....................................................................... 7 Before You Begin .......................................................................................................... 7 Tools and Supplies Needed ................................................................................... 7 Installation Guidelines ........................................................................................... 7 Removing and Installing an Intel® Compute Module MFS2600KI .............................. 7 Removing a Compute Module from the Chassis ................................................... 7 Installing a Compute Module into the Chassis ...................................................... 8 Removing or Installing the Top Cover .......................................................................... 8 Removing the Top Cover....................................................................................... 8 Installing the Top Cover ........................................................................................ 9 Removing and Installing Processor ............................................................................. 10 Removing Processor Air Duct ............................................................................. 10 Removing Processor Heatsink(s) ......................................................................... 11 Installing the Processor ........................................................................................ 11 Installing Processor Heatsink(s) .......................................................................... 13 Removing the Processor ...................................................................................... 14 Installing and Removing Memory ............................................................................... 14 Removing DIMM Blank ...................................................................................... 14 Installing Memory ............................................................................................... 15 Removing Memory .............................................................................................. 15 Installing and Removing Mezzanine Card ................................................................... 16 Installing the Mezzanine Card ............................................................................. 16 Removing a Mezzanine Card .............................................................................. 19 Replacing the CMOS Battery ...................................................................................... 20 3 BIOS Setup Utilities ................................................................................................... 22 Using the BIOS Setup Utility ...................................................................................... 22 Starting Setup....................................................................................................... 22 vi ® Intel Compute Module MFS2600KI User Guide Table of Contents If You Cannot Access Setup ................................................................................ 22 Setup Navigation Keyboard Commands ...................................................................... 22 Setup Screen Menu Selection Bar ................................................................................ 24 BIOS Setup Utility Screens ......................................................................................... 24 Map of Screens and Functionality ............................................................................... 24 Main Screen (Tab) ....................................................................................................... 27 Advanced Screen (Tab) ................................................................................................ 30 Processor Configuration ............................................................................................... 33 Memory Configuration ................................................................................................ 41 Memory RAS and Performance Configuration ........................................................... 47 Mass Storage Controller Configuration ....................................................................... 50 PCI Configuration ........................................................................................................ 52 NIC Configuration ....................................................................................................... 53 Serial Port Configuration ............................................................................................. 56 USB Configuration ...................................................................................................... 57 System Acoustic and Performance Configuration ....................................................... 60 Security Screen (Tab)................................................................................................... 62 Server Management Screen (Tab) ............................................................................... 66 Console Redirection ..................................................................................................... 70 System Information ...................................................................................................... 72 Boot Options Screen (Tab) .......................................................................................... 73 CDROM Order ............................................................................................................. 78 Hard Disk Order ........................................................................................................... 79 Floppy Order ................................................................................................................ 80 Network Device Order ................................................................................................. 82 Add EFI Boot Option ................................................................................................... 83 Delete EFI Boot Option ............................................................................................... 85 Boot Manager Screen (Tab) ......................................................................................... 86 Error Manager Screen (Tab) ........................................................................................ 87 Exit Screen (Tab) ......................................................................................................... 89 4 Troubleshooting ......................................................................................................... 90 First Steps Checklist..................................................................................................... 90 Hardware Diagnostic Testing ...................................................................................... 90 Specific Problems and Corrective Actions .................................................................. 91 Power LED Does Not Light ................................................................................ 91 No Video Display ................................................................................................ 91 Characters are Distorted or Incorrect................................................................... 91 No Available Storage ........................................................................................... 91 Cannot Connect to a Compute Module ............................................................... 92 Diagnostics Pass but Connection Fails ................................................................ 92 Controller Stops Working when a Mezzanine Card is Installed ......................... 92 Mezzanine Card Stops Working Without Apparent Cause ................................. 92 ® Intel Compute Module MFS2600KI User Guide vii Table of Contents Problems with Newly Installed Application Software ........................................ 92 Problems with Application Software that Previously Functioned Properly ........ 93 Devices are Not Recognized within the Operating System ................................. 93 Appendix A: Regulatory and Compliance Information .............................................. 94 Appendix B: LED Decoder ............................................................................................. 95 Appendix C: Getting Help ............................................................................................ 100 Warranty Information ........................................................................................ 100 viii ® Intel Compute Module MFS2600KI User Guide List of Figures List of Figures Figure 1. Intel® Compute Module MFS2600KI .................................................................. 1 Figure 2. Component and Connector Locations .................................................................. 2 Figure 3. Configuration Jumper Locations .......................................................................... 3 Figure 4. Front Panel Connectors and Indicators ................................................................ 4 Figure 5. Installing the Top Cover .................................................................................... 10 Figure 6. Removing Processor Heatsink ........................................................................... 11 Figure 7. Installing Processor – Open the Socket Lever ................................................... 12 Figure 8. Installing Processor – Open the Load Plate ....................................................... 12 Figure 9. Installing Processor – Install the Processor ....................................................... 12 Figure 10. Installing Processor – Remove the Cover ........................................................ 13 Figure 11. Installing Processor – Close the Load Plate ..................................................... 13 Figure 12. Installing Processor – Latch the Locking Lever .............................................. 13 Figure 13. Installing Processor Heatsink ........................................................................... 14 Figure 14 Removing DIMM Blank ................................................................................... 15 Figure 15. Installing Memory ............................................................................................ 15 Figure 16. Removing Memory .......................................................................................... 16 Figure 17. Removing Screws from the Server Board ....................................................... 17 Figure 18. Installing the Standoffs for Mezzanine Card ................................................... 17 Figure 19. Installing the Air Duct ...................................................................................... 18 Figure 20. Installing the Mezzanine Card ......................................................................... 18 Figure 21. Securing the Mezzanine Card .......................................................................... 19 Figure 22. Removing a Mezzanine Card ........................................................................... 19 Figure 23. Replacing the CMOS Battery .......................................................................... 21 Figure 24. Main Screen ..................................................................................................... 27 Figure 25. Advanced Screen .............................................................................................. 30 Figure 26. Processor Configuration Screen ....................................................................... 33 Figure 27. Figure and Performance Screen ....................................................................... 42 Figure 28. Memory Configuration Screen......................................................................... 43 Figure 29. Memory RAS and Performance Configuration Screen ................................... 47 Figure 30. Mass Storage Controller Configuration Screen ............................................... 50 Figure 31. PCI Configuration Screen ................................................................................ 52 Figure 32. NIC Configuration Screen ............................................................................... 54 Figure 33. Serial Port Configuration Screen ..................................................................... 56 Figure 34. USB Configuration Screen............................................................................... 58 Figure 35. System Acoustic and Performance Configuration ........................................... 61 Figure 36. Security Screen................................................................................................. 63 Figure 37. Server Management Screen ............................................................................. 67 Figure 38. Console Redirection Screen ............................................................................. 71 Figure 39. System Information Screen .............................................................................. 72 Figure 40. Boot Options Screen ........................................................................................ 74 ® Intel Compute Module MFS2600KI User Guide ix List of Figures Figure 41. CDROM Order Screen ..................................................................................... 79 Figure 42. Hard Disk Order Screen ................................................................................... 80 Figure 43. Floppy Order Screen ........................................................................................ 81 Figure 44. Network Device Order Screen ......................................................................... 82 Figure 45. Add EFI Boot Option Screen ........................................................................... 83 Figure 46. Delete EFI Boot Option Screen ....................................................................... 85 Figure 47. Boot Manager Screen ....................................................................................... 86 Figure 48. Error Manager Screen ...................................................................................... 87 Figure 49. Exit Screen ....................................................................................................... 89 Figure 50. POST Code Diagnostic LED Decoder ............................................................. 95 x ® Intel Compute Module MFS2600KI User Guide List of Tables List of Tables Table 1. Compute Module Feature Summary ..................................................................... 1 Table 2. Configuration Jumper Description ........................................................................ 3 Table 3. Diagnostic LED Information ................................................................................. 5 Table 4. Additional Information and Software.................................................................... 6 Table 5. BIOS Setup: Keyboard Command Bar ............................................................... 23 Table 6. Screen Map .......................................................................................................... 25 Table 7. POST Progress Code LED Example ................................................................... 95 Table 8. POST Progress Codes ......................................................................................... 96 Table 9. MRC Progress Codes .......................................................................................... 98 Table 10. MRC Fatal Error Codes ..................................................................................... 98 ® Intel Compute Module MFS2600KI User Guide xi Compute Module Features 1 Compute Module Features This chapter briefly describes the main features of the Intel® Compute Module MFS2600KI, as well as provides illustrations showing the location of important components and connections on the compute module. The Intel® Compute Module MFS2600KI is shown in the following pictures: Figure 1. Intel® Compute Module MFS2600KI Server System Feature Overview The following table summarizes the major features of the compute module: Table 1. Compute Module Feature Summary Feature Description Support for one or two Intel® Xeon® processors E5-2600 product family with a Thermal Design Power (TDP) of up to 95 W. Processor Support Memory Chipset On-board Connectors/Headers ® 16 DIMM slots – two DIMMs/Channel – 4 memory channels per processor Unbuffered DDR3 and registered DDR3 DIMMs Memory DDR3 data transfer rates of 800, 1066, 1333 MT/s and 1600 MT/s. DDR3 standard I/O voltage of 1.5V and DDR3 Low Voltage of 1.35V Note: Mixed memory is not tested or supported. Non-ECC memory is not tested and is not supported in a server environment. Intel® C602-J chipset External connections: Four USB 2.0 ports Intel Compute Module MFS2600KI User Guide 1 Compute Module Features Feature Description DB-15 Video connector Internal connectors/headers: One low-profile USB Type-A connector to support low-profile USB solid state drives One internal 7-pin SATA connector for embedded SATA Flash Drive One eUSB for embedded USB device Intel® I/O Mezzanine connectors supporting dual port Ethernet Mezzanine Card On-board Video Integrated Matrox G200 Core, one DB15 Video port (Front) On-board Hard Drive Controller LAN LSI* 1064e SAS controller Intel® I350 Dual 1GbE fully integrated GbE MAC and PHY Network Controller Connector and Component Locations This section helps you identify the components of your compute module. If you are near the system, you can also use the Quick Reference Label provided on the inside of the enclosure cover to assist in identifying components. Label A Description CPU 1 DIMM Slots Label I Description CPU 1 Socket B CPU 2 DIMM Slots J Power/Fault LEDs C Mezzanine Card Connector 1 K Power Button D Mezzanine Card Connector 2 L Battery E Midplane Power Connector M Activity and ID LEDs F N Video Connector G Midplane Signal Connector Midplane Guide Pin Receptacle O USB Ports 2 and 3 H CPU 2 Socket P USB1 Ports 0 and 1 Figure 2. Component and Connector Locations 2 ® Intel Compute Module MFS2600KI User Guide Compute Module Features Configuration Jumpers Figure 3. Configuration Jumper Locations Table 2. Configuration Jumper Description Pins What happens at system reset… 1-2 BMC Firmware Force Update Mode – Disabled (Default) 2-3 BMC Firmware Force Update Mode – Enabled Jumper Name J1F3: BMC Force Update ® Intel Compute Module MFS2600KI User Guide 3 Compute Module Features Jumper Name What happens at system reset… Pins J1F4: BIOS Recover 1-2 2-3 ME Firmware Force Update Mode – Enabled CMOS Clear – Disabled These pins should have a jumper in place for normal operation. (Default) CMOS Clear – Enabled If these pins are jumpered, the CMOS settings are cleared on the next boot. These pins should not be jumpered for normal operation Password Clear – Disabled These pins should have a jumper in place for normal operation.(Default) CMOS Clear – Enabled To clear administrator and user passwords, power on the system with pins 2-3 connected. The administrator and user passwords clear in 5-10 seconds after power on. Pins 2-3 should not be connected for normal system operation. 2-3 J1F5: ME Force Update J1F8: CMOS Clear 1-2 2-3 J1F9: Password Clear BIOS Recovery – Disabled These pins should have a jumper in place for normal operation. (Default) BIOS Recovery – Enabled If these pins are jumpered, the compute module boots from the emergency BIOS image. These pins should not be jumpered for normal operation. ME Firmware Force Update Mode – Disabled (Default) 1-2 1-2 2-3 Front Panel Connectors and Indicators A USB ports 0 and 1 G NIC 1 LED B USB ports 2 and 3 H Hard Drive Activity LED C Video I ID LED D I/O Mezzanine NIC 4 LED J Power button E I/O Mezzanine NIC 3 LED K Power and Fault LEDs F NIC 2 LED Figure 4. Front Panel Connectors and Indicators 4 ® Intel Compute Module MFS2600KI User Guide Compute Module Features The Intel® Compute Module MFS2600KI includes a number of diagnostic LEDs on the front of the compute module to aid in troubleshooting. The following table lists these LEDs along with a usage description of each LED. Table 3. Diagnostic LED Information LED Name Power LED Function Color Identifies power state of compute module Identifies fault warning Provides an aid in identifying a compute module from the front panel Fault LED ID LED Drive activity LED Indicates drive activity Green Amber Blue Green Indicator Off = Power is off On = Power on Slow Blink = Power is in standby or sleeping mode Off = Not Ready/OK Solid On = Critical or nonrecoverable error 1 Hz blink = Non-critical or recoverable error Use the Intel® Modular Server Control software to activate or inactivate the LED. Off = No drive activity Blink = Drive activity NIC1—2 LEDs Indicates network activity and link Green NIC3—4 LEDs Indicates network activity and link of NICs on I/O mezzanine card Green Blink = Outbound activity Off = No link On = Link established Blink = Activity ® Intel Compute Module MFS2600KI User Guide 5 Compute Module Features Hardware Requirements To avoid integration difficulties and possible board damage, your server compute module must meet the requirements outlined below. Processor The Intel® Compute Module MFS2600KI supports up to two Intel® Xeon® Processors E5- 2600 series in LGA 2011 Socket R package with up to 95-W Thermal Design Power (TDP): 8.0 GT/s and 6.4 GT/s Intel® QuickPath Interconnect (Intel® QPI) Enterprise Voltage Regulator-Down (EVRD) 12.0 Memory The Intel® Compute Module MFS2600KI supports eight DDR3 memory channels (four per processor socket) with two DIMMs per channel, thereby supporting up to 16 DIMMs with dual-processor sockets. The compute module supports DDR3 1066 DDR3 1333 and DDR3 1600 memory technologies and supports both registered DIMMs (RDIMMs) and unbuffered DIMMs (UDIMMs). Both RDIMMs and UDIMMs must be ECC only. Additional Information and Software If you need more information about this product or information about the modular server systems that can be used with the compute module, use the following resources: Table 4. Additional Information and Software For this information or software Use this Document or Software If you just received this product and Intel® Compute Module MFS2600KI Quick Start User’s Guide you need to install components available in your in the product box or for download at: compute module http://www.intel.com/support/motherboards/server/MFS2600KI/ For in-depth technical information Intel® Compute Module MFS2600KI Technical Product Specification about the compute module, including available at: chipset information and mechanical http://www.intel.com/support/motherboards/server/MFS2600KI/ drawings If you just received this product and Intel® Modular Server System MFSYS25V2 Quick Start you need to assemble your modular User's Guide available in the product box or for download at: server system MFSYS25V2 and install http://www.intel.com/support/highlights/server/mss-mfsys25v2 Intel® components Modular Server System MFSYS25V2 User's Guide available at: http://www.intel.com/support/highlights/server/mss-mfsys25v2 For in-depth technical information Intel® Modular Server System MFSYS25V2 Technical about the modular server system Product Specification available at: MFSYS25V2, including subsystem http://www.intel.com/support/highlights/server/mss-mfsys25v2 overviews and mechanical drawings Accessories or other Intel® server Spares, Parts List, and Configuration Guide available at: products http://www.intel.com/support/motherboards/server/MFS2600KI/ or by using the Server Configurator Tool available at: http://serverconfigurator.intel.com/default.aspx 6 ® Intel Compute Module MFS2600KI User Guide Hardware Installations and Upgrades 2 Hardware Installations and Upgrades Before You Begin Before working with your server product, pay close attention to the “Safety Information” on page v at the beginning of this manual. NOTE Whenever you service the system, you must first power down the server and unplug all peripheral devices and the power cord. Tools and Supplies Needed Phillips* (cross head) screwdriver (#1 bit and #2 bit) 1/4-inch nut driver Anti-static wrist strap and conductive foam pad (recommended) Installation Guidelines Before installing options: 1. Observe the safety and ESD information at the beginning of this manual and in the appendices. 2. Remove the compute module from the chassis. Before doing so, you must first shut down the operating system and turn off the compute module. 3. Take note of the following color coding on components: - Blue on a component indicates a touch point, where you can grip the component to install or remove it from the server. Green on a component indicates that the component may be hot-swapped. For a complete list of installation or removal steps, see the instructions included with the hotswap component. Removing and Installing an Intel® Compute Module MFS2600KI Removing a Compute Module from the Chassis To remove a compute module from the chassis, follow these steps: 1. Observe the safety and ESD information at the beginning of this manual and in the appendices. 2. If the compute module is operating, shut down the operating system and power it down. 3. Release the two retention levers by pressing on the release button located between the two lever handles. 4. Rotate the two lever handles outward and pull the compute module from the chassis slot. 5. Place either a filler or another compute module into the bay within one minute. This step is required to maintain proper airflow patterns throughout the chassis and to ensure proper chassis cooling. ® Intel Compute Module MFS2600KI User Guide 7 Hardware Installations and Upgrades Installing a Compute Module into the Chassis To install a compute module into the chassis, follow these steps: 1. Observe the safety and ESD information at the beginning of this manual and in the appendices. 2. If you have not done so already, install any necessary options, such as processors, memory, hard drives and expansion cards in the compute module. NOTE The top cover is a required component of the compute module; do not attempt to insert a compute module into a chassis without a top cover installed. 3. Make sure the retention levers on the compute module are in the open position. 4. Insert the compute module into an open slot in the chassis and slide it in until it stops. 5. Close the retention lever handles on the front of the compute module. Removing or Installing the Top Cover Removing the Top Cover To remove the top cover, follow these steps: 1. Observe the safety and ESD information at the beginning of this manual and in the appendices. 2. If the compute module is installed in a chassis, remove it. For instructions, see “Removing a Compute Module from the Chassis” on page 20. 3. Carefully lay the compute module down on a flat, non-conductive surface, with the cover side up. 4. Press the top cover release button (see letter A in Figure 6) and slide the top cover back, away from the compute module bezel (see letter B in Figure 6). 5. Lift the top cover up and off the compute module (see letter B in Figure 6). Caution: Always install the top cover before installing the compute module into a chassis. 8 ® Intel Compute Module MFS2600KI User Guide Hardware Installations and Upgrades Figure 6. Removing Top Cover Installing the Top Cover To install the top cover, follow these steps: 1. Observe the safety and ESD information at the beginning of this manual and in the appendices. 2. Place the top cover on the compute module so that it engages the cover guide notches (see letter A in Figure 7). NOTE Before closing the top cover, check that all components are installed and seated correctly and that no loose tools or parts are inside the compute module. 3. Slide the top cover forward to the closed position until the retention latch fully engages (see letter B in Figure 7). ® Intel Compute Module MFS2600KI User Guide 9 Hardware Installations and Upgrades Figure 5. Installing the Top Cover Removing and Installing Processor The heatsink has thermal interface material (TIM) on the underside of it. Use caution so that you do not damage the thermal interface material. Use gloves to avoid sharp edges. Removing Processor Air Duct 1. Observe the safety and ESD information at the beginning of this manual and in the appendices. 2. If the compute module is installed in a chassis, remove it. For instructions, see Removing a Compute Module from the Chassis on Page 7. 3. Remove the top cover. For instructions, see Removing the Top Cover on Page 8. 4. Remove the processor air duct (see Figure 8). Figure 8. Removing Processor Air Duct 10 ® Intel Compute Module MFS2600KI User Guide Hardware Installations and Upgrades Removing Processor Heatsink(s) The heatsink is attached to the server board/processor socket with captive fasteners. Using a #2 Phillips* screwdriver, loosen the four screws located on the heatsink corners in a diagonal manner using the following procedure: 1. Using a #2 Phillips* screwdriver, start with screw 1 and loosen it by giving it two rotations and stop (see letter A). (IMPORTANT: Do not fully loosen.) 2. Proceed to screw 2 and loosen it by giving it two rotations and stop (see letter B). Similarly, loosen screws 3 and 4. Repeat steps A and B by giving each screw two rotations each time until all screws are loosened. 3. Lift the heatsink straight up (see letter C). Figure 6. Removing Processor Heatsink Installing the Processor Caution: Processor must be appropriate: You may damage the server board if you install a processor that is inappropriate for your server. For a web link to the list of compatible processor(s), see “Additional Information and Software” on page 4. ESD and handling processors: Reduce the risk of electrostatic discharge (ESD) damage to the processor by doing the following: - Touch the metal chassis before touching the processor or server board. Keep part of your body in contact with the metal chassis to dissipate the static charge while handling the processor. - Avoid moving around unnecessarily. Protective socket cover needs to be removed for proper cooling of the processor; failure to remove the cover could result in damage to the system. 1. Open the Socket Lever. Push down the lever handle on the OPEN 1st side and away from the socket to release it. (see letter A). Repeat the steps to release the lever on the other side (see letter B). ® Intel Compute Module MFS2600KI User Guide 11 Hardware Installations and Upgrades Figure 7. Installing Processor – Open the Socket Lever 2. Open the Load Plate. Press the locking lever slightly to raise the load plate (see letter A). Open the load plate all the way (see letter B). Figure 8. Installing Processor – Open the Load Plate 3. Install the Processor. Take the processor out of the box and remove the protective shipping cover (see letter A). Orient the processor with the socket so that the processor cutouts match the four orientation posts on the socket (see letter B). Note location of gold key at corner of processor (see letter C). Figure 9. Installing Processor – Install the Processor NOTE The underside of the processor has components that may damage the socket pins if installed improperly. Processor must align correctly with the socket opening before installation. DO NOT DROP processor into socket! 4. Remove the Cover. Press the cover to remove it. Save the protective cover. 12 ® Intel Compute Module MFS2600KI User Guide Hardware Installations and Upgrades Figure 10. Installing Processor – Remove the Cover 5. Close the Load Plate. Carefully lower the load plate over the processor. Figure 11. Installing Processor – Close the Load Plate 6. Latch the Locking Lever. Push down on the locking lever on the CLOSE 1st side (see letter A). Slide the tip of the lever under the notch in the load plate (see letter B). Make sure the load plate tab engages under the socket lever when fully closed. Repeat the steps to latch the locking lever on the other side (see letter C). Latch the levers in the order as shown. Figure 12. Installing Processor – Latch the Locking Lever Installing Processor Heatsink(s) 1. Remove the protective film on the TIM if present (see letter A). 2. Align heatsink fins to the front and back of the chassis for correct airflow. Airflow goes from front-to-back of chassis (see letter B). Each heatsink has four captive fasteners and should be tightened in a diagonal manner using the following procedure: 3. Using a #2 Phillips* screwdriver, start with screw 1 and engage screw threads by giving it two rotations and stop (see letter C). (Do not fully tighten.) 4. Proceed to screw 2 and engage screw threads by giving it two rotations and stop (see letter D). Similarly, engage screws 3 and 4. ® Intel Compute Module MFS2600KI User Guide 13 Hardware Installations and Upgrades 5. Repeat steps C and D by giving each screw two rotations each time until each screw is lightly tightened up to a maximum of 8 inch-lbs torque (see letter E). Figure 13. Installing Processor Heatsink Removing the Processor 1. Remove the processor heatsink, see Figure 6. 2. Open the socket lever, see Figure 12. 3. Open the load plate, see Figure 8. 4. Remove the processor. Installing and Removing Memory The MFS2600KI compute module has 14 DIMM blanks installed and only DIMM slots A1 and E1 are empty. Take out the DIMM blanks only when real DIMM will be installed into that DIMM slot. The memory slots of each DDR3 channel from the Intel® Xeon® Processor E5-2600 Series are populated in a farthest-first fashion. Memory sizing and configuration is supported only for qualified DIMMs approved by Intel®. For a list of supported memory, see the Tested Memory List at: http://www.intel.com/support/category/server/mfs2600ki/cmptbl. The minimum memory population possible is one DIMM in slot A1. If both processor sockets are populated, the next upgrade from the Single Channel mode is installing DIMM E1. If only one processor socket is populated, the next upgrade from the Single Channel mode is installing DIMM B1 to allow channel interleaving. Removing DIMM Blank 1. Locate the DIMM sockets. Gently spread the retaining clips at each end of the socket. The DIMM blank lifts from the socket. 14 ® Intel Compute Module MFS2600KI User Guide Hardware Installations and Upgrades 2. Holding the DIMM blank, lift it from the socket Figure 14 Removing DIMM Blank Installing Memory 1. Locate the DIMM sockets. Make sure the clips at either end of the DIMM socket(s) are pushed outward to the open position (see letter A). 2. Holding the DIMM by the edges, remove it from its anti-static package. Position the DIMM above the socket. Align the notch on the bottom edge of the DIMM with the key in the DIMM socket (see letter B). 3. Insert the bottom edge of the DIMM into the socket (see letter C). When the DIMM is inserted, push down on the top edge of the DIMM until the retaining clips snap into place (see letter D). Make sure the clips are firmly in place (see letter E). Figure 15. Installing Memory Removing Memory 1. Locate the DIMM sockets. Gently spread the retaining clips at each end of the socket. The DIMM lifts from the socket. 2. Holding the DIMM by the edges, lift it from the socket, and store it in an anti-static package. ® Intel Compute Module MFS2600KI User Guide 15 Hardware Installations and Upgrades Figure 16. Removing Memory Installing and Removing Mezzanine Card Installing the Mezzanine Card To install the mezzanine card, follow these steps: 1. Observe the safety and ESD information at the beginning of this manual and in the appendices. 2. If the compute module is installed in a chassis, remove it. For instructions, see Removing a Compute Module from the Chassis on Page 7. 3. Remove the top cover. For instructions, see Removing the Top Cover on Page 8. 4. Holding the mezzanine card by its edges, remove it from the packaging. 5. Remove the protective connector cover from the mezzanine card. 6. Locate the mezzanine card connectors on the server board. 7. Using a Phillips* screwdriver, remove four screws from the server board (see Figure 17). 16 ® Intel Compute Module MFS2600KI User Guide Hardware Installations and Upgrades Figure 17. Removing Screws from the Server Board 8. Using a 1/4-inch nut driver, install the four standoffs that shipped with the mezzanine. Figure 18. Installing the Standoffs for Mezzanine Card 9. Install the processors air duct (see Figure 19) ® Intel Compute Module MFS2600KI User Guide 17 Hardware Installations and Upgrades Figure 19. Installing the Air Duct 10. Position the mezzanine card above the mezzanine card connectors on the server board and align the four screw holes with the standoffs taking care to position each connector housing on the mezzanine card with the connectors on the server board (see letter D in Figure 20). Figure 20. Installing the Mezzanine Card 11. Carefully press the mezzanine card into place until it is fully seated in the connectors and resting on the standoff supports. 18 ® Intel Compute Module MFS2600KI User Guide Hardware Installations and Upgrades 12. Secure the mezzanine card to the standoffs with the four screws previously removed (see letter E in Figure 21). Figure 21. Securing the Mezzanine Card 13. Reinstall the top cover. For instructions, see Installing the Top Cover on Page 9. 14. Reinstall the server compute module in the chassis. For instructions, see Installing a Compute Module into the Chassis on Page 8. Removing a Mezzanine Card To remove a mezzanine card, follow these steps: 1. Observe the safety and ESD information at the beginning of this manual and in the appendices. 2. If the compute module is installed in a chassis, remove it. For instructions, see Removing a Compute Module from the Chassis on page 20. 3. Remove the top cover. For instructions, see Removing the Top Cover on Page 8. 4. Locate the mezzanine card. 5. Using a Phillips* screwdriver, remove the four screws securing the mezzanine card to the standoffs. Figure 22. Removing a Mezzanine Card ® Intel Compute Module MFS2600KI User Guide 19 Hardware Installations and Upgrades 6. Holding the mezzanine card by its edges, gently lift it from the connectors and store it in an anti-static package. 7. Using a 1/4-inch nut driver, remove the standoffs. 8. Using a Phillips* screwdriver, secure the four screws (that were previously removed) into the holes vacated by the standoffs. 9. Reinstall the top cover. For instructions, see Installing a Compute Module into the Chassis on Page 8. 10. Reinstall the server compute module in the chassis. For instructions, see Installing a Compute Module into the Chassis on Page 8. Replacing the CMOS Battery The lithium battery on the server board powers the RTC for up to 10 years in the absence of power. When the battery starts to weaken, it loses voltage, and the server settings stored in the CMOS RAM (for example, the date and time) may be wrong. Contact your customer service representative or dealer for a list of approved replacement batteries. Warning: Danger of explosion if battery is incorrectly replaced. Replace only with the same or equivalent type recommended by the equipment manufacturer. Discard used batteries according to manufacturer’s instructions. Advarsel: Lithiumbatteri - Eksplosionsfare ved fejlagtig håndtering. Udskiftning må kun ske med batteri af samme fabrikat og type. Levér det brugte batteri tilbage til leverandøren. Advarsel: Lithiumbatteri - Eksplosjonsfare. Ved utskifting benyttes kun batteri som anbefalt av apparatfabrikanten. Brukt batteri returneres apparatleverandøren. Varning: Explosionsfara vid felaktigt batteribyte. Använd samma batterityp eller en ekvivalent typ som rekommenderas av apparattillverkaren. Kassera använt batteri enligt fabrikantens instruktion. Varoitus: Paristo voi räjähtää, jos se on virheellisesti asennettu. Vaihda paristo ainoastaan laitevalmistajan suosittelemaan tyyppiin. Hävitä käytetty paristo valmistajan ohjeiden mukaisesti. To replace the battery, follow these steps: 1. Observe the safety and ESD information at the beginning of this manual and in the appendices. 2. If the compute module is installed in a chassis, remove it. For instructions, see Removing a Compute Module from the Chassis on Page 7. 3. Remove the top cover. For instructions, see Removing the Top Cover on Page 8. 4. Locate the CMOS battery (see Figure 23). 5. Insert the tip of a small flat-head screwdriver, or equivalent, under the tab in the plastic retainer. Gently push down on the screwdriver to lift the battery. 6. Remove the battery from its socket. 7. Dispose of the battery according to local ordinance. 8. Remove the new lithium battery from its package, and, being careful to observe the correct polarity, insert it in the battery socket. 20 ® Intel Compute Module MFS2600KI User Guide Hardware Installations and Upgrades 9. Reinstall the top cover. For instructions, see Installing the Top Cover on Page 9. 10. Reinstall the server compute module in the chassis. For instructions, Installing a Compute Module into the Chassis on Page 8. 11. Run the BIOS setup to restore the configuration settings to the RTC. Figure 23. Replacing the CMOS Battery ® Intel Compute Module MFS2600KI User Guide 21 BIOS Setup Utilities 3 BIOS Setup Utilities Using the BIOS Setup Utility This section describes the BIOS Setup Utility, which is used to view and modify configuration settings for the Intel® Compute Module MFS2600KI’s built-in devices, boot manager, and error manager. You can run BIOS Setup with or without an operating system being present. Starting Setup To enter the BIOS Setup Utility, complete the following steps: 1. Before you begin either: a. Start a Remote KVM and CD session with the target compute module through the Intel® Modular Server Control UI. Refer to the Intel® Modular Server System MFSYS25V2 User Guide for information on using the Intel® Modular Server Control UI. b. Or, connect a keyboard and monitor directly to the target compute module. 2. Power on or reboot the compute module using either the Intel® Modular Server Control UI or by manually pressing the compute module power button. 3. Press the <F2> function key when the below message is displayed during boot time. Press <F2> to enter SETUP The message above is displayed after POST completes the memory test either below the BIOS splash screen if quiet boot is enabled, or on the diagnostic screen if quiet boot is disabled when you power on the compute module. When the BIOS Setup Utility is entered, the Main screen is displayed by default. If serious errors have occurred, the Error Manager screen is displayed instead of the Main screen. If You Cannot Access Setup If you cannot access the BIOS Setup, you might need to clear the CMOS memory. For instructions on clearing the CMOS, see Section, “Clearing the CMOS” on page -90. Setup Navigation Keyboard Commands The bottom right portion of the Setup screen provides a list of commands that are used to navigate through the Setup utility. These commands are displayed at all times. Each Setup menu page contains a number of features. Each feature is associated with a value field, except those used for informative purposes. Each value field contains configurable parameters. Depending on the security option chosen and in effect by the password, a menu feature’s value may or may not be changed. If a value cannot be changed, its field is made inaccessible and appears grayed out. 22 ® Intel Compute Module MFS2600KI User Guide BIOS Setup Utilities Table 5. BIOS Setup: Keyboard Command Bar Key Option Execute Command Description The <Enter> key is used to activate submenus when the selected feature is a submenu, or to display a pick list if a selected option has a value field, or to select a subfield for multi-valued features like time and date. If a pick list is displayed, the <Enter> key selects the currently highlighted item, undoes the pick list, and returns the focus to the parent menu. Exit The <Esc> key provides a mechanism for backing out of any field. When the <Esc> key is pressed while editing any field or selecting features of a menu, the parent menu is reentered. <Enter> <Esc> When the <Esc> key is pressed in any submenu, the parent menu is re-entered. When the <Esc> key is pressed in any major menu, the exit confirmation window is displayed and the user is asked whether changes can be discarded. If “No” is selected and the <Enter> key is pressed, or if the <Esc> key is pressed, the user is returned to where they were before <Esc> was pressed, without affecting any existing settings. If “Yes” is selected and the <Enter> key is pressed, the setup is exited and the BIOS returns to the main System Options Menu screen. Select Item The up arrow is used to select the previous value in a pick list, or the previous option in a menu item's option list. The selected item must then be activated by pressing the <Enter> key. ↓ Select Item The down arrow is used to select the next value in a menu item’s option list, or a value field’s pick list. The selected item must then be activated by pressing the <Enter> key. ← → Select Menu The left and right arrow keys are used to move between the major menu pages. The keys have no effect if a sub-menu or pick list is displayed. <Tab> Select Field The <Tab> key is used to move between fields. For example, <Tab> can be used to move from hours to minutes in the time item in the main menu. - Change Value The minus key on the keypad is used to change the value of the current item to the previous value. This key scrolls through the values in the associated pick list without displaying the full list. + Change Value The plus key on the keypad is used to change the value of the current menu item to the next value. This key scrolls through the values in the associated pick list without displaying the full list. On 106-key Japanese keyboards, the plus key has a different scan code than the plus key on the other keyboards, but will have the same effect. <F9> Setup Defaults Pressing the <F9> key causes the following to display: Load Optimized Defaults? Yes No If “Yes” is highlighted and <Enter> is pressed, all Setup fields are set to their default values. If “No” is highlighted and <Enter> is pressed, or if the <Esc> key is pressed, the user is returned to where they were before <F9> was pressed without affecting any existing field values. <F10> Save and Exit Pressing the <F10> key causes the following message to display: Save configuration and reset? Yes No If “Yes” is highlighted and <Enter> is pressed, all changes are saved and the Setup is exited. If “No” is highlighted and <Enter> is pressed, or the <Esc> key is pressed, the user is returned to where they were before <F10> was pressed without affecting any existing values. ® Intel Compute Module MFS2600KI User Guide 23 BIOS Setup Utilities Setup Screen Menu Selection Bar The Setup Screen Menu selection bar is located at the top of the BIOS Setup Utility screen. It displays tabs showing the major screen selections available to the user. By using the left and right arrow keys, the user can select the listed screens. Some screen selections are out of the visible menu space, and become available by scrolling to the left or right of the current selections displayed. BIOS Setup Utility Screens The following sections describe the screens available in the BIOS Setup utility for the configuration of the server platform. For each of these screens, there is an image of the screen with a list of Field Descriptions which describe the contents of each item on the screen. Each item on the screen is hyperlinked to the relevant Field Description. Each Field Description is hyperlinked back to the screen image. These lists adhere to the following guidelines: The text heading for each Field Description is the actual text as displayed on the BIOS Setup screen. This screen text is a hyperlink to its corresponding Field Description. The text shown in the Option Values and Help Text entries in each Field Description are the actual text and values are displayed on the BIOS Setup screens. In the Option Values entries, the text for default values is shown with an underline. These values do not appear underline on the BIOS Setup screen. The underlined text in this document is to serve as a reference to which value is the default value. The Help Text entry is the actual text which appears on the screen to accompany the item when the item is the one in focus (active on the screen). The Comments entry provides additional information where it may be helpful. This information does not appear on the BIOS Setup screens. Information enclosed in angular brackets (< >) in the screen shots identifies text that can vary, depending on the option(s) installed. For example, <Amount of memory installed> is replaced by the actual value for “Total Memory”. Information enclosed in square brackets ([ ]) in the tables identifies areas where the user must type in text instead of selecting from a provided option. Whenever information is changed (except Date and Time), the systems requires a save and reboot to take place in order for the changes to take effect. Alternatively, pressing <ESC> discards the changes and resumes POST to continue to boot the system according to the boot order set from the last boot. Map of Screens and Functionality There are a number of screens in the entire Setup collection. They are organized into major categories. Each category has a hierarchy beginning with a top-level screen from which lower-level screens may be selected. Each top-level screen appears as a tab, arranged across the top of the Setup screen image of all top-level screens. There are more categories than will fit across the top of the screen, so at any given time there will be some categories which will not appear until the user has scrolled across the tabs which are present. The categories and the screens included in each category are listed below, with links to each of the screens named. 24 ® Intel Compute Module MFS2600KI User Guide BIOS Setup Utilities Table 6. Screen Map Categories (Top Tabs) Second Level Screens Third Level Screens Main Screen (Tab) Advanced Screen (Tab) Processor Configuration Power & Performance Memory Configuration Mass Storage Controller Configuration PCI Configuration Serial Port Configuration USB Configuration System Acoustic and Performance Configuration Memory RAS and Performance Configuration NIC Configuration Security Screen (Tab) Server Management Screen (Tab) Console Redirection System Information Boot Options Screen (Tab) CDROM Order Hard Disk Order Floppy Order ® Network Device Order Add EFI Boot Option Delete EFI Boot Option Intel Compute Module MFS2600KI User Guide 25 BIOS Setup Utilities Categories (Top Tabs) Second Level Screens Third Level Screens Boot Manager Screen (Tab) Error Manager Screen (Tab) Exit Screen (Tab) 26 ® Intel Compute Module MFS2600KI User Guide BIOS Setup Utilities Main Screen (Tab) The Main Screen is the first screen that appears when the BIOS Setup configuration utility is entered, unless an error has occurred. If an error has occurred, the Error Manager Screen appears instead. Figure 24. Main Screen Screen Field Descriptions: 1. Logged in as: Option Values: <Administrator/User> Help Text: <None> Comments: Information only. Displays password level that setup is running in: Administrator or User. With no passwords set, Administrator is the default mode. 2. Platform ID Option Values: < Platform ID> Help Text: <None> Comments: Information only. Displays the Platform ID (Board ID) for the board on which the BIOS is executing POST. ® Intel Compute Module MFS2600KI User Guide 27 BIOS Setup Utilities The Platform ID is limited to 8 characters, because it is also used in the ACPI Tables which have that limitation. In some cases, this means that the Platform ID is abbreviated from the marketing designation. 3. BIOS Version Option Values: <Current BIOS version ID> Help Text: <None> Comments: Information only. The BIOS version displayed uniquely identifies the BIOS that is currently installed and operational on the board. The version information displayed is taken from the BIOS ID String, with the timestamp segment dropped off. The segments displayed are: Platform: Identifies that this is the correct platform BIOS 86B: Identifies this BIOS as being an Intel® Server BIOS xx: Major Revision level of the BIOS yy: Release Revision level for this BIOS zzzz: Release Number for this BIOS 4. Build Date Option Values: <Date and time when the currently installed BIOS was created (built)> Help Text: <None> Comments: Information only. The time and date displayed are taken from the timestamp segment of the BIOS ID String. 5. Total Memory Option Values: <Amount of memory installed in the system> Help Text: <None> Comments: Information only. Displays the total physical memory installed in the system, in MB or GB. The term physical memory indicates the total memory discovered in the form of installed DDR3 DIMMs. 6. Quiet Boot Option Values: Enabled Disabled Help Text: [Enabled] – Display the logo screen during POST. [Disabled] – Display the diagnostic screen during POST. Comments: This field controls whether the full diagnostic information is displayed on the screen during POST. 7. POST Error Pause Option Values: Enabled Disabled Help Text: 28 ® Intel Compute Module MFS2600KI User Guide BIOS Setup Utilities [Enabled] – Go to the Error Manager for critical POST errors. [Disabled] – Attempt to boot and do not go to the Error Manager for critical POST errors. Comments: If enabled, the POST Error Pause option takes the system to the error manager to review the errors when major errors occur. Minor and fatal error displays are not affected by this setting. 8. System Date Option Values: <System Date initially displays the current system calendar date, including the day of the week> Help Text: System Date has configurable fields for the current Month, Day, and Year. The year must be between 2005 and 2099. Use [Enter] or [Tab] key to select the next field. Use [+] or [-] key to modify the selected field. Comments: This field will initially display the current system day of week and date. It may be edited to change the system date. When the System Date is reset by the “BIOS Defaults” jumper, BIOS Recovery Flash Update, or other method, the date will be the earliest date in the allowed range – Saturday 01/01/2005. 9. System Time Option Values: hour format> <System Time initially displays the current system time of day, in 24- Help Text: System Time has configurable fields for Hours, Minutes, and Seconds. Hours are in 24-hour format. Use the [Enter] or [Tab] key to select the next field. Use the [+] or [-] key to modify the selected field. Comments: This field will initially display the current system time (24 hour time). It may be edited to change the system time. When the System Time is reset by the “BIOS Defaults” jumper, BIOS Recovery Flash Update, or other method, the time will be the earliest time of day in the allowed range – 00:00:00 (although the time will be updated beginning from when it is reset early in POST). ® Intel Compute Module MFS2600KI User Guide 29 BIOS Setup Utilities Advanced Screen (Tab) The Advanced screen provides an access point to configure several groups of options. On this screen, the user can select the option group to be configured. Configuration actions are performed on the selected screen, and not directly on the Advanced screen. This screen is the same for all board series, selecting between the same groups of options, although the options for different boards are not necessarily identical. To access this screen from the Main screen or other top-level Tab screen, press the right or left arrow keys to traverse the tabs at the top of the Setup screen until the Advanced screen is selected. Figure 25. Advanced Screen Screen Field Descriptions: 1. Processor Configuration Option Values: <None> Help Text: View/Configure processor information and settings. Comments: Selection only. Position to this line and press the <Enter> key to go to the Processor Configuration group of configuration settings. 30 ® Intel Compute Module MFS2600KI User Guide BIOS Setup Utilities 2. Power & Performance Option Values: <None> Help Text: View/Set overall power and performance policy. Comments: Selection only. Position to this line and press the <Enter> key to go to the Processor Configuration group of configuration settings. 3. Memory Configuration Option Values: <None> Help Text: View/Configure memory information and settings. Comments: Power and Selection only. Position to this line and press the <Enter> key to go to the Performance The Power and Performance screen allows the user to specify a profile which is optimized in the direction of either reduced power consumption or increased performance. To access this screen from the Main screen, select Advanced > Power and Performance. To move to another screen, press the <Esc> key to return to the Advanced screen, then select the desired screen. Figure 27. Figure and Performance Screen ® Intel Compute Module MFS2600KI User Guide 31 BIOS Setup Utilities Screen Field Descriptions: 1. CPU Power and Performance Policy Option Values: Performance Balanced Performance Balanced Power Power Help Text: Allows the user to set an overall power and performance policy for the system, and when changed will modify a selected list of options to achieve the policy. These options are still changeable outside of the policy but do reflect the changes that the policy makes when a new policy is selected. Memory Configuration group of configuration settings. 4. Mass Storage Controller Configuration Option Values: <None> Help Text: View/Configure mass storage controller information and settings. Comments: Selection only. Position to this line and press the <Enter> key to go to the Mass Storage Controller Configuration group of configuration settings. 5. PCI Configuration Option Values: <None> Help Text: View/Configure PCI information and settings. Comments: Selection only. Position to this line and press the <Enter> key to go to the PCI Configuration group of configuration settings. 6. Serial Port Configuration Option Values: <None> Help Text: View/Configure serial port information and settings. Comments: Selection only. Position to this line and press the <Enter> key to go to the Serial Port Configuration group of configuration settings. 7. USB Configuration Option Values: <None> Help Text: View/Configure USB information and settings. Comments: Selection only. Position to this line and press the <Enter> key to go to the USB Configuration group of configuration settings. 32 ® Intel Compute Module MFS2600KI User Guide BIOS Setup Utilities 8. System Acoustic and Performance Configuration Option Values: <None> Help Text: View/Configure system acoustic and performance information and settings. Comments: Selection only. Position to this line and press the <Enter> key to go to the System Acoustic and Performance Configuration group of configuration settings. Processor Configuration The Processor Configuration screen displays the processor identification and microcode level, core frequency, cache sizes, Intel® QuickPath Interconnect (QPI) information for all processors currently installed. It also allows the user to enable or disable a number of processor options. To access this screen from the Main screen, select Advanced > Processor Configuration. To move to another screen, press the <Esc> key to return to the Advanced screen, then select the desired screen. Figure 26. Processor Configuration Screen Screen Field Descriptions: ® Intel Compute Module MFS2600KI User Guide 33 BIOS Setup Utilities 1. Processor ID Option Values: <CPUID> Help Text: <None> Comments: Information only. Displays the Processor Signature value (from the CPUID instruction) identifying the type of processor and the stepping. The processor selected as the Bootstrap Processor (BSP) has an asterisk (“*”) displayed beside the Processor ID. “N/A” will be displayed for a processor if not installed. 2. Processor Frequency Option Values: <Current Processor Operating Frequency> Help Text: <None> Comments: Information only. Displays current operating frequency of the processor. 3. Microcode Revision Option Values: <Microcode Revision Number> Help Text: <None> Comments: processor microcode. Information only. Displays Revision Level of the currently loaded Single socket boards have a single processor display, two sockets or four sockets boards have a display column for each socket, showing N/A for empty sockets where processors are not installed. 4. L1 Cache RAM Option Values: <L1 cache size> Help Text: <None> Comments: Information only. Displays size in KB of the processor L1 Cache. Since L1 cache is not shared between cores, this is shown as the amount of L1 cache per core. There are two types of L1 cache, so this amount is the total of L1 Instruction Cache plus L1 Data Cache for each core. 5. L2 Cache RAM Option Values: <L2 cache size> Help Text: <None> Comments: Information only. Displays size in KB of the processor L2 Cache. Since L2 cache is not shared between cores, this is shown as the amount of L2 cache per core. 6. L3 Cache RAM Option Values: <L3 cache size> Help Text: <None> Comments: Information only. Displays size in MB of the processor L3 Cache. Since L3 cache is shared between all cores in a processor package, this is shown as the total amount of L3 cache per processor package. 7. Processor Version 34 ® Intel Compute Module MFS2600KI User Guide BIOS Setup Utilities See following… 8. Processor 1 Version See following… 9. Processor 2 Version Option Values: <ID string from processor> Help Text: <None> Comments: CPUID instruction. Information only. Displays Brand ID string read from processor with 10. Current Intel® QPI Link Speed Option Values: Slow Fast Help Text: <None> Comments: Information only. Displays current Link Speed setting for the QPI Links. Appears only on multi-socket boards. QPI Link Speed should display as “Slow” only when running at the “Boot Speed” of 50 MT/s, or when a multi-socket board has only one processor installed, so QPI is not functional. It should always be “Fast” when the QPI Link Frequency is in the normal functional range of 6.4 GT/s or above. 11. Intel® QPI Link Frequency Option Values: N/A 6.4 GT/s 7.2 GT/s 8.0 GT/s Unknown GT/s Help Text: <None> Comments: operating. Information only. Displays current frequency at which the QPI Links are When only one processor installed, QPI Link Frequency will be shown as “N/A”. 12. Intel® QPI Frequency Select Option Values: Auto Max 6.4 GT/s 7.2 GT/s 8.0 GT/s Help Text: Allows for selecting the Intel® QuickPath Interconnect Frequency. Recommended to leave in [Auto Max] so that BIOS can select the highest common Intel® QuickPath Interconnect frequency. Comments: Lowering the QPI frequency may improve performance per watt for some processing loads and on certain benchmarks. [Auto Max] will give the maximum QPI performance available. ® Intel Compute Module MFS2600KI User Guide 35 BIOS Setup Utilities When only one processor installed, this will be grayed out, with the previous value remaining displayed. Changes in QPI Link Frequency will not take effect until the system reboots, so this will not immediately change the QPI Link Frequency display. Changing QPI Link Frequency does not affect the QPI Link Speed. 13. Intel® Turbo Boost Technology Option Values: Enabled Disabled Help Text: Intel® Turbo Boost Technology allows the processor to automatically increase its frequency if it is running below power, temperature, and current specifications. Comments: This option is only visible if all processors installed in the system support Intel® Turbo Boost Technology. In order for this option to be available, Enhanced Intel® SpeedStep® Technology must be Enabled. 14. Enhanced Intel® SpeedStep® Tech Option Values: Enabled Disabled Help Text: Enhanced Intel® SpeedStep ® Technology allows the system to dynamically adjust processor voltage and core frequency, which can result in decreased average power consumption and decreased average heat production. Contact your OS vendor regarding OS support of this feature. Comments: When Disabled, the processor setting reverts to running at Max TDP Core Frequency (rated frequency). This option is only visible if all processors installed in the system support Enhanced Intel ® SpeedStep® Technology. In order for the Intel® Turbo Boost option to be available, Enhanced Intel® SpeedStep® Technology must be Enabled. 15. Processor C3 Option Values: Enabled Disabled Help Text: Enable/Disable Processor C3 (ACPI C2/C3) report to OS Comments: This is normally Disabled, but can be Enabled for improved performance on certain benchmarks and in certain situations. 16. Processor C6 Option Values: Enabled Disabled Help Text: Enable/Disable Processor C6 (ACPI C3) report to OS 36 ® Intel Compute Module MFS2600KI User Guide BIOS Setup Utilities Comments: This is normally Enabled but can be Disabled for improved performance on certain benchmarks and in certain situations. 17. Intel® Hyper-Threading Tech Option Values: Enabled Disabled Help Text: Intel® Hyper-Threading Technology allows multithreaded software applications to execute threads in parallel within each processor. Contact your OS vendor regarding OS support of this feature. Comments: This option is only visible if all processors installed in the system support Intel® Hyper-Threading Technology. 18. Active Processor Cores Option Values: All 1 2 3 4 5 6 7 Help Text: Number of cores to enable in each processor package. Comments: The number of cores that appear as selections depends on the number of cores available in the processors installed. Boards may have as many as 8 cores in each of 1, 2, or 4 processors. 19. Execute Disable Bit Option Values: Enabled Disabled Help Text: Execute Disable Bit can help prevent certain classes of malicious buffer overflow attacks. Contact your OS vendor regarding OS support of this feature. Comments: This option is only visible if all processors installed in the system support the Execute Disable Bit. The OS and applications installed must support this feature in order for it to be enabled. 20. Intel® Virtualization Technology Option Values: Enabled Disabled Help Text: Intel® Virtualization Technology allows a platform to run multiple operating systems and applications in independent partitions. ® Intel Compute Module MFS2600KI User Guide 37 BIOS Setup Utilities NOTE A change to this option requires the system to be powered off and then back on before the setting takes effect. Comments: This option is only visible if all processors installed in the system support ® Intel VT. The software configuration installed on the system must support this feature in order for it to be enabled. 21. Intel® VT for Directed I/O Option Values: Enabled Disabled Help Text: Enable/Disable Intel® Virtualization Technology for Directed I/O (Intel® VT-d). Report the I/O device assignment to VMM through DMAR ACPI Tables. Comments: This option is only visible if all processors installed in the system support ® Intel VT-d. The software configuration installed on the system must support this feature in order for it to be enabled. 22. Interrupt Remapping Option Values: Enabled Disabled Help Text: Enable/Disable Intel® VT-d Interrupt Remapping support. Comments: This option only appears when Intel® Virtualization Technology for Directed I/O is Enabled. For some processors this will be enabled unconditionally whenever Intel® VT-d is enabled. In that case, this option will be shown as "Enabled", and grayed out and not changeable. 23. Coherency Support Option Values: Enabled Disabled Help Text: Enable/Disable Intel® VT-d Coherency support. Comments: This option only appears when Intel® Virtualization Technology for Directed I/O is Enabled. 24. ATS Support Option Values: Enabled Disabled Help Text: Enable/Disable Intel® VT-d Address Translation Services (ATS) support. Comments: This option only appears when Intel® Virtualization Technology for Directed I/O is Enabled. 25. Pass-through DMA Support 38 ® Intel Compute Module MFS2600KI User Guide BIOS Setup Utilities Option Values: Enabled Disabled Help Text: Enable/Disable Intel® VT-d Pass-through DMA support. Comments: This option only appears when Intel® Virtualization Technology for Directed I/O is Enabled. For some processors this will be enabled unconditionally whenever Intel® VT-d is enabled. In that case, this option will be shown as "Enabled", and grayed out and not changeable. 26. Intel® TXT Option Values: Enabled Disabled Help Text: Enable/Disable Intel® Trusted Execution Technology. Takes effect after reboot. Comments: enabled. Intel® TXT only appears when Intel® Virtualization Technology is This option appears only on models equipped with a TPM. The TPM must be active in order to support Intel® TXT. NOTE Changing the setting for Intel® TXT will require the system to perform a Hard Reset in order for the new setting to become effective. 27. Enhanced Error Containment Mode Option Values: Enabled Disabled Help Text: Enable Enhanced Error Containment Mode (Data Poisoning) - Erroneous data coming from memory will be poisoned. If disabled (default), will be in Legacy Mode - No data poisoning support available. Comments: Enhanced Error Containment (Data Poisoning) is not supported by all models of processors, and this option will not appear unless all installed processors support Enhanced Error Containment. This option globally enables or disables both Core and Uncore Data Poisoning, for processors which support them. 28. MLC Streamer Option Values: Enabled Disabled Help Text: MLC Streamer is a speculative prefetch unit within the processor(s). NOTE Modifying this setting may affect performance. ® Intel Compute Module MFS2600KI User Guide 39 BIOS Setup Utilities Comments: MLC Streamer is normally Enabled, for best efficiency in L2 Cache and Memory Channel use, but disabling it may improve performance for some processing loads and on certain benchmarks. 29. MLC Spatial Prefetcher Option Values: Enabled Disabled Help Text: [Enabled] – Fetches adjacent cache line (128 bytes) when required data is not currently in cache. [Disabled] – Only fetches cache line with data required by the processor (64 bytes). Comments: MLC Spatial Prefetcher is normally Enabled, for best efficiency in L2 Cache and Memory Channel use, but disabling it may improve performance for some processing loads and on certain benchmarks. 30. DCU Data Prefetcher Option Values: Enabled Disabled Help Text: The next cache line will be prefetched into L1 data cache from L2 or system memory during unused cycles if it sees that the processor core has accessed several bytes sequentially in a cache line as data. [Disabled] – Only fetches cache line with data required by the processor (64 bytes). Comments: DCU Data Prefetcher is normally Enabled, for best efficiency in L1 Data Cache and Memory Channel use, but disabling it may improve performance for some processing loads and on certain benchmarks. 31. DCU Instruction Prefetcher Option Values: Enabled Disabled Help Text: The next cache line will be prefetched into L1 instruction cache from L2 or system memory during unused cycles if it sees that the processor core has accessed several bytes sequentially in a cache line as data. Comments: DCU Data Prefetcher is normally Enabled, for best efficiency in L1 I Cache and Memory Channel use, but disabling it may improve performance for some processing loads and on certain benchmarks. 32. Direct Cache Access (DCA) Option Values: Enabled Disabled Help Text: Allows processors to increase the I/O performance by placing data from I/O devices directly into the processor cache. 40 ® Intel Compute Module MFS2600KI User Guide BIOS Setup Utilities Comments: System performance is usually best with Direct Cache Access Enabled. In certain unusual cases, disabling this may give improved results. 33. SMM Wait Timeout Option Values: [Entry Field 0 – 3000ms, 3 is default] Help Text: Millisecond timeout waiting for BSP and APs to enter SMM. Range is 1ms to 3000ms. Comments: Amount of time to allow for the SMI Handler to respond to an SMI. If exceeded, BMC generates an SMI Timeout and resets the system. NOTE This field is temporary, and will be removed when no longer required. Power and Performance The Power and Performance screen allows the user to specify a profile which is optimized in the direction of either reduced power consumption or increased performance. To access this screen from the Main screen, select Advanced > Power and Performance. To move to another screen, press the <Esc> key to return to the Advanced screen, then select the desired screen. ® Intel Compute Module MFS2600KI User Guide 41 BIOS Setup Utilities Figure 27. Figure and Performance Screen Screen Field Descriptions: 2. CPU Power and Performance Policy Option Values: Performance Balanced Performance Balanced Power Power Help Text: Allows the user to set an overall power and performance policy for the system, and when changed will modify a selected list of options to achieve the policy. These options are still changeable outside of the policy but do reflect the changes that the policy makes when a new policy is selected. 42 ® Intel Compute Module MFS2600KI User Guide BIOS Setup Utilities Memory Configuration The Memory Configuration screen allows the user to view details about the DDR3 DIMMs that are installed as system memory, and alter BIOS Memory Configuration settings where appropriate. This screen shows memory system information, has options to select, and allows the user to select the “Configure Memory RAS and Performance” screen for further system memory information and configuration. To access this screen from the Main screen, select Advanced > Memory Configuration. To move to another screen, press the <Esc> key to return to the Advanced screen, and then select the desired screen. Figure 28. Memory Configuration Screen Screen Field Descriptions: 1. Total Memory Option Values: <Total Physical Memory Installed in System> Help Text: <None> Comments: Information only. Displays the amount of memory available in the system in the form of installed DDR3 DIMMs, in units of GB. ® Intel Compute Module MFS2600KI User Guide 43 BIOS Setup Utilities 2. Effective Memory Option Values: <Total Effective Memory> Help Text: <None> Comments: MB or GB. Information only. Displays the amount of memory available to the OS in The Effective Memory is the Total Physical Memory minus the sum of all memory reserved for internal usage, RAS redundancy and SMRAM. NOTE Some server operating systems do not display the total physical memory installed. 3. Current Configuration Option Values: Independent Channel Mirror Rank Sparing Lockstep Help Text: <None> Comments: Information only: Displays one of the following: Independent Channel – DIMMs are operating in Independent Channel Mode, the default configuration when there is no RAS Mode configured. Mirror – Mirroring RAS Mode has been configured and is operational. Rank Sparing – Rank Sparing RAS Mode has been configured and is operational Lockstep – Lockstep RAS Mode has been configured and is operational 4. Current Memory Speed Option Values: <Operational Memory Speed in MT/s> Help Text: <None> Comments: currently running. Information only. Displays the speed in MT/s at which the memory is The supported memory speeds are 800 MT/s, 1066 MT/s, 1333 MT/s and 1600 MT/s. The actual memory speed capability depends on the memory configuration. 5. Memory Operating Speed Selection 44 Option Values: Auto 800 1066 1333 1600 Help Text: Force specific Memory Operating Speed or use Auto setting. ® Intel Compute Module MFS2600KI User Guide BIOS Setup Utilities Comments: Allows the user to select a specific speed at which memory will operate. Only speeds that are legitimate are available, that is, the user can only specify speeds less than or equal to the auto-selected Memory Operating Speed. The default Auto setting will select the highest achievable Memory Operating Speed consistent with the DIMMs and processors installed. 6. Patrol Scrub Option Values: Enabled Disabled Help Text: When enabled, performs periodic checks on memory cells and proactively walks through populated memory space, to seek and correct soft ECC errors. Comments: When enabled, Patrol Scrub is initialized to read through all of memory in a 24-hour period, correcting any Correctable ECC Errors it encounters by writing back the corrected data to memory. 7. Demand Scrub Option Values: Enabled Disabled Help Text: When enabled, executes when an ECC error is encountered during a normal read/write of data and corrects that data. Comments: When enabled, Demand Scrub automatically corrects a Correctable ECC Error encountered during a fetch from memory by writing back the corrected data to memory. 8. Correctable Error Threshold Option Values: 20 10 5 All None Help Text: Threshold value for logging Correctable Errors (CE) – Threshold of 10 (default) logs 10th CE, "All" logs every CE and “None”’ means no CE logging. All and None are not valid with Rank Sparing. Comments: Specifies how many Correctable Errors must occur before triggering the logging of a SEL Correctable Error Event. Only the first threshold crossing is logged, unless “All” is selected. “All” causes every CE that occurs to be logged. “None” suppresses CE logging completely. When Rank Sparing RAS Mode is configured, “All” and “None” are not valid, so they will not be presented as choices. This threshold is applied on a per-rank basis. The Correctable Error occurrences are counted for each memory rank. When any one rank accumulates a CE count equal to the CE Threshold, then a single CE SEL Event is logged, and all further CE logging is suppressed. ® Intel Compute Module MFS2600KI User Guide 45 BIOS Setup Utilities Note that the CE counts are subject to a “leaky bucket” mechanism that reduces the count as a function of time, to keep from accumulating counts unnecessarily over the term of a long operational run. This is also the Correctable Error threshold used when Rank Sparing RAS Mode is configured. When a CE threshold crossing occurs in Rank Sparing Mode on a channel which is in Redundant state, it causes a Sparing Fail Over (SFO) event to occur. That threshold crossing will also be logged as a Correctable Error event if it is the first to occur on the system. An SFO event causes the rank with the error to be replaced by the spare rank for that channel, and the channel goes to a non-redundant state (with a “Redundancy Degraded” SEL Event logged). There may be an SFO for each channel in the system, although only the first one can be logged as a CE event. 9. Memory RAS and Performance Configuration Option Values: <None> Help Text: Configure memory RAS (Reliability, Availability, and Serviceability) and view current memory performance information and settings. Comments: Selection only. Position to this line and press the <Enter> key to go to the Memory RAS and Performance Configuration group of configuration settings. 10. DIMM_A1 11. DIMM_A2 12. DIMM_B1 (DIMM_B2 through DIMM_H1 omitted) 13. DIMM_H2 Option Values: <DIMM Size> <DIMM Status> Where DIMM Size is: Size of DIMM in GB Where DIMM Status is: Installed&Operational Not Installed Failed|Disabled Help Text: <None> Comments: Information only: Displays the status of each DIMM socket present on the board. There is one line for each DIMM socket present on the board. For each DIMM socket, the DIMM Status reflects one of the following three possible states: Installed&Operational – There is a DDR3 DIMM installed and operational in this slot. Not Installed – There is no DDR3 DIMM installed in this slot. Failed|Disabled – The DIMM installed in this slot has failed during initialization and/or was disabled during initialization. For each DIMM that is in the Installed&Operational state, the DIMM Size in GB of that DIMM is displayed. This is the physical size of the DIMM, regardless of how it is counted in the Effective Memory size. 46 ® Intel Compute Module MFS2600KI User Guide BIOS Setup Utilities NOTE In “DIMM_XY”, X denotes the Channel Identifier A - H, and Y denotes the DIMM Slot identifier 1 - 2 within the Channel. DIMM_A2 is the DIMM socket on Channel A, Slot 2. Memory RAS and Performance Configuration The Memory RAS and Performance Configuration screen allows the user to customize several memory configuration options, such as whether to use Memory Mirroring or Memory Sparing. To access this screen from the Main screen, select Advanced > Memory Configuration > Memory RAS and Performance Configuration. To move to another screen, press the <Esc> key to return to the Memory Configuration screen, if necessary press the <Esc> key again to return to the Advanced screen, then select the desired screen. Figure 29. Memory RAS and Performance Configuration Screen ® Intel Compute Module MFS2600KI User Guide 47 BIOS Setup Utilities Screen Field Descriptions: 1. Memory Mirroring Possible Option Values: Yes No Help Text: <None> Comments: Information only. Displays whether the current DIMM configuration is capable of Memory Mirroring. For Memory Mirroring to be possible, DIMM configurations on all paired channels must be identical between the channel pair (Mirroring Domain). 2. Memory Rank Sparing Possible Option Values: Yes No Help Text: <None> Comments: Information only. Displays whether the current DIMM configuration is capable of Rank Sparing. For Rank Sparing to be possible, DIMM configurations on all channels must be capable of supporting Rank Sparing. NOTE The Correctable Error Threshold value is also the Sparing Fail Over threshold value. Threshold values of “All” or “None” are not valid for Rank Sparing. If the Correctable Error Threshold is set to either of those values, Rank Spring will not be possible. See Memory Configuration Setup screen. 3. Memory Lockstep Possible Option Values: Yes No Help Text: <None> Comments: Information only. Displays whether the current DIMM configuration is capable of Memory Lockstep. For Memory Lockstep to be possible, DIMM configurations on all paired channels must be identical between the channel pair. 4. Select Memory RAS Configuration Option Values: Maximum Performance Mirroring Rank Sparing Lockstep Help Text: Allows the user to select the memory RAS Configuration to be applied for the next boot. Comments: Available modes depend on the current memory population. Modes which are not listed as “possible” should not be available as choices. If the only valid choice is “Maximum Performance”, then this option should be grayed out and unavailable. 48 Maximum Performance – (default) no RAS, but best memory utilization since full amount of memory is available, operating in Independent Channel Mode. Mirroring - most reliability by using half of memory as a mirror image, can survive an Uncorrectable ECC Error. ® Intel Compute Module MFS2600KI User Guide BIOS Setup Utilities Rank Sparing – offers reliability by reserving spare ranks to replace failing ranks which are generating excessive Correctable ECC Errors. Lockstep – allows SDDC capability with x8 DIMMs installed. No memory size impact, but does have a performance and power penalty. NOTE Since only RAS Modes which are listed as “possible” are available for selection, it is not possible to select a RAS Mode without first installing an appropriate DIMM configuration. 5. NUMA Optimized Option Values: Enabled Disabled Help Text: If enabled, BIOS includes ACPI tables that are required for NUMA-aware Operating Systems. Comments: This option is only present for boards which have two or more processor sockets. When a multi-socket board has only a single processor installed, this option is grayed out and set as Disabled. When enabled, the SRAT and SLIT ACPI tables are provided that show the locality of systems resources, especially memory, which allows a “NUMA Aware” OS to optimize which processor threads are used by processes which can benefit by having the best access to those resources. ® Intel Compute Module MFS2600KI User Guide 49 BIOS Setup Utilities Mass Storage Controller Configuration The Mass Storage Configuration screen allows the user to configure the Mass Storage controllers that are integrated into the compute module on which the BIOS is executing. This includes only onboard Mass Storage controllers. Other storage mechanisms such as USB-attached storage devices or Network Attached Storage are not included in this screen. To access this screen from the Main screen, select Advanced > Mass Storage Controller Configuration. To move to another screen, press the <Esc> key to return to the Advanced screen, then select the desired screen. Figure 30. Mass Storage Controller Configuration Screen Screen Field Descriptions: 1. AHCI Controller Configuration Option Values: <AHCI Port Configuration> One of these strings: Controller is disabled 1 ports of 6Gb/s SATA DOM Help Text: 50 <None> ® Intel Compute Module MFS2600KI User Guide BIOS Setup Utilities Comments: Information only. This is a display showing which ports are available through the onboard AHCI capable SATA controller. This information is also displayed during POST in the POST Diagnostic Screen. 2. SAS Controller Option Values: <LSI SAS Controller Configuration> One of these strings: Enabled Disabled Help Text: <Enable or Disable the LSI SAS controller> Comments: controller. Information only. This is a display showing the status of LSI* SAS This information is also displayed during POST in the POST Diagnostic Screen. 3. AHCI HDD Staggered Spin-Up Option Values: Enabled Disabled Help Text: If enabled for the AHCI Capable SATA controller, Staggered Spin-Up will be performed on drives attached to it. Otherwise these drives will all spin up at boot. Comments: This option enables or disables Staggered Spin-up only for disk drives attached to ports on the AHCI Capable SATA Controller. This option is only visible when the SATA Controller is enabled and AHCI has been selected as the operational SATA Mode. Staggered Spin-Up is needed when there are enough HDDs attached to the system to cause a marked startup power demand surge when all drives start spin-up together. Since the power demand is greatest just as the drive spinning is started, the overall startup power demand can be leveled off by starting up each drive at a slightly different time, so the power demand surges for multiple drives do not coincide and cause too great a power draw. When Staggered Spin-Up is enabled, it does have a possibility of increasing boot time if there are many HDDs attached, because of the interval between starting drives spinning. However, that is exactly the scenario in which Staggered Spin-Up is most needed, because the more disk drives attached, the greater the startup demand surge. 4. SATA Port (For Port numbers 0-1) ® Option Values: Not Installed <Drive Information> Help Text: <None> Intel Compute Module MFS2600KI User Guide 51 BIOS Setup Utilities Comments: Information only. The Drive Information, when present, will typically consist of the drive model identification and size for the disk drive installed on a particular port. This Drive Information line is repeated for both SATA Ports for the onboard AHCI capable SATA Controller. PCI Configuration The PCI Configuration screen allows the user to configure the PCI memory space used for onboard and add-in adapters, configure video options, and configure onboard adapter options. It also includes a selection option to go to the NIC Configuration screen. To access this screen from the Main screen, select Advanced > PCI Configuration. To move to another screen, press the <Esc> key to return to the Advanced screen, then select the desired screen. Figure 31. PCI Configuration Screen Screen Field Descriptions: 1. Maximize Memory below 4GB 52 ® Intel Compute Module MFS2600KI User Guide BIOS Setup Utilities Option Values: Enabled Disabled Help Text: BIOS maximizes memory usage below 4GB for an OS without PAE support, depending on the system configuration. Only enable for an OS without PAE support. Comments: When this option is enabled, BIOS makes as much memory available as possible in the 32-bit (4GB) address space, by limiting the amount of PCI/PCIe Memory Address Space and PCIe Extended Configuration Space. This option should only be enabled for a 32-bit OS without PAE capability or without PAE enabled. 2. Memory Mapped I/O above 4 GB Option Values: Enabled Disabled Help Text: Enable or disable memory mapped I/O of 64-bit PCI devices to 4 GB or greater address space. Comments: When enabled, PCI/PCIe Memory Mapped I/O for devices capable of 64-bit addressing is allocated to address space above 4GB, in order to allow larger allocations and avoid impacting address space below 4G. 3. NIC Configuration Screen Option Values: <None> Help Text: View/Configure PCI information and settings. Comments: Selection only. Position to this line and press the <Enter> key to go to the NIC Configuration group of configuration settings. NIC Configuration The NIC Configuration screen allows the user to configure the NIC adapter options. It also displays the NIC MAC Addresses currently in use. To access this screen from the Main screen, select Advanced > PCI Configuration > NIC Configuration. To move to another screen, press the <Esc> key to return to the PCI Configuration screen, if necessary press the <Esc> key again to return to the Advanced screen, then select the desired screen. ® Intel Compute Module MFS2600KI User Guide 53 BIOS Setup Utilities Figure 32. NIC Configuration Screen Screen Field Descriptions: 1. PXE 1GbE Option ROM Option Values: Enabled Disabled Help Text: Enable/Disable Onboard/IOM NIC PXE Option ROM Load.. 2. iSCSI 1GbE/10GbE Option ROM Option Values: Enabled Disabled Help Text: Enable/Disable Onboard/IOM NIC iSCSI Option ROM Load. 54 ® Intel Compute Module MFS2600KI User Guide BIOS Setup Utilities 3. Onboard NIC1 Type Option Values: <Onboard NIC1 information> Help Text: <None> 4. Onboard NIC1 Control Option Values: Enabled Disabled Help Text: Enable/Disable Onboard Network Controller 1 Comments: This will disable Onboard Network Controller 1, including all NIC1 Ports and the associated options. The NIC Ports and PXE options and the MAC Address displays will not appear. 5. NIC2 Control Option Values: Enabled Disabled Help Text: Enable/Disable NIC2 Comments: This option is only visible when Mezzanine NIC Card is installed. This will disable Network Controller 2, including all NIC2 Ports and the associated options. The NIC Ports and PXE options and the MAC Address displays will not appear. 6. 7. 8. 9. NIC1 Port1 PXE NIC1 Port2 PXE NIC2 Port1 PXE NIC2 Port2 PXE Option Values: Enabled Disabled Help Text: Enable/Disable Onboard NIC<n> Port<x> LOM PXE Boot Comments: This will enable or disable PXE Boot capability for Port <x = 14> of Onboard Network Controller <n = 1-2>. The NIC<n> Port<x> PXE option and MAC Address display will not appear when this option is disabled. This option will not appear when NIC<n> is disabled or when NIC<n> Port<x> is disabled. In order to disable the PXE Boot OPROM for NIC1 (1Gb) or NIC2 (10Gb), PXE Boot must be disabled for all ports on the corresponding NIC1 or NIC2. ® Intel Compute Module MFS2600KI User Guide 55 BIOS Setup Utilities 10. 11. 12. 13. NIC1 Port1 MAC Address NIC1 Port2 MAC Address NIC2 Port1 MAC Address NIC2 Port2 MAC Address Option Values: <Mac #> Help Text: <None> Comments: Information only. 12 hex digits of the MAC address of Onboard Network Controller <n = 1-2> Port <x = 1-4>. This option will not appear when NIC<n> is disabled or when NIC<n> Port<x> is disabled. Serial Port Configuration The Serial Port Configuration screen allows the user to configure the Serial B [COM2] ports. To access this screen from the Main screen, select Advanced > Serial Port Configuration. To move to another screen, press the <Esc> key to return to the Advanced screen, then select the desired screen. Figure 33. Serial Port Configuration Screen 56 ® Intel Compute Module MFS2600KI User Guide BIOS Setup Utilities Screen Field Descriptions: 1. Serial B Enable Option Values: Enabled Disabled Help Text: Enable or Disable Serial port B. Comments: routed to Serial B. Serial Port B can be used for Serial Console Redirection. SOL cannot be 2. Address Option Values: 3F8h 2F8h 3E8h 2E8h Help Text: Select Serial port B base I/O address. Comments: Legacy I/O port address. 3. IRQ Option Values: 3 4 Help Text: Select Serial port B interrupt request (IRQ) line. Comments: Legacy IRQ USB Configuration The USB Configuration screen allows the user to configure the available USB controller options. To access this screen from the Main screen, select Advanced > USB Configuration. To move to another screen, press the <Esc> key to return to the Advanced screen, then select the desired screen. This screen should display all USB Mass Storage devices which have been detected in the system. These include USB-attached Hard Disk Drives (HDDs), Floppy Disk Drives (FDDs), CDROM and DVDROM drives, and USB Flash Memory devices (USB Key, Keyfob, and so on). Each USB Mass Storage device may be set to allow the media emulation for which it is formatted, or an emulation may be specified. For USB Flash Memory devices in particular, there are some restrictions: ® Intel Compute Module MFS2600KI User Guide 57 BIOS Setup Utilities A USB Key formatted as a CDROM drive will be recognized as an HDD. A USB Key formatted without a Partition Table will be forced to FDD emulation. A USB Key formatted with one Partition Table, and less than 528 MB in size, will be forced to FDD emulation – otherwise if it is 528 MB or greater in size, it will be forced to HDD emulation. NOTE USB devices cannot be “hotplugged” during POST – to be detected, they must be inserted before the system is booted. Figure 34. USB Configuration Screen Screen Field Descriptions: 1. Detected USB Devices 58 Option Values: <Number of USB devices detected in system> Help Text: <None> ® Intel Compute Module MFS2600KI User Guide BIOS Setup Utilities Comments: Information only. Displays the total number of USB devices of all types which have been detected in POST. 2. USB Controller Option Values: Enabled Disabled Help Text: [Enabled] - All on-board USB controllers are turned on and accessible by the OS. [Disabled] - All on-board USB controllers are turned off and inaccessible by the OS. Comments: When the USB controllers are Disabled, there is no USB IO available for either POST or the OS. In that case, all following fields on this screen are grayed out and inactive. 3. Legacy USB Support Option Values: Enabled Disabled Auto Help Text: Enables Legacy USB device boot support and PS/2 emulation for USB keyboard and mouse devices. [Auto] - Legacy USB support is enabled if a USB device is attached. Comments: through OS drivers. When Legacy USB Support is Disabled, USB devices are available only If the USB controller setting is Disabled, this field is grayed out and inactive. 4. Port 60/64 Emulation Option Values: Enabled Disabled Help Text: Enables I/O port 60h/64h emulation support. This may be needed for legacy USB keyboard support when using an OS that is USB unaware. Comments: inactive. If the USB controller setting is Disabled, this field is grayed out and 5. Make USB Devices Non-Bootable Option Values: Enabled Disabled Help Text: Exclude USB in Boot Table. [Enabled]- This will remove all USB Mass Storage devices as Boot options. [Disabled] - This will allow all USB Mass Storage devices as Boot options. ® Intel Compute Module MFS2600KI User Guide 59 BIOS Setup Utilities Comments: This is a security option. When Disabled, the system cannot be booted directly to a USB device of any kind. USB Mass Storage devices may still be used for data storage. If the USB controller setting is Disabled, this field is grayed out and inactive. 6. Device Reset Timeout Option Values: 10 seconds 20 seconds 30 seconds 40 seconds Help Text: USB Mass Storage device Start Unit command timeout. Setting to a larger value provides more time for a mass storage device to be ready, if needed. Comments: inactive. If the USB controller setting is Disabled, this field is grayed out and 7. Mass Storage Devices: Option Values: Auto Floppy Forced FDD Hard Disk CD-ROM Help Text: [Auto] - USB devices less than 530 MB are emulated as floppies. [Forced FDD] - HDD formatted drive is emulated as an FDD (e.g., ZIP drive). Comments: This field is hidden if no USB Mass Storage devices are detected. This setup screen can show a maximum of eight USB Mass Storage devices on the screen. If more than eight devices are installed in the system, the ‘USB Devices Enabled’ displays the correct count but only the first eight devices discovered are displayed in this list. If the USB controller setting is Disabled, this field is grayed out and inactive. System Acoustic and Performance Configuration The System Acoustic and Performance Configuration screen allows the user to configure the thermal control behavior of the system with respect to what parameters are used in the system’s Fan Speed Control algorithms. This screen is only available for platforms which have a BMC. Non-BMC platforms use a different Fan Speed Control mechanism configured from the Hardware Monitor screen. To access this screen from the Main screen, select Advanced > System Acoustic and Performance Configuration. To move to another screen, press the <Esc> key to return to the Advanced screen, then select the desired screen. 60 ® Intel Compute Module MFS2600KI User Guide BIOS Setup Utilities Figure 35. System Acoustic and Performance Configuration Screen Field Descriptions: 1. Set Throttling Mode Option Values: Auto DCLTT SCLTT SOLTT Help Text: Sets Thermal Throttling mode for memory, to control fans and DRAM power as needed to control DIMM temperatures. [Auto] – BIOS selects mode. [DCLTT] – Dynamic Closed Loop Thermal Throttling. [SCLTT] – Static Closed Loop Thermal Throttling. [SOLTT] – Static Open Loop Thermal Throttling. ® Intel Compute Module MFS2600KI User Guide 61 BIOS Setup Utilities Comments: The Thermal Throttling Mode chosen reflects whether the DIMMs have Temperature Sensors (TSOD), and whether the chassis is an Intel® chassis for which thermal data are available. Note that this is for thermal throttling only, independent of any controls imposed for the purpose of power limiting. DCLTT is the expected mode for the Intel® Compute Module MFS2600KI, which has inlet and outlet air temperature sensors and TSOD. The firmware can update the offset registers for closed loop during runtime, as BIOS sends the dynamic CLTT offset temperature data. SCLTT would be used with an OEM chassis and DIMMs with TSOD. The firmware does not change the offset registers for closed loop during runtime, although the Management Engine can do so. This is not suggested to use on the Intel® Compute Module MFS2600KI. SOLTT is intended for a system with UDIMMs which do not have TSOD. The thermal control registers are configured during POST, and the firmware does not change them. Security Screen (Tab) The Security screen allows the user to enable and set the Administrator and User passwords and to lock out the front panel buttons so they cannot be used. This screen also allows the user to enable and activate the Trusted Platform Module (TPM) security settings on those boards that support TPM. Note that it is necessary to activate the TPM in order be able to enable Intel ® Trusted Execution Technology (TXT) on boards that support it. Changing the TPM state in Setup will require a Hard Reset for the new state to become effective. For enabling Intel® TXT, see the Processor Configuration screen. This BIOS supports (but does not require) “Strong Passwords” for security. The “Strong Password” criteria for both Administrator and User passwords require that passwords be between 8 and 14 characters in length, and a password must contain at least one case-sensitive alphabetic character, one numeric character, and one special character. A warning is given when a password is set which does not meet the Strong Password criteria, but the password is accepted. For further security, the BIOS optionally may require a Power on Password to be entered in early POST in order to boot the system. When Power On Password is enabled, POST is halted soon after power on while the BIOS queries for a Power On Password. Either the Administrator or the User password may entered for a Power on Password. To access this screen from the Main screen or other top-level Tab screen, press the right or left arrow keys to traverse the tabs at the top of the Setup screen until the Security screen is selected. 62 ® Intel Compute Module MFS2600KI User Guide BIOS Setup Utilities Figure 36. Security Screen Screen Field Descriptions: 1. Administrator Password Status Option Values: Installed Not Installed Help Text: <None> Comments: Information only. Indicates the status of the Administrator Password. 2. User Password Status Option Values: Installed Not Installed Help Text: <None> Comments: Information only. Indicates the status of the User Password. 3. Set Administrator Password Option Values: [Entry Field – 0-14 characters] Help Text: ® Intel Compute Module MFS2600KI User Guide 63 BIOS Setup Utilities Administrator password is used if power on password is enabled and to control change access in bios setup. Length is 1-14 characters. Case sensitive alphabetic, numeric and special characters !@#$%^&*()-_+=? are allowed. NOTE Administrator password must be set in order to use the User account. Comments: This password controls “change” access to Setup. The Administrator has full access to change settings for any Setup options, including setting the Administrator and User passwords. When Power On Password protection is enabled, the Administrator password may be used to allow the BIOS to complete POST and boot the system. Deleting all characters in the password entry field removes a password previously set. Clearing the Administrator Password also clears the User Password. If invalid characters are present in the password entered, it will not be accepted, and there will be popup error message: Password entered is not valid. Only case sensitive alphabetic, numeric and special characters !@#$%^&*()-_+=? are allowed. The Administrator and User passwords must be different. If the password entered is the same as the User password, it will not be accepted, and there will be popup error message: Password entered is not valid. Administrator and User passwords must be different. Strong passwords are encouraged, although not mandatory. If a password is entered which does not meet the “Strong Password” criteria, there will be a popup warning message: Warning – a Strong Password should include at least one each case sensitive alphabetic, numeric, and special character. Length should be 8 to 14 characters. 4. Set User Password Option Values: [Entry Field – 0-14 characters] Help Text: User password is used if Power On Password is enabled and to allow restricted access to BIOS Setup. Length is 1-14 characters. Case sensitive alphabetic, numeric and special characters !@#$%^&*()-_+=? are allowed. NOTE Removing the administrator password also removes the user password. 64 ® Intel Compute Module MFS2600KI User Guide BIOS Setup Utilities Comments: The User password is available only if the Administrator Password has been installed. This option protects Setup settings as well as boot choices. The User Password only allows limited access to the Setup options, and no choice of boot devices. When Power On Password protection is enabled, the User password may be used to allow the BIOS to complete POST and boot the system. The password format and entry rules and popup error and warning message are the same for the User password as for the Administrator password (see above). 5. Power On Password Option Values: Enabled Disabled Help Text: Enable Power On Password support. If enabled, password entry is required in order to boot the system. Comments: When Power On Password security is enabled, the system will halt soon after power on and the BIOS will ask for a password before continuing POST and booting. Either the Administrator or User password may be used. If an Administrator password has not been set, this option will be grayed out and unavailable. If this option is enabled and the Administrator password is removed, that will also disable this option. 6. TPM State Option Values: <Displays current TPM Device State> May be: Enabled & Activated Enabled & Deactivated Disabled & Activated Disabled & Deactivated Help Text: <None> Comments: Information only. Shows the current TPM device state. A Disabled TPM device does not execute commands that use the TPM functions and TPM security operations are not available. An Enabled & Deactivated TPM is in the same state as a disabled TPM, except that setting of the TPM ownership is allowed if it is not present already. An Enabled & Activated TPM executes all commands that use the TPM functions and TPM security operations are also available. NOTE This option appears only on boards equipped with a TPM. 7. TPM Administrative Control Option Values: No Operation Turn On Turn Off Clear Ownership Help Text: ® Intel Compute Module MFS2600KI User Guide 65 BIOS Setup Utilities [No Operation] - No changes to current state. [Turn On] - Enables and activates TPM. [Turn Off] - Disables and deactivates TPM. [Clear Ownership] - Removes the TPM ownership authentication and returns the TPM to factory default state. NOTE BIOS setting will return to [No Operation] on every boot cycle by default. Comments: Any Administrative Control operation selected will require the system to perform a Hard Reset in order to become effective. NOTE This option appears only on boards equipped with a TPM. Server Management Screen (Tab) The Server Management screen allows the user to configure several server management features. This screen also provides an access point to the screens for configuring Console Redirection, displaying system information, and controlling the BMC LAN configuration. To access this screen from the Main screen or other top-level Tab screen, press the right or left arrow keys to traverse the tabs at the top of the Setup screen until the Server Management screen is selected. 66 ® Intel Compute Module MFS2600KI User Guide BIOS Setup Utilities Figure 37. Server Management Screen Screen Field Descriptions: 1. Assert NMI on SERR Option Values: Enabled Disabled Help Text: On SERR, generate an NMI and log an error. Note: [Enabled] must be selected for the Assert NMI on PERR setup option to be visible. Comments: This option allows the system to generate an NMI when an SERR occurs, which is a method Legacy Operating System error handlers may use instead of processing a Machine Check. 2. Assert NMI on PERR Option Values: Enabled Disabled Help Text: On PERR, generate an NMI and log an error. Note: This option is only active if the Assert NMI on SERR option has [Enabled] selected. ® Intel Compute Module MFS2600KI User Guide 67 BIOS Setup Utilities Comments: This option allows the system to generate an NMI when a PERR occurs, which is a method Legacy Operating System error handlers may use instead of processing a Machine Check. 3. Reset on CATERR Option Values: Enabled Disabled Help Text: When enabled system gets reset upon encountering Catastrophic Error (CATERR); when disabled system does not get reset on CATERR. Comments: This option controls whether the system will be reset when the “Catastrophic Error” CATERR# signal is held asserted, rather than just pulsed to generate an SMI. This indicates that the processor has encountered a fatal hardware error. 4. Reset on ERR2 Option Values: Enabled Disabled Help Text: When enabled system gets reset upon encountering ERR2 (Fatal error); when disabled system does not get reset on ERR2 Comments: This option controls whether the system will be reset if the BMC’s ERR2 Monitor times out, that is, the ERR2 signal has been continuously asserted long enough to indicate that the SMI Handler is not able to service the condition 5. Resume on AC Power Loss Option Values: Stay Off Last State Power On Help Text: System action to take on AC power loss recovery. [Stay Off] - System stays off. [Last State] - System returns to the same state before the AC power loss. [Power On] - System powers on. Comments: This option controls the policy that the BMC will follow when AC power is restored after an unexpected power outage. The BMC will either hold DC power off or turn it on to boot the system, depending on this setting – and in the case of “Last State”, whether the power was on and the system was running before the AC power went off. 6. Clear System Event Log Option Values: Enabled Disabled Help Text: If enabled, clears the System Event Log. All current entries will be lost. Note: This option is reset to [Disabled] after a reboot. 68 ® Intel Compute Module MFS2600KI User Guide BIOS Setup Utilities Comments: This option sends a message to the BMC to request it to clear the System Event Log. The log will be cleared, and then the “Clear” action itself will be logged as an event. This gives the user a time/date for when the log was cleared. 7. FRB-2 Enable Option Values: Enabled Disabled Help Text: Fault Resilient Boot (FRB). BIOS programs the BMC watchdog timer for approximately 6 minutes. If BIOS does not complete POST before the timer expires, the BMC will reset the system. Comments: This option controls whether the system will be reset if the BMC Watchdog Timer detects what appears to be a hang during POST. When the BMC Watchdog Timer is purposed as an FRB-2 timer, it is initially set to allow 6 minutes for POST to complete. However, the FRB-2 Timer is suspended during times when some lengthy operations are in progress, like executing Option ROMS, during Setup, and when BIOS is waiting for a password or for input to the F6 BBS Boot Menu. The FRB-2 Timer is also suspended while POST is paused with the <Pause> key. 8. OS Boot Watchdog Timer Option Values: Enabled Disabled Help Text: BIOS programs the watchdog timer with the timeout value selected. If the OS does not complete booting before the timer expires, the BMC will reset the system and an error will be logged. Requires OS support or Intel Management Software Support. Comments: This option controls whether the system will set the BMC Watchdog to detect an apparent hang during OS boot. BIOS sets the timer before starting the OS bootstrap load procedure. If the OS Load Watchdog Timer times out, then presumably the OS failed to boot properly. If the OS does boot up successfully, it must be aware of the OS Load Watchdog Timer and immediately turn it off before it expires. The OS may turn off the timer, or more often the timer may be repurposed as an OS Watchdog Timer to protect against runtime OS hangs. Unless the OS does have timer-aware software to support the OS Load Watchdog Timer, the system will be unable to boot successfully with the OS Load Watchdog Timer enabled. When the timer expires without having been reset or turned off, the system will either reset or power off repeatedly. ® Intel Compute Module MFS2600KI User Guide 69 BIOS Setup Utilities 9. OS Boot Watchdog Timer Policy Option Values: Power off Reset Help Text: If the OS watchdog timer is enabled, this is the system action taken if the watchdog timer expires. [Reset] - System performs a reset. [Power Off] - System powers off. Comments: Timer is disabled. This option is grayed out and unavailable when the O/S Boot Watchdog 10. OS Boot Watchdog Timer Timeout Option Values: 5 minutes 10 minutes 15 minutes 20 minutes Help Text: If the OS watchdog timer is enabled, this is the timeout value BIOS will use to configure the watchdog timer. Comments: Timer is disabled. This option is grayed out and unavailable when the O/S Boot Watchdog 11. Plug & Play BMC Detection Option Values: Enabled Disabled Help Text: If enabled, the BMC will be detectable by OSes which support plug and play loading of an IPMI driver. Do not enable this option if your OS does not support this driver. Comments: This option controls whether the OS Server Management Software will be able to find the BMC and automatically load the correct IPMI support software for it. If your OS does not support Plug & Play for the BMC, you will not have the correct IPMI driver software loaded. Console Redirection The Console Redirection screen allows the user to enable or disable Console Redirection for Remote System Management, and to configure the connection options for this feature. When Console Redirection is active, all POST and Setup displays are in Text Mode. The Quiet Boot setting is disregarded, and the Text Mode POST Diagnostic Screen will be displayed regardless of the Quiet Boot setting. This is due to the limitations of Console Redirection, which is using data transfer based on serial data terminal emulation. 70 ® Intel Compute Module MFS2600KI User Guide BIOS Setup Utilities To access this screen from the Main screen, select Server Management > Console Redirection. To move to another screen, press the <Esc> key to return to the Server Management screen, then select the desired screen. Figure 38. Console Redirection Screen Screen Field Descriptions: 1. Console Redirection Option Values: Disabled Serial Port A Serial Port B Help Text: Console redirection allows a serial port to be used for server management tasks. [Disabled] - No console redirection. [Serial Port A] - Configure serial port A for console redirection. Enabling this option will disable display of the Quiet Boot logo screen during POST. ® Intel Compute Module MFS2600KI User Guide 71 BIOS Setup Utilities Comments: Serial Console Redirection can use either Serial Port A or Serial Port B. If SOL is also going to be configured, note that SOL is only supported through Serial Port A. When Console Redirection is set to Disabled, all other options on this screen will be grayed out and unavailable. Only Serial Ports which are Enabled should be available to choose for Console Redirection. If neither Serial A nor Serial B is set to Enabled, then Console Redirection will be forced to Disabled, and grayed out as inactive. In that case, all other options on this screen will also be grayed System Information The System Information screen allows the user to view part numbers, serial numbers, and firmware revisions. This is an Information Only screen To access this screen from the Main screen, select Server Management > System Information. To move to another screen, press the <Esc> key to return to the Server Management screen, then select the desired screen. Figure 39. System Information Screen 72 ® Intel Compute Module MFS2600KI User Guide BIOS Setup Utilities Boot Options Screen (Tab) The Boot Options screen displays all bootable media encountered during POST, and allows the user to configure the desired order in which boot devices are to be tried. The first boot device in the specified Boot Order which is present and is bootable during POST will be used to boot the system, and will continue to be used to reboot the system until the boot device configuration has changed (that is, which boot devices are present), or until the system has been powered down and booted in a “cold” power-on boot. There are two main types of boot order control, Legacy Boot and EFI Optimized boot. These are mutually exclusive – when EFI Optimized Boot is enabled, Legacy Boot (the default) is disabled. Within Legacy Boot operation, there are two further methods of ordering boot devices, Dynamic Boot Order and Static Boot Order. The default for Boot Order control is Legacy Boot, with Dynamic Boot Order. If all types of bootable devices are installed in the system, then the default Boot Order is as follows: CD/DVD-ROM Floppy Disk Drive Hard Disk Drive PXE Network Device BEV (Boot Entry Vector) Device EFI Shell and EFI Boot paths In this default Boot Order, a USB device may appear in any of several Device Classes, due to the flexibility of USB connections and USB emulation of various types of devices. NOTE A USB Key (“Thumb Drive”, “Key Fob”) can be formatted to emulate either a Floppy Drive or a Hard Drive. and will appear in that Boot Device Class. However, although it can be formatted as a CDROM Drive, it will not be detected as such. It will be treated as a Hard Disk and will appear in the list of available Hard Drives. To access this screen from the Main screen or other top-level “Tab” screen, press the right or left arrow keys to traverse the tabs at the top of the Setup screen until the Boot Options screen is selected. ® Intel Compute Module MFS2600KI User Guide 73 BIOS Setup Utilities Figure 40. Boot Options Screen Screen Field Descriptions: 1. System Boot Timeout Option Values: [Entry Field 0 – 65535, 0 is default] Help Text: The number of seconds BIOS should pause at the end of POST to allow the user to press the [F2] key for entering the BIOS Setup utility. Valid values are 0-65535. Zero is the default. A value of 65535 causes the system to go to the Boot Manager menu and wait for user input for every system boot. Comments: After entering the desired timeout, press the <Enter> key to register that timeout value to the system. These settings are in seconds. The timeout value entered will take effect on the next boot. 74 ® Intel Compute Module MFS2600KI User Guide BIOS Setup Utilities This timeout value is independent of the FRB2 setting for BIOS boot failure protection. The FBR2 countdown will be suspended during the time that the Boot Timeout countdown is active. Also, if the <Pause> key is pressed during the time that the Boot Timeout is active, the Boot Timeout countdown will be suspended until the Pause state has been dismissed and normal POST processing has resumed. 2. Boot Option #1 3. Boot Option #2 4. Boot Option <#n> Option Values: <Available Boot Device #n> Help Text: Set system boot order by selecting the boot option for this position. Comments: When the Boot order has been chosen, it will take effect on the next boot. The system will go down the list and boot from the first device on the list which is available and bootable. This establishes the Boot Order only with respect to the normal boot path. This order has no effect on the Boot Manager selection list or the <F6> BIOS Boot Menu popup, both of which simply list all bootable devices available in the order in which they were detected. Whether or not a potential Boot Device is in this list has no bearing on the presence or order of Boot Devices shown for Boot Manager or the BIOS Boot Menu. 5. CDROM Order Option Values: <None> Help Text: Set the order of the legacy devices in this group. Comments: Selection only. Position to this line and press the <Enter> key to go to the CDROM Order Screen. This option appears when one or more bootable CDROM drives are available in the system. This includes USB CDROM devices, but not USB Keys formatted for CRDOM emulation, which are seen as Hard Disk drives. 6. Hard Disk Order Option Values: <None> Help Text: Set the order of the legacy devices in this group. Comments: Selection only. Position to this line and press the <Enter> key to go to the Hard Disk Order Screen. This option appears when one or more bootable Hard Disk drives are available in the system. This includes USB Hard Disk devices and USB Keys formatted for Hard Disk or CRDOM emulation. 7. Floppy Order Option Values: <None> Help Text: ® Intel Compute Module MFS2600KI User Guide 75 BIOS Setup Utilities Set the order of the legacy devices in this group. Comments: Selection only. Position to this line and press the <Enter> key to go to the Floppy Order Screen.. This option appears when one or more bootable Floppy Disk drives are available in the system. This includes USB Floppy Disk devices and USB Keys formatted for Floppy Disk emulation. 8. Network Device Order Option Values: <None> Help Text: Set the order of the legacy devices in this group. Comments: Selection only. Position to this line and press the <Enter> key to go to the Network Device Order Screen. This option appears when one or more bootable Network Devices are available in the system. 9. Add EFI Boot Option Option Values: <None> Help Text: Add a new EFI boot option to the boot order. Comments: Selection only. Position to this line and press the <Enter> key to go to the Add EFI Boot Option Screen. This option is only displayed if an EFI bootable device is available to the system. 10. Delete EFI Boot Option Option Values: <None> Help Text: Remove an EFI boot option from the boot order. Comments: Selection only. Position to this line and press the <Enter> key to go to the Delete EFI Boot Option Screen. This option is only displayed if an EFI boot path is included in the Boot Order. 11. EFI Optimized Boot Option Values: Enabled Disabled Help Text: If enabled, the BIOS only loads modules required for booting EFI-aware Operating Systems. Comments: EFI-aware OS. If this option is enabled, the system will not boot successfully to a non- 12. Use Legacy Video for EFI OS Option Values: 76 Enabled Disabled ® Intel Compute Module MFS2600KI User Guide BIOS Setup Utilities Help Text: If enabled, the BIOS uses the legacy video ROM instead of the EFI video ROM. Comments: This option appears only when EFI Optimized Boot is enabled. 13. Boot Option Retry Option Values: Enabled Disabled Help Text: If enabled, this continually retries non-EFI-based boot options without waiting for user input. Comments: This option is intended to keep retrying for cases where the boot devices could possibly be slow to initially respond, for example, if the device were “asleep” and did not wake quickly enough. However, if none of the devices in the Boot Order ever responds, the BIOS will continue to reboot indefinitely. 14. USB Boot Priority Option Values: Enabled Disabled Help Text: If enabled, newly discovered USB devices are moved to the top of their boot device category. If disabled, newly discovered USB devices are moved to the bottom of their boot device category. Comments: This option enables or disables the “USB Reorder” functionality. USB Boot Priority, if enabled, is intended for the case where a user wants to be able to plug in a USB device and immediately boot to it, for example in case of a maintenance or System Administration operation. If a User Password is installed, USB Boot Priority action is suspended when a User Password is installed. 15. Static Boot Ordering Option Values: Enabled Disabled Help Text: [Disabled] - Devices removed from the system are deleted from Boot Order Tables. [Enabled] - Devices removed have positions in Boot Order Tables retained for later reinsertion. Comments: When the option changes to “Enabled” from “Disabled”, it will enable Static Boot Ordering (SBO) from the next boot onward, and also the current Boot Order will be stored as the SBO template. When the option changes from “Enabled” to “Disabled”, this will disable SBO and the SBO template will be cleared. Otherwise it will retain the current Enabled/Disabled state. 16. Reset Static Boot Order ® Intel Compute Module MFS2600KI User Guide 77 BIOS Setup Utilities Option Values: Yes No Action Help Text: [Yes] Take snapshot of current boot order to save as Static Boot Order Template. Comments: This option will allow you to save the Boot Order list as the Static Boot Order template without disabling and re-enabling the Static Boot Ordering option. Select Yes to snapshot the current Boot Options list into the Static Boot Options list on the next boot. After saving Static Boot Options list, this option will change back to NoAction automatically. This option is available only when the Static Boot Ordering option is Enabled. Otherwise it will grayed out and unavailable. CDROM Order The CDROM Order screen allows the user to control the order in which BIOS attempts to boot from the CDROM drives installed in the system. This screen is only available when there is at least one CDROM device available in the system configuration. NOTE A USB attached CDROM device will appear in this section. However, a USB Key formatted as a CRDOM device will not – it will be detected as a Hard Disk device and will be included in the Hard Disk Order Screen. To access this screen from the Main screen, select Boot Options > CDROM Order. To move to another screen, press the <Esc> key to return to the Boot Options screen, then select the desired screen. 78 ® Intel Compute Module MFS2600KI User Guide BIOS Setup Utilities Figure 41. CDROM Order Screen Screen Field Descriptions: 1. CDROM #1 2. CDROM #2 Option Values: <Available CDROM devices> Help Text: Set the system boot order. Comments: Choose the order of booting among CDROM devices by choosing which available CDROM device should be in each position in the order. Hard Disk Order The Hard Disk Order screen allows the user to control the order in which BIOS attempts to boot from the hard disk drives installed in the system. This screen is only available when there is at least one hard disk device available in the system configuration. Note that a USB attached Hard Disk drive or a USB Key device formatted as a hard disk will appear in this section. To access this screen from the Main screen, select Boot Options > Hard Disk Order. To move to another screen, press the <Esc> key to return to the Boot Options screen, then select the desired screen. ® Intel Compute Module MFS2600KI User Guide 79 BIOS Setup Utilities Figure 42. Hard Disk Order Screen Screen Field Descriptions: 1. Hard Disk #1 2. Hard Disk #2 Option Values: <Available Hard Disk devices> Help Text: Set the system boot order. Comments: Choose the order of booting among Hard Disk devices by choosing which available Hard Disk device should be in each position in the order. Floppy Order The Floppy Order screen allows the user to control the order in which BIOS attempts to boot from the Floppy Disk drives installed in the system. This screen is only available when there is at least one Floppy Disk (diskette) device available in the system configuration. Note that a USB attached diskette drive or a USB Key device formatted as a diskette drive will appear in this section. 80 ® Intel Compute Module MFS2600KI User Guide BIOS Setup Utilities To access this screen from the Main screen, select Boot Options > Floppy Order. To move to another screen, press the <Esc> key to return to the Boot Options screen, then select the desired screen. Figure 43. Floppy Order Screen Screen Field Descriptions: 1. Floppy Disk #1 2. Floppy Disk #2 Option Values: <Available Floppy Disk devices> Help Text: Set the system boot order. Comments: Choose the order of booting among Floppy Disk devices by choosing which available Floppy Disk device should be in each position in the order. ® Intel Compute Module MFS2600KI User Guide 81 BIOS Setup Utilities Network Device Order The Network Device Order screen allows the user to control the order in which BIOS attempts to boot from the network bootable devices installed in the system. This screen is only available when there is at least one network bootable device available in the system configuration. To access this screen from the Main screen, select Boot Options > Network Device Order. To move to another screen, press the <Esc> key to return to the Boot Options screen, then select the desired screen. Figure 44. Network Device Order Screen Screen Field Descriptions: 1. Network Device #1 2. Network Device #2 Option Values: <Available Network Devices> Help Text: Set the system boot order. Comments: Choose the order of booting among Network Devices by choosing which available Network Device should be in each position in the order. 82 ® Intel Compute Module MFS2600KI User Guide BIOS Setup Utilities Add EFI Boot Option The Add EFI Boot Option screen allows the user to add an EFI boot option to the boot order. This screen is only available when there is at least one EFI bootable device present in the system configuration. The “Internal EFI Shell” Boot Option is permanent and cannot be added or deleted. To access this screen from the Main screen, select Boot Options > Add EFI Boot Option. To move to another screen, press the <Esc> key to return to the Boot Options screen, then select the desired screen. Figure 45. Add EFI Boot Option Screen Screen Field Descriptions: 1. Add boot option label Option Values: [Enter label] Help Text: Create the label for the new boot option. Comments: This label becomes an abbreviation for this Boot Path. 2. Select File system ® Intel Compute Module MFS2600KI User Guide 83 BIOS Setup Utilities Option Values: <Available Filesystems> Help Text: Select one filesystem from this list. Comments: Choose the filesystem on which this boot path resides. 3. Path for boot option Option Values: [Enter Boot Path] Help Text: Enter the path to the boot option in the format fs0:\path\filename.efi. Comments: This will be the Boot Path, residing on the filesystem chosen, which will be entered into the Boot Order with the Label entered above. 4. Save Option Values: <None> Help Text: Save the boot option.. Comments: 84 Selection only. This will save the new Boot Option into the Boot Order. ® Intel Compute Module MFS2600KI User Guide BIOS Setup Utilities Delete EFI Boot Option The Delete EFI Boot Option screen allows the user to remove an EFI boot option from the boot order. The “Internal EFI Shell” Boot Option will not be listed, since it is permanent and cannot be added or deleted. To access this screen from the Main screen, select Boot Options > Delete EFI Boot Option. To move to another screen, press the <Esc> key to return to the Boot Options screen, then select the desired screen. Figure 46. Delete EFI Boot Option Screen Screen Field Descriptions: 1. Delete Boot Option Option Values: <Available EFI Boot Options> Help Text: Select one to delete. Comments: ® This will not allow a user to delete the EFI Shell. Intel Compute Module MFS2600KI User Guide 85 BIOS Setup Utilities Boot Manager Screen (Tab) The Boot Manager screen allows the user to view a list of devices available for booting, and to select a boot device for immediately booting the system. Note that this list is not in order according to the system Boot Option order. The “Internal EFI Shell” will always be available, regardless of whether any other bootable devices are available. To access this screen from the Main screen or other top-level “Tab” screen, press the right or left arrow keys to traverse the tabs at the top of the Setup screen until the Boot Manager screen is selected. Figure 47. Boot Manager Screen 86 ® Intel Compute Module MFS2600KI User Guide BIOS Setup Utilities Error Manager Screen (Tab) The Error Manager screen displays any POST Error Codes encountered during BIOS POST, along with an explanation of the meaning of the Error Code in the form of a Help Text. This is an Information Only screen. To access this screen from the Main screen or other top-level Tab screen, press the right or left arrow keys to traverse the tabs at the top of the Setup screen until the Error Manager screen is selected. Figure 48. Error Manager Screen Screen Field Descriptions: 1. ERROR CODE Option Values: <POST Error Code> Help Text: <N/A> Comments: This is a POST Error Code – a BIOS-originated error that occurred during POST initialization. 2. SEVERITY ® Intel Compute Module MFS2600KI User Guide 87 BIOS Setup Utilities Option Values: Minor Major Fatal Help Text: <N/A> Comments: Each POST Error Code has a Severity associated with it. Refer to the list of POST Error Codes to determine the Severity – Fatal, Major, Minor -. 3. INSTANCE Option Values: <Depends on error code> Help Text: <N/A> Comments: Where applicable, this field shows a value indicating which one of a group of components was responsible for generating the POST Error Code that is being reported. 4. DESCRIPTION Option Values: <N/A> Help Text: <Description of POST Error Code> Comments: This is a description of the meaning of the POST Error Code that is being reported. This text actually appears in the screen space that is usually reserved for “Help” messages. 88 ® Intel Compute Module MFS2600KI User Guide BIOS Setup Utilities Exit Screen (Tab) The Exit screen allows the user to choose whether to save or discard the configuration changes made on other Setup screens. It also allows the user to restore the BIOS settings to the factory defaults or to save or restore them to a set of user-defined default values. If Load Default Values is selected, the factory default settings (noted in bold in the Setup screen images) are applied. If Load User Default Values is selected, the system is restored to previously saved user-defined default values. To access this screen from the Main screen or other top-level “Tab” screen, press the right or left arrow keys to traverse the tabs at the top of the Setup screen until the Exit screen is selected. Figure 49. Exit Screen ® Intel Compute Module MFS2600KI User Guide 89 Troubleshooting 4 Troubleshooting This chapter provides information to assist you in troubleshooting the Intel® Compute Module MFS2600KI. A common cause of server function issues is outdated BIOS and BMC firmware, and outdated operating system level device drivers. Before performing extensive troubleshooting steps, ensure that the BIOS and BMC firmware code, and device drivers are up to date. One of the first steps to perform in troubleshooting a compute module is to reboot the compute module. Try resetting your compute module using one of the following methods: Soft boot reset: Shut down the operating system gracefully and restart the compute module to clear the memory and reload the operating system. Cold boot reset: Turn the compute module power button off and then turn it back on to clear the memory, restart POST, reload the operating system, and halt power to all peripherals. First Steps Checklist Are the compute module power LEDs on? Is the chassis properly connected to an AC power source? Are the power supplies fully seated in the chassis and the power cables fully seated in the power supplies? Is the compute module fully seated in the chassis? Are the processors fully seated in their sockets on the server board? Are the installed memory modules fully seated in their sockets on the server board? If installed, is the add-in mezzanine card fully seated in the connectors on the server board? Are all jumper settings on the server board correct? Are the configuration settings defined in the BIOS Setup correct? Is the operating system properly loaded? Refer to the operating system documentation. Are all device drivers properly installed? Are all installed components and the installed operating system compatible with Intel® Compute Module MFS2600KI? Use the Intel® Server Configurator Tool ( http://serverconfigurator.intel.com) to quickly and efficiently select compatible components for Intel® Compute Module MFS2600KI Hardware Diagnostic Testing This section provides a more detailed approach to identifying and correcting a hardware problem. 1. Turn off the compute module. 2. Connect a keyboard and video monitor to the USB and video ports located on the front of the compute module. Turn on the video monitor and set the brightness and contrast controls to at least two thirds of the maximum range (see the documentation supplied with your video display monitor). 3. Verify that the chassis power supplies are properly installed and connected to grounded AC outlets, and the chassis power LEDs are on. 4. Turn on the compute module. 5. If the power LED does light, but will not boot the operating system from the hard drive, attempt to boot from a bootable media in either a USB floppy drive or a USB CD-ROM drive. 6. If the power LED does not light, see “Power LED Does Not Light” on page 124. 90 ® Intel Compute Module MFS2600KI User Guide Troubleshooting Specific Problems and Corrective Actions This section provides possible solutions for the following problems: Power LED does not light No video display Characters on the screen appear distorted or incorrect No available storage Network problems Try the solutions in the order given. If you cannot correct the problem, contact your service representative or authorized dealer for additional help. Power LED Does Not Light Check the following: Did you press the power-on button? Is the compute module operating normally? If so, the power LED might be defective. Is the chassis power LED lit? If not, refer to the troubleshooting section of the Intel® Modular Server System MFSYS25V2 User Guide for additional guidance. Is the compute module fully seated in the chassis? No Video Display Check the following: Is the power LED lit? If not, refer to “Power LED Does Not Light” on page 123. Verify that the video monitor is turned on and functioning properly. Verify that the brightness and contrast controls on the video monitor are properly adjusted? Does this video monitor work correctly if plugged into a different compute module? Verify that the installed processor(s) are validated for use in the compute module. If only a single processor is installed, verify that it is installed in the first processor socket. Remove and re-seat the processor(s). Verify that the installed memory is validated for use in the compute module. Verify that the installed memory has been populated according to the compute module requirements. Remove and re-seat the memory. Is the keyboard functioning? Test it by turning the “Num Lock” function on and off to see if the Num Lock light is working. Is the on-board video controller enabled in the BIOS? Characters are Distorted or Incorrect Check the following: Is the video monitor properly adjusted? See the manufacturer’s documentation for operating instructions. Are the video signal and power cables connected properly? Does this video monitor work correctly if plugged into a different compute module? No Available Storage Check the following: ® Intel Compute Module MFS2600KI User Guide 91 Troubleshooting Verify in the Intel® Modular Server Control GUI that virtual drive(s) are assigned to the compute module. Ensure drive(s) assigned to the compute module are installed and operating properly. Make sure the installed drives are validated for use with the Intel® Modular Server System MFSYS25V2. Refer to the Intel® Modular Server System MFSYS25V2 and Intel® Compute Module MFS5520VI/MFS2600KI Tested Hardware and Operating System List for validation information. Cannot Connect to a Compute Module Ensure that the Ethernet switch module is properly installed, the power LED is lit, and the error LED is not lit. If the switch module is configured for multiple VLANS, verify that the network cable is securely attached to the correct switch port. Try a different network cable. Make sure you are using the correct and most current drivers. Make sure the operating system network settings Diagnostics Pass but Connection Fails Make sure that an Ethernet switch is properly installed in the bay associated with the network interface card. Verify that the network driver is configured properly within the operating system. Controller Stops Working when a Mezzanine Card is Installed Verify that the compute module BIOS and firmware, on-board network interface card firmware and mezzanine card firmware are all current. Try re-seating the mezzanine card. Mezzanine Card Stops Working Without Apparent Cause Try re-seating the mezzanine card. The network driver files may be corrupt or deleted. Try re-installing the drivers. Problems with Newly Installed Application Software Check the following: Make sure the compute module meets the minimum hardware requirements for the software. See the software documentation. Make sure the software is properly installed and configured for the compute module. See the software documentation. Use only an authorized copy. Unauthorized copies often do not work. If you are running the software from a diskette, CD-ROM or DVD-ROM, try a different media. Make sure the correct device drivers are installed. If the problems persist, contact the software vendor’s customer service representative. 92 ® Intel Compute Module MFS2600KI User Guide Troubleshooting Problems with Application Software that Previously Functioned Properly Check the following: Uninstall and reinstall the software. Make sure all necessary files are installed. If you suspect that a transient voltage spike, power outage, or brown-out might have occurred, reload the software and try running it again. Symptoms of voltage spikes include a flickering video display, unexpected reboots, and the compute module not responding to user commands. NOTE Random errors in data files: If you are getting random errors in your data files, they may be getting corrupted by voltage spikes on your power line. If you are experiencing any of the above symptoms that might indicate voltage spikes on the power line, you may want to install a power conditioner between the power outlet and the compute module power cord. Devices are Not Recognized within the Operating System Operating systems include a limited set of device drivers by default. Ensure that you install all necessary drivers at the time you install the operating system. ® Intel Compute Module MFS2600KI User Guide 93 Appendix A: Regulatory and Compliance Information Appendix A: Regulatory and Compliance Information Please refer to the Server Products Regulatory and Safety document for the product regulatory compliance reference. The document can be downloaded from http://www.intel.com/support/motherboards/server/. 94 ® Intel Compute Module MFS2600KI User Guide Appendix B: LED Decoder Appendix B: LED Decoder During the system boot process, the BIOS executes a number of platform configuration processes, each of which is assigned a specific hex POST code number. As each configuration routine is started, the BIOS displays the POST code to the POST Code Diagnostic LEDs on the back edge of the server board. To assist in troubleshooting a system hang during the POST process, the Diagnostic LEDs can be used to identify the last POST process that was executed. Each POST code is represented by a sequence of eight amber diagnostic LEDs. The POST codes are divided into two nibbles, an upper nibble and a lower nibble. The upper nibble bits are represented by diagnostic LEDs #4, #5, #6, and #7. The lower nibble bits are represented by diagnostics LEDs #0, #1, #2, and #3. If the bit is set in the upper and lower nibbles, then the corresponding LED is lit. If the bit is clear, then the corresponding LED is off. The diagnostic LED #7 is labeled as “MSB”, and the diagnostic LED #0 is labeled as “LSB”. Figure 50. POST Code Diagnostic LED Decoder In the following example, the BIOS sends a value of ACh to the diagnostic LED decoder. The LEDs are decoded as follows: Table 7. POST Progress Code LED Example Upper Nibble AMBER LEDs LEDs Status Results MSB LED #7 8h ON 1 Ah LED #6 4h OFF 0 LED #5 2h ON 1 Lower Nibble GREEN LEDs LED #4 1h OFF 0 LED #3 8h ON 1 Ch LED #2 4h ON 1 LED #1 2h OFF 0 LSB LED #0 1h OFF 0 Upper nibble bits = 1010b = Ah; Lower nibble bits = 1100b = Ch; the two are concatenated as ACh ® Intel Compute Module MFS2600KI User Guide 95 Appendix B: LED Decoder The following table provides a list of all POST progress codes. Table 8. POST Progress Codes Checkpoint Diagnostic LED Decoder 1 = LED On, 0 = LED Off Upper Nibble Lower Nibble MSB 8h #7 4h #6 2h #5 1h #4 8h #3 4h #2 2h #1 Description LSB 1h #0 LED # SEC Phase 01h 0 0 0 0 0 0 0 1 First POST code after CPU reset 02h 0 0 0 0 0 0 1 0 Microcode load begin 03h 0 0 0 0 0 0 1 1 CRAM initialization begin 04h 0 0 0 0 0 1 0 0 Pei Cache When Disabled 05h 0 0 0 0 0 1 0 1 SEC Core At Power On Begin. 06h 0 0 0 0 0 1 1 0 Early CPU initialization during Sec Phase. 07h 0 0 0 0 0 1 1 1 Early SB initialization during Sec Phase. 08h 0 0 0 0 1 0 0 0 Early NB initialization during Sec Phase. 09h 0 0 0 0 1 0 0 1 End Of Sec Phase. 0Eh 0 0 0 0 1 1 1 0 Microcode Not Found. 0Fh 0 0 0 0 1 1 1 1 Microcode Not Loaded. PEI Phase 10h 0 0 0 1 0 0 0 0 PEI Core 11h 0 0 0 1 0 0 0 1 CPU PEIM 15h 0 0 0 1 0 1 0 1 NB PEIM 19h 0 0 0 1 1 0 0 1 SB PEIM MRC Process Codes – MRC Progress Code Sequence is executed - See Table 63 PEI Phase continued… 31h 0 0 1 1 0 0 0 1 Memory Installed 32h 0 0 1 1 0 0 1 0 CPU PEIM (Cpu Init) 33h 0 0 1 1 0 0 1 1 CPU PEIM (Cache Init) 34h 0 0 1 1 0 1 0 0 CPU PEIM (BSP Select) 35h 0 0 1 1 0 1 0 1 CPU PEIM (AP Init) 36h 0 0 1 1 0 1 1 0 CPU PEIM (CPU SMM Init) 4Fh 0 1 0 0 1 1 1 1 Dxe IPL started DXE Phase 60h 0 1 1 0 0 0 0 0 DXE Core started 61h 0 1 1 0 0 0 0 1 DXE NVRAM Init 62h 0 1 1 0 0 0 1 0 SB RUN Init 63h 0 1 1 0 0 0 1 1 Dxe CPU Init 68h 0 1 1 0 1 0 0 0 DXE PCI Host Bridge Init 69h 0 1 1 0 1 0 0 1 DXE NB Init 6Ah 0 1 1 0 1 0 1 0 DXE NB SMM Init 70h 0 1 1 1 0 0 0 0 DXE SB Init 71h 0 1 1 1 0 0 0 1 DXE SB SMM Init 72h 0 1 1 1 0 0 1 0 DXE SB devices Init 78h 0 1 1 1 1 0 0 0 DXE ACPI Init 79h 0 1 1 1 1 0 0 1 DXE CSM Init 90h 1 0 0 1 0 0 0 0 DXE BDS Started 91h 1 0 0 1 0 0 0 1 DXE BDS connect drivers 92h 1 0 0 1 0 0 1 0 DXE PCI Bus begin 93h 1 0 0 1 0 0 1 1 DXE PCI Bus HPC Init 94h 1 0 0 1 0 1 0 0 DXE PCI Bus enumeration 95h 1 0 0 1 0 1 0 1 DXE PCI Bus resource requested 96h 1 0 0 1 0 1 1 0 DXE PCI Bus assign resource 97h 1 0 0 1 0 1 1 1 DXE CON_OUT connect 98h 1 0 0 1 1 0 0 0 DXE CON_IN connect 99h 1 0 0 1 1 0 0 1 DXE SIO Init 96 ® Intel Compute Module MFS2600KI User Guide Appendix B: LED Decoder Checkpoint Diagnostic LED Decoder 1 = LED On, 0 = LED Off Upper Nibble Lower Nibble MSB 8h #7 LED # 9Ah 1 9Bh 1 9Ch 1 9Dh 1 A1h 1 A2h 1 A3h 1 A4h 1 A5h 1 A6h 1 A7h 1 A8h 1 A9h 1 ABh 1 ACh 1 ADh 1 AEh 1 AFh 1 B0h 1 B1h 1 B2h 1 B3h 1 B4h 1 B5h 1 B6h 1 B7h 1 00h 0 S3 Resume E0h 1 E1h 1 E2h 1 E3h 1 BIOS Recovery 4h #6 2h #5 1h #4 8h #3 4h #2 Description LSB 1h #0 2h #1 0 0 0 0 0 0 0 0 0 0 0 0 0 0 0 0 0 0 0 0 0 0 0 0 0 0 0 0 0 0 0 1 1 1 1 1 1 1 1 1 1 1 1 1 1 1 1 1 1 1 1 1 1 0 1 1 1 1 0 0 0 0 0 0 0 0 0 0 0 0 0 0 1 1 1 1 1 1 1 1 0 1 1 1 1 0 0 0 0 0 0 0 1 1 1 1 1 1 1 0 0 0 0 0 0 0 0 0 0 0 1 1 0 0 0 1 1 1 1 0 0 0 1 1 1 1 0 0 0 0 1 1 1 1 0 1 1 0 0 0 1 1 0 0 1 1 0 0 1 0 0 1 1 0 0 1 1 0 0 1 1 0 0 1 0 1 1 0 1 0 1 0 1 0 1 1 0 1 0 1 0 1 0 1 0 1 0 1 0 DXE USB start DXE USB reset DXE USB detect DXE USB enable DXE IDE begin DXE IDE reset DXE IDE detect DXE IDE enable DXE SCSI begin DXE SCSI reset DXE SCSI detect DXE SCSI enable DXE verifying SETUP password DXE SETUP start DXE SETUP input wait DXE Ready to Boot DXE Legacy Boot DXE Exit Boot Services RT Set Virtual Address Map Begin RT Set Virtual Address Map End DXE Legacy Option ROM init DXE Reset system DXE USB Hot plug DXE PCI BUS Hot plug DXE NVRAM cleanup DXE Configuration Reset INT19 1 1 1 1 0 0 0 0 1 1 1 1 0 0 0 0 0 0 0 0 0 0 1 1 0 1 0 1 S3 Resume PEIM (S3 started) S3 Resume PEIM (S3 boot script) S3 Resume PEIM (S3 Video Repost) S3 Resume PEIM (S3 OS wake) F0h 1 1 1 1 0 0 0 0 F1h 1 1 1 1 0 0 0 1 F2h F3h F4h 1 1 1 1 1 1 1 1 1 1 1 1 0 0 0 0 0 1 1 1 0 0 1 0 PEIM which detected forced Recovery condition PEIM which detected User Recovery condition Recovery PEIM (Recovery started) Recovery PEIM (Capsule found) Recovery PEIM (Capsule loaded) POST Memory Initialization MRC Diagnostic Codes There are two types of POST Diagnostic Codes displayed by the MRC during memory initialization; Progress Codes and Fatal Error Codes. The MRC Progress Codes are displays to the Diagnostic LEDs that show the execution point in the MRC operational path at each step. ® Intel Compute Module MFS2600KI User Guide 97 Appendix B: LED Decoder Table 9. MRC Progress Codes Diagnostic LED Decoder 1 = LED On, 0 = LED Off Upper Nibble Lower Nibble Checkpoint MSB LSB 8h 4h 2h 1h 8h 4h 2h 1h # # # # # # LED 7 6 5 4 3 2 MRC Progress Codes B0h 1 0 B1h 1 0 B2h 1 0 B3h 1 0 B4h 1 0 B5h 1 0 B6h 1 0 B7h 1 0 B8h 1 0 B9h 1 0 BAh 1 0 BBh 1 0 BCh 1 0 BFh 1 0 1 1 1 1 1 1 1 1 1 1 1 1 1 1 1 1 1 1 1 1 1 1 1 1 1 1 1 1 0 0 0 0 0 0 0 0 1 1 1 1 1 1 0 0 0 0 1 1 1 1 0 0 0 0 1 1 0 0 1 1 0 0 1 1 0 0 1 1 0 1 0 1 0 1 0 1 0 1 0 1 0 1 0 1 Description # 1 # 0 Detect DIMM population Set DDR3 frequency Gather remaining SPD data Program registers on the memory controller level Evaluate RAS modes and save rank information Program registers on the channel level Perform the JEDEC defined initialization sequence Train DDR3 ranks Initialize CLTT/OLTT Hardware memory test and init Execute software memory init Program memory map and interleaving Program RAS configuration MRC is done Memory Initialization at the beginning of POST includes multiple functions, including: discovery, channel training, validation that the DIMM population is acceptable and functional, initialization of the IMC and other hardware settings, and initialization of applicable RAS configurations. When a major memory initialization error occurs and prevents the system from booting with data integrity, a beep code is generated, the MRC will display a fatal error code on the diagnostic LEDs, and a system halt command is executed. Fatal MRC error halts do NOT change the state of the System Status LED, and they do NOT get logged as SEL events. The following table lists all MRC fatal errors that are displayed to the Diagnostic LEDs. Table 10. MRC Fatal Error Codes Diagnostic LED Decoder 1 = LED On, 0 = LED Off Upper Nibble Checkpoint Lower Nibble MSB 8h LED 4h 2h 1h 8h 4h 2h 1h # 7 # 6 # 5 # 4 # 3 # 2 # 1 1 0 1 0 0 MRC Fatal Error Codes E8h 1 1 E9h 1 1 1 98 Description LSB # 0 EAh 1 1 1 0 1 0 1 0 No usable memory error 0 Memory is locked by Intel® Trusted Execuiton Technology and is inaccessible DDR3 channel training error EBh 1 1 1 0 1 0 1 1 Memory test failure 0 1 0 0 1 ® Intel Compute Module MFS2600KI User Guide Appendix B: LED Decoder Diagnostic LED Decoder 1 = LED On, 0 = LED Off Upper Nibble Checkpoint Lower Nibble MSB 8h LED ® LSB 4h 2h 1h 8h 4h 2h 1h # 7 # 6 # 5 # 4 # 3 # 2 # 1 EDh 1 1 1 0 1 1 0 EFh 1 1 1 0 1 1 1 Intel Compute Module MFS2600KI User Guide Description # 0 DIMM configuration population error 1 Indicates a CLTT table structure error 1 99 Appendix C: Getting Help Appendix C: Getting Help If you encounter an issue with your server system, follow these steps to obtain support: 1. Visit the following Intel® support web page: http://www.intel.com/support/server/. This web page provides 24x7 support when you need it to get the latest and most complete technical support information on all Intel® Enterprise Server and Storage Platforms. Information available at the support site includes: i. Latest BIOS, firmware, drivers and utilities ii. Product documentation, installation and quick start guides iii. Full product specifications, technical advisories and errata iv. Compatibility documentation for memory, hardware add-in cards, chassis support matrix and operating systems v. Server and chassis accessory parts list for ordering upgrades or spare parts vi. A searchable knowledgebase to search for product information throughout the support site 2. If you are still unable to obtain a solution to your issue, please contact Intel’s server products customer support web page: http://www.intel.com/support/feedback.htm?group=server#server. Warranty Information To obtain warranty information, visit the following Intel® web site: http://www.intel.com/support/warranty. 100 ® Intel Compute Module MFS2600KI User Guide