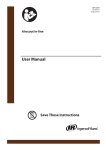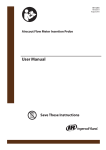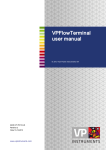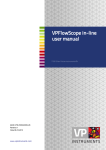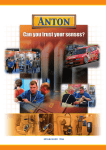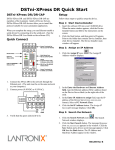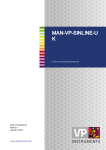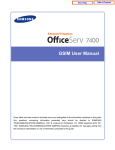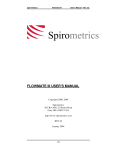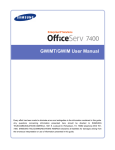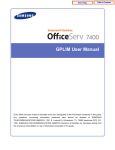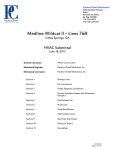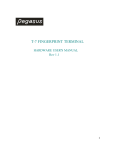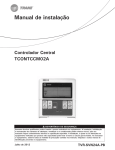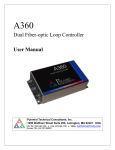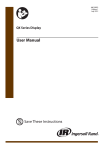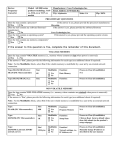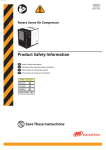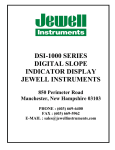Download User Manual - Ingersoll Rand
Transcript
49112527 Revision A August 2015 Airscout Flow Meter Terminal User Manual Save These Instructions Table of contents 1.0 SAFETY INFORMATION . . . . . . . . . . . . . . . . 3 7.0 Display. . . . . . . . . . . . . . . . . . . . . . . . . . . . . . . 11 1.1 SAFETY SYMBOLS . . . . . . . . . . . . . . . . . . . . . . . . . 3 7.1 Display status icons. . . . . . . . . . . . . . . . . . . . 11 2.0 INTRODUCTION. . . . . . . . . . . . . . . . . . . . . . . 4 7.2 LCD display . . . . . . . . . . . . . . . . . . . . . . . . . . . . . . 11 3.0 PRODUCT OVERVIEW. . . . . . . . . . . . . . . . . . 4 7.3 Data Logger. . . . . . . . . . . . . . . . . . . . . . . . . . . . . 11 7.4 Keypad . . . . . . . . . . . . . . . . . . . . . . . . . . . . . . . . . . . 11 4.0 Quick start. . . . . . . . . . . . . . . . . . . . . . . . . . 5 7.5 Menu. . . . . . . . . . . . . . . . . . . . . . . . . . . . . . . . . . . . . 11 5.0 MECHANICAL INSTALLATION. . . . . . . . . . 6 8.0 Airscout studio software. . . . . . . . . 13 6.0 ELECTRICAL CONNECTIONS . . . . . . . . . . . 7 9.0 SERVICE. . . . . . . . . . . . . . . . . . . . . . . . . . . . . . . 14 6.1 Connections. . . . . . . . . . . . . . . . . . . . . . . . . . . . 7 9.1 Recalibration. . . . . . . . . . . . . . . . . . . . . . . . . . . 14 6.2 Electrical overview. . . . . . . . . . . . . . . . . . . . 7 10.0 SPECIFICATIONS . . . . . . . . . . . . . . . . . . . . . 14 6.3 Airscout connections. . . . . . . . . . . . . . . . . 7 11.0 Order information and accessories. . . . . . . . . . . . . . . . . . . . . . . . 15 6.4 Analog inputs. . . . . . . . . . . . . . . . . . . . . . . . . . 8 6.5 Ethernet converter. . . . . . . . . . . . . . . . . . . . 8 12.0 Connection examples. . . . . . . . . . . . . 16 6.6 Schemes. . . . . . . . . . . . . . . . . . . . . . . . . . . . . . . . . . 9 13.0 Zero and Span calculation. . . . . . . 17 6.7 Connection to X-series controller. . . 10 49112527 Rev.A 1.0 SAFETY INFORMATION 1.1 SAFETY SYMBOLS Compressed air can be dangerous! Please familiarize yourself with the forces under pressurized conditions. Respect the local guidelines and regulations for working with pressurized equipment. Gas flow through pipes follows certain physical laws. These physical laws have serious consequences for the installation requirements. Familiarize yourself with these laws to make sure that the product is installed correctly. Always make sure that upstream length, downstream length, flow, pressure, temperature and humidity conditions are within specifications. Precision instruments need maintenance. Check your flow meter regularly and make sure it remains clean. When polluted, gently clean the sensor using demineralised water or cleaning alcohol. Airscout flow meters require calibration. Not intended for fiscal metering or billing. Our flow meters are not certified for fiscal metering. Laws on fiscal metering and billing may vary per country or state. Do not overestimate the results. Ingersoll Rand does not take any responsibility for the correctness of measurement results under field conditions. The practical measurement uncertainty of a flow meter in the field may vary, depending on how well it is installed, due to the nature of gas flow. The piping table provides guidelines on how to optimize the field accuracy. Our products are not intended to be used as a single means to determine compressor capacity. DO NOT OPEN Do not open the device. Our instruments are assembled with high precision. Opening this device is dangerous and may destroy the instruments. The IP rating might be compromised. Warranty is voided when you open the instrument. Feedback leads to product improvement. Please share your experience with us, as we are continuously improving our products in our commitment to quality, reliability and ease of use. 49112527 Rev.A 2.0 INTRODUCTION Dear customer, Thank you for purchasing the Airscout Terminal. The Airscout Terminal is a remote display for the Airscout product family, has a built-in data logger and provides input for 4 analog inputs. Great products deserve great user manuals. We have done our best to make this user manual as complete as possible. New users, please read it carefully to familiarize yourself with our products. 3.0 PRODUCT OVERVIEW The Airscout Terminal is intended as remote display. It provides local read out on locations where the Airscout is placed in high or unreachable locations. The display provides read out for flow, pressure, temperature, totalizer for one Airscout probe or in-line flow meter and up to 4 analog inputs. To make the Airscout Terminal even more complete, a 2 Million point data logger and Modbus to Ethernet converter are integrated. The Airscout Terminal can be used in combination with the: • Airscout insertion probe flow meter • Airscout in-line flow meter 4 49112527 Rev.A 4.0 Quick start 3. Mechanical installation This chapter contains the basic steps to start using your Airscout Terminal. Additional information on all subjects can be found in the next chapters. • See the user manual for the best point of installation for this product. Make sure that all specifications are met 1. Unpacking • Unpack the box and check if all items are there and in good shape. A checklist with all items is • 4 holes are available to mount the Airscout Terminal on the wall Install the Airscout. • Installation guidelines can be found in it’s manual. Read this carefully available on the box 2. Configuration 4. Electrical installation • Connect the Airscout flow meter to the Airscout Terminal • A cable for connecting to the Airscout insertion probe is pre-assembled to the connector cap. • Power up the Airscout Terminal and connect the USB cable to a computer • If using an Airscout In-Line, remove the connector cap. • Configure inner pipe diameter, log intervals, 4..20 mA inputs and other required parameters with Airscout studio • Apply 100-240 VAC to power up the device, the display will light up when power is applied 5. Data recording A data log session can be started by pressing the esc button and then enter. All parameters will be logged with the default logging intervals. These logging intervals can be changed with the Airscout studio software. This software tool is also used to retrieve the recorded sessions. 49112527 Rev.A 5.0 MECHANICAL INSTALLATION First select the right installation point. Make sure that the Airscout is within range of the cable. It is not possible to extend the cable. Follow the next six steps for installation. 1. Remove the silver strip at the left side by lifting it up with your fingernails and pull it towards you 2. Remove the two screws and open the cover 3. Hold the Airscout Terminal at the preferred position on the wall and mark the four installation holes with a pencil 4. Lay the Airscout Terminal aside and drill the marked points 5. Insert a jack in each hole 6. Hold the Airscout Terminal in front of the drilled holes and screw it through the connection holes to the wall NOTICE • Do not install the Airscout Terminal upside down. • Do not install the Airscout Terminal in an environment where fluids can leak onto the device. • Do not drill through the installation holes, use a pencil to mark the position holes and drill afterwards. 49112527 Rev.A 6.0 ELECTRICAL CONNECTIONS An Airscout needs to be connected to the Airscout Terminal in order to work. It is not possible to use the Airscout Terminal without the Airscout connected. NOTICE Turn off power when the Airscout Terminal is opened. To access the inputs and outputs of the Airscout Terminal, the case needs to be opened. Make sure that it is tightened well to maintain the IP grade. The Airscout Terminal has a pre-assembled cable for the Airscout. The Airscout in-line with M12 8-pin connector can be connected to this cable directly. A connector cap with M12 8-pin connector is used to connect the Airscout probe models. A Airscout with 5-pin connector can not be connected. 6.1 Connections At the bottom of the Airscout Terminal there are several connections as seen in the image below. 1. AC Mains inlet 2. Cable with connector cap for Airscout (pre-wired) 3. Optional cable inlet/outlet for Airscout RS485 bus. 4. Analog input 1 5. Analog input 2 6. Analog input 3 7. Analog input 4 8. Ethernet connector for Airscout 9. USB connector 6.2 Electrical overview 1. AC Mains screw terminal 2. Power supply 3. Secondary fuse (2x) 4. Airscout input screw terminal 5. Airscout output screw terminal 6. RS485 Ethernet converter 7. Analog input (4x) 6.3 Airscout connections Airscout connection The cable to the Airscout is pre-wired. All signals are available on the middle screw terminal block. These signals can be used for connection to a building management system or Modbus chain. RS485: These terminals are available in pairs, and can be used for RS485 networking. Use twisted pair shielded cable, with two pairs. One pair for A and B, and one lead of the other pair to interconnect the 0 Volt wire. 49112527 Rev.A 4..20 mA: • Power up the Airscout Terminal and connect an Ethernet cable to your computer. The 4..20 mA output of the Airscout is Active, which means that the Airscout powers the loop. For Airscout only the 4..20 mA + is used. 4..20 mA - is not connected. • Start deviceInstaller and click search. The Xport should be found. • When the port is not listed, assign a fixed IP address to your computer • Select the xport module and go to the tab “web configuration”. Then click the green button to open the configuration window. Log in with username “admin” and leave the password form empty. Addressing an IP address Signal Select the option “network” in the menu. Here you can adjust the network settings of the xport. 1 Rx Setting the baud rate 2 0 Volt 3 Tx 4 4..20 mA signal, active 5 RS485 A 6 RS485 B The xport converts the RS485 signal from the Airscout to Ethernet. Therefore, the xport needs to know what the communication parameters are. Click serial settings in the menu to change. Make sure that the settings match the Airscout settings. 7 Not connected 8 +12...24 VDC Pin Other options All other options for the xport are pre-configured and may not be changed. Changing these parameters may cause the converter to stop working. 6.4 Analog inputs Analog inputs Modbus communication The Airscout Terminal features 4 powered loop analog inputs. Each input has a 24V supply and a return input. The current signal is measured within this loop. Once the port is installed, the Airscout Terminal is ready to be used with Modbus. All Airscout parameters are available according the Airscout manual. Note that the signal is Modbus RTU over TCP. If the analog sensor requires a separate power supply which means that it is not powered from the loop, the 0 and 24V outputs can be used. (150mA max) Airscout studio communication For communication with Airscout studio, a virtual COM port needs to be created as Airscout studio does not support IP communication. A virtual COM port can be created with the CPR (COM Port Redirector) from Lantronix. This software can be download at www.lantronix.com Install and run the software and follow next steps: • Click the add/remove button above the list of all COM ports. Note: there may be inaccessible COM ports in the list. These are reserved by your system and should be left alone. 6.5 Ethernet converter • Select an available COM port and click OK. The Airscout Terminal contains a built in Ethernet port. This port is based upon a Lantronix xport module. In order to use this port, it needs to be configured and assigned with an IP address. The application to configure the port can be downloaded from www.lantronix.com. Search for deviceInstaller in the download area. • Click the “search for device” button. The CPR software will search for Lantronix devices connected to the network. All found devices will appear in the device list below the COM ports. • Double click on the COM port you want to assign the device to and a new window will appear. Leave these settings as is and right click on the device you want to connect to the port. Then choose the option “add to settings”. The IP address will appear with it’s TCP port. Xport configuration • Download and install deviceInstaller from the Lantronix website 49112527 Rev.A • Clicking the save button will rise a new tab called [number] test. Go to this tab. • NOTE: When the CPR software has issues, lower your firewall settings. • Click on the open button and the port will be tested. When all went well, the connection is in place and can now be used. 6.6 Schemes Modbus (RS485) Modbus Master Avoid ground loops: Connect sheild to ground on one side Shielded twisted pair 4..20 mA output Airscout 4..20 mA, active output 4..20mA + A Remote Readout/ DCS 0 Volt Screw connector J ... Avoid ground loops: Connect sheild to ground on one side 4..20 mA sensors 4.20 mA Supply_1 -Pressure -Dew point -Power -Differential pressure -Any 4..20 mA loop powered sensor -If not loop powered: Use separate Power supply for the sensor, use analog input for the 4..20 mA signal only S 4.20 mA_1 Supply_4 S 4.20 mA_4 Screw connector J ... Avoid ground loops: Connect sheild to ground on one side 49112527 Rev.A 6.7 Connection to X-series controller The correct wiring configuration consists of two steps: A.Provide power to the flow meter from an available terminal on the I/O Box PSU24 power supply. There are three 24VDC terminals available on the PSU24 - XO2, X03 and X04. Connect the brown wire from flow meter to +24VDC from an available port on the PSU24. Connect the white wire on the Flow meter cable to 0VDC from the same port. See below Figure. Connect the wires from Flow meter to one of these terminals, Brown to +24DC and white to 0VDC B. Connect the blue wire from the Row meter cable to the desired analog input signal terminal on the I/O Box terminal PSB board. Located ports 32,34,36 or 38 shown in below. Connect the blue wire from the flow meter to analog input signal terminal. Use parts 32, 34,36 or 38. Once wiring is complete, the analog input can be properly scaled to provide proper operation. Use values from the IR Calculator as inputs. Refer to lngersoll Rand I/O Box manual for instructions on how to input these values. 10 49112527 Rev.A 7.0 DISPLAY The display is used for real time read out of the Airscout sensor inputs and the analog signals. This chapter explains all functionality. Multiple sessions can be recorded. When a session is started, a separate session will be recorded. It’s not possible to append to an existing session. 7.1 Display status icons When a power failure occurs during recording, the session will be stopped. When power is restored, a new session will start automatically. Some status icons show feedback on the meters’ status. Below is a list with explanation. Icons Description Sensor module is properly connected and supplied with power 7.4 Keypad The key pad contains 4 buttons to control the Airscout Terminal. No communication with the sensor [Check external power when disconnected] A blinking dot will indicate that a data session is active 2 rotating arrows indicate that there is communication with the computer The display is locked. The menu can not be accessed Memory indication. Each block indicates 20% of memory usage. The blocks start to blink if the memory is more then 95% full 7.2 LCD display The LCD display provides 3 rows for real time data. Each row can be configured in the menu by selecting the desired parameter for this row. 1 Menu / Enter Used to enter the (sub)menu or to confirm a setting 2 Escape / Record Will start a data logging session when in the data acquisition screen. Will return from a (sub)menu when not in the data acquisition screen 3 Button down Navigate down in the menu 4 Button up Navigate up in the menu Special key functions • Lock display 7.3 Data Logger The built-in data logger offers you 2 Million data points. Enough to measure all three channels 1 x per second for more than a week. A little warning though: more data does not always lead to better insight in savings! The analog inputs can also be stored in the data logger. The log interval for each input can be set with the Airscout studio software. Use the following guidelines for the intervals Application Flow Pressure Temperature Standard energy management application 5 min 5 min 5 min Machine testing quick fluctuations 1 sec 1 sec 1 sec Audit -one week 10 sec 10 sec 5 min Audit -one month 30 sec 30 sec 5 min In the main screen, press up and down simultaneously to lock or unlock the display. A lock icon will appear in the right lower corner of the screen. The lock function will block keypad functionality. • Clean re-boot. Hold esc pressed when turning the power on. Use this option when a display will not start up or if a session won’t stop. This can happen due to subsequent power failures at the moment that the memory is almost full. 7.5 Menu The menu is categorized into 3 main items which contain their own sub menu items. The complete menu structure is shown below: 1. Settings 1. Display 2. Date and Time 3. Modbus address 49112527 Rev.A 4. Display dimtime 11 2. DAQ Sessions Date/time settings are kept actual by the real time clock until long power down. Date and time will also be synchronized with the computer when used with Airscout studio. 1. New Session 2. Delete all 3. Advanced 1.3 Modbus address 1. Reset The Modbus address can be changed with this menu option. Use the up and down buttons to change the number. Available numbers 1 – 247. 1 Settings The settings menu can be used to change both functional parameters as display settings. After setting the number press enter to save the address. The power of the attached Airscout needs to be cycled to activate the new address. 1.1 Display The main screen of the display contains 3 rows to display measurement values. Via this menu 1.4 Display dimtime The display backlight dimtime can be adjusted here. The default dimtime is set to 10 seconds. Other Available options are: measurement values can be assigned to these rows. Available options in the menu are: Measurand Available units Empty - Flow mn/sec m3n/h ln/min CFM m3/min sfps Bar Psi ˚C ˚F m3n Pressure Temperature Totalizer • Fading off. The backlight will remain on Description • 5 till 30 seconds with steps of 5 seconds Leave this display row empty Flow values are normalized: 0 °C and 1013.25 mbar Confirming with menu will make this setting immediately active. 2 DAQ Sessions The Airscout Terminal contains a 2 Million point datalogger. Via this menu you can start and stop the sessions or delete all present data. 2.1 Start session Gauge The session will be started when you push the enter button after selecting this option. When the session is started, the menu will close and the main screen will be shown. A blinking dot in the right upper corner will indicate the running session. The menu will be blocked when a session is active. The session can be stopped by pressing the esc button. Flow values are normalized: 0 °C and 1013.25 mbar Analog inputs can be enabled and configured with Airscout studio 5 available units to be configured with Airscout studio. Multiply an existing unit with a user defined factor. Analog inputs [1..4] Custom 2.2 Delete all All sessions will be deleted. It is not possible to delete just a single session. 3 Advanced 3.1 Reset Reset the device. All peripherals will be reinitialized. This option is also needed when updating the display firmware. Note: The Etnernet port and Airscout sensor are not reset during this sequence. 1.2 Date and Time Adjust date and time settings. First enter the menu option and set the date with the key pad. The date is formatted as: DD-MM-YYYY. After setting the date, confirm with enter and then enter the time settings in format: HH:MM: SS, again confirm with enter. The new date will become active immediately. 12 49112527 Rev.A 8.0 Airscout studio software • Click the scan button to search for the right COM port. Select it and click add The Airscout Terminal and its attached sensor can be read out and configured with the Airscout studio software. This software can be downloaded from internal Ingersoll Rand hosted websites. • Enter a name for the device • Select USB In case of basic configuration and read out, use the free edition. If real time logging is required, request a license code by our sales department. • Click add Airscout Terminal display read out Connect the Airscout Terminal to the computer • Click on the terminal icon to read out the display settings The Airscout Terminal can be connected to the computer with the USB connector. You can only download data log sessions and configure the display. For configuration or read out of the sensor the mains cable needs to be connected power up the attached sensor. • The status tab provides general information • The installation tab is used to configure the settings • Click sessions below display to retrieve session data Install USB drivers Airscout sensor read out A driver needs to be installed for the USB interface. The driver might be installed automatically by your windows system or need to be installed manually. All drivers are available on internal Ingersoll Rand hosted websites. • Click on the plus symbol to unfold the sensor option Configure the Airscout Terminal • The status tab provides general information • Click on the sensor icon to read out the sensor settings • The installation tab is used to configure the settings • Start the Airscout studio software • In the left white window, right click to open the menu. Now click add device 49112527 Rev.A 13 9.0 SERVICE 9.1 Recalibration The Airscout attached to your Airscout Terminal needs regular maintenance to ensure that the product is functioning properly. Especially when the product is used for mobile air audits, we recommend inspecting the instrument before and after every audit to ensure that the product has not been damaged. For precision measurement equipment such as the Airscout, a proper maintenance program is key to reliable measurement results and a long product lifetime. To keep your Airscout in best shape, it needs recalibration. The recommended recalibration date can be found in Airscout studio, when you read out your Airscout. Keep close eye on this date. We advice annual recalibration. 10.0 SPECIFICATIONS WARNING Please always check the label of your product for the specifications. Specifications are subject to change as we are continuously improving our products. Please contact us to obtain the latest specification sheet. Mechanical Airscout 230 mm x 130 mm x 75 mm 1.6 Kg Housing Painted Aluminum IP65 Ambient temperature 0..50 °C 32 .. 122 °F Electrical Power supply 100 -240 VAC Primary fuse 1 Ampere Secondary fuses 250 mili Ampere Display Technology Liquid crystal Back light Blue with auto power save Memory 2 Million point memory Inputs and outputs Analog output Airscout current / pulse output Analog inputs 4 x 4..20 mA input Serial IO Modbus RTU USB for configuration Ethernet 14 Lantronix Xport converter for RS485 49112527 Rev.A 11.0 Order information and accessories CCN Description 23818065 Airscout Terminal with cable and power supply 49099260 Connector cap with M12 8-pin socket Replacement Parts 49099302 Replacement cable 10m / 32.9 ft with M12 8-pin connector on one side, open wires on other side 49099310 Replacement power supply, 1.9m / 6.3 ft, VS power plug on one side, open wires on other side Software 49099328 49112527 Rev.A Registration key for configuration software with real time read out 15 12.0 Connection examples Airscout Terminal with Airscout LogI Airscout Logi Airscout [red] Airscout Terminal with Airscout FlowMate Airscout FlowMate Airscout Terminal with additional Airscout Airscout 16 49112527 Rev.A 13.0 Zero and Span calculation Configuration of the Airscout Terminal for analog inputs For a 200 Amp current clamp, the Pmax (maximum power) is: You need to configure the Airscout Terminal via your personal computer, using Airscout studio software. • There are three things to configure: • The logging interval for the sensor This number will correspond to 20 mA and this is the number to fill as span value. 0 kW will correspond to 4mA as this is the current level when there is no power being consumed. • The 4..20 mA scaling for the sensor This number can be filled in as zero value • The name and prefix of the sensor Current to power calculation So now you have configured all input you need. You can start logging now. In this example we will explain how to calculate the power corresponding to the 4..20 mA output value. Before we can do this we need some more data. Setting the logging interval The logging interval depends on what you would like to see. If you are interested in control system behavior, you can set the logging interval to 1 second, and measure for a couple of days. If you would like to see slow variations, for example the influence of daily production on the performance, you can set the interval to once per minute. For see seasonal influence, a 15 minute interval provides enough data to make the right analysis. 1. Measure the supply Voltage (! remember, this is a task for certified electricians) 2. Check the power factor of your motor. The power factor will be a number between 0.7 and 0.9, and is assumed to be constant. The formula to calculate the power is as follows, for a three phase motor: TIP: For flow, pressure and kW, we recommend to have identical intervals. This formula can be simplified: Lets assume a cosinus(ö) of 0.7 49112527 Rev.A 17 ingersollrandproducts.com © 2015 Ingersoll Rand